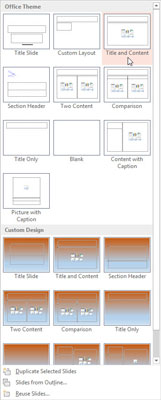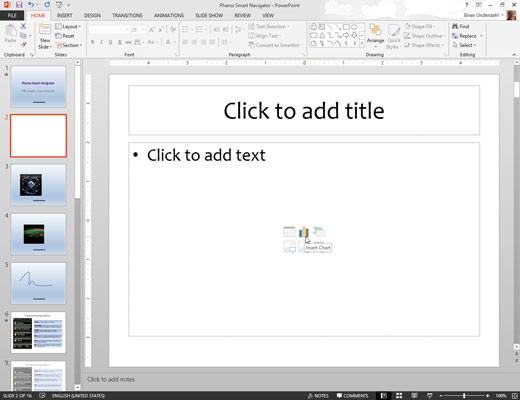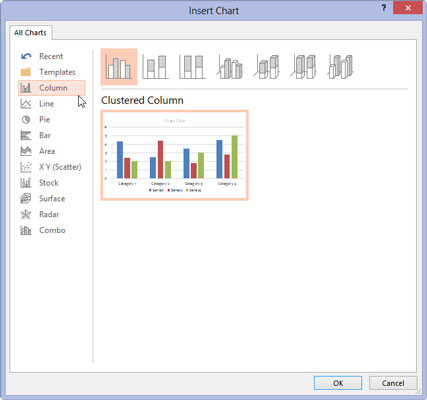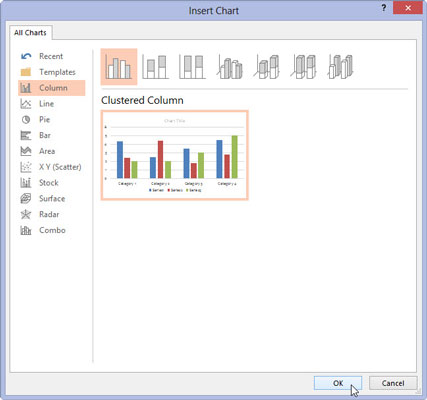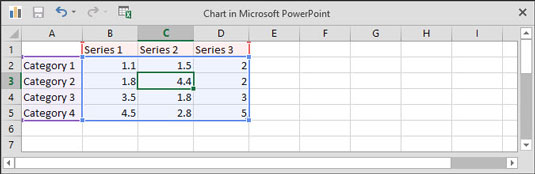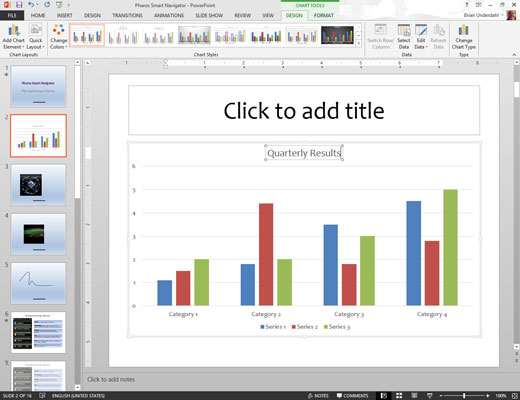Premaknite se na diapozitiv, ki mu želite, da sledi novi diapozitiv. Kliknite zavihek Domov in nato v skupini Diapozitivi kliknite gumb Nov diapozitiv.
To dejanje razkrije seznam postavitev diapozitivov.
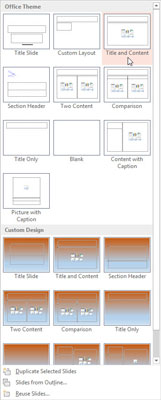
Kliknite eno od postavitev diapozitiva, ki vključuje ogrado za vsebino.
Več vrst diapozitivov vključuje ogrado za vsebino. Ko kliknete želenega, se vaši predstavitvi doda diapozitiv z izbrano postavitvijo. Kot lahko vidite, ograda za vsebino vključuje šest majhnih ikon za vstavljanje različnih vrst vsebine.
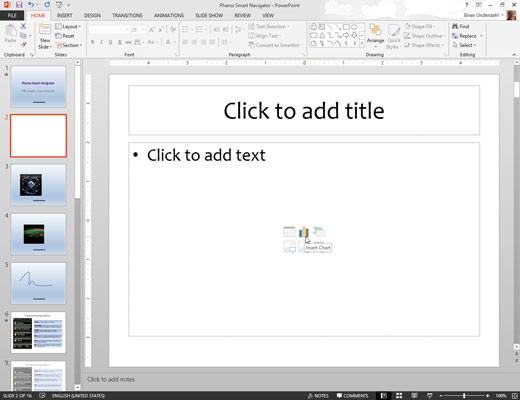
Kliknite ikono grafikona na sredini ograda za vsebino.
Ikona grafikona je tista na sredini zgornje vrstice ikon. S klikom na to ikono se odpre pogovorno okno Vstavi grafikon.
Kliknite ikono grafikona na sredini ograda za vsebino.
Ikona grafikona je tista na sredini zgornje vrstice ikon. S klikom na to ikono se odpre pogovorno okno Vstavi grafikon.
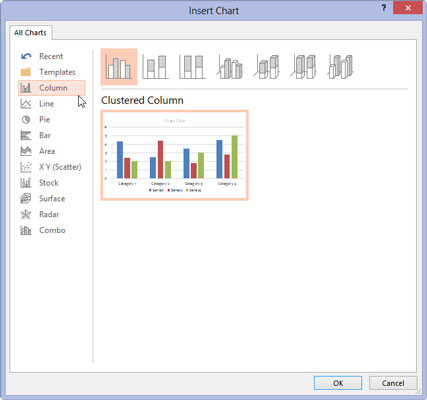
Izberite vrsto grafikona, ki ga želite ustvariti.
Izberete lahko katero koli od razpoložljivih vrst grafikonov.
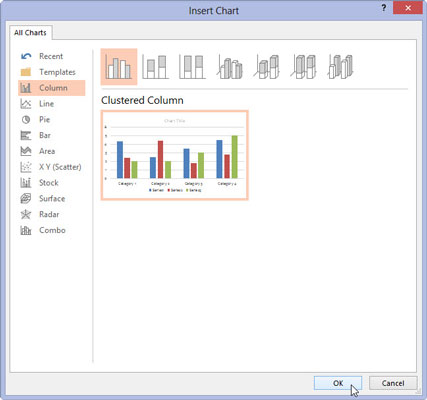
Kliknite V redu.
PowerPoint se za trenutek vrti in brusi, nato pa grafikon vstavi v diapozitiv. Razlog za ves nemir je v tem, da mora PowerPoint za vstavljanje grafikona ugotoviti, ali Excel že deluje. Če ne, PowerPoint zažene Excel.
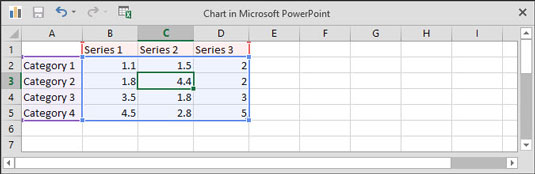
Spremenite vzorčne podatke v nekaj bolj realističnega.
Podatki za grafikon so prikazani v ločenem oknu preglednice, ki spominja na Excel, obložen s ploščicami poleg PowerPointa. Podatke v tej preglednici morate urediti, da zagotovite podatke, ki jih želite prikazati v grafikonu. Upoštevajte, da se vse spremembe, ki jih naredite v podatkih preglednice, samodejno odražajo v grafikonu.
Spremenite vzorčne podatke v nekaj bolj realističnega.
Podatki za grafikon so prikazani v ločenem oknu preglednice, ki spominja na Excel, obložen s ploščicami poleg PowerPointa. Podatke v tej preglednici morate urediti, da zagotovite podatke, ki jih želite prikazati v grafikonu. Upoštevajte, da se vse spremembe, ki jih naredite v podatkih preglednice, samodejno odražajo v grafikonu.
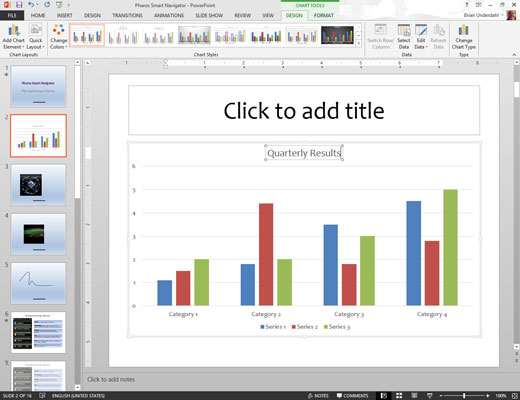
Prilagodite grafikon kakor koli želite.
Na primer, lahko spremenite postavitev ali slog grafikona.