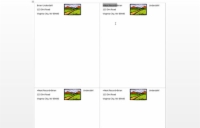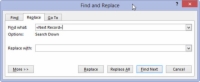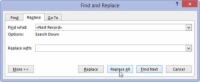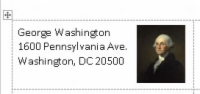Grafično sliko je mogoče dodati poštni nalepki v Wordu 2013. To lahko storite na listu identičnih nalepk ali ko združujete imena s seznama naslovov.
Ko ustvarjate list enakih nalepk, preprosto vnesite in formatirajte oznako, ki jo želite v prvi celici tabele, na primer vaše ime in naslov, ki se uporabljata za oznake povratnega naslova.
Ko ustvarite oznako, bodisi iz polj za spajanje seznama naslovov ali z vnosom navadnega besedila, ste pripravljeni dodati grafično sliko: kliknite zavihek Vstavi in uporabite gumb Slika, da vstavite sliko.
Z desno tipko miške kliknite sliko in izberite Prelomi besedilo → Kvadrat. Spremenite velikost slike in jo postavite tako, da je v celoti znotraj prve celice v tabeli.
Ko je vse videti prav, kliknite gumb Posodobi oznake na zavihku Pošta. To dejanje zapolni celoten list in natančno podvoji tisto, kar ste postavili v prvo celico - vključno z grafiko.
Na žalost ta grafični trik vključuje preslepitev Wordove funkcije spajanja pošte. In preden lahko shranite ali natisnete svoj dokument, se morate znebiti teh > polj. Tukaj je predlog:
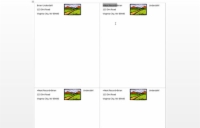
1 Previdno izberite besedilo >, vključno s kotnimi oklepaji na obeh straneh.
Izbrati morate celotno stvar; če kliknete samo polje, postane sivo. To ni izbiranje! Povlecite miško čez celotno stvar, da jo izberete.
2 Pritisnite Ctrl+C.
To bo kopiralo besedilo.
3 Pritisnite Ctrl+H, da prikličete pogovorno okno Najdi in zamenjaj.
Prikaže se pogovorno okno Najdi in zamenjaj.
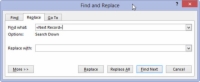
4Kliknite z miško v polju Najdi in nato pritisnite Ctrl+V, da prilepite.
Ta korak prilepi besedilo > v polje.
Pustite polje Zamenjaj z prazno.
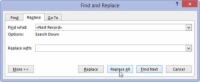
5 Kliknite gumb Zamenjaj vse.
Na tej točki lahko Word nadomesti samo izbrano besedilo. To je v redu: kliknite gumb Da, da nadaljujete z zamenjavo v celotnem dokumentu.
Kliknite tudi gumb Da, če ste pozvani, da nadaljujete iskanje na začetku dokumenta.
Ko je operacija iskanja in zamenjave končana, kliknite V redu.
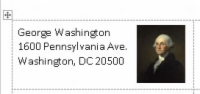
6 Zaprite pogovorno okno Najdi in zamenjaj.
Vsi tisti nadležni > koščki so izginili z etiket.
Zdaj so vaše nalepke pripravljene za shranjevanje in tiskanje.