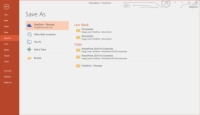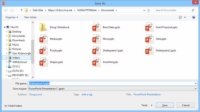Microsoft je integriral računalništvo v oblaku v PowerPoint 2016 tako, da je zagotovil lasten namenski vir za shranjevanje v oblaku, imenovan OneDrive, in ga označil kot enega od glavnih mest, kjer lahko shranite svoje PowerPointove predstavitve. (OneDrive se je nekoč imenoval SkyDrive, vendar je moral Microsoft spremeniti ime zaradi tožbe glede blagovne znamke.)
Ko namestite Office 2016, imate možnost ustvariti brezplačen račun OneDrive, ki ponuja do 15 GB brezplačnega prostora za shranjevanje v oblaku, z možnostjo nakupa dodatnega prostora za shranjevanje. Če se naročite na Office 365, dobite 1 TB prostora za shranjevanje v oblaku.
Poleg shranjevanja predstavitev PowerPoint v OneDrive lahko svoje predstavitve delite tudi z drugimi uporabniki OneDrive, tako da si lahko skupaj ogledujete in urejate svoje delo. Preden lahko delite predstavitev z drugim uporabnikom, morate predstavitev najprej shraniti v svoj račun OneDrive. Če želite to narediti, sledite tem korakom:
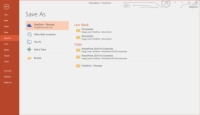
1Izberite Datoteka→ Shrani kot.
Prikaže se stran Shrani kot, ki ponuja več lokacij, kamor lahko shranite predstavitev, kot je prikazano. Privzeta lokacija je vaš račun OneDrive.
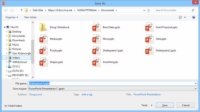
2Kliknite lokacijo OneDrive, kamor želite shraniti predstavitev.
Prikaže se pogovorno okno Shrani kot, kot je prikazano. Kot lahko vidite, se to pogovorno okno samodejno pomakne do mape Dokumenti vašega računa OneDrive.
3 Pomaknite se do druge mape OneDrive ali ustvarite novo mapo OneDrive.
Po OneDrive lahko krmarite, kot da bi bil lokalni trdi disk. Novo mapo lahko ustvarite s klikom na gumb Nova mapa.
4 Spremenite ime datoteke in kliknite Shrani.
Predstavitev je shranjena v OneDrive.