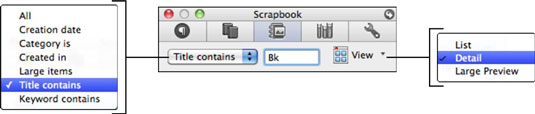Scrapbook, eden od pomembnih zavihkov v vmesniku Office 2011 Toolbox, je odložišče z več predmeti s pomnilnikom, na katerega ponovni zagon računalnika ne vpliva. Scrapbook ima nekaj zanimivih zmogljivosti. Vse, kar potrebujete, je malo navodil o tem, kaj se dogaja, nato pa boste brskali po albumu.
-
Filtrirni posnetki: ko boste v paleti Scrapbook zbrali kup posnetkov, boste morda težko našli tisti neulovljivi posnetek, ki ste ga shranili pred nekaj tedni. V takšnem trenutku postanejo gumbi pojavnega menija na vrhu palete Scrapbook izjemno uporabni. Ko kliknete pojavni meni Filter Clips v zgornjem levem kotu, se prikaže meni. Izberite, katere posnetke želite prikazati. Če na primer izberete možnost Naslov vsebuje, dobite majhno polje, v katerega lahko dodate nekaj iskalnih izrazov.
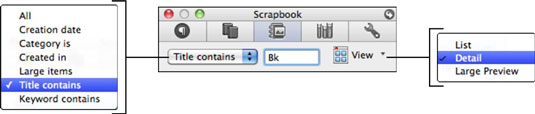
-
Datum: posnetki so privzeto organizirani po datumu z najnovejšim na vrhu. Obrnite vrstni red tako, da kliknete tanek datumski trak na vrhu podokna.
-
Pogled: pojavni gumb Pogled v zgornjem desnem kotu spremeni način prikaza posnetkov v beležki. Izbirajte med temi pogledi: Seznam, Podrobnosti in Velik predogled.
-
Informacije: prikaže ime datoteke vira posnetka, datum dodajanja v beležko, izvorno aplikacijo in velikost.
-
Preimenuj: dvokliknite ime posnetka, da aktivirate možnost Preimenuj. V nastalo vnosno polje vnesite novo ime.
-
Predogled: predogled je viden, ko je v meniju Pogled v beležki izbrana možnost Detail ali Large Preview.
-
Izbriši: ponuja tri možnosti za brisanje izrezkov iz beležke:
-
Izbriši: izbriše izbrane posnetke
-
Izbriši vidno: ta je zapleten! Izrezki, ki so prikazani med uporabo filtra s funkcijo Filter Clips, bodo izbrisani. Če pa imate Filter Clips nastavljeno tako, da prikazuje vse posnetke, bodo vsi posnetki izbrisani.
-
Izbriši vse: izbriše vse posnetke iz beležke.
-
Podokno za spreminjanje velikosti : povlecite tri pike, da prilagodite velikost podokna izrezkov.
-
Organiziraj: kliknite trikotnik za razkritje, da razkrijete podokno Organiziraj.
-
Kategorije: v pojavnem meniju izberite kategorijo. Ko dodelite kategorije, lahko filtrirate po kategorijah z uporabo Filter Clips. Na vrhu pojavnega menija kategorij lahko izberete naslednje:
-
Dodeli kategorije: prikaže pogovorno okno, ki vam omogoča, da posnetku dodelite več kot eno kategorijo.
-
Uredi kategorije: prikaže pogovorno okno, ki vam omogoča dodajanje in odstranjevanje kategorij. Kliknite barvno polje kategorije, da izberete novo barvo.
-
Ključne besede: izbrane posnetke lahko označite s ključnimi besedami. Ko uporabite ključne besede, lahko filtrirate po ključnih besedah s filtri za izrezke.
-
Uporabi: kliknite Uporabi, če želite uporabiti ključne besede za posnetke.
-
Razveljavi: Ponastavitev je kot Prekliči. Vnesite nekaj ključnih besed in nato kliknite Razveljavi namesto Uporabi. Vaše ključne besede izginejo.