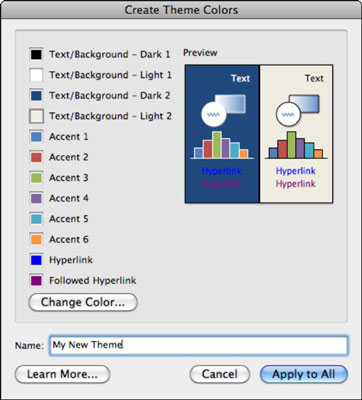Ne glede na to, ali delate sami ali z oblikovalsko ekipo, ima PowerPoint 2011 za Mac orodja, ki jih potrebujete za zagotavljanje doslednosti pri ustvarjanju sistema Office 2011, hkrati pa olajša prilagajanje in shranjevanje vašega dela, tako da lahko pozneje znova uporabite svoje najboljše ideje. S programom PowerPoint 2011 za Mac lahko uporabljate vgrajene in prenesene teme ter ustvarite svoje.
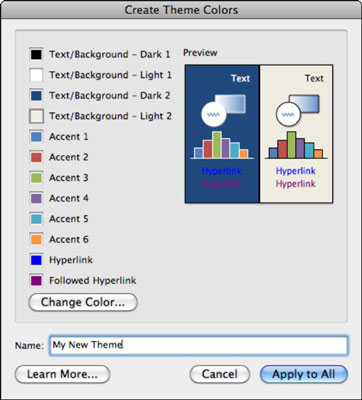
Nabor barv teme je enostavno prilagoditi s pomočjo pogovornega okna Ustvari barve teme. Sledite tem korakom:
Odprite katero koli PowerPointovo predstavitev.
V menijski vrstici izberite Oblika→ Barve teme; ali pa na zavihku Teme traku v skupini Možnosti teme izberite Barve→ Ustvari barve teme.
Dvokliknite barvni kvadrat.
Prikaže se izbirnik barv Mac OS X.
Lahko pa izberete barvni kvadrat in nato kliknete Spremeni barvo, da prikažete izbirnik barv.
V izbirniku barv Mac OS X izberite barvo.
Ponovite koraka 3 in 4 za vsako barvo, ki jo želite formatirati.
Vaš nabor barv teme je pripravljen za shranjevanje.
V polje Ime vnesite ime za novo temo.
Če kliknete Prekliči, zaprete pogovorno okno Ustvari barve teme, ne da bi ustvarili novo temo.
Kliknite Uporabi za vse.
Vaš novi nabor barv teme se uporabi za vašo predstavitev in se samodejno shrani kot nabor barv teme. Svoj nov nabor barv teme lahko najdete na seznamu tem v pojavnem meniju Barve (na zavihku Teme traku v skupini Možnosti teme kliknite Barve), ko naslednjič zaženete PowerPoint. Poleg tega so te prilagojene barvne teme prikazane tudi v Wordu in Excelu na vašem računalniku.
Preden lahko vidite shranjeno temo na zavihku Teme na traku, morate zapreti in nato znova odpreti Officeovo aplikacijo, da osvežite zavihke traku.
Uporabite črno-belo za prvi dve barvi in nato uporabite izmenično svetle in temne barve za tretjo in četrto barvo v pogovornem oknu Ustvari barve teme. Uporabiti je treba kontrastne barve, da lahko osebe z okvarjenim vidom razločijo besedilo iz ozadja. Uporaba tesnih barvnih odtenkov za besedilo in ozadje je morda trendovska, vendar je to za mnoge ljudi neberljivo. Uporaba enakih barvnih vrednosti za rdečo in zeleno ali modro in rumeno je prav tako slaba ideja, saj barvno slepi ljudje ne morejo zaznati nobene razlike v teh barvnih parih.
Barve teme so shranjene kot datoteke XML v tem imeniku:
Trdi disk/Uporabniki/Uporabniško ime/Knjižnica/Podpora za aplikacije/Microsoft/Office/Uporabniške predloge/Moje teme/Barve teme