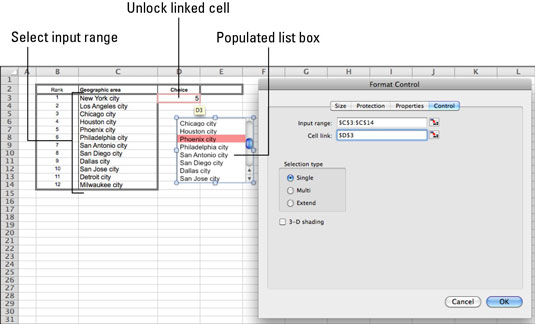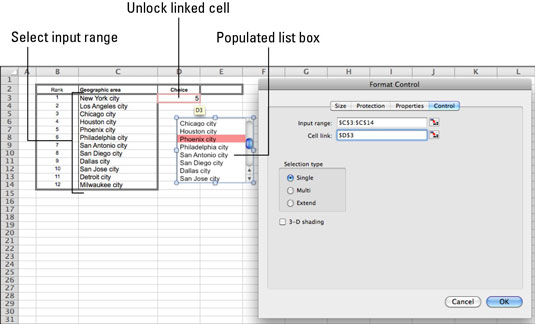Ko izdelujete obrazec v Excelu 2011 za Mac, uporabite polje s seznamom in imate dolg seznam elementov, med katerimi je treba izbrati. Seznamsko polje bo poročalo, kateri element je bil izbran s številko, ki prikazuje, koliko elementov z vrha seznama je bilo izbranih.
Prvi element je #1, drugi #2 in tako naprej. Polje s seznamom je opremljeno z vgrajenim drsnim trakom. Obseg celic, ki se uporablja za zapolnitev polja s seznamom, lahko skrijete ali postavite na drug delovni list.
Če želite svojemu delovnemu listu dodati polje s seznamom:
Medtem ko vaš obrazec ni zaščiten, kliknite kontrolnik polja s seznamom na zavihku Razvijalec na traku.
Povlecite diagonalno in nato spustite miško.
Prikaže se prazno polje s seznamom, ki je izbrano na vašem delovnem listu.
Z desno tipko miške kliknite nov kontrolnik polja s seznamom in v pojavnem meniju izberite Nadzor formata.
Prikaže se pogovorno okno Format Control.
Na zavihku Nadzor pogovornega okna Kontrolnik oblike izberite obseg v stolpcu, ki vsebuje vrednosti, ki jih želite uporabiti za zapolnitev kontrolnika.
Ne vključujte glave; vključujejo samo celice, ki vsebujejo podatke. Prazni elementi v kontrolniku ne izgledajo pravilno, zato poskrbite, da so vaši podatki sosednji.
Na zavihku Nadzor v pogovornem oknu Nadzor oblike nastavite povezavo celice tako, da kliknete prazno polje Povezava celice in nato kliknete celico na katerem koli delovnem listu.
Povezana celica je navedena v polju Cell Link v pogovornem oknu. V tej celici se prikaže izbira obrazca.
Na zavihku Nadzor v pogovornem oknu Nadzor oblike izberite vrsto izbire.
Od treh vrst izbire le Enojna izkorišča prednosti povezane celice delovnega lista. Vrste izbire Multi in Extend omogočajo uporabnikom, da izberejo več kot en element v vašem seznamskem polju, vendar potrebujete VBA, da ugotovite, kaj je bilo izbrano.
Počistite potrditveno polje Zaklenjeno na zavihku Zaščita v pogovornem oknu Nadzor oblike, da odklenete povezano celico.
Kontrolnik ne bo deloval, če zaščitite delovni list, razen če odklenete povezano celico.
Kliknite V redu, da zaprete pogovorno okno Nadzor formata.