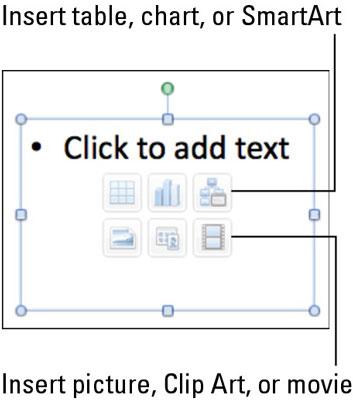Če uporabljate PowerPoint v programu Office 2011 za Mac, boste ugotovili, da bo vsakič, ko v svojo predstavitev dodate nov diapozitiv, na voljo postavitev diapozitiva PowerPoint, sestavljena iz polj za nadomestna mesta. Prazna postavitev nima ograd. Ko vstavljate nov diapozitiv, lahko izberete postavitev diapozitiva.
Na traku kliknite zavihek Domov. V skupini Diapozitivi kliknite majhno puščico na desni strani gumba Nov diapozitiv, da prikažete galerijo postavitve diapozitiva. Če želite preklopiti na drugo postavitev, kliknite zavihek Domača stran traku in nato v skupini Diapozitivi kliknite Postavitev, da prikažete galerijo postavitve.

Postavitev katerega koli diapozitiva lahko spremenite tako, da ga izberete in nato kliknete drugo postavitev v galeriji. Obstajata dve osnovni vrsti ograd:
-
Nadomestni znak za besedilo : Podobno kot pri običajnem besedilnem polju imajo nadomestna mesta za besedilo besedilo v sebi in jih je mogoče oblikovati tako kot besedilna polja. Za razliko od običajnih polj z besedilom ima večina nadomestnih mest za besedilo privzeto vklopljene oznake in oštevilčenje, tako da vnašate oris.
-
Ograda za vsebino: Prepoznate lahko ogrado vsebine, ker ima v njem šest gumbov, ki jih kliknete, da vstavite predmet, kot je tabela ali slika. Omejevalnik vsebine opravlja dvojno nalogo. Če kliknete na ogrado vsebine in nato začnete tipkati, gumbi izginejo in se spremeni v ogrado za besedilo.
Vse oznake mesta na novem diapozitivu se začnejo v enem sloju. Ko dodate besedilo ali vsebino oznaki mesta, postane vsaka postavka vsebine ali polje za ogrado besedila lastna plast.
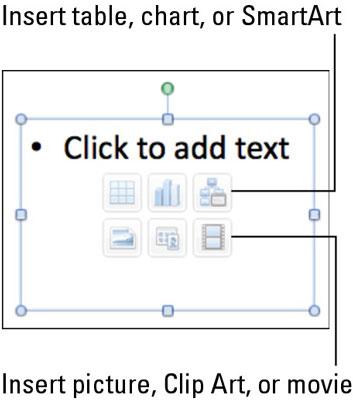
Ko vstavite predmet, ki je večji od vaše oznake mesta vsebine, lahko aktivirate plavajočo orodno vrstico, ki vam omogoča, da izberete, kako želite ravnati s presežno velikostjo:
-
Ročno: ročno spremenite velikost in obrežete vstavljen predmet.
-
Obrezovanje: vklopi orodje za obrezovanje, da se lahko odločite, kaj boste odrezali.
-
Spremeni velikost: Prilagodi predmet, da se prilega oznaki mesta.