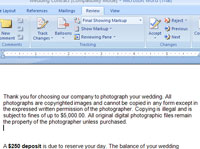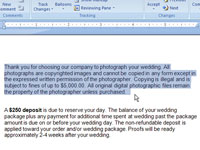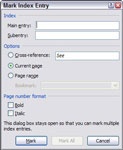Ustvarjanje indeksa v Wordu 2007 je zadeva treh stopenj: najprej označite vse besede in besedne zveze v dokumentu, za katere želite, da se prikažejo v indeksu. Drugič, pojdite v skupino Kazalo na zavihku Reference in kliknite gumb Vstavi kazalo, da ustvarite kazalo. (Ta ukaz razvrsti vse besede in besedne zveze, ki ste jih označili, po abecednem vrstnem redu, pri čemer združuje identične vnose.) Tretjič, pregledate indeks in popravite, kar lahko.
Besede, ki jih želite vključiti v kazalo, lahko označite na dva načina: ročno, tako da označite vsako besedo eno za drugo; ali samodejno, tako da Wordu date seznam besed, ki jih želite v indeksu, in mu dovolite, da označi besede v dokumentu.
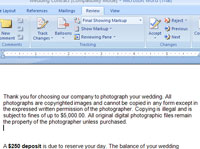
1 Odprite dokument, ki ga želite indeksirati.
Nekje boste našli verjetnega kandidata za indeks.
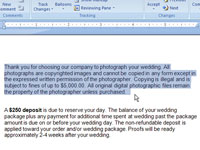
2 Z miško ali tipkovnico izberite besedo ali besedno zvezo, ki jo želite v kazalu.
Ta element je pripravljen za označevanje.
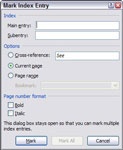
3Pritisnite bližnjico na tipkovnici Alt+Shift+X.
Prikaže se pogovorno okno Mark Index Entry.
4 Dvakrat preverite vsebino v polju Glavni vnos. Če je pravilen, kliknite gumb Označi. Če ne, popravite in kliknite Označi.
Ni nujno, da je besedilo v indeksu prikazano točno tako, kot je prikazano v dokumentu. Lahko na primer označite okrajšavo, ki jo želite vključiti v kazalo, nato pa uredite polje Glavni vnos, tako da se v indeksu prikaže celotno črkovanje besede (namesto okrajšave).
5Če želite indeksirati vnos pod drugo besedo, vnesite alternativni vnos v polje Glavni vnos in znova kliknite gumb Označi.
Na primer, morda boste želeli ustvariti vnos za "mutt, mangy" poleg "mutt, mangy".
6Označite vse dodatne vnose v indeks tako, da jih označite v dokumentu in kliknete gumb Označi.
Pogovorno okno Označi vnos v indeks deluje podobno kot pogovorno okno Črkovanje in ostane na zaslonu, tako da lahko učinkovito označite dodatne vnose v indeks. Ko je vidno pogovorno okno Označi vnos v indeks, lahko izberete besedilo za drug vnos v indeks, kliknete Označi, da ga označite, in nadaljujete z indeksiranjem.
7Ko označite vsak od želenih vnosov v indeks, kliknite gumb Zapri.
Indeksni vnosi so označeni s posebnimi kodami, oblikovanimi kot skrito besedilo, tako da jih običajno ne vidite in se ne natisnejo. Vendar so tam in čakajo, da se preštejejo, ko ustvarite indeks.