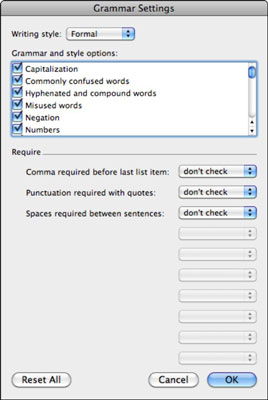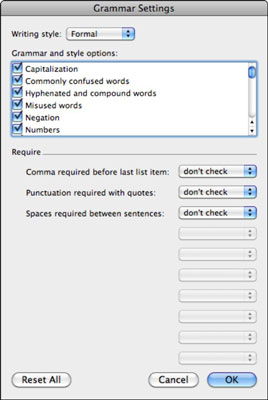Word 2011 za Mac ima sloge pisanja v nastavitvah črkovanja in slovnice. Slog pisanja pove Wordu v Officeu 2011 za Mac, katera pravila je treba upoštevati pri preverjanju črkovanja in slovnice. Izberite slog pisanja, ki bo privzeti Word, tako da sledite tem navodilom:
V menijski vrstici izberite Word→ Nastavitve.
V razdelku Orodja za avtoring in preverjanje izberite Črkovanje in slovnica.
V razdelku Slovnica kliknite pojavni meni Slog pisanja in izberite slog pisanja.
Nastavitve lahko grobo prilagodite tako, da izberete katero koli od teh vgrajenih nastavitev sloga pisanja:
Casual: Word dopušča veliko možnih napak.
Standardno: Preverjevalnik slovnice postane nekoliko bolj izbirčen.
Formalno: Beseda bo izjemno izbirčna.
Tehnično: preverjanje slovnice ni tako izbirčno kot formalno, vendar se iščejo drugačne stvari kot pri standardnem.
Po meri: niz izbir, ki jih naredite.
Kliknite V redu, da zaprete podokno z nastavitvami črkovanja in slovnice.
Izbira sloga pisanja v pojavnem meniju je v redu, vendar ne vidite natančno, katera slovnična pravila se preverjajo v vašem dokumentu. Če želite, lahko natančno prilagodite vsak od teh stilov pisanja, da ustvarite svoj popolnoma prilagojen slog pisanja. Vse to se naredi v Wordovem podoknu z nastavitvami črkovanja in slovnice.
Če si želite ogledati in prilagoditi slovnične nastavitve, naredite naslednje:
V menijski vrstici izberite Word→ Nastavitve.
V razdelku Orodja za avtoring in preverjanje izberite Črkovanje in slovnica.
Desno od pojavnega menija Slog pisanja kliknite gumb Nastavitve.
V pojavnem meniju Slog pisanja izberite možnost in kliknite Nastavitve, da si ogledate privzete nastavitve za ta slog.
Lahko spremenite nastavitve. Če spremenite prednastavitve za privzeti slog pisanja, ustvarite slog pisanja po meri. Drug način za ustvarjanje sloga po meri je, da v pojavnem meniju Slog pisanja izberete Po meri in izberete želene nastavitve.
Kliknite V redu, da zaprete pogovorno okno slovnične nastavitve.
Izberite slog pisanja.
Če ste prilagodili slog pisanja in ga želite uporabiti, izberite Po meri.
Kliknite V redu, da zaprete podokno z nastavitvami črkovanja in slovnice.
Mimogrede, če sledite tem korakom, medtem ko imate izbrano besedilo, ki ima jezik za preverjanje, ki ni privzeti Wordov, bodo slovnična pravila in izbire v jeziku izbranega besedila. Vsak jezik ima svoj nabor slogov pisanja.