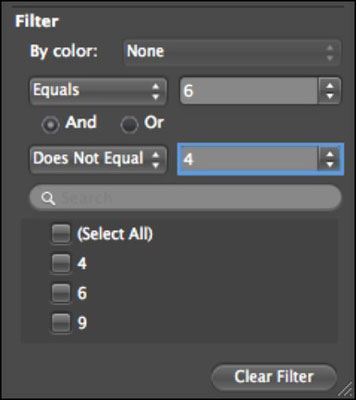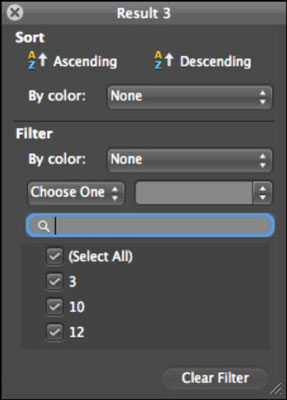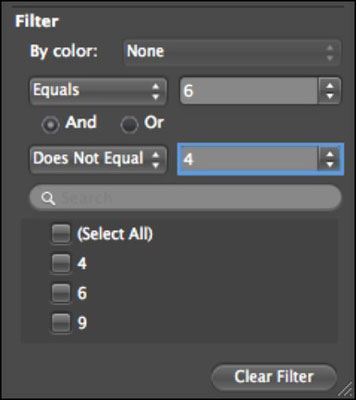Pri razvrščanju Excelovih tabel in delovnih listov v programu Office 2011 za Mac boste verjetno najpogosteje uporabljali naraščajoče in padajoče vrstne rede. Hiter način za razvrščanje tabele ali obsega podatkov je, da izberete celico v stolpcu, ki ga želite razvrstiti. Nato pojdite na zavihek Podatki traku, poiščite skupino Razvrsti in filtriraj in kliknite Razvrsti. Ko prvič kliknete ta gumb, je razvrstitev od najnižje do najvišje ali po abecedi. Znova kliknite gumb, da razvrstite najvišje na najnižje ali obrnete po abecedi.
Pred razvrščanjem ne kliknite črke stolpca. Če to storite, bo razvrščanje uporabljeno samo za vsebino stolpca, ne pa za celotno tabelo ali obseg podatkov.
Po 27 letih je Microsoft spremenil ime te funkcije iz AutoFilter v samo Filter ? RIP, samodejni filter. Funkcija Filter postavi gumb desno od vsake celice v vrstici glave tabele ali obsega podatkov. Filter je privzeto vklopljen, ko naredite tabelo, in te gumbe lahko vidite v vrstici z glavo tabele. Filter lahko vklopite ali izklopite s pritiskom na Command-Shift-F. Ko kliknete gumb Filter v glavi stolpca, se prikaže pogovorno okno Filter. Oznaka glave stolpca je naslov pogovornega okna. Filter vam omogoča razvrščanje in filtriranje.
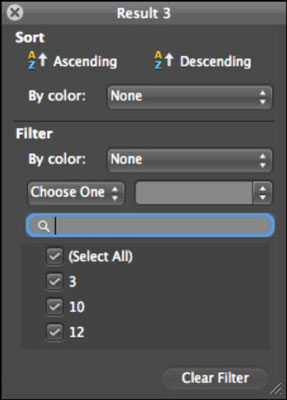
Razvrščanje podatkov v Excelovih tabelah
Zgornji del pogovornega okna Filter je namenjen razvrščanju:
-
Naraščajoče: kliknite ta gumb, da razvrstite stolpec od najnižjega do najvišjega ali po abecedi.
-
Padajoče: kliknite ta gumb, da razvrstite stolpec od najvišjega do najnižjega ali obrnete po abecedi.
-
Po barvi: če ste za tabelo uporabili barvne oblike, lahko uporabite ta pojavni meni za razvrščanje po barvi celice ali barvi pisave.
Filtriranje podatkov v Excelovih tabelah
Pod funkcijo Razvrsti je razdelek Filter v pogovornem oknu Filter. Običajno veste, kaj iščete v stolpcu, zato je prva stvar, ki jo morate narediti, v iskalni filter vnesti, kar želite, ali pa to izbrati v pojavnem meniju Izberi eno in v polju obrazca. Od vrha možnosti filtra lahko izberete:
-
Po barvi: v stolpcu pokažite zapise, ki se ujemajo z barvo celice, barvo pisave ali ikono celice. Če niste uporabili barv ali pogojnega oblikovanja, ta pojavni meni ni aktiven.
-
Izberite eno: v tem pojavnem meniju izberite merilo. Nato lahko v pojavnem meniju na desni izberete zapis iz stolpca, ki ustreza naboru pogojev.
-
Potrditvena polja: ta polja lahko izberete in počistite, da prikažete samo vrstice, ki se ujemajo z izbranimi elementi.
-
Gumb Počisti filter: odstrani vse kriterije iz celotnega pogovornega okna Filter, tako da se ne izvede noben filter ali razvrščanje.