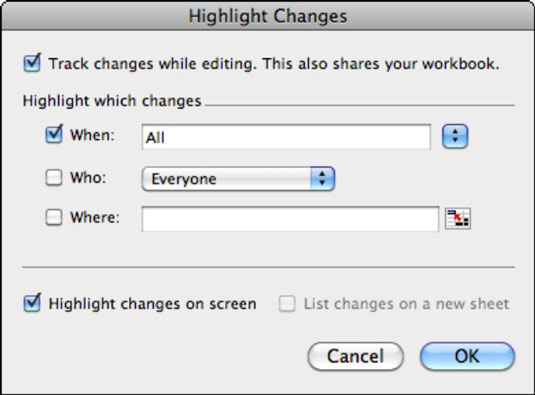Recimo, da želite, da več ljudi dela na delovnem zvezku Excel v sistemu Office 2011 za Mac, ki ga nameravate distribuirati po e-pošti, SkyDrive, SharePoint ali na druge načine. Delovni zvezek razdelite več osebam. Vsaka oseba naredi spremembe in vam nato vrne spremenjen delovni zvezek. Po tem se odločite, katere spremembe boste sprejeli ali zavrnili za končno različico.
Preden uporabite Delovni zvezek v skupni rabi, razmislite o vklopu funkcije Zaščiti delovni zvezek v skupni rabi, tako da boste imeli samo vi pooblastilo za brisanje zgodovine sprememb.
Če želite vklopiti spremembe skladb, sledite tem korakom:
Odprite delovni zvezek.
Izberite Orodja→ Sledenje spremembam→ Označi spremembe. Ali pa na traku izberite zavihek Pregled, pojdite v skupino Skupna raba in izberite Sledi spremembam→ Označi spremembe.
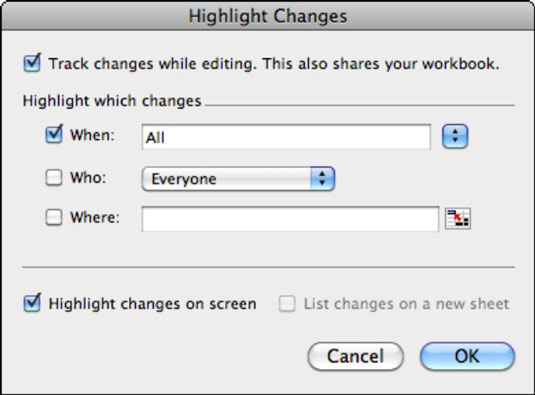
Izberite potrditveno polje Sledi spremembam med urejanjem.
Vaš delovni zvezek je zdaj v načinu skupne rabe delovnega zvezka. Nekatere funkcije so onemogočene v načinu skupne rabe.
V razdelku Označi, katere spremembe potrdite polje Kdaj, da prikažete pojavni meni in izberite možnost.
Povejte Excelu, kdaj naj začne slediti spremembam. Na splošno izberete Vse, kar pomeni, da Excel ves čas spremlja spremembe.
Izberite potrditveno polje Kdo in nato kliknite pojavni meni in izberite, čigave spremembe želite, da Excel sledi.
Če želite omejiti sledenje na določen obseg, potrdite polje Kje in v polje Kje vnesite ime obstoječega obsega celic ali tabele.
Obseg lahko izberete tudi tako, da kliknete gumb za izbiro celic poleg polja Kje in povlečete čez želeno območje na delovnem listu.
(Izbirno) Izberite možnost Označi spremembe na zaslonu, če želite, da Excel označi spremenjene celice.
Če izberete to možnost, Excel spremeni spremenjene celice posebne obrobe in modre trikotne indikatorje komentarjev, nad katerimi lahko s kazalcem miške pokažete spremembe.
Izberite Seznam sprememb na novem listu, da ustvarite nov list, ki prikazuje poročilo o opravljenih spremembah.
Kliknite V redu, da zaprete pogovorno okno Označi spremembe.
Excel vas pozove, da shranite delovni zvezek. Vaš delovni zvezek lahko zdaj hkrati odprejo vsi, ki imajo dostop do mape.