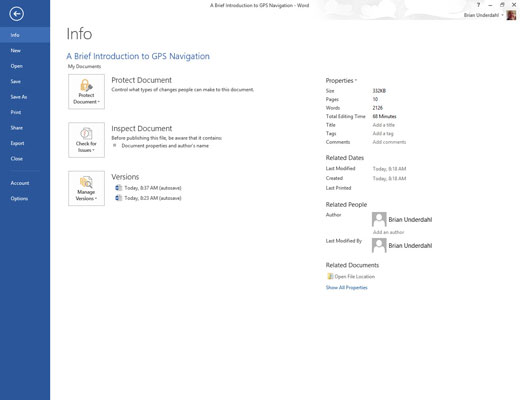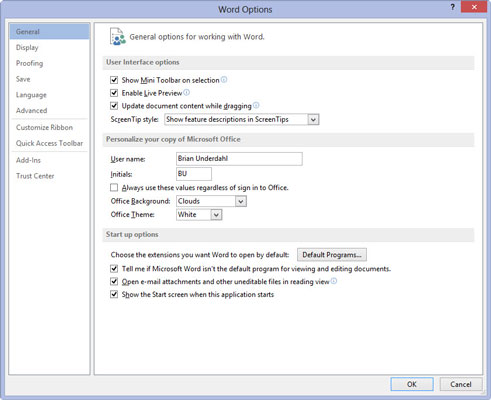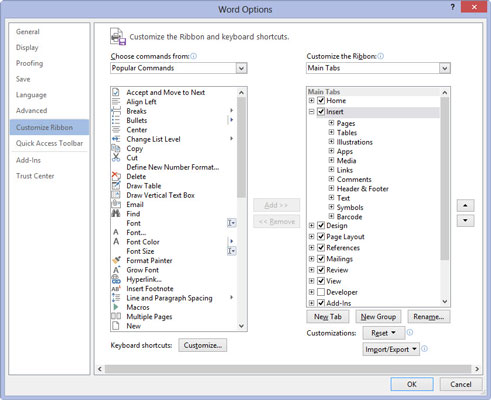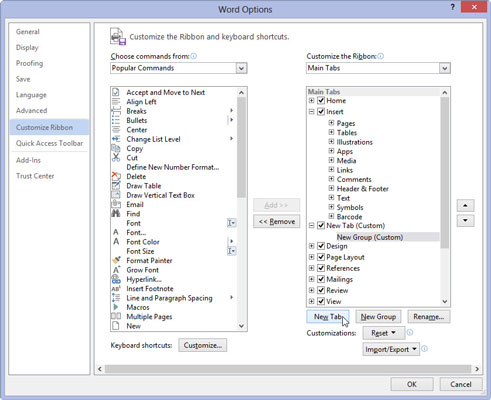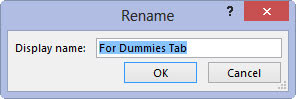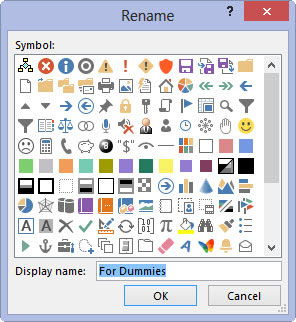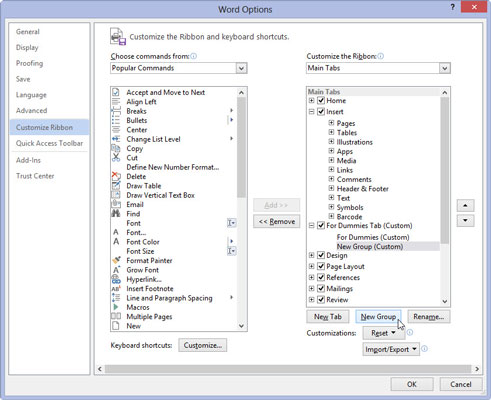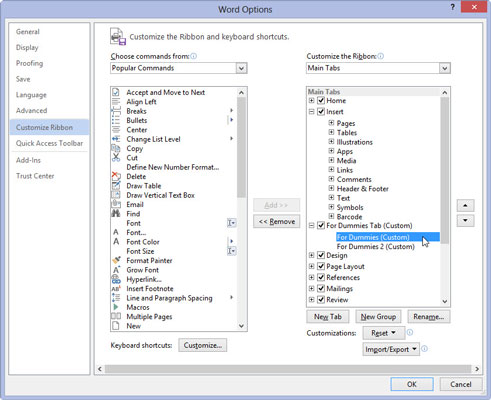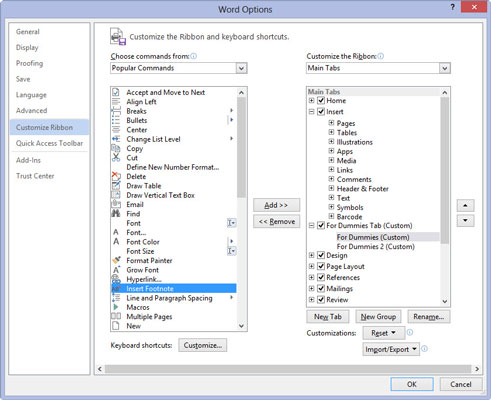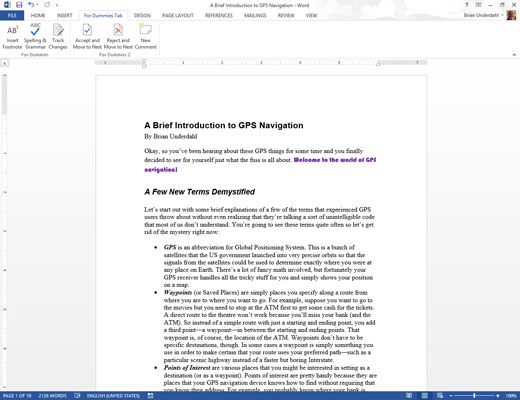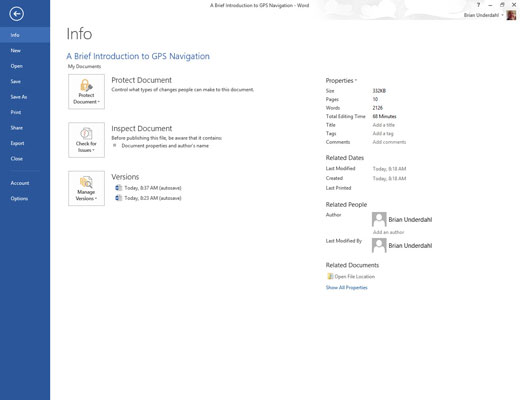
Kliknite zavihek Datoteka.
Word prikaže pogled Backstage, kjer lahko spreminjate.
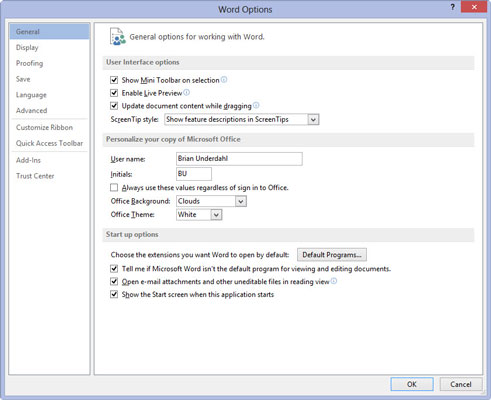
Izberite Možnosti.
To prikaže pogovorno okno Možnosti Worda, kjer lahko izberete različne možnosti, ki vplivajo na delovanje Worda.
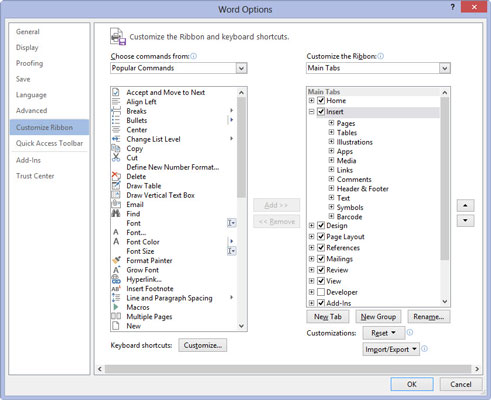
V oknu možnosti Word izberite Prilagodi trak.
Okno Wordovih možnosti spremeni svoj videz. Zavihki na traku so navedeni na desni; Besedni ukazi so prikazani na levi strani.
V oknu možnosti Word izberite Prilagodi trak.
Okno Wordovih možnosti spremeni svoj videz. Zavihki na traku so navedeni na desni; Besedni ukazi so prikazani na levi strani.
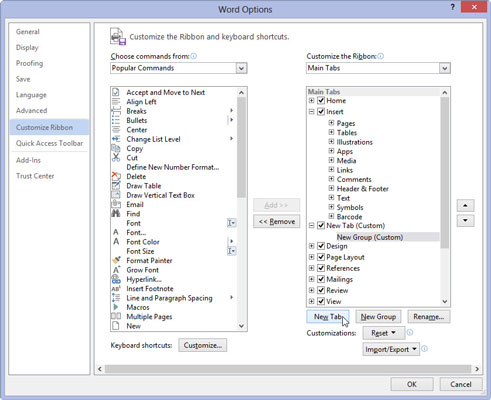
Kliknite gumb Nov zavihek, da ustvarite svoj zavihek po meri.
Zavihek se imenuje Nov zavihek. Če ti je to všeč, lahko greš naprej. Če ne, sledite naslednjemu nizu korakov.
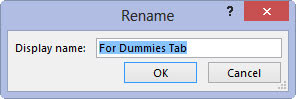
Izberite element Nov zavihek in kliknite gumb Preimenuj.
Zavihku poimenujte nekaj opisnega, na primer Unicorn ali Hockey Puck. Kliknite V redu, da zaklenete novo ime.
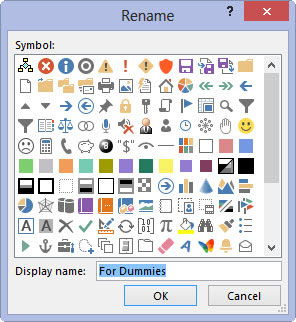
Kliknite element Nova skupina (po meri), da ga tudi preimenujete: Ko izberete ta element, kliknite gumb Preimenuj in vnesite novo ime.
Vsi zavihki morajo imeti vsaj eno skupino. To skupino lahko napolnite z ukazi ali ustvarite drugo skupino in razdelite ukaze, da uredite stvari. Odvisno je od tebe.
Kliknite element Nova skupina (po meri), da ga tudi preimenujete: Ko izberete ta element, kliknite gumb Preimenuj in vnesite novo ime.
Vsi zavihki morajo imeti vsaj eno skupino. To skupino lahko napolnite z ukazi ali ustvarite drugo skupino in razdelite ukaze, da uredite stvari. Odvisno je od tebe.
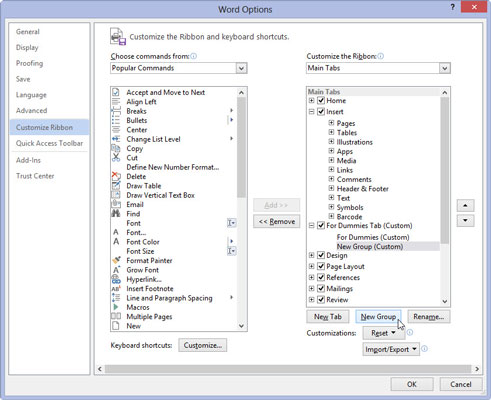
Če želite ustvariti novo skupino, kliknite gumb Nova skupina.
Prikaže se Nova skupina. Upoštevajte navodila, da ga preimenujete v nekaj drugega kot Nova skupina.
Naslednja faza v tej produkciji je zapolniti vaš zavihek in njegove skupine z ukaznimi gumbi Word.
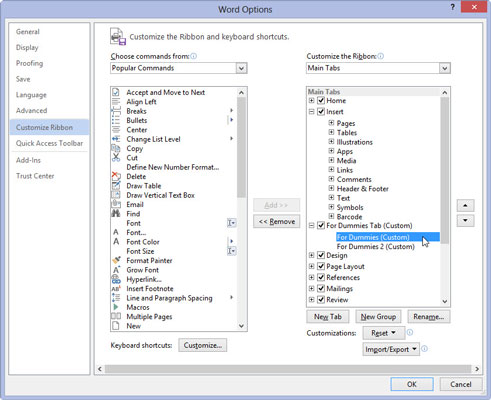
Prepričajte se, da je na desni strani zaslona izbrana skupina za vaš novi zavihek.
Ukazi, ki jih dodate, so dodani v trenutno izbrano skupino. Verjetno boste želeli dodati sorodne ukaze v isto skupino.
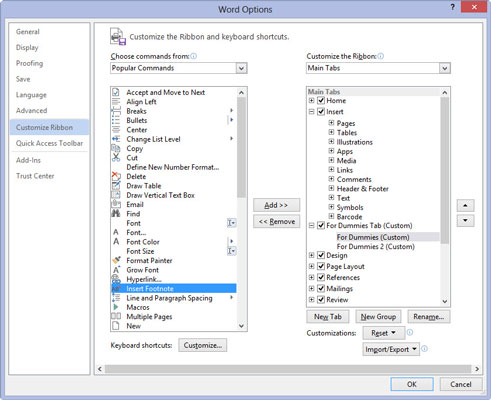
1
Izberite ukaz na levi strani zaslona.
Kategorijo ukaza lahko izberete na seznamu menijev na vrhu pogovornega okna. Popular Commands navaja samo običajne ukaze Word. Element Vsi ukazi navaja vse možne ukaze Word.
1
Izberite ukaz na levi strani zaslona.
Kategorijo ukaza lahko izberete na seznamu menijev na vrhu pogovornega okna. Popular Commands navaja samo običajne ukaze Word. Element Vsi ukazi navaja vse možne ukaze Word.
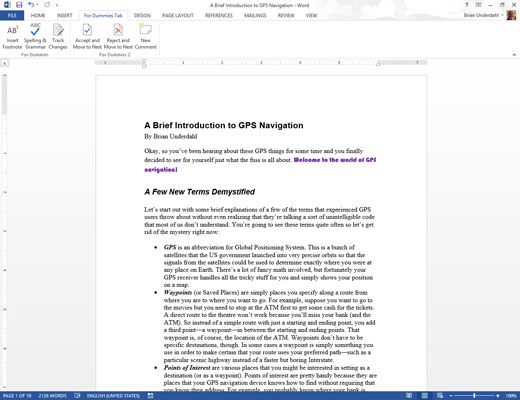
1
Kliknite gumb Dodaj, da ukaz postavite na nov zavihek in skupino.
Ponovite zadnja dva koraka, da zapolnite zavihek.
Ko končate, kliknite gumb V redu. Ne skrbi; zavihek lahko vedno uredite tako, da ponovite korake od 1 do 3 in nato premaknete ali prerazporedite elemente v skupinah.