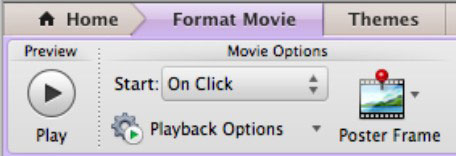Dodajte filme ali filmske izrezke na diapozitiv PowerPoint v programu Office 2011 za Mac, če potrebujete vizualne pripomočke v obliki videoposnetkov. PowerPoint 2011 za Mac ponuja nekaj načinov za to:
Poleg dodajanja filma na diapozitiv z pogovornim oknom Vstavi film ali brskalnikom medijev lahko dodate film tako, da ga povlečete na diapozitiv iz Finderja.
Medtem ko je izbrana ikona filma, pokukajte na trak. Tam najdete pogostitev novih ponudb. Kliknite zavihek Format Movie na traku.
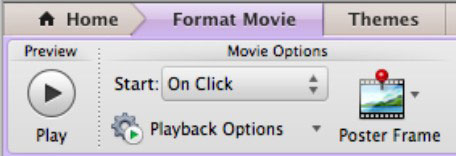
Skupina Možnosti filma na zavihku Oblika filma na traku vam omogoča, da nastavite, kako se bo vaš film obnašal, ko se predstavitev izvaja:
-
Začetek: v tem pojavnem meniju izberite eno od teh dveh možnosti in vaš film se bo predvajal samodejno ali ob kliku (slednja je privzeta nastavitev).
-
Možnosti predvajanja: v tem pojavnem meniju izberite med naslednjimi možnostmi:
-
Predvajaj na celozaslonskem: uporabite to možnost, da ko se vaš film predvaja med vašo predstavitvijo, film zapolni celoten zaslon.
-
Skrij, medtem ko se ne predvaja: s to možnostjo preprečite, da bi bil nadomestni znak filma viden, ko se vaša predstavitev predvaja.
-
Zanka, dokler se ne ustavi : vaš film se bo neprekinjeno vrtel, dokler ga ne ustavite, na primer s premikanjem na naslednji diapozitiv.
-
Previjanje nazaj po predvajanju: če je ta možnost izbrana, se filmska datoteka začne na začetku vsakič, ko jo kliknete, ko se predstavitev izvaja.
Za filme in zvočne posnetke lahko izklopite nadzorno vrstico predstavnosti (polprosojne kontrole predvajanja, ki se prikažejo na katerem koli mediju v načinu diaprojekcije) tako, da kliknete zavihek Diaprojekcija na traku in počistite možnost, imenovano Pokaži kontrolnike za medije.
-
Okvir plakata: Okvir plakata je slika, ki jo vidite v ograju filma. Ko kliknete gumb Okvir plakata v skupini Možnosti filma na zavihku Format filma na traku, lahko izberete trenutni okvir ali sliko iz datoteke.