DAX Studio EVALUATE Nøkkelord: Grunnleggende eksempler

Lær å bruke DAX Studio EVALUATE nøkkelordet med grunnleggende eksempler og få en bedre forståelse av hvordan dette kan hjelpe deg med databehandling.
SharePoint tilbyr ulike typer sider til brukere. Det er viktig å vite hvordan og når du kanskje trenger å bruke en bestemt sidetype. I denne bloggen vil vi diskutere Wiki-siden i SharePoint og hvordan vi kan lage en. I likhet med Wikipedia er en wiki laget for en gruppe brukere som raskt kan lagre, organisere og dele forskjellig informasjon. Brukere kan legge til nye sider, redigere eksisterende og fjerne de eldre som har blitt utdaterte.
I hovedsak er Wiki-side en fleksibel type side som vi kan lage i samarbeid på SharePoint. Vi kan lage innhold på denne siden ved å bruke tekstbokser, appdeler, nettdeler, knapper og bilder.
Innholdsfortegnelse
Opprette en Wiki-side i SharePoint
For å opprette en Wiki- side går du bare til sidene , klikker på Ny- knappen og velger Wiki-side .
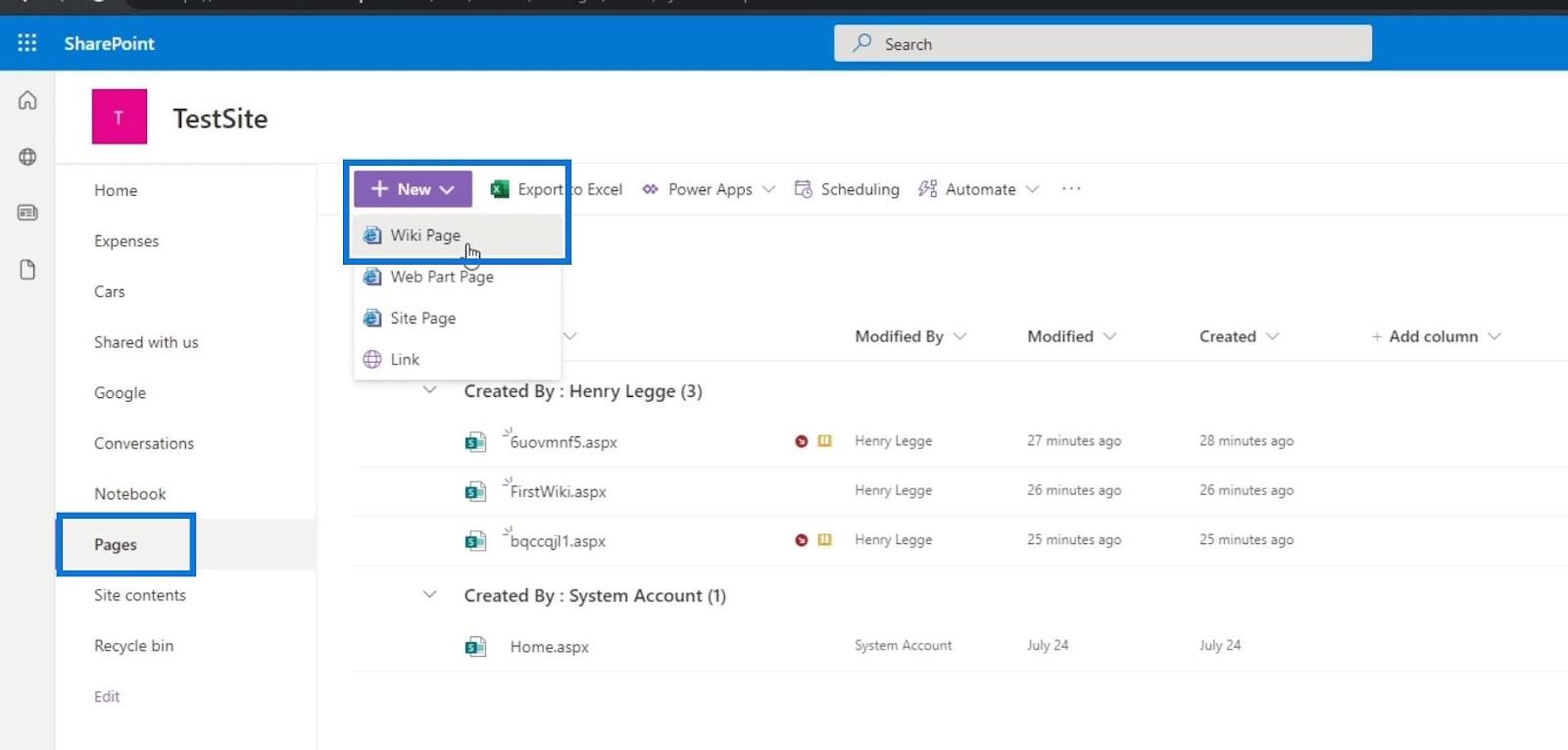
Etter det vil den be oss om å navngi siden. For dette eksemplet vil vi kalle det " Utgiftsside ". Klikk deretter på Opprett- knappen for å opprette denne siden.
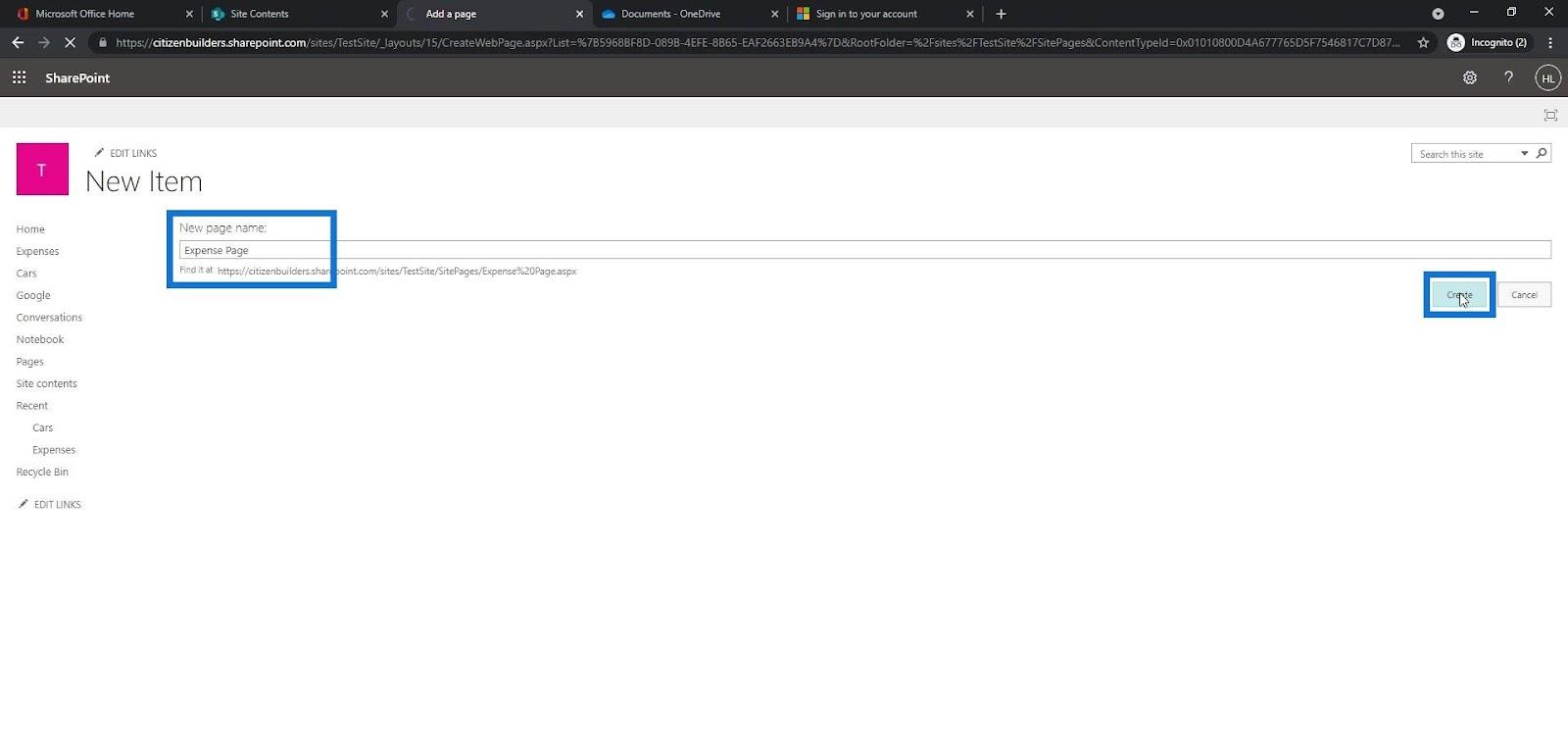
Den vil da omdirigere oss til siden der vi kan tilpasse Wiki- siden vår. Det er forskjellige bånd tilgjengelig øverst til høyre på denne siden. PAGE - båndet er der vi kan lagre en side, gi nytt navn, slette og mange flere.
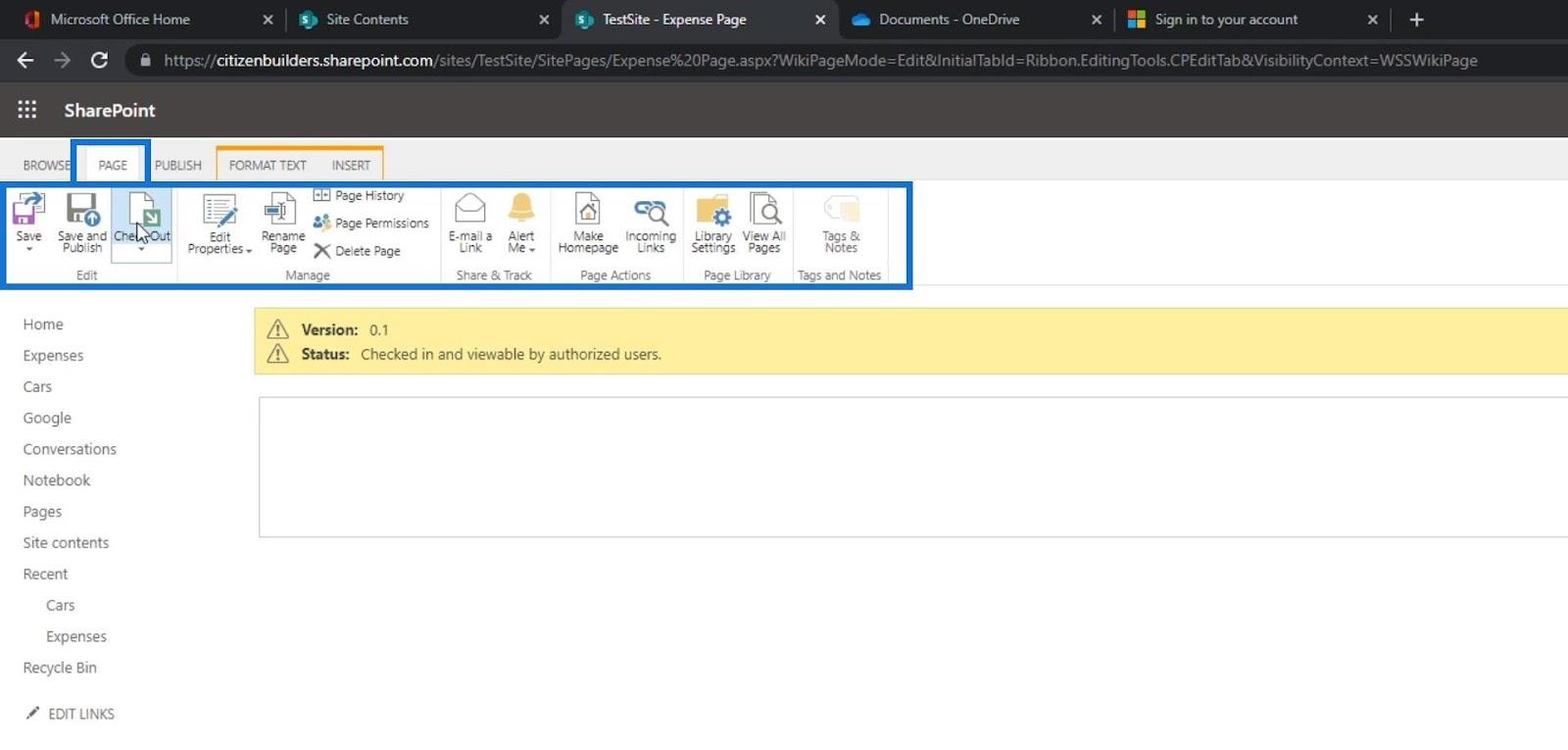
PUBLISH - båndet er for publisering av siden vår.
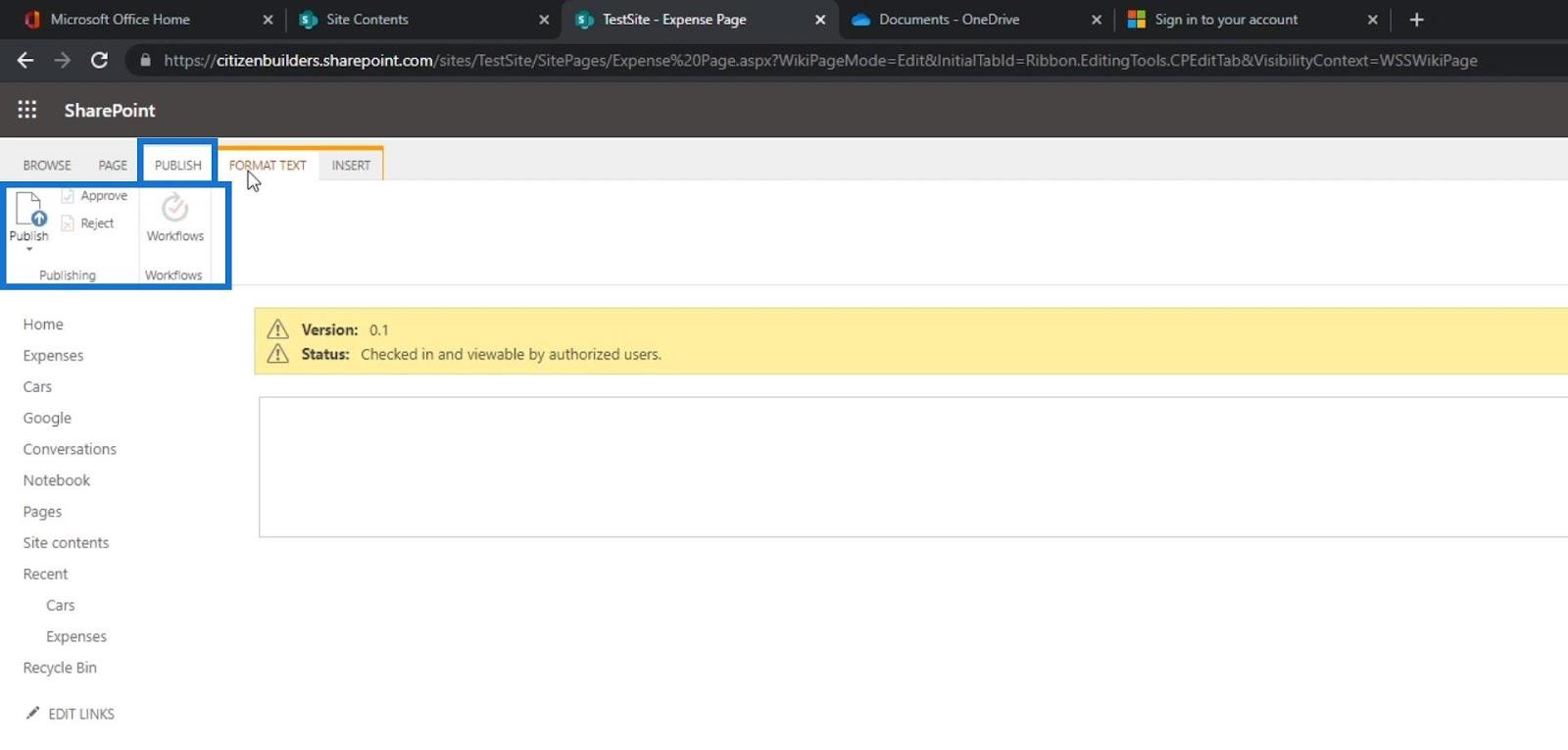
Vi har også FORMAT TEKST- båndet der vi kan formatere tekstinnholdet vårt som å endre fonter, tekststørrelser, farger og mye mer.
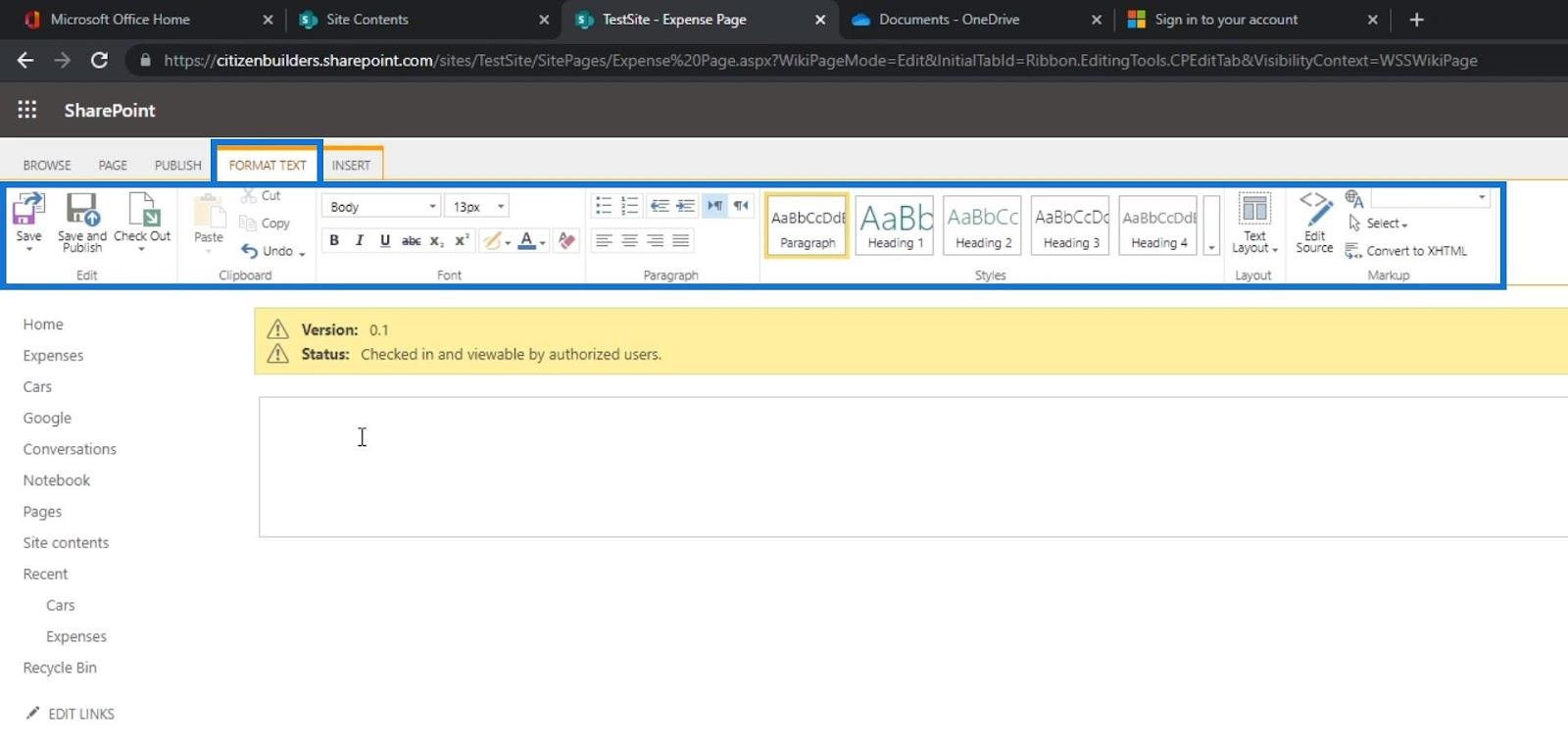
Til slutt, under INSERT- båndet er der hvor vi kan sette inn bilder, appdeler, webdeler, embed-kode osv.
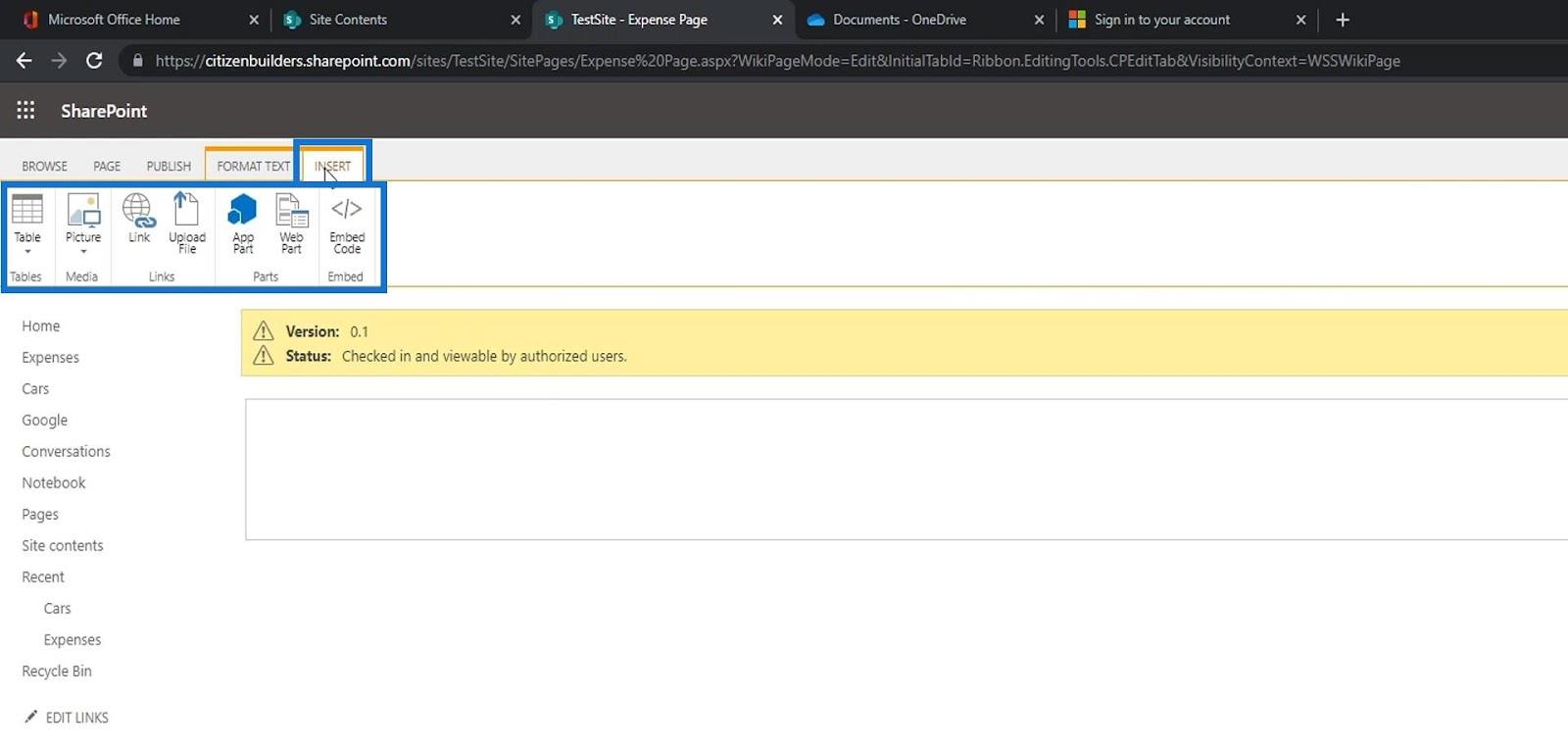
La oss lage et eksempel på en Wiki-side ved å legge til et tekstinnhold her. For eksempel skriver vi " Hei, jeg heter Henry! ".
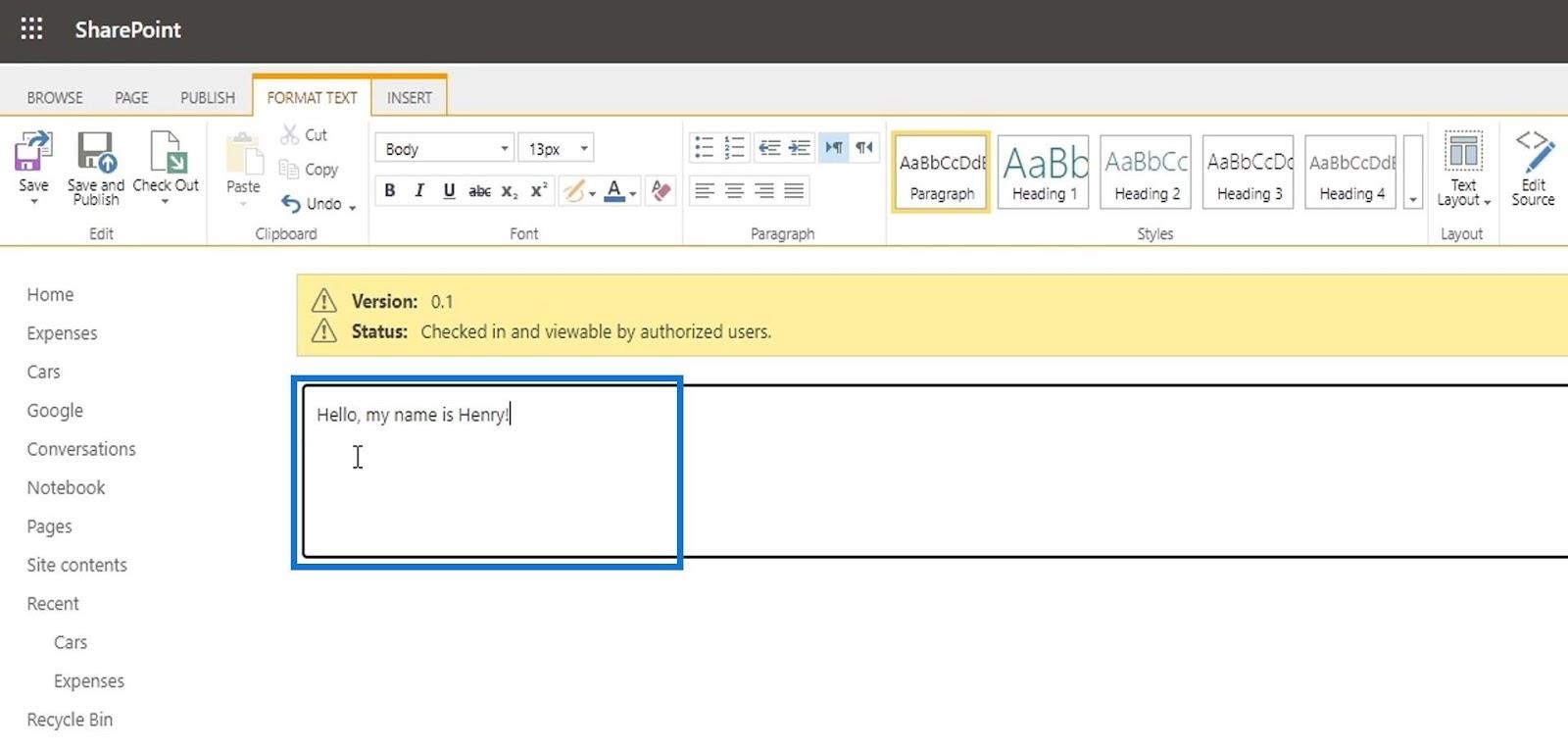
For å lagre og publisere denne siden klikker du bare på Lagre og publiser .
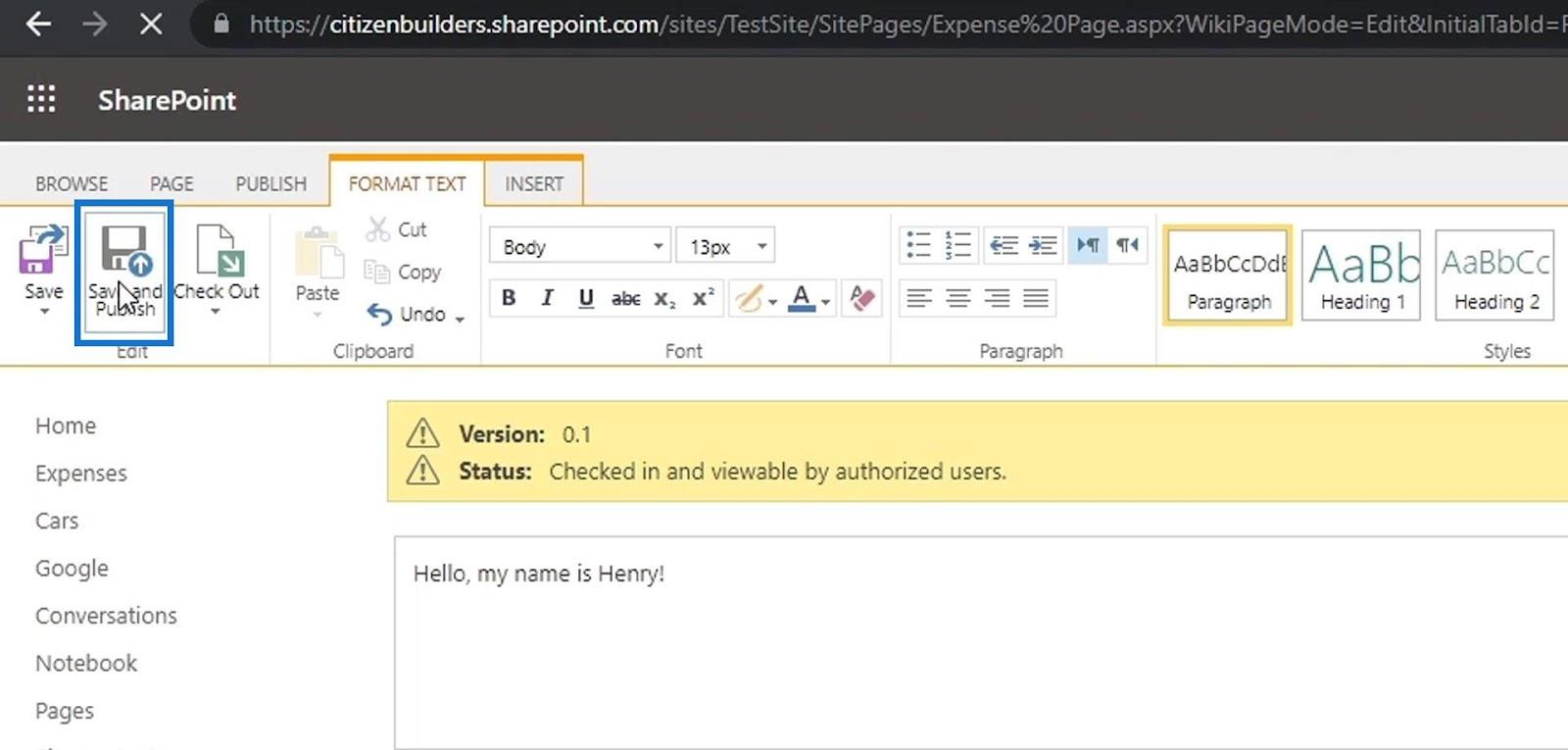
En side vil bli opprettet og den vil se slik ut.
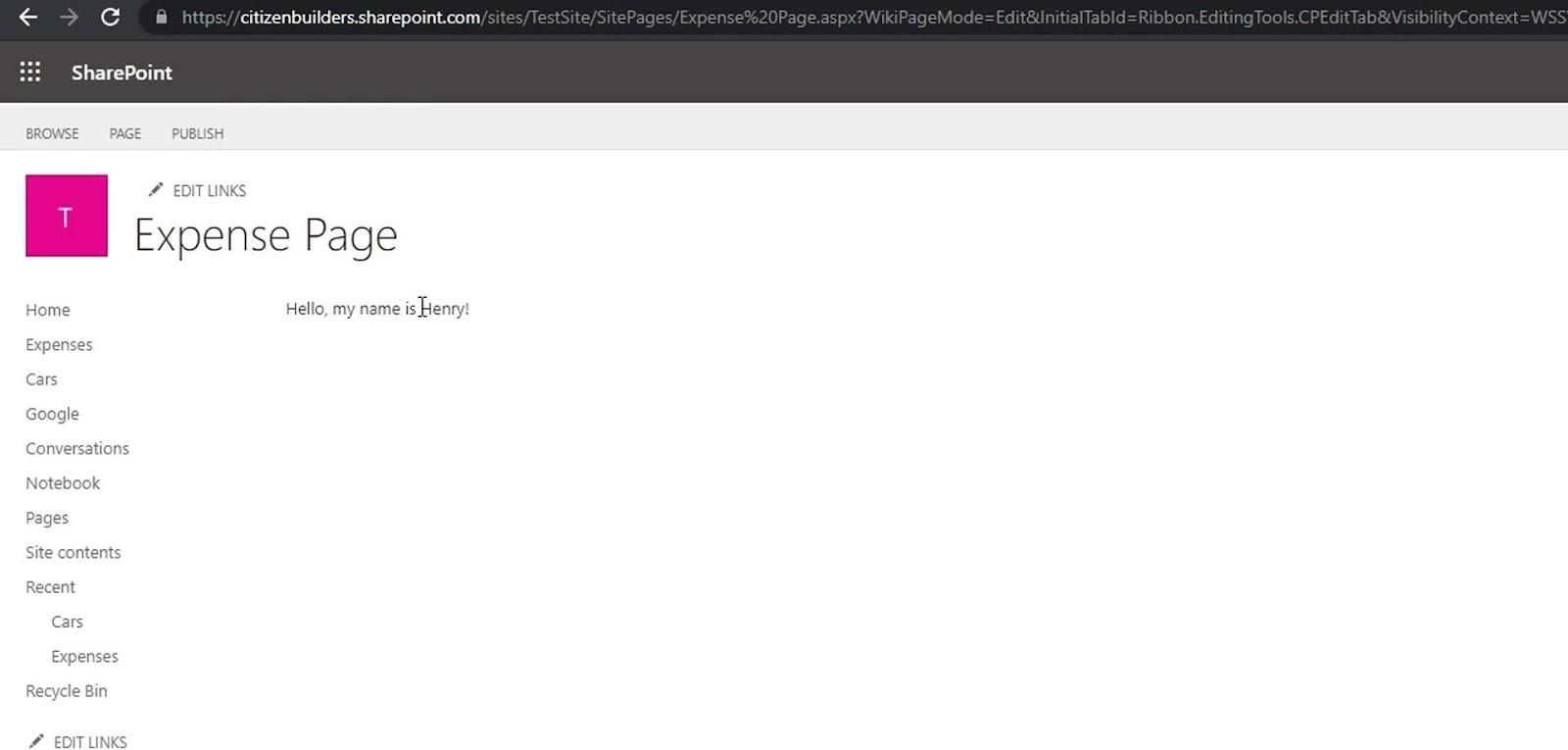
Besøker en Wiki-side
Hvis du er inne på hjemmesiden og vil besøke Wiki-siden du har opprettet, går du bare til sidene og ser etter siden du har opprettet. For dette eksemplet har vi laget utgiftssiden .
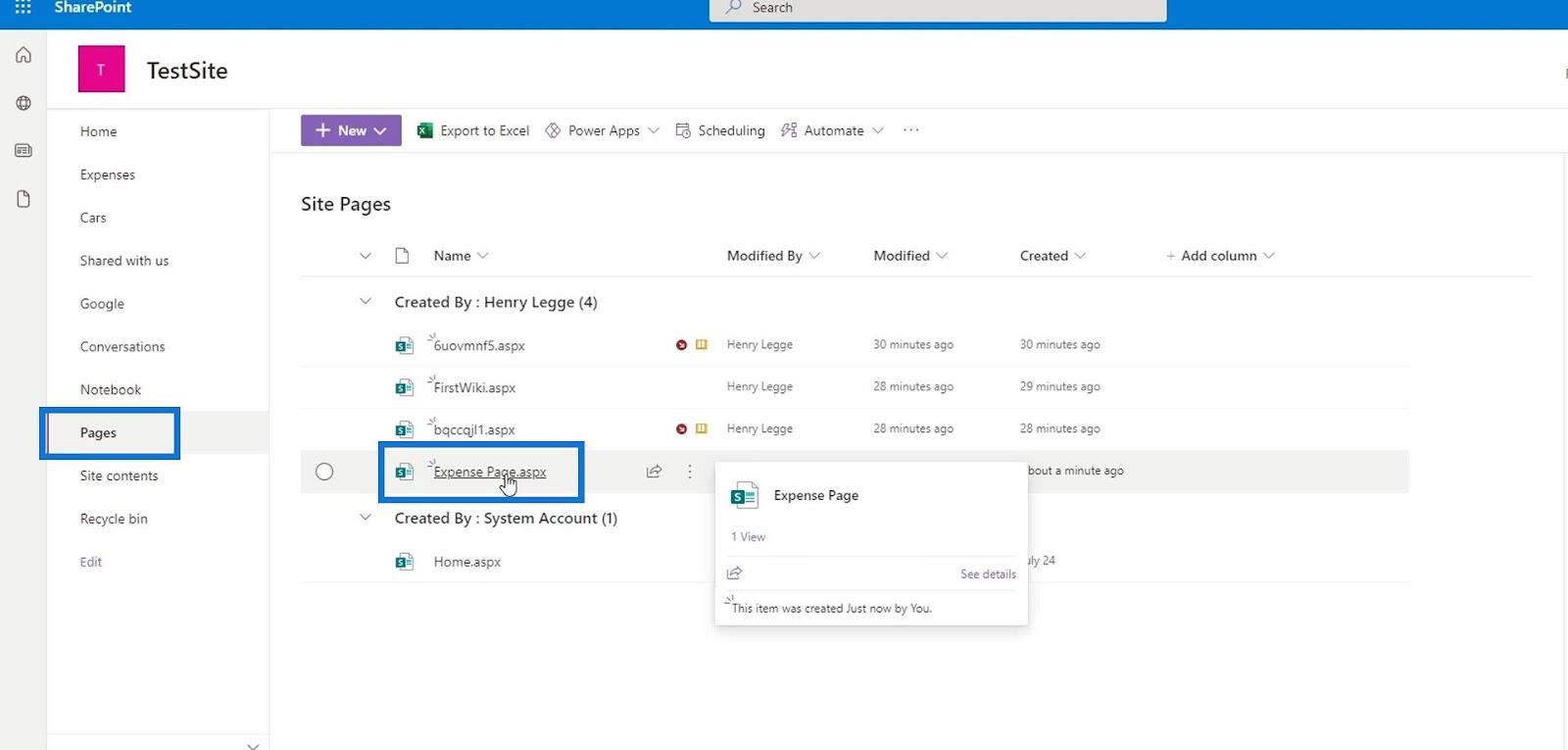
Fordi Wiki er opprettet med SharePoint, kan du bruke SharePoint-nettdeler til å lage innholdsrike sider, inkludert video, bilder, filvisere, lister og mange flere.
Konklusjon
For å oppsummere kan vi lage en ny Wiki-side, legge til enkelt tekstinnhold og lagre og publisere det. En Wiki-side i SharePoint brukes vanligvis for å enkelt få tilgang til informasjon og dele den med teamet ditt. Det vil bidra til å sikre at teamet ditt alltid er på samme side.
Mens wiki-sider er fleksible og svært tilpassbare, mangler de metadata som er automatisk tilgjengelig i dem. Når vi legger til innhold på siden, følger ikke metadataene automatisk. Forhåpentligvis er du i stand til å forstå hvordan og når du kan bruke Wiki-sider.
Beste ønsker,
Henry
Lær å bruke DAX Studio EVALUATE nøkkelordet med grunnleggende eksempler og få en bedre forståelse av hvordan dette kan hjelpe deg med databehandling.
Finn ut hvorfor det er viktig å ha en dedikert datotabell i LuckyTemplates, og lær den raskeste og mest effektive måten å gjøre det på.
Denne korte opplæringen fremhever LuckyTemplates mobilrapporteringsfunksjon. Jeg skal vise deg hvordan du kan utvikle rapporter effektivt for mobil.
I denne LuckyTemplates-utstillingen vil vi gå gjennom rapporter som viser profesjonell tjenesteanalyse fra et firma som har flere kontrakter og kundeengasjementer.
Gå gjennom de viktigste oppdateringene for Power Apps og Power Automate og deres fordeler og implikasjoner for Microsoft Power Platform.
Oppdag noen vanlige SQL-funksjoner som vi kan bruke som streng, dato og noen avanserte funksjoner for å behandle eller manipulere data.
I denne opplæringen lærer du hvordan du lager din perfekte LuckyTemplates-mal som er konfigurert til dine behov og preferanser.
I denne bloggen vil vi demonstrere hvordan du legger feltparametere sammen med små multipler for å skape utrolig nyttig innsikt og grafikk.
I denne bloggen vil du lære hvordan du bruker LuckyTemplates rangering og tilpassede grupperingsfunksjoner for å segmentere et eksempeldata og rangere det i henhold til kriterier.
I denne opplæringen skal jeg dekke en spesifikk teknikk rundt hvordan du viser kumulativ total kun opp til en bestemt dato i grafikken i LuckyTemplates.








