DAX Studio EVALUATE Nøkkelord: Grunnleggende eksempler

Lær å bruke DAX Studio EVALUATE nøkkelordet med grunnleggende eksempler og få en bedre forståelse av hvordan dette kan hjelpe deg med databehandling.
I dag vil du lære hvordan du lager din perfekte LuckyTemplates-malfil som er konfigurert til dine preferanser og innstillinger. Dette vil spare deg for 20 til 30 minutter hver gang du starter opp en LuckyTemplates-rapport, og får LuckyTemplates til å fungere akkurat slik du vil ha den. Du kan se hele videoen av denne opplæringen nederst på denne bloggen.
Innholdsfortegnelse
Velge et fargetema
La oss starte med et fargetema. For å bruke et tilpasset LuckyTemplates fargetema, gå til Vis og deretter Bla gjennom etter temaer .
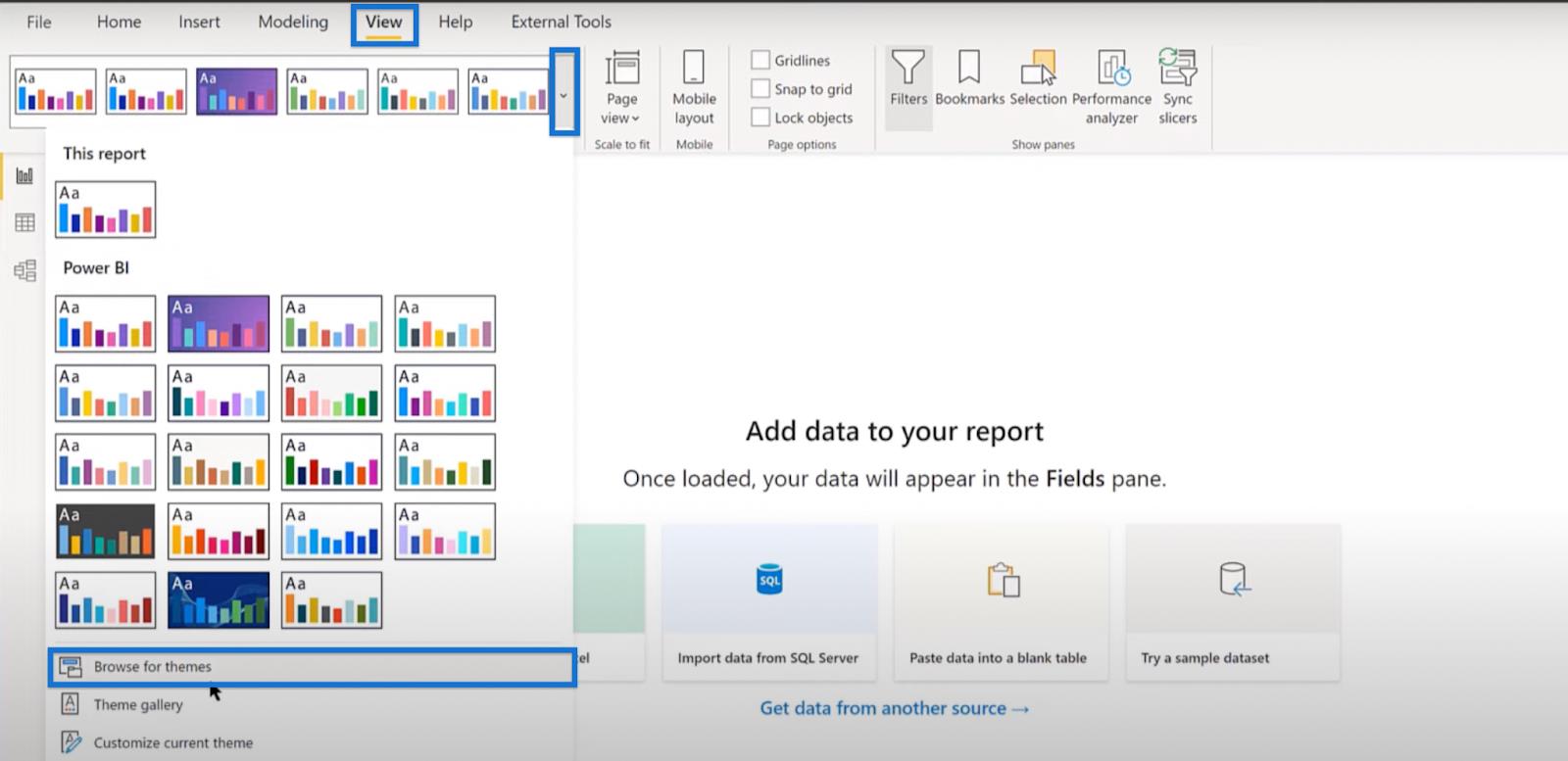
Søk etter eDNA.json-filen og klikk åpen for å importere temaet.
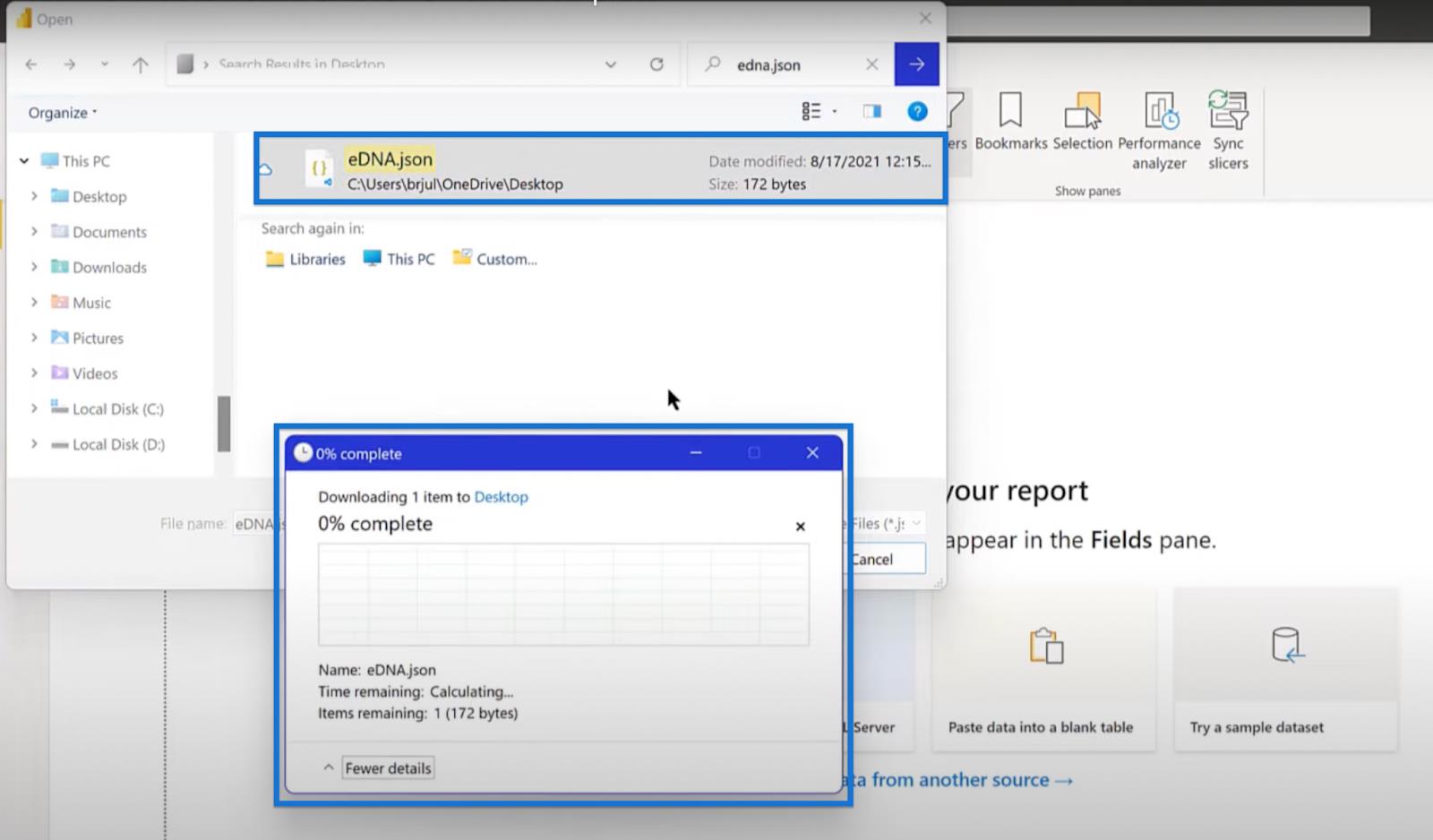
Opprette en nøkkelmåltabell
Jeg liker alltid å sette målene mine i en måltabell. For å opprette en nøkkelmålstabell, klikk på Hjem og skriv inn data .

Gi nytt navn til tabellen i dialogboksen som vises. Skriv nøkkelmåltabell i navnefeltet, og klikk på Last inn. Dette åpner feltruten.

Sette datotabellen
Neste trinn er å lage en datotabell. Jeg anbefaler alltid å bruke Melissa de Kortes , men jeg liker en spesiell versjon som bruker en i tillegg til alle feltene hun inkorporerer.
Jeg har publisert denne versjonen til analytikerhubben, som du kan få tilgang til ved å gå til Eksterne verktøy og klikke Analysthub.

I Analyst Hub, gå til Community og åpne EDNA Extended Date Table med DayOffset .
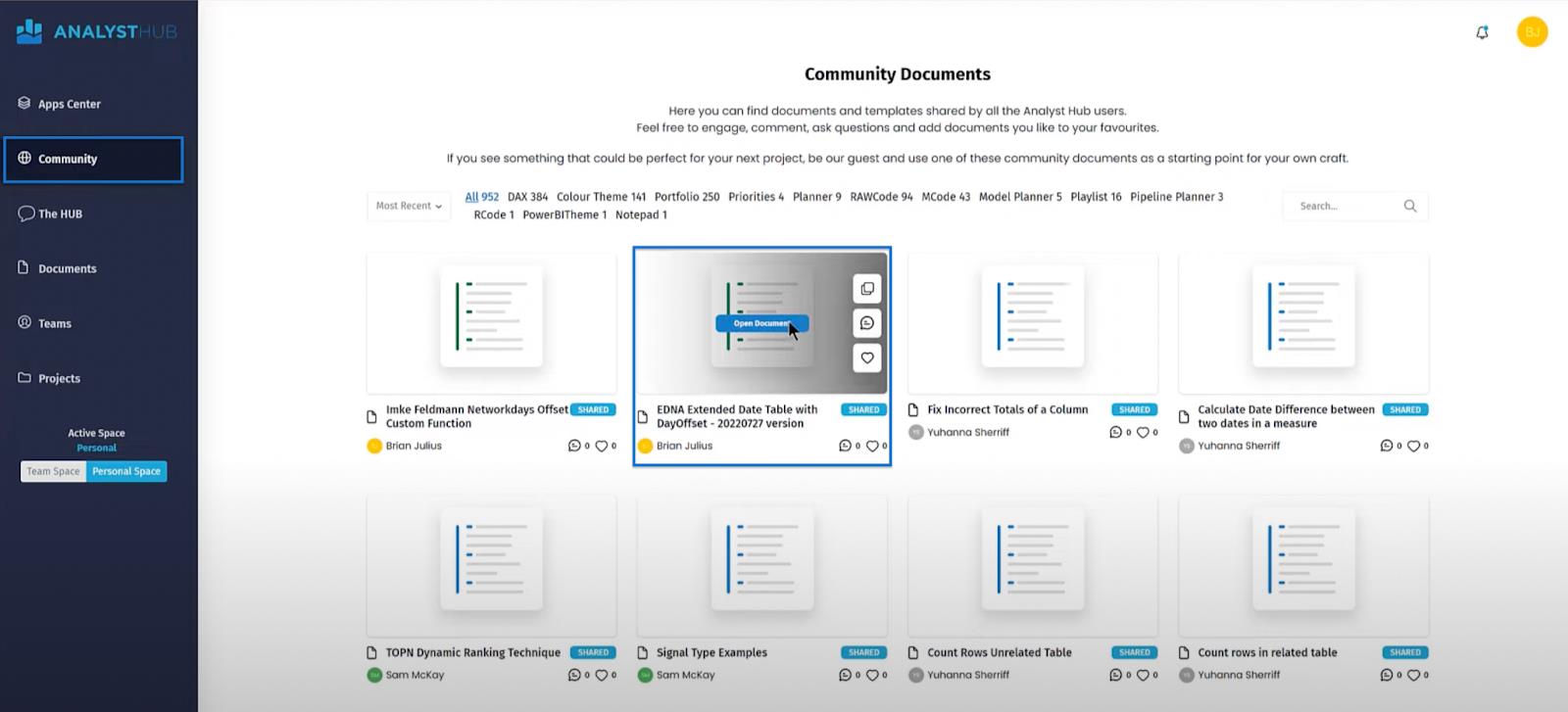
Åpne filen og klikk på Kopier kode .
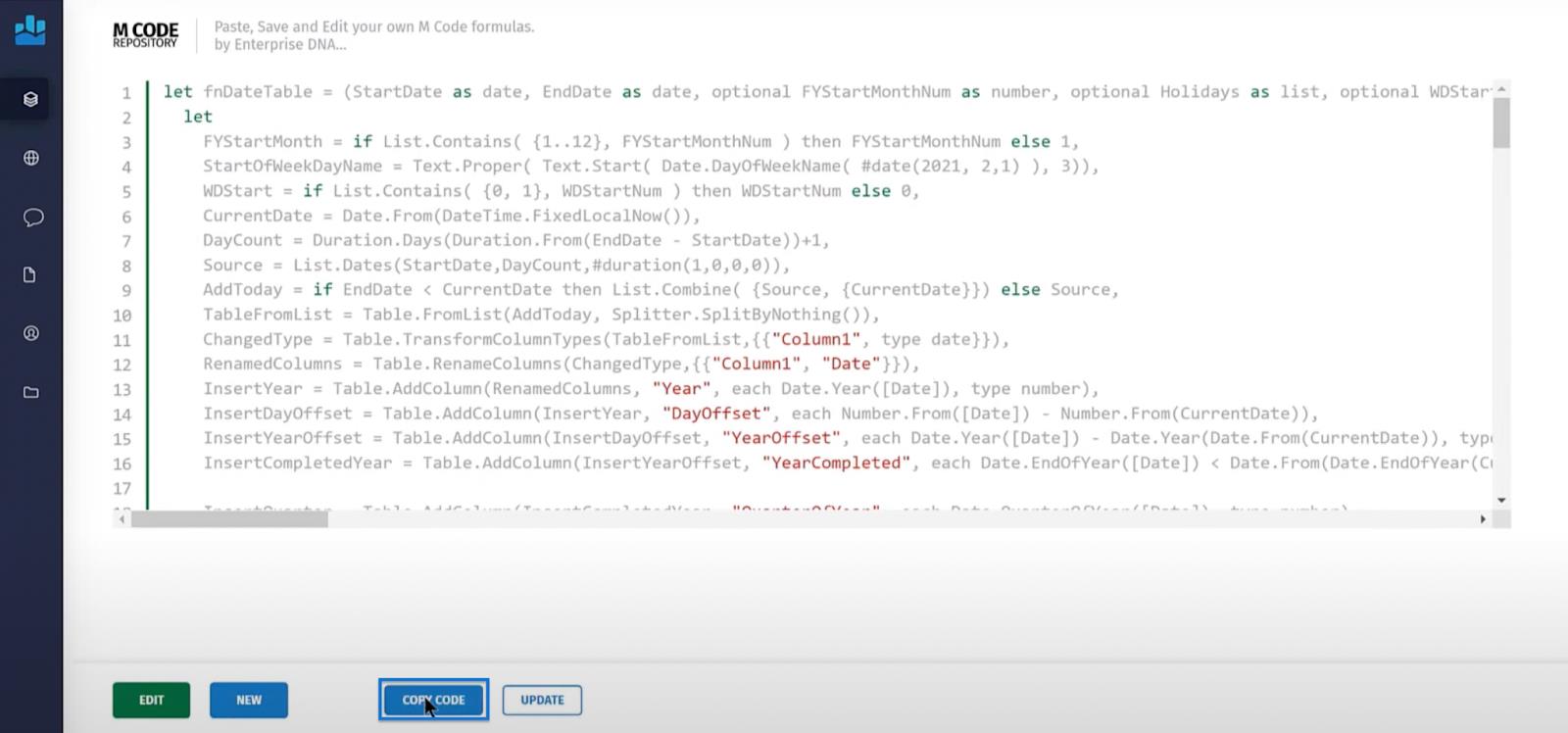
Deretter åpner du LuckyTemplates og går til Power Query ved å klikke Transform Data.

Klikk Ny kilde og velg Blank Query i rullegardinmenyen. Åpne deretter Advanced Editor.
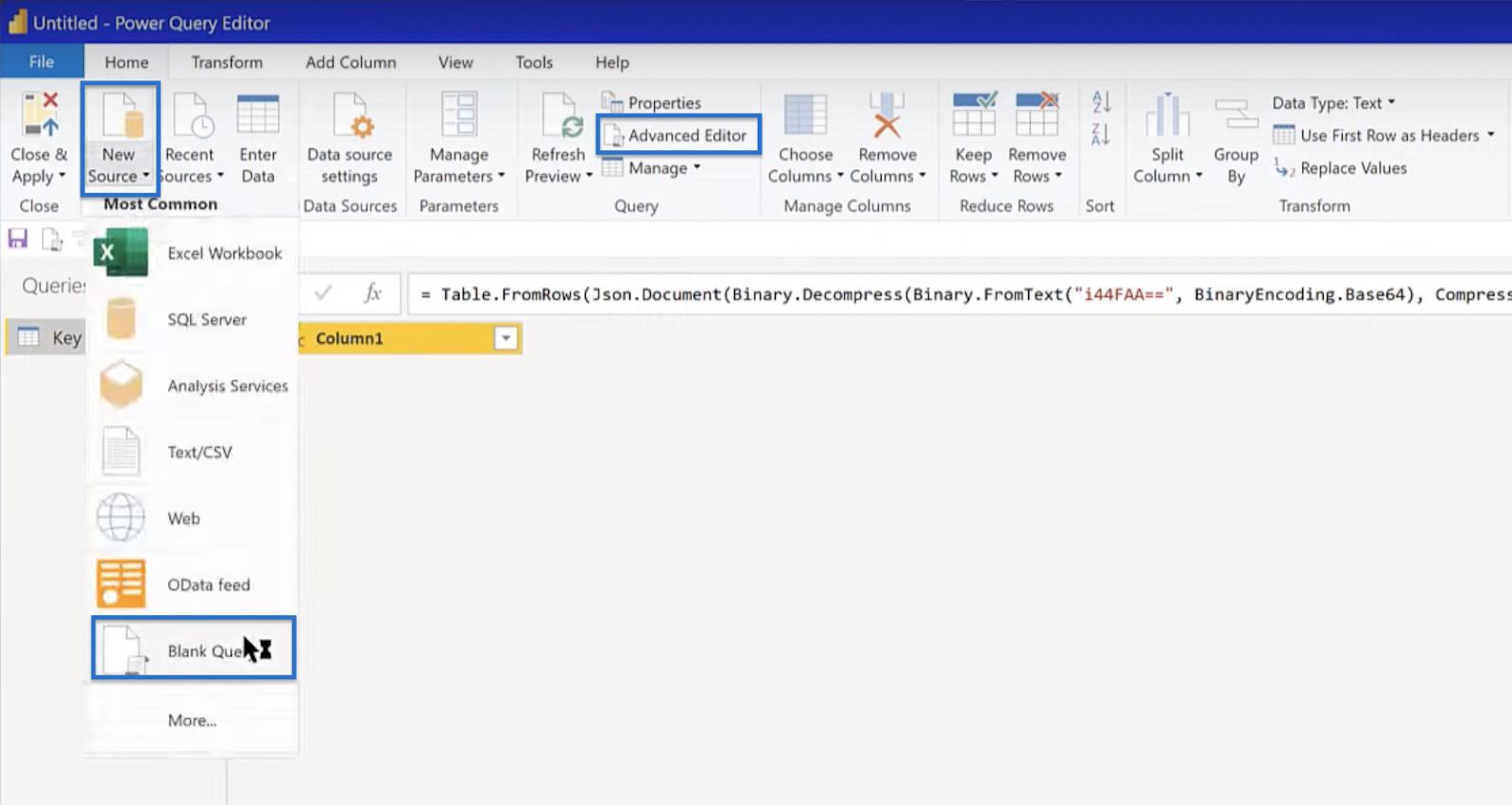
En første kode vil dukke opp. Slett denne koden og lim inn koden du kopierte. Klikk ferdig hvis det ikke er noen syntaksfeil.
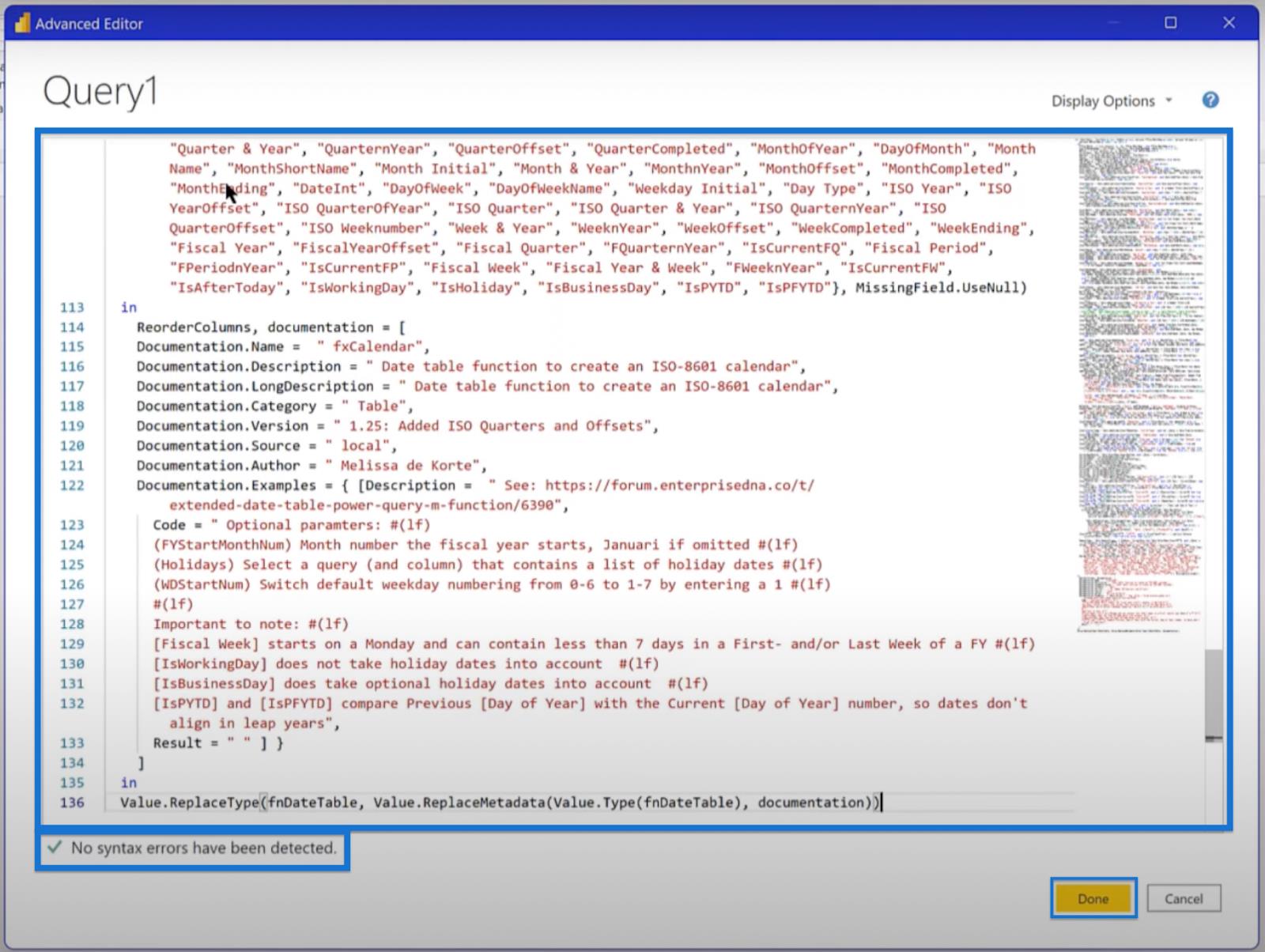
Du kan ikke vite nøyaktig hva start- og sluttdatoene er for hver rapport du skal gjøre. Så det du kan gjøre er å lage en treårstabell som starter med forrige år (1. januar), slutter neste år (31. desember), og med regnskapsåret som starter i juli. Klikk deretter på Invoke.
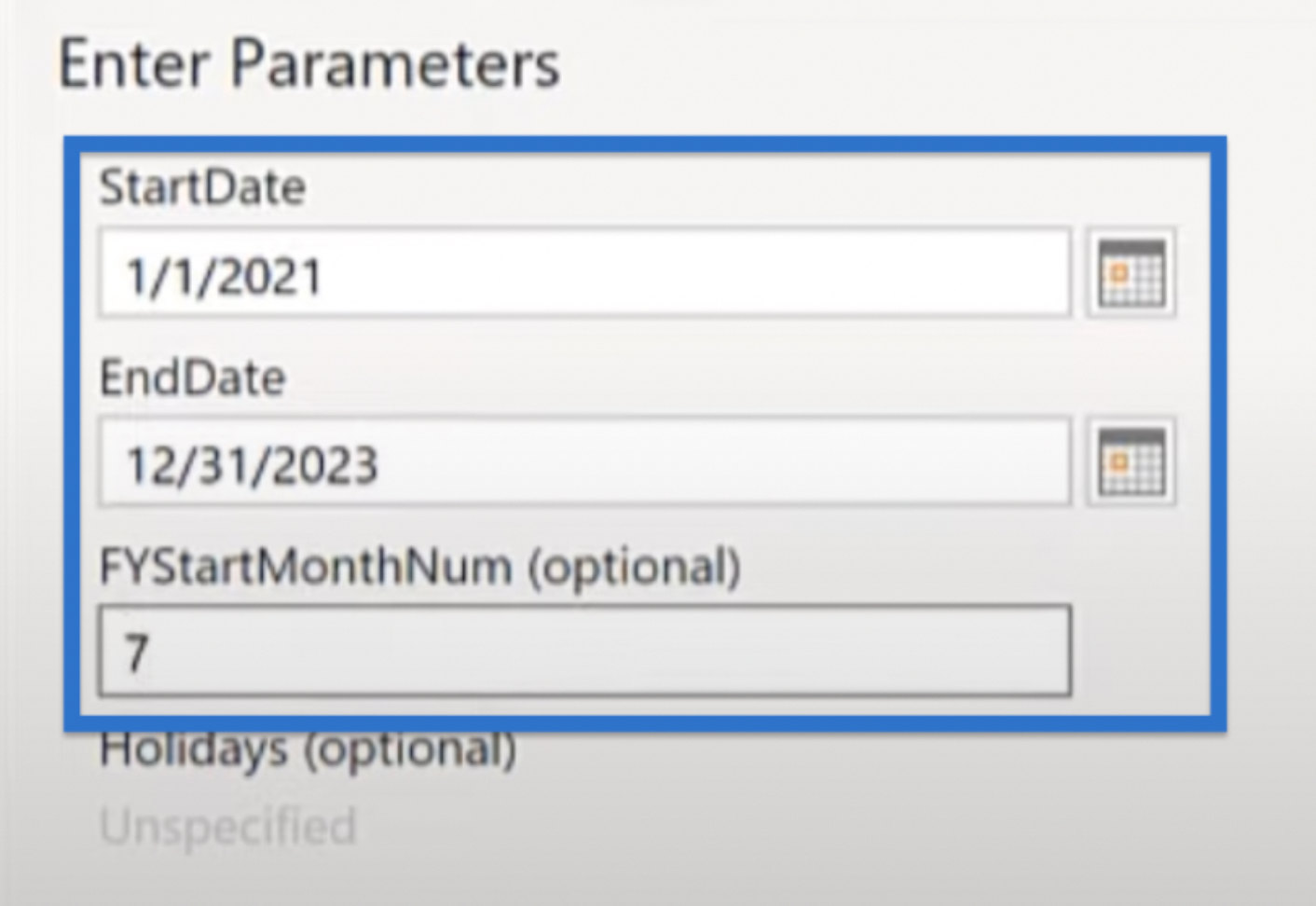
Du kan alltid utvide eller forkorte parameterne i formellinjen raskt. Du endrer den ganske enkelt til en datotabell som vist på bildet nedenfor.
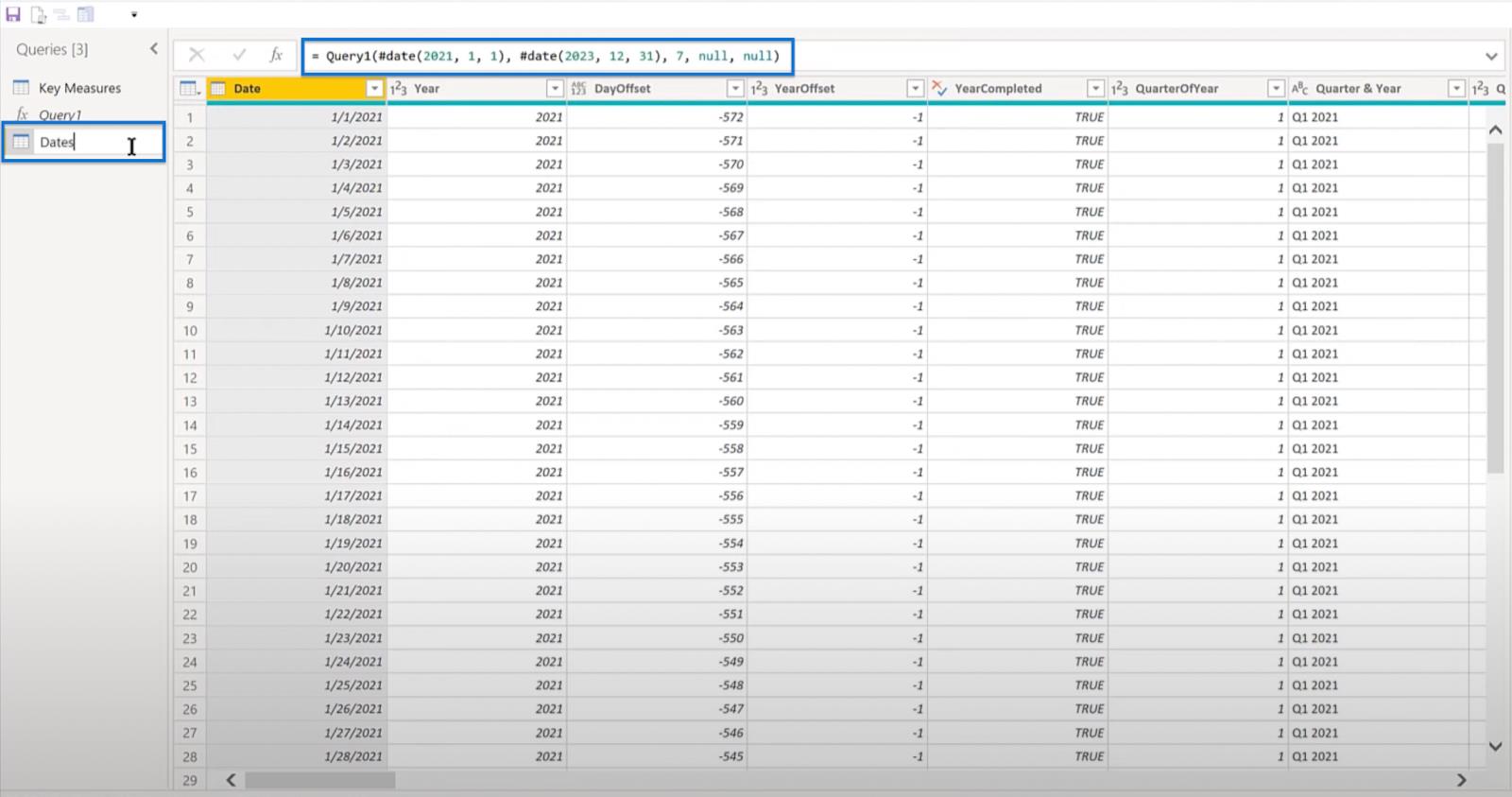
Selv om LuckyTemplates har lagt til en NETWORKDAYS- funksjon, anbefaler jeg versjonen som Imke Feldmann utviklet. Hans versjon innlemmes direkte i LuckyTemplates som en offset.
For å bruke denne versjonen, gå tilbake til Analyst Hub og gå til Community- repositoriet. Søk etter Imke Feldmann Networkdays Offset Custom Function og åpne filen.
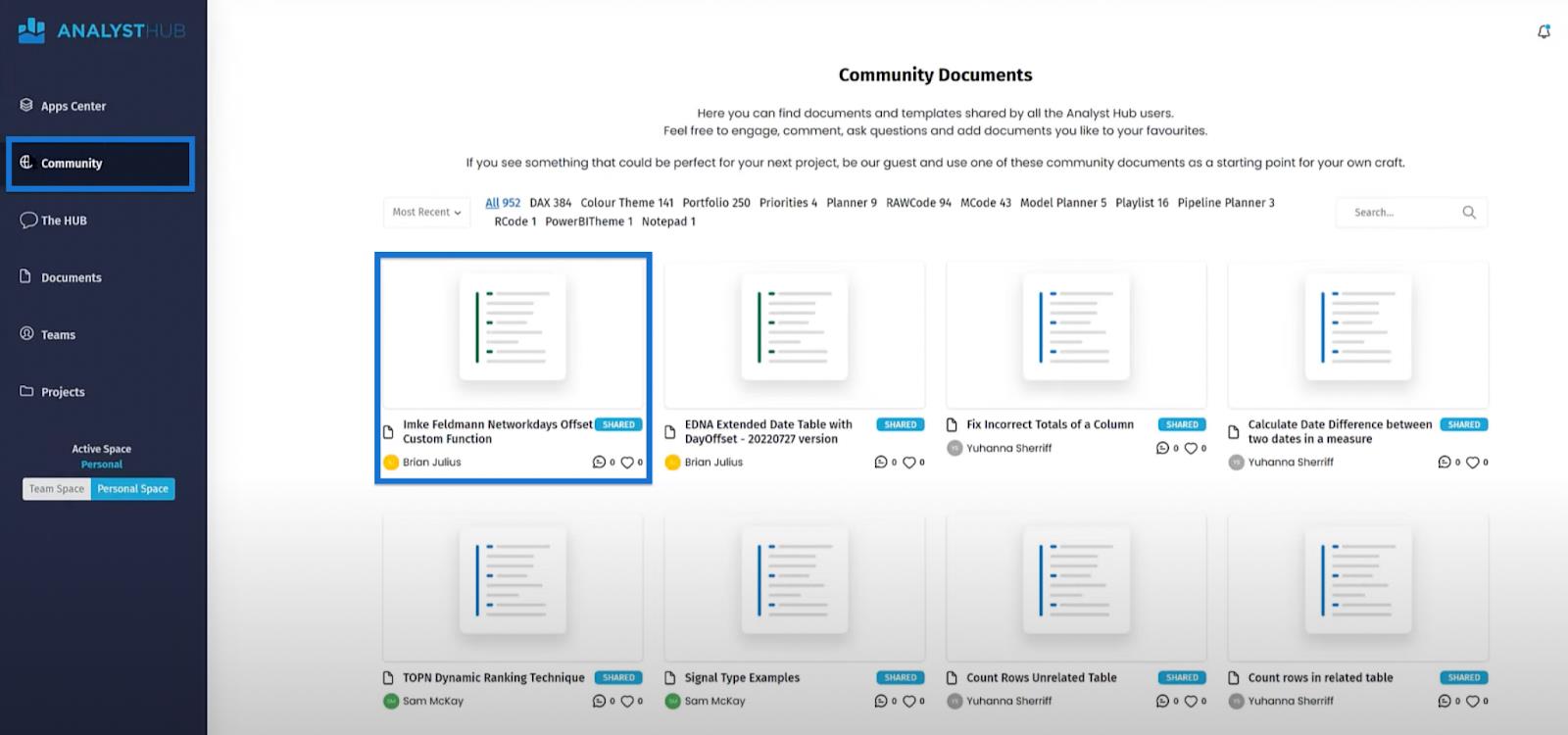
Kopier koden tilbake til Power Query.
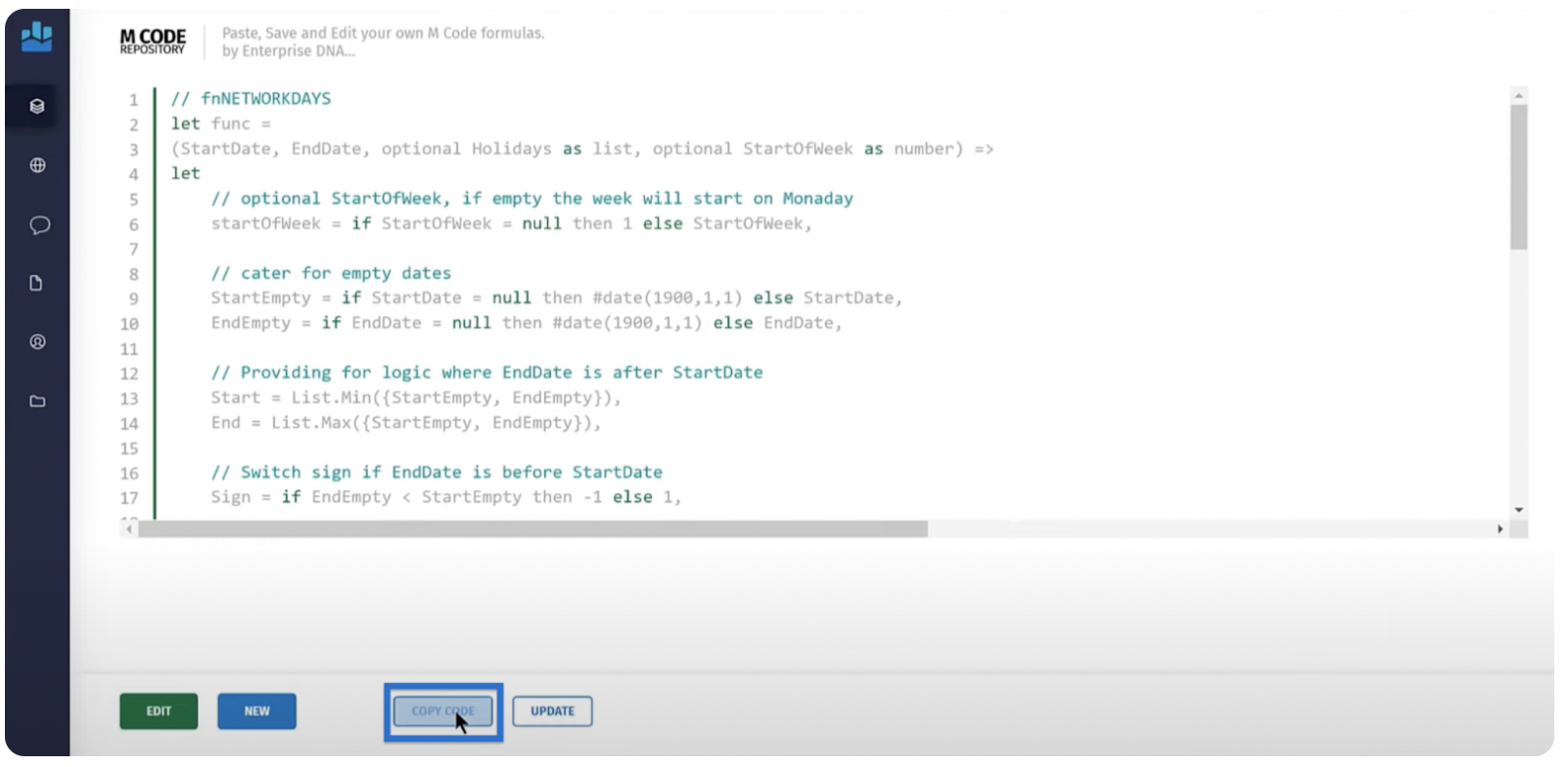
Opprett et nytt tomt søk ved å høyreklikke på venstre sidepanel og velge Nytt søk og deretter Blank søk .
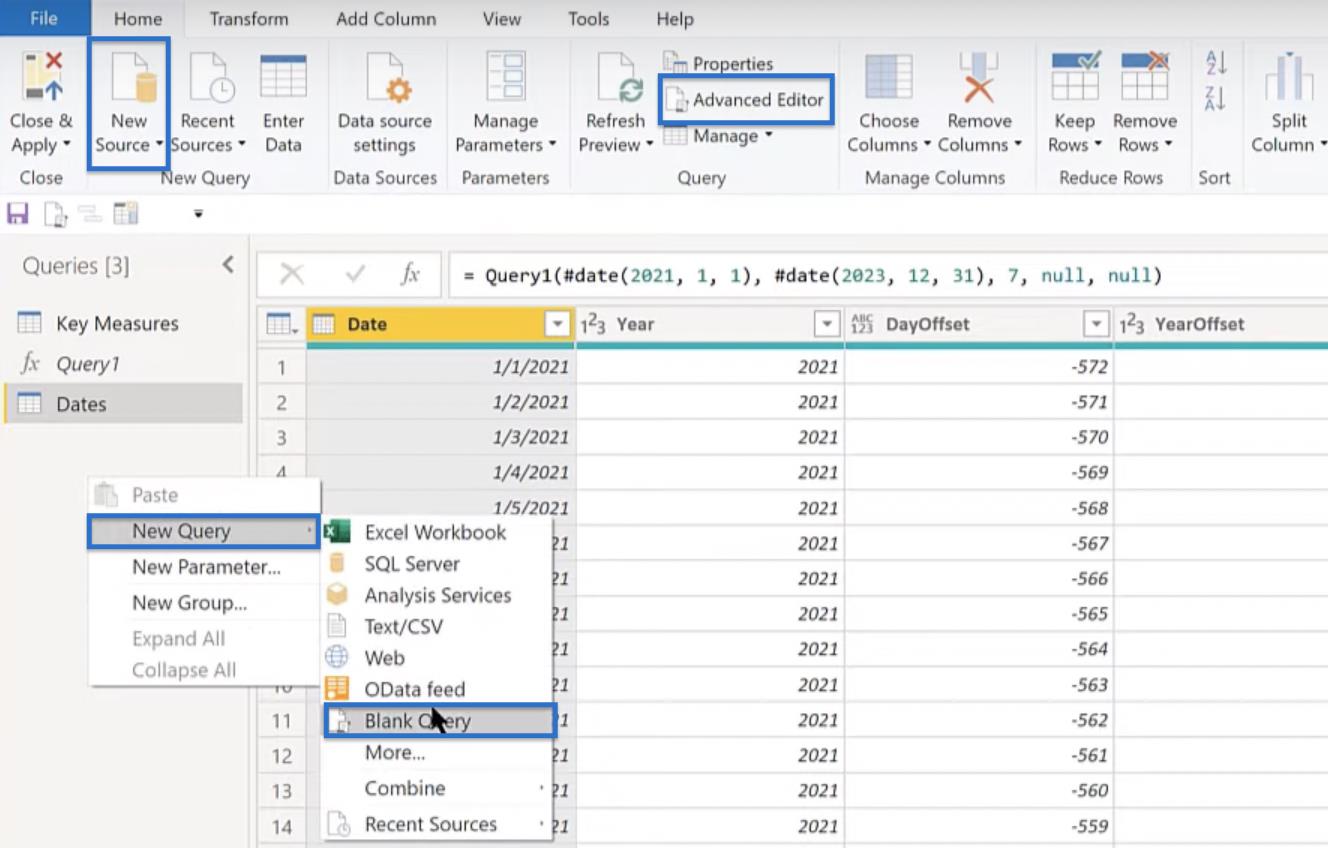
Deretter åpner du Advanced Editor og limer inn funksjonen.
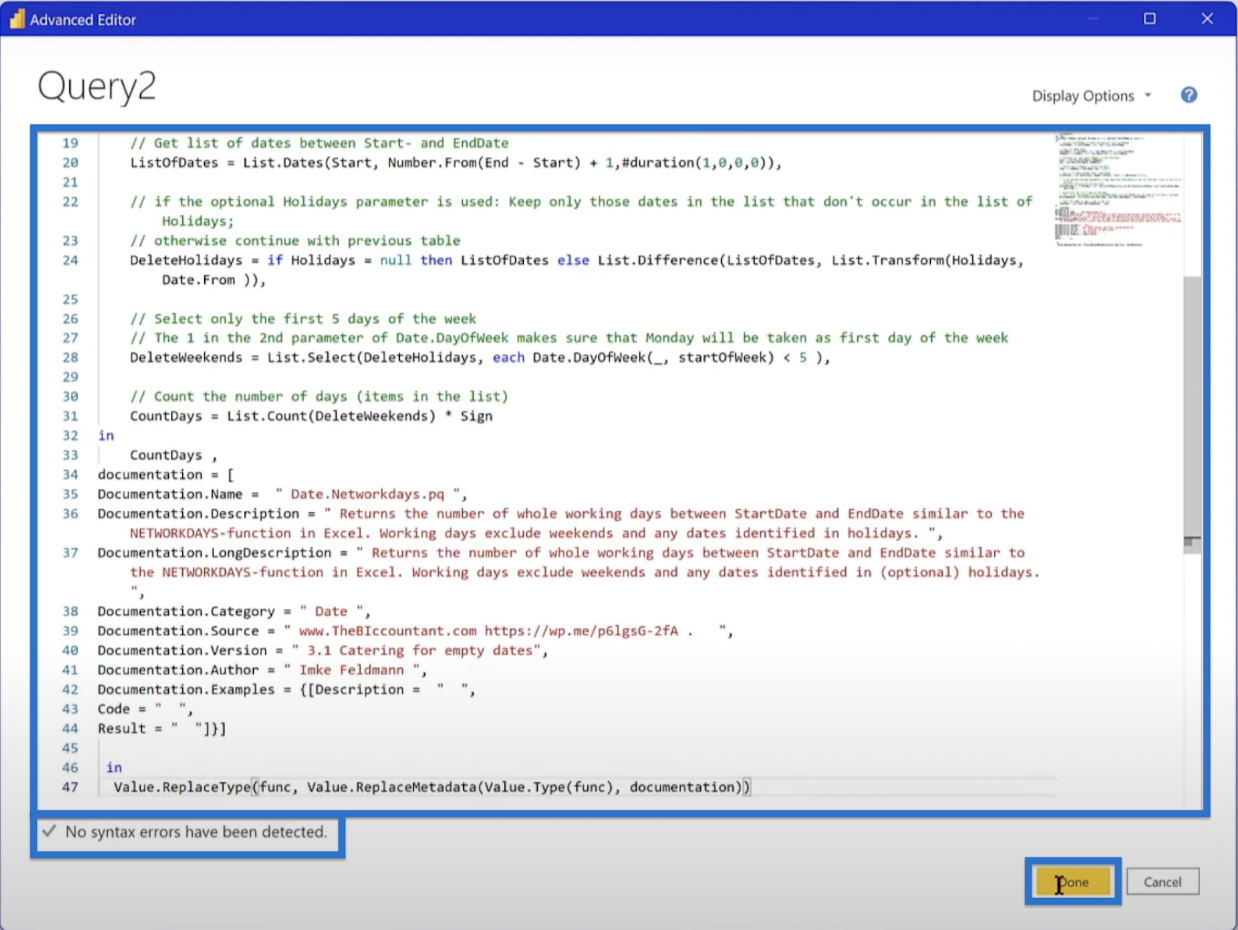
Gi det nytt navn til fxNetworkday .
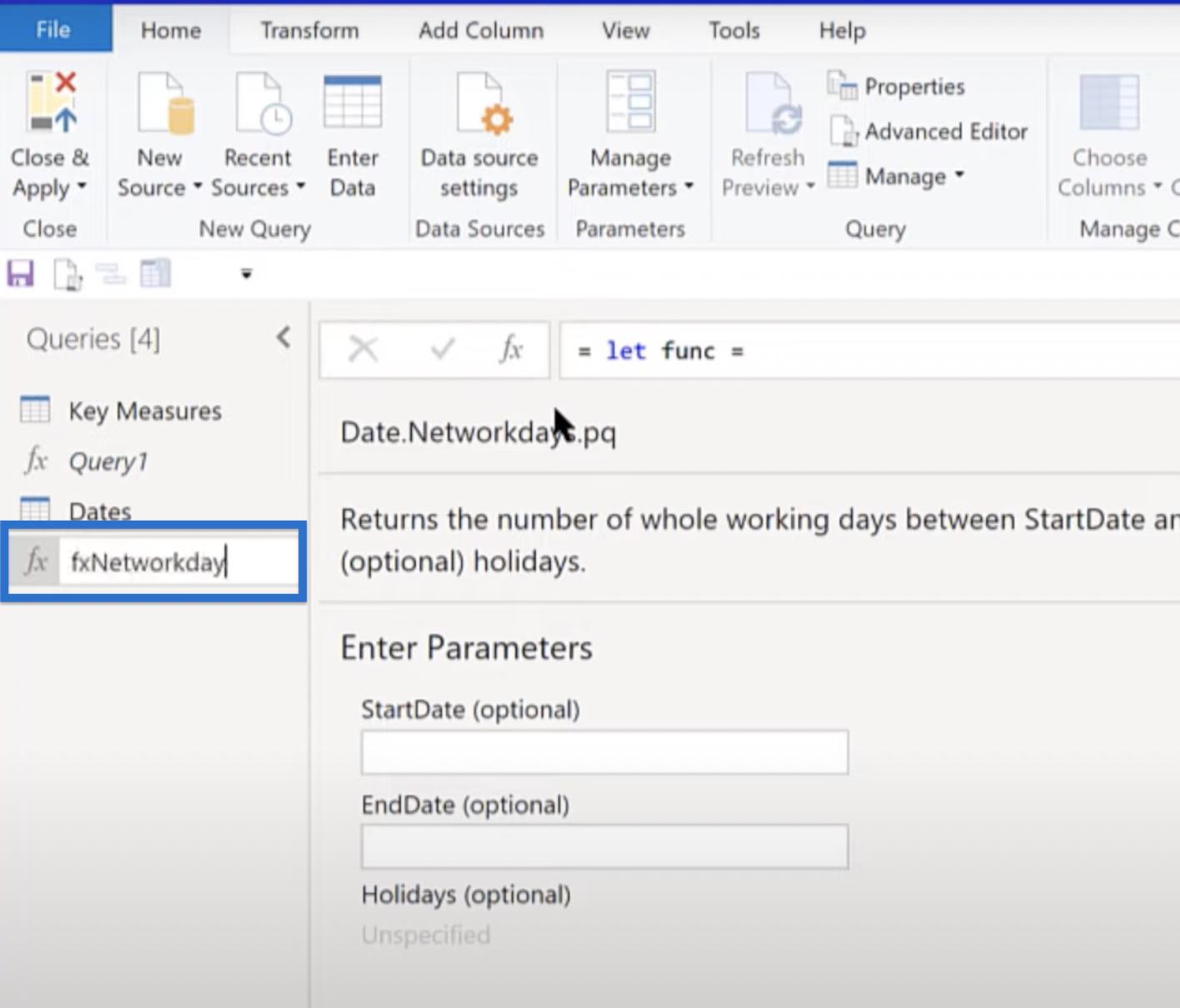
Det neste trinnet er å gå til datotabellen, Legg til kolonne og Aktiver egendefinert funksjon .
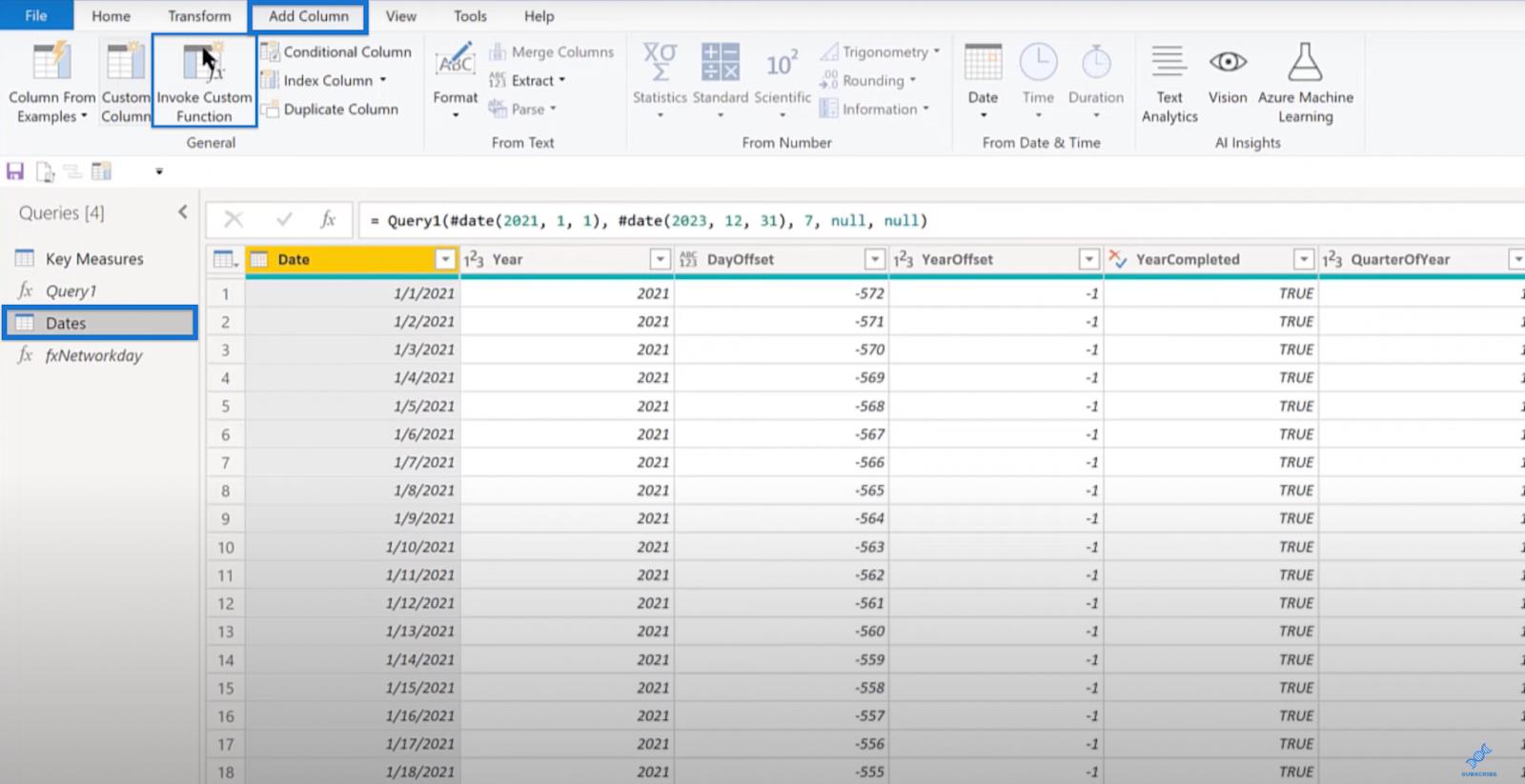
Deretter starter du fxNetworkday , oppretter en kolonne kalt Networkday Offset , og klikker OK . Networkday Offset bør være god å gå.
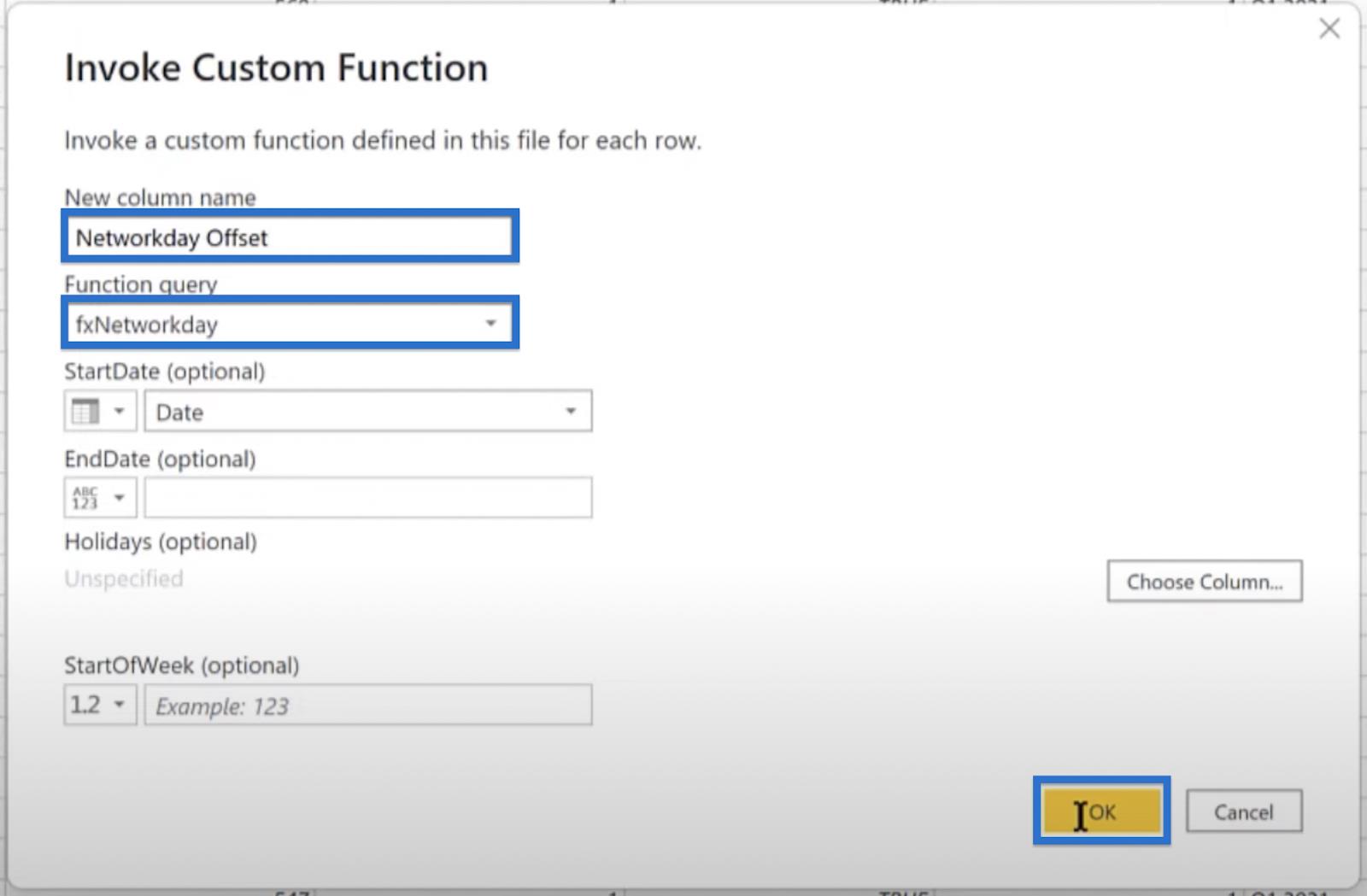
Hvis du har nådd denne delen, gjør du god fremgang med LuckyTemplates-malen din. For å fortsette, konfigurer nøkkelmålene som en ny gruppe ved å bla til nøkkelmål , Flytt til gruppe og deretter Ny gruppe . For formålet med denne opplæringen, ring den nye gruppen Data Model og klikk OK .
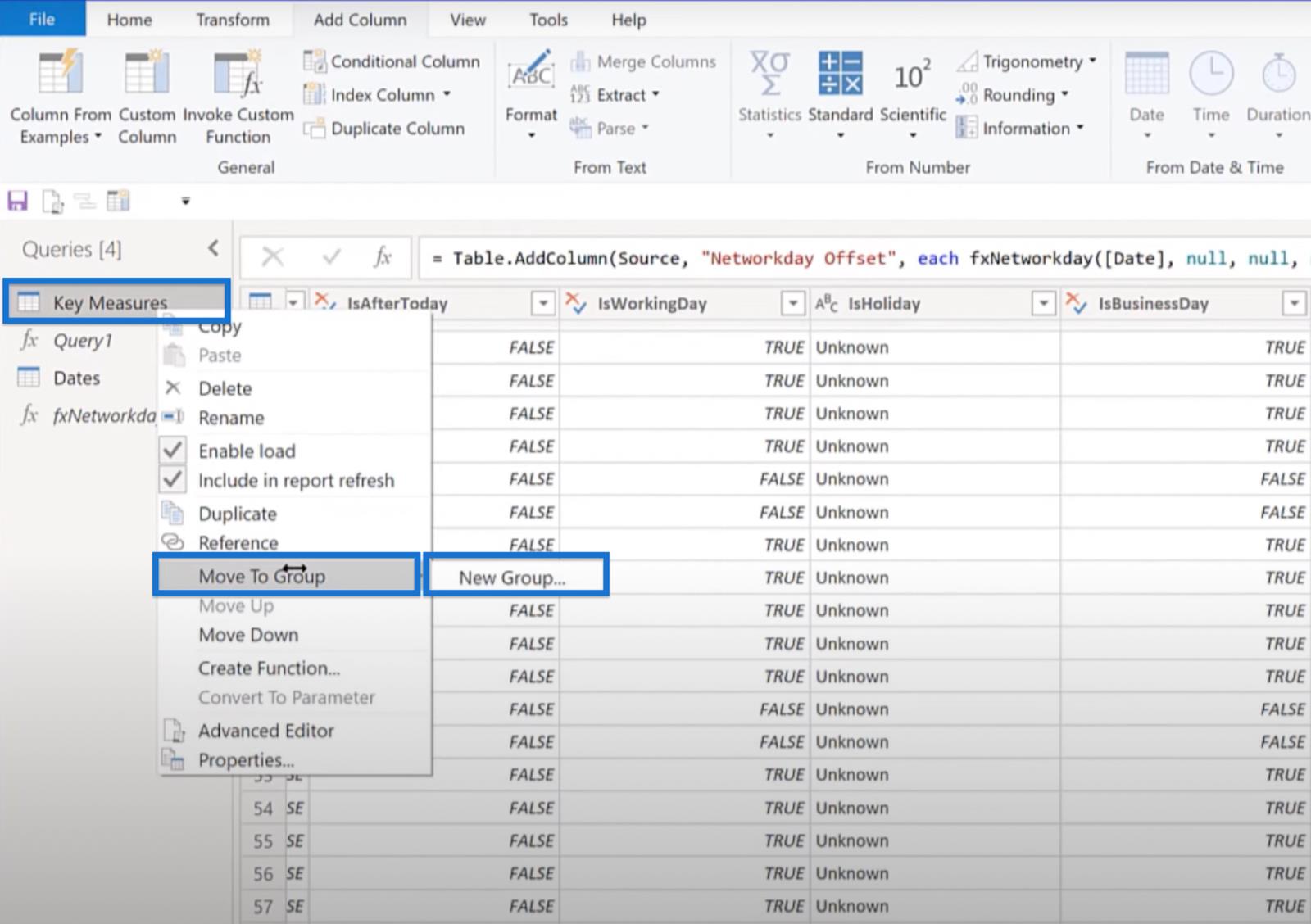
Flytt datotabellen (datoer) til modellen. Det gjør det for , så du kan nå Lukke og søke .
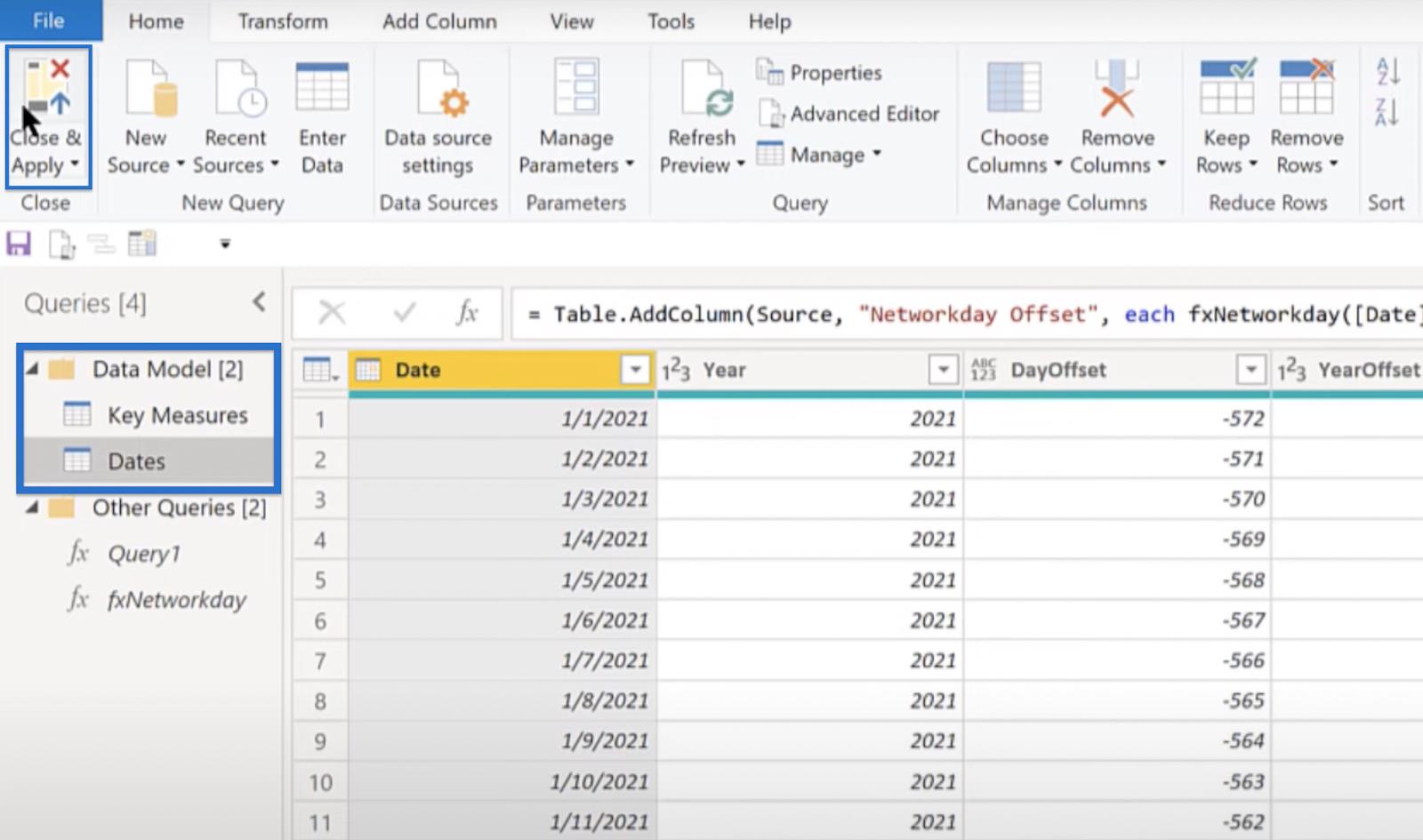
Datotabellen din skal begynne å laste inn på dette tidspunktet. Husk alltid å merke datotabellen din ved å klikke på Dato, Merk som datotabell og velge datofeltet vårt som vist i bildet nedenfor. Dette er nødvendig for å få tidsintelligensfunksjonene til å fungere skikkelig.
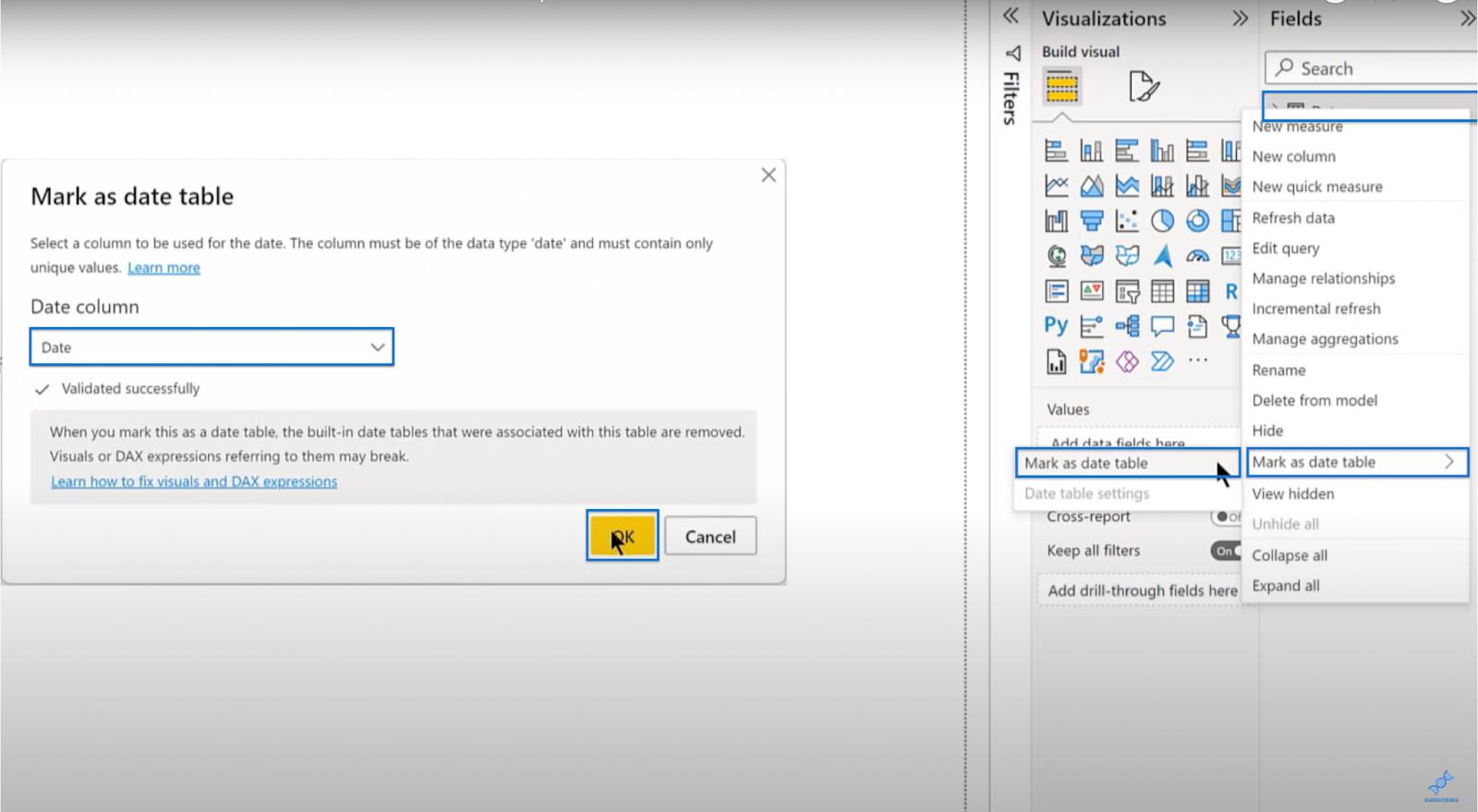
Avgrense alternativene
For å redigere alternativene, gå til Fil- fanen og åpne Alternativer og innstillinger .
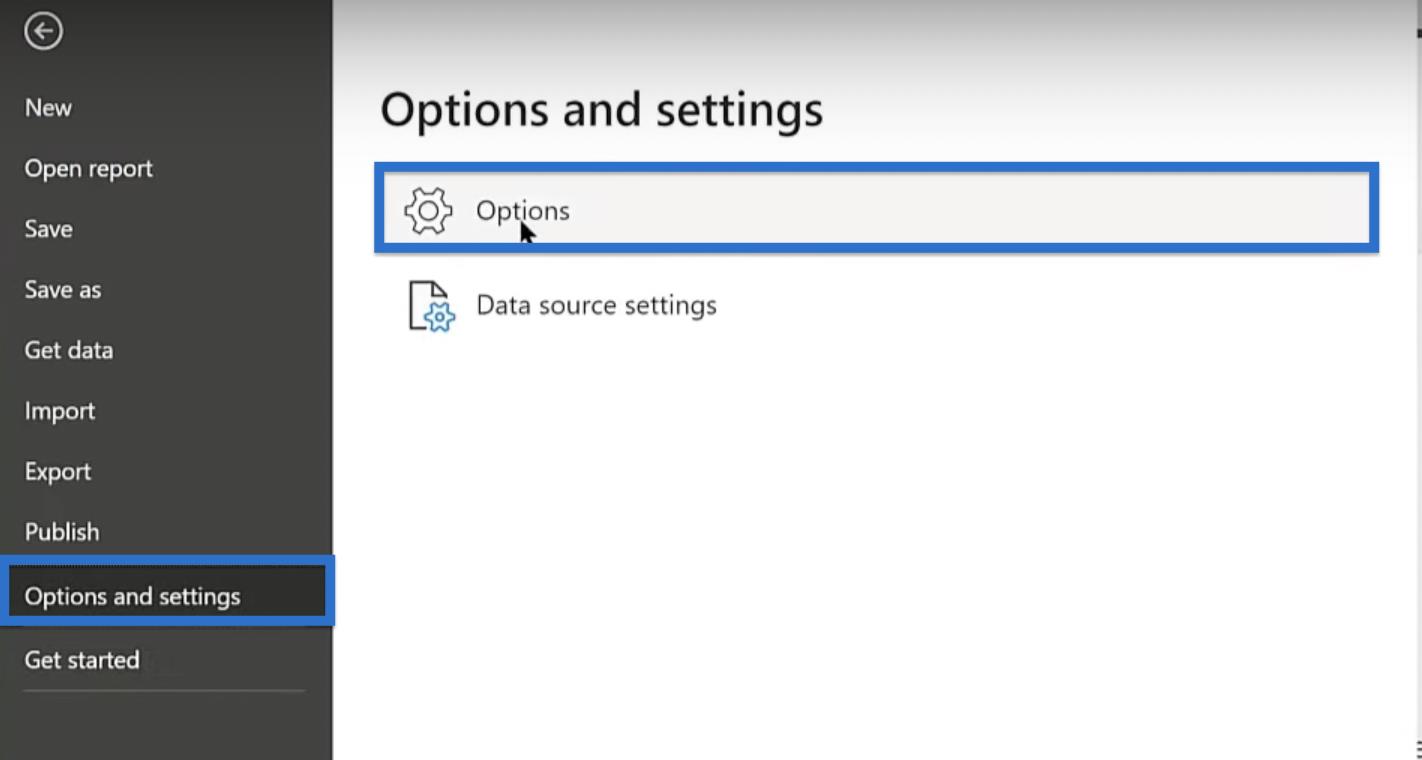
Det er en rekke alternativer jeg anbefaler å slå av. Jeg avskyr automatisk oppdage nye relasjoner etter at data er lastet inn fordi det skaper massevis av problemer med modellen.
Slå også av Importer relasjoner fra datakilder ved første innlasting. Disse alternativene finner du under Current File og deretter Data Load i venstre rute.
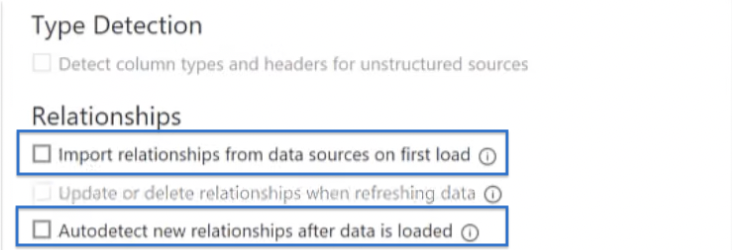
I rapportinnstillingene merker du av for Endre standard visuell interaksjon fra kryssutheving til kryssfiltrering og Bruk moderne visuelle verktøytips med drill-handlinger og oppdatert stil .
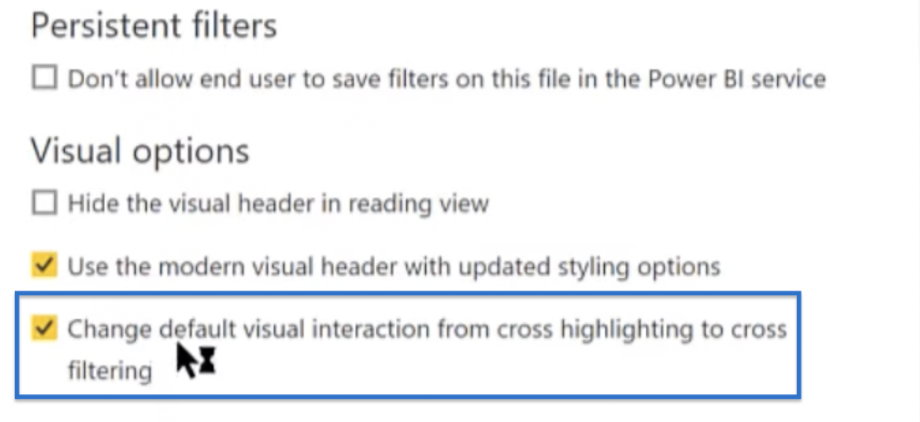
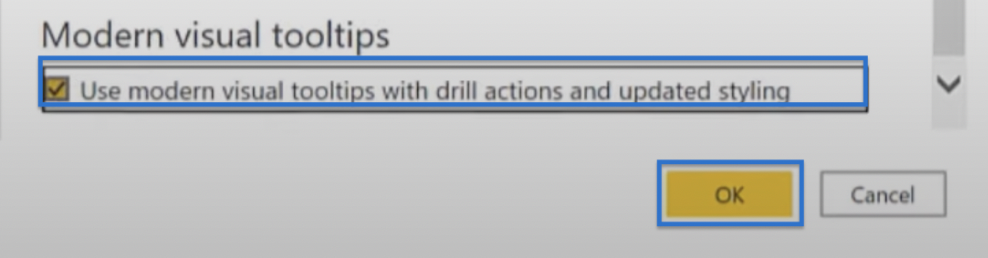
Bruke eksterne verktøy
LuckyTemplates har en rekke eksterne verktøy tilgjengelig for bruk. I denne opplæringen vil du bruke noen av de tilpassede LuckyTemplates eksterne verktøyene.
Etter å ha endret alternativene, er den neste tingen å gjøre å bruke eksterne verktøy for å endre datotabellen ytterligere. Så gå til Eksterne verktøy og start med .
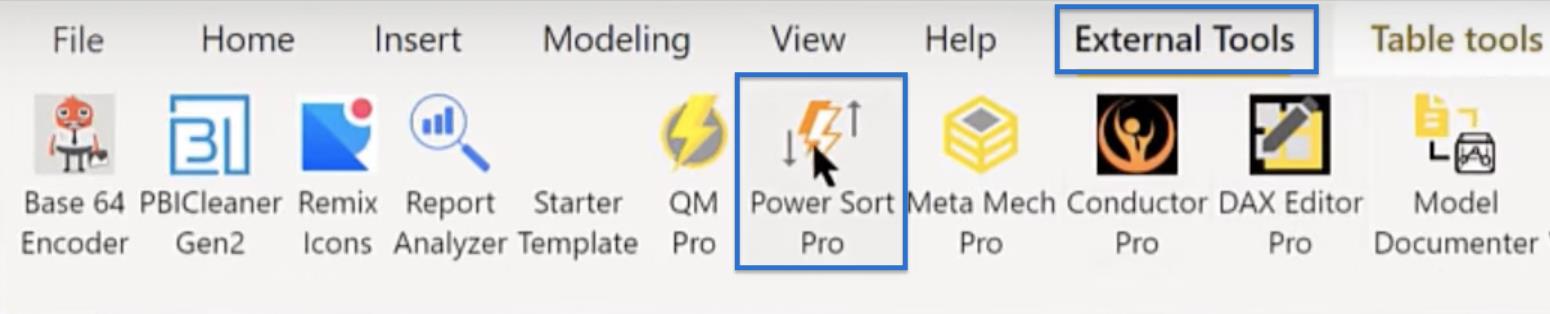
Det dette verktøyet gjør er å aktivere LuckyTemplates datotabellmatching . Med dette verktøyet, hvis du klikker Finn sorter etter kolonner og deretter Angi sortering etter kolonner , går det automatisk gjennom datotabellen og setter hver kolonne til dens riktige sorteringskolonne.
Du trenger ikke lenger å gjøre noen manuelle innstillinger bortsett fra de tre klikkene. Et popup-vindu som sier Finished vil dukke opp.
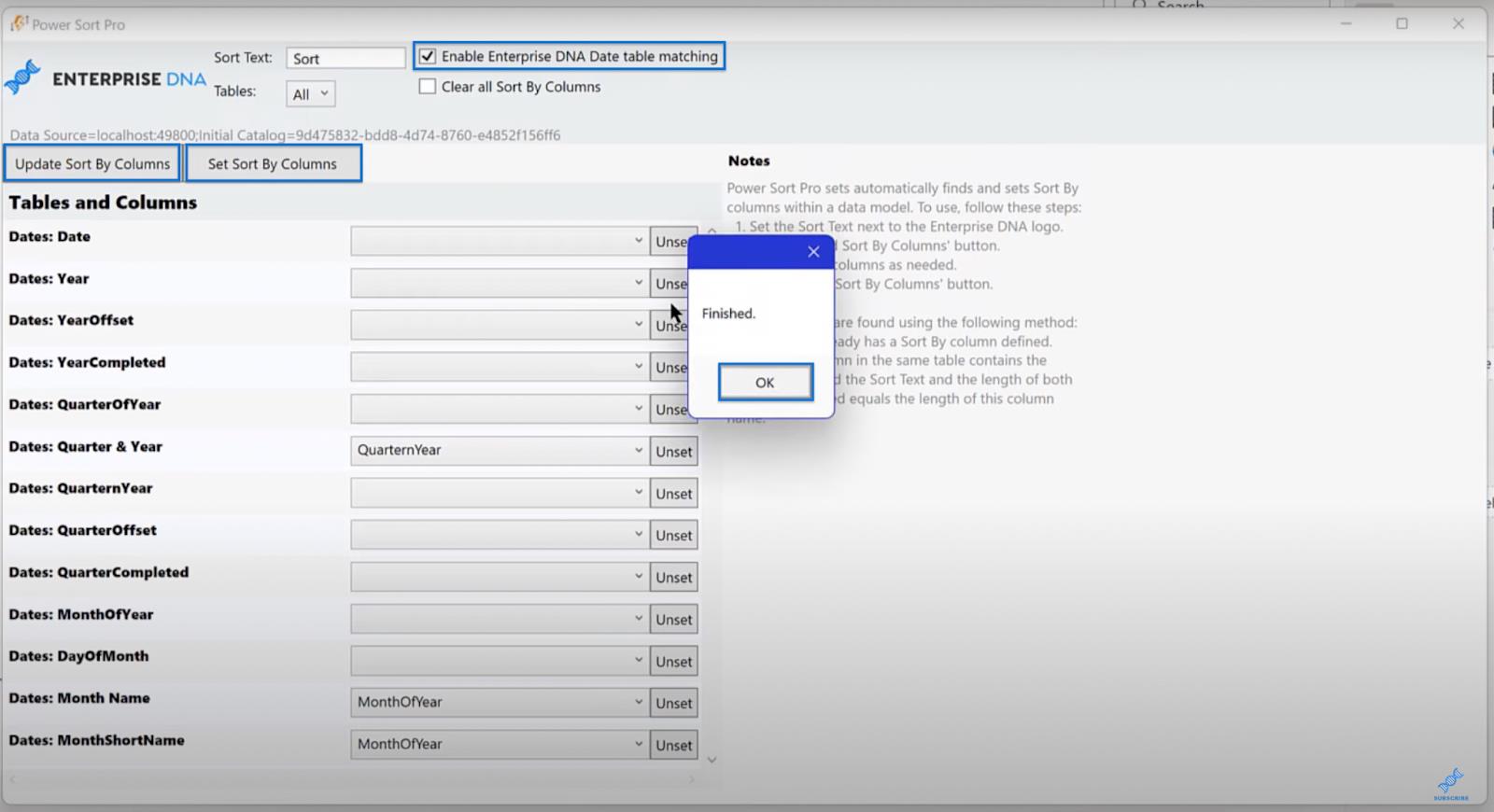
Det andre eksterne verktøyet du vil bruke er Meta Mechanic Pro . Klikk på den og angi noen standardinnstillinger i metadataene dine.

Det du trenger å gjøre er å lage alle datoene dine i kort datoformat ved å klikke på den tilsvarende avmerkingsboksen. Slå også av alle aggregeringene i de numeriske feltene dine (heltall, doble tall og desimaltall).
Jeg anbefaler å gjøre dette fordi jeg tror automatisk summering bare skaper massevis av problemer. Til slutt velger du Nøkkelmål i rullegardinmenyen under Alle mål og merker av i boksen som vist på bildet.
Klikk på Hent metadata og Angi metadata. Et suksessvindu vil dukke opp.
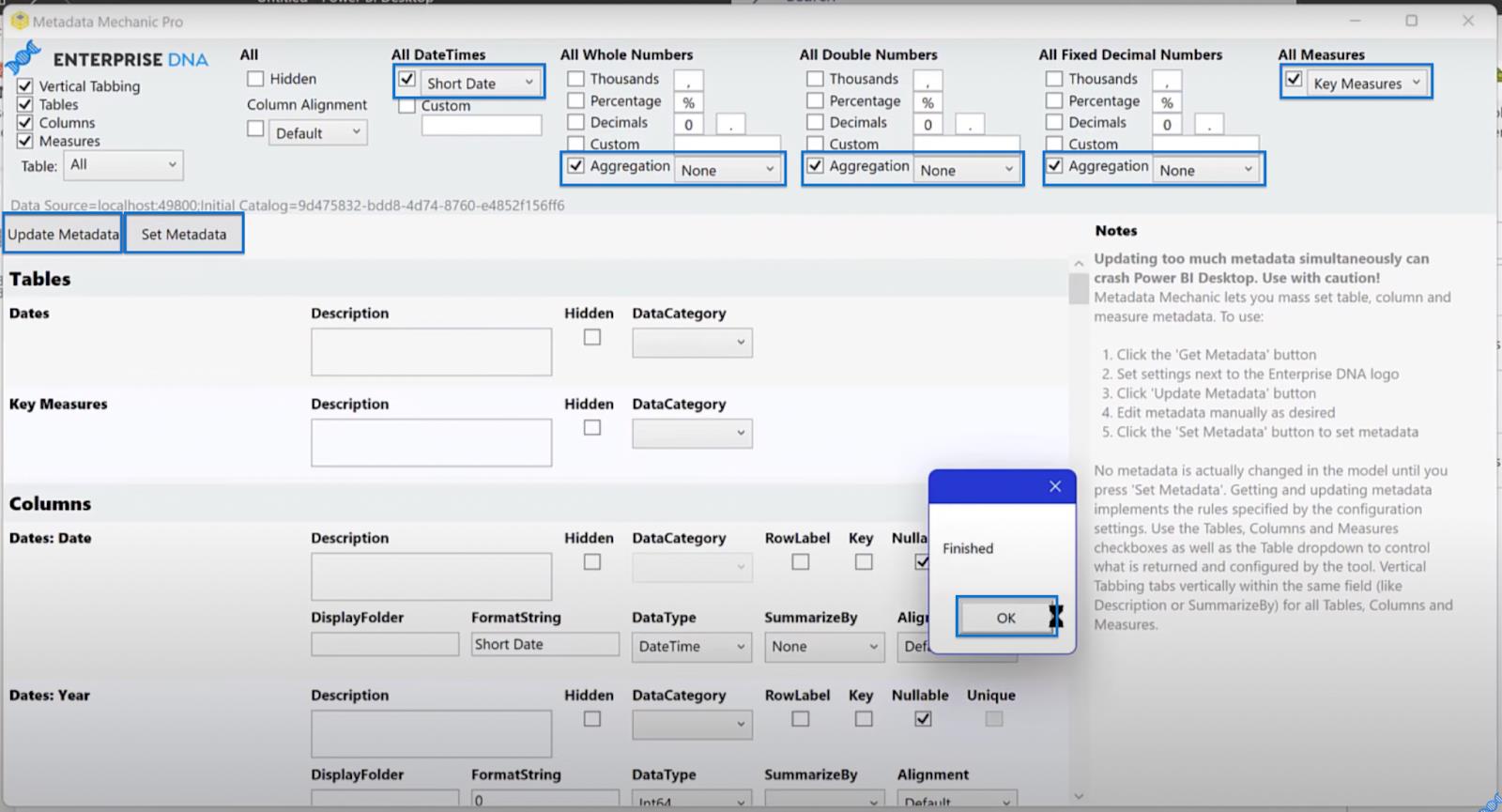
Hvis du ser på datotabellen din etter dette trinnet, vil du se at alle aggregeringene er slått av og alle datoene er i riktig format. Det tar litt tid før det oppdateres, så du må kanskje vente en stund.
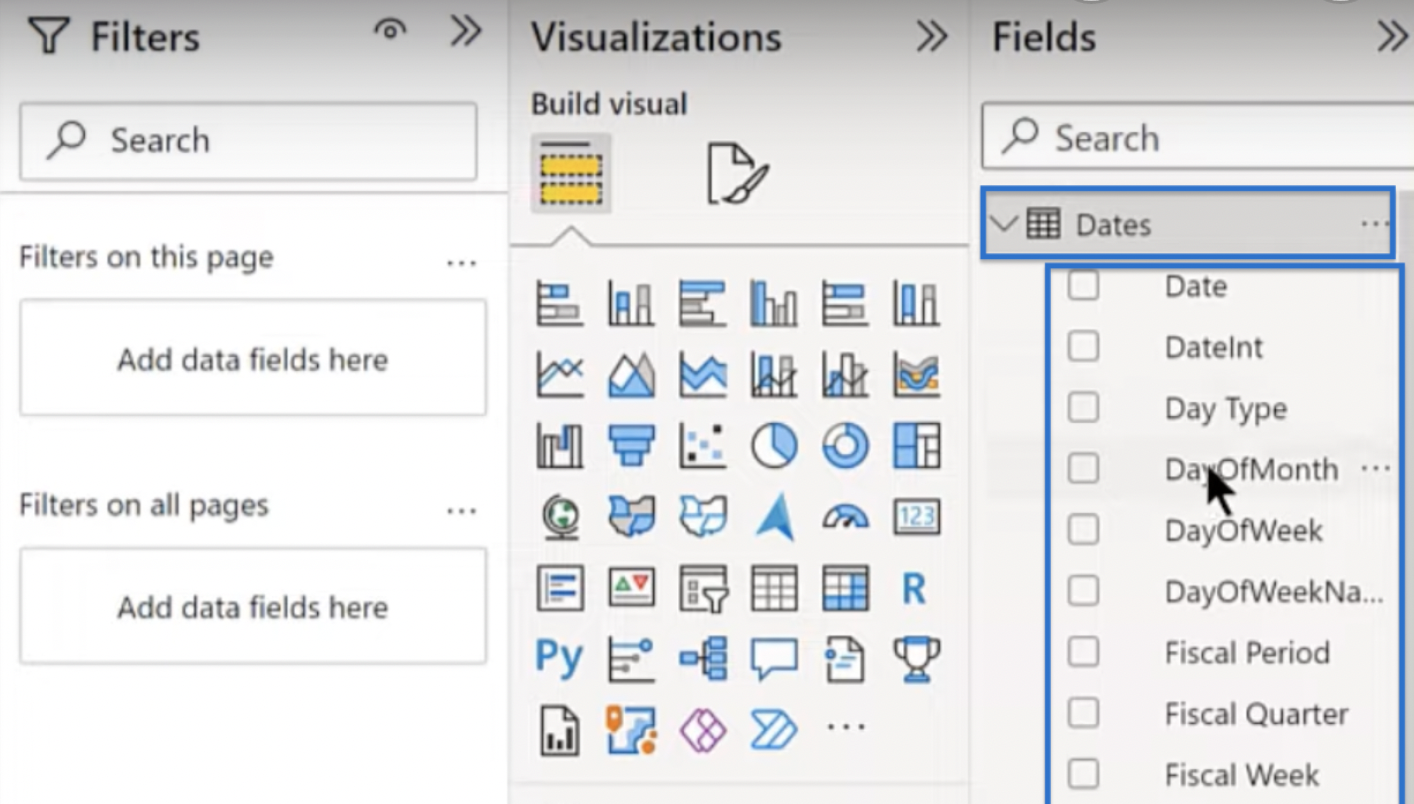
Endre datavisualiseringsruten
Du er nesten ferdig! En av de siste tingene du må gjøre er å endre visualiseringsruten.
For eksempel synes jeg at sektordiagrammene ikke ser bra ut, og jeg vil ikke ha dem i visualiseringsruten. Så, løsne det visuelle bildet ved å klikke på sektordiagramikonet , velge Løsne dette visuelle bildet og bekrefte i det resulterende vinduet. Løsne også Azure Map .
James Dales ikonkart er et bedre kartbilde, så du vil bruke det som erstatning.
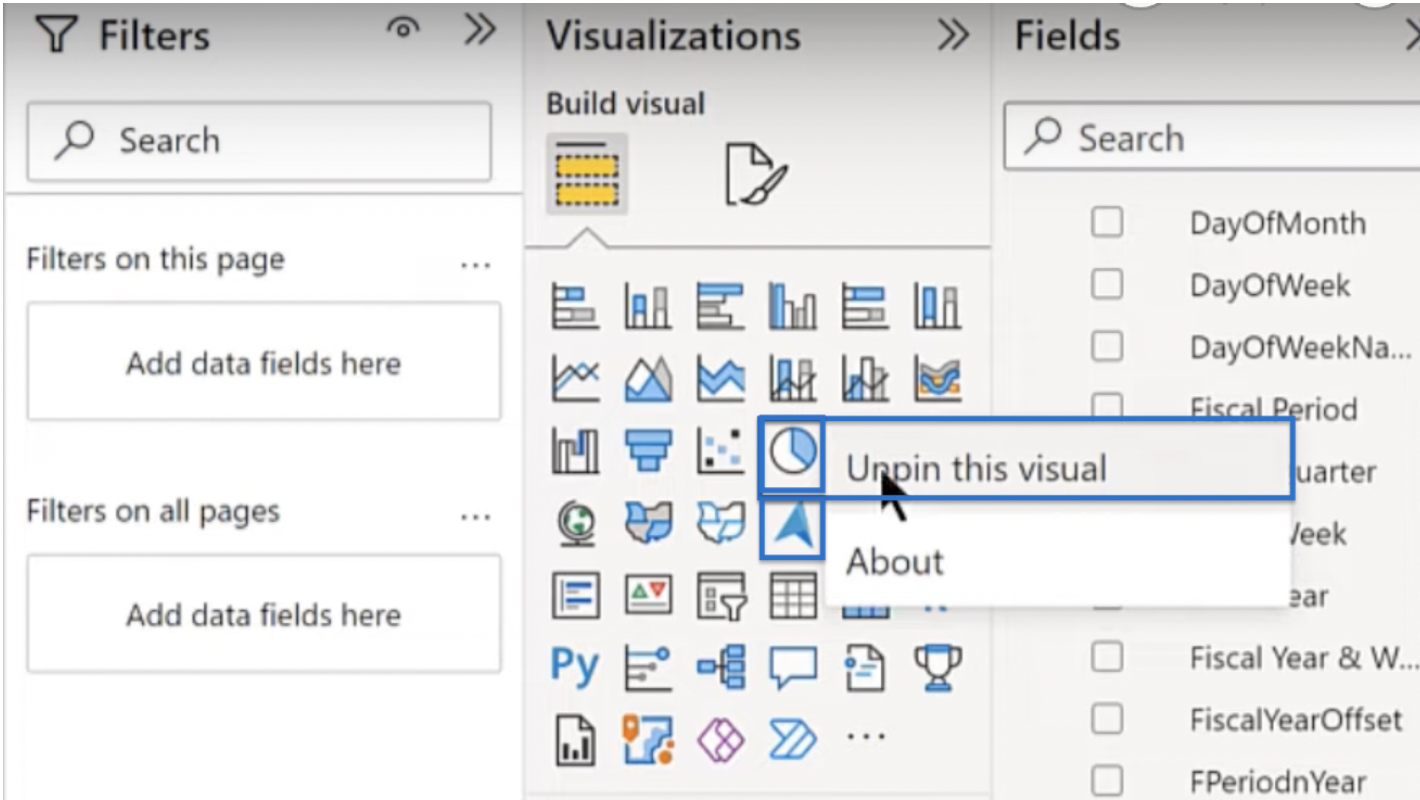
For å gjøre det klikker du på de tre prikkene (...) under Bygg visuell- ruten og klikker på Få flere bilder .
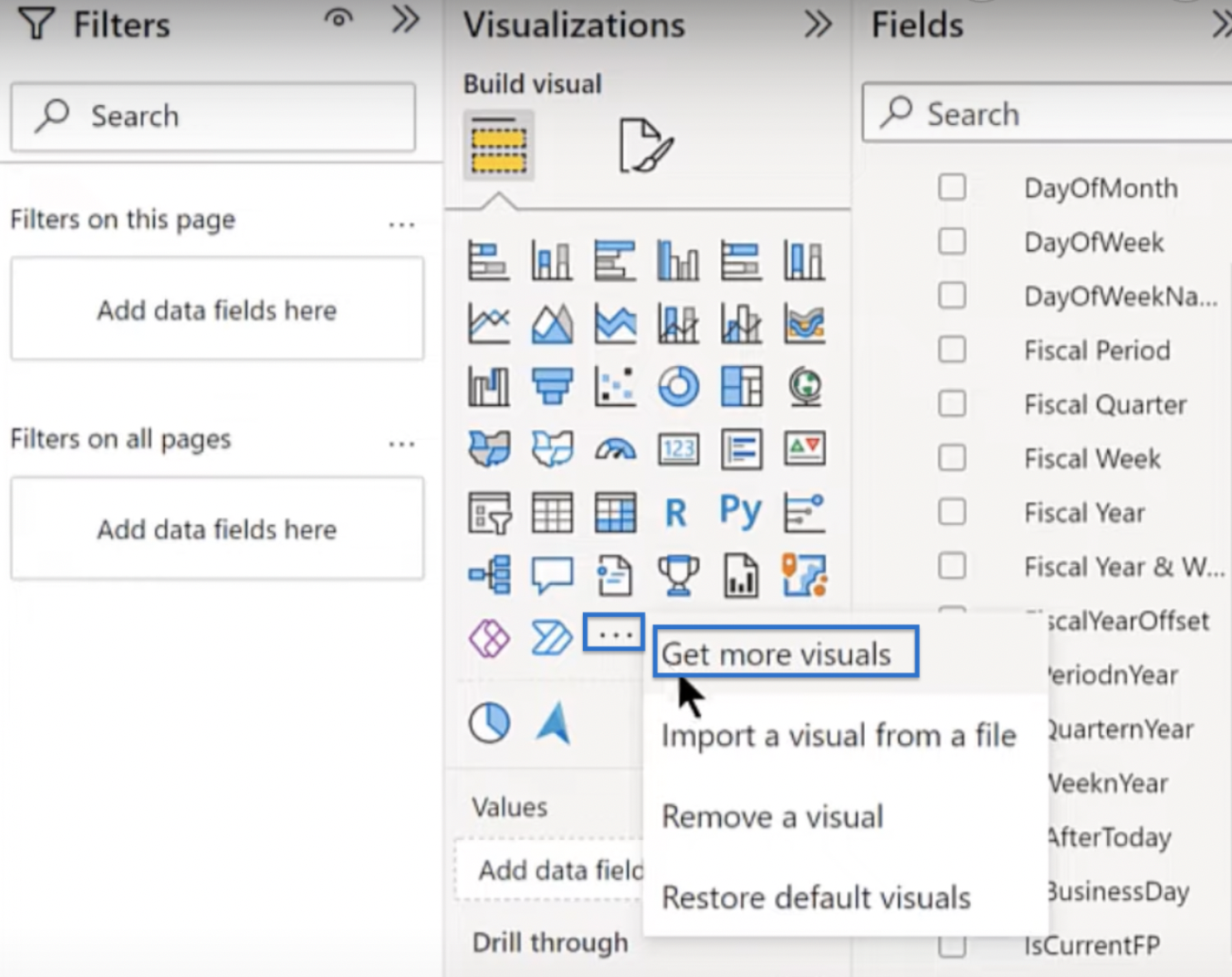
Skjermen vil lastes inn og ta deg til AppSource. Søk etter ikonkart i søkefeltet, klikk på det aktuelle resultatet og deretter Legg til.
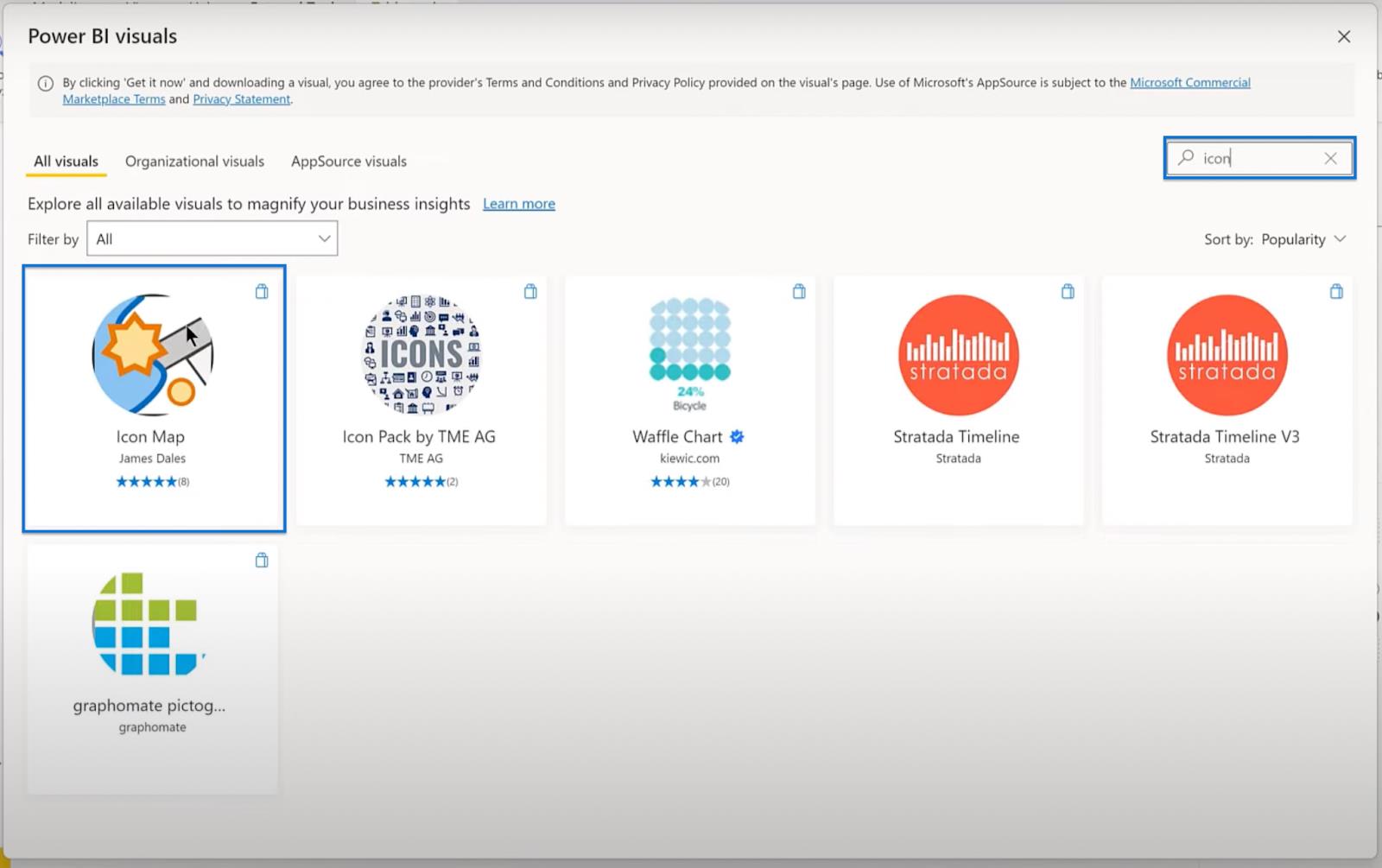
Når den er lagt til, kan du angi den som standard visualisering ved å klikke på ikonkartet og deretter Fest til visualiseringsruten . Etter dette trinnet, hver gang du åpner filen for å starte LuckyTemplates, starter den med det visuelle bildet.
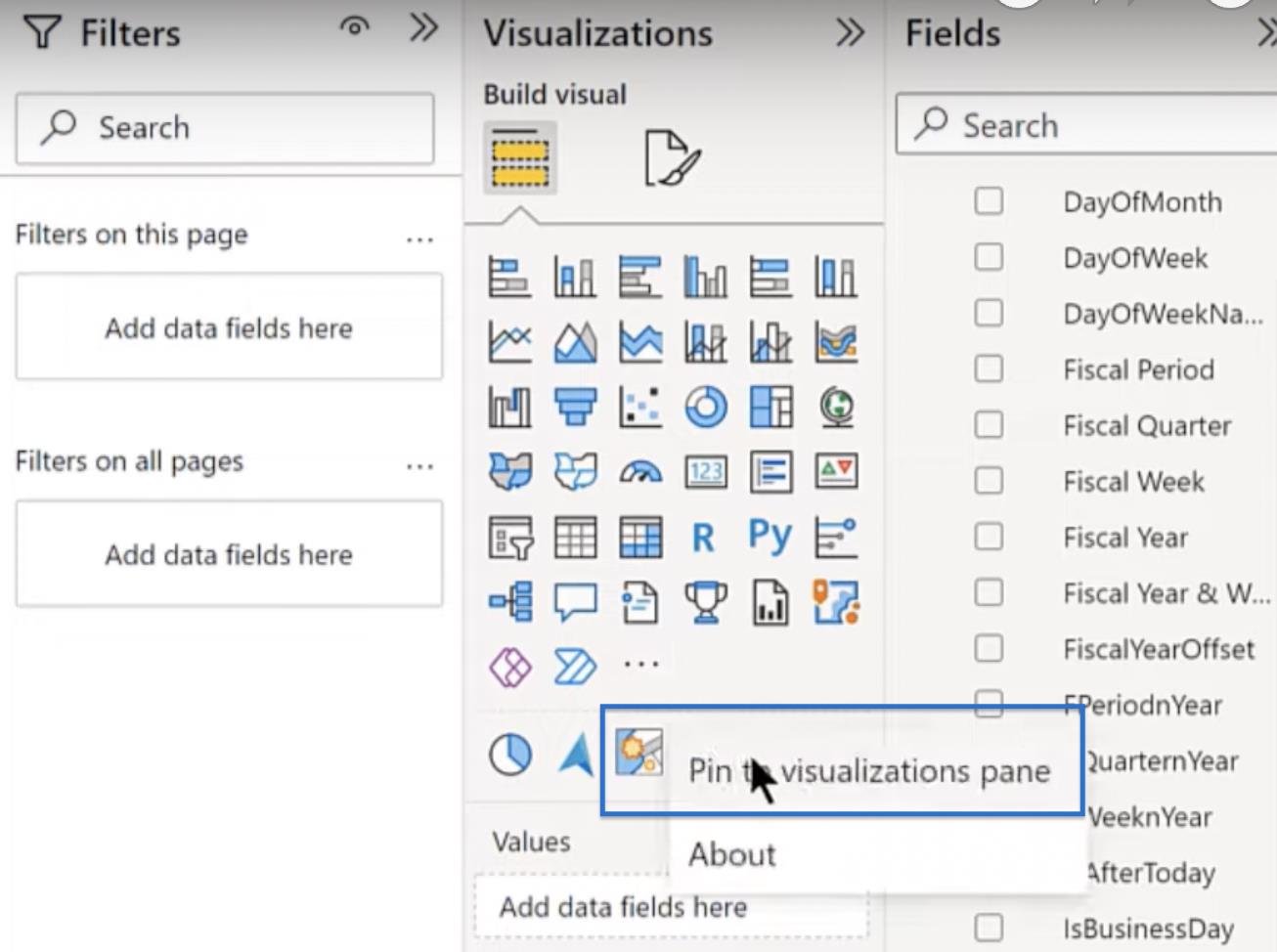
Det er andre visuelle elementer du kan inkludere i standardinnstillingene, for eksempel , HTML, CSS og Zebra BI-visuals. Du kan bruke dem som alternativer for å konfigurere ruten basert på dine preferanser, men du vil ikke gå gjennom dem i denne opplæringen.
Opprette en tom knapp
Det er et par ting til å dekke for å fullføre LuckyTemplates-malen. På dette tidspunktet vil du legge til en tom knapp i malen din slik at du kan sette inn logoene dine.
Gå til Sett inn, Knapper, og velg Blank i rullegardinmenyen.
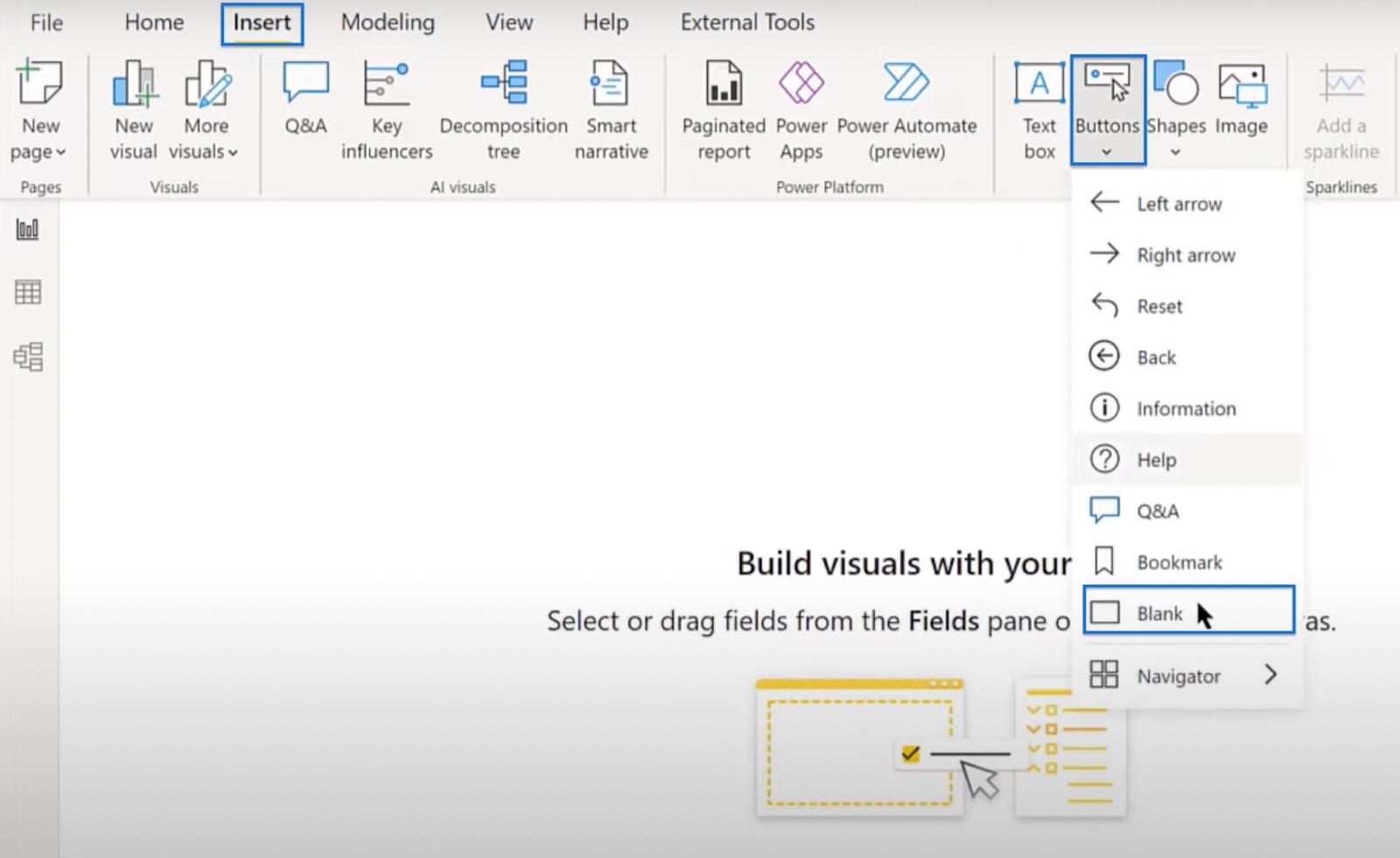
Utvid den tomme knappen til formen på logoen din og dra den til øvre høyre hjørne. Gå til Egenskaper, og velg deretter Egendefinert ikon i ikontypen under stil. Det vil gi deg muligheten til å hente inn logofilen din ved å klikke Bla gjennom. Søk etter logoen på datamaskinen og åpne den.
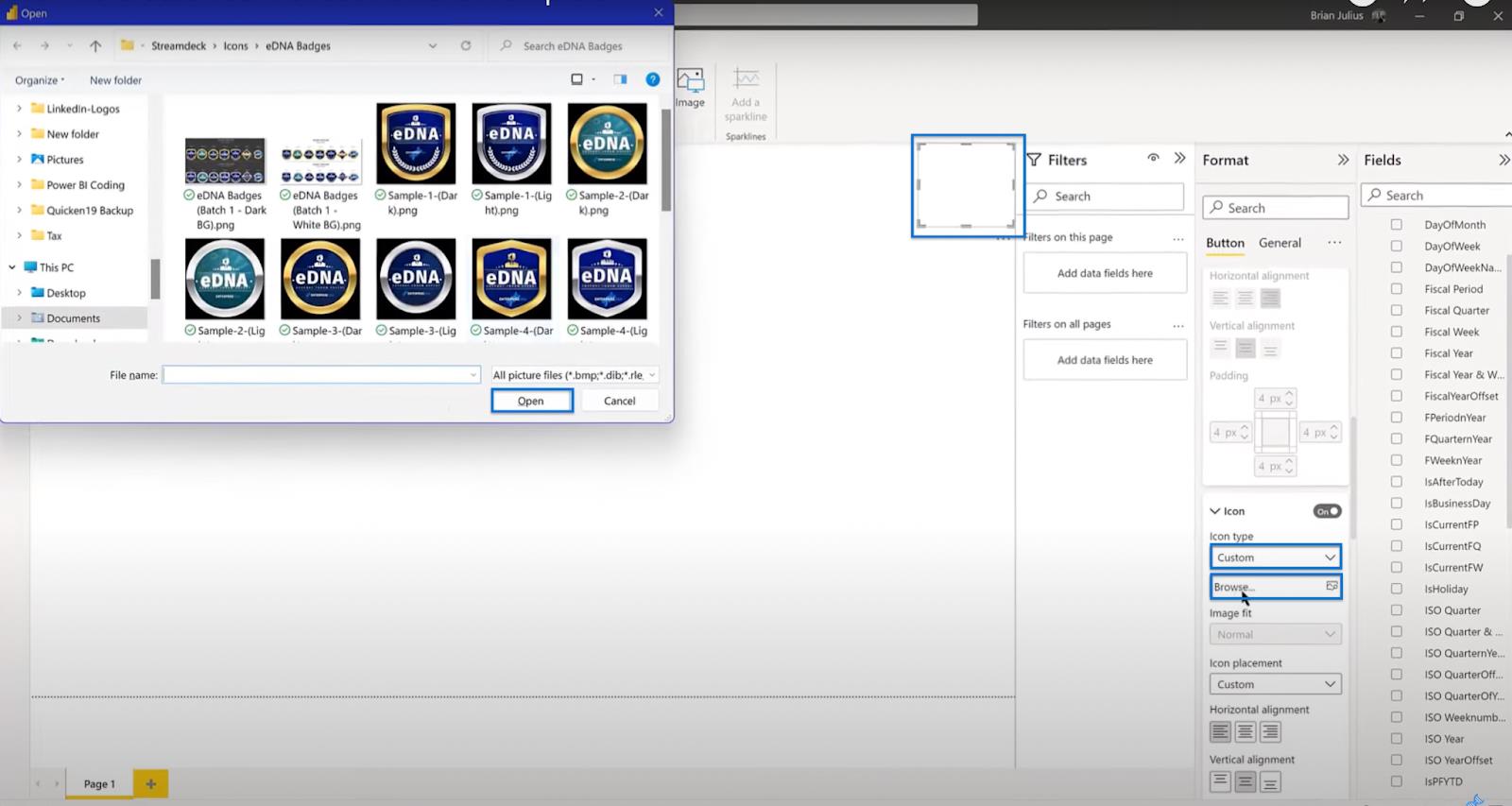
Etterpå slår du på Handling , velg Web URL under Type, og legg til URLen din (f.eks. enterprisedna.co). Deretter, for verktøytipset , legger du inn teksten du vil vise. I eksempelbildet nedenfor kan du se at teksten sier at du skal gå til LuckyTemplates-siden.
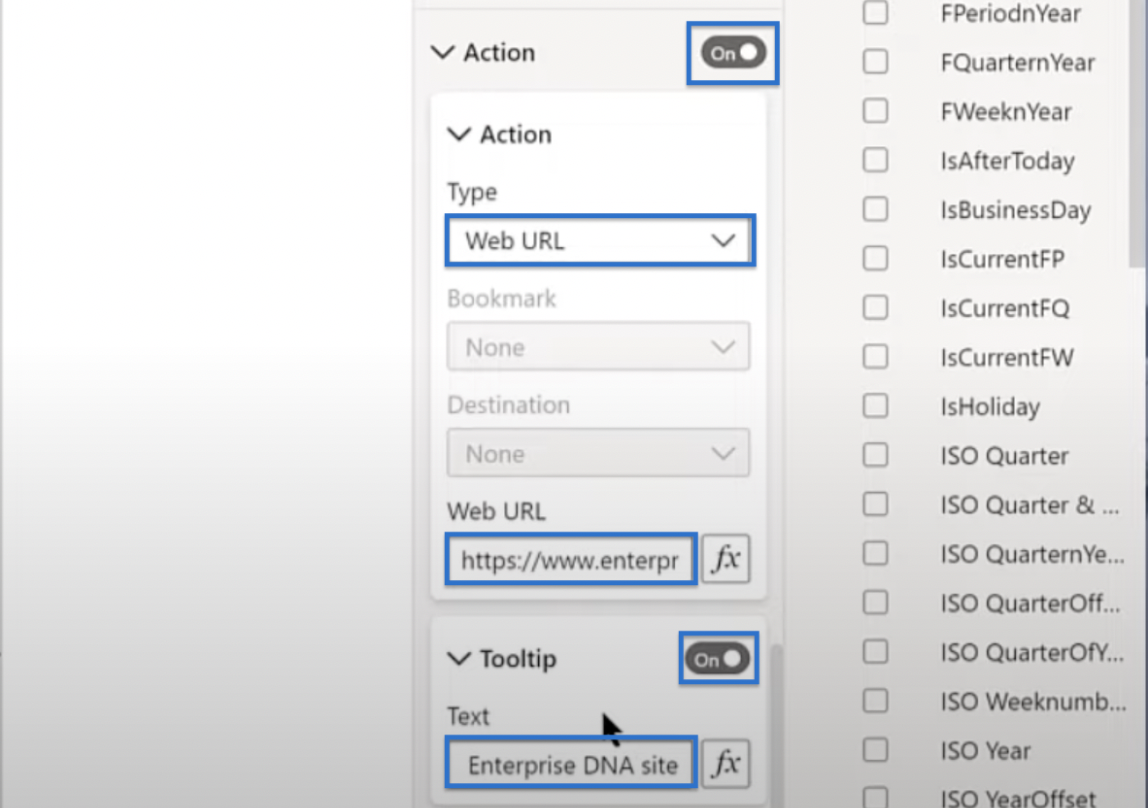
Du kan legge til en hel rekke knapper som mailto-knapp eller en knapp på LinkedIn-profilen din eller andre sosiale mediekontoer. Det du gjorde tidligere er bare et eksempel på hvordan du kan legge til en tom knapp.
Lagre LuckyTemplates-malen din
Den siste tingen å gjøre er å lagre filen ved å gå til Fil og klikke på Lagre som. Finn katalogen og skriv inn ønsket filnavn . I Lagre som-type- alternativene velger du LuckyTemplates-malfiler (*pbit) i stedet for *pbix. Klikk Lagre.
Et vindu som viser en malbeskrivelse vil dukke opp. I eksempelbildet nedenfor står det i beskrivelsen Basic EDNA theme starter report . Det er en god beskrivelse, så bare klikk OK.
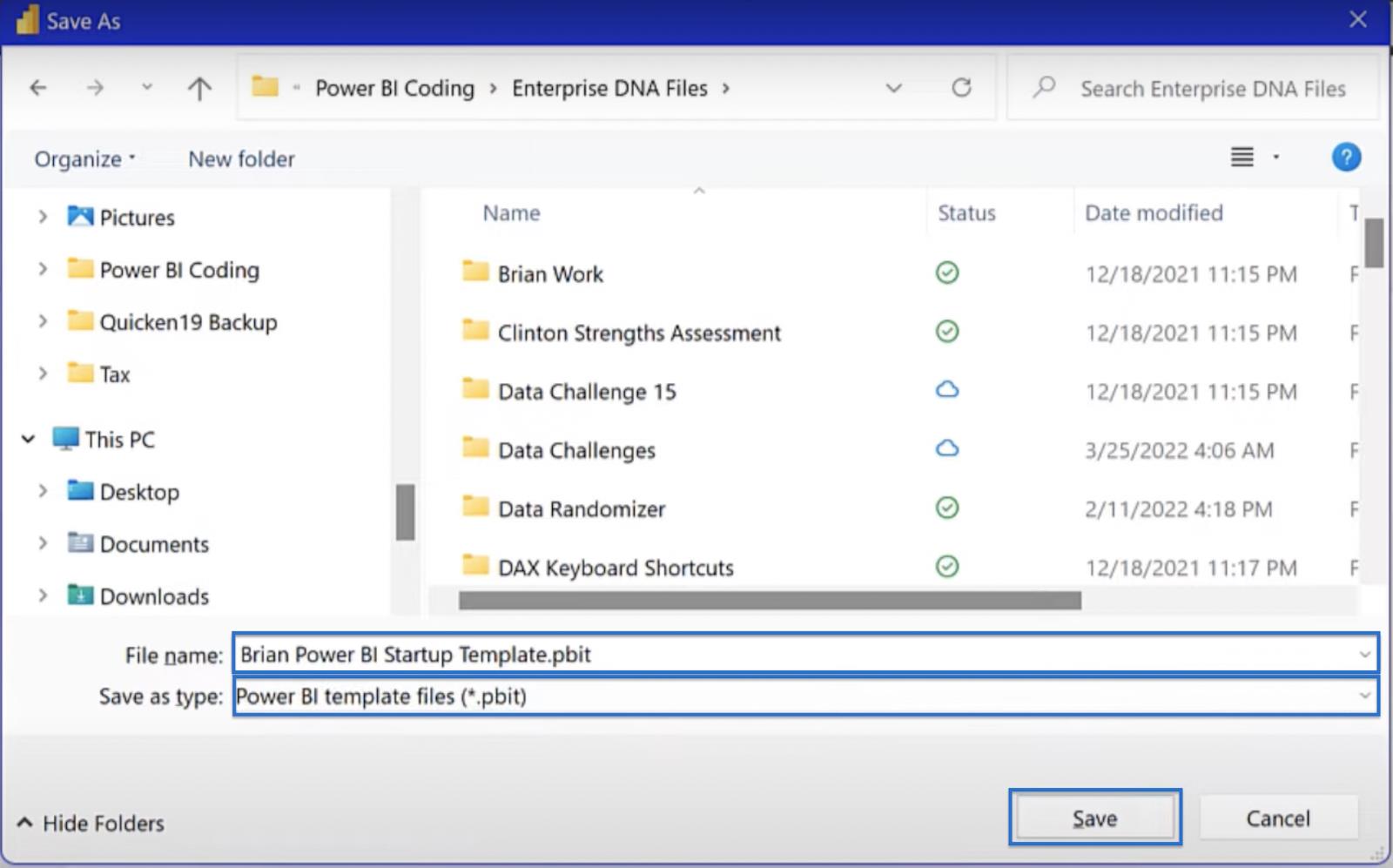
Bruke Conductor Pro til å lage LuckyTemplates-malen
Når du er ferdig, gå til Filutforsker. Søk etter filen du nettopp har lagret, høyreklikk og velg Kopier som bane.
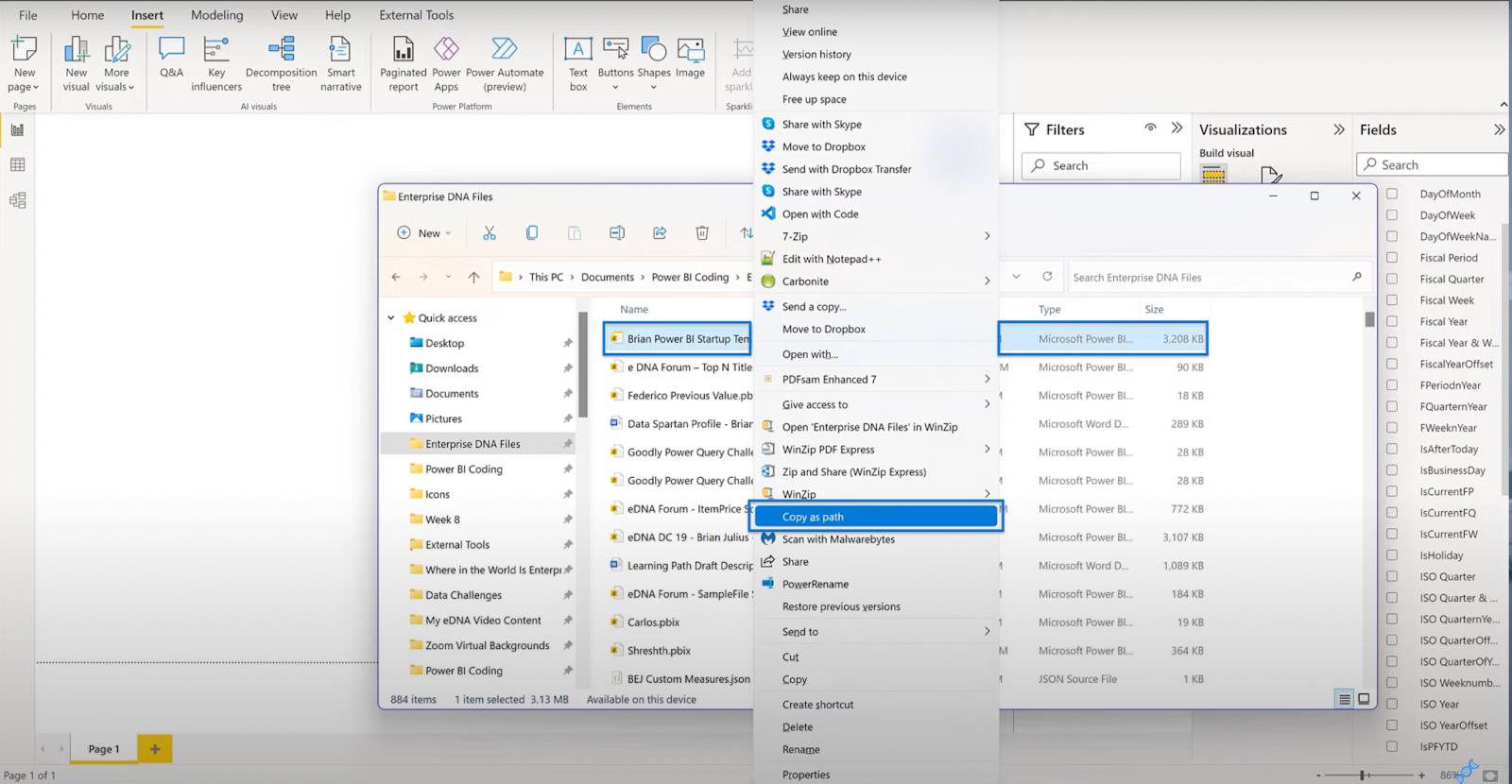
Det du kan gjøre er enten å lage en JSON-fil fra bunnen av eller, hvis du er en LuckyTemplates-abonnent, kan du bruke Conductor Pro under Eksterne verktøy . Jeg har laget en oppføring som heter Starter Template, og du må bare klikke Rediger .
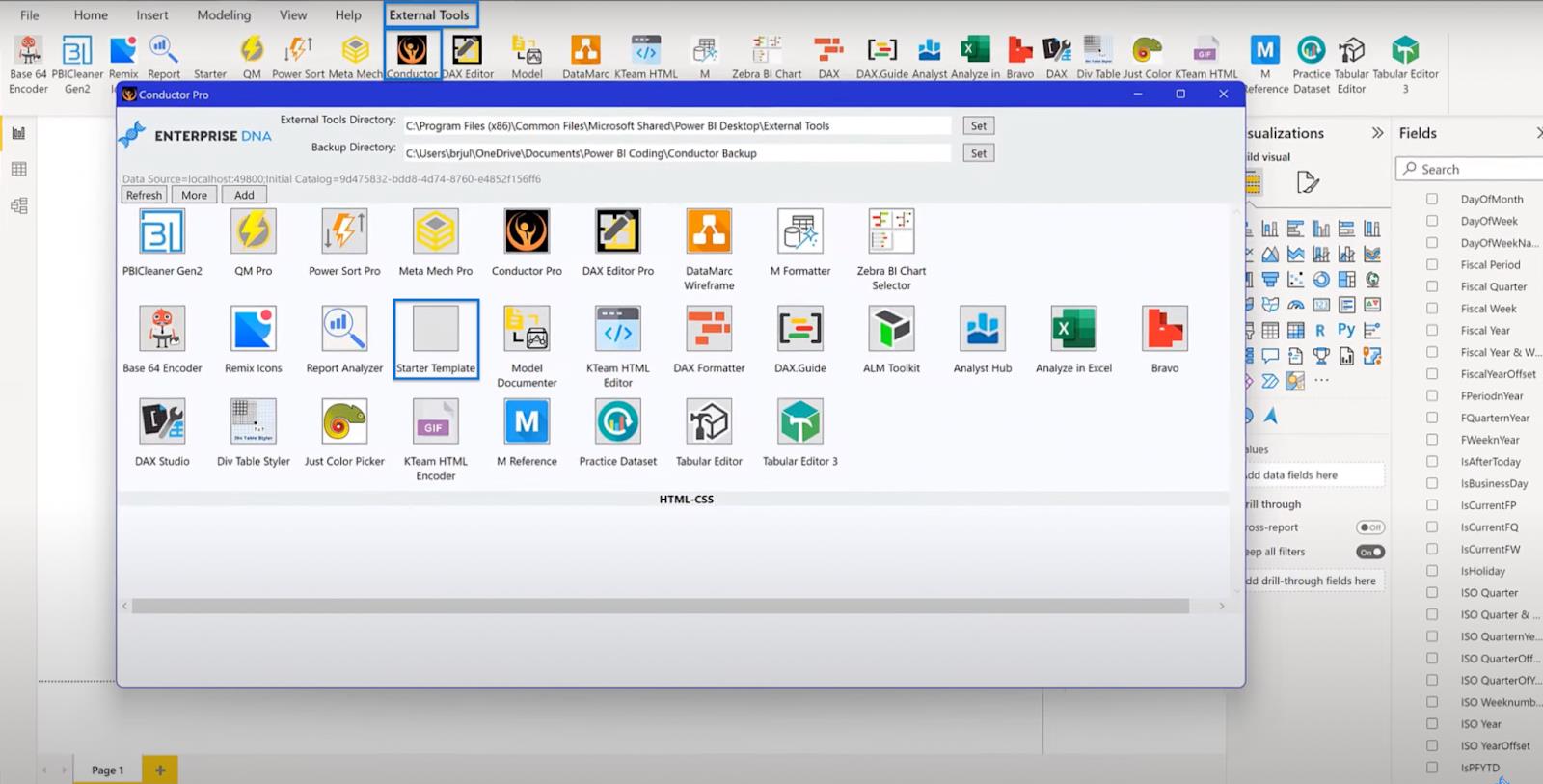
I utgangspunktet oppretter dette malen for JSON-filen. Du kan se at du allerede har en startmal, en beskrivelse og banen til LuckyTemplates. Det eneste du kan gjøre er å lime inn banen du kopierte inn i Argument- boksen. Hold vinduet åpent inntil videre.
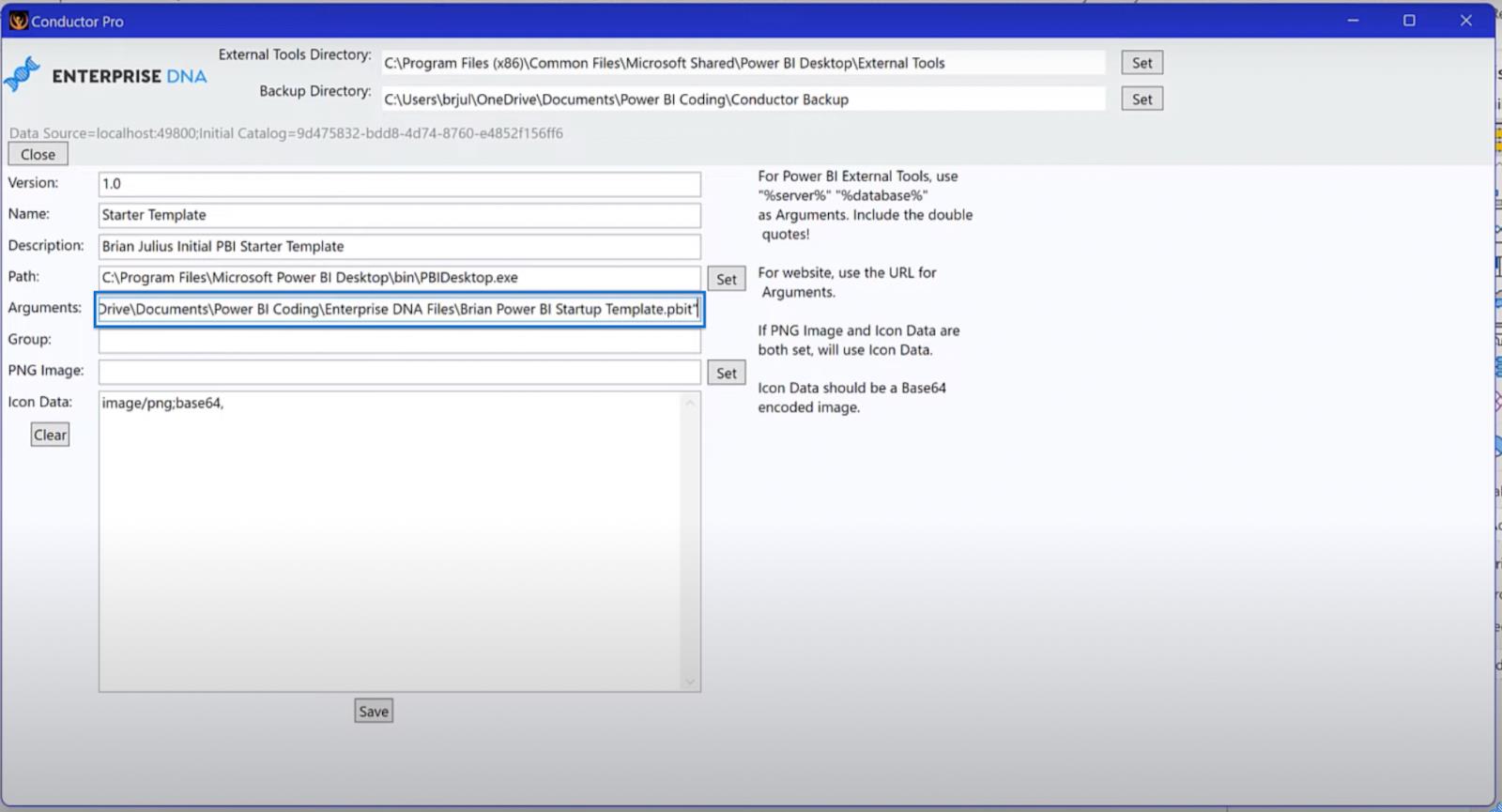
Opprette Power Bi-malikon
Det siste trinnet i å lage din perfekte LuckyTemplates-mal er å lage et ikon via Base64 . Denne nettsiden har gode funksjoner når det gjelder bildeoptimalisering og å lage mindre filer. Sørg for at denne funksjonen er aktivert som vist nedenfor.
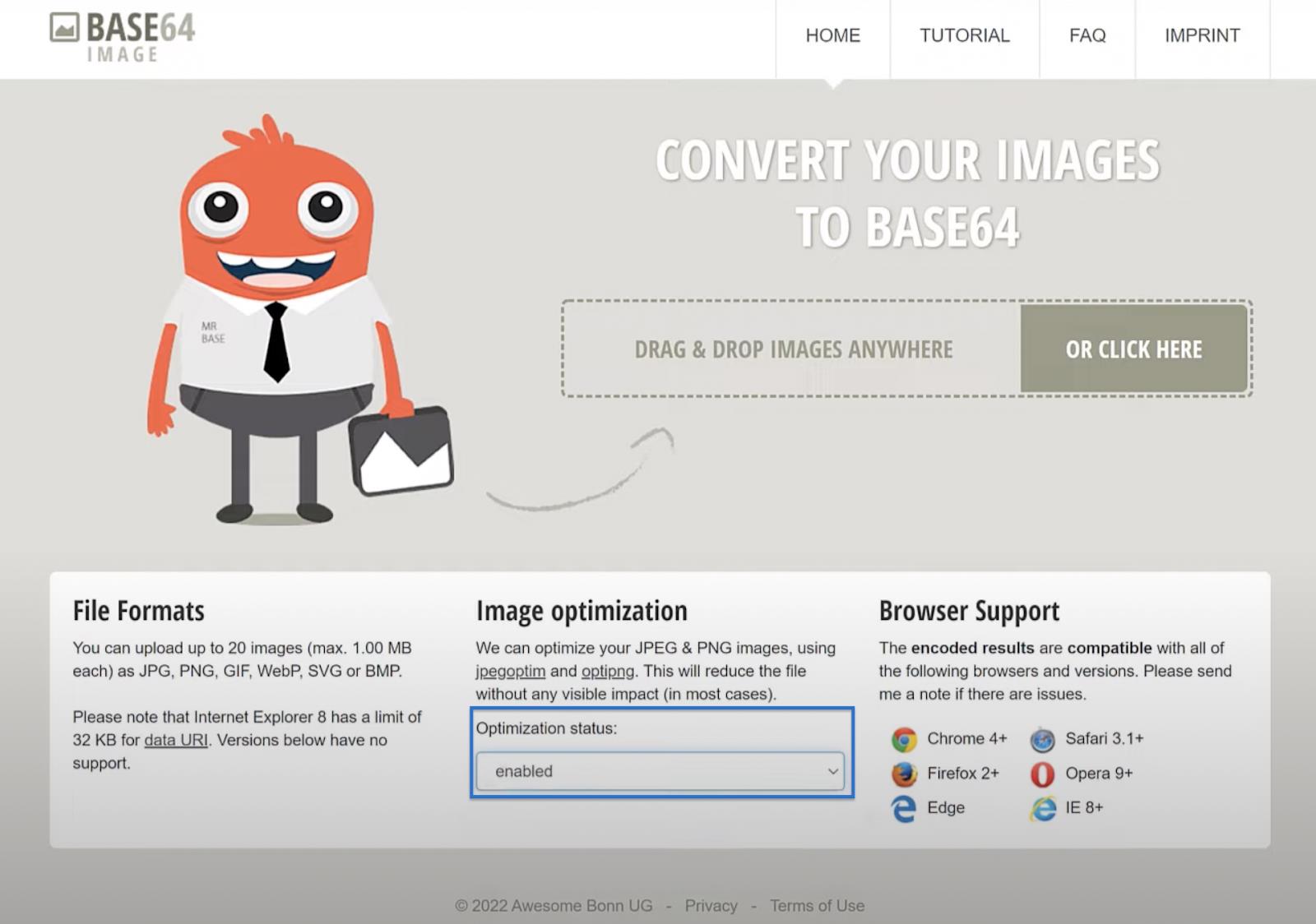
Finn et bilde som du synes passer som et ikon for akkurat din mal. Deretter slipper du filen til Base64-konverteringssiden og venter til konverteringen er ferdig. Når du er ferdig, klikker du på Kopier bilde og går tilbake til Conductor Pro .
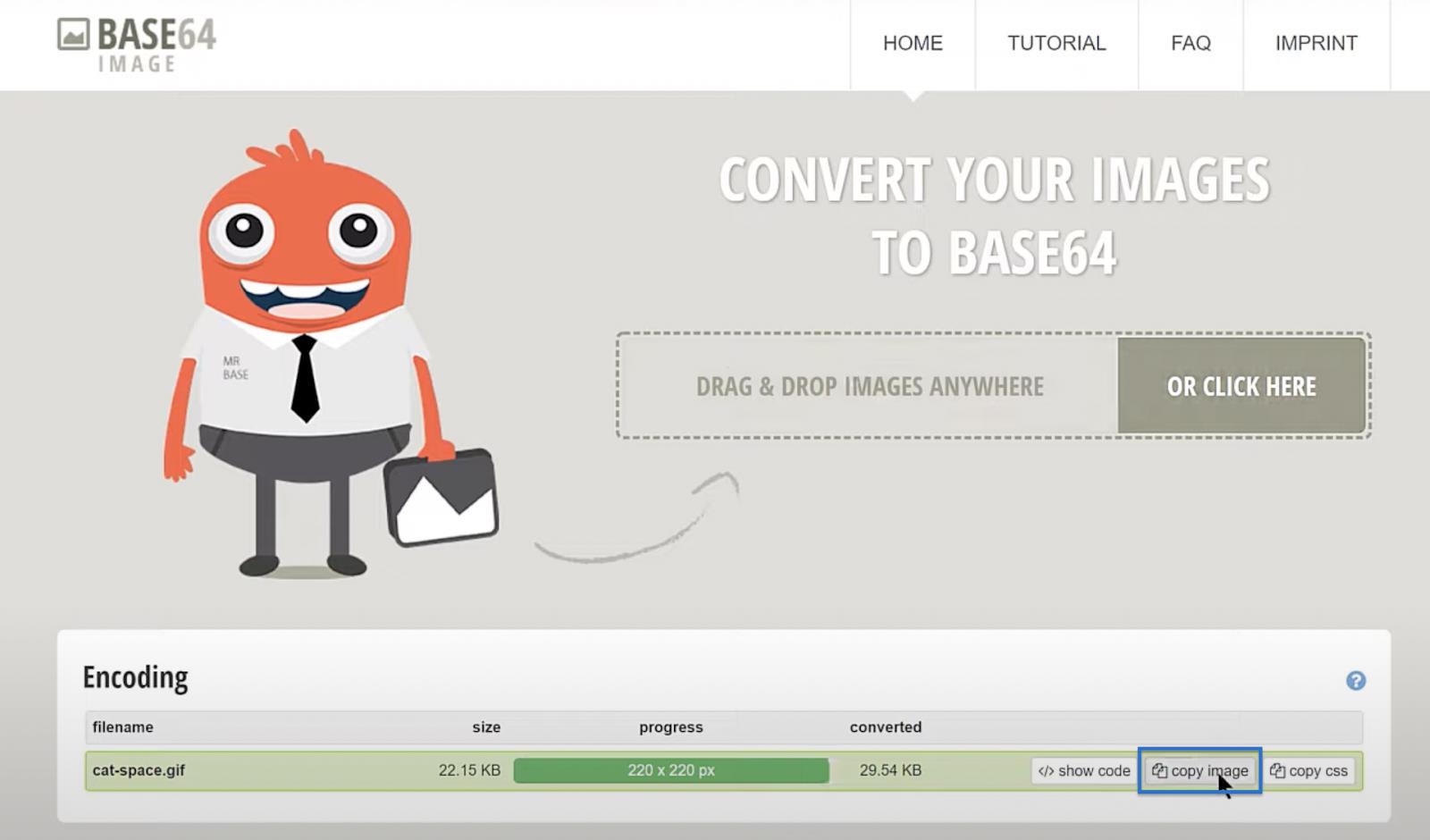
Lim inn den kopierte lenken i Icon Data -boksen. Rull deretter til toppen av den limte teksten og fjern orddataene slik at teksten bare starter med bilde. Klikk på Lagre , og du vil bli bedt om en melding om at verktøyet er redigert .
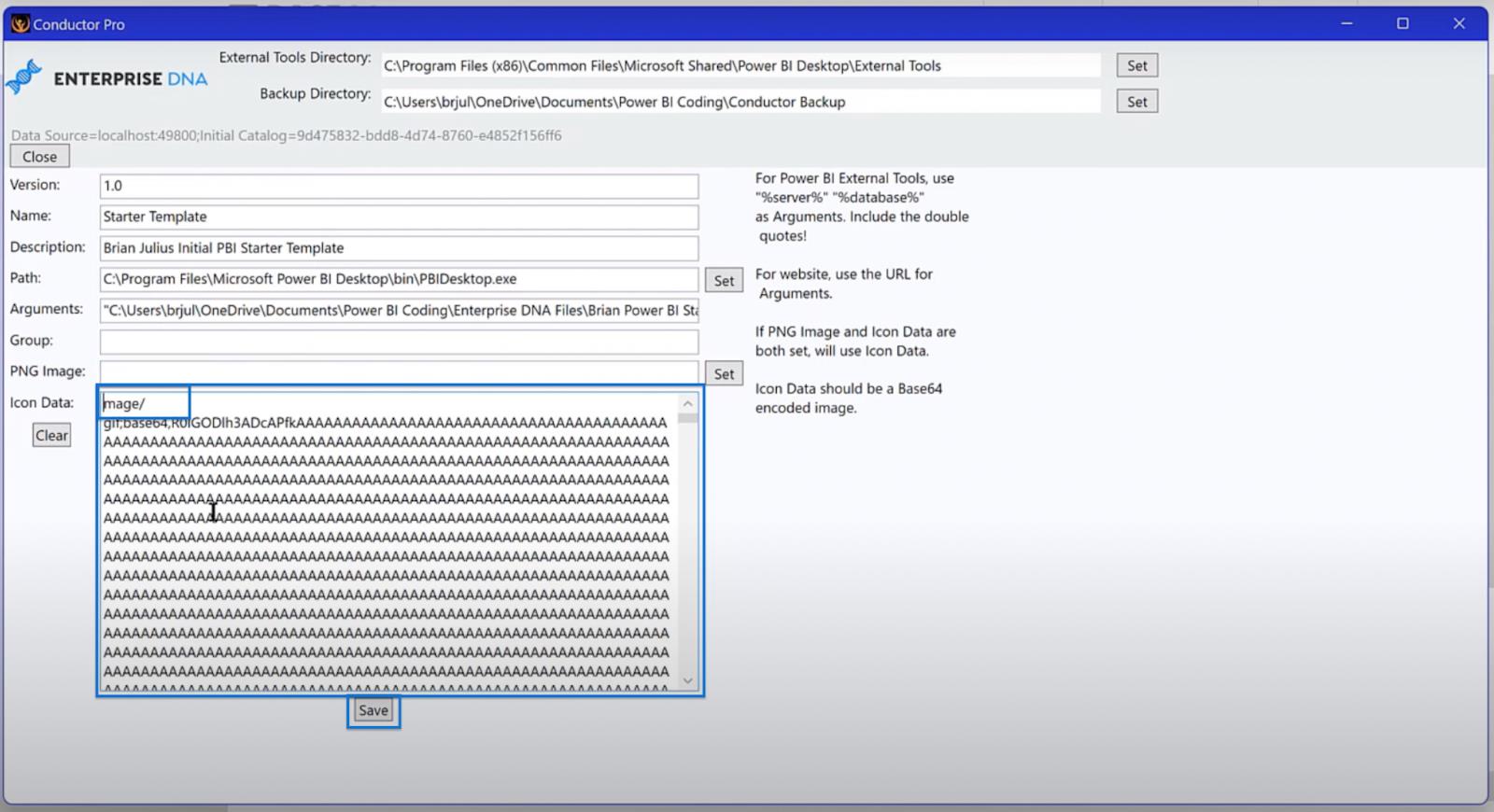
Lukk vinduet og gå tilbake til LuckyTemplates-malen. Lagre deretter malen tilbake til filen din med samme navn og filtype som tidligere. Klikk på Erstatt og OK.
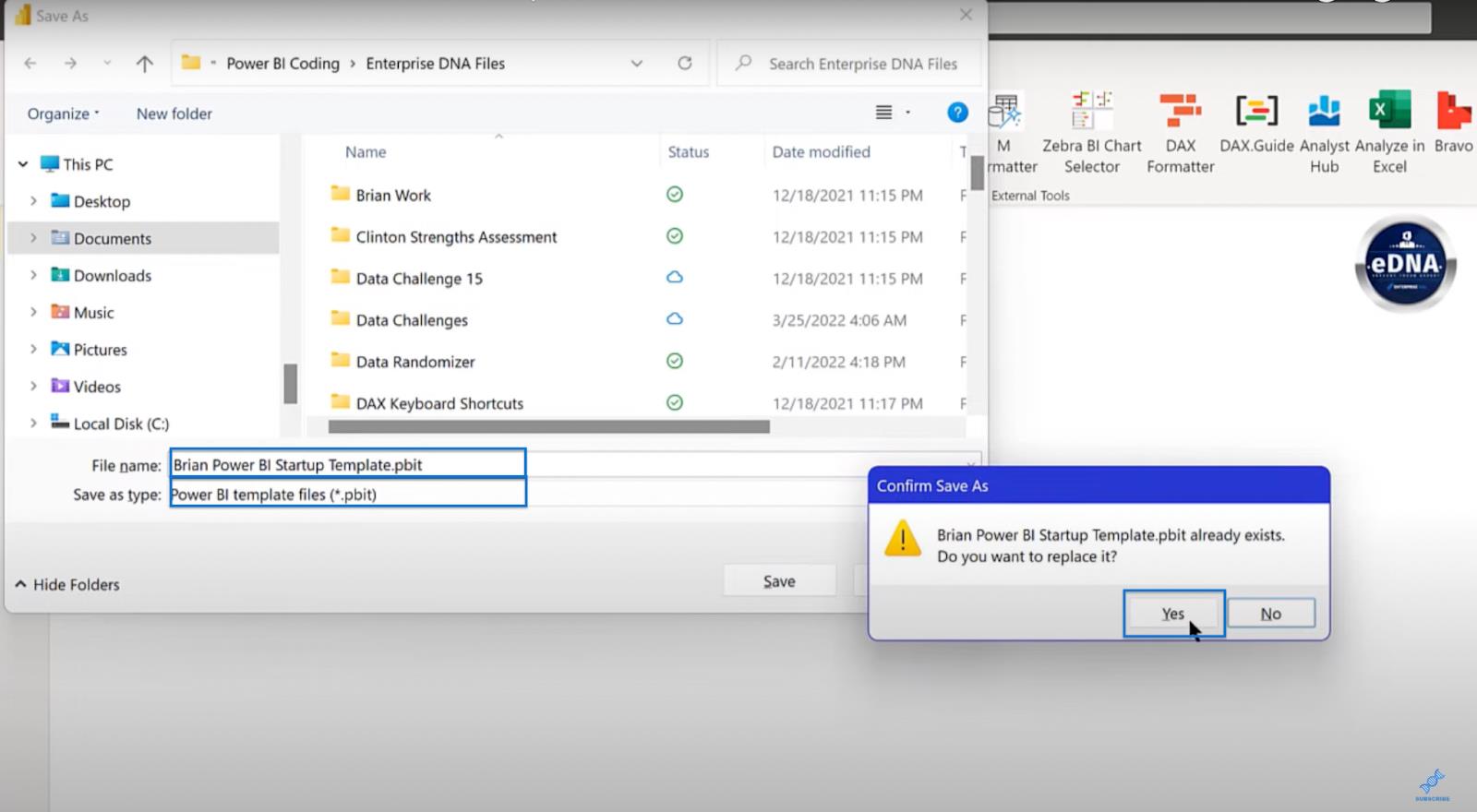
Etter å ha fullført det siste trinnet, kan du nå avslutte LuckyTemplates og la endringene tre i kraft. Du trenger ikke å lagre endringer fordi du allerede har gjort det.
Dine LuckyTemplates-malresultater
Det er på tide å se resultatene av arbeidet ditt! Start med å åpne LuckyTemplates og gå til Eksterne verktøy . Du bør se startmalen med det valgte ikonet. Klikk på den og det skal laste inn alle innstillingene dine.

Du bør se den lage dato- og måltabellen, sette inn ikonkartet og logoen din, og alt skal være satt opp og klart til bruk. Bildet nedenfor viser hvordan den endelige malen din skal se ut.
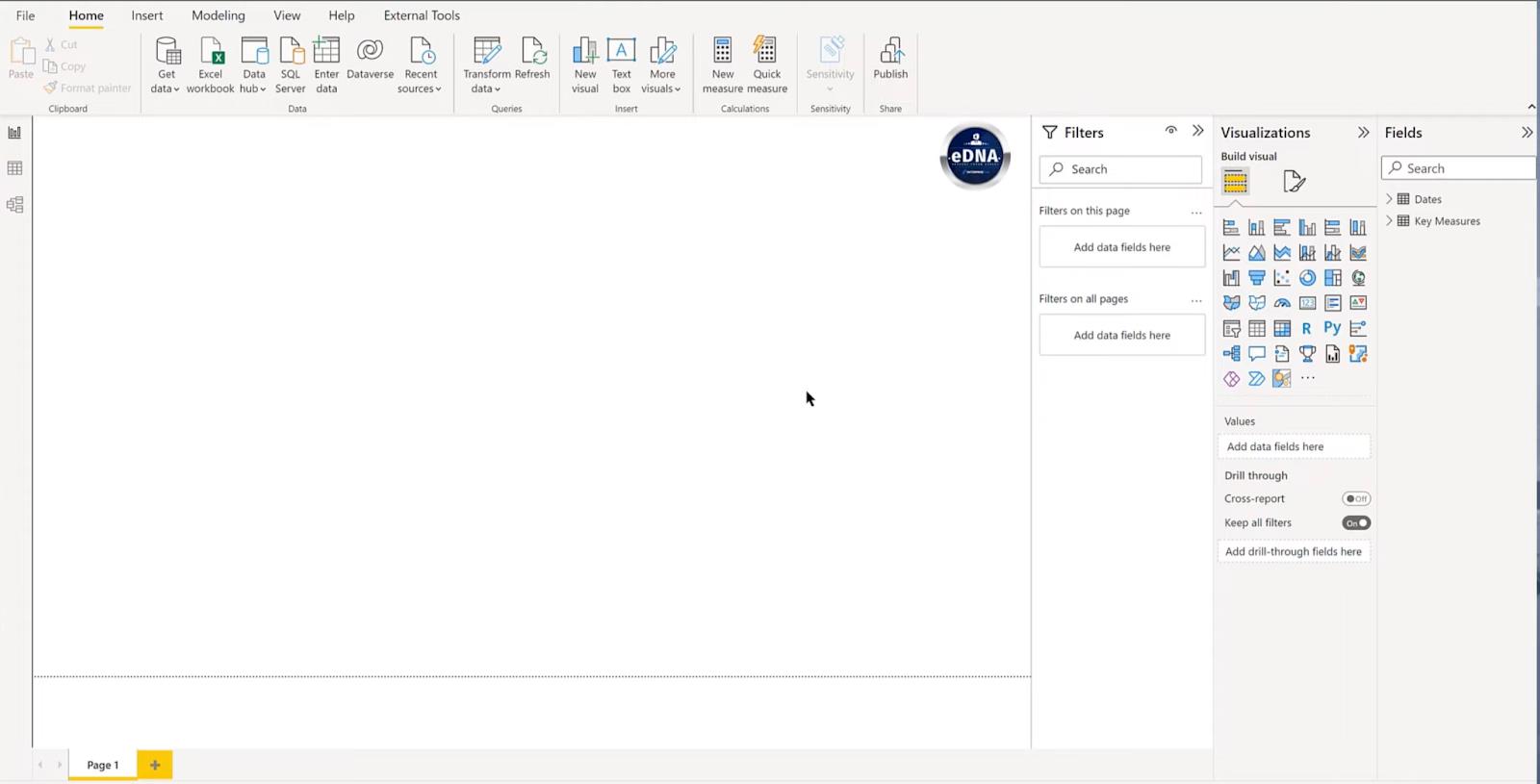
Konklusjon
I denne opplæringen lærte du hvordan du lager din perfekte LuckyTemplates-mal. Nå, hver gang du oppretter en ny LuckyTemplates-fil, trenger du bare å klikke på oppstartsmalen og spare deg selv 20 eller 30 minutter. Enda viktigere, vil du få malen til å fungere akkurat slik du vil ha den. Du kan bruke det du har lært for å skreddersy programmet til dine spesifikke behov.
Beste ønsker,
Brian Julius
Lær å bruke DAX Studio EVALUATE nøkkelordet med grunnleggende eksempler og få en bedre forståelse av hvordan dette kan hjelpe deg med databehandling.
Finn ut hvorfor det er viktig å ha en dedikert datotabell i LuckyTemplates, og lær den raskeste og mest effektive måten å gjøre det på.
Denne korte opplæringen fremhever LuckyTemplates mobilrapporteringsfunksjon. Jeg skal vise deg hvordan du kan utvikle rapporter effektivt for mobil.
I denne LuckyTemplates-utstillingen vil vi gå gjennom rapporter som viser profesjonell tjenesteanalyse fra et firma som har flere kontrakter og kundeengasjementer.
Gå gjennom de viktigste oppdateringene for Power Apps og Power Automate og deres fordeler og implikasjoner for Microsoft Power Platform.
Oppdag noen vanlige SQL-funksjoner som vi kan bruke som streng, dato og noen avanserte funksjoner for å behandle eller manipulere data.
I denne opplæringen lærer du hvordan du lager din perfekte LuckyTemplates-mal som er konfigurert til dine behov og preferanser.
I denne bloggen vil vi demonstrere hvordan du legger feltparametere sammen med små multipler for å skape utrolig nyttig innsikt og grafikk.
I denne bloggen vil du lære hvordan du bruker LuckyTemplates rangering og tilpassede grupperingsfunksjoner for å segmentere et eksempeldata og rangere det i henhold til kriterier.
I denne opplæringen skal jeg dekke en spesifikk teknikk rundt hvordan du viser kumulativ total kun opp til en bestemt dato i grafikken i LuckyTemplates.








