DAX Studio EVALUATE Nøkkelord: Grunnleggende eksempler

Lær å bruke DAX Studio EVALUATE nøkkelordet med grunnleggende eksempler og få en bedre forståelse av hvordan dette kan hjelpe deg med databehandling.
Som dataanalytikere er vi ofte pålagt å gruppere og rangere verdier fra et datasett for å generere trender og innsikt. Imidlertid er det ikke alle som vet hvordan man gjør disse oppgavene på den enkle måten ved å bruke LuckyTemplates.
I dagens blogg vil vi undersøke et scenario som krever LuckyTemplates rangering og tilpassede grupperingsfunksjoner for å vise deg hvordan du gjør akkurat det. Du kan se hele videoen av denne opplæringen nederst på denne bloggen.
For denne opplæringen vil vi bruke en datatabell med tre kolonner, nemlig Record IDs , Priorities og Minutes . Målet vårt er å identifisere de øverste 5 % av postene med prioritet 1 eller 2 basert på maksimalt antall minutter.
Innholdsfortegnelse
Datasett for å lage LuckyTemplates rangering og gruppering
Slik ser datasettet ut i Power Query. Den har ingen egenskap til å skille prioritet 1 og 2 fra resten, og krever derfor at vi bruker M-funksjonen Table.Partition . Dette vil generere en hjelpekolonne for å skille prioritet 1 og 2 fra andre rader.
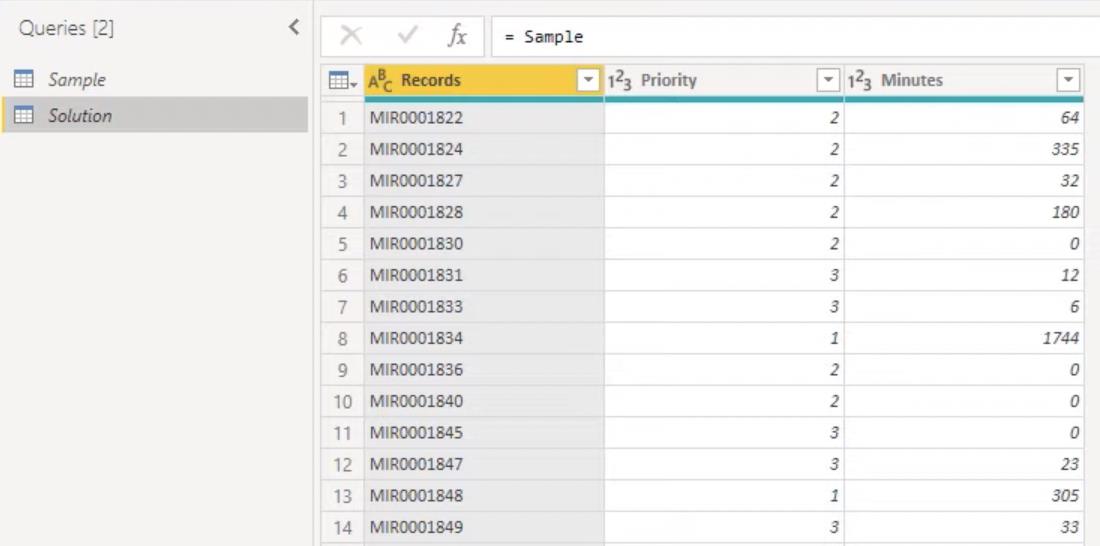
LuckyTemplates funksjon: Table.Partition
For å undersøke hvordan du bruker Table.Partition til å segmentere dataene våre, starter vi med å åpne .
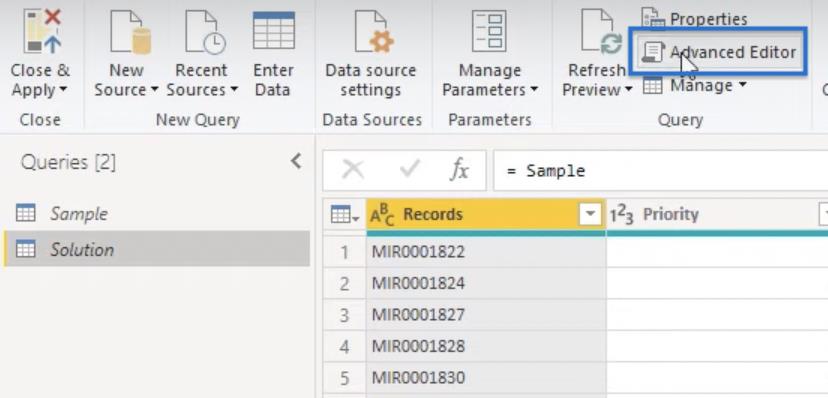
I vinduet som vises, legg til en ny linje for å lage en ny variabel. La oss kalle variabelen Partisjoner . Legg til funksjonen Table.Partition som krever følgende informasjon.
I linje 5 vil vi endre kilde til partisjoner , og gi oss følgende løsning.
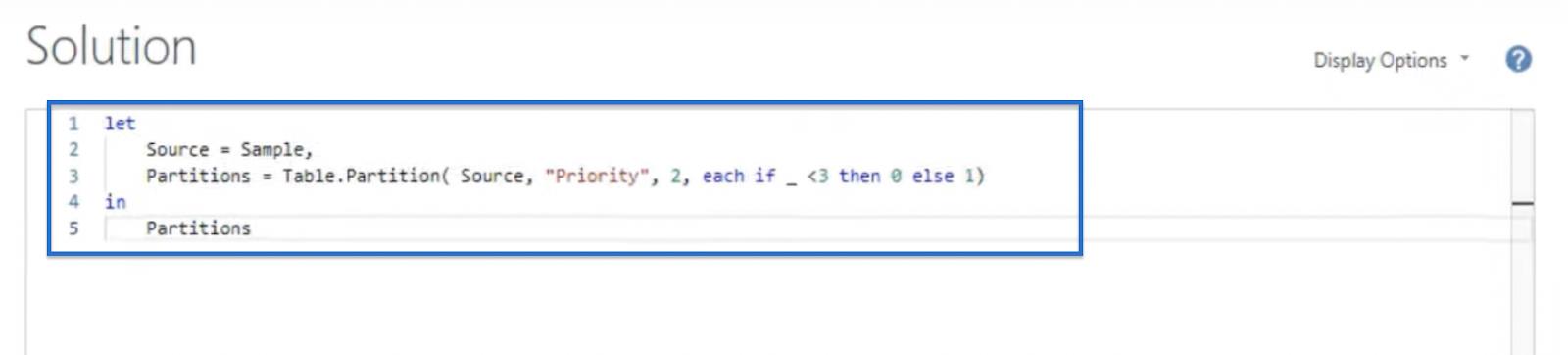
Klikk på Ferdig for å se hvordan det påvirker tabellen vår. Som vist nedenfor, oppretter Table.Partition-funksjonen en liste med to .
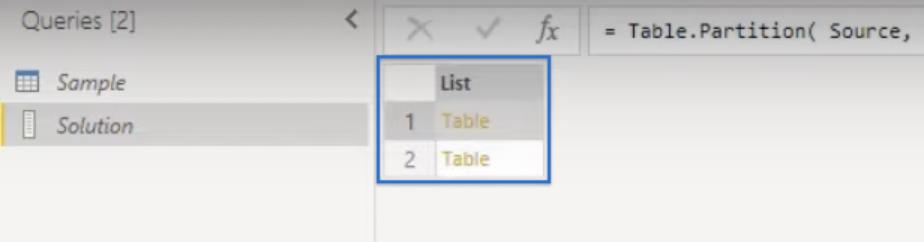
Ved å klikke på Tabell 1 åpnes en forhåndsvisningstabell som inneholder alle poster med en prioritet mindre enn tre (prioritet 1 og 2).
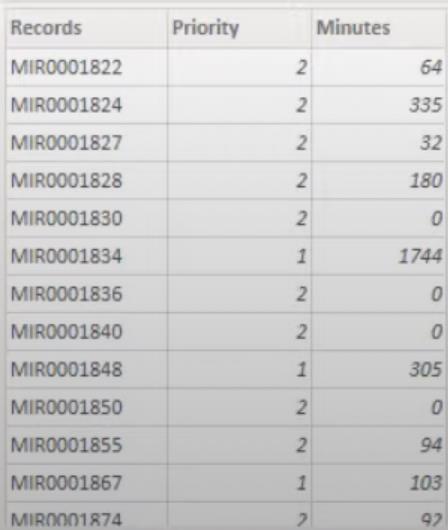
Alle gjenværende rader er i tabell 2 .
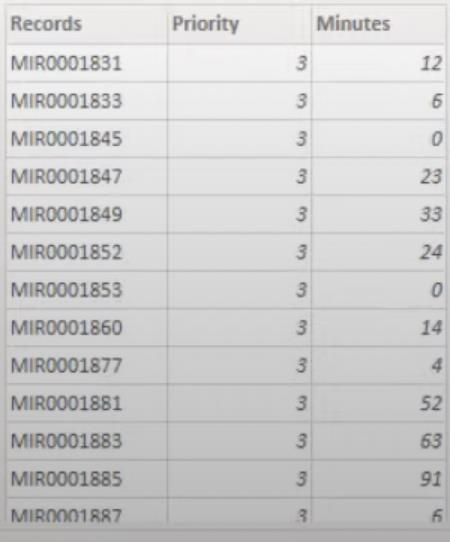
Siden prioritet 1 og 2 nå er gruppert i en enkelt tabell, kan vi nå bruke tabellen til å beregne våre topp 5 %.
LuckyTemplates funksjon: Table.RowCount
Table.RowCount kan brukes til å bestemme antall rader som trengs for å oppfylle kravet på 5 %. Den vil telle antall rader med prioritet 1 og 2, og deretter få 5% av antallet oppnådd.
For å starte, åpne Advanced Editor- vinduet fra øvre venstre hjørne.
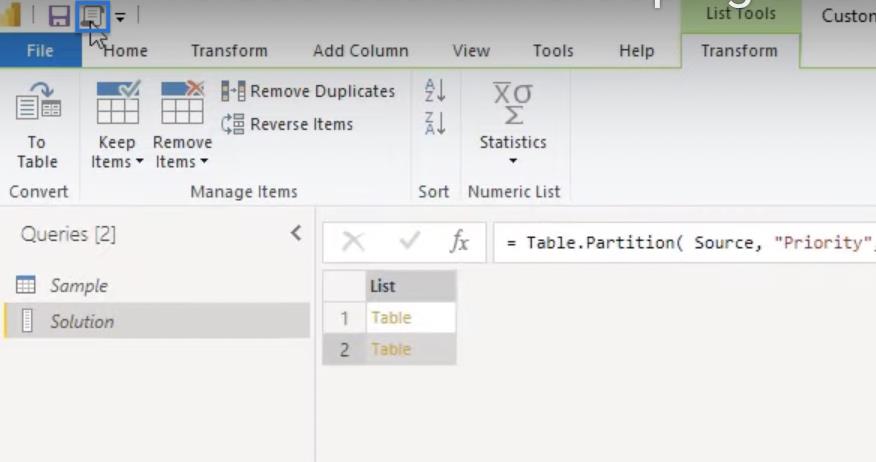
Deretter vil vi legge til en ny linje og en ny variabel, som vi vil kalle nRow. Vi må trekke ut vår første tabell ved å kopiere variabelnavnet Partisjoner fra linje 3.
Deretter vil vi bruke posisjonsindeksoperatoren for å få tilgang til det første elementet i listen over den første tabellen. Deretter vikler du Table.RowCount-operatoren rundt Partitions(0). Vi multipliserer det med 0,05 for å få 5%.
Avrund også tallet til null desimal ved å bruke Number.Round- funksjonen. Til slutt vil vi endre den siste linjen fra Partisjoner til nRow.
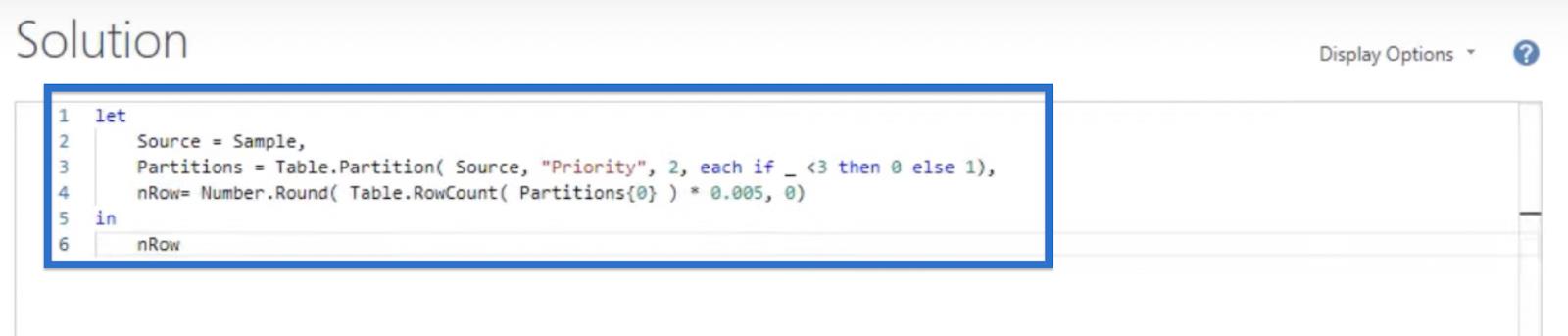
Dette skal returnere to som vist nedenfor.

Resultatet betyr at for å oppfylle 5 %-kravet, må vi markere to rader fra Tabell 1. For å gjøre det kan vi bruke den nye M-funksjonen Table.AddRankColumn.
LuckyTemplates Funksjon: Table.AddRankColumn
I denne delen vil vi bruke LuckyTemplates Rank-funksjonen for å rangere radene våre. Table.AddRankColumn brukes til å legge til en ny rangeringskolonne til en tabell basert på våre sammenligningskriterier.
For å starte, åpne Advanced Editor- vinduet. Lag tabell 1 og navngi den t1 på en ny linje. Bruk deretter Table.AddRankColumn og legg til vår første tabell, Partisjoner (0). Vi må også tildele et nytt kolonnenavn som vi vil kalle i.
For sammenligningskriteriene ønsker vi å rangere minuttene fra høy til lav ved å bruke {“Minutes”, Order.Descending} .
Til slutt legger du til en RankKind=RankKind.Ordinal . Dette vil tvinge alle varer til å gis et unikt nummer, selv om de vurderes som like. Deretter vil vi endre nRow til t1 for å returnere tabell 1.
Vår løsning skal se slik ut.
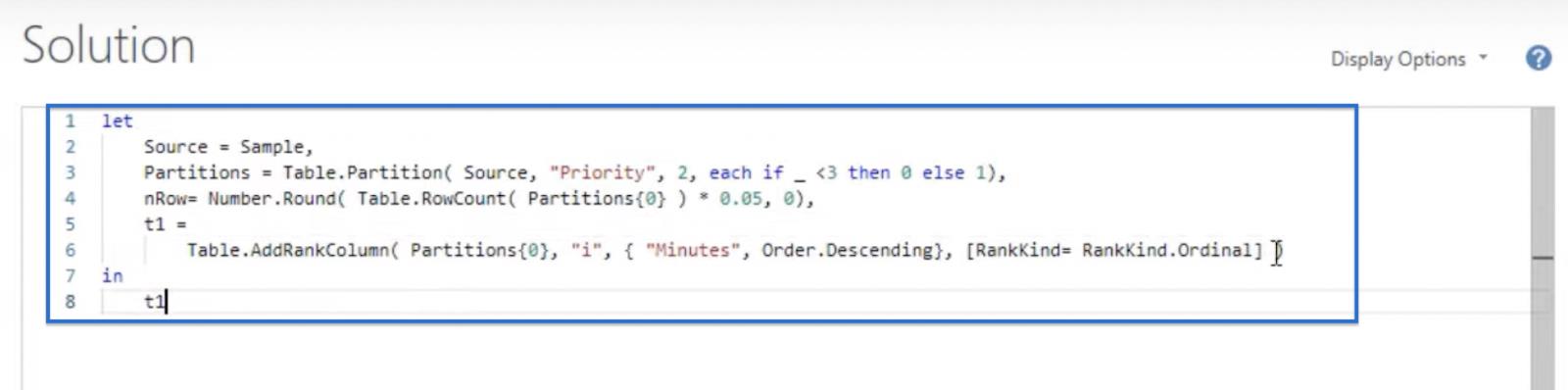
Klikk Ferdig for å få en tabell som ligner denne.
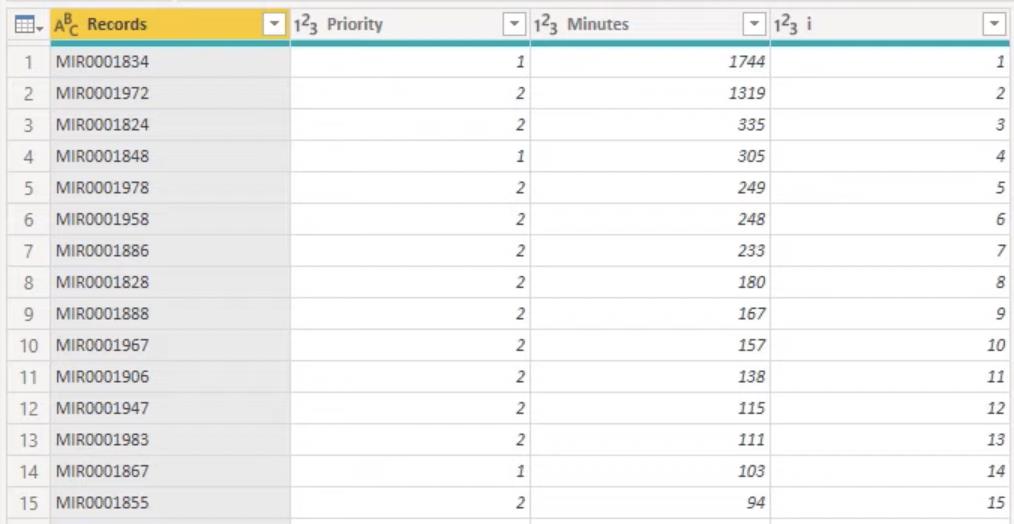
Legge til et boolsk filter
Vi vil også legge til et boolsk filter i tabellen vår fordi vi ikke ønsker å beholde rangeringskolonnen lenger. I stedet vil vi legge til et boolsk filter for å identifisere bare de to øverste radene som vi må ekskludere.
Så la oss gå tilbake til Advanced Editor- vinduet og legge til en egendefinert kolonne. Legg til en ny linje med funksjonen Table.AddColumn og kall opp den nye kolonnen Exclude .
For columnGenerator kan vi se på den nyopprettede kolonnen ved å bruke hver i mindre enn eller lik vårt nRow- nummer, som er antallet rader som skal ekskluderes. Vi vil også tildele dem en datatype ved å bruke typen logical .
Vår løsning skal se slik ut.
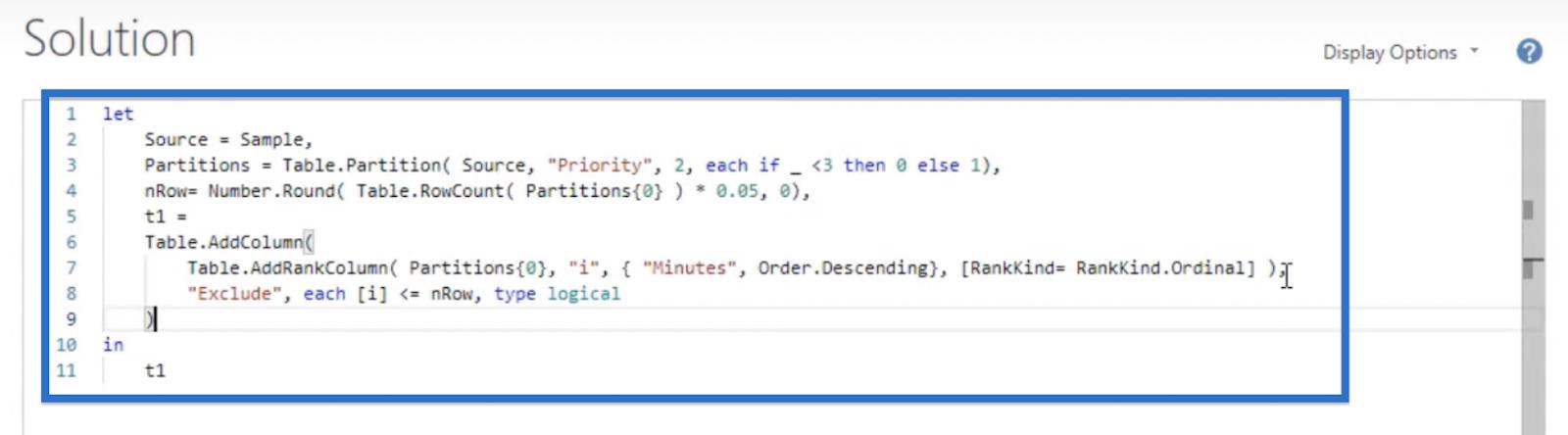
Klikk Ferdig for å få en tabell som ligner på den nedenfor.
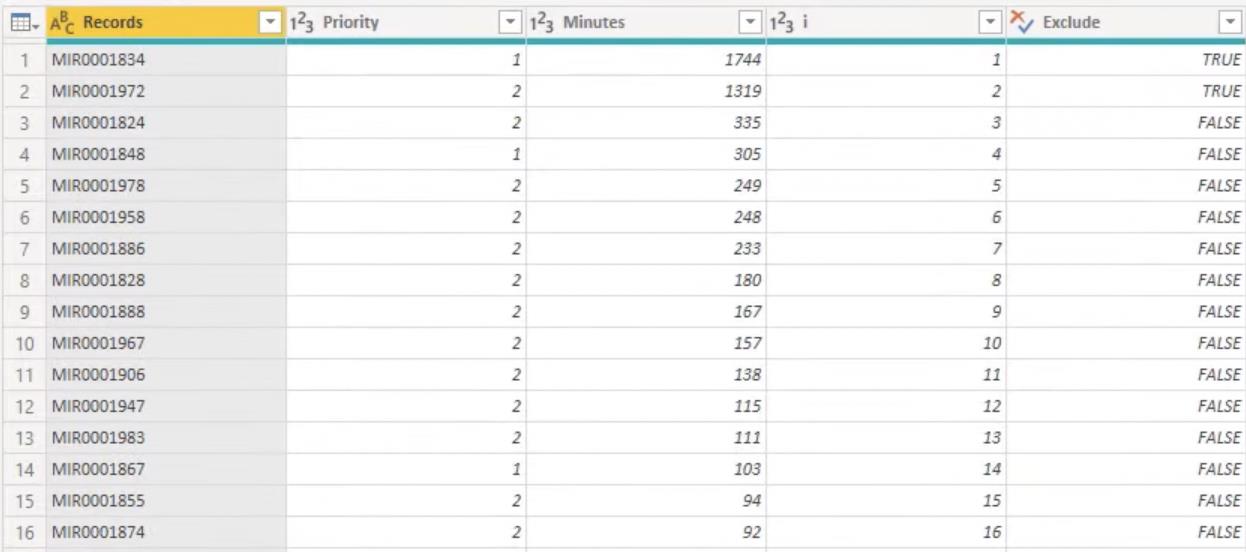
LuckyTemplates-funksjon: Table.RemoveColumns
Vi trenger ikke lenger hjelpesøylen vår, så vi kan fjerne den fra bordet vårt.
Så, i Advanced Editor- vinduet, la oss bruke Table.RemoveColumns og fjerne kolonne i .
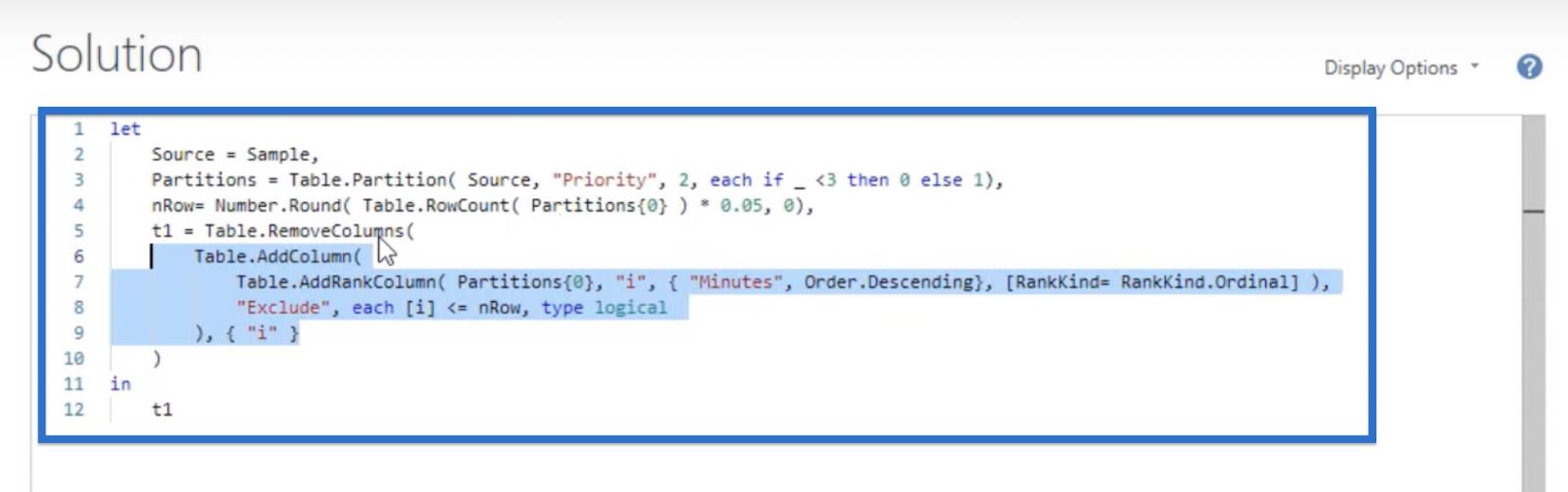
Klikk deretter på Ferdig .
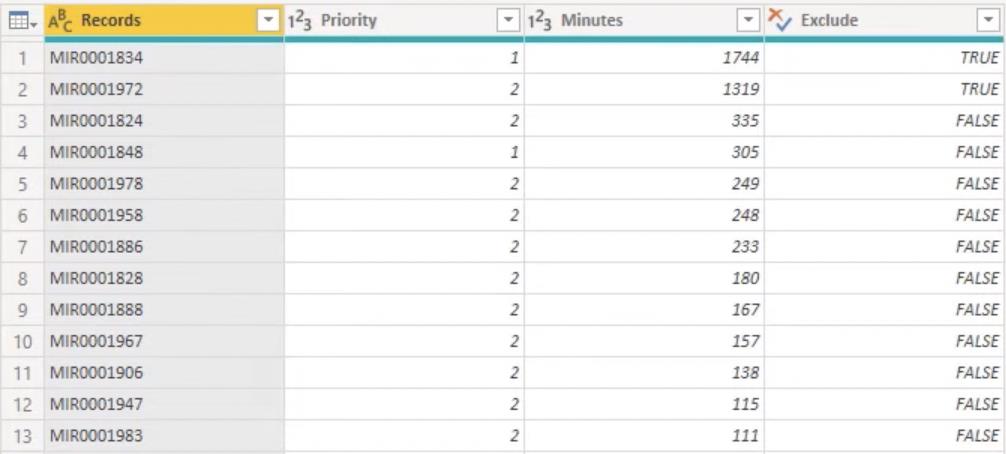
Kombinere tabeller
Vi har laget en ny versjon av vår nestede tabell 1 og trenger å lage samme layout for vår nestede tabell 2. Og for den tabellen må vi legge til en ekskluderingskolonne der alle verdier skal være lik TRUE.
I Advanced Editor og lag en ny variabel kalt t2. Vi vil legge til en egendefinert kolonne ved å bruke Table.AddColumn og kalle partisjoner (1) . Deretter legger du til en Ekskluder- kolonne og setter columnGenerator som hver sann, skriv logical .
Vi ønsker å returnere t2 ved å redigere linje 13.
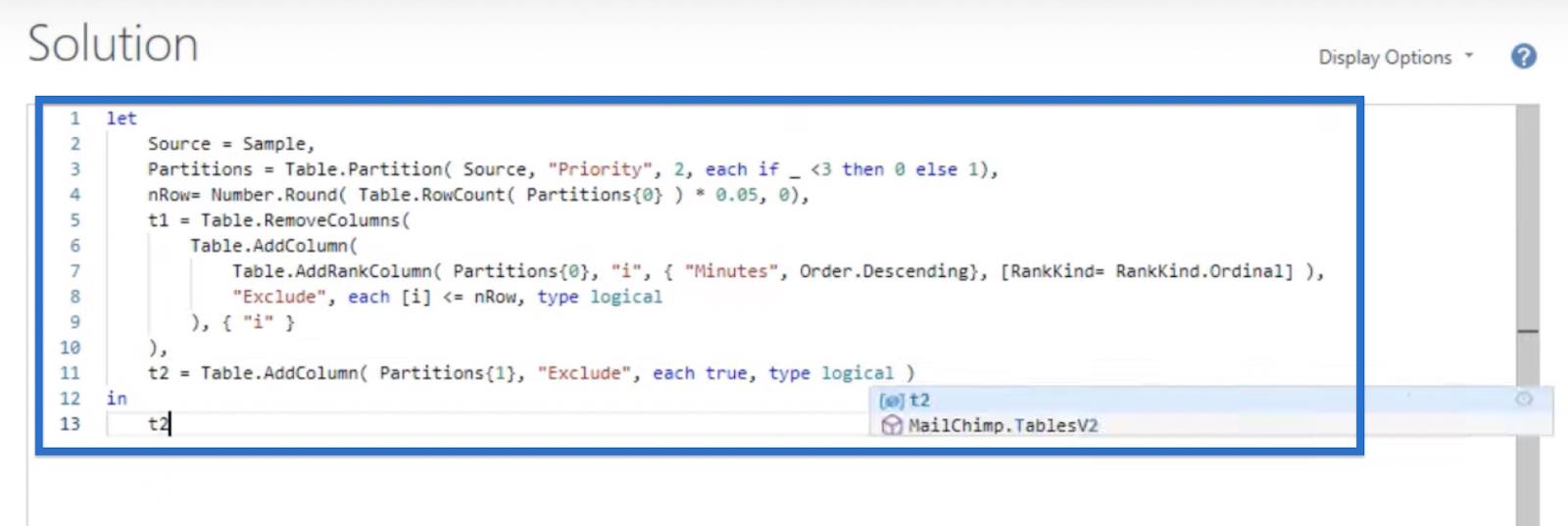
Vi burde få et bord som dette.
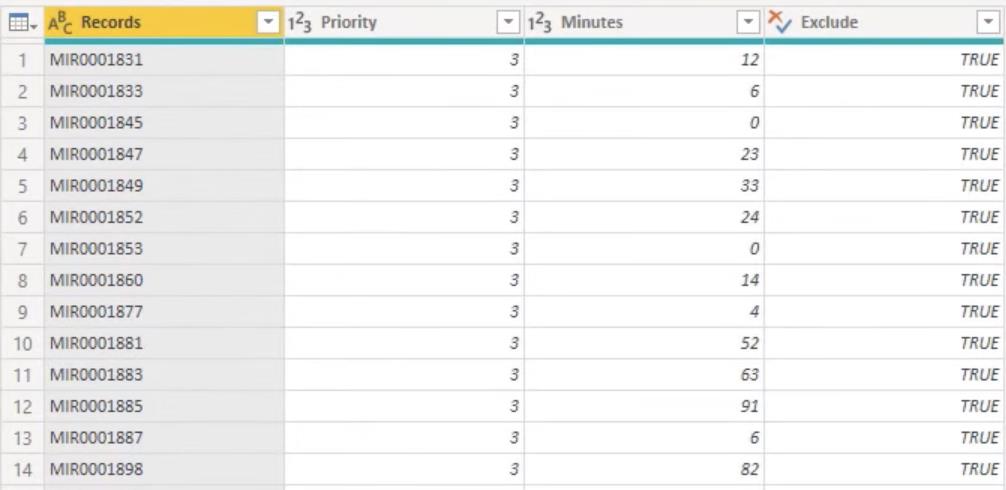
Det siste vi må gjøre er å kombinere disse to bordene igjen. I Advanced Editor- vinduet legger du til en ny variabel kalt t som er lik t1 og t2 .
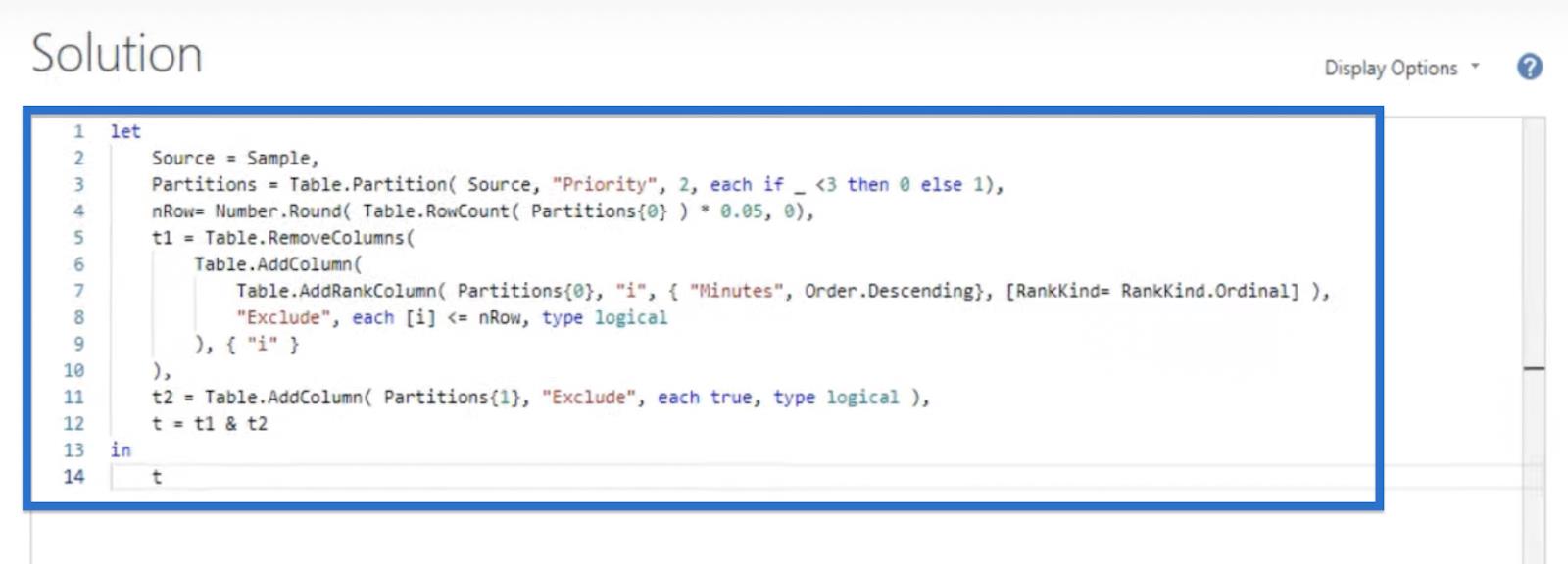
Klikk Ferdig for å få sluttbordet vårt som ser ut som det nedenfor. Nå har vi en tabell rangert og gruppert basert på våre gitte kriterier, og med de øverste 5 % markert for ekskludering.
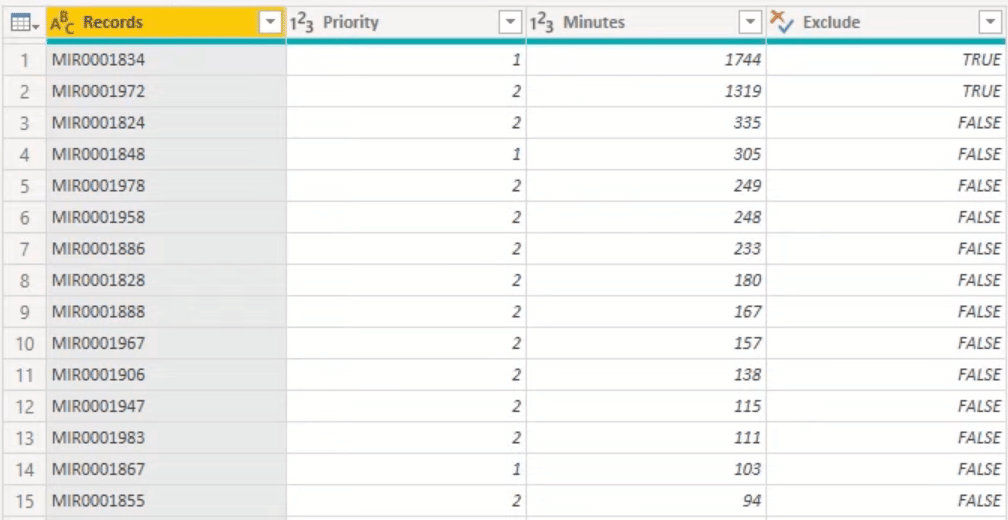
Konklusjon
I denne bloggen lærte du hvordan du bruker funksjonene Table.Partition , Table.AddRankColumn og Table.RemoveColumns i Power Query. Eksempeldatasettet vårt har 44 rader med prioritet 1 og 2, som vi har gruppert og rangert med suksess, med de øverste 5 % markert tilsvarende.
Med denne nyvunne kunnskapen om bruk av disse funksjonene, kan du nå bruke LuckyTemplates rangering og tilpassede grupperingsfunksjoner for ditt neste datasett.
Beste ønsker,
Melissa de Korte
Lær å bruke DAX Studio EVALUATE nøkkelordet med grunnleggende eksempler og få en bedre forståelse av hvordan dette kan hjelpe deg med databehandling.
Finn ut hvorfor det er viktig å ha en dedikert datotabell i LuckyTemplates, og lær den raskeste og mest effektive måten å gjøre det på.
Denne korte opplæringen fremhever LuckyTemplates mobilrapporteringsfunksjon. Jeg skal vise deg hvordan du kan utvikle rapporter effektivt for mobil.
I denne LuckyTemplates-utstillingen vil vi gå gjennom rapporter som viser profesjonell tjenesteanalyse fra et firma som har flere kontrakter og kundeengasjementer.
Gå gjennom de viktigste oppdateringene for Power Apps og Power Automate og deres fordeler og implikasjoner for Microsoft Power Platform.
Oppdag noen vanlige SQL-funksjoner som vi kan bruke som streng, dato og noen avanserte funksjoner for å behandle eller manipulere data.
I denne opplæringen lærer du hvordan du lager din perfekte LuckyTemplates-mal som er konfigurert til dine behov og preferanser.
I denne bloggen vil vi demonstrere hvordan du legger feltparametere sammen med små multipler for å skape utrolig nyttig innsikt og grafikk.
I denne bloggen vil du lære hvordan du bruker LuckyTemplates rangering og tilpassede grupperingsfunksjoner for å segmentere et eksempeldata og rangere det i henhold til kriterier.
I denne opplæringen skal jeg dekke en spesifikk teknikk rundt hvordan du viser kumulativ total kun opp til en bestemt dato i grafikken i LuckyTemplates.








