DAX Studio EVALUATE Nøkkelord: Grunnleggende eksempler

Lær å bruke DAX Studio EVALUATE nøkkelordet med grunnleggende eksempler og få en bedre forståelse av hvordan dette kan hjelpe deg med databehandling.
Versjonshistorikk i en SharePoint-liste er veldig lik versjonshistorikk i et SharePoint-dokumentbibliotek. Det lar brukere enkelt tilbakestille dataene til spesifikke endringer de har gjort. I SharePoint-dokumentbiblioteket kan det lagre flere versjoner, mens det i Excels tilfelle ikke kan det.
Versjonshistorikk i SharePoint kan lagre versjonene, og den beste delen av den er at du kan angi den avhengig av hvor mange versjoner du vil beholde.
Med versjonshistorikk i SharePoint-listen vil du kunne se utviklingen av bestemte data og se hvor mange endringer den har gjennomgått.
Innholdsfortegnelse
Versjonsinnstillinger i SharePoint
Først klikker du på tannhjulikonet øverst til høyre for å få tilgang til innstillingene.
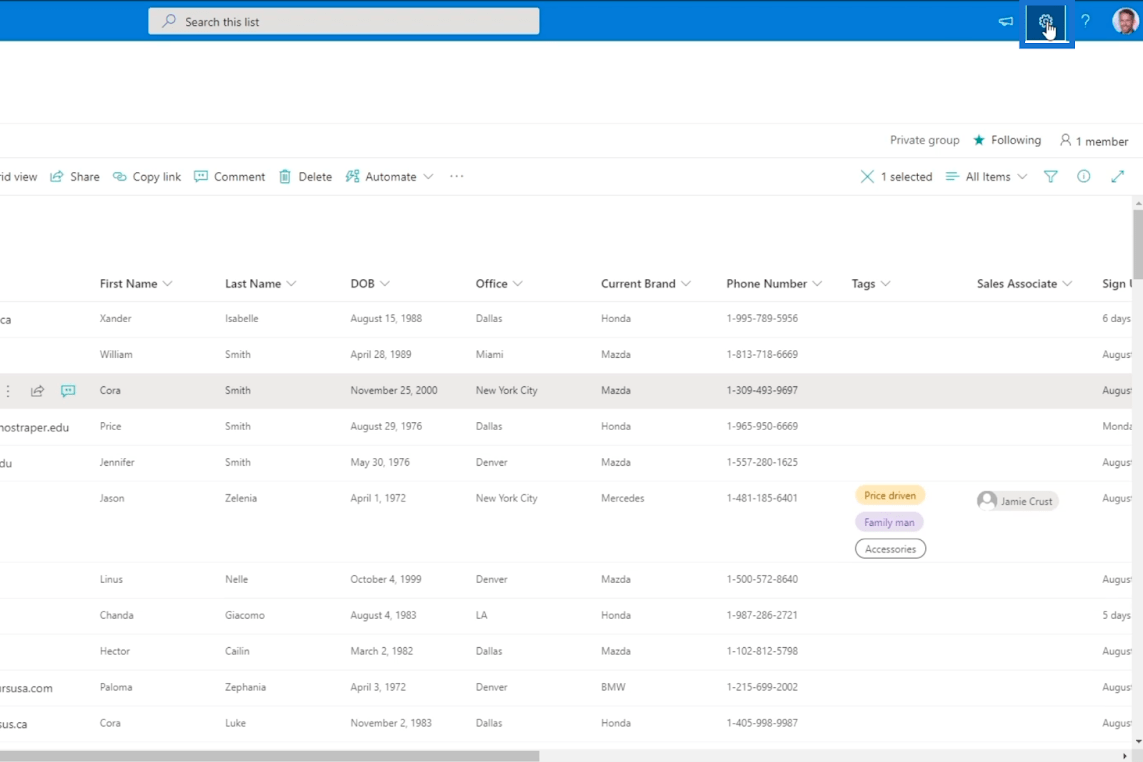
Klikk deretter Listeinnstillinger.
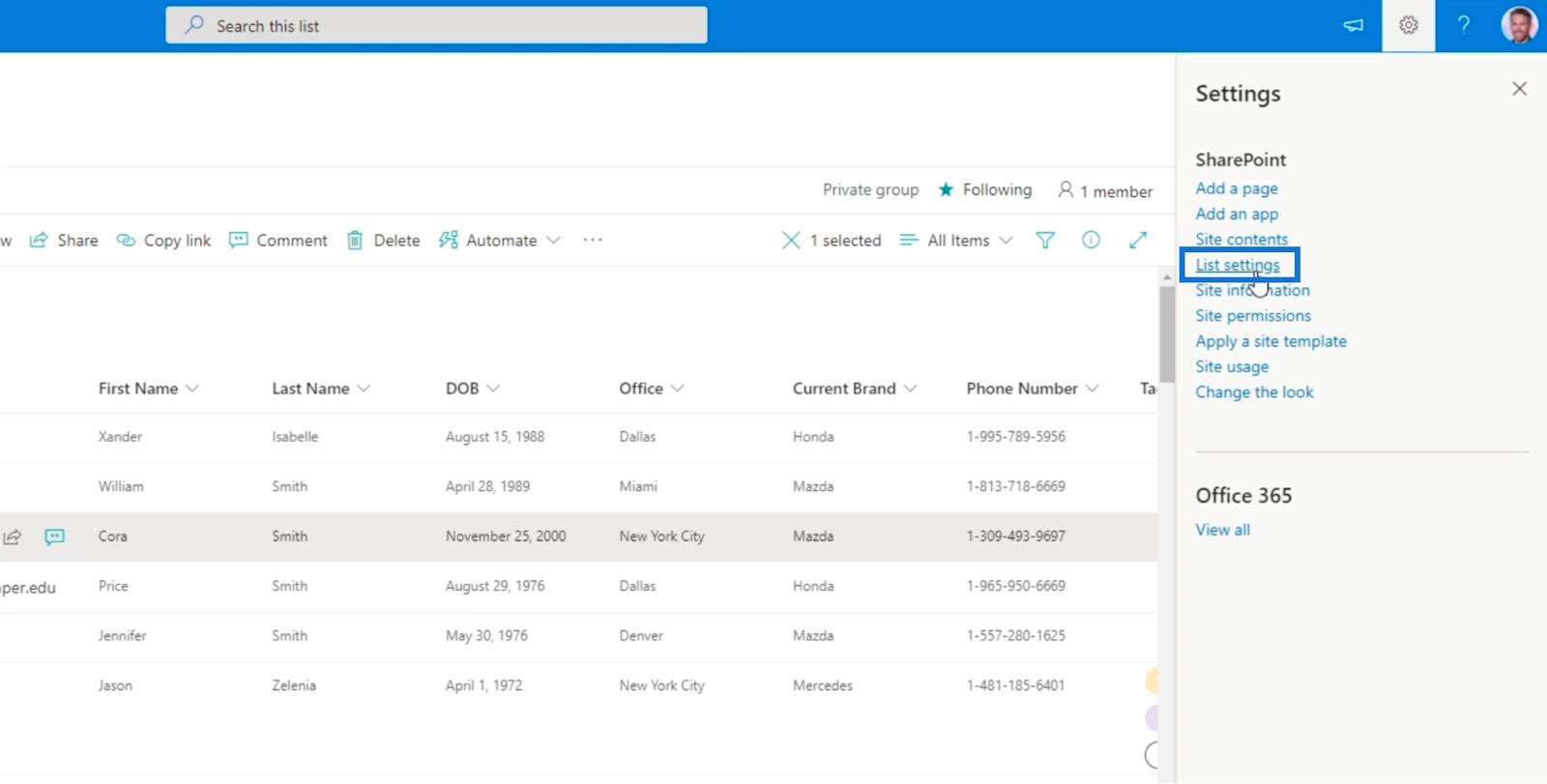
Etter det blir du omdirigert til Innstillinger- siden på listen.
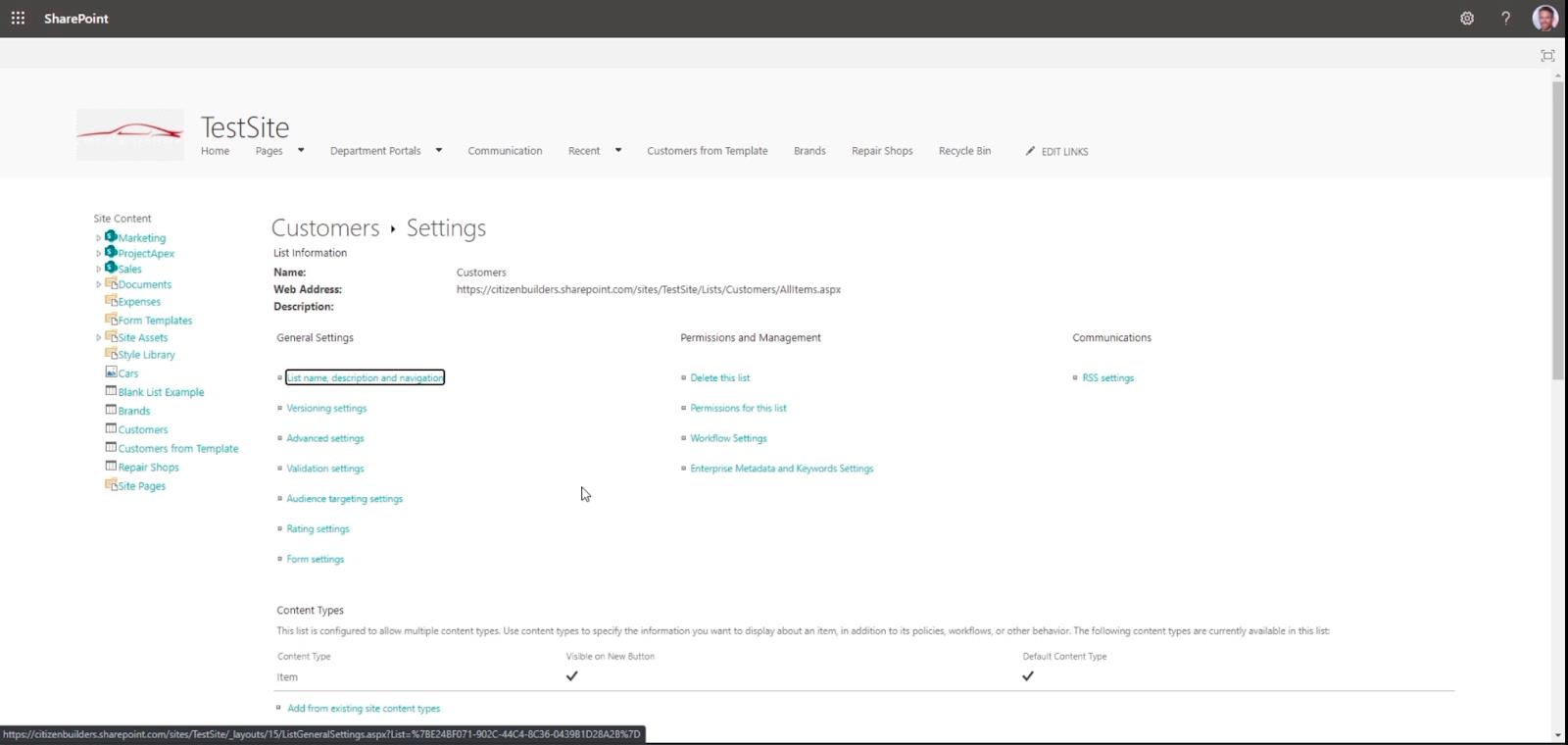
Klikk deretter på Versjonsinnstillinger .
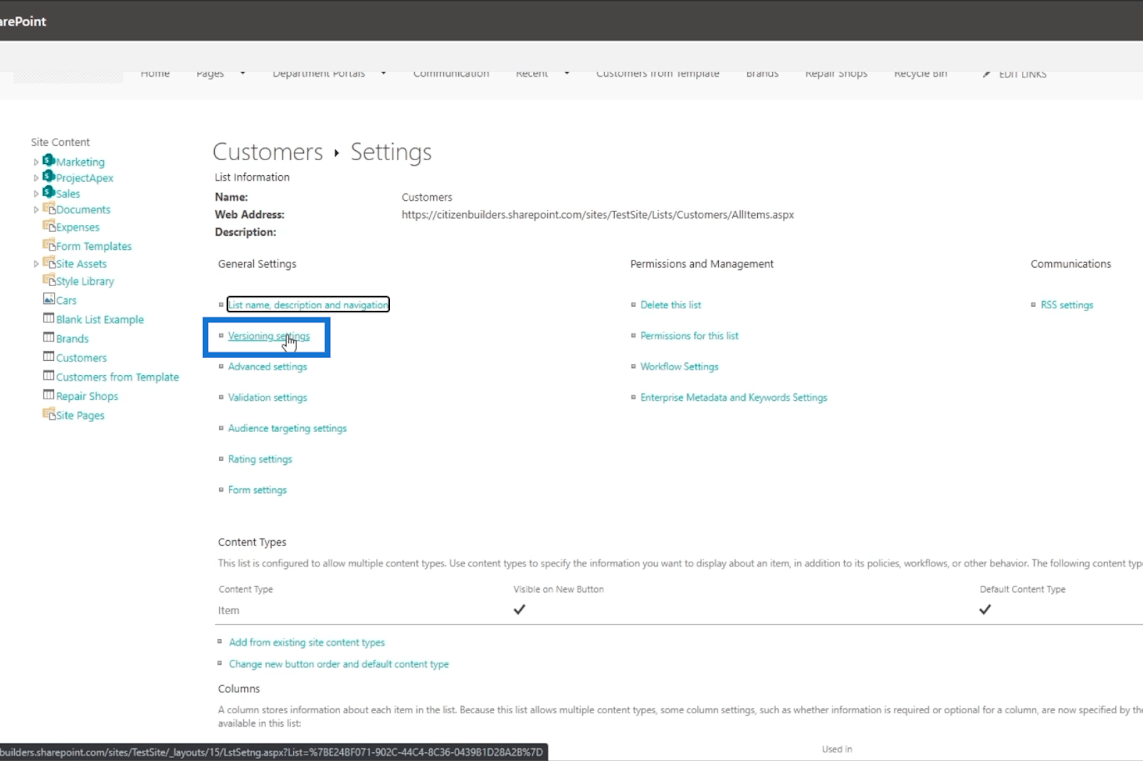
Deretter vil du kunne endre innstillingene for SharePoints versjonshistorikk.
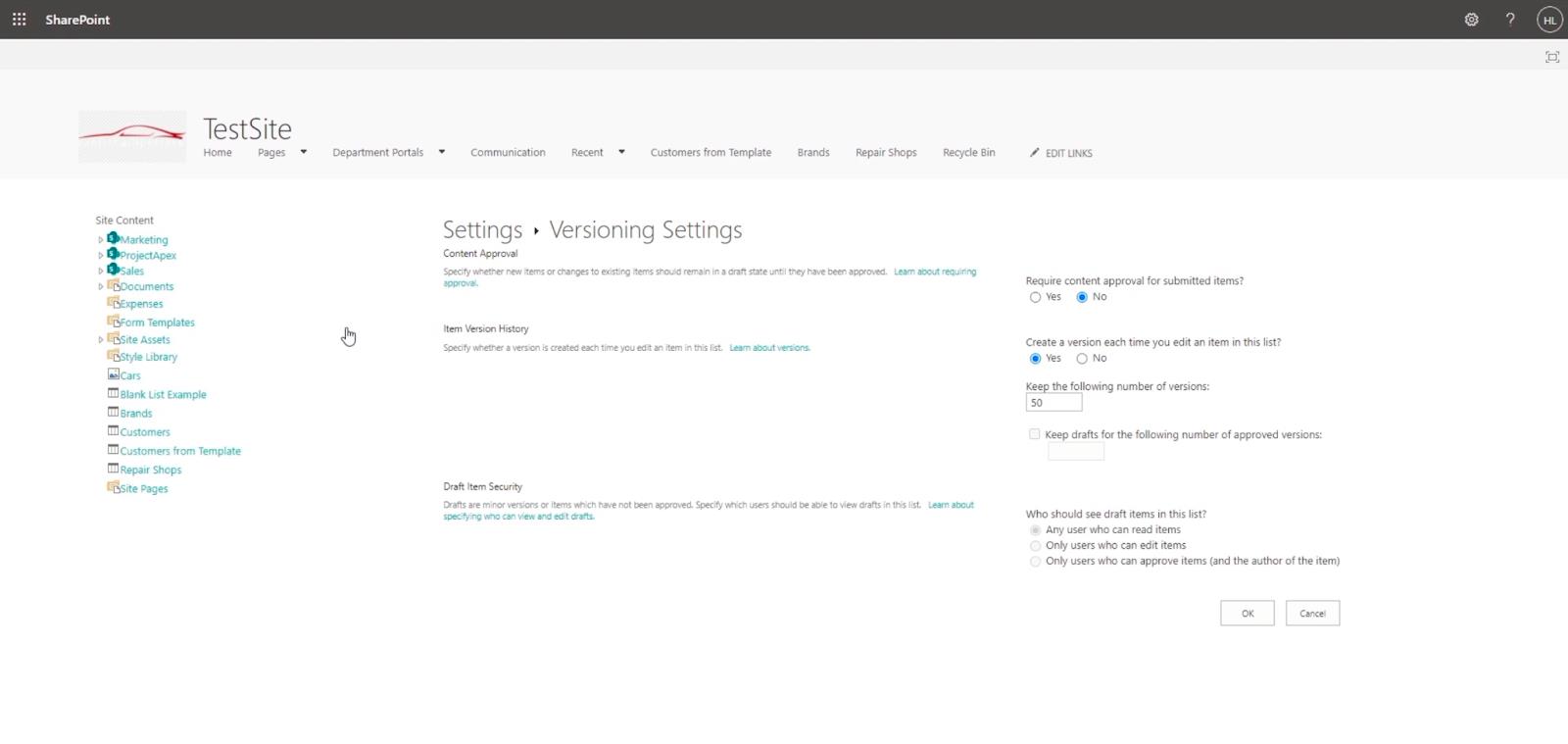
Den første delen spør om endringene trenger godkjenning. I vårt eksempel velger vi Nei.
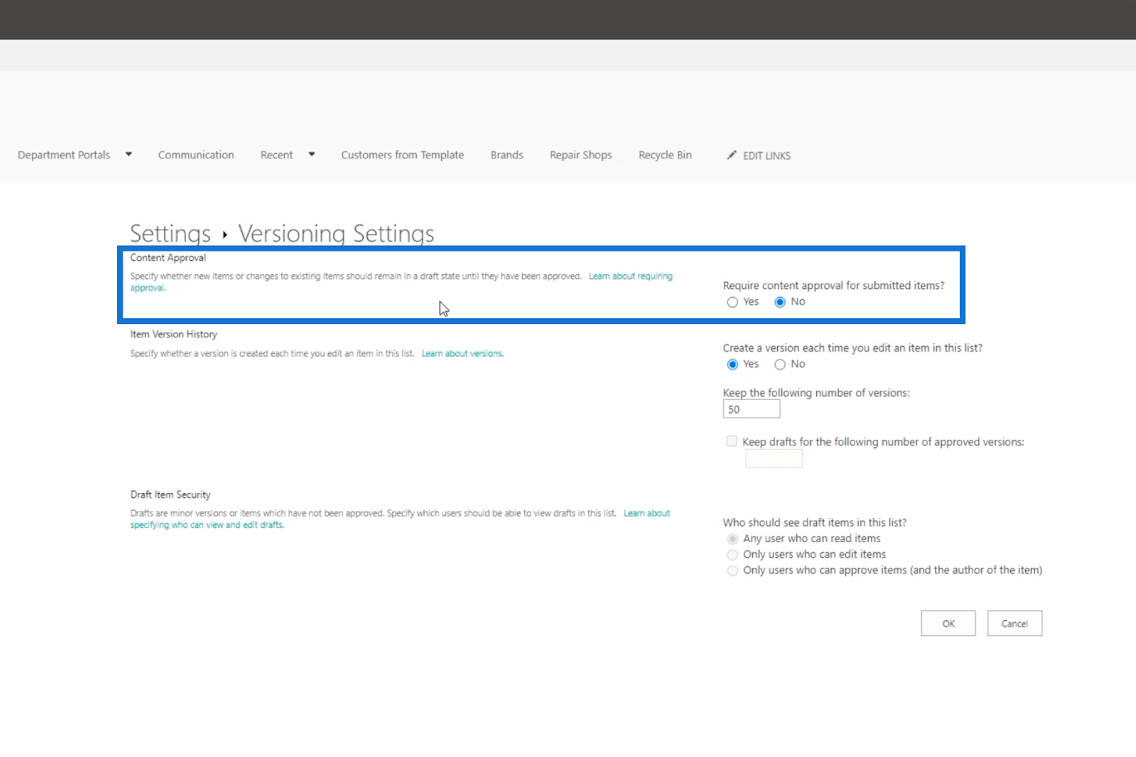
Og den andre delen vil spørre om du vil lage en versjon hver gang du redigerer et element på listen.
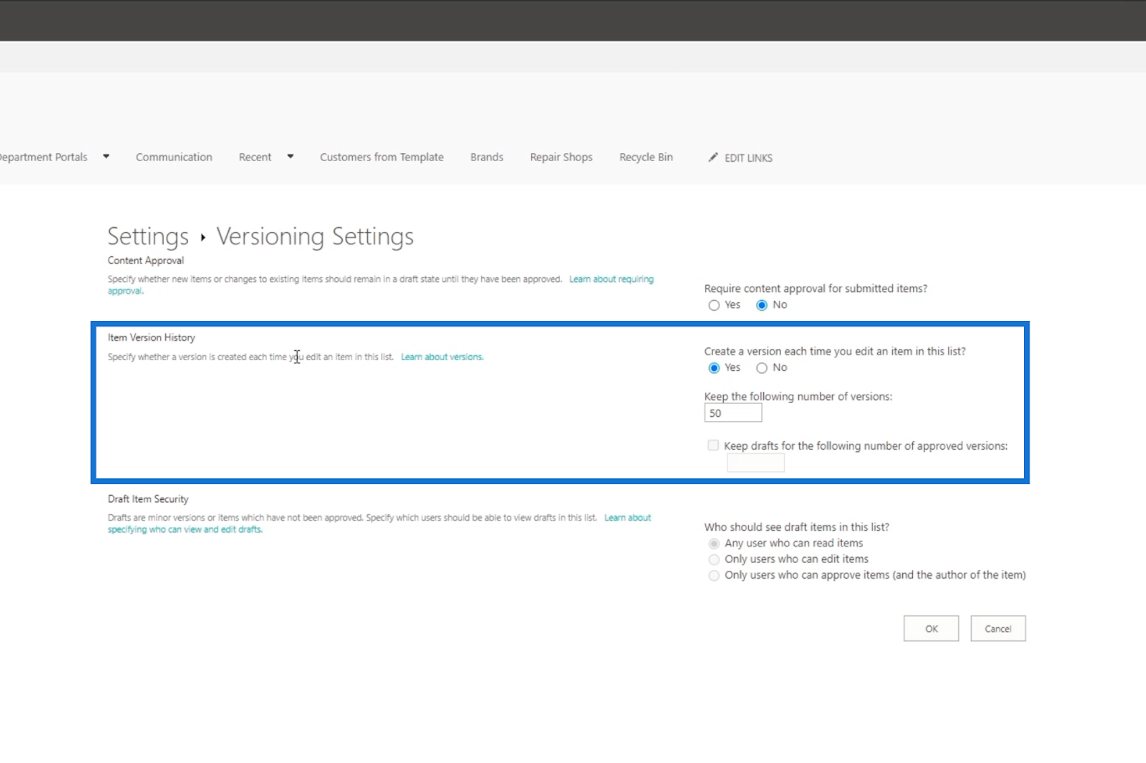
Hvis du velger Ja , vil du kunne tilbakestille endringene du har gjort tidligere. Du vil også kunne begrense antall versjoner du vil beholde. Men hvis du velger Nei , vil den bare beholde de siste endringene.
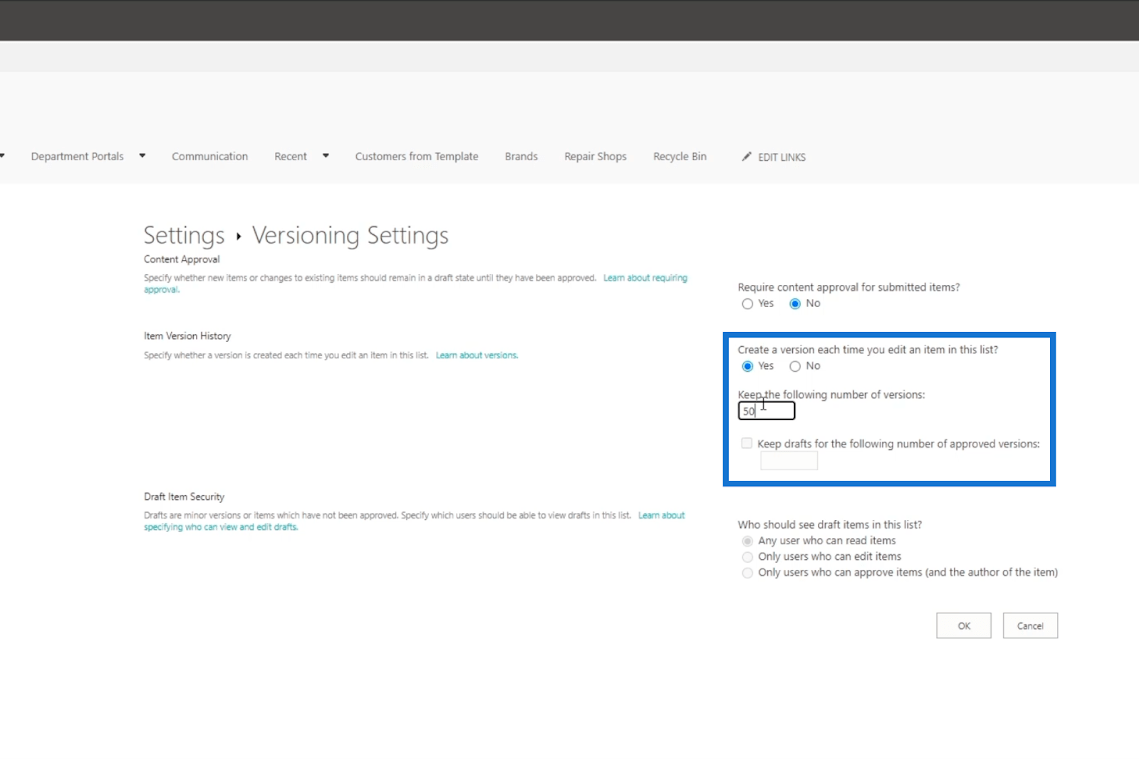
Til slutt klikker du OK .
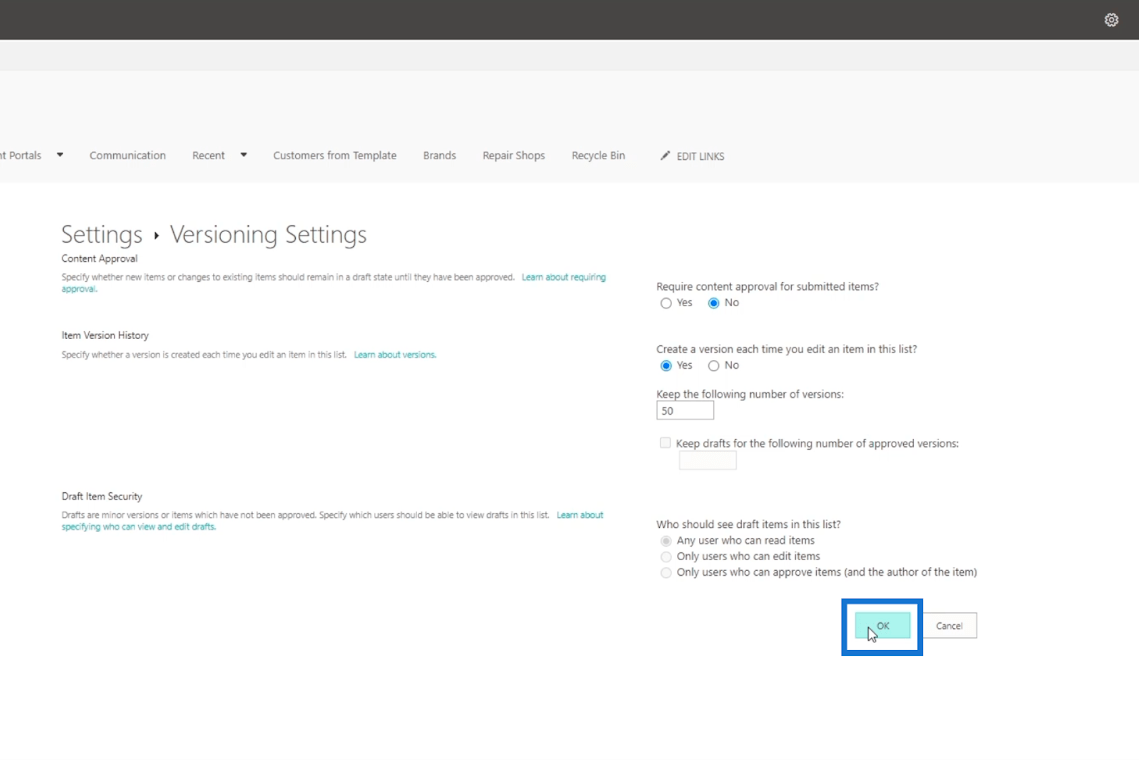
Få tilgang til versjonshistorikk i SharePoint
For å se versjonsloggen på et SharePoint-element, må du velge et element fra SharePoint-listen. I vårt eksempel velger vi " Cora Wood ".
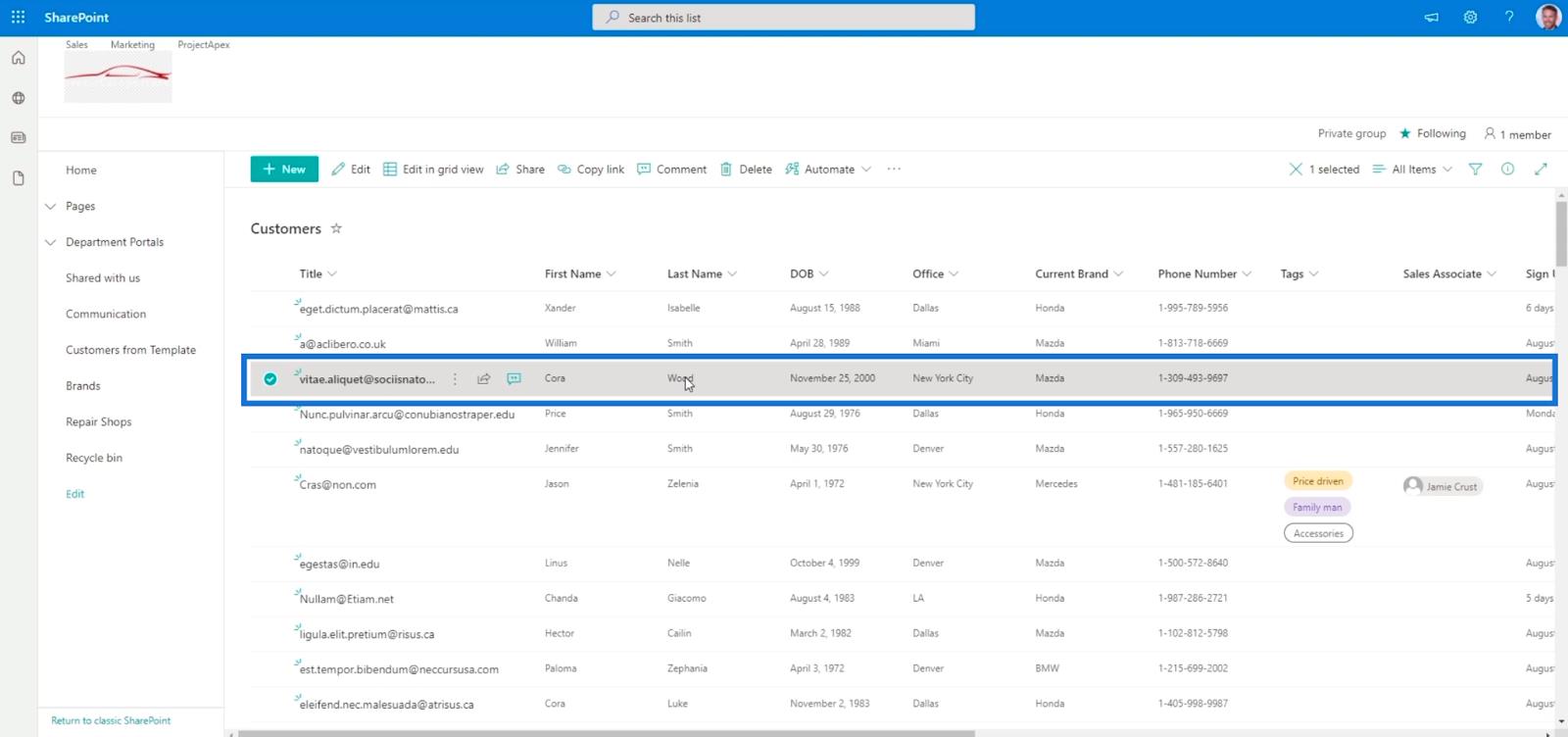
Deretter klikker du på de tre prikkene ved siden av tittelen.
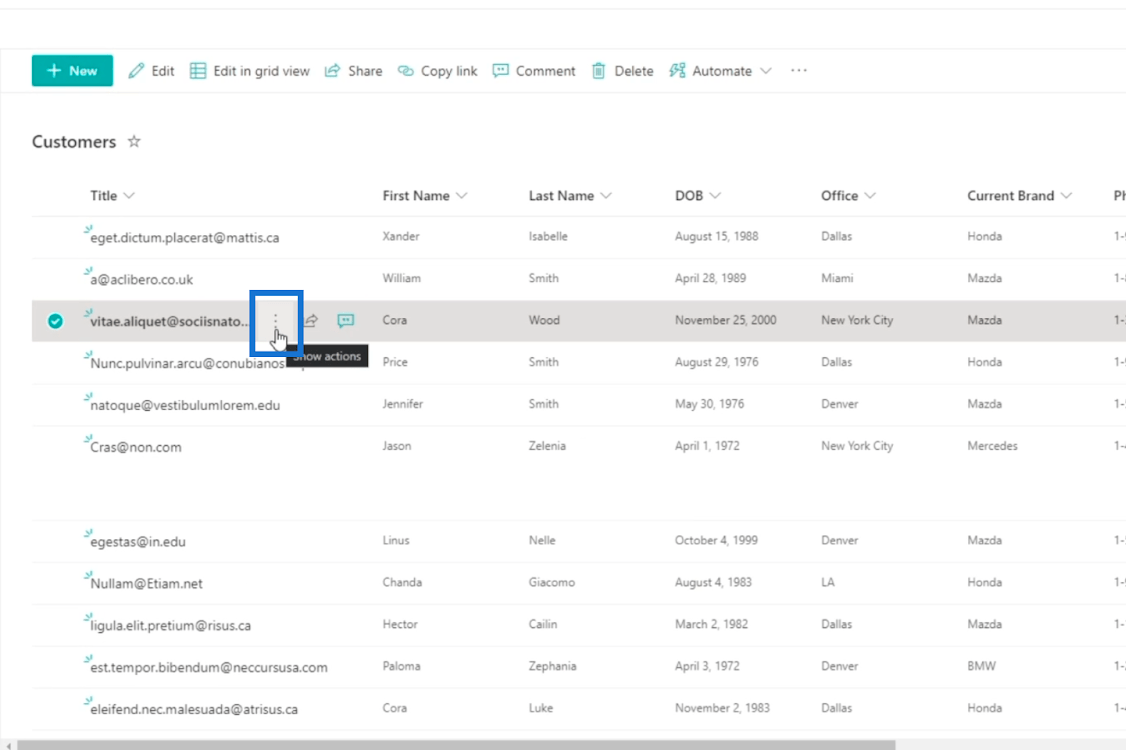
Klikk deretter på Versjonslogg .
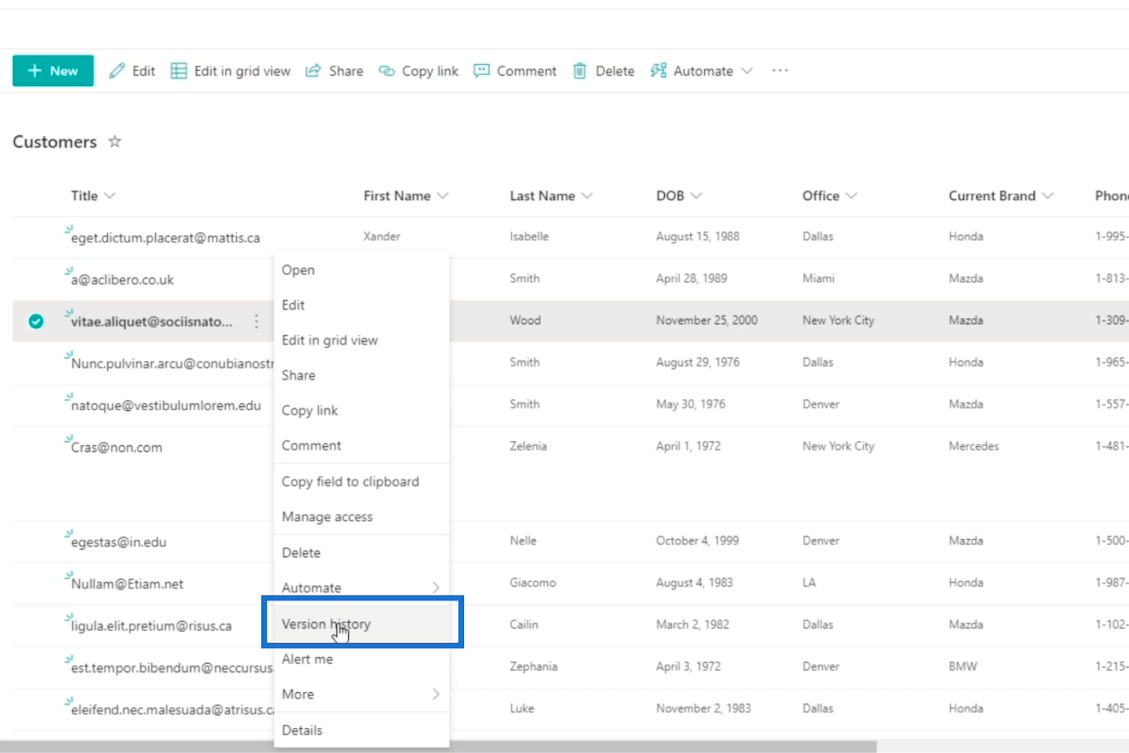
Som et resultat vil den vise deg alle de tidligere versjonene av elementet, inkludert gjeldende versjon.
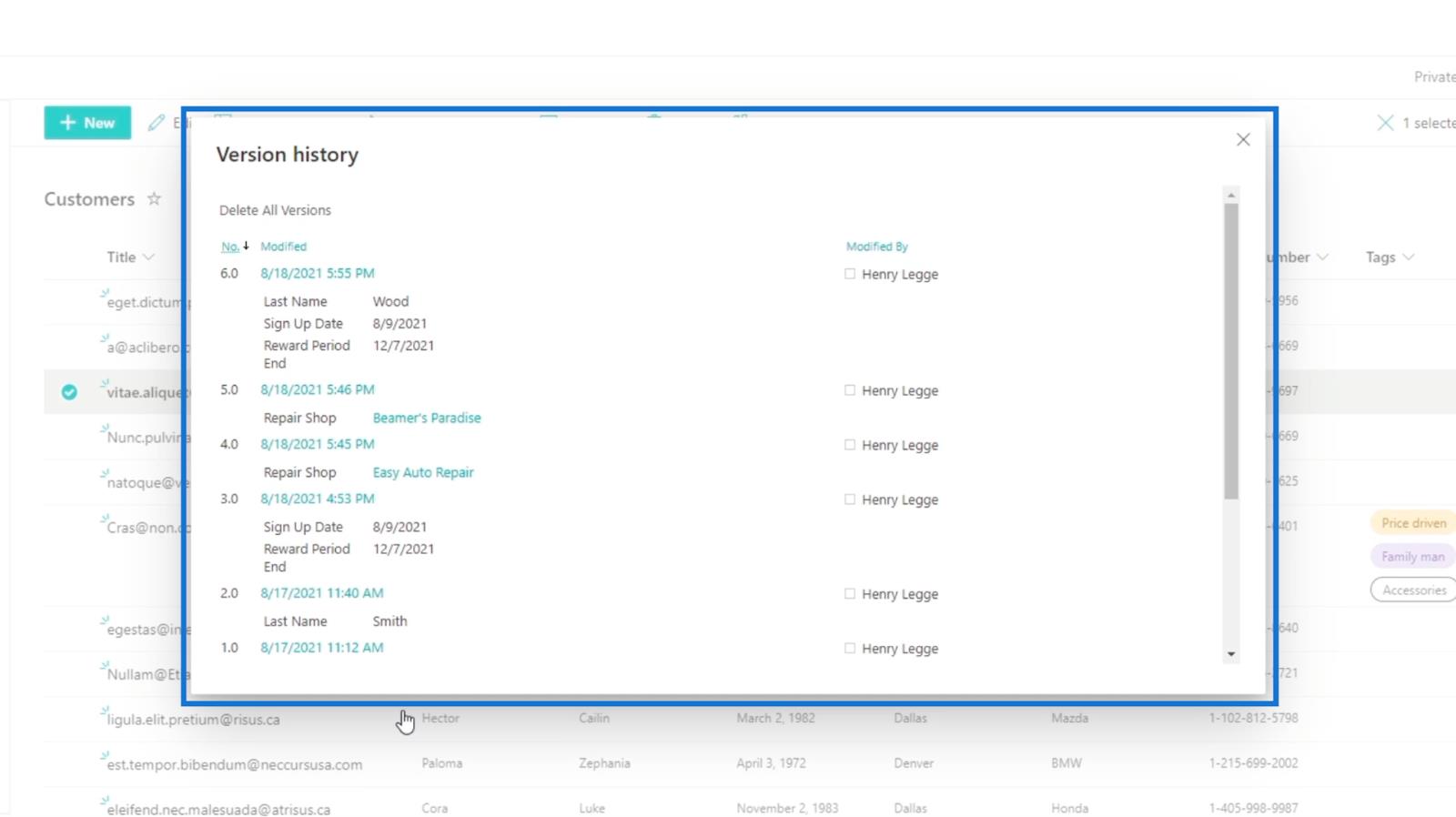
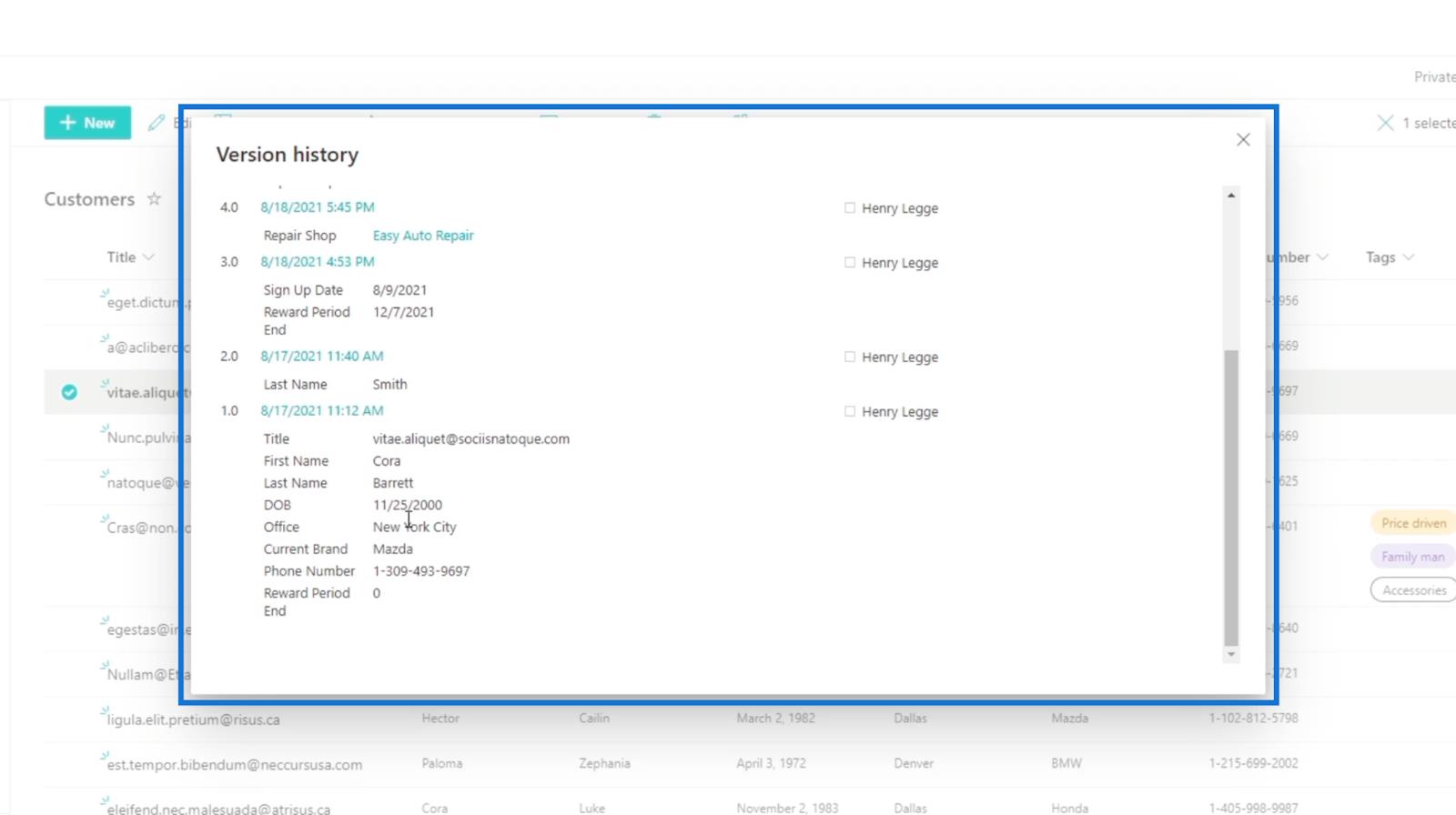
Tallene til venstre indikerer versjonen for endringene som skjedde.
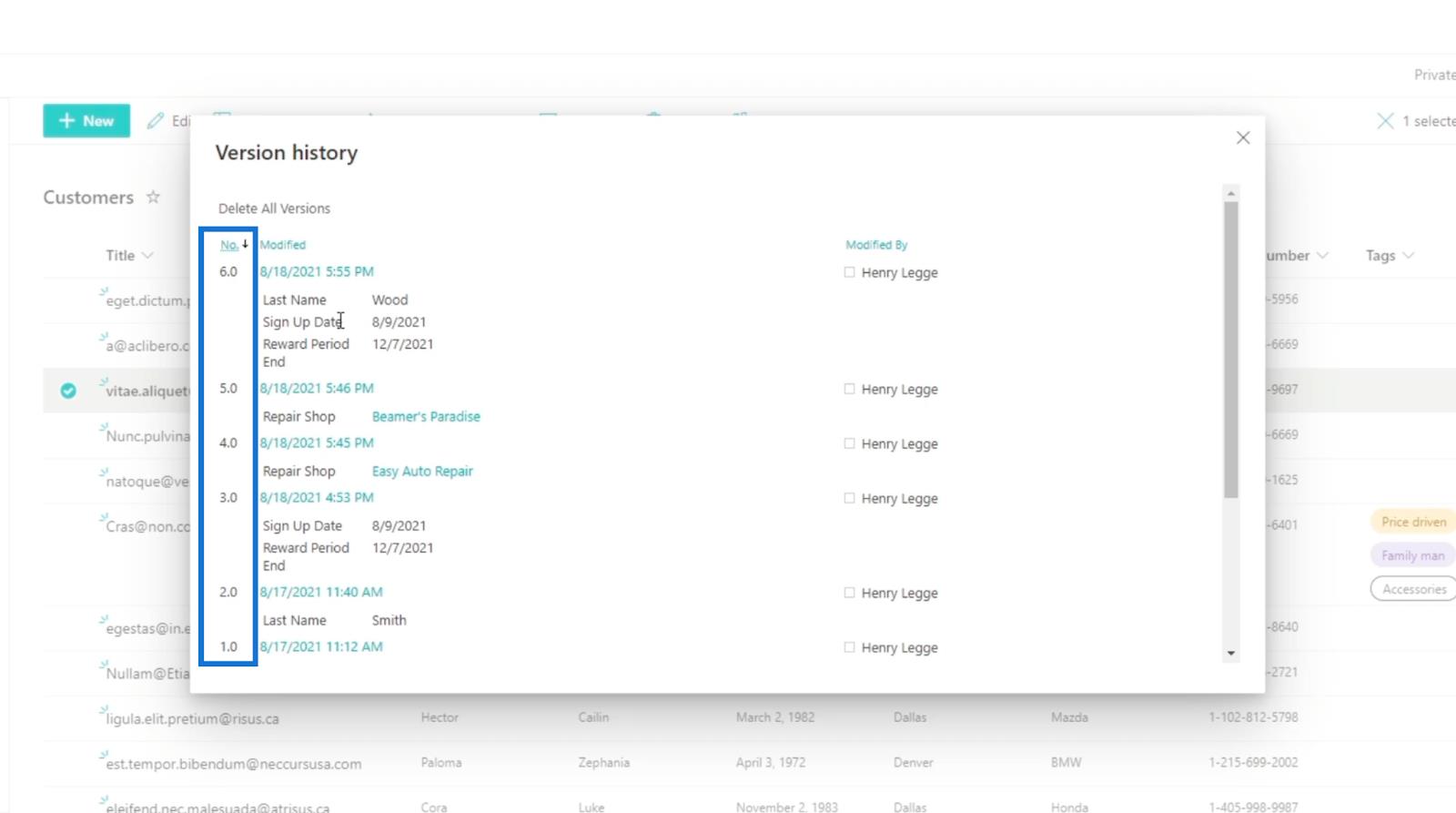
Du vil også se når den ble importert.
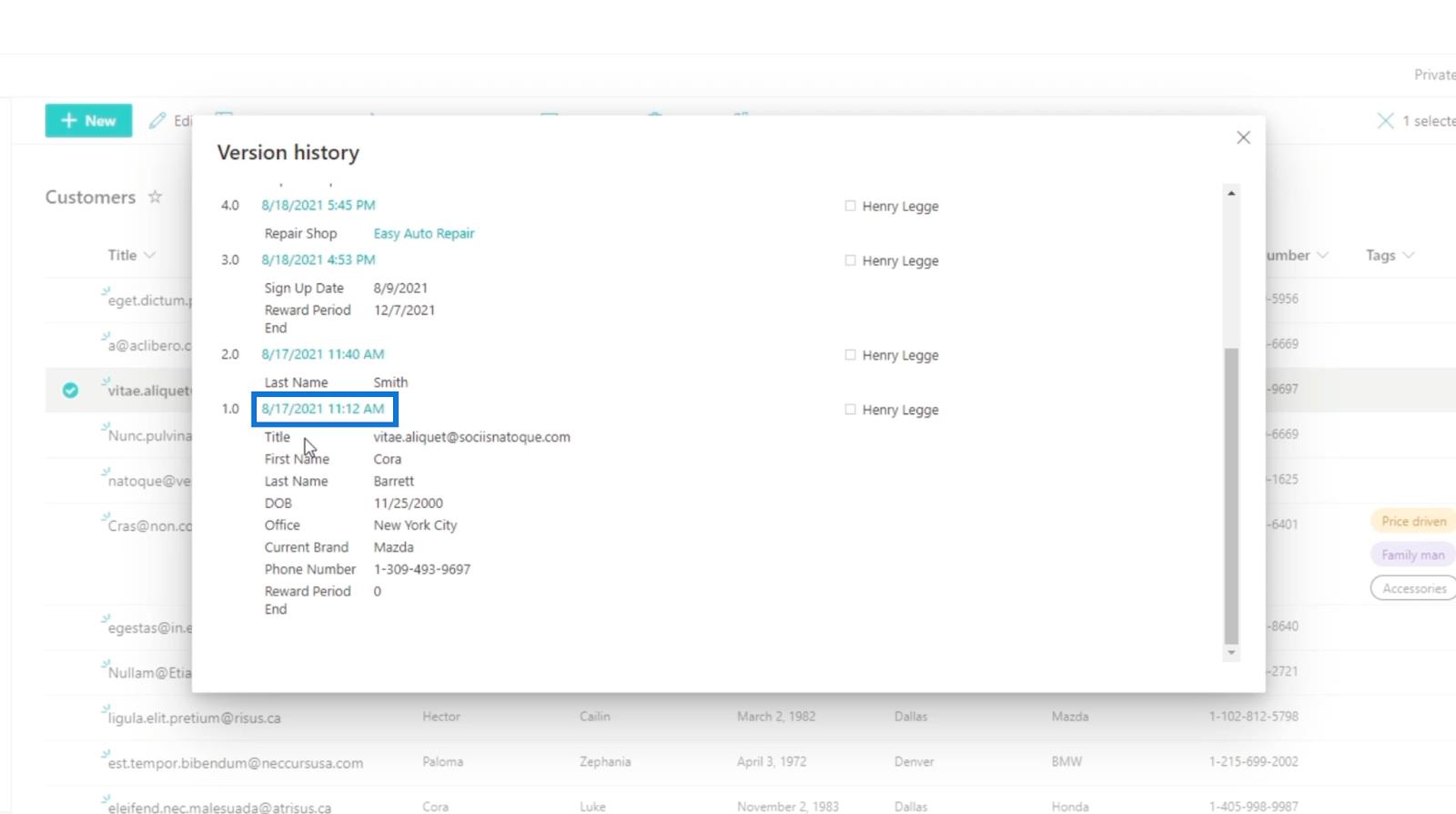
Hvis du vil se versjonen uten å tilbakestille den, kan du klikke på hvilket versjonsnummer du foretrekker. I vårt eksempel bruker vi versjon 5 .
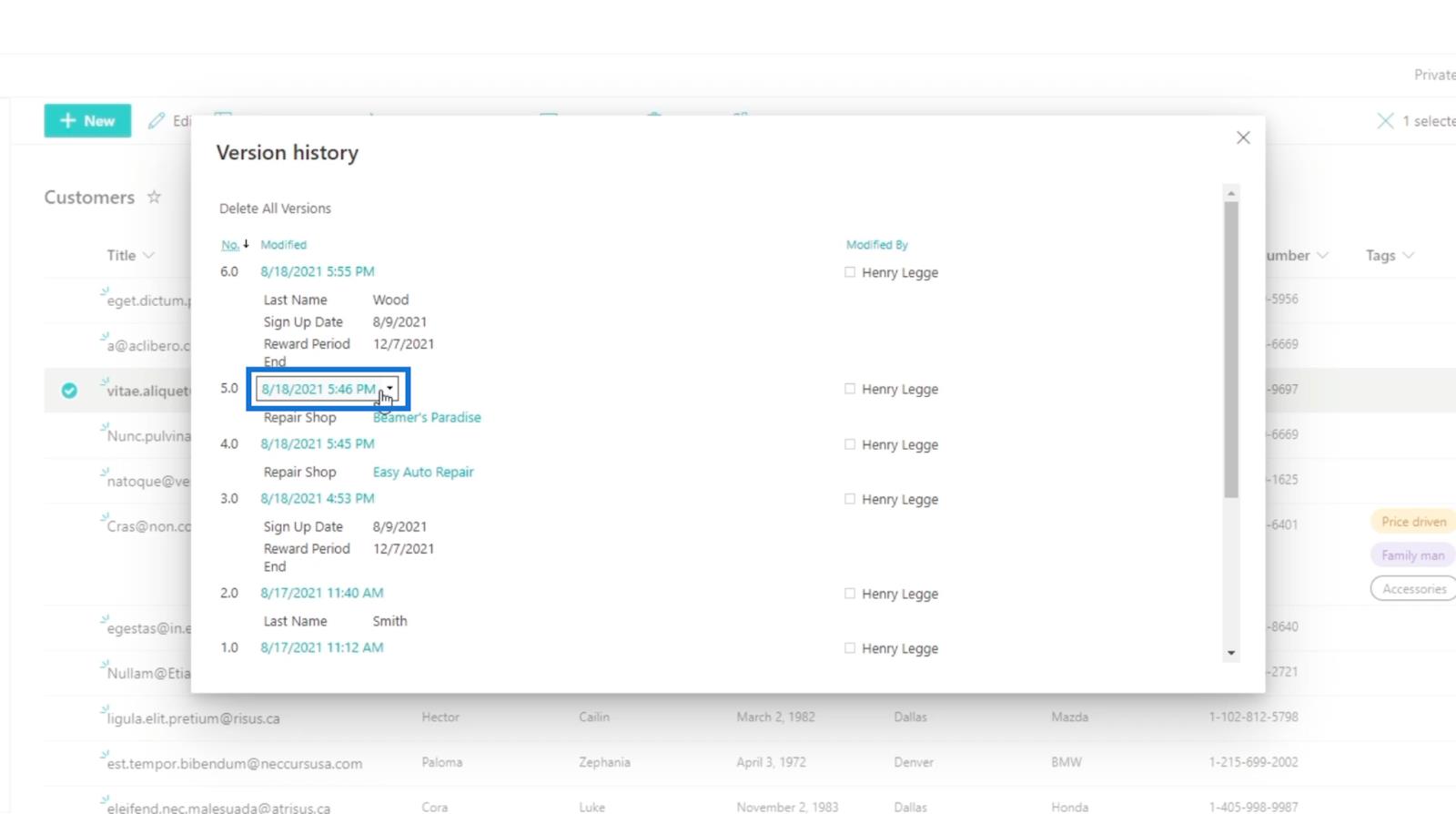
Klikk deretter på Vis.
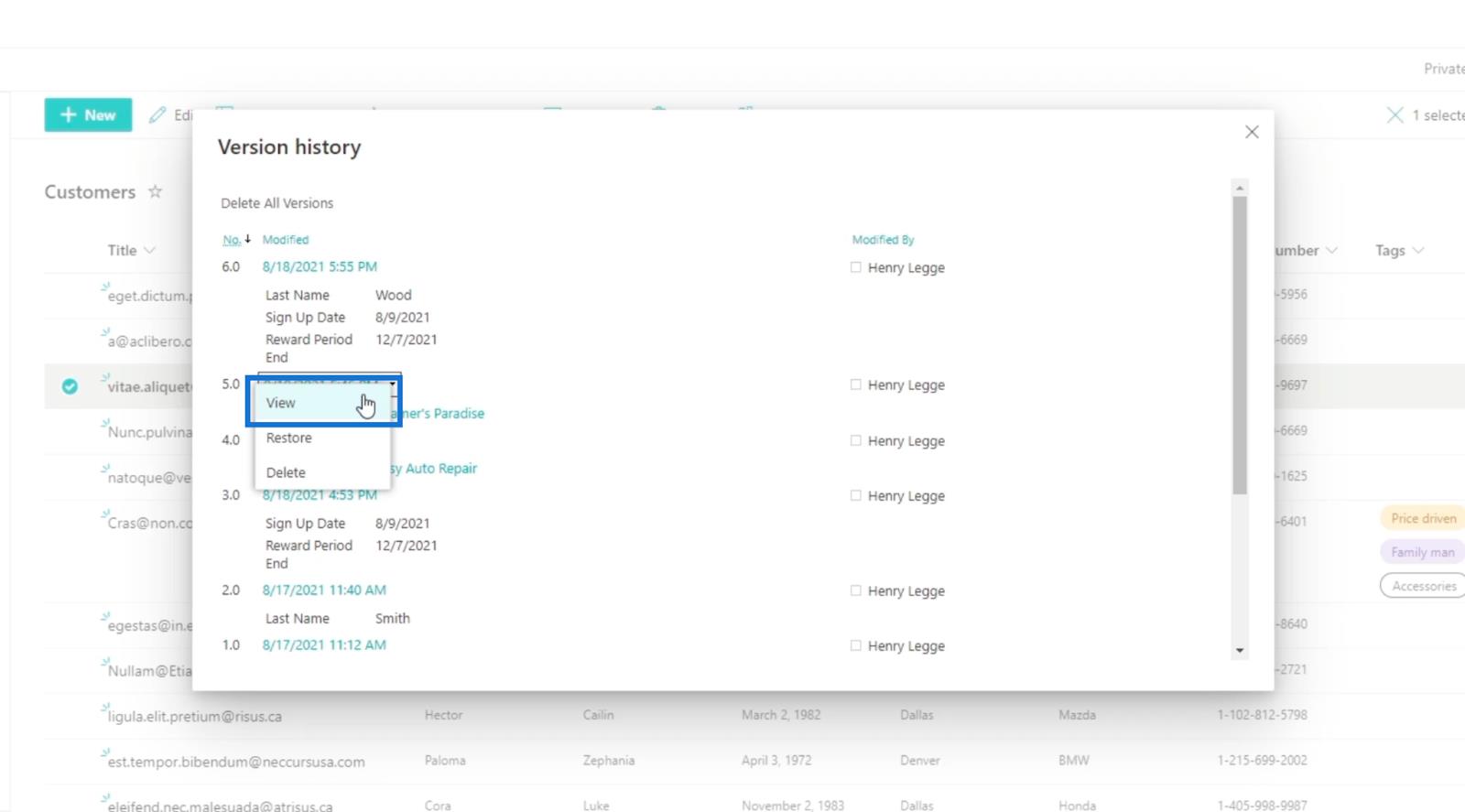
Etter det vil den vise deg detaljene for versjon 5 .
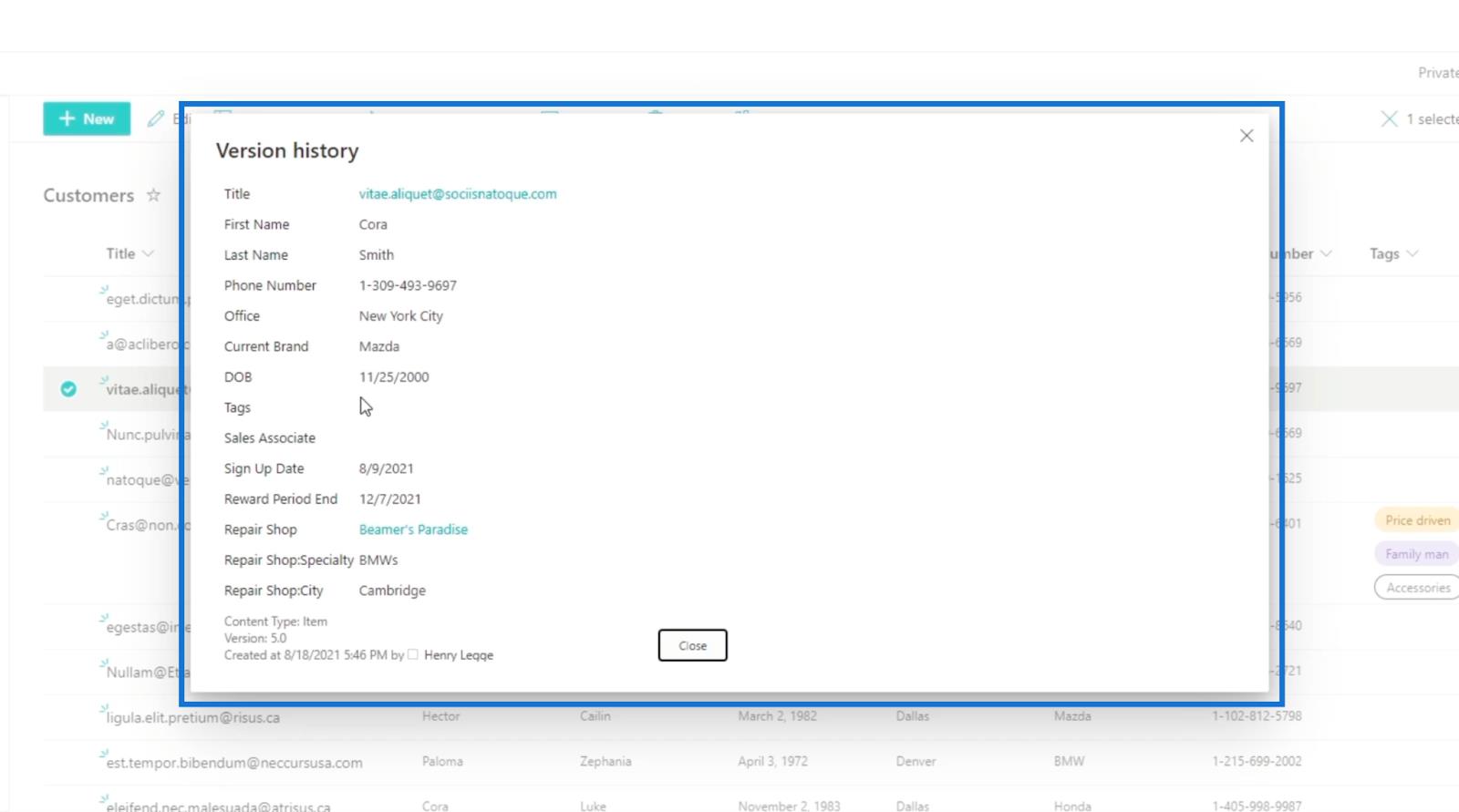
Til slutt klikker du Lukk for å lukke den.
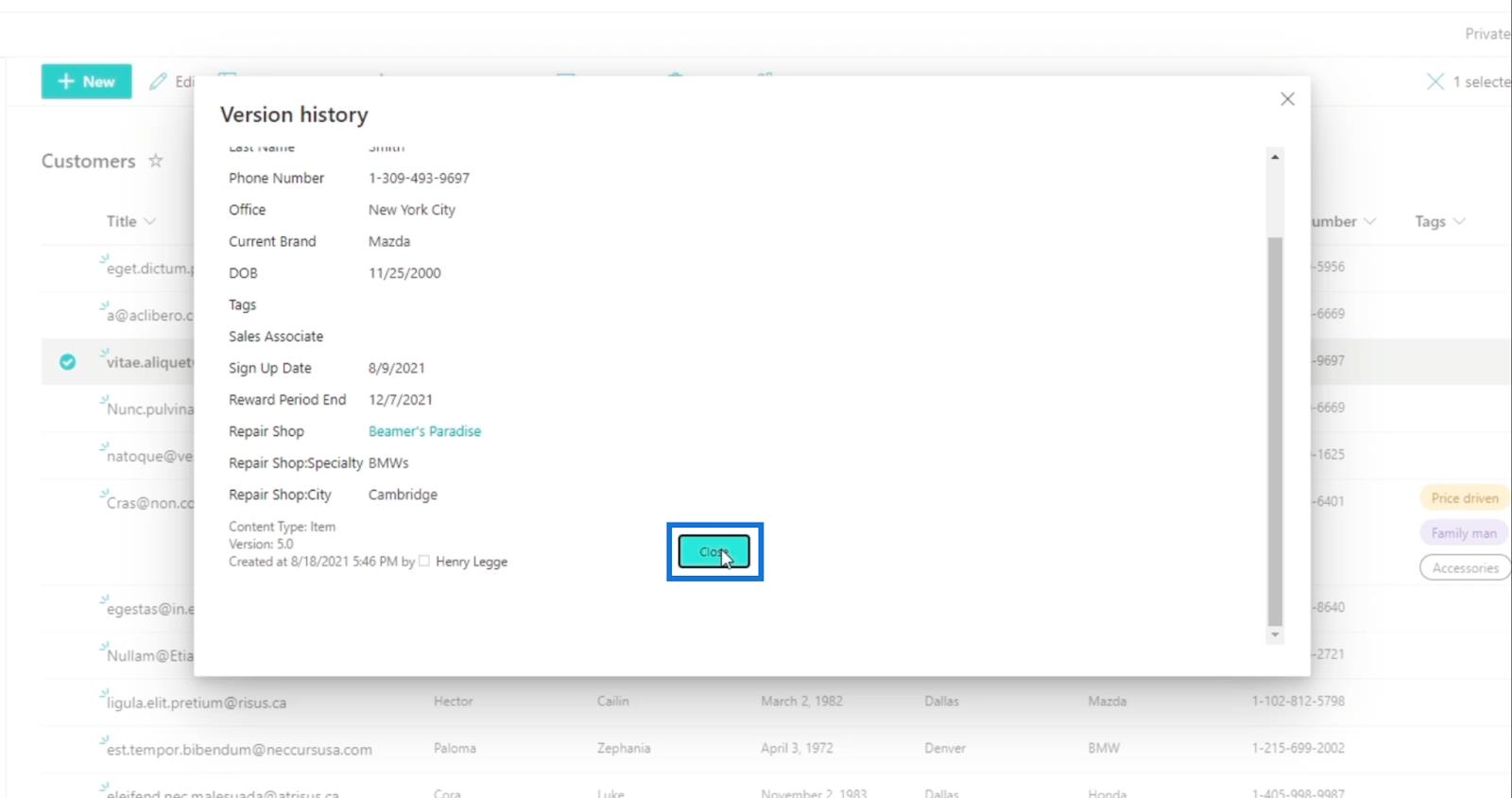
Tilbakestille en versjon i SharePoint
Hvis du vil tilbakestille eller ta tilbake den forrige versjonen du laget, trenger du ikke å anstrenge deg mye. En av de beste grunnene til å bruke denne funksjonen er at du ikke trenger å gjenskape dataene på nytt. Det er fordi du kan tilbakestille bestemte ved visse endringer som ble gjort.
Når du åpner versjonshistorikken , velg et versjonsnummer du vil tilbakestille elementet til. I vårt eksempel bruker vi versjon 5 . Så klikk på versjon 5.
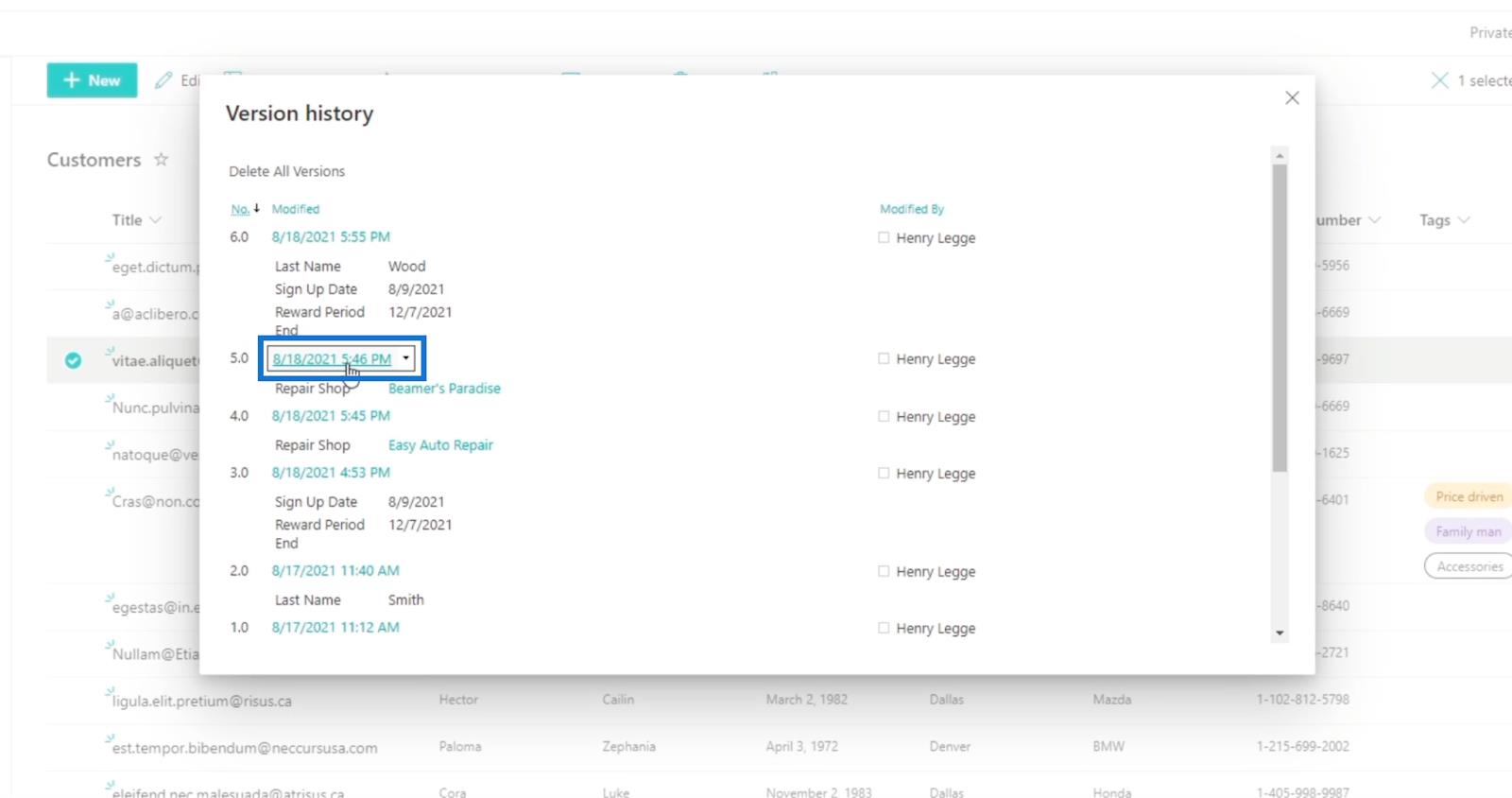
Deretter klikker du på Gjenopprett .
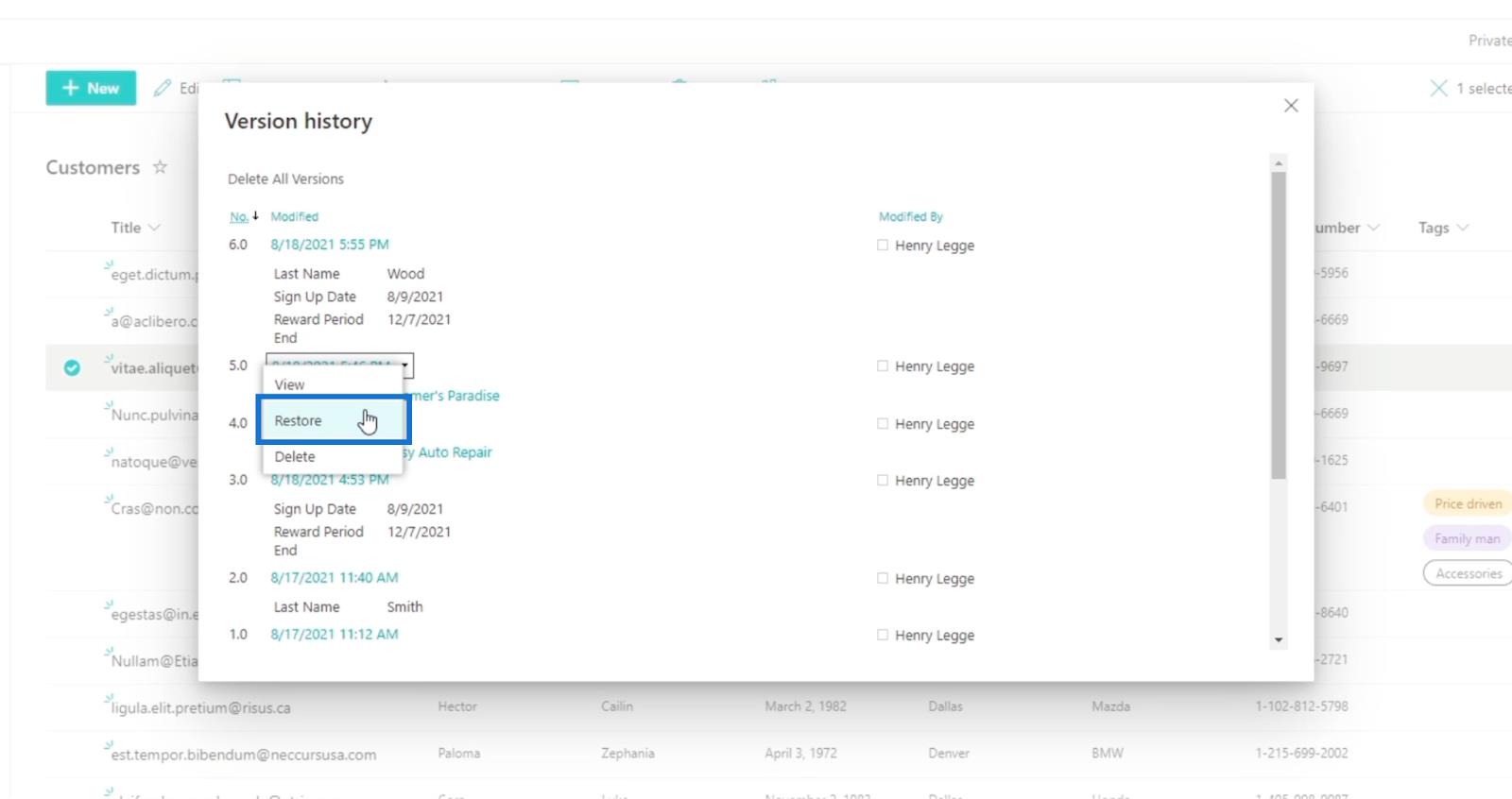
Etter det vil et popup-varsel komme ut. Bare klikk OK .
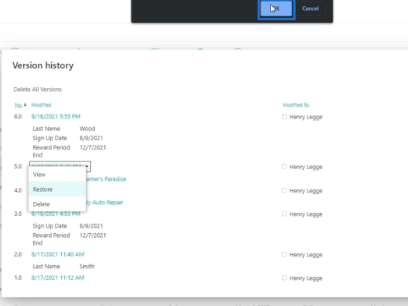
Da vil du se at det er en annen versjon som representerer det vi nettopp har endret.
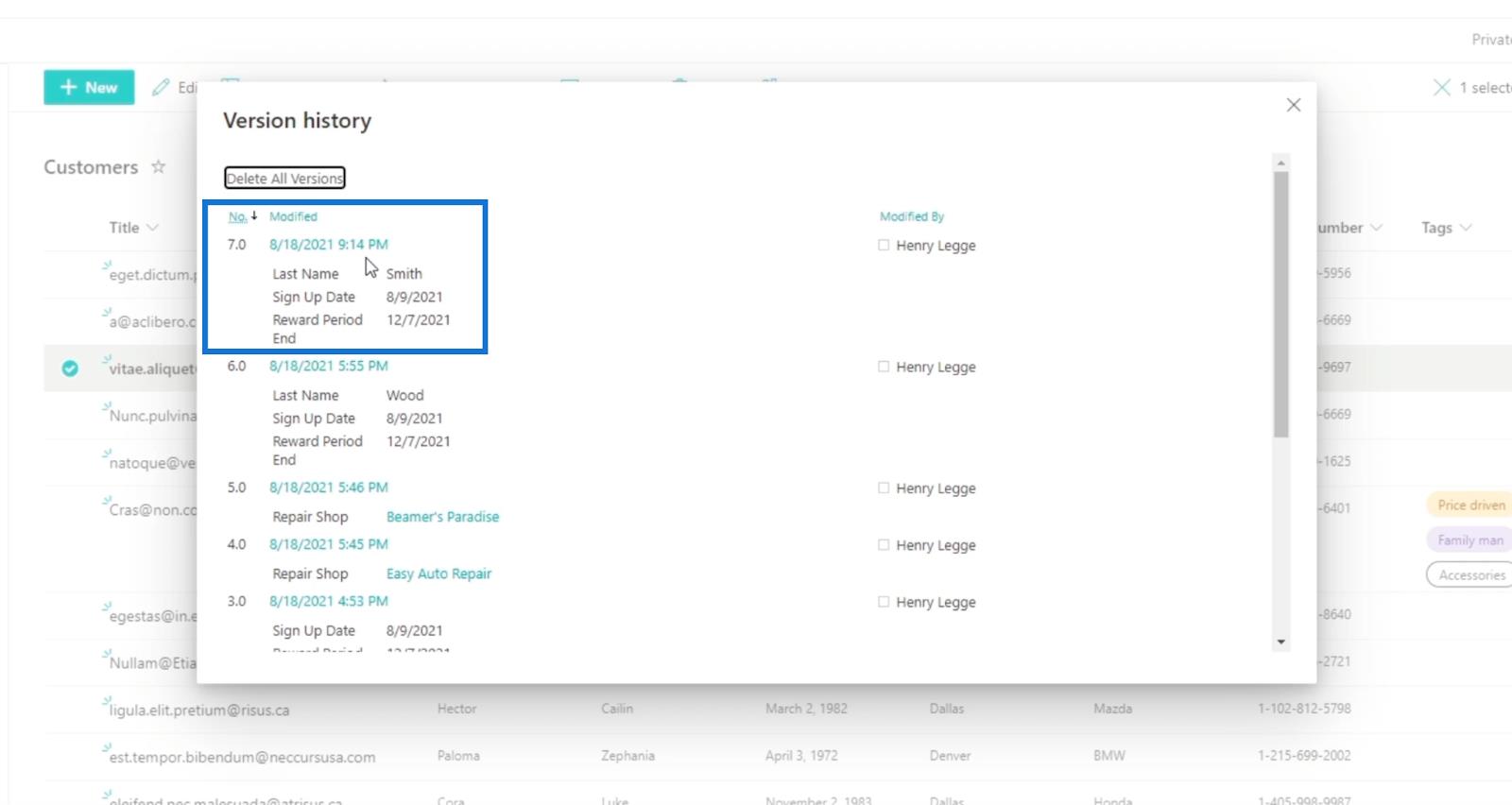
La oss deretter lukke dette ved å klikke X øverst til høyre i versjonsloggen.
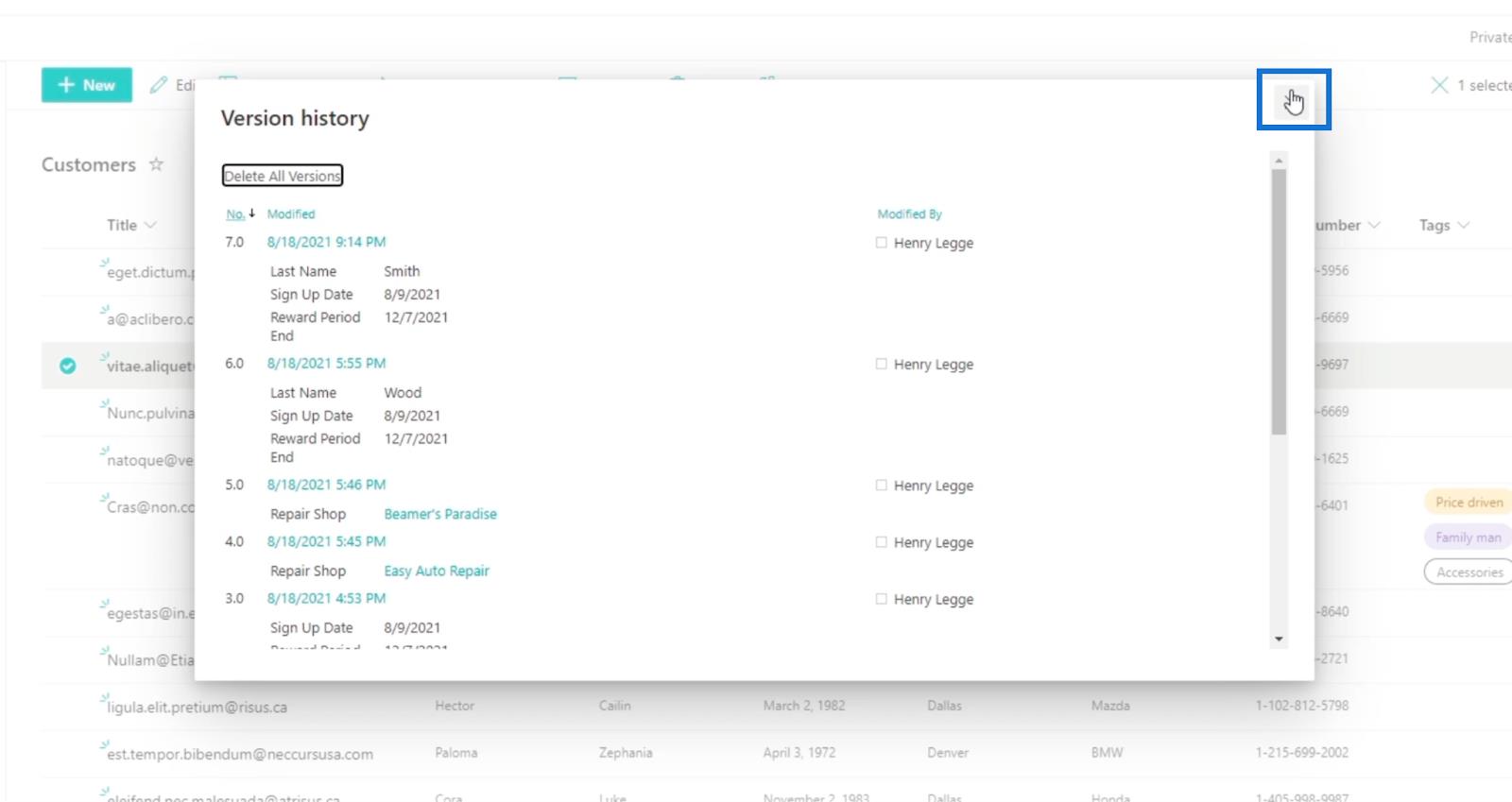
Når du har oppdatert siden, vil du se at endringene er tatt i bruk. Som et resultat vil du se at vi har tilbakestilt dataene på " Cora Wood ". Navnet ble " Cora Smith " fordi det er den forrige versjonen vi hadde på henne.
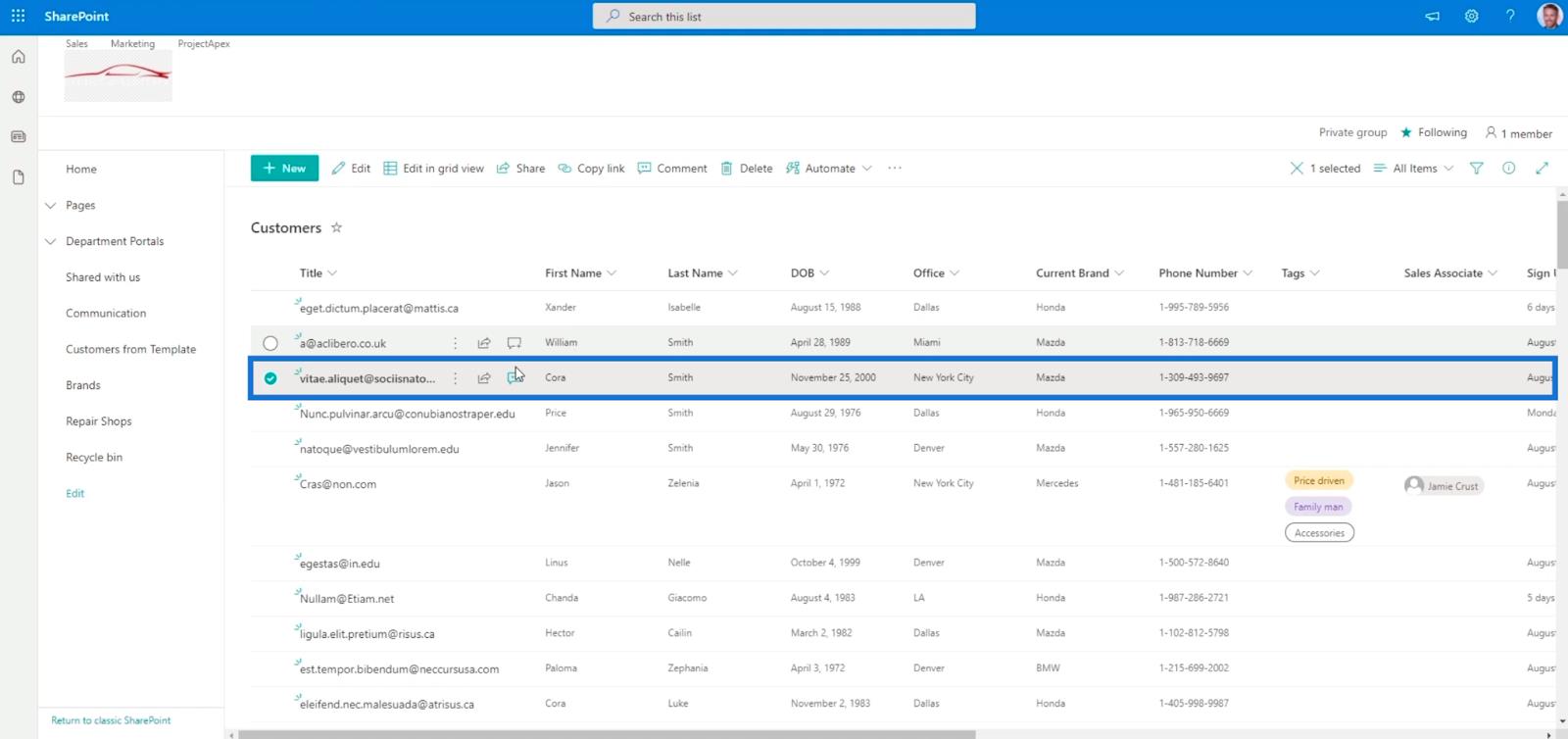
Konklusjon
For å avslutte alt diskuterte vi hvordan du får tilgang til de tidligere versjonene du har på SharePoint-listen din. Hvis du legger merke til at det er endringer som ikke er ment å være der, i stedet for å opprette en annen data, kan du ganske enkelt gå tilbake til dem.
I tillegg vil det tillate deg å se hvordan dataene utvikler seg etter hvert som endringer gjøres. Så sørg for å bruke denne enkle funksjonen, da den kan hjelpe deg med å bli mer effektiv når du får tilgang til og endrer informasjonen på SharePoint-listeelementene dine.
Beste ønsker,
Henry
Lær å bruke DAX Studio EVALUATE nøkkelordet med grunnleggende eksempler og få en bedre forståelse av hvordan dette kan hjelpe deg med databehandling.
Finn ut hvorfor det er viktig å ha en dedikert datotabell i LuckyTemplates, og lær den raskeste og mest effektive måten å gjøre det på.
Denne korte opplæringen fremhever LuckyTemplates mobilrapporteringsfunksjon. Jeg skal vise deg hvordan du kan utvikle rapporter effektivt for mobil.
I denne LuckyTemplates-utstillingen vil vi gå gjennom rapporter som viser profesjonell tjenesteanalyse fra et firma som har flere kontrakter og kundeengasjementer.
Gå gjennom de viktigste oppdateringene for Power Apps og Power Automate og deres fordeler og implikasjoner for Microsoft Power Platform.
Oppdag noen vanlige SQL-funksjoner som vi kan bruke som streng, dato og noen avanserte funksjoner for å behandle eller manipulere data.
I denne opplæringen lærer du hvordan du lager din perfekte LuckyTemplates-mal som er konfigurert til dine behov og preferanser.
I denne bloggen vil vi demonstrere hvordan du legger feltparametere sammen med små multipler for å skape utrolig nyttig innsikt og grafikk.
I denne bloggen vil du lære hvordan du bruker LuckyTemplates rangering og tilpassede grupperingsfunksjoner for å segmentere et eksempeldata og rangere det i henhold til kriterier.
I denne opplæringen skal jeg dekke en spesifikk teknikk rundt hvordan du viser kumulativ total kun opp til en bestemt dato i grafikken i LuckyTemplates.








