DAX Studio EVALUATE Nøkkelord: Grunnleggende eksempler

Lær å bruke DAX Studio EVALUATE nøkkelordet med grunnleggende eksempler og få en bedre forståelse av hvordan dette kan hjelpe deg med databehandling.
I denne opplæringen, la oss snakke om versjonering og versjonshistorikk i . Versjonsstyring er et kraftig verktøy i SharePoint. Hvis vi har alle filene våre i SharePoint, kan vi redigere filene på skrivebordsapplikasjonen eller online.
Med dokumentversjon i SharePoint kan du enkelt spore og administrere endringer på elementer og data.
Hvis vi tenker på den normale forretningsprosessen, når noen har opprettet et dokument, kan det gjøres mange endringer gjennom prosessen. Uten SharePoint, hva folk gjør er at de versjonerer filene sine basert på tittelen på filen som versjon 1, versjon 2, versjon-finale, og så videre og så videre.
Problemet er at noen ganger kan vi sende en fil til 2 administratorer og hver av dem gjør endringer uavhengig av hverandre. Så når de sender det tilbake til oss, må vi konsolidere disse redigeringene. Dette er grunnen til at mange team flytter filbehandlingssystemet direkte til SharePoint. Dette er på grunn av effektiviteten til SharePoint-versjonsstyring.
Innholdsfortegnelse
Redigere en fil for dokumentversjon i SharePoint
La oss åpne en fil i SharePoint.
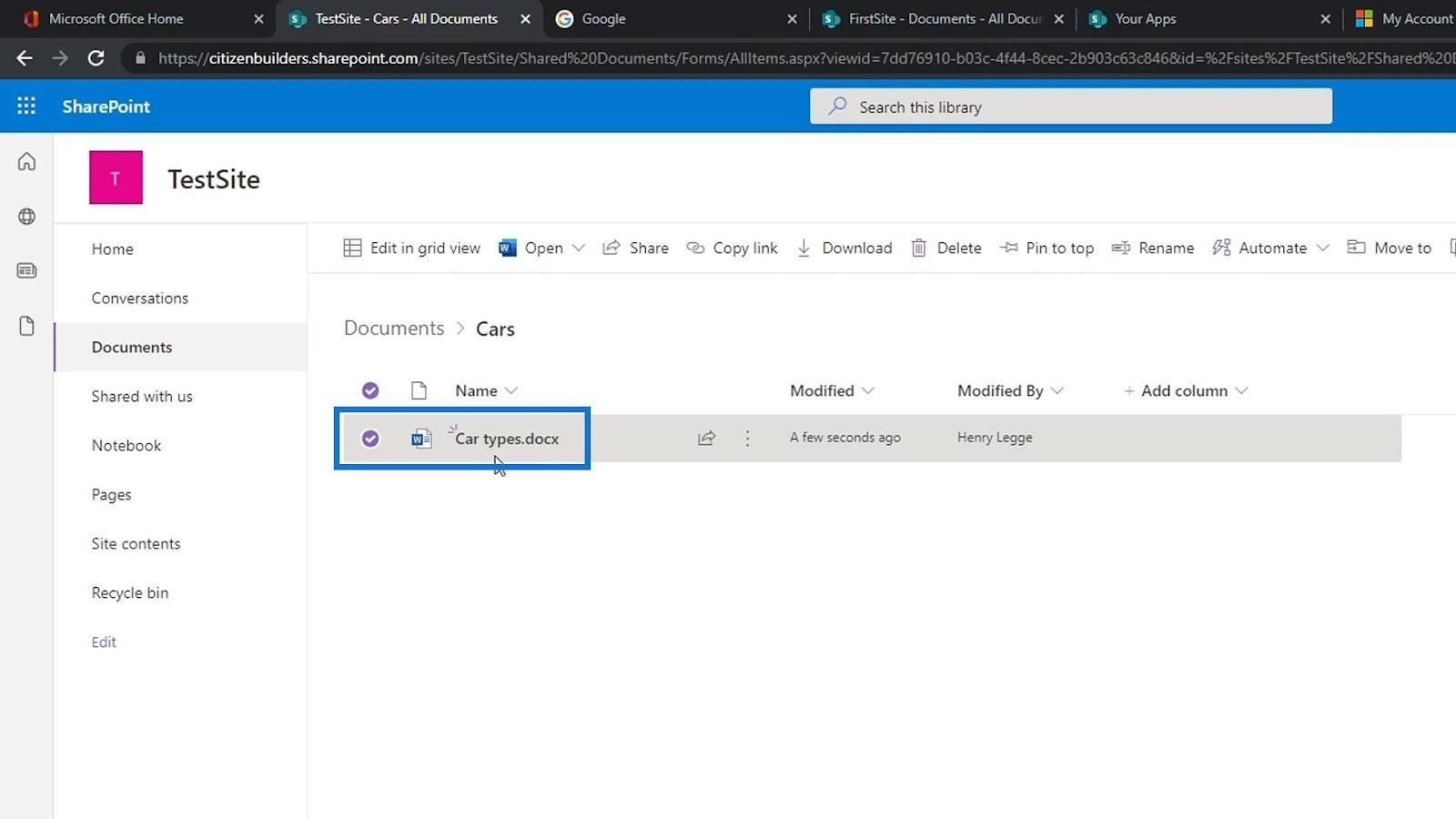
La oss gjøre en redigering. For dette eksemplet vil jeg legge til en setning her som sier " Den beste bilen noensinne er Tesla ". Igjen, en av de fine tingene i SharePoint er at to personer kan jobbe med samme kontorfil samtidig.
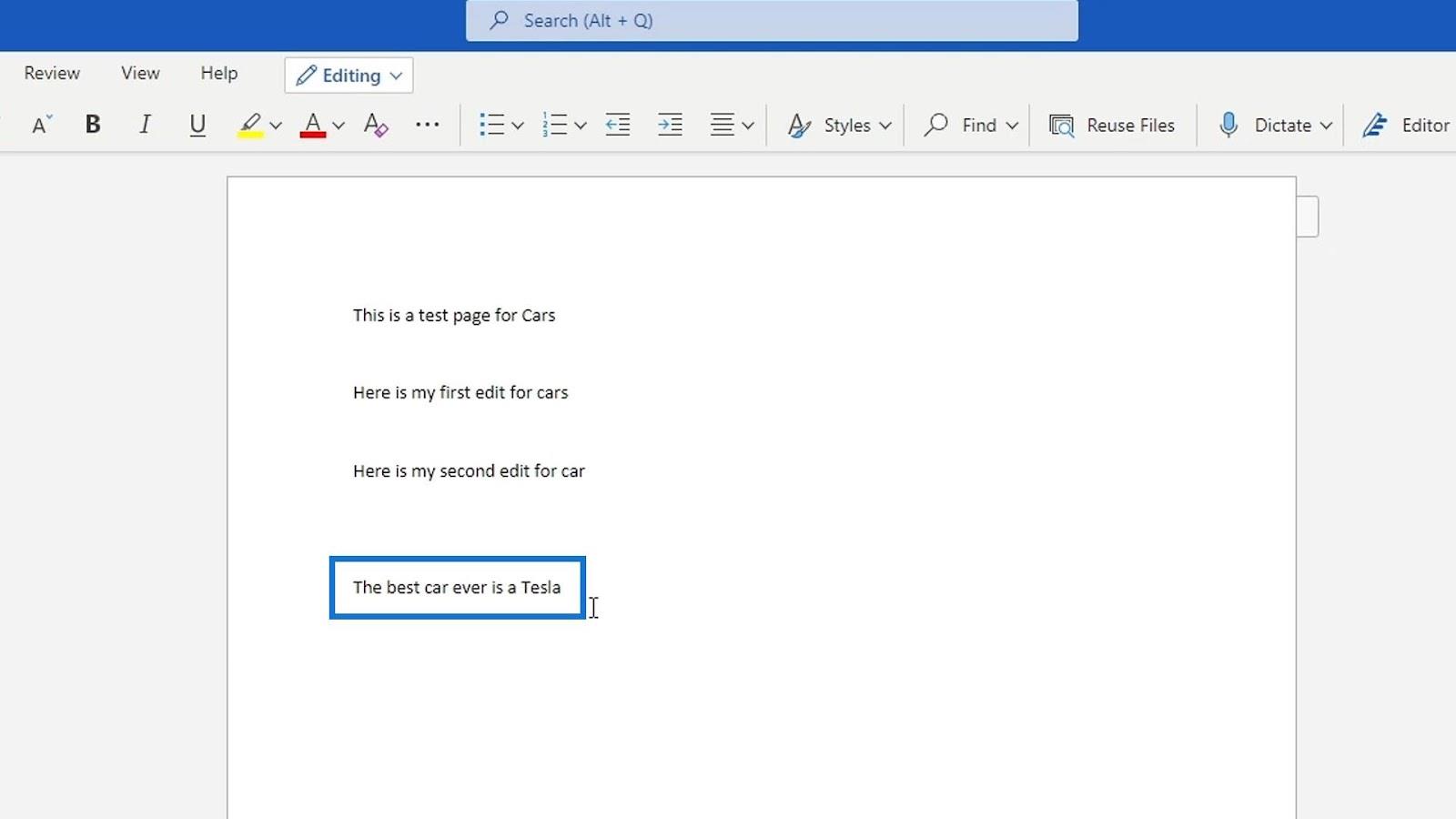
Etter det, lukk filen.
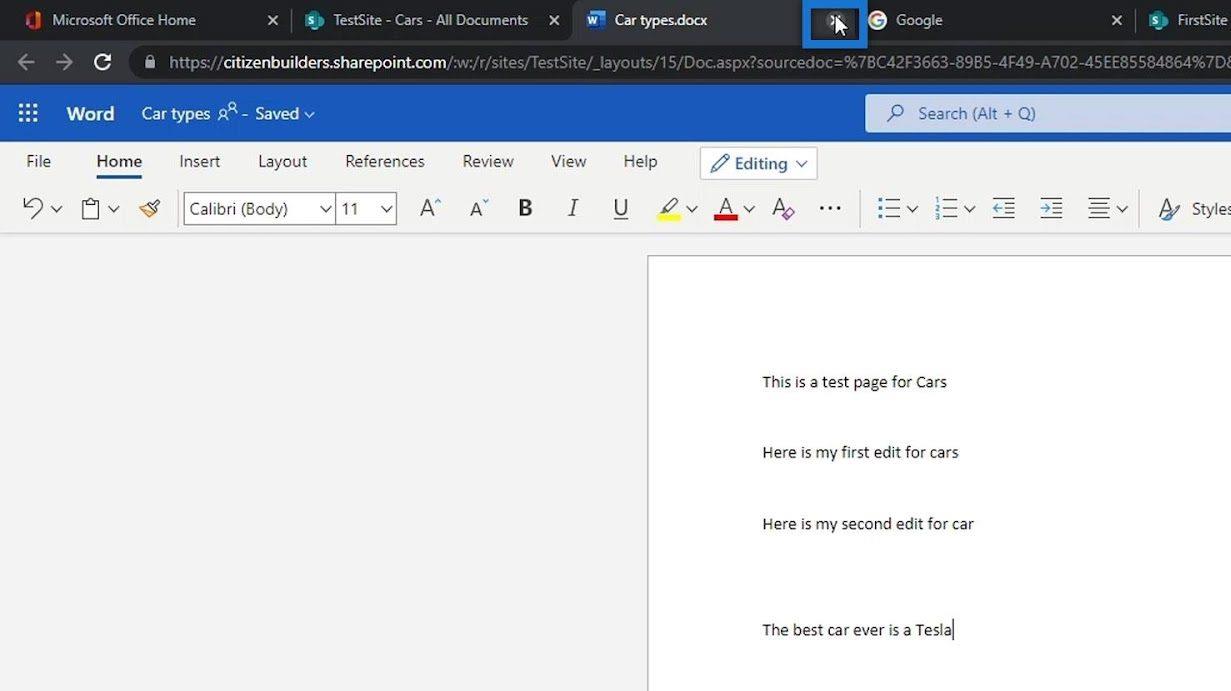
Dokumentversjon i SharePoint
La oss for eksempel si at vi innså at vi egentlig ikke ønsker å gjøre den redigeringen eller endringene, og vi ønsker å tilbakestille den filen til den forrige versjonen. Vi vil være i stand til å gjøre det enkelt ved å klikke på ellipsen ved siden av filen.
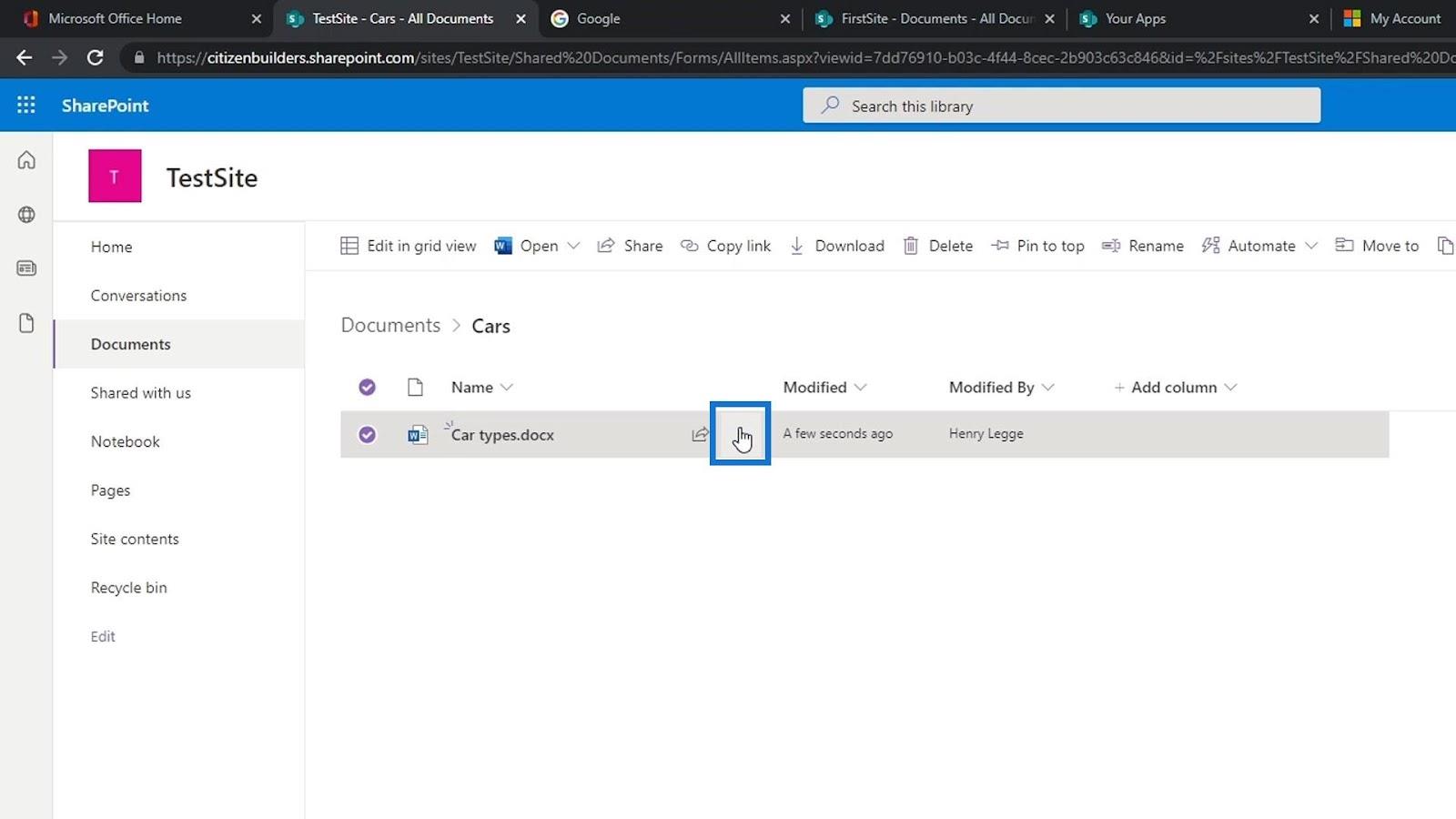
Klikk på Versjonslogg .
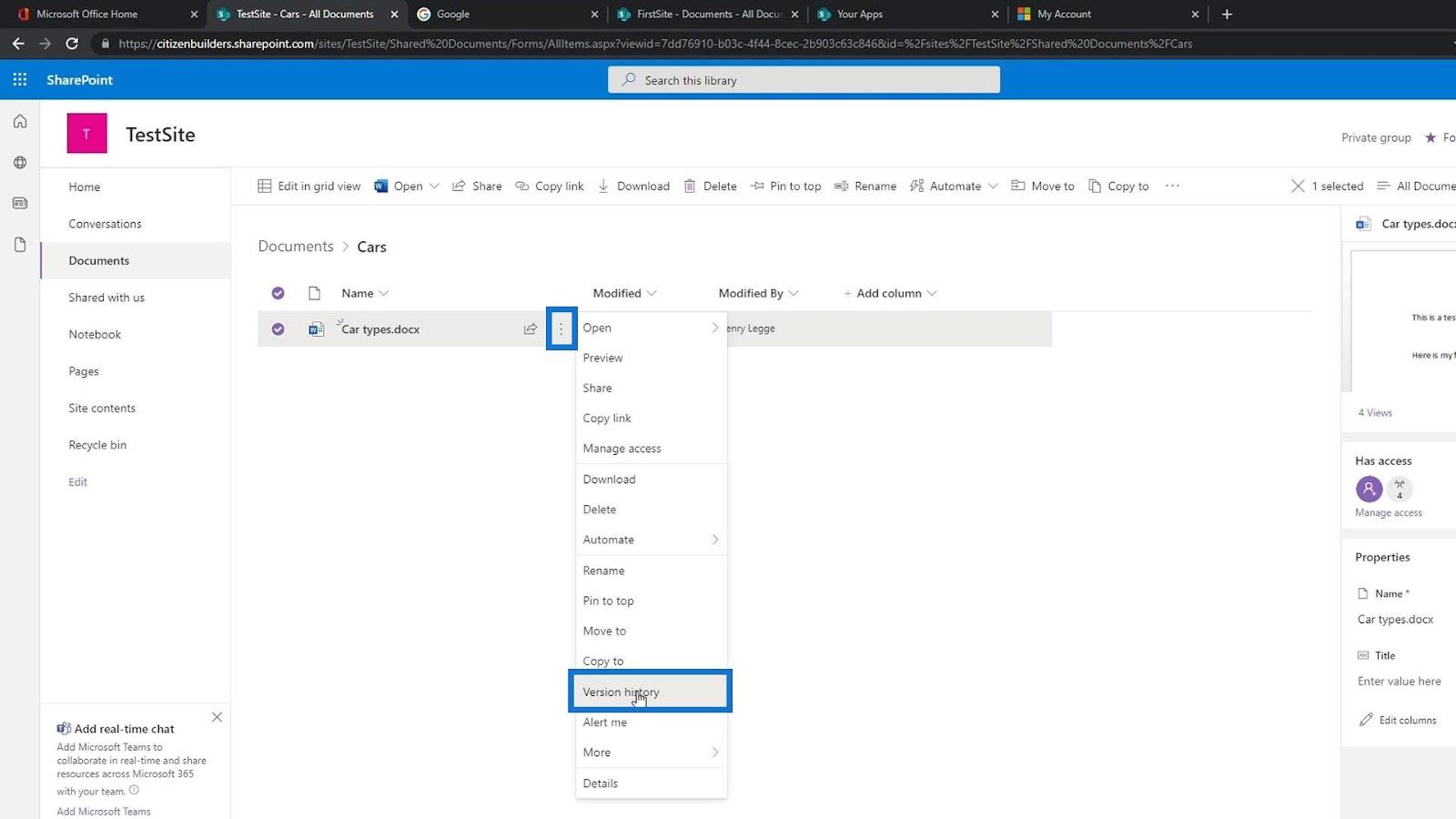
Vi kan da se de forskjellige versjonene av denne filen når de ble lagret, og personene som endret den. Dette er veldig nyttig fordi vi ikke trenger å lagre og sende en ny versjon til andre hver gang vi trenger å gjøre noen endringer i filen. Alt blir lagret i filen som vi redigerer på SharePoint-siden.
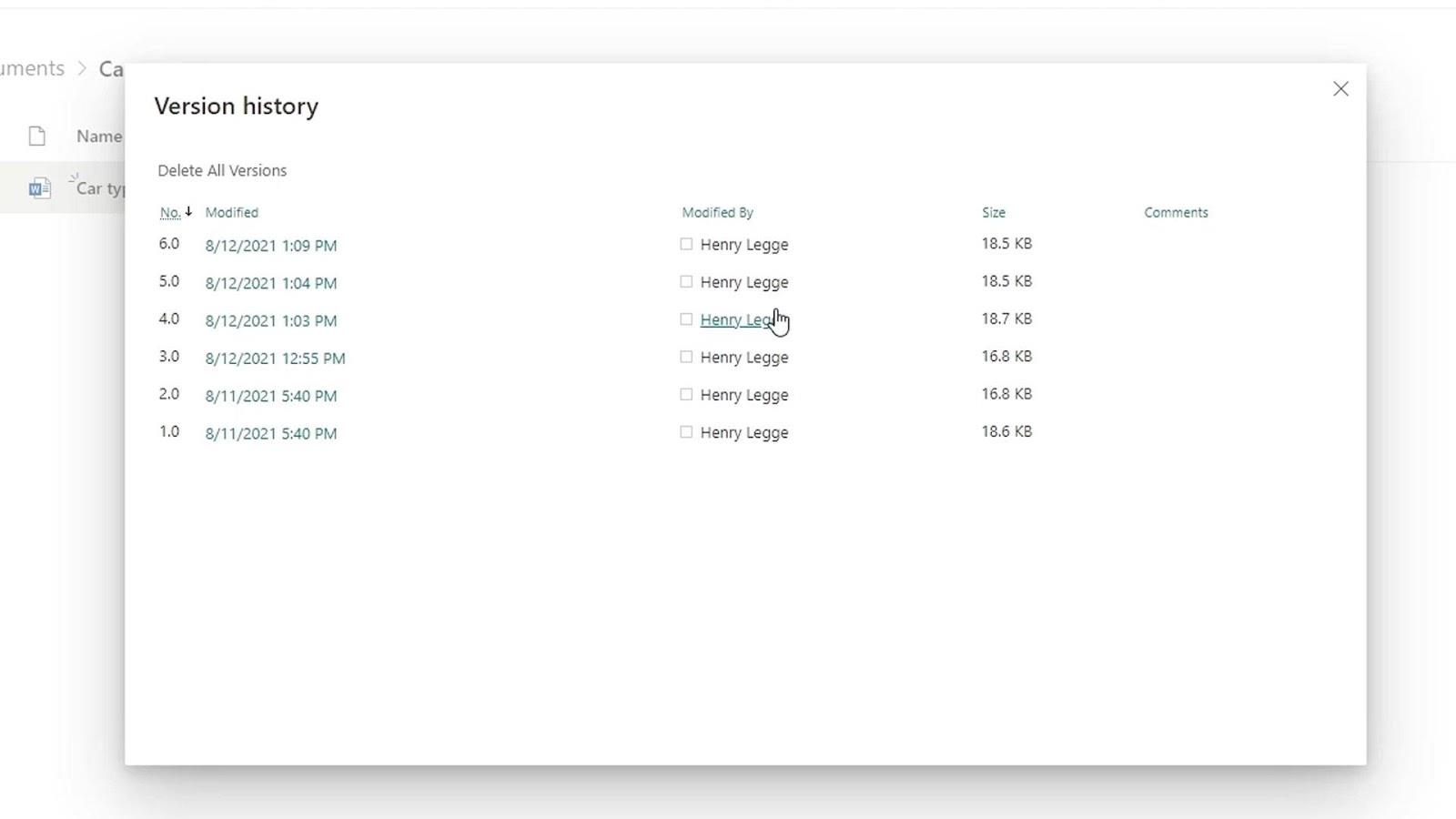
La oss nå tilbakestille endringene vi har gjort tidligere til filen. Vi vet at den siste versjonen var da vi gjorde endringene i filen. Så vi bør se etter versjonen før det. I dette tilfellet, la oss klikke på versjon 5.
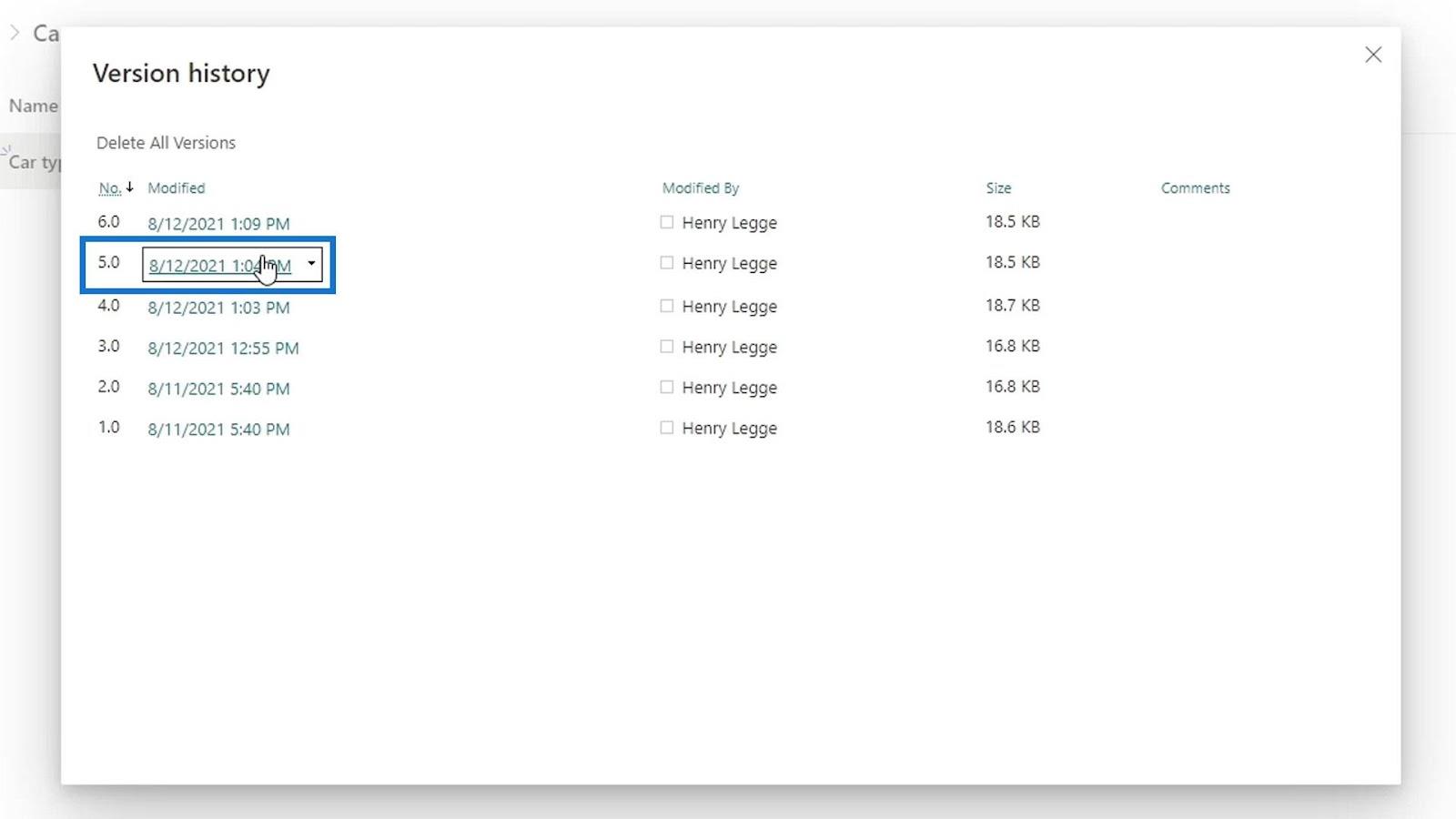
Den vil be oss om å åpne den på vår skrivebords Word-app. La oss klikke på Åpne Word- knappen.
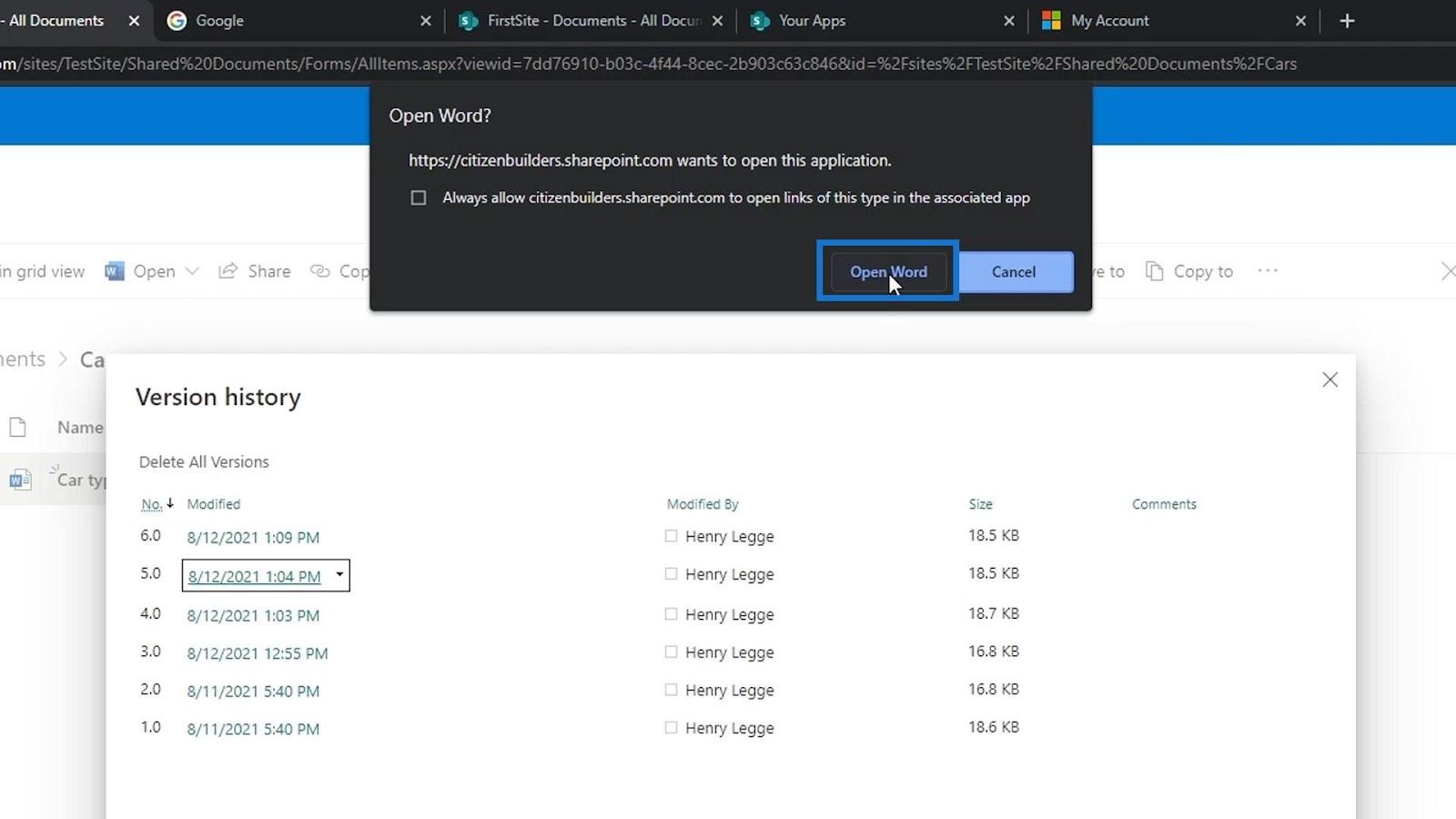
Deretter vil den be oss om å logge på. Igjen må vi bruke kontoen vi bruker i SharePoint.
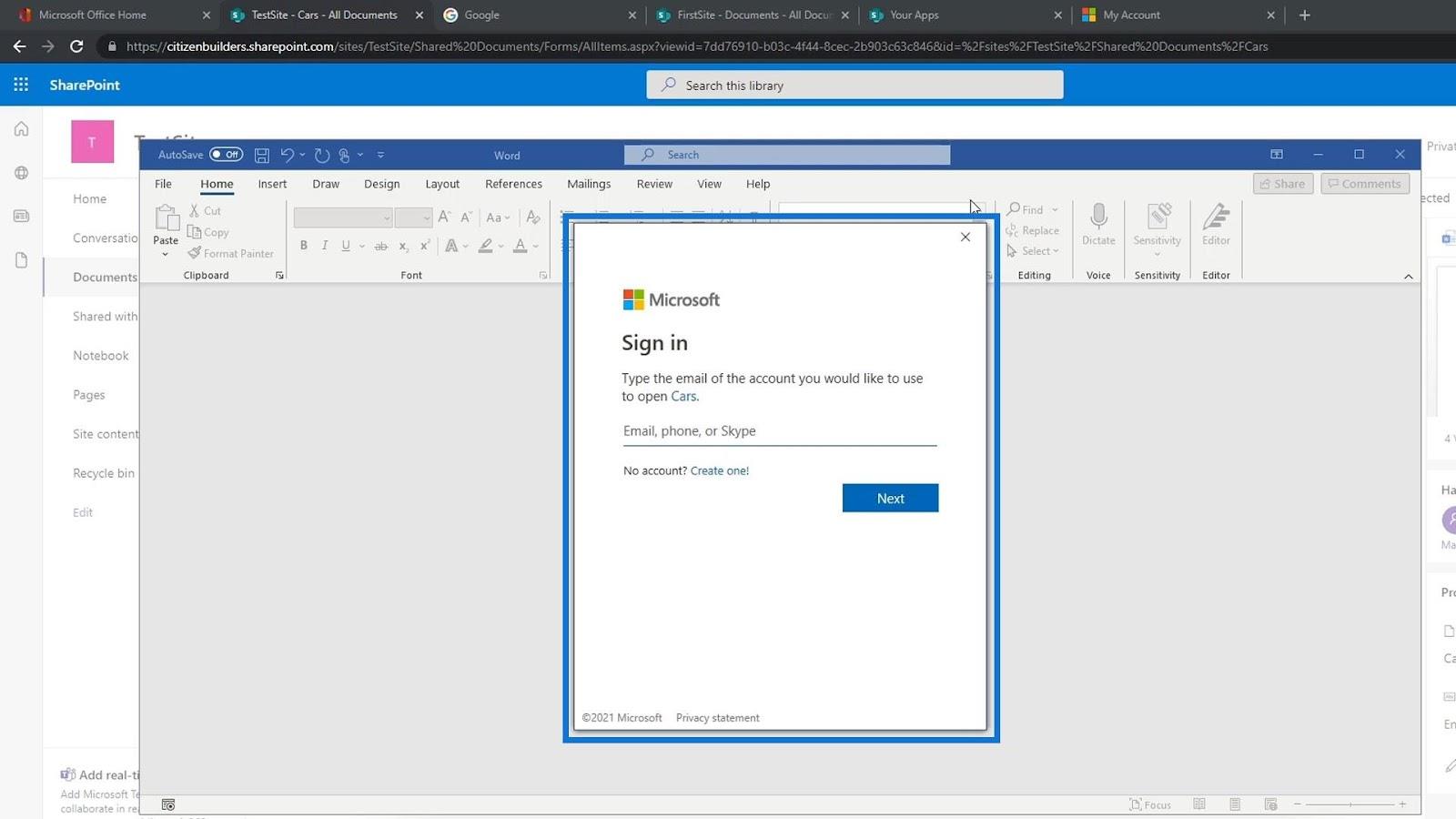
Etter pålogging kan vi nå se versjonen av filen uten endringene eller endringene vi nylig gjorde.
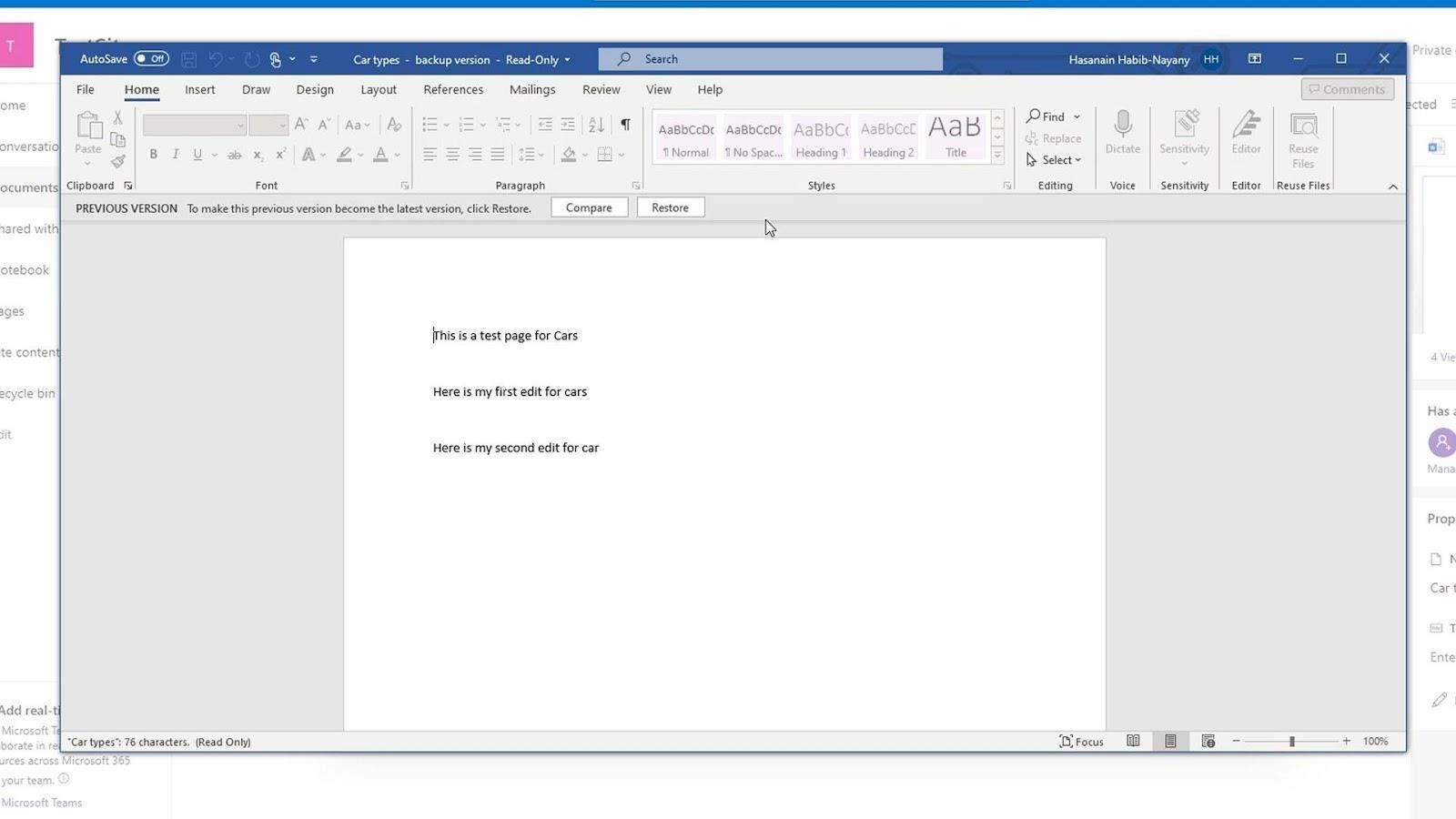
Gjenopprette versjoner i SharePoint
Vi kan også se øverst at vi kan lage denne versjonen som den nyeste versjonen ved å klikke på Gjenopprett- knappen.
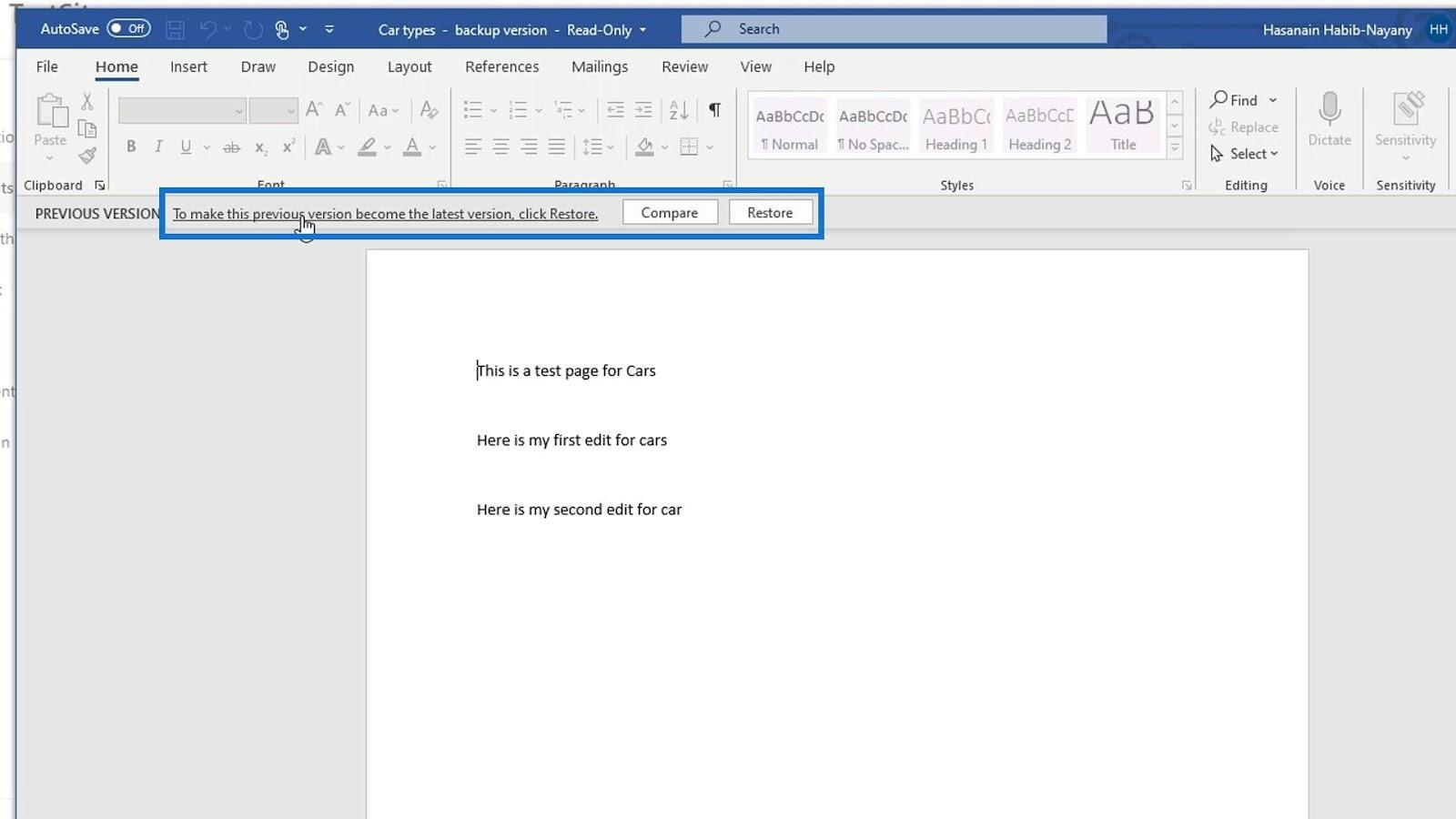
La oss bare lukke denne filen for nå.
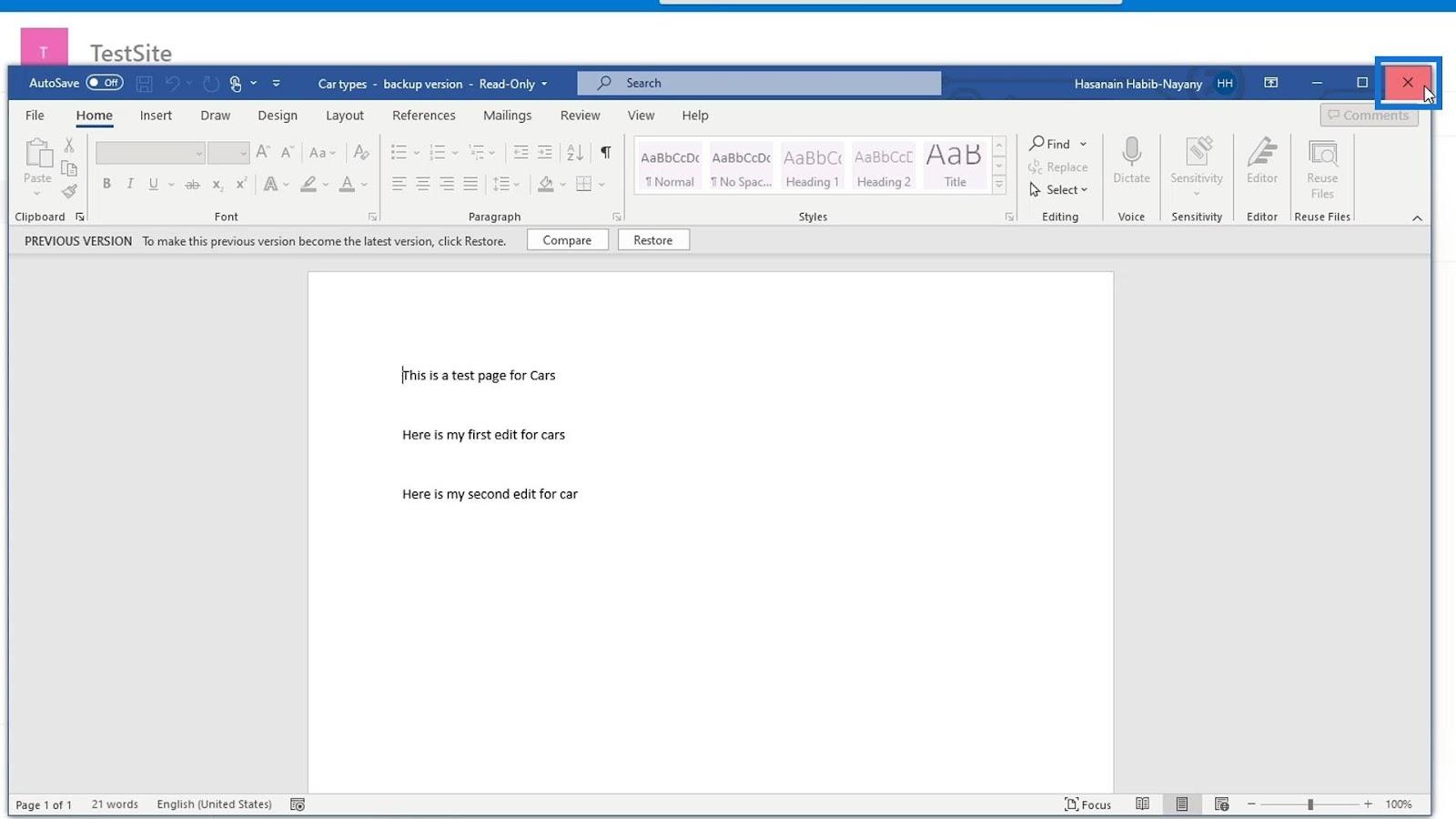
Vi kan også gjenopprette den versjonen ved å klikke på den lille rullegardinpilen ved siden av den.
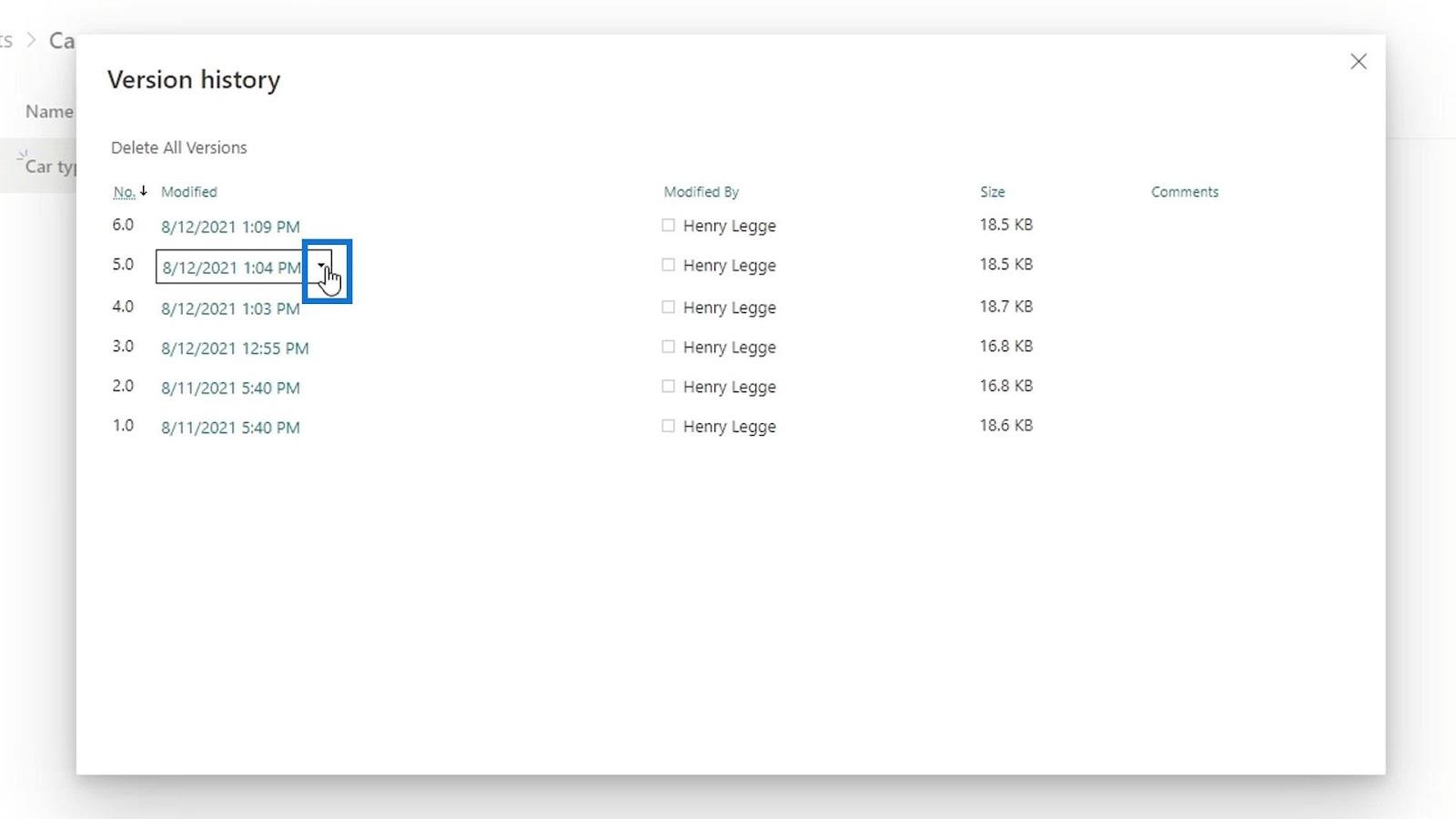
Deretter klikker du på Gjenopprett .
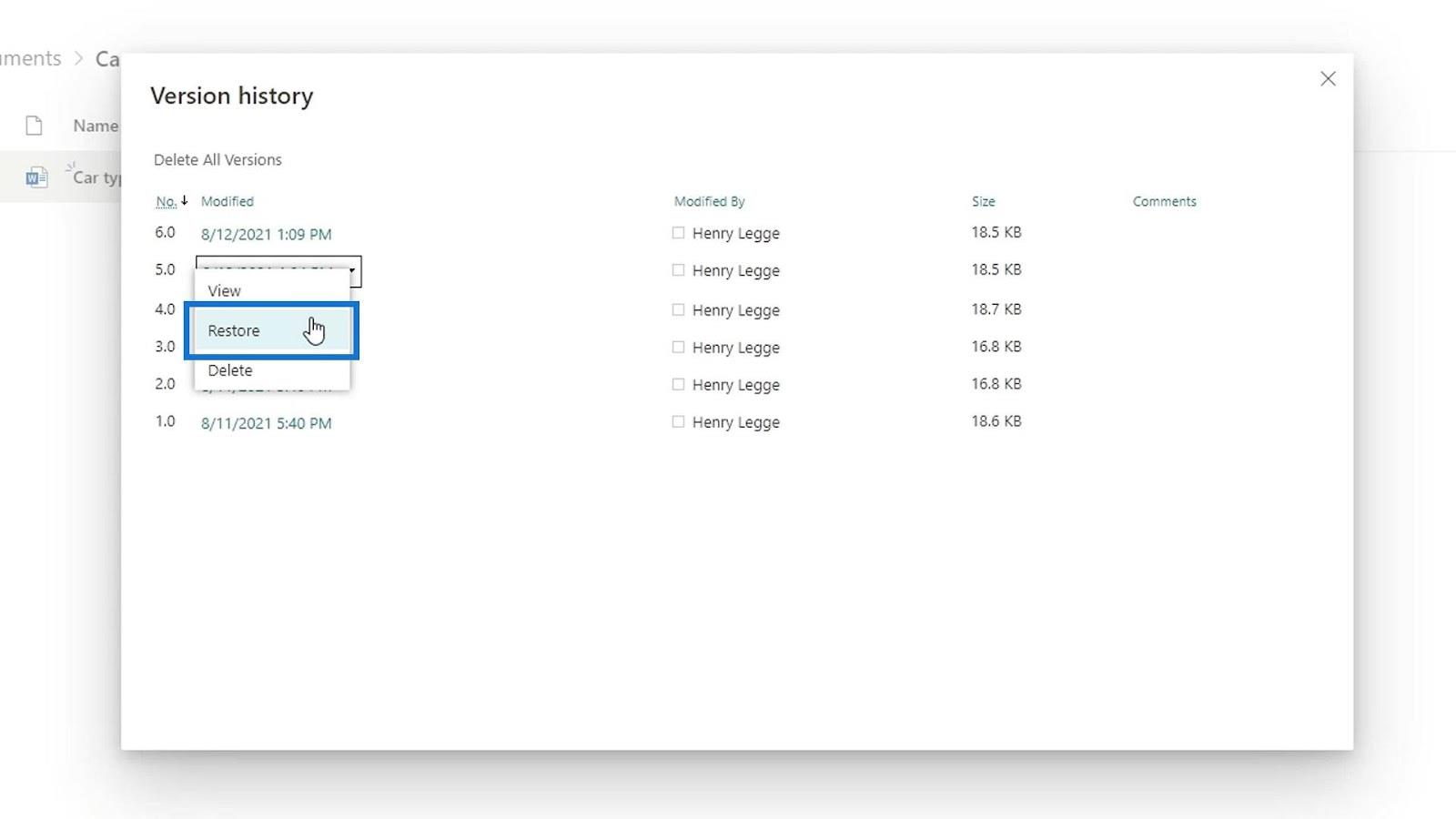
Klikk deretter på OK- knappen i popup-boksen.
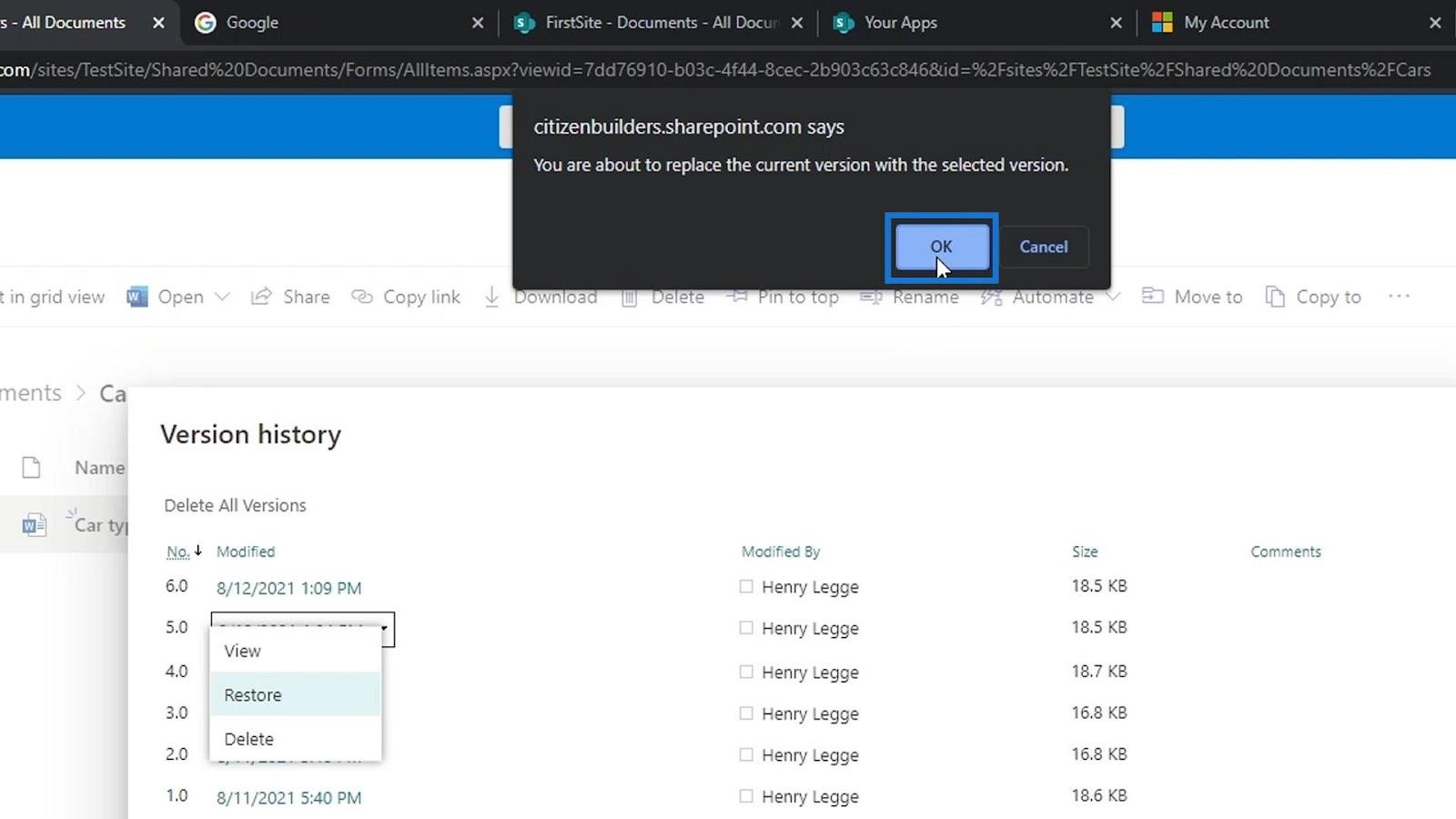
Nå ble det lagt til en versjon på listen som er versjon 7 . Det vi har gjort er at vi har laget en versjon som er nøyaktig den samme som versjon 5 , som er versjonen vi ønsker å gjenopprette.
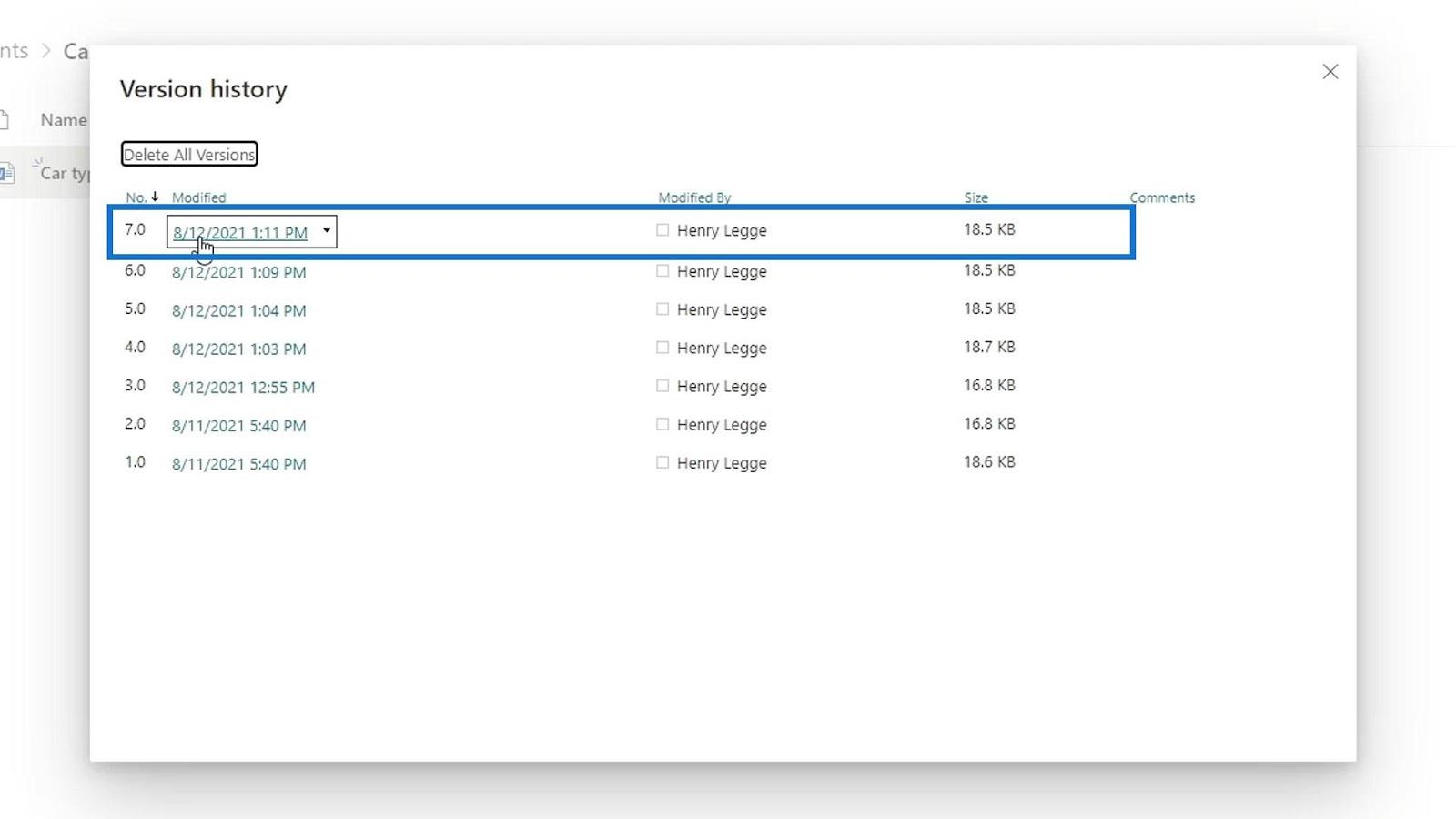
La oss nå lukke versjonsloggen .
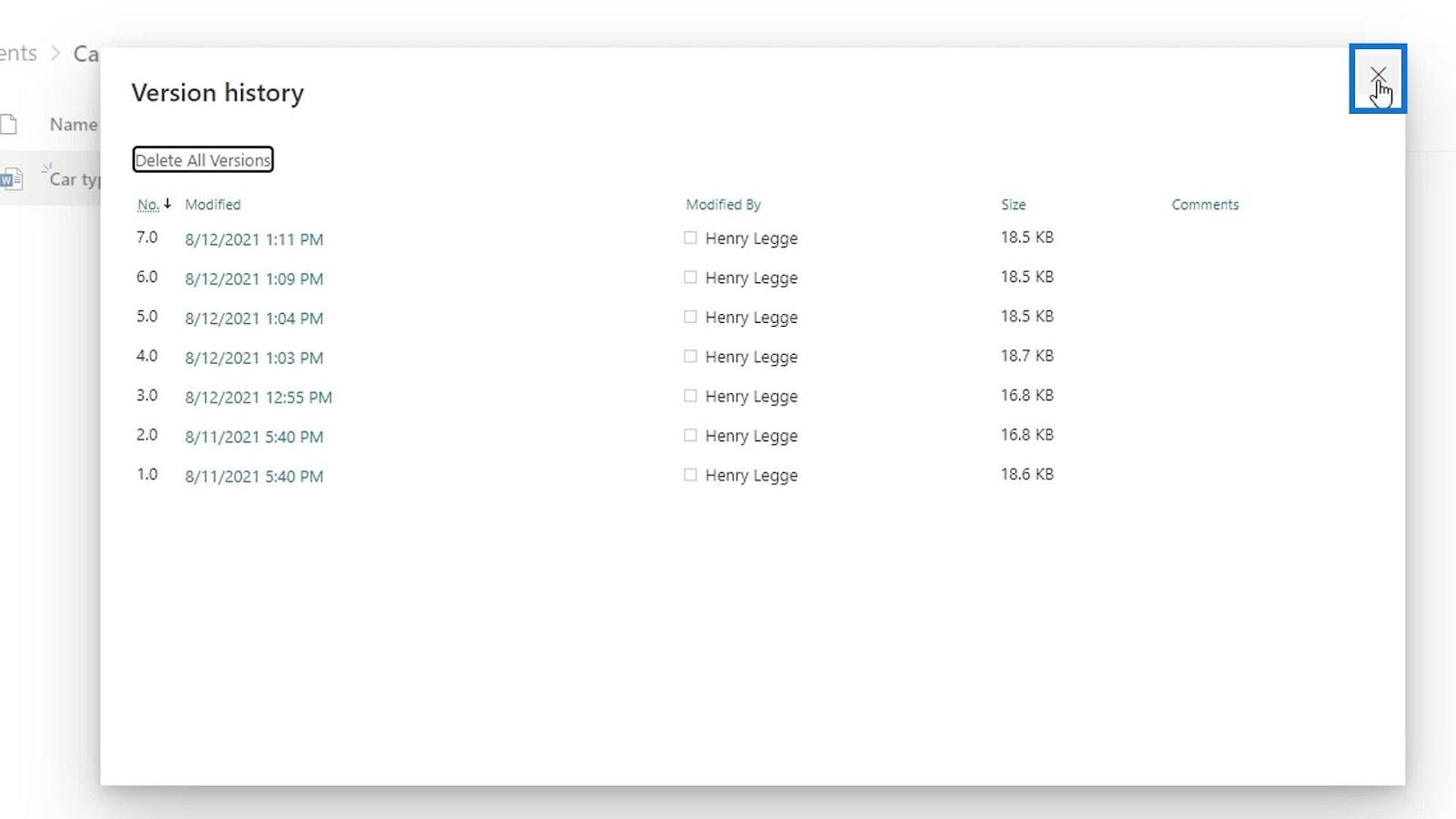
La oss deretter åpne denne filen igjen.
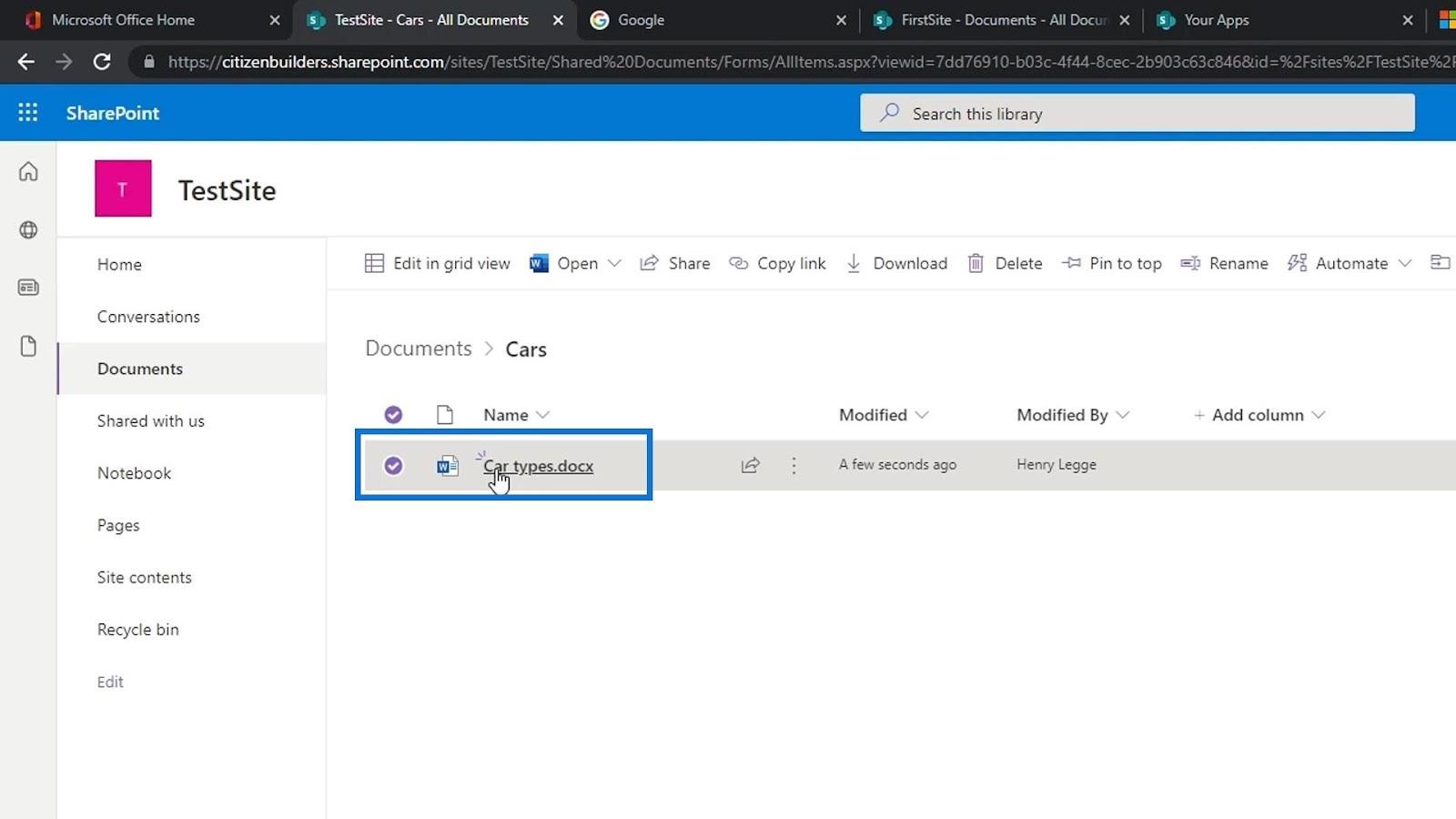
Nå skal vi se at endringene vi har gjort tidligere er borte.
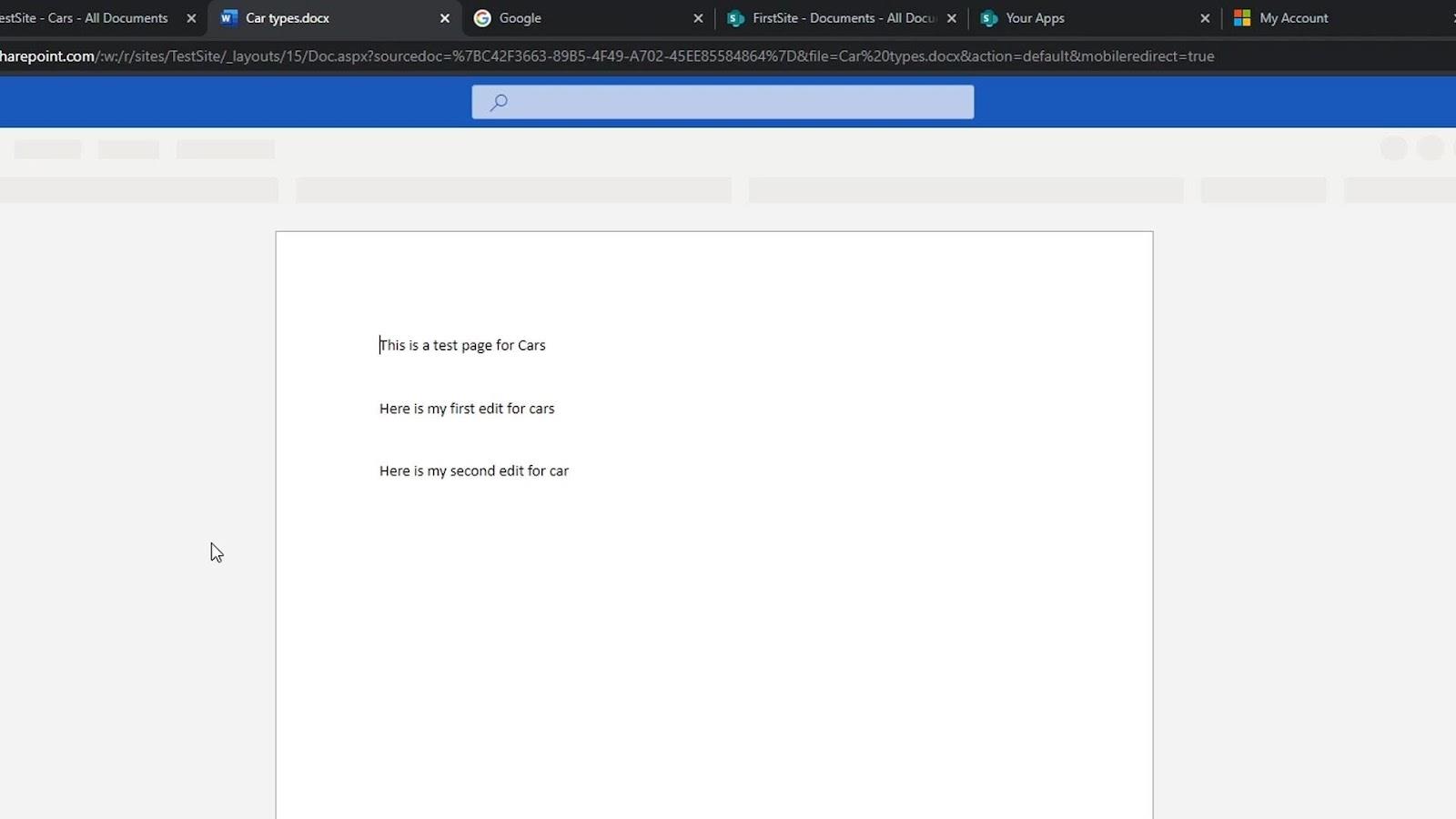
Konklusjon
For å oppsummere, har vi lært at flere personer kan redigere en fil samtidig. Vi har også lært at versjonsstyring i SharePoint lar brukere spore alle endringene som folk har gjort i én fil ved hjelp av versjonsloggen . Dette gjør det mulig for brukere å administrere dokumenter bedre. Det er ikke nødvendig å lage en versjon og deretter sende den til administratoren vår, deretter en annen versjon hver gang vi gjør endringer.
Dessuten kan vi lære hvordan du gjenoppretter versjoner av dokumenter og filendringer. Det er spesielt nyttig når flere personer jobber sammen om et prosjekt, eller når informasjon går gjennom flere stadier av utvikling og gjennomgang.
Beste ønsker,
Henry
Lær å bruke DAX Studio EVALUATE nøkkelordet med grunnleggende eksempler og få en bedre forståelse av hvordan dette kan hjelpe deg med databehandling.
Finn ut hvorfor det er viktig å ha en dedikert datotabell i LuckyTemplates, og lær den raskeste og mest effektive måten å gjøre det på.
Denne korte opplæringen fremhever LuckyTemplates mobilrapporteringsfunksjon. Jeg skal vise deg hvordan du kan utvikle rapporter effektivt for mobil.
I denne LuckyTemplates-utstillingen vil vi gå gjennom rapporter som viser profesjonell tjenesteanalyse fra et firma som har flere kontrakter og kundeengasjementer.
Gå gjennom de viktigste oppdateringene for Power Apps og Power Automate og deres fordeler og implikasjoner for Microsoft Power Platform.
Oppdag noen vanlige SQL-funksjoner som vi kan bruke som streng, dato og noen avanserte funksjoner for å behandle eller manipulere data.
I denne opplæringen lærer du hvordan du lager din perfekte LuckyTemplates-mal som er konfigurert til dine behov og preferanser.
I denne bloggen vil vi demonstrere hvordan du legger feltparametere sammen med små multipler for å skape utrolig nyttig innsikt og grafikk.
I denne bloggen vil du lære hvordan du bruker LuckyTemplates rangering og tilpassede grupperingsfunksjoner for å segmentere et eksempeldata og rangere det i henhold til kriterier.
I denne opplæringen skal jeg dekke en spesifikk teknikk rundt hvordan du viser kumulativ total kun opp til en bestemt dato i grafikken i LuckyTemplates.








