DAX Studio EVALUATE Nøkkelord: Grunnleggende eksempler

Lær å bruke DAX Studio EVALUATE nøkkelordet med grunnleggende eksempler og få en bedre forståelse av hvordan dette kan hjelpe deg med databehandling.
I dagens blogginnlegg vil jeg snakke om den nylig tilgjengelige Deneb Vega-Lite egendefinerte visual for LuckyTemplates. Jeg brukte det utelukkende i min delinnlevering for rapportering om miljødata. Du kan se hele videoen av denne opplæringen nederst på denne bloggen.
Dette fikk noen positive tilbakemeldinger, og derfor bestemte jeg meg for å lage en veiledning om hvordan jeg brukte Vega-Lite i innleveringen min. Målet mitt for denne utfordringen var å få erfaring med å bruke Deneb-tilpassede visualiseringen, og det er grunnen til at jeg valgte å bruke den utelukkende, og ikke bruke noen standard LuckyTemplates-visualiseringer.
Jeg brukte ikke mye tid på dataene heller, så jeg vil ikke bruke tid på utviklingen av datasettet annet enn å inkludere luftgiftdelen i rapporten min.
Innholdsfortegnelse
En oversikt over rapportsiden i Vega-Lite
La oss ta en titt på bidraget mitt. Det er 7 forskjellige bilder og 2 tekstbokser øverst. Vi har en slicer for år , en slicer for stater , en slicer for giftstoffer , et metrikkkort og et hovedbilde som viser toksinkonsentrasjonen som kan sorteres etter stat og år .
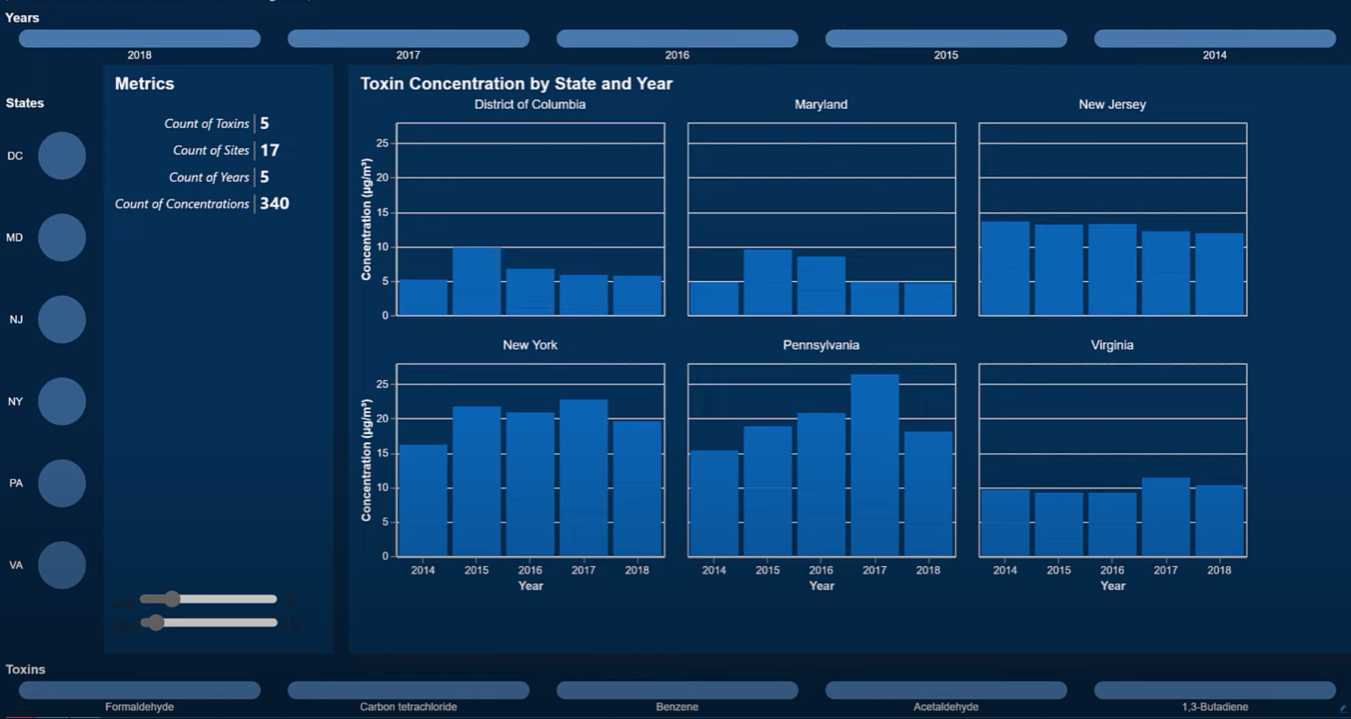
La oss nå ta en titt på hver visuell praktikant mens vi utvikler dem fra bunnen av. Før vi begynner, bare et raskt notat om utviklingsmiljøet. Til å begynne med tok jeg en kopi av utfordringen #17 og slettet alle sidene. Så det var ingen gjenværende bilder; bare dataene, datamodellen og DAX-beregningene gjensto.
Opprette titteltekstboksen
Jeg opprettet en rekke tomme sider på titteltekstboksen. Siden Vega-Lite er et grafisk språk for visuelle elementer, er det ikke en åpenbar metode for å lage en tekstboks.
Men siden Vega-Lite visual bare er en samling merker, tenkte jeg at jeg kanskje kunne bruke bare tekstmerker for å simulere en tekstboks.
La oss legge til et Deneb-bilde. Det første du må gjøre er å legge til et mål med våre verdier (sidetittel og sideundertittel), og velg deretter en tom spesifikasjon.
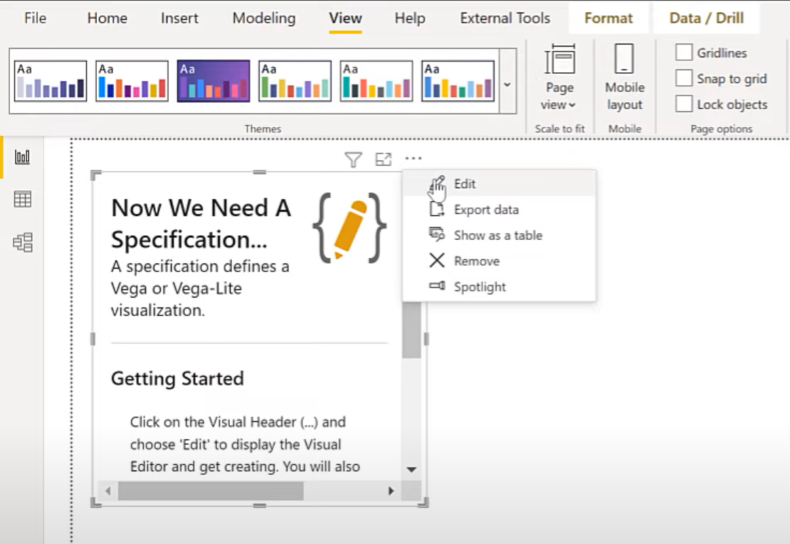
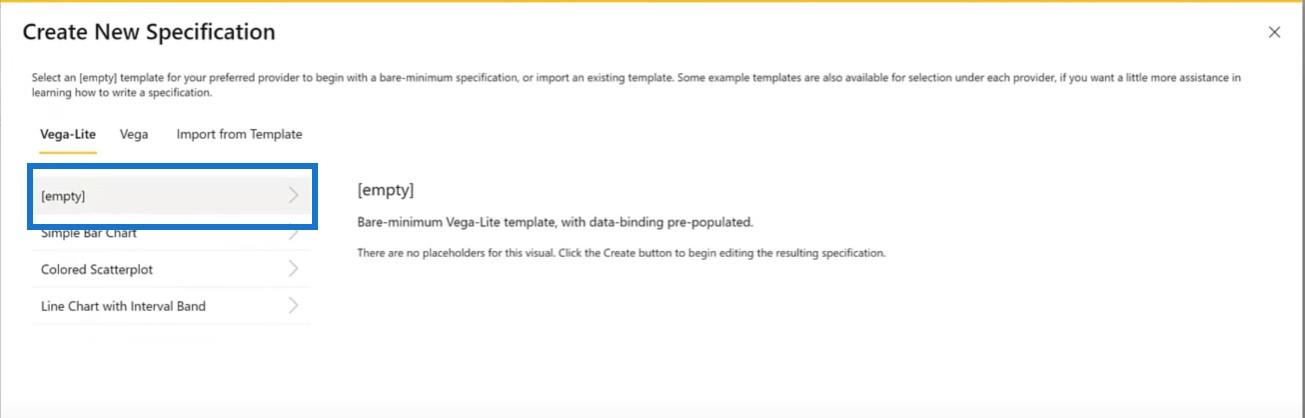
Deretter går vi over til snippets-filen vår og bruker sidetittelmålet for visualiseringen vår. Vi kopierer tekstblokken her...
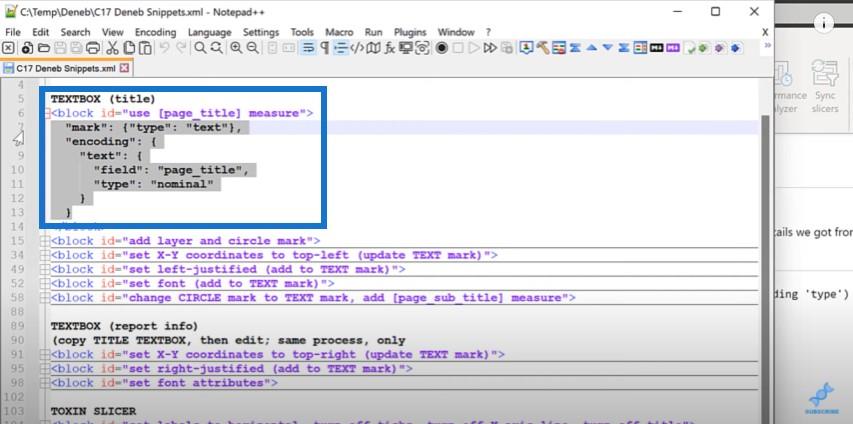
…. og lim den inn i Deneb visuelle editor.
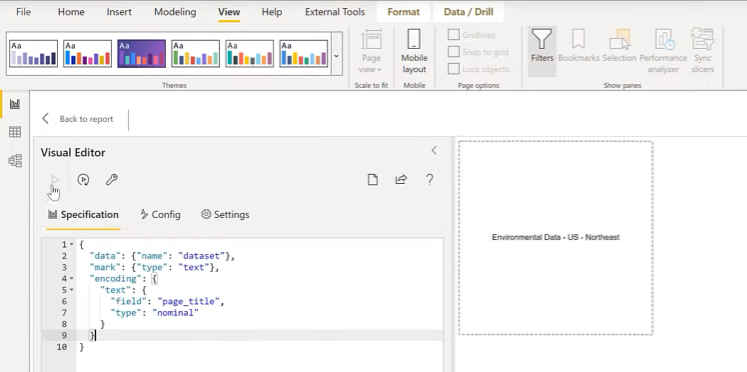
Vi kan bruke Control og musehjulet for å gjøre det større. Deretter skal vi se på posisjonen for å se om den er sentrert i det visuelle.
La oss visualisere det ved å legge til et sirkelmerke for å vise oss hvor opprinnelsen er. La oss lage en lagvis visuell med tekstboksen og et sirkelmerke.
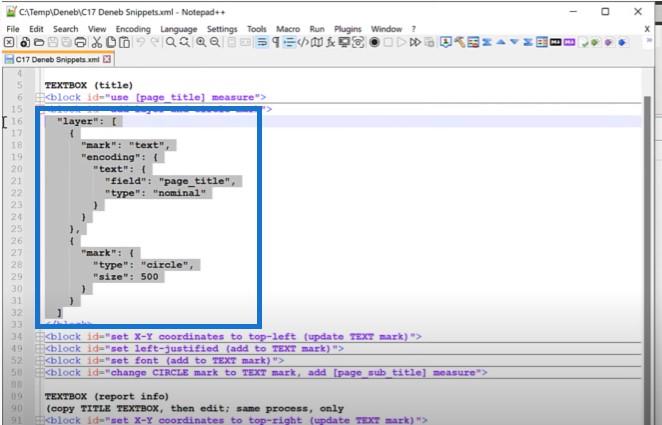
Og vi kan nå se en sirkel er plassert i midten av hele det visuelle.
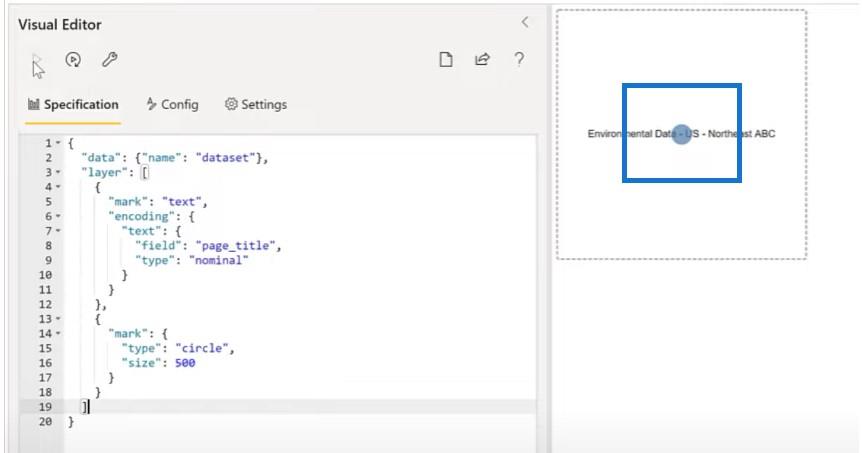
En annen ting vi kan gjøre er å endre posisjonen til opprinnelsen til det visuelle ved å sette X- og Y-koordinatene.
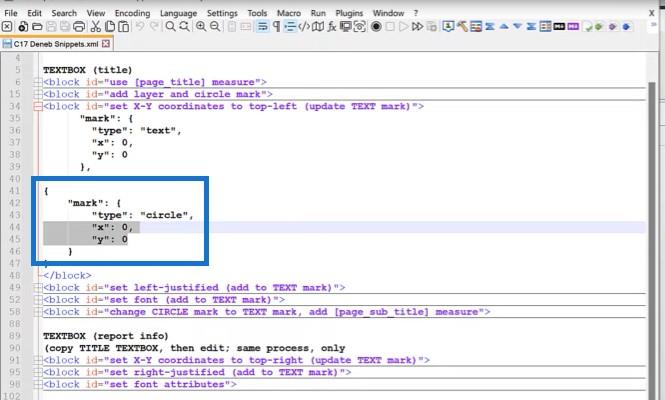
Nå kan vi se at teksten kommer øverst til venstre.
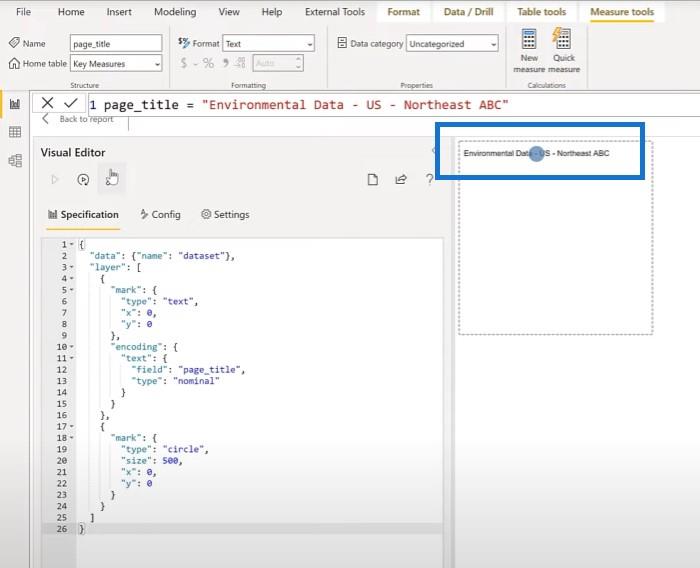
Det neste trinnet er å endre justeringen av teksten. Vi henter en blokk fra utdragsfilen min og setter justeringen i redigeringsprogrammet til venstre, og justerer deretter midtmerket til 0.
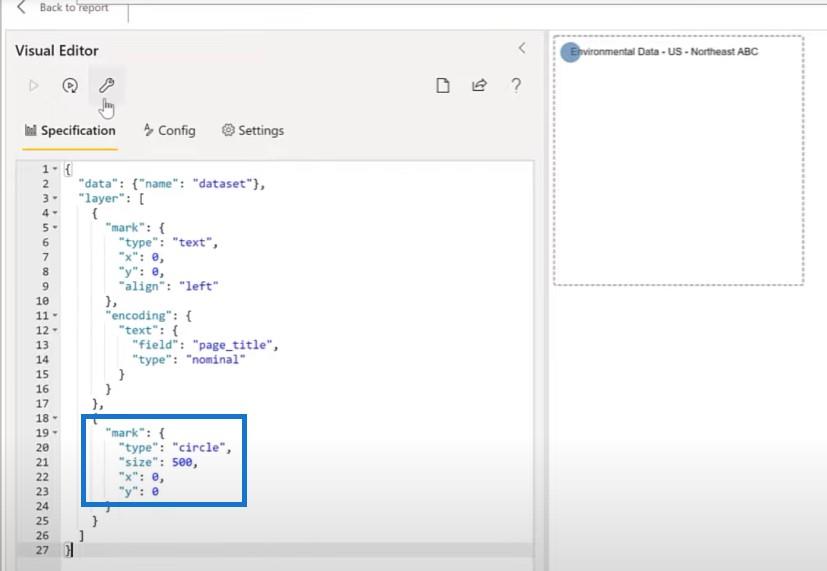
Det neste vi skal gjøre er å kopiere noen av fontattributtene til det visuelle her. La oss legge til noen få egenskaper for det visuelle å markere.
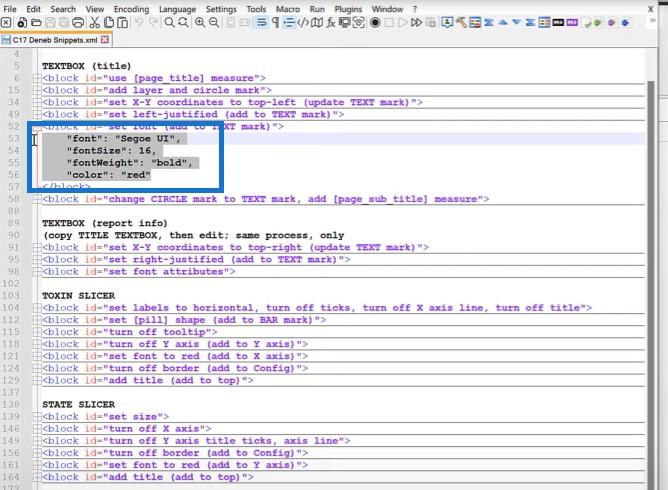
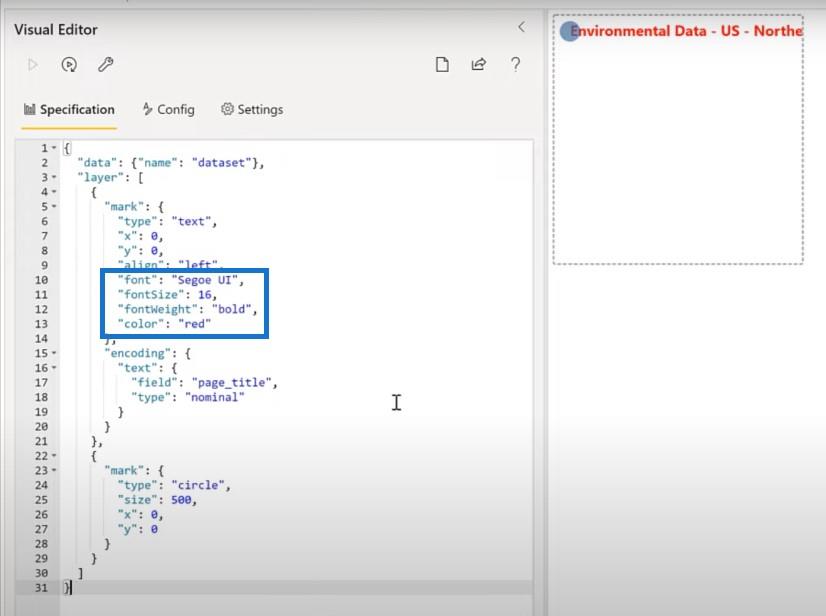
La oss nå endre sirkelmerket til et tekstmerke ved å bruke undertittelen vår, og deretter gjøre endringene etter behov.
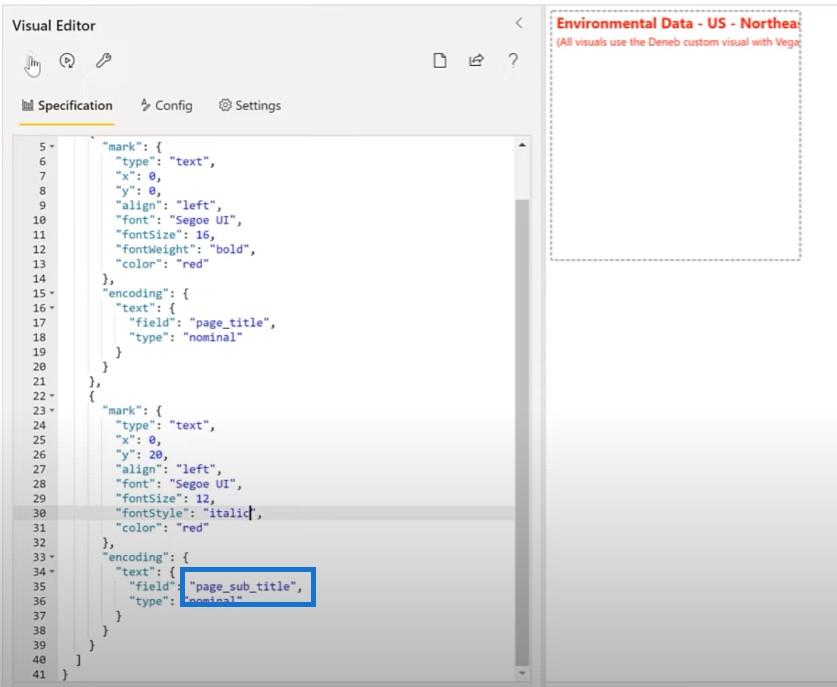
Så går vi tilbake og endrer størrelsen på det visuelle bare litt.
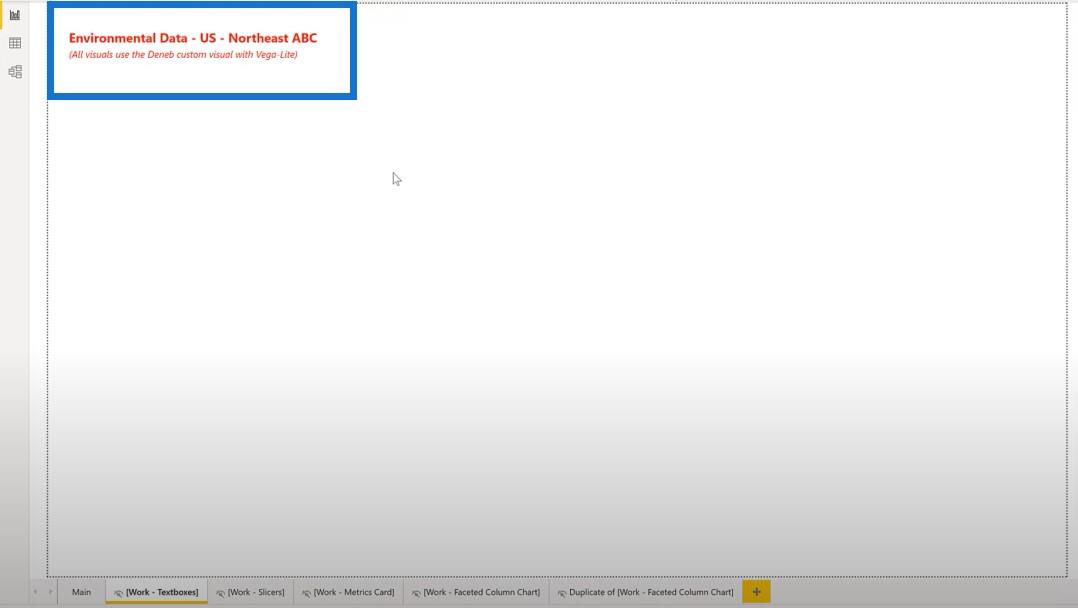
Lage rapportinfotekstboksen
La oss gå videre til tekstboksen med rapportinfo. Vi legger til en ny Deneb-visualisering og plasserer den i øverste høyre hjørne og legger til vår rapportinformasjon.
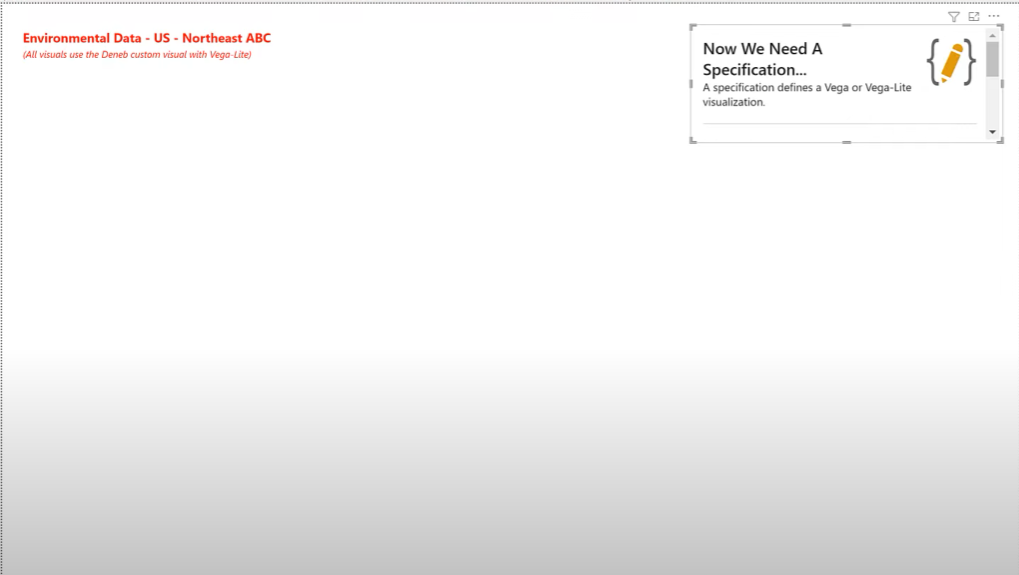
La oss gå tilbake til det visuelle vi nettopp utviklet for å kopiere JSON-koden.
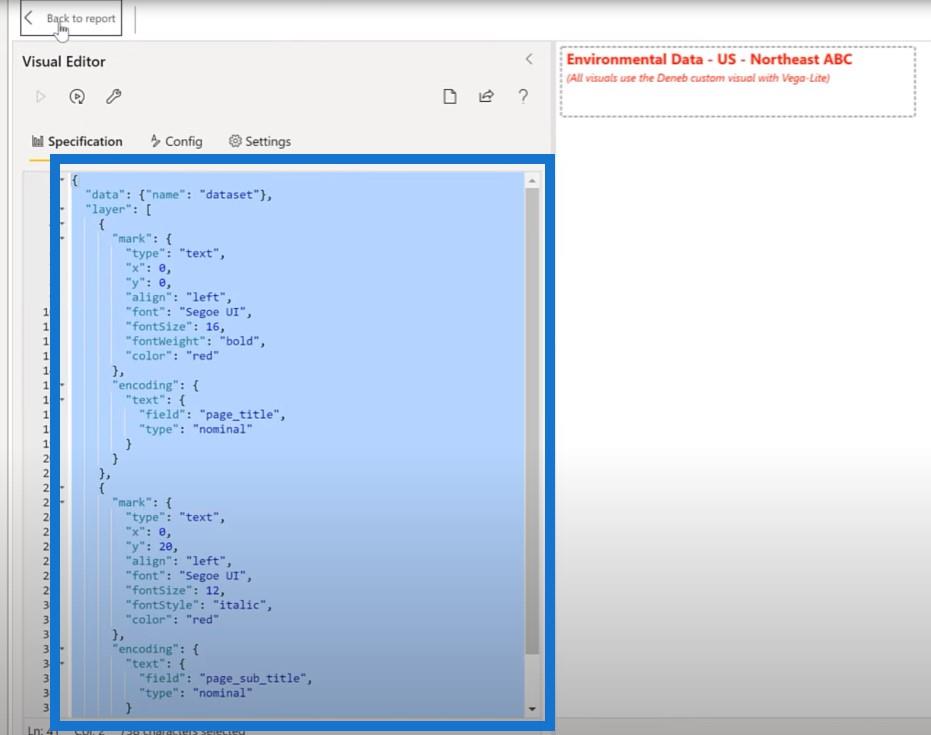
Vi kan legge den JSON-koden i denne nye visualiseringen og bruke den tomme spesifikasjonen igjen.
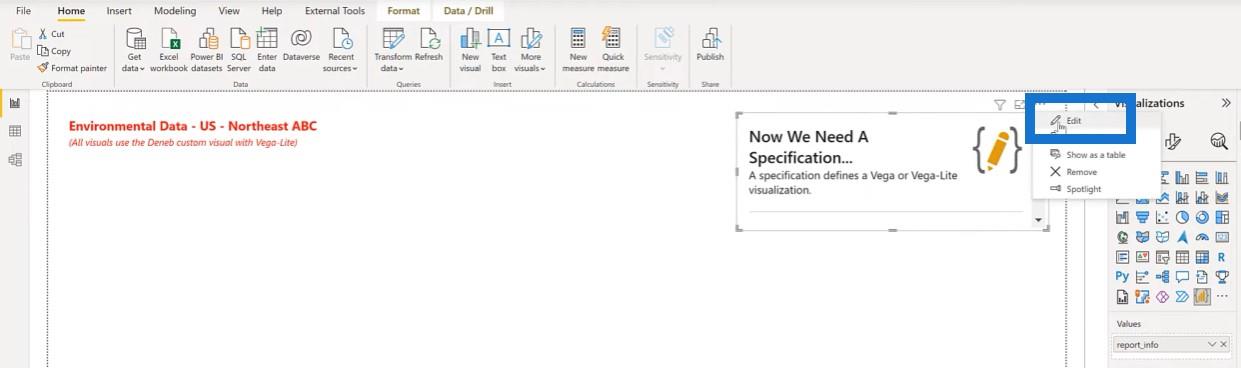
For dette visuelle bildet har vi bare ett merke å bruke. Vi trenger ikke et lag og et merke til, så la oss bli kvitt dem, og deretter endre navnet på tiltaket for å rapportere info.
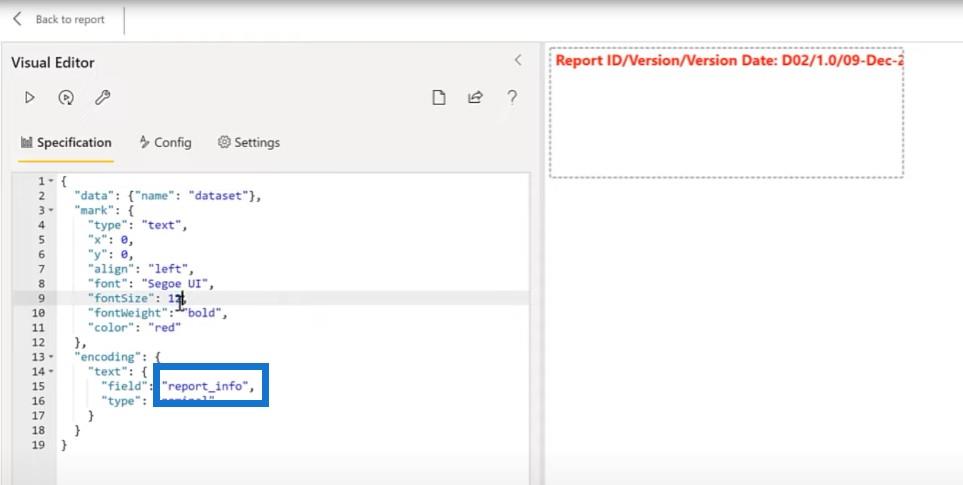
La oss endre skriftstørrelsen til 12, og skriftstilen til kursiv. Vi endrer også justeringen fra venstre til høyre og endrer X-koordinaten til 380. Så går vi tilbake til rapporten og justerer størrelsen litt.
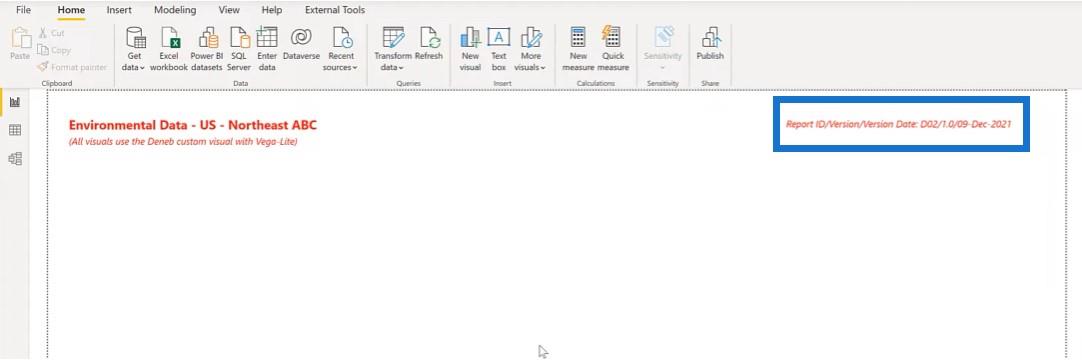
Lage Toxin Slicers
La oss gå videre til skjærerne. Vega-Lite har ikke en spesifikk grafikk for en slicer, men du kan bruke visuelle elementer i stedet for slicers.
For skjærerne, la oss prøve å bruke stolpediagram med fast størrelse. Vi legger til en slicer ved å bruke Deneb-visualen vår, og legger til Toxins som en verdi. Vi legger til Størrelsesmål , som er en enkel lik en.
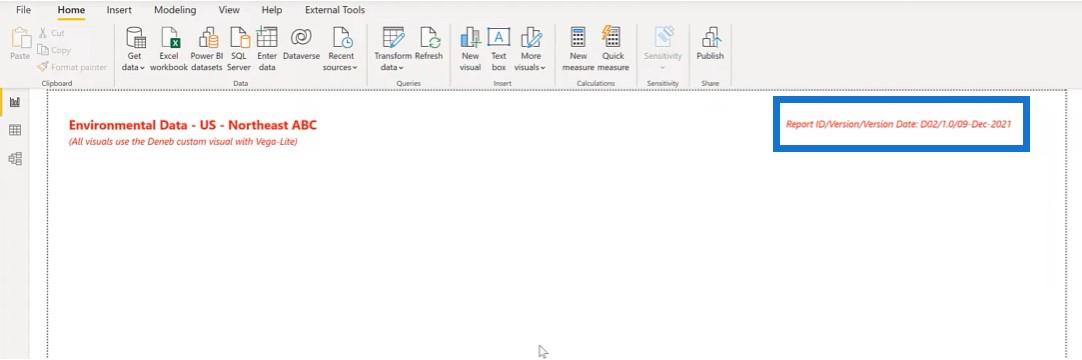
Når vi har de låst inn, kan vi bruke en enkel søylediagramspesifikasjon, velge Toxin for kategorien, og velg Størrelse for målet.
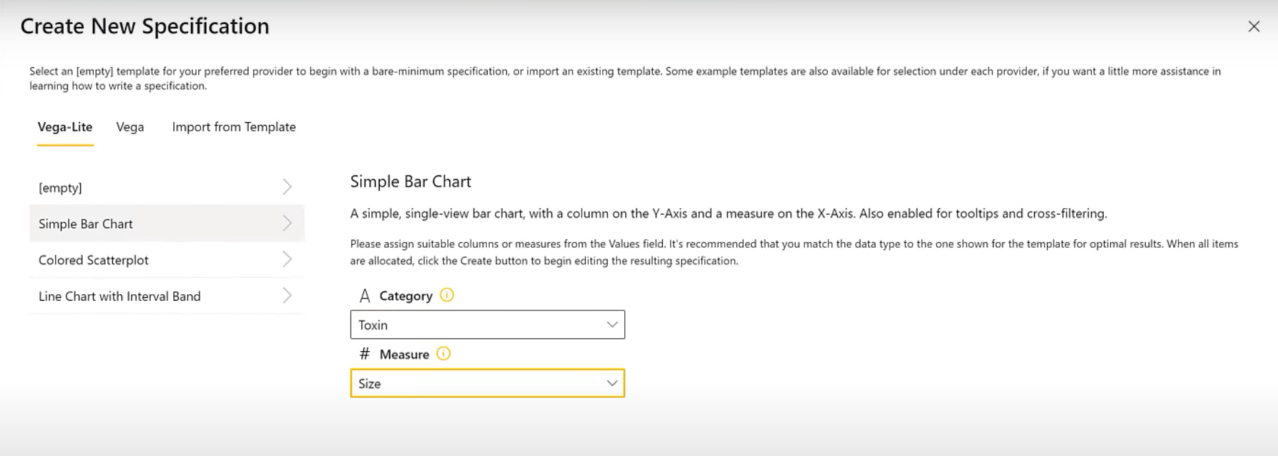
Og der går vi. Vi har nå et horisontalt søylediagram.
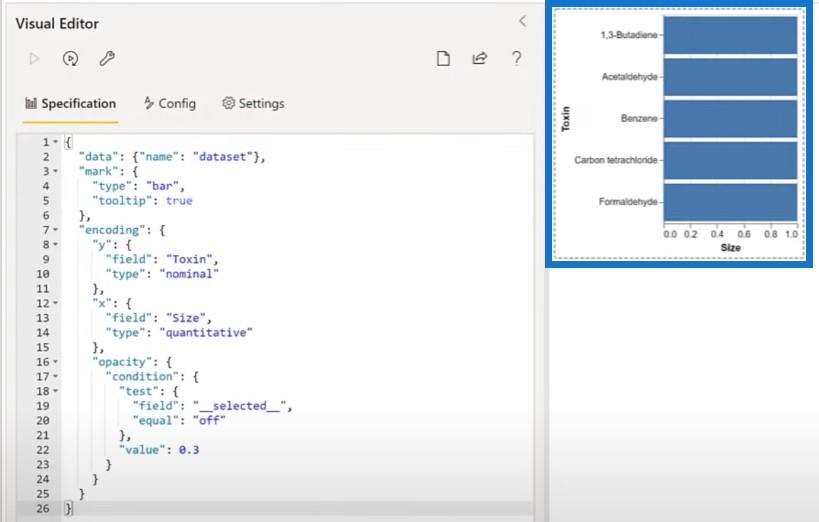
Vi endrer dette fra et stolpediagram til et kolonnediagram ved å snu X og Y.
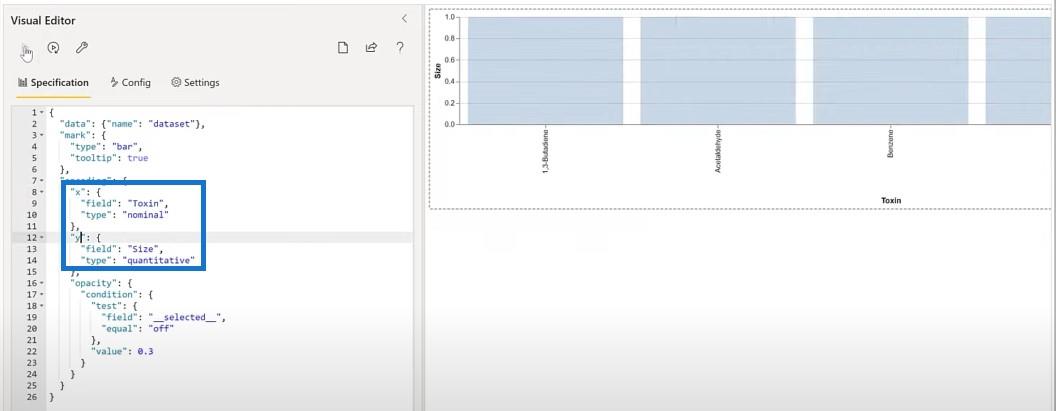
Den neste tingen å gjøre er å sette etikettene til horisontal og slå av X-aksen. Jeg kopierer denne tekstblokken her og limer den inn i redigeringsprogrammet.
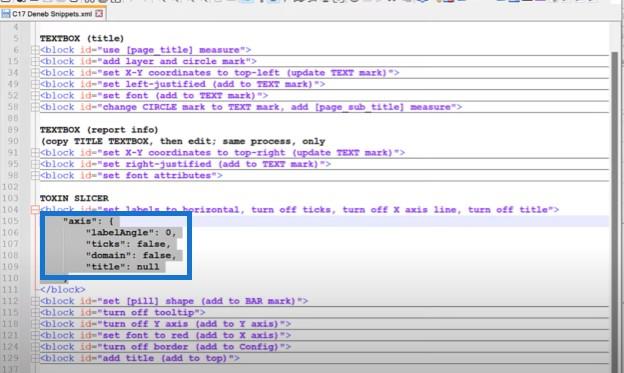
Vi kan endre formen på stolpediagrammene våre til en pilleform ved å angi hjørneradius her.
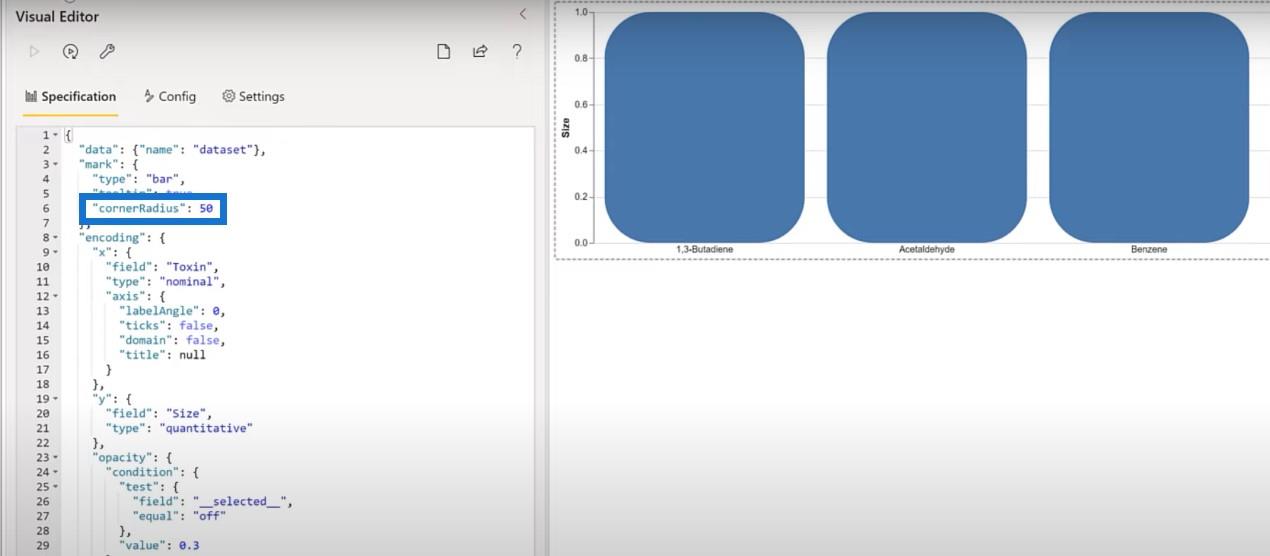
La oss gå tilbake til rapporten for å redusere størrelsen til diagrammet ser mer ut som en pille.
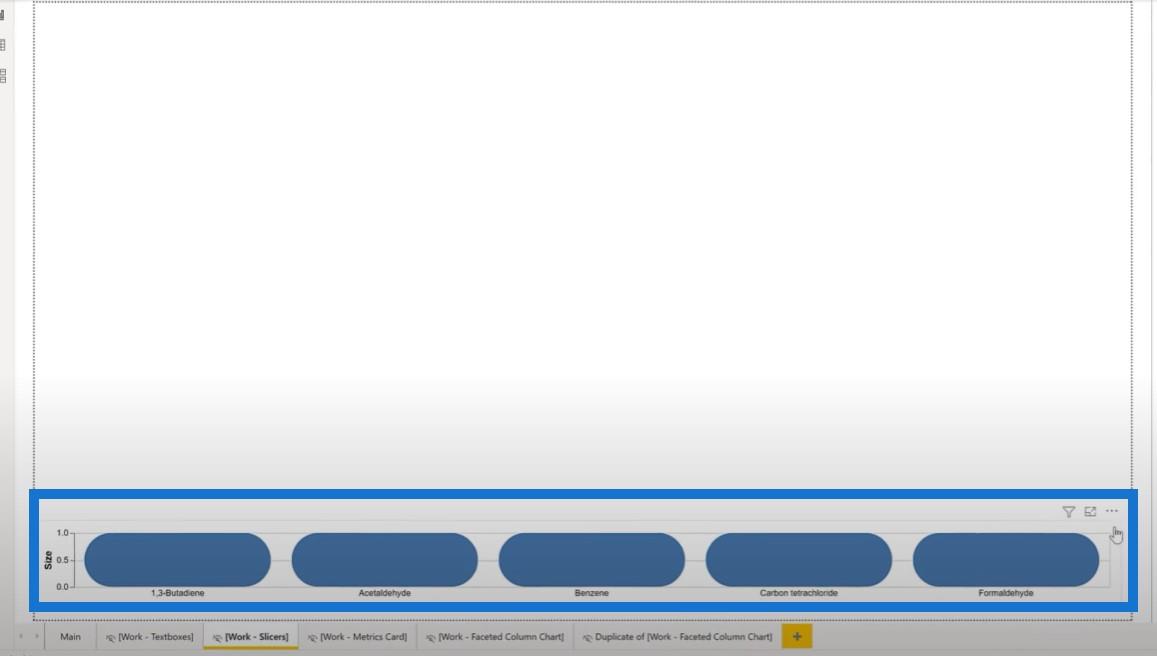
La oss slå av Y-aksen og sette aksen til null. Slå deretter av verktøyspissen og endre den fra sann til usann.
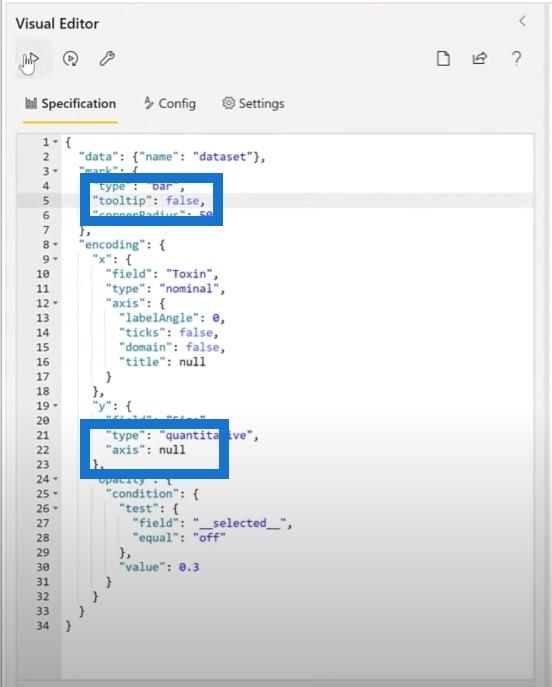
Det neste vi vil gjøre er å sette fonten til rød, så vi legger til denne delen i X-aksebeskrivelsen.
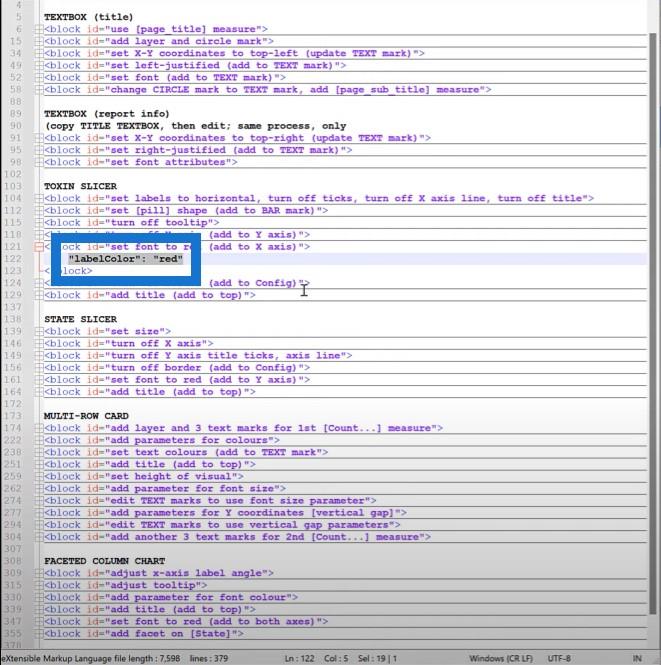
Det neste du må gjøre er å slå av grensen. Vi legger til en gjennomsiktig strek til konfigurasjonen for denne visuelle visningen. Vi går inn i Config-delen , legger til et komma og en blokk. Som du ser har grensen gått bort.
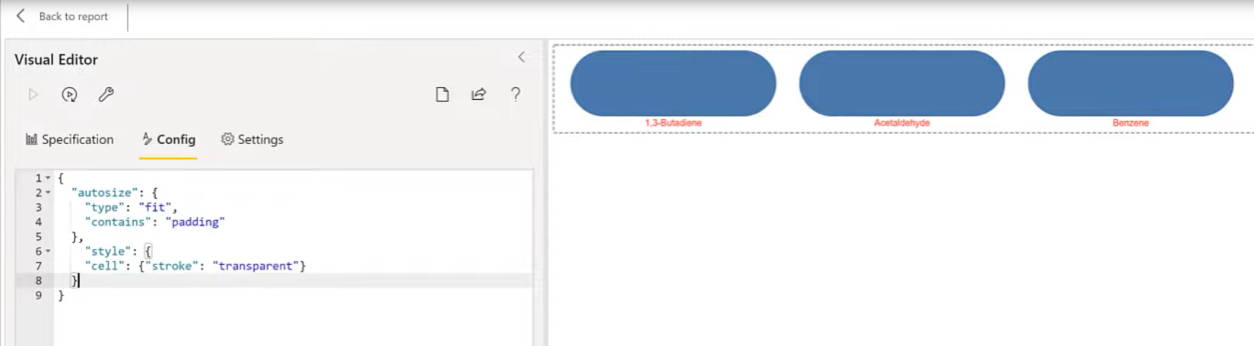
Til slutt, det siste vi ønsker å gjøre for giftskjæreren er å legge til en tittel. Vi kopierer koden fra utdragsfilen min og legger til en tittel.
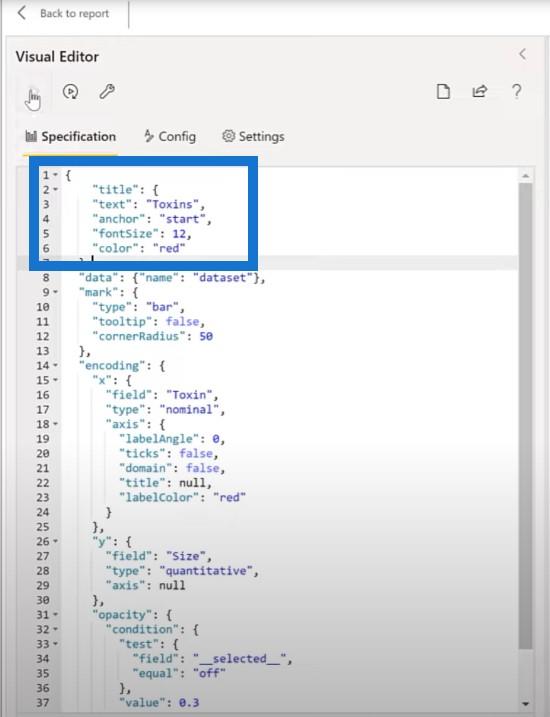
Lage Årets Slicer
For årskutteren, la oss dra nytte av arbeidet vi allerede har gjort og kopiere inn giftskjæreren, for så å gjøre noen justeringer. Vi flytter duplikatet litt høyere, blir kvitt toksinet fra feltverdien og legger til året.
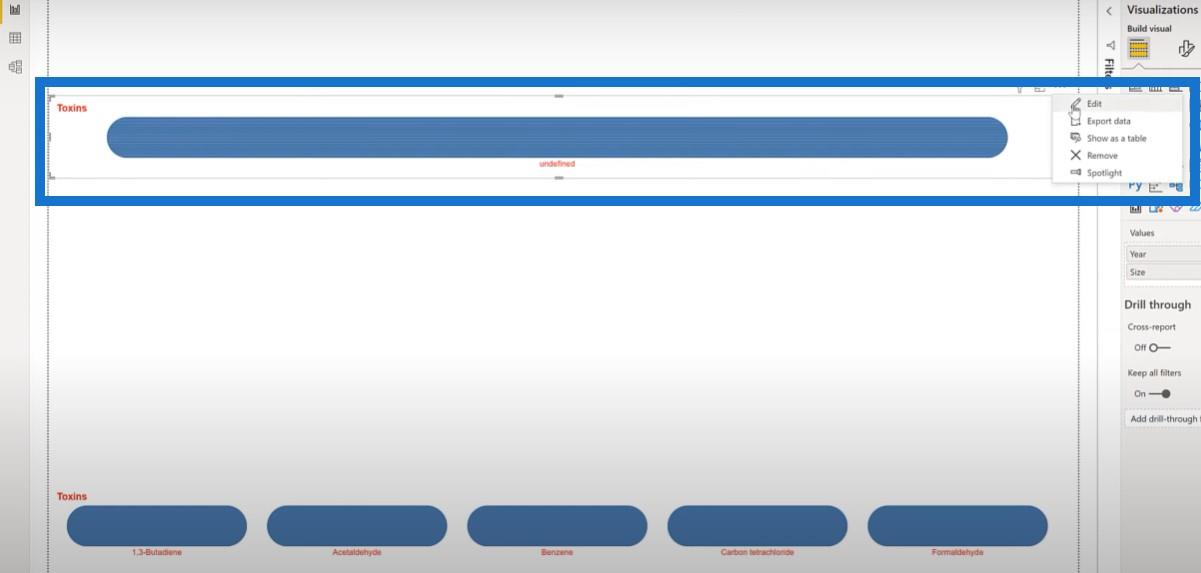
Deretter vil jeg redigere Vega-Lite-koden og endre tittelen fra Toxins til Years.
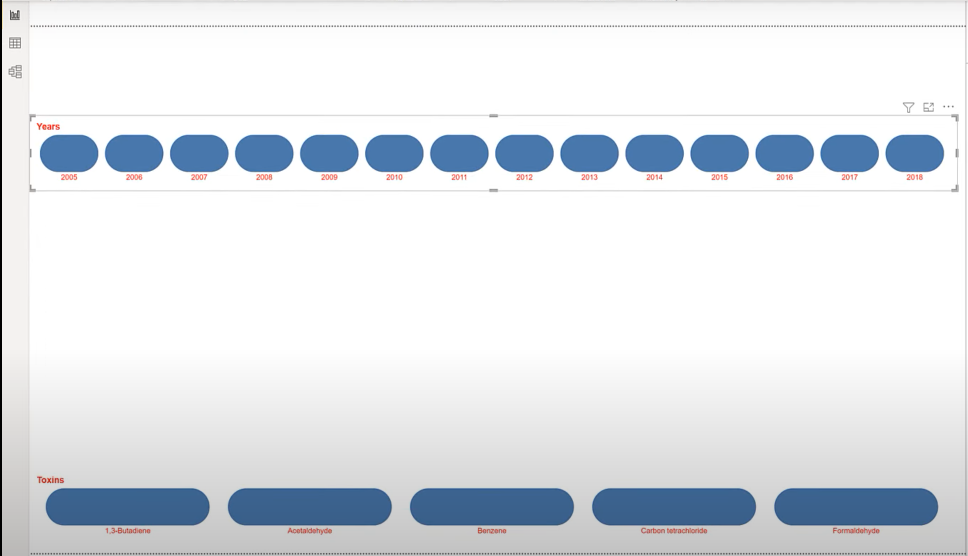
Som du kan se, er det alt for mange felt som vises her, så la oss bare filtrere ut et par felter og bare beholde de vi vil ha på toppen.
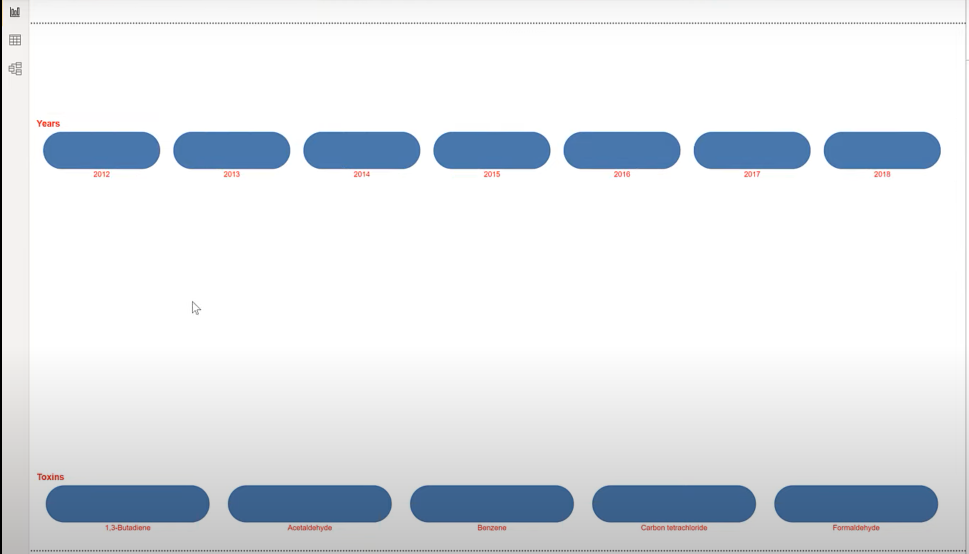
Opprette The State Slicer
La oss prøve en alternativ form for vår statlige skjæremaskin og starte med et stolpediagram. La oss gå til LuckyTemplates og legge til en ny Deneb-visualisering, og deretter endre størrelsen og plasseringen av visualobjektet litt.
Vi legger til tilstandskoden og legger til størrelsesmålet , og bruker deretter en enkel søylediagramspesifikasjon . Vi velger tilstandskode for kategori og størrelse for mål.
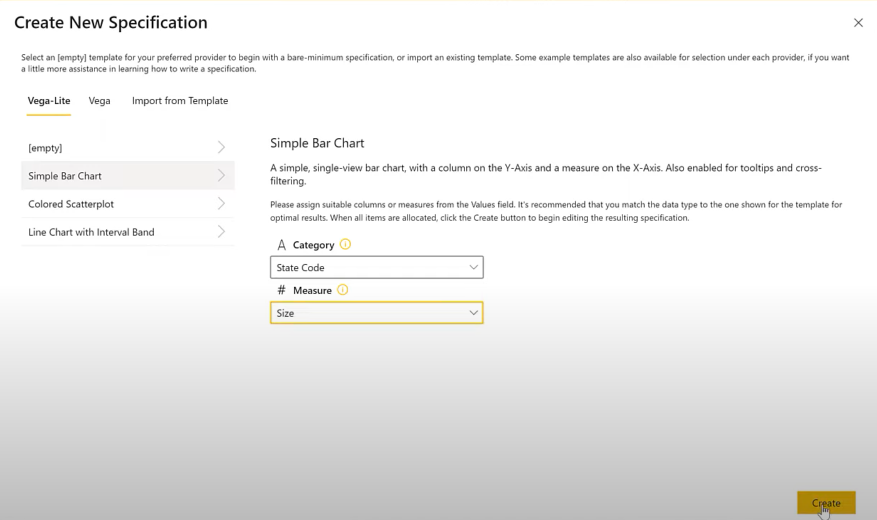
Vi har et annet stolpediagram, som jeg vil endre til en sirkel. Så skal jeg endre størrelsen på sirklene til 2000.
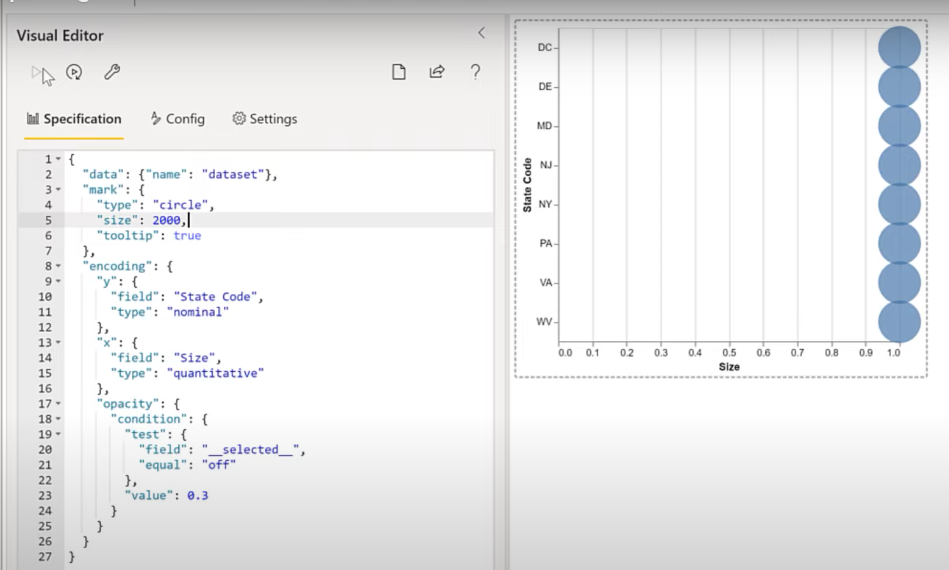
Den neste tingen å gjøre er å slå av X-aksen og deretter sette den til null . Slå deretter av Y-aksens tittel, tekstene og domenet.
Som med den andre sliceren, slår vi av grensen slik at vi kan sette streken til domenet til transparent fra Config-delen .
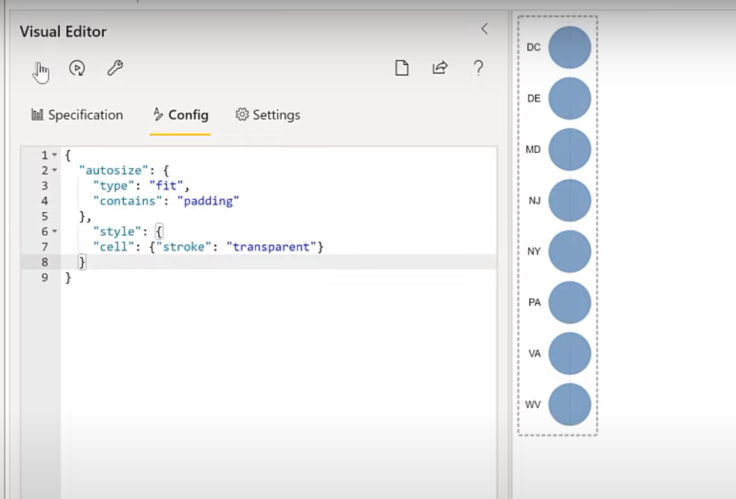
Den neste tingen å gjøre er å sette skriften til rød, som vi legger til Y-aksen.
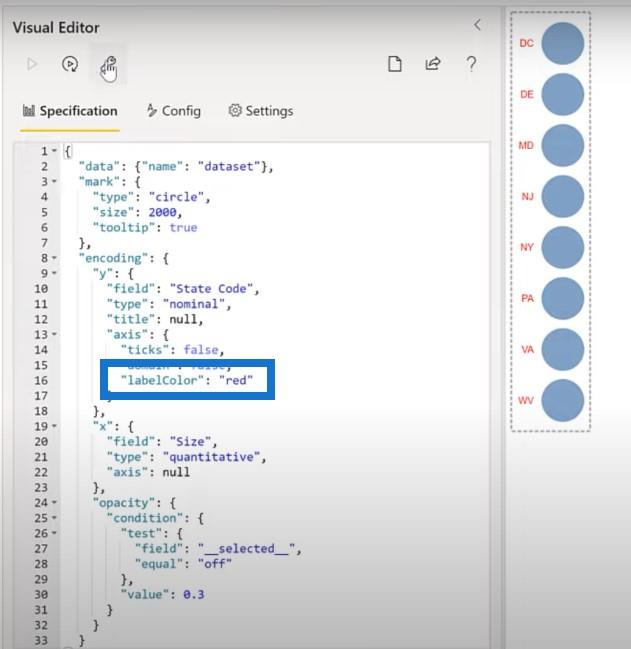
Neste er å legge til en tittel i sliceren vår, som vi legger til som en blokk her øverst.
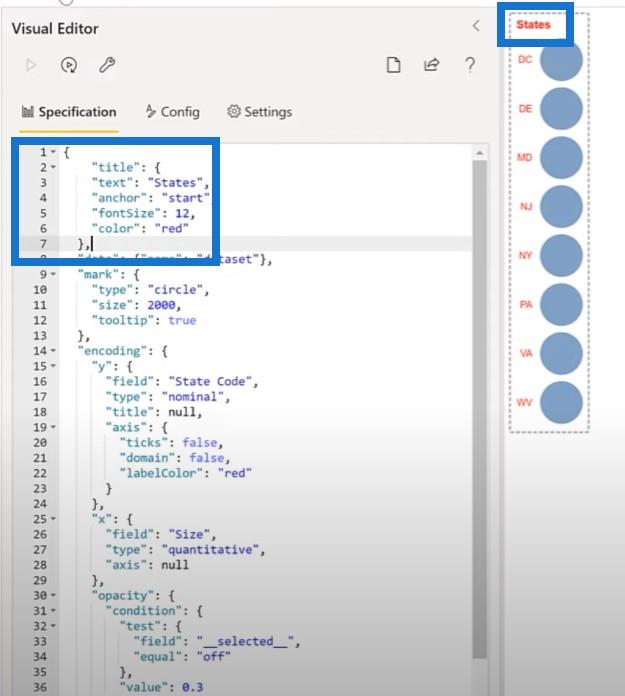
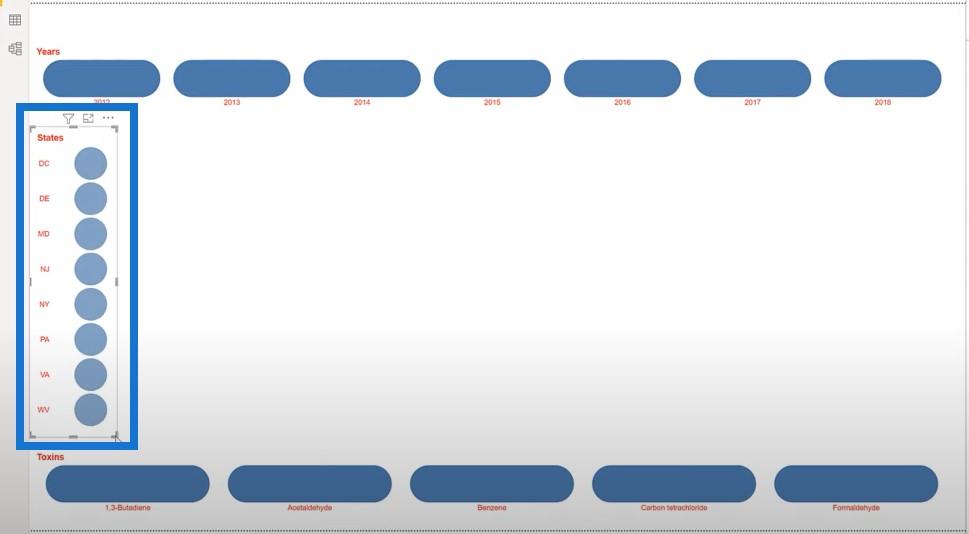
Lage metrikkkortet i Vega-Lite
Det ser ut til å være på topp i disse dager å bruke vertikale rør som skille mellom tekstelementer. Jeg ville se om jeg kunne gjøre det i Deneb Vega-Lite. Jeg fant ut at hvis jeg opprettet tre tekstmerker for hvert mål, kunne jeg angi navneskilletegn og verdi som jeg ønsket.
La oss legge til en ny Deneb-visual, og vi legger til våre fire tellemål: Konsentrasjon , Aksjer , Nettsteder og År .
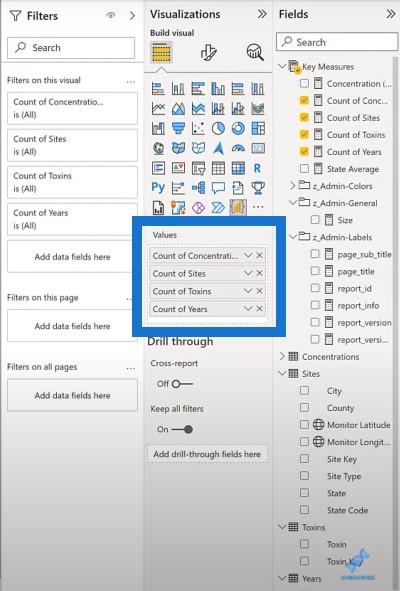
Deretter redigerer vi det visuelle og velger en tom spesifikasjon. Vi går gjennom tekstblokkene våre og kopierer laget med tre visuelle elementer og limer det inn i det visuelle redigeringsprogrammet. Vi har for øyeblikket et lag med tre tekstmerker: kategorien , separatoren og verdien .
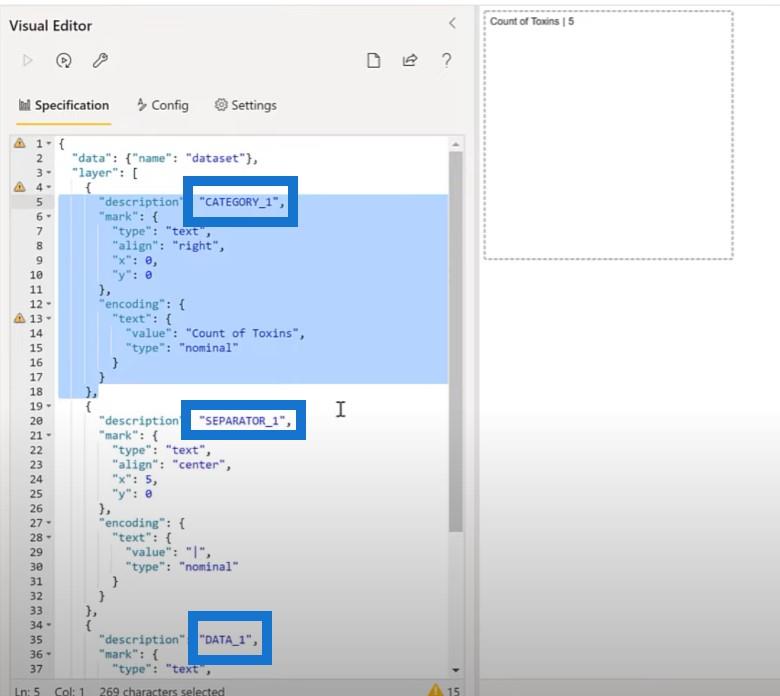
Vi har satt justeringen av separatoren til midten, og justeringen av dataene til venstre. Før vi kopierer og limer inn, vil vi gjøre justeringer for de resterende tre målene og bruke noen parametere for å gjøre innstillingen av fargene enklere.
La oss legge til en parameterblokk for fargene. Vi kopierer tekstblokken fra utdragsfilen vår og limer den inn i koden vår her. Vi har nå våre parametere tilgjengelig.
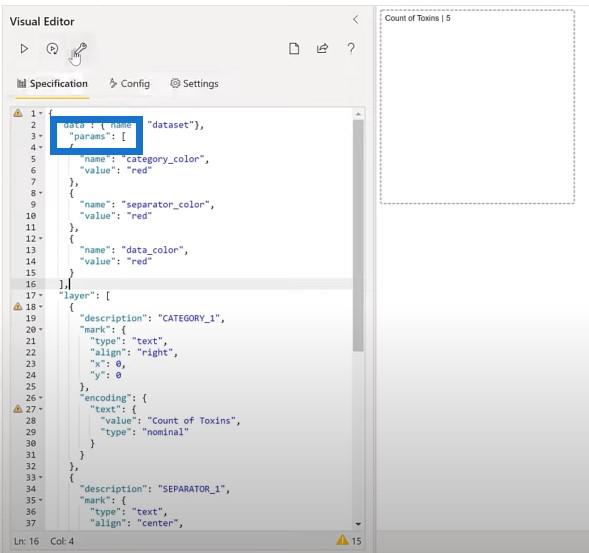
Det neste trinnet er å oppdatere tekstmerkene våre for å bruke disse parameterne. Vi har tre separate blokker vi kan legge til: kategoriblokken, skilleblokken og datablokken.
Deretter setter vi korttittelen. Vi kopierer tittelblokken fra snippets-filen og legger den øverst i koden vår. Nå har vi tittelen på metrikkkortet vårt.
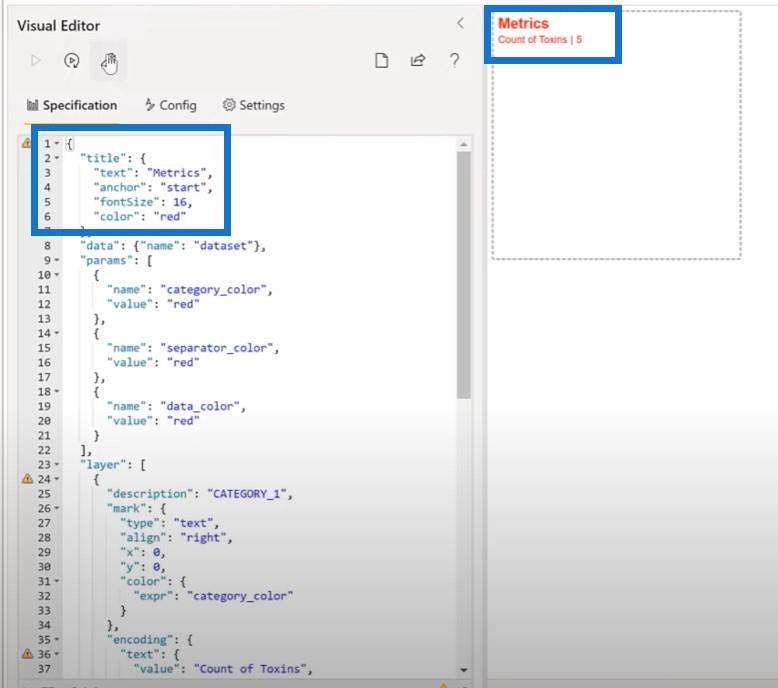
Vi vil også bruke en annen funksjon som er innebygd i Vega-Lite, nemlig den bundne widgeten. Vi legger inn to: en for skriftstørrelsen og en for det vertikale gapet . Først legger vi til en parameter for skriftstørrelsen i visualiseringen vår.
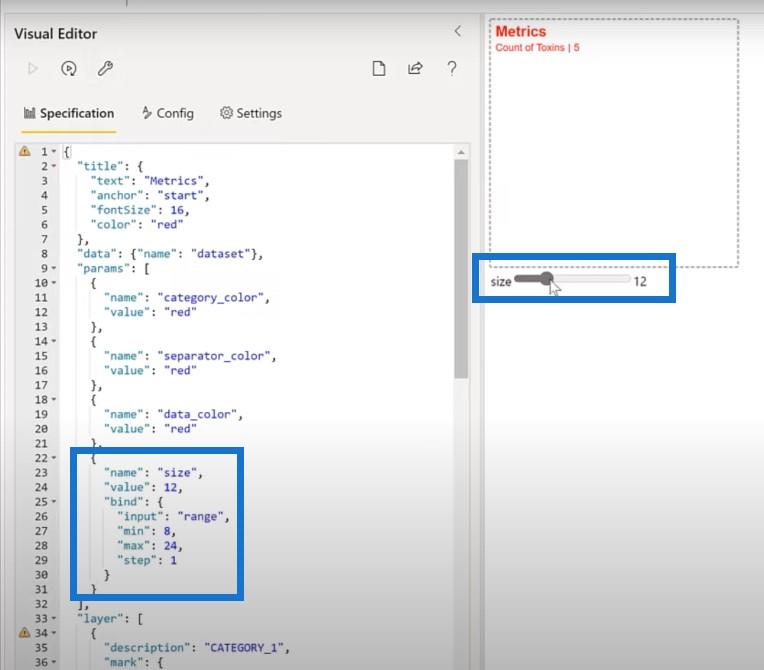
Deretter vil vi legge til parametere for det vertikale gapet og den vertikale Y-posisjonen. Vi vil også redigere tekstmerkene for å bruke disse parameterne. I stedet for Y i en fast verdi, skal jeg sette en spesifikk verdi til vår Y1 one-parameter. Som du kan se, kan vi endre gapet når det beveger seg rundt.
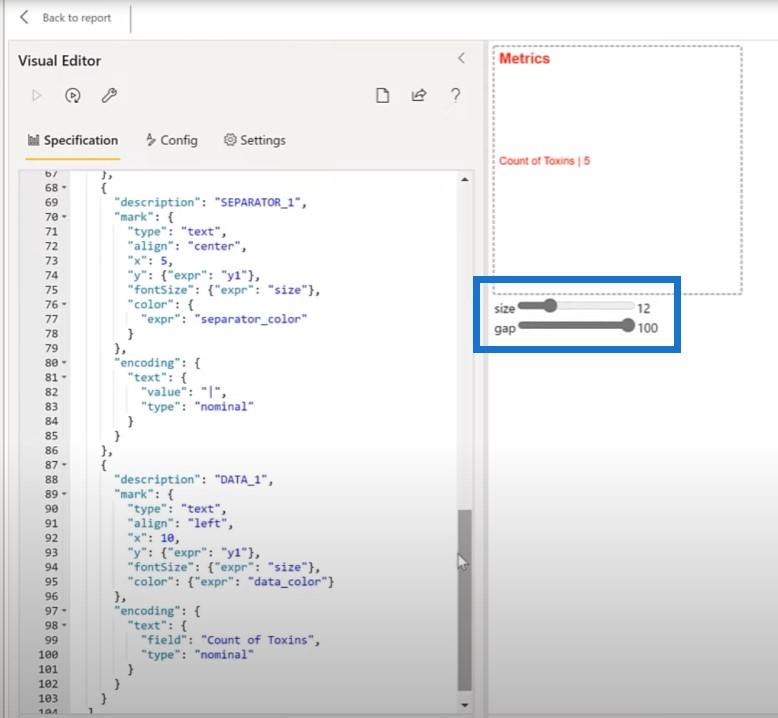
La oss legge til en annen side av tekstmerker. Jeg kopierer kategorien, skilletegn og datakode og limer dem inn i redigeringsprogrammet. Så vil jeg endre dette til Data 2, Separator 2 og Kategori 2. Vi vil også endre Y-verdien vår fra Y1 til Y2. Til slutt, la oss endre målingen som vises her fra Antall giftstoffer til Antall nettsteder .
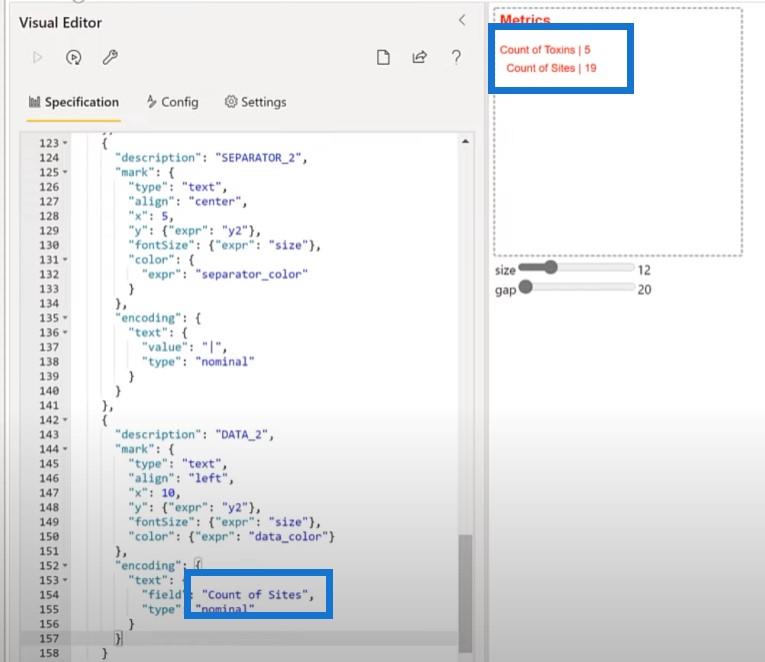
Opprette hovedbildet ved hjelp av Vega-Lite
Siden vi nå har alle oppsettsbildene på plass, kan vi gå videre til hovedbildet for rapporten, nemlig det fasetterte kolonnediagrammet over konsentrasjon etter stat og år .
For å lage hovedvisualen for denne rapporten, la oss endre et enkelt stolpediagram. For denne har jeg laget noen få hurtigskjærere som vil hjelpe oss i utviklingsarbeidet vårt. Vi kopierer disse slicerne og limer dem inn på en tom side.
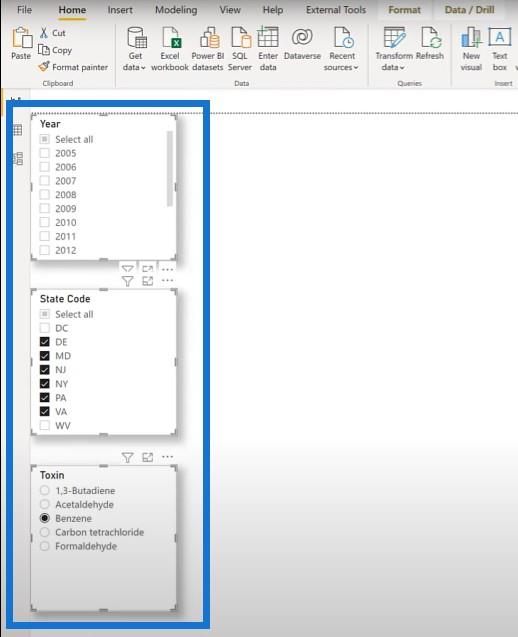
Deretter legger vi til en Deneb-visual og gjør den større for å fylle en god del av siden.
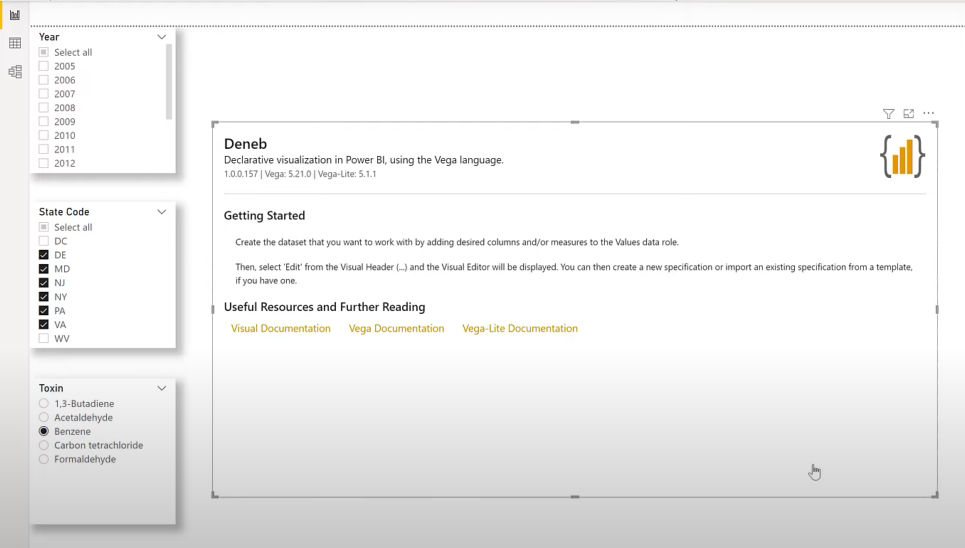
Vi legger også til vårt konsentrasjonsmål, stat, toksin og år.
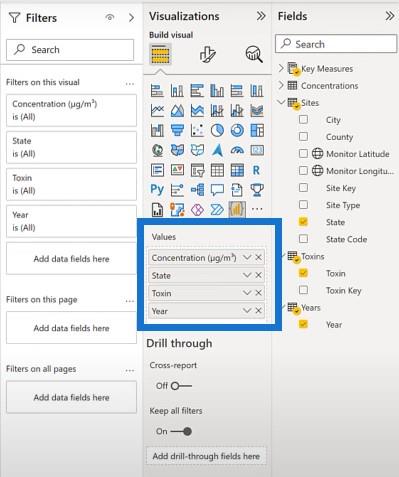
La oss starte med å bruke en enkel søylediagramspesifikasjon. For kategori velger vi år , og for mål velger vi Konsentrasjon .
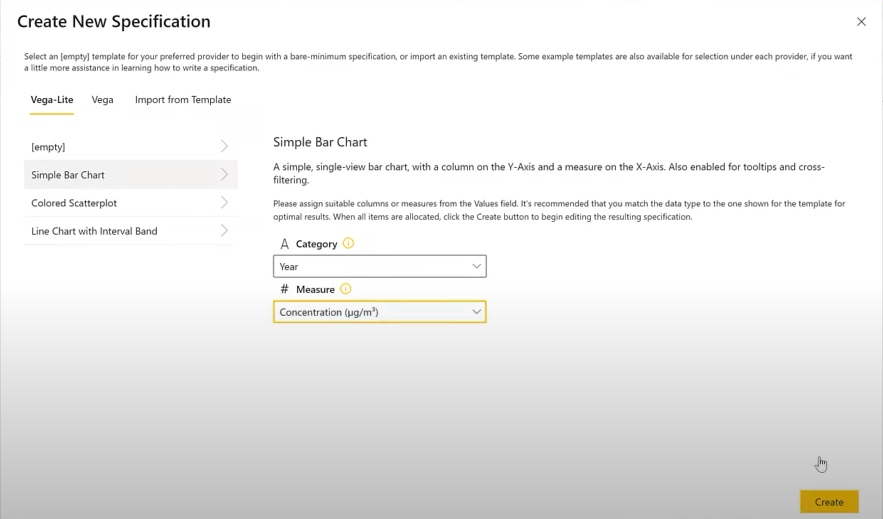
Vi kan se et stolpediagram vist, men vi ønsker å gjøre det om til et kolonnediagram. La oss snu X- og Y-aksene for å gjøre det til et kolonnediagram.
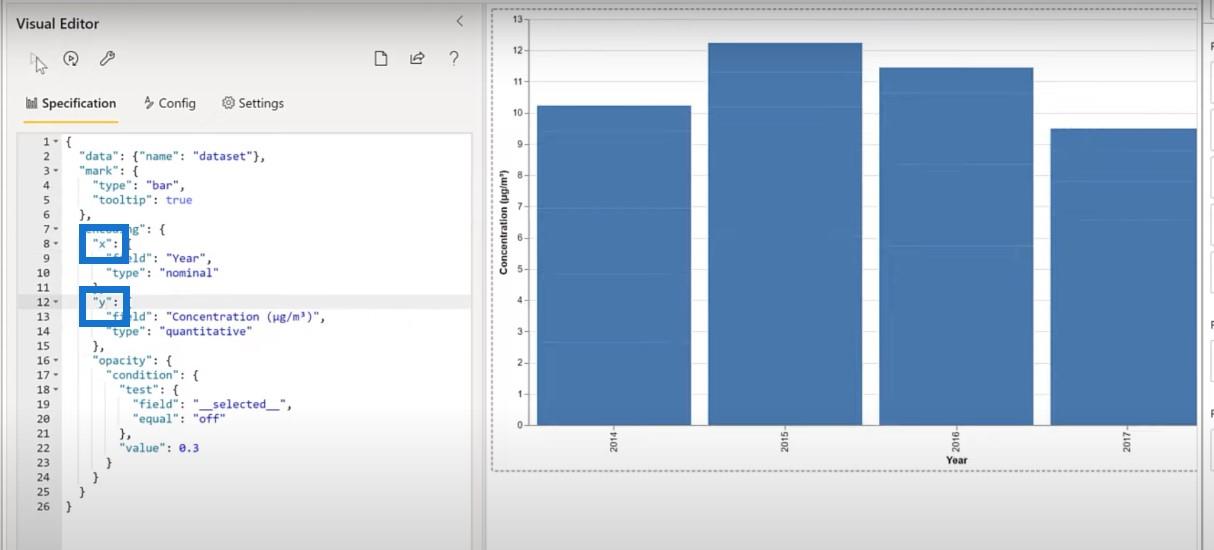
Neste er å sette etikettaksen til 0 og å slå av tekster. Som vanlig kopierer vi blokken fra utdragsfilen vår for å justere X-aksens etikettvinkel.
Vi vil også justere verktøytipset ved å ta tak i den kodeblokken fra snippets-filen og lime den inn i koden.
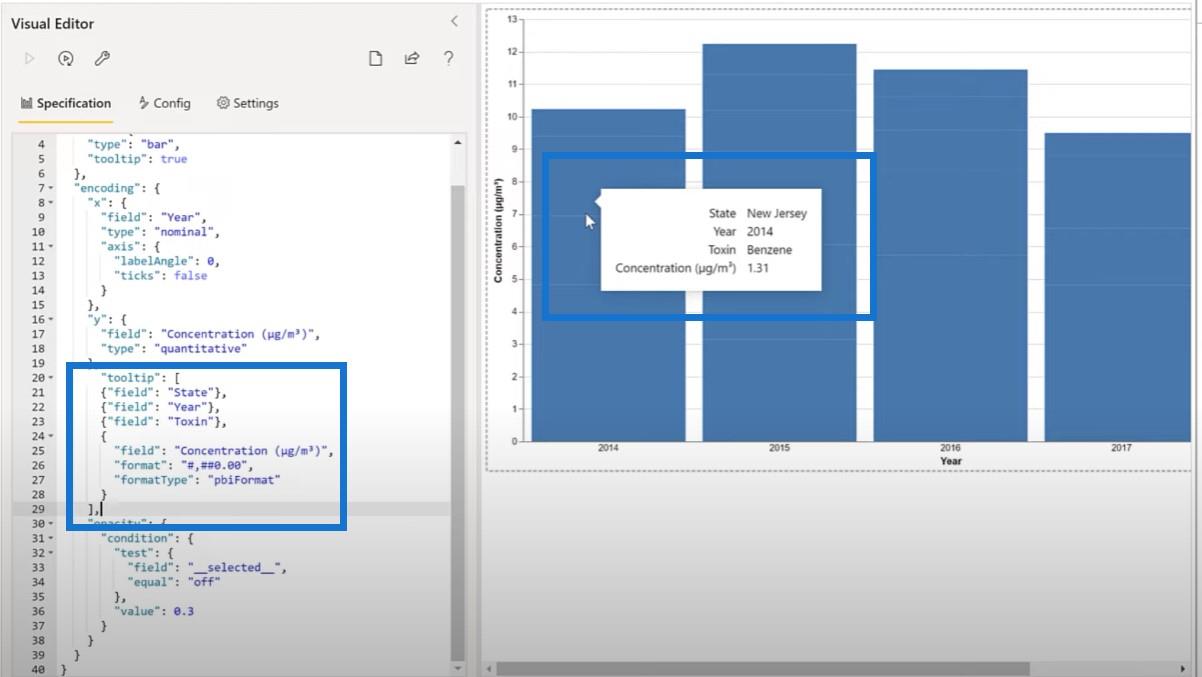
Som vi kan se, er det mye ekstra mellomrom og et veldig langt ord for konsentrasjon i verktøytipset vårt. La oss legge til en spesifikk tittel ved å bruke en C i stedet for Konsentrasjon.
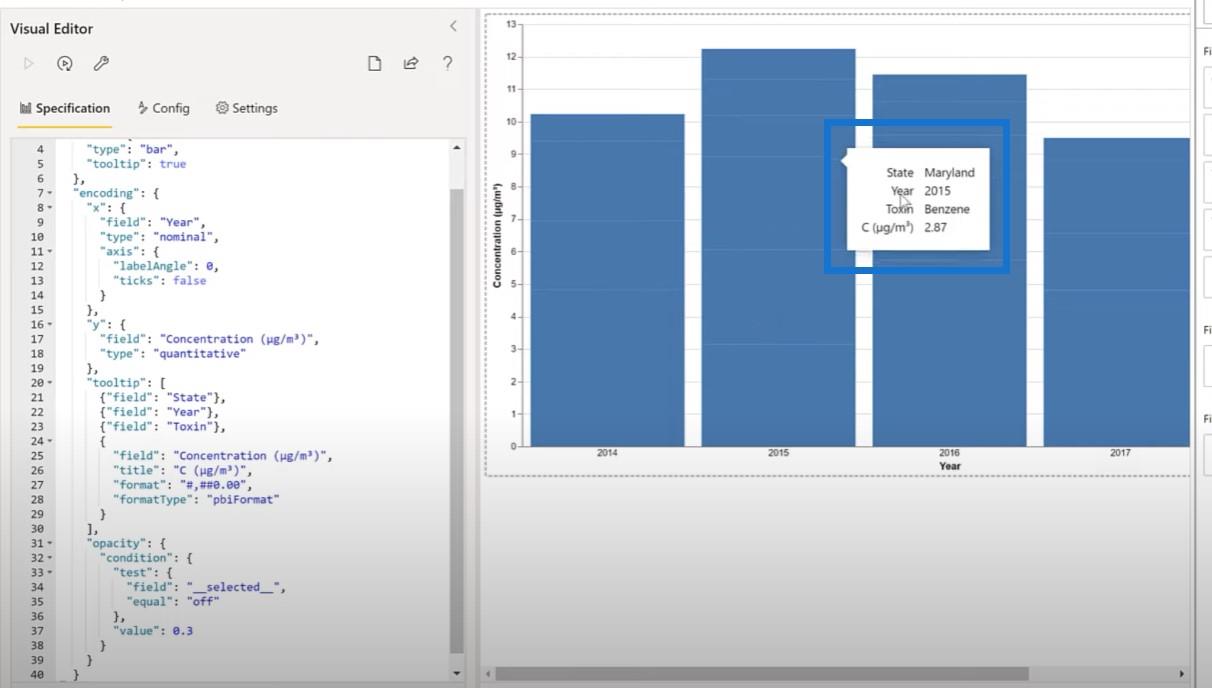
Vi vil også legge til en parameter for skriftfarge.
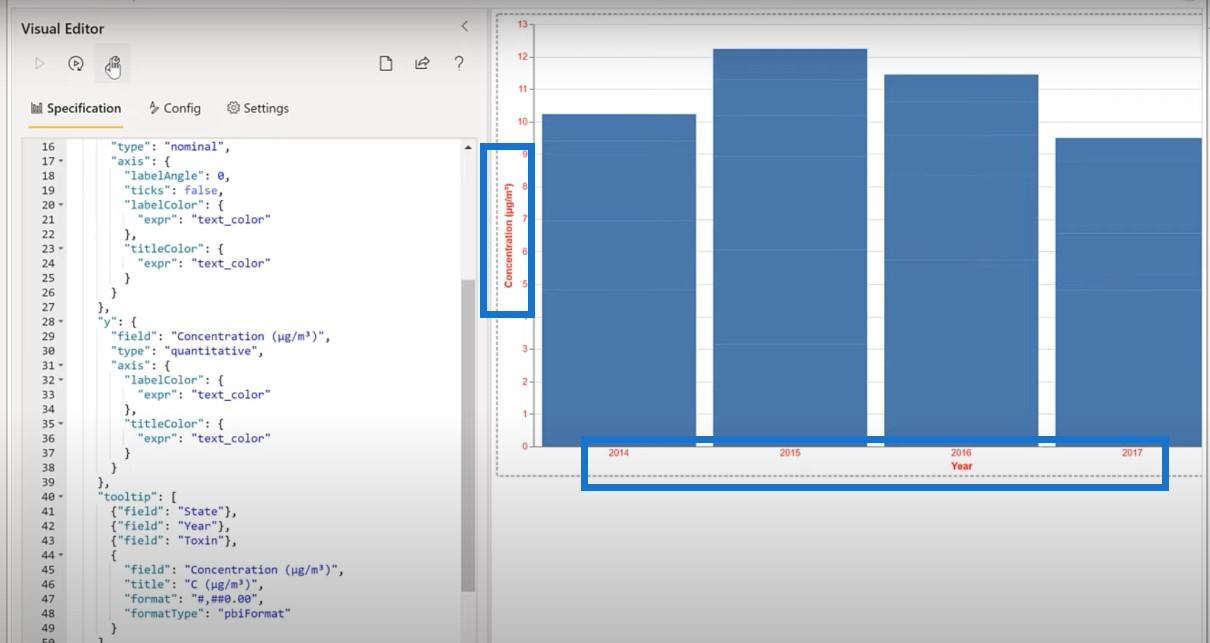
Den siste tingen å gjøre for denne visualiseringen er å legge til en tittel. Vi kopierer blokken for tittelen og limer den inn i koden.
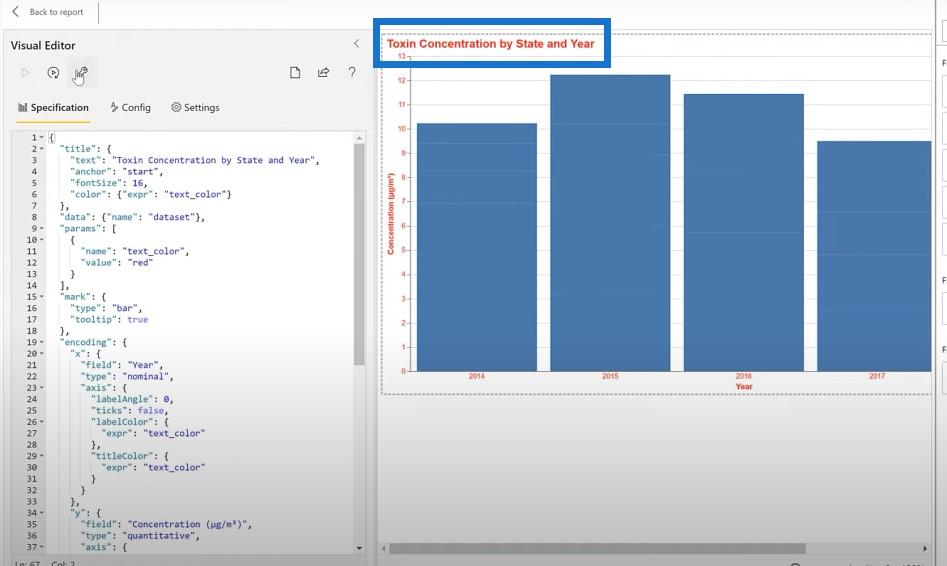
Vi ønsker å gjøre dette søylediagrammet spesifikt for hver stat. Det er veldig enkelt å gjøre dette i Vega-Lite; vi vil bare legge til en fasett på State. Vi kopierer tekstblokken og limer den inn her.
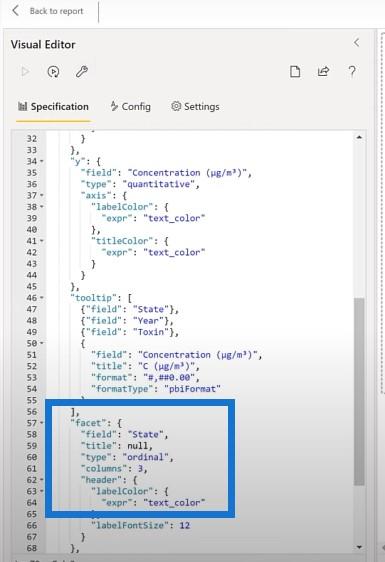
Vi kan nå se forskjellige grafer for hver stat her.
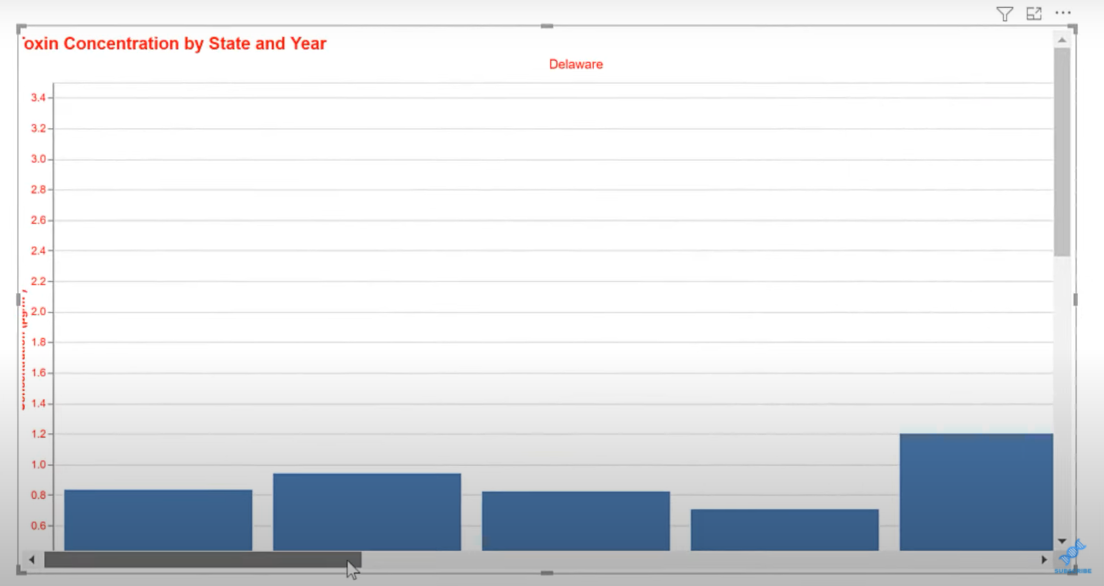
La oss gjøre en ting til og justere størrelsen på diagrammet. Vi tar en annen liten tekstblokk og limer den inn i koden.
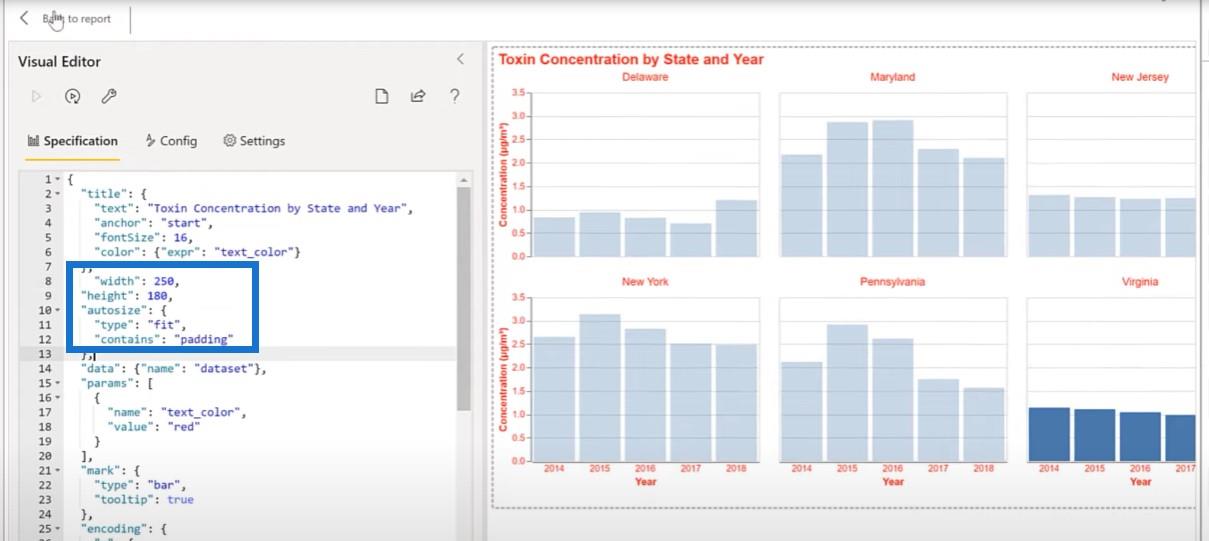
Når vi går tilbake til rapporten, kan vi se at den er responsiv med hvilke tilstander vi enn velger.
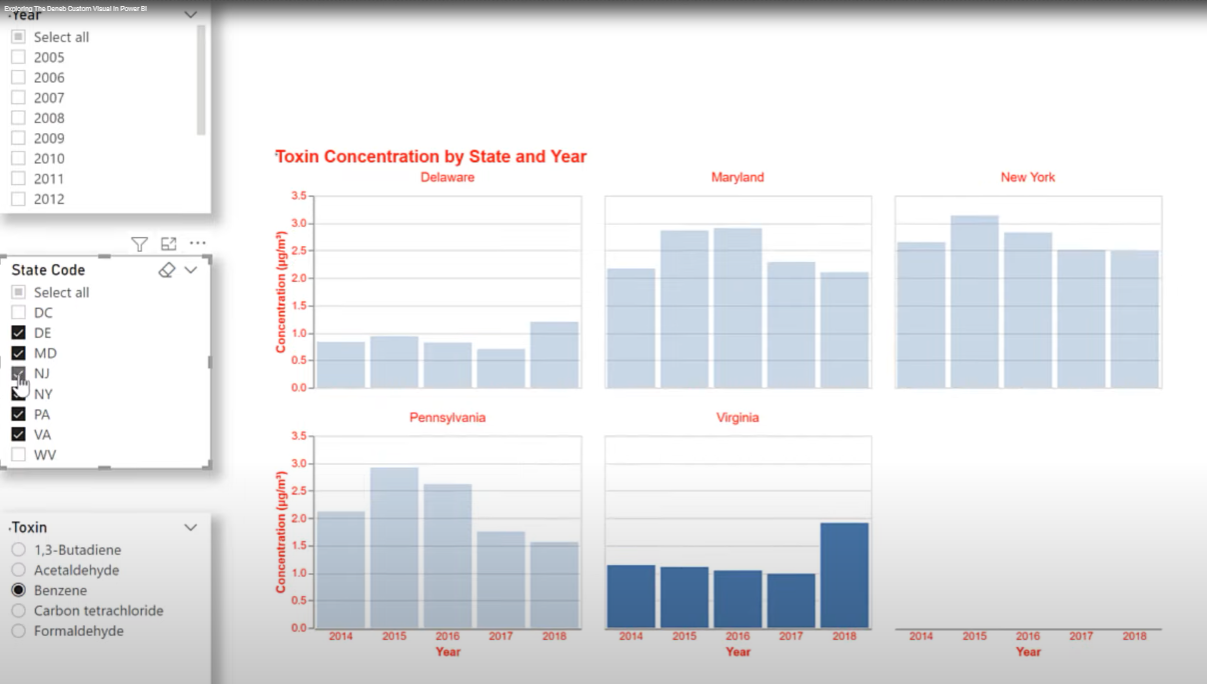
Det er det for forberedelsesfasen. Herfra er det en enkel sak å kopiere og lime inn utviklingsbildet vårt til en felles side og angi fargene.
La oss gå over til LuckyTemplates og ta tak i tekstboksene våre for både tittelen og rapportinformasjonen og lime dem inn på hovedsiden. Vi vil gjøre det samme for årene, statene og giftskjærerne.
En av tingene vi kan gjøre nå er å justere fargene litt. I dette tilfellet har jeg valgt Pantones Årets farge for 2022, som er lilla.
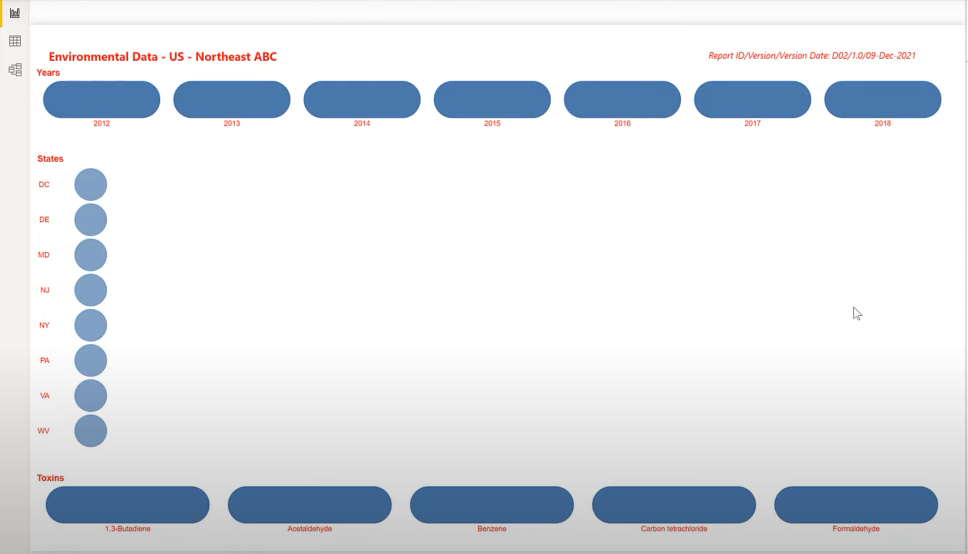
La oss velge lerretsbakgrunnen til å være vår mørkeste farge og fargepallen vår.
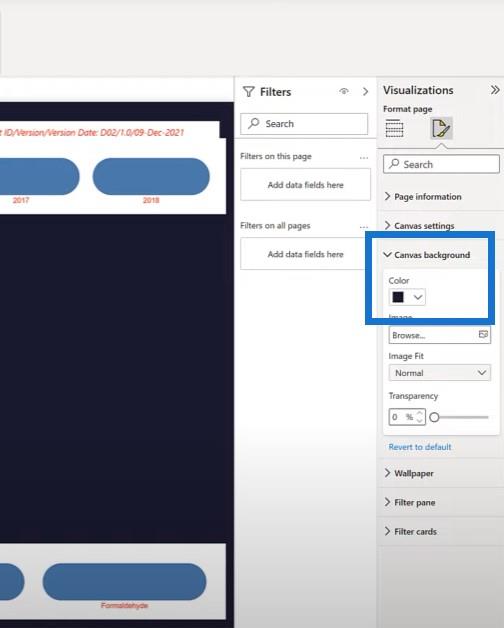
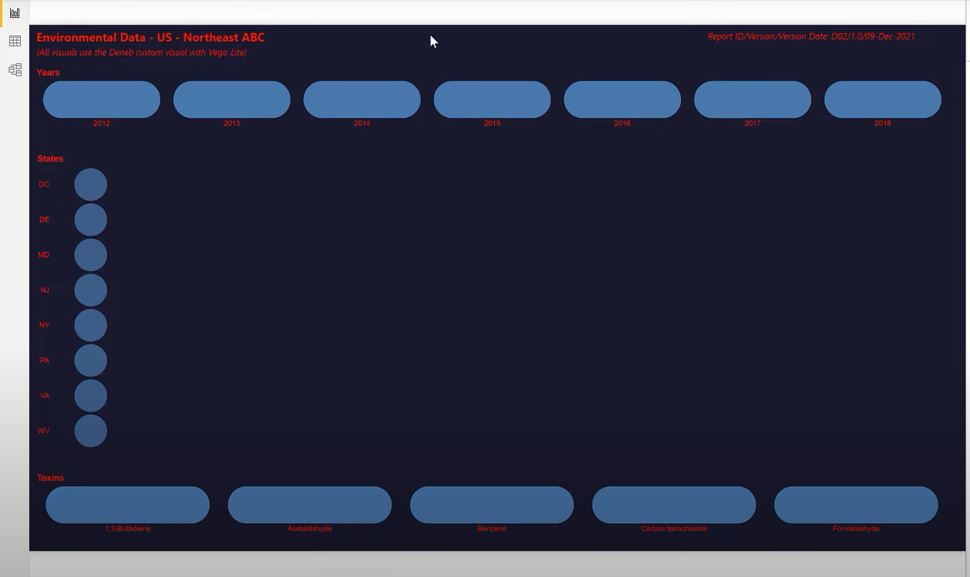
La oss deretter ta tak i metrikkkortet vårt og lime det inn på hovedsiden vår. Vi velger en bakgrunnsfarge og justerer størrelsen.
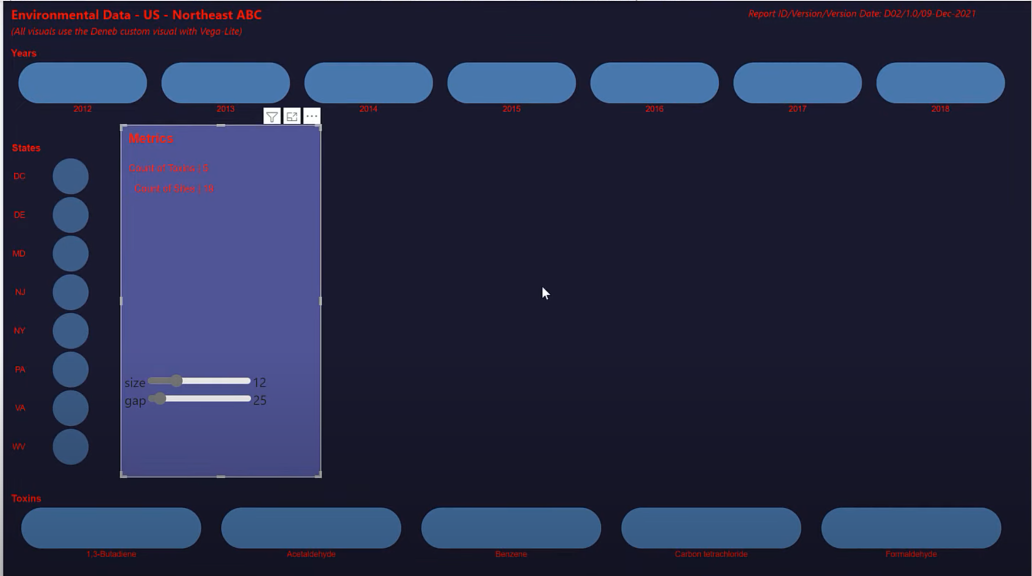
Ta så tak i vårt faste kolonnediagram, lim det inn på hovedsiden vår og endre størrelsen på det. Alt er på én side nå. Det er bare et spørsmål om å gå gjennom det visuelle og endre våre røde til hvite for å fullføre arbeidet vårt.
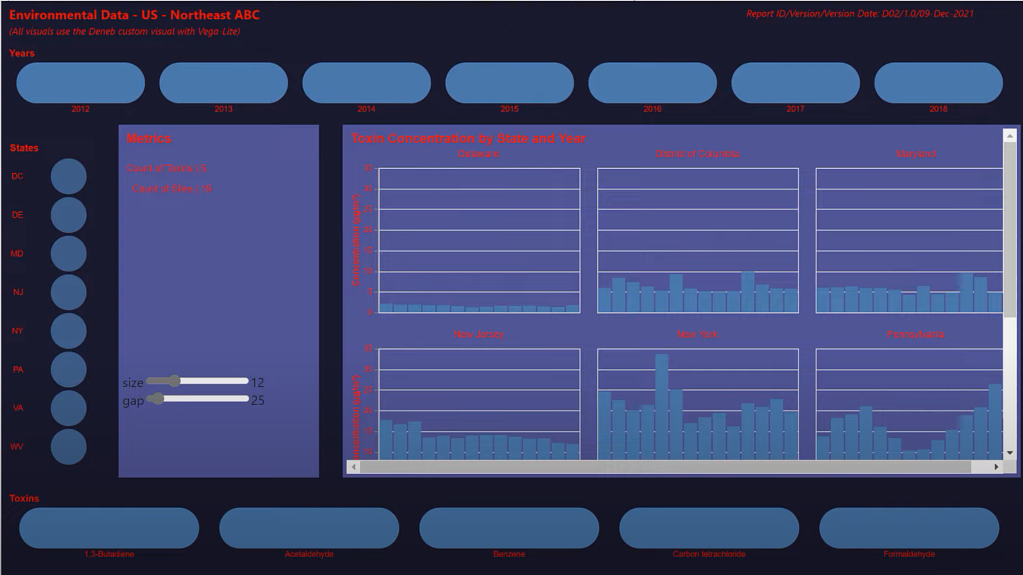
Vi vil gå gjennom hvert bilde for å endre rødt til hvitt.
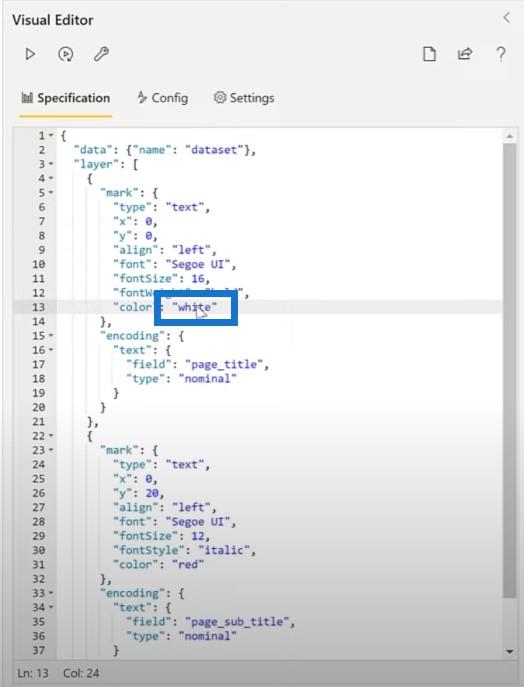
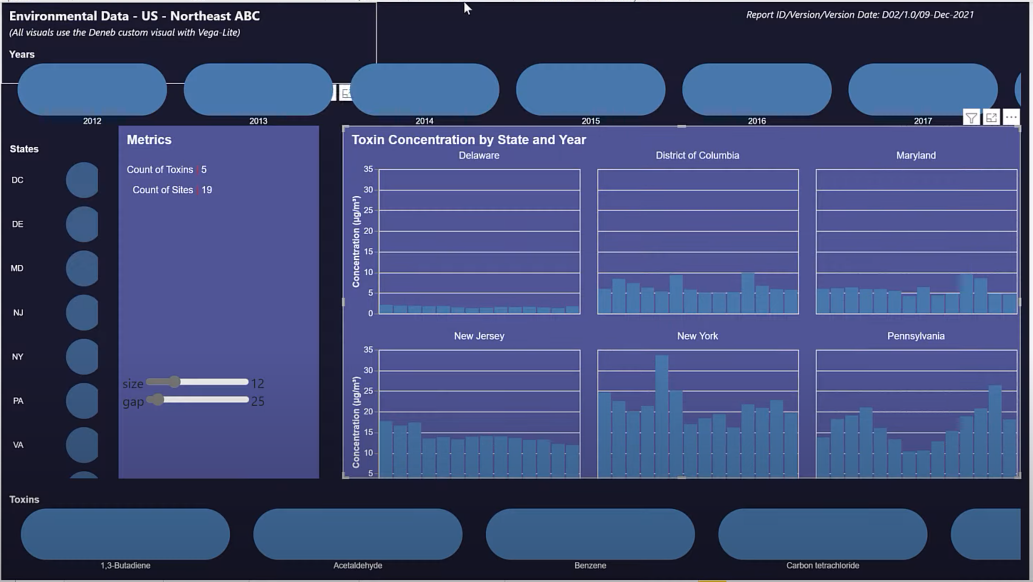
Konklusjon
Min takeaway fra denne opplæringen er at du kan gjøre stort sett hva du vil i Vega-Lite. Men som alle andre verktøy har det sine styrker og svakheter. Når det ses fra LuckyTemplates skrivebordssynspunkt, dukker det opp noen få innsikter.
Tekstbokser er arbeidskrevende i Deneb Vega-Lite, så jeg vil fortsette å bruke de dynamiske tekstboksene i LuckyTemplates-skrivebordet på dette tidspunktet, med mindre det er en tvingende grunn til å gjøre dem i Vega-Lite.
Skjærere er spesifikke i stedet for å skjære i Deneb Vega-Lite, så jeg vil fortsette å bruke LuckyTemplates-bilde for skjæring inntil videre. Men jeg mistenker sterkt at enten er det konfigurasjoner jeg ikke har funnet ennå, eller at Deneb-tilpassede visuelle vil bli forbedret med utvidede muligheter i nær fremtid.
Kort krever økt utviklingsinnsats i Vega-Lite sammenlignet med standardkortene som er tilgjengelige i LuckyTemplates desktop, men Deneb Vega-Lite gir forbedrede tilpasninger som ikke er tilgjengelige i standardkortene til LuckyTemplates desktop.
Det visuelle er der Deneb Vega-Lite virkelig skinner. Fleksibiliteten er enestående og tilpasning er praktisk talt ubegrenset. Man kan også utnytte eksemplene på andres arbeid med å implementere Vega-Lite i andre miljøer siden JSON-koden er standard og enkelt kan tilpasses for å passe implementeringen av LuckyTemplates.
En ulempe med Vega-Lite er at den har en læringskurve, men på oppsiden er en JSON-syntaks lesbar og lett å forstå. En teknikk utviklet for ett visualobjekt kan ofte kopieres som en JSON-tekstblokk og limes inn som det er i et annet visualobjekt. Med dette verktøyet ser jeg en veldig lys fremtid, ikke bare for Deneb egendefinerte visuelle, men for LuckyTemplates-fellesskapet.
Greg
Lær å bruke DAX Studio EVALUATE nøkkelordet med grunnleggende eksempler og få en bedre forståelse av hvordan dette kan hjelpe deg med databehandling.
Finn ut hvorfor det er viktig å ha en dedikert datotabell i LuckyTemplates, og lær den raskeste og mest effektive måten å gjøre det på.
Denne korte opplæringen fremhever LuckyTemplates mobilrapporteringsfunksjon. Jeg skal vise deg hvordan du kan utvikle rapporter effektivt for mobil.
I denne LuckyTemplates-utstillingen vil vi gå gjennom rapporter som viser profesjonell tjenesteanalyse fra et firma som har flere kontrakter og kundeengasjementer.
Gå gjennom de viktigste oppdateringene for Power Apps og Power Automate og deres fordeler og implikasjoner for Microsoft Power Platform.
Oppdag noen vanlige SQL-funksjoner som vi kan bruke som streng, dato og noen avanserte funksjoner for å behandle eller manipulere data.
I denne opplæringen lærer du hvordan du lager din perfekte LuckyTemplates-mal som er konfigurert til dine behov og preferanser.
I denne bloggen vil vi demonstrere hvordan du legger feltparametere sammen med små multipler for å skape utrolig nyttig innsikt og grafikk.
I denne bloggen vil du lære hvordan du bruker LuckyTemplates rangering og tilpassede grupperingsfunksjoner for å segmentere et eksempeldata og rangere det i henhold til kriterier.
I denne opplæringen skal jeg dekke en spesifikk teknikk rundt hvordan du viser kumulativ total kun opp til en bestemt dato i grafikken i LuckyTemplates.








