DAX Studio EVALUATE Nøkkelord: Grunnleggende eksempler

Lær å bruke DAX Studio EVALUATE nøkkelordet med grunnleggende eksempler og få en bedre forståelse av hvordan dette kan hjelpe deg med databehandling.
Denne opplæringen vil diskutere variabler og uttrykk i . Du vil se og lære at hvert let- uttrykk har to deler: en let og in-ledd , og en kommadelt liste over variabelnavn eller trinnidentifikatorer. Du vil også se hvordan disse tingene bidrar til å lage en datarapport i Power Query Editor.
Innholdsfortegnelse
Forstå la uttrykk og M-språk
Let- uttrykket lar deg sette sammen en rekke uttrykk til et enkelt og mer komplekst uttrykk. Variabler brukes deretter til å lagre verdier av enhver type som tall, tekster, datoer eller strukturdatatyper som poster, lister eller tabeller.
De fleste spørringer returnerer en tabell som kan brukes som en staging-spørring, eller som kan lastes inn i datamodellen. Et ikon ved siden av et spørringsnavn viser verditypen som spørringen returnerer.
Hvert søk i spørringsredigeringsprogrammet er et enkelt M- uttrykk. Når den spørringen kjører, evalueres uttrykket og deretter returneres en verdi. Verdien bestemmes av det som følger i in- klausulen. In-leddet kan referere til hvilken som helst eller ingen av variablene i variabellisten. Den kan til og med referere til en annen spørring eller inneholde et uttrykk.
For å legge til en ny spørring, høyreklikk på den tomme plassen i Spørringsruten på venstre side av skjermen. Klikk deretter på Ny spørring og velg Blank spørring.
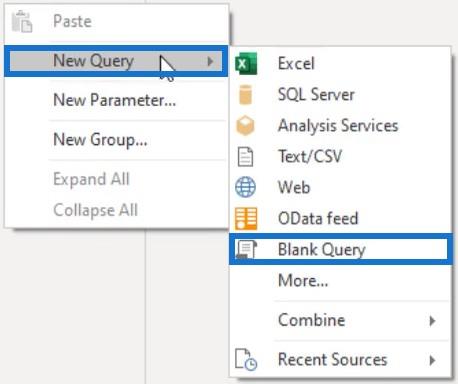
Åpne Advanced Editor-vinduet ved å klikke Advanced Editor i Query-delen.
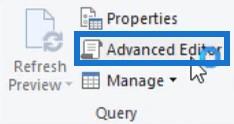
Du vil legge merke til at det nye søket ikke er tomt.
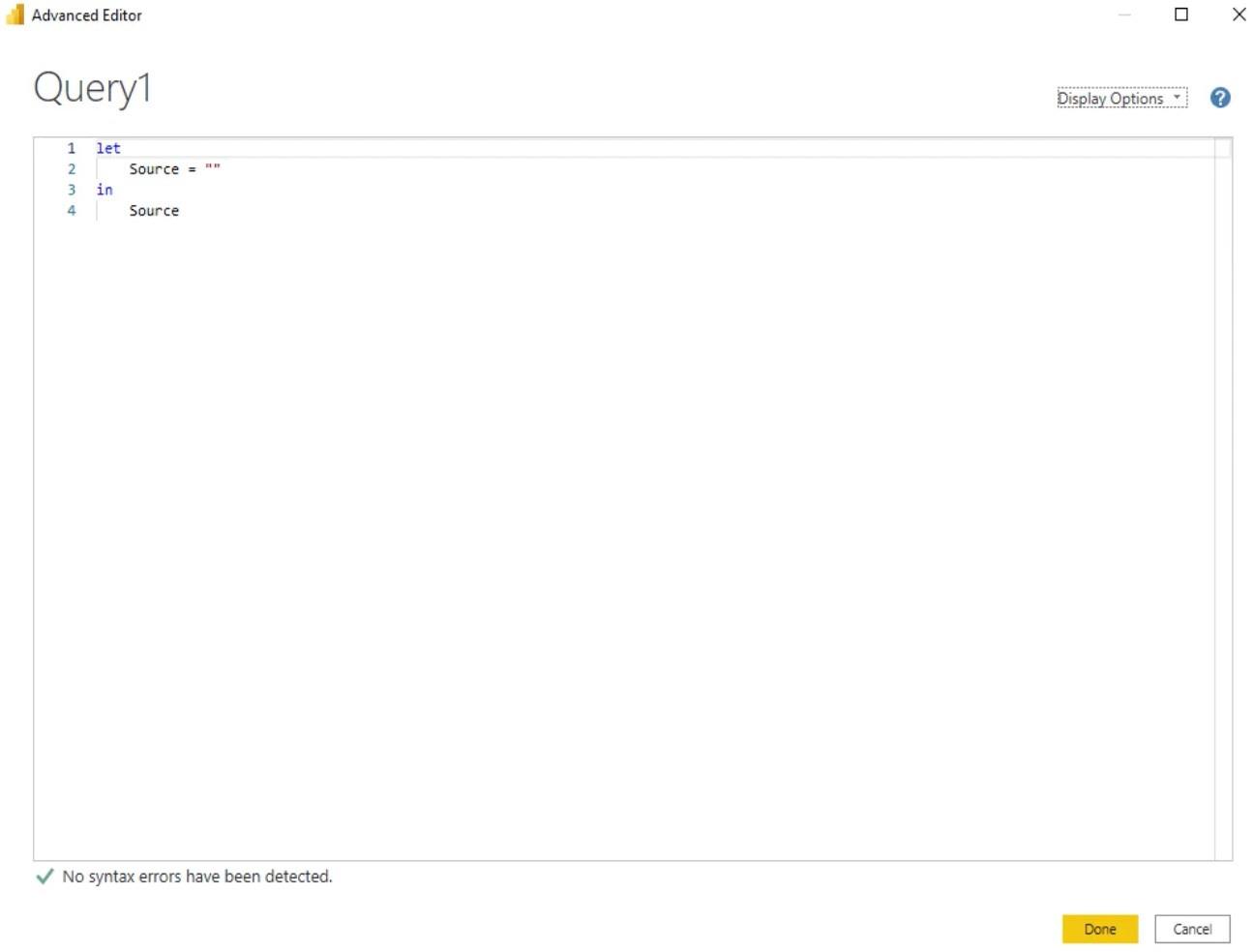
Det starter med en let -klausul og etterfulgt av en enkelt variabel kilde. Denne variabelen har en bokstavelig tildelt, som er de doble anførselstegnene som representerer en tom tekststreng. Den har også in -leddet etterfulgt av kildevariabelnavnet.
Hvis du ser på spørringsruten, vil du se et ABC-ikon foran spørringsnavnet som forteller deg at spørringen returnerer en tekstverdi.
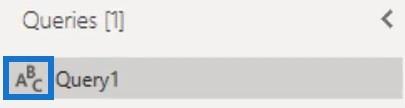
Bruk av enkle variabler og uttrykk
For dette eksemplet, lag en enkel syntaks i Advanced Editor-vinduet ved å skrive inn A som variabelen din og bruk likhetstegnet for å tilordne en verdi eller et uttrykk til variabelen.
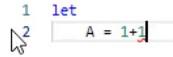
For å opprette eller legge til en ny variabel, sett et komma på slutten av den første variabelen og trykk deretter Enter. På neste linje kan du legge inn en ny variabel.
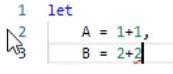
Bortsett fra å tilordne verdier og uttrykk, kan du også tilordne variabler i variabellisten.
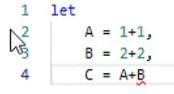
Hvis du har skrevet inn den siste variabelen din, trenger du ikke sette komma til slutt. Bare trykk Enter og skriv inn klausulen. For dette eksemplet, skriv inn C etter in-leddet for å returnere verdien av C .
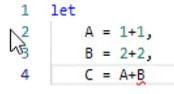
Hvis du trykker på Ferdig , får du en numerisk verdi på 6, som er resultatet av uttrykket i formellinjen.
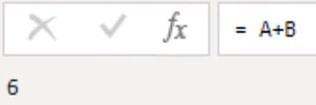
Resultatet er en numerisk verdi fordi ikonet ved siden av søkenavnet erstattes av et 123-ikon, som representerer talldatatypen.
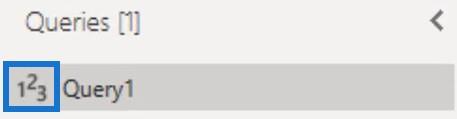
Navngiving av variabler og trinnidentifikatorer
Hvis variabelnavnene dine inneholder mellomrom, må de være omgitt av doble anførselstegn og ha et hash- eller pund-tegn foran seg. Doble anførselstegn er reservert for tekstverdier.
For å skille mellom hash- eller pundtegnet, gi nytt navn til trinnene i ruten Applied Steps på høyre side av skjermen. Høyreklikk på B , velg Gi nytt navn, og gi den et navn til var B .
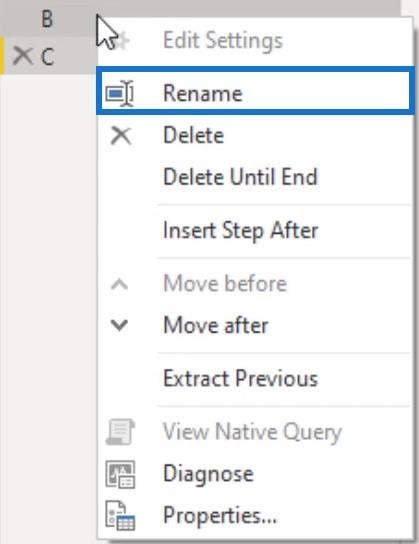
Deretter går du tilbake til vinduet Advanced Editor. Du vil se at Power Query automatisk gir nytt navn til B til var B på alle stedene den ble brukt eller referert til.
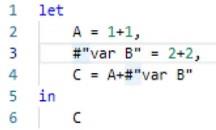
Dette er bare tilgjengelig når du gir nytt navn til trinnet i ruten Applied Steps. Hvis du gir nytt navn til et trinn i Advanced Editor-vinduet, må du også manuelt oppdatere alle stedene der variabelen ble referert til. Det er ikke noe alternativ for finn og erstatt i Advanced Editor-vinduet.
Nå, for dette eksemplet, ikke glem å endre variabelnavnet tilbake til B og klikk Ferdig.
Gjenskape variabler og uttrykk i LuckyTemplates Desktop
Strukturen til koden inne i Advanced Editor-vinduet er lik hvordan du ville skrevet den i DAX.
Prøv å sammenligne begge. Gå til fanen Hjem og velg Lukk og bruk . Når du er på LuckyTemplates-skrivebordet, gå til Hjem-fanen og velg Angi data for å opprette et mål.
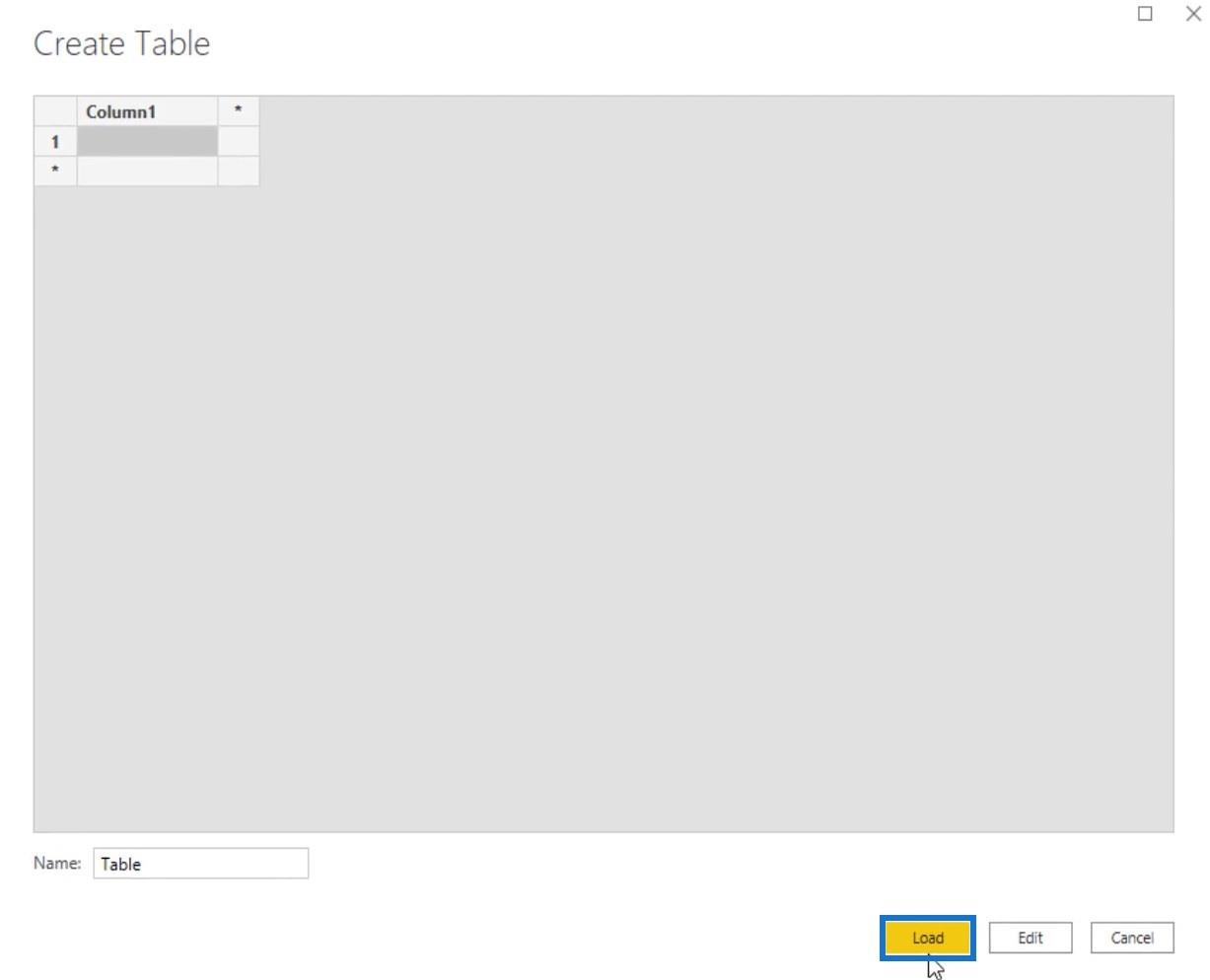
Klikk på Last inn i popup-vinduet Opprett tabell.
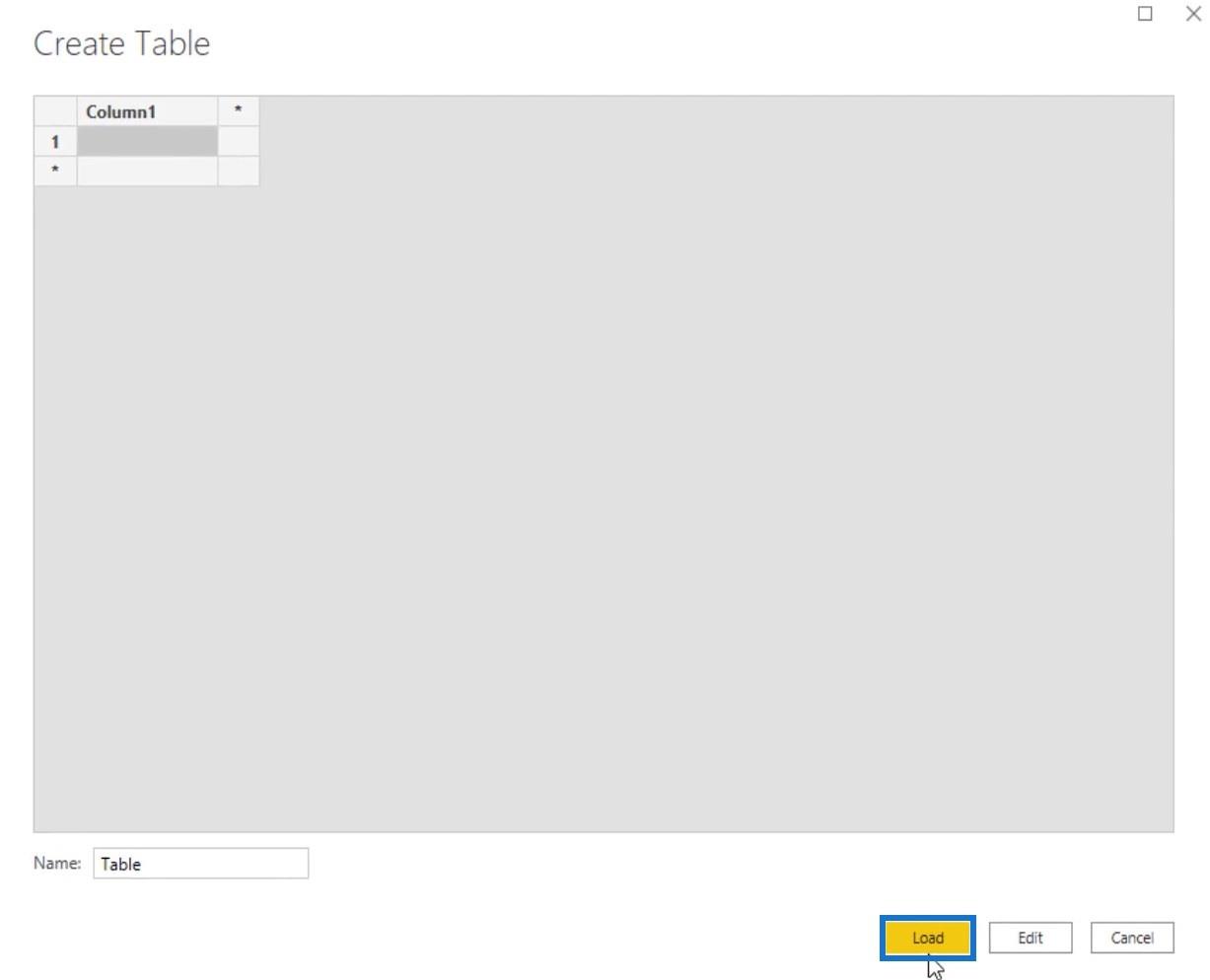
Høyreklikk deretter på tabellen i feltruten og velg Ny mål .
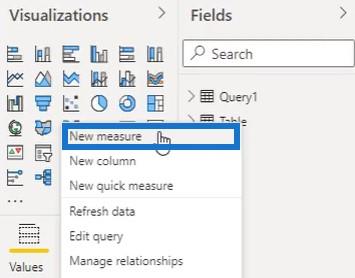
På formellinjen gjenskaper du den samme koden fra M -språket. For å starte en variabelindeks må du bruke VAR- setningen. Deretter kan du skrive variablene og verdiene deres. I DAX må du bruke RETURN- setningen for å få tilgang til noen av variablene. Så skriv inn RETURN etter den siste variabelen og skriv inn C for å returnere resultatene av uttrykket.
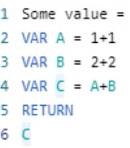
Deretter legger du til en kortvisualisering og velger målet du opprettet. Du vil da se den samme numeriske verdien som M -resultatet.
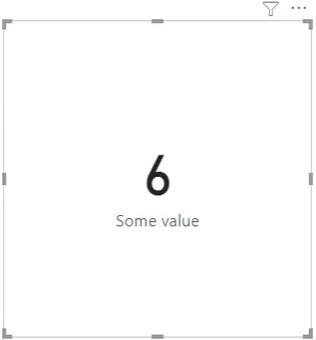
Hvis du endrer rekkefølgen på variablene i formellinjen, vil det oppstå en feil på kortet.
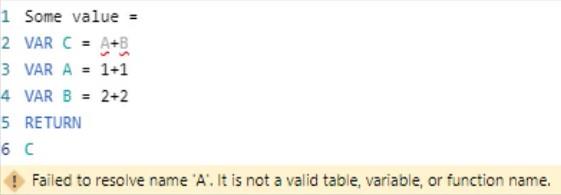
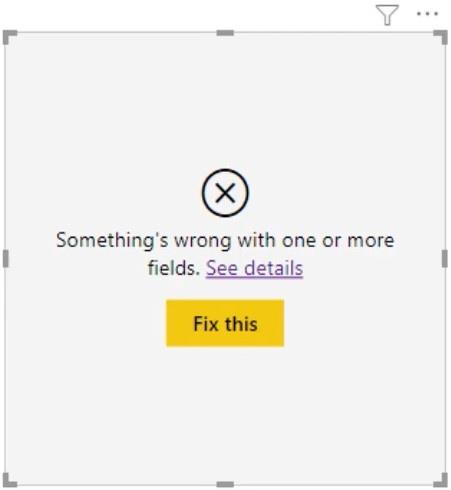
Rekkefølge er viktig når du arbeider med DAX-variabler. Du kan ikke kalle en variabel som ikke er deklarert ennå.
Men hvis du endrer rekkefølgen i M- koden, får du fortsatt resultatet.
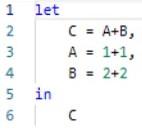
Uttrykket sier at for å vurdere C må verdiene for variablene A og B være kjent. Dette er et eksempel på avhengighetsbestilling .
M - motoren vil følge avhengighetsrekkefølgen gitt av uttrykk, men det er gratis å utføre alle gjenværende beregninger i hvilken som helst rekkefølge den velger.
Forstå M-spørsmål og koder
Alle M- spørringer ser ut som prosedyrekoder fordi du bruker brukergrensesnittet til å generere koden for deg. Det vil alltid se sekvensielt ut fordi hvert transformasjonstrinn bygger på verdien som ble returnert av forrige trinn.
Det viktigste som er viktig for M -motoren er avhengighetskjeden som kan følges tilbake fra in-klausulen. Spørringsmotoren vil evaluere en spørring fra slutten og bakover og ikke fra begynnelsen og fremover.
Hvorfor gjør motoren det? Først, når spørringen blir evaluert, ser den tilbake og prøver å eliminere alt som er unødvendig. Verdier som ikke brukes vil ikke bli evaluert, men ignorert. Dette er en prosess som kalles Lazy Evaluation .
For det andre prøver den å se på alle transformasjonene du utfører og skyve så mye av dette arbeidet tilbake til kildesystemet. Denne prosessen kalles Query Folding . Begge prosessene spiller en nøkkelrolle for å forbedre søkeytelsen.
Den siste tingen å huske er at du mesteparten av tiden kan se alle variabelnavnene eller trinnidentifikatorene i ruten Applied Steps. Når M- kode er skrevet ute av rekkefølge, vil uttrykkene vises som et enkelt kombinert trinn slik:
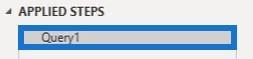
Du kan enkelt fikse det ved å omorganisere trinnene. Plasser variabelen C tilbake nederst i variabel B og klikk deretter på Ferdig. Du vil da se trinnnavnene vises i ruten Applied Steps igjen.
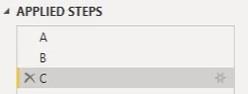
Konklusjon
Variabler og uttrykk er noen av de viktigste tingene å forstå inne i Power Query Editor. Begge er ansvarlige for generering og informasjon i . De samler forskjellige data for å oppnå og produsere resultater.
Melissa
Lær å bruke DAX Studio EVALUATE nøkkelordet med grunnleggende eksempler og få en bedre forståelse av hvordan dette kan hjelpe deg med databehandling.
Finn ut hvorfor det er viktig å ha en dedikert datotabell i LuckyTemplates, og lær den raskeste og mest effektive måten å gjøre det på.
Denne korte opplæringen fremhever LuckyTemplates mobilrapporteringsfunksjon. Jeg skal vise deg hvordan du kan utvikle rapporter effektivt for mobil.
I denne LuckyTemplates-utstillingen vil vi gå gjennom rapporter som viser profesjonell tjenesteanalyse fra et firma som har flere kontrakter og kundeengasjementer.
Gå gjennom de viktigste oppdateringene for Power Apps og Power Automate og deres fordeler og implikasjoner for Microsoft Power Platform.
Oppdag noen vanlige SQL-funksjoner som vi kan bruke som streng, dato og noen avanserte funksjoner for å behandle eller manipulere data.
I denne opplæringen lærer du hvordan du lager din perfekte LuckyTemplates-mal som er konfigurert til dine behov og preferanser.
I denne bloggen vil vi demonstrere hvordan du legger feltparametere sammen med små multipler for å skape utrolig nyttig innsikt og grafikk.
I denne bloggen vil du lære hvordan du bruker LuckyTemplates rangering og tilpassede grupperingsfunksjoner for å segmentere et eksempeldata og rangere det i henhold til kriterier.
I denne opplæringen skal jeg dekke en spesifikk teknikk rundt hvordan du viser kumulativ total kun opp til en bestemt dato i grafikken i LuckyTemplates.








