DAX Studio EVALUATE Nøkkelord: Grunnleggende eksempler

Lær å bruke DAX Studio EVALUATE nøkkelordet med grunnleggende eksempler og få en bedre forståelse av hvordan dette kan hjelpe deg med databehandling.
I dagens blogginnlegg skal vi ta en ny titt på Power Query M-funksjonen for den utvidede datotabellen . Siden vi først la ut koden, har det vært en rekke oppdateringer ved hjelp av LuckyTemplates-fellesskapet vårt.
Den har vokst til en ganske omfattende datotabell som stort sett dekker alt du sannsynligvis trenger. Du kan se hele videoen av denne opplæringen nederst på denne bloggen.
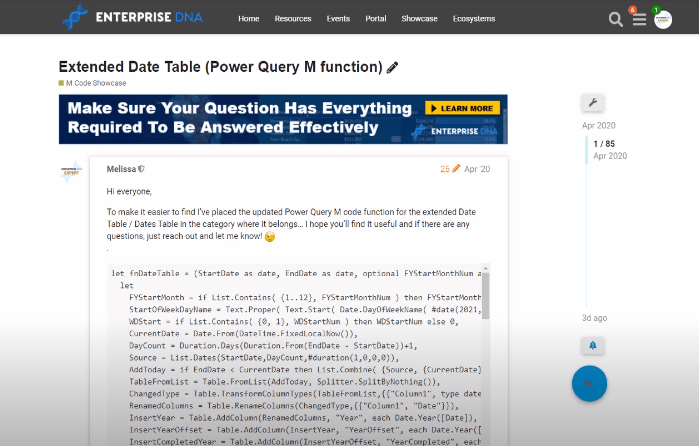
Den siste oppdateringen inkluderer også dokumentasjon om parametere og noen avklaringsnotater om attributter som finnes i datotabellen.
Jeg anbefaler å få den direkte fra LuckyTemplates-forumet. Du trenger også dette om å lage dynamiske start- og sluttdatoer for datotabellspørringer, samt den som Brian Julius utviklet.
Innholdsfortegnelse
Opprette en tom spørring
La oss komme i gang. Vi oppretter en ny tom spørring ved å høyreklikke i spørringsruten og velge en ny tom spørring.
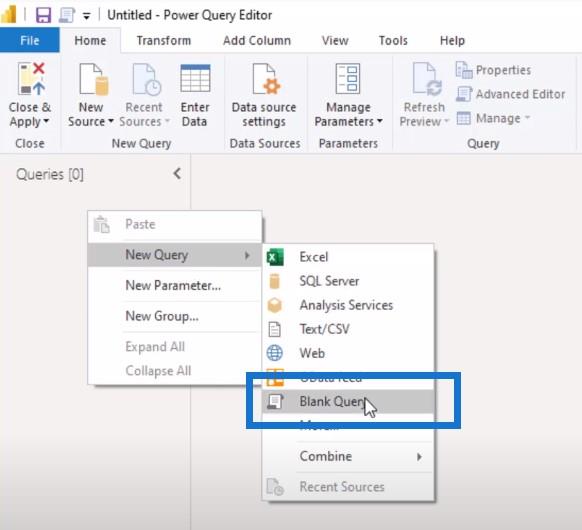
Åpne det avanserte redigeringsvinduet, velg alt vi ser, lim inn koden og trykk på Ferdig.
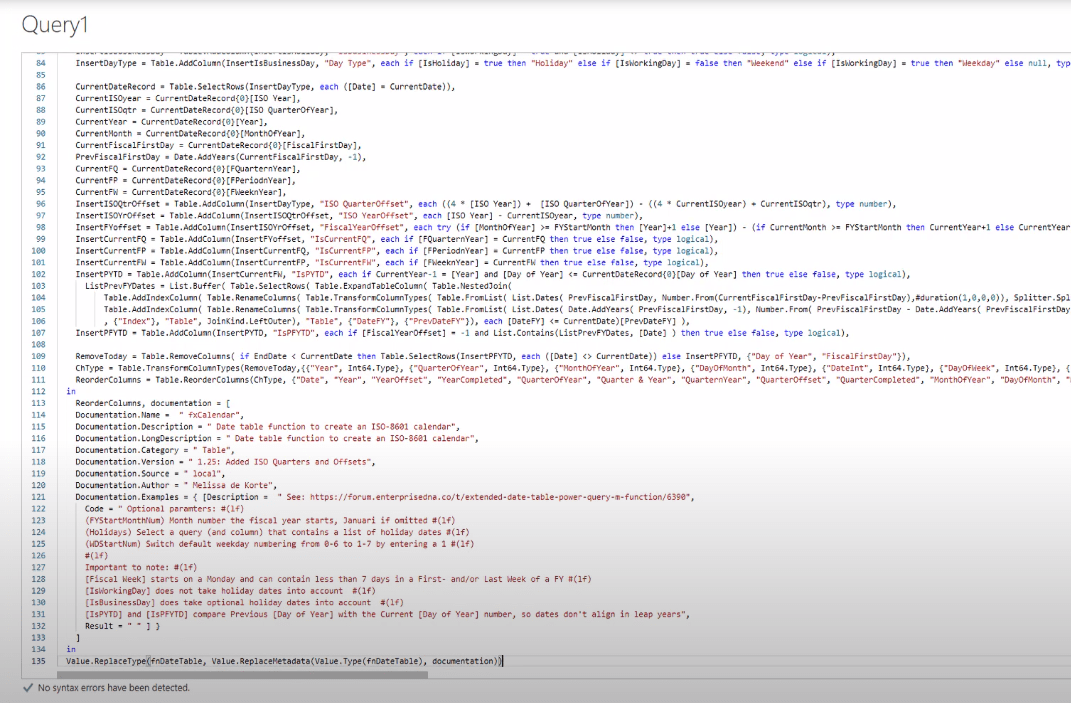
La oss gi nytt navn til denne spørringen.
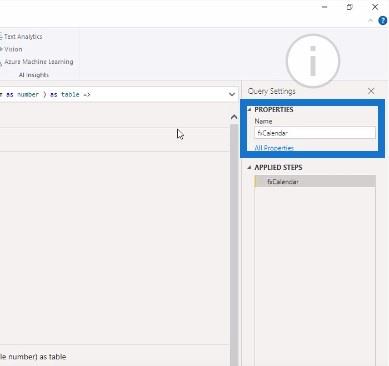
For å lage en faktisk datotabell, la oss starte denne funksjonsspørringen. La oss angi en startdato og en sluttdato.
Jeg passerer ikke en startmåned for et regnskapsår eller et startnummer på ukedagene. Jeg trykker bare på Invoke.
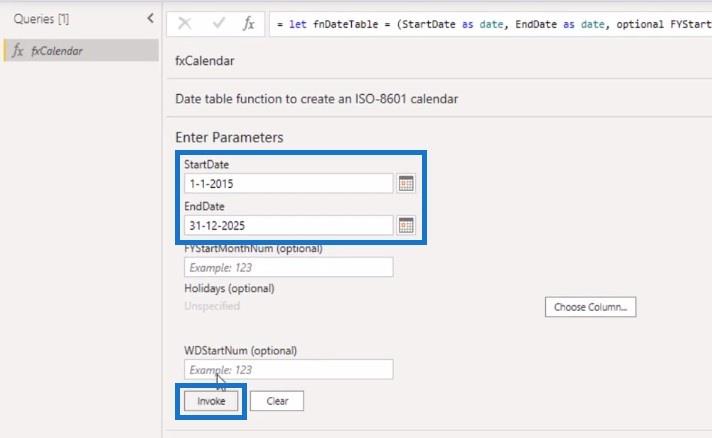
La oss deretter gi nytt navn til denne spørringen som vår Datoer-tabell.
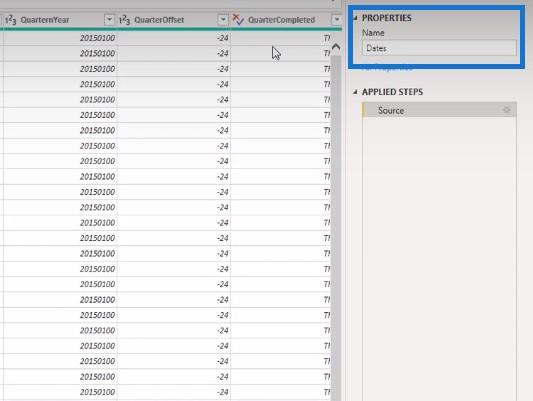
Som du kan se, er dette en svært omfattende datotabell og vil mest sannsynlig inneholde felt som vi aldri vil kreve.
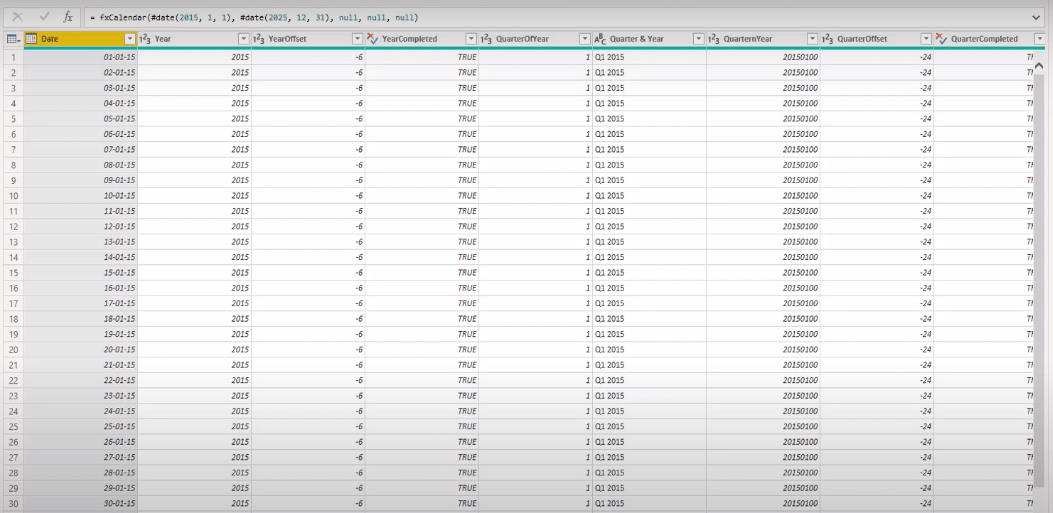
Nå, hvis det er tilfelle, kan du legge til en enkelt linje med M-kode til datotabellenfor å generere bare kolonnene du trenger for bedriftens behov.
Jeg skal lede deg gjennom hvordan du gjør den endringen i koden. Vi kan bruke brukergrensesnittet til å skrive det meste av M-koden.
La oss velge kolonnene som vi vil beholde i denne spørringen. Når vi har valgt alle kolonnene, kan vi høyreklikke på en av kolonnene og velge Fjern andre kolonner .
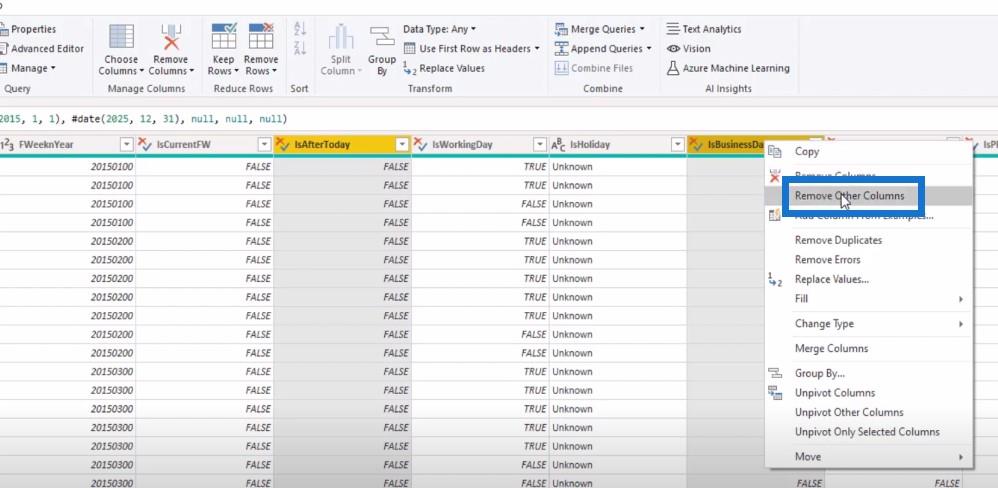
Som du kan se i formellinjen, viser denne nå alle kolonnenavnene for kolonnene som vi ønsker å beholde i denne spørringen.
Alt vi trenger å gjøre er å kopiere den biten av M-koden direkte fra formellinjen vår. Vi utvider formellinjen og kopierer hele koden vi ser.

Justering av M-koden for den utvidede datotabellen
På dette tidspunktet kan vi gå tilbake til funksjonsspørringen, åpne den avanserte editoren igjen og bla helt ned til bunnen.
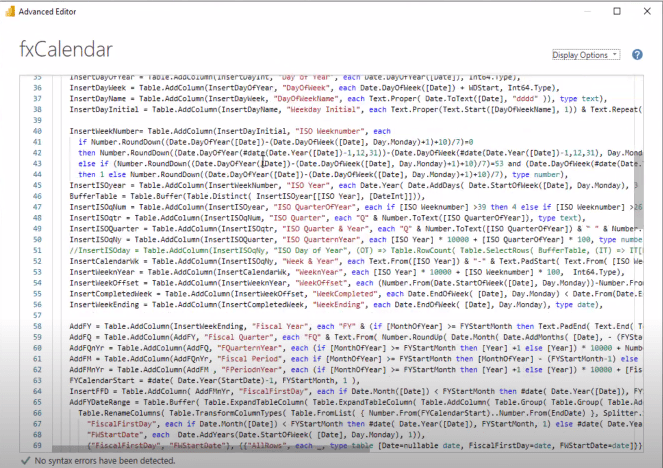
På slutten av den siste linjen i trinnet for omorganisering av kolonnen, hopp til slutten, legg til et komma, og skriv deretter inn for å få en ny linje.
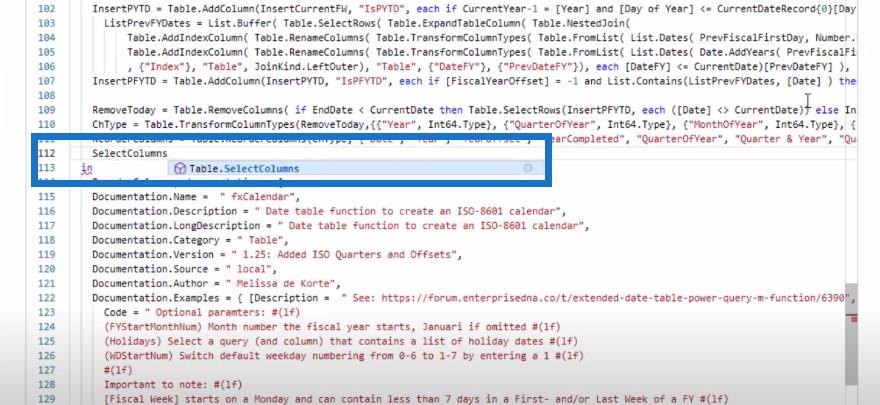
La oss lage en variabel, kalle den SelectColumns , og deretter lime inn koden vi har kopiert. Flytt til fronten av linjen igjen.
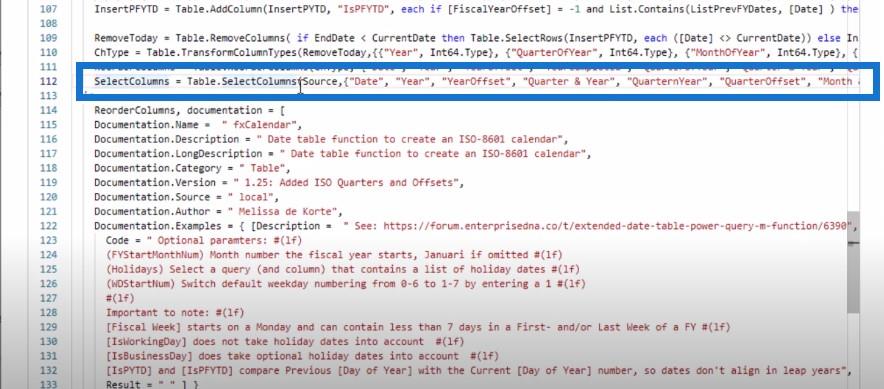
Som du ser peker dette til kilden akkurat nå, og det ønsker vi ikke. Vi ønsker det siste trinnet i stedet.
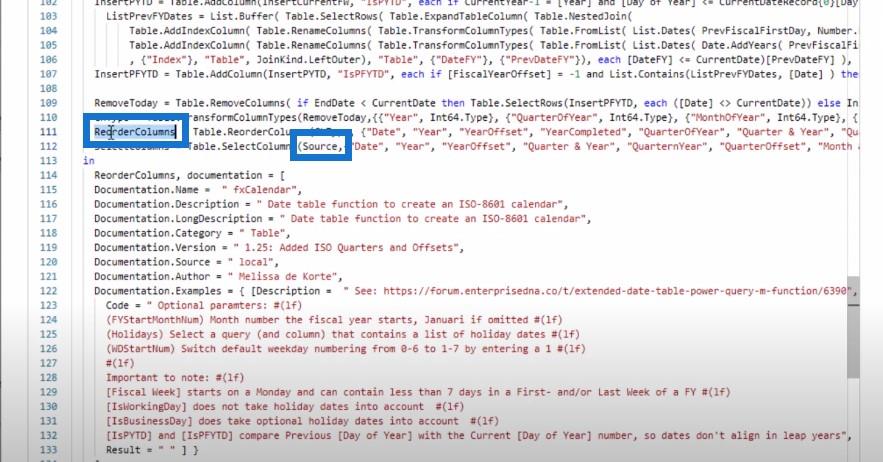
Så kopier dette variabelnavnet og lim det inn i klausulen, og trykk deretter på Ferdig.
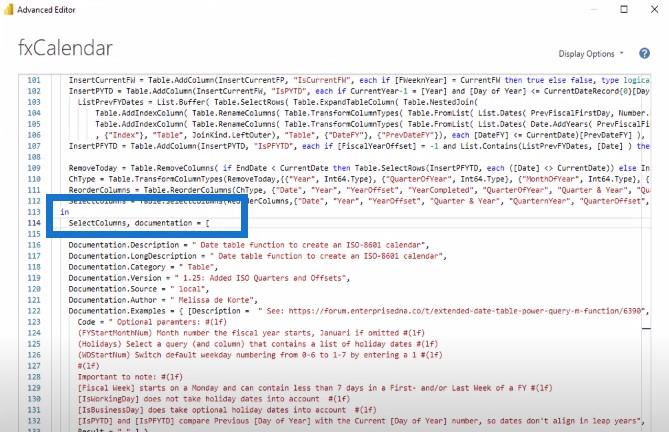
Dette oppdaterte søket vårt.
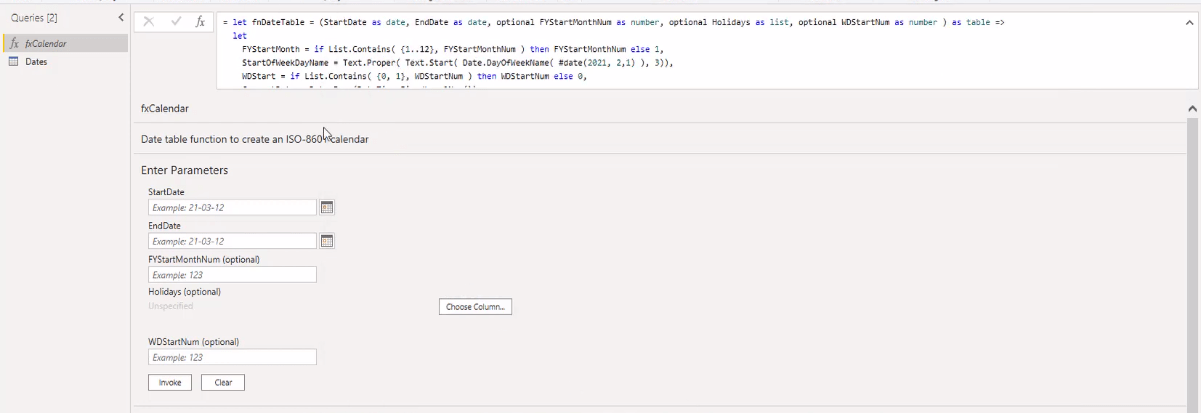
La oss gå til datotabellspørringen vår og fjerne det siste trinnet.
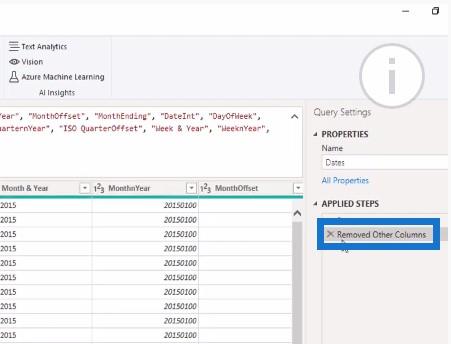
Denne tabellen er nå 27 kolonner bred.
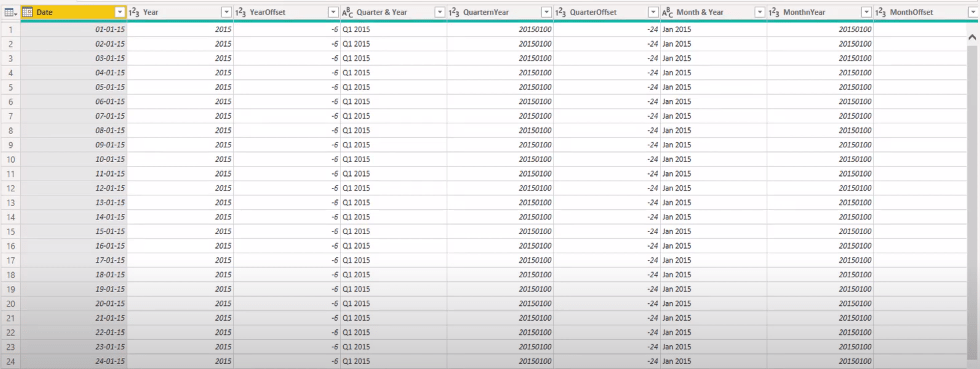
Ved å gjøre en liten justering i koden kan jeg få et undersett av alle kolonnene fra den utvidede datotabellen som jeg kan bruke i min virksomhet.
Konklusjon
Jeg håper du likte denne. Hvis du likte innholdet som dekkes i denne spesielle opplæringen, vennligst abonner på LuckyTemplates TV- kanal.
Vi har en enorm mengde innhold som kommer ut hele tiden, alt dedikert til å forbedre måten du bruker LuckyTemplates og Power Platform på.
Melissa
Lær å bruke DAX Studio EVALUATE nøkkelordet med grunnleggende eksempler og få en bedre forståelse av hvordan dette kan hjelpe deg med databehandling.
Finn ut hvorfor det er viktig å ha en dedikert datotabell i LuckyTemplates, og lær den raskeste og mest effektive måten å gjøre det på.
Denne korte opplæringen fremhever LuckyTemplates mobilrapporteringsfunksjon. Jeg skal vise deg hvordan du kan utvikle rapporter effektivt for mobil.
I denne LuckyTemplates-utstillingen vil vi gå gjennom rapporter som viser profesjonell tjenesteanalyse fra et firma som har flere kontrakter og kundeengasjementer.
Gå gjennom de viktigste oppdateringene for Power Apps og Power Automate og deres fordeler og implikasjoner for Microsoft Power Platform.
Oppdag noen vanlige SQL-funksjoner som vi kan bruke som streng, dato og noen avanserte funksjoner for å behandle eller manipulere data.
I denne opplæringen lærer du hvordan du lager din perfekte LuckyTemplates-mal som er konfigurert til dine behov og preferanser.
I denne bloggen vil vi demonstrere hvordan du legger feltparametere sammen med små multipler for å skape utrolig nyttig innsikt og grafikk.
I denne bloggen vil du lære hvordan du bruker LuckyTemplates rangering og tilpassede grupperingsfunksjoner for å segmentere et eksempeldata og rangere det i henhold til kriterier.
I denne opplæringen skal jeg dekke en spesifikk teknikk rundt hvordan du viser kumulativ total kun opp til en bestemt dato i grafikken i LuckyTemplates.








