DAX Studio EVALUATE Nøkkelord: Grunnleggende eksempler

Lær å bruke DAX Studio EVALUATE nøkkelordet med grunnleggende eksempler og få en bedre forståelse av hvordan dette kan hjelpe deg med databehandling.
I denne opplæringen vil vi diskutere hvordan vi kan bruke UI Flow-utdata for å trekke ut informasjon fra vår . Dette brukes hovedsakelig for tredjepartsapplikasjoner som ikke har koblinger eller APIer å koble til.
Utganger brukes hvis vi vil registrere UI-flyten vår og deretter lagre en verdi fra den.
Innholdsfortegnelse
Opprette en UI-flyt
Som et eksempel vil vi lage en UI-flyt som åpner værappen på skrivebordet vårt, og kopierer temperaturen eller gjeldende tilstand på værappen for å sende den ut.
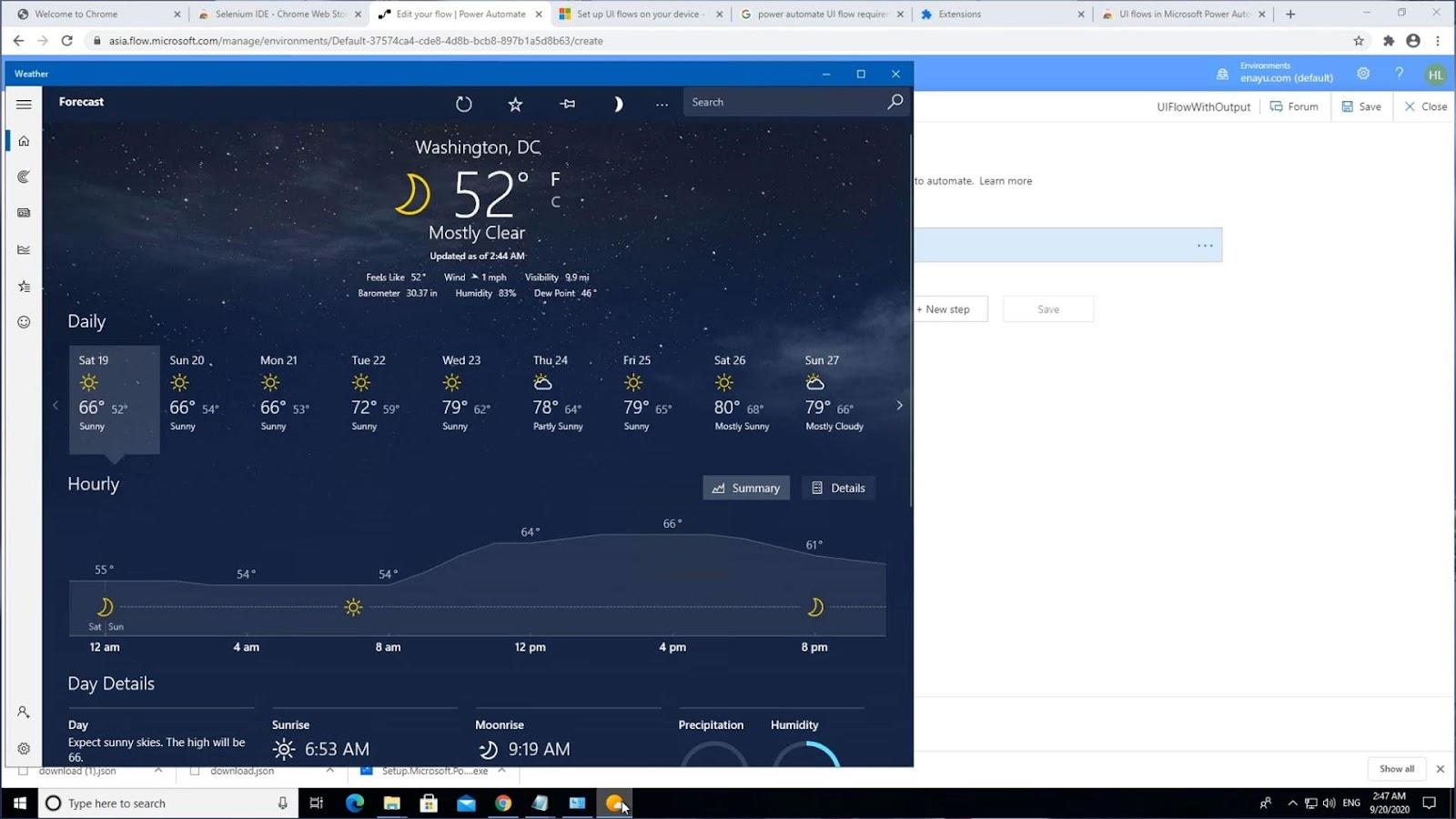
Først, la oss få et nytt brukergrensesnitt til å flyte.
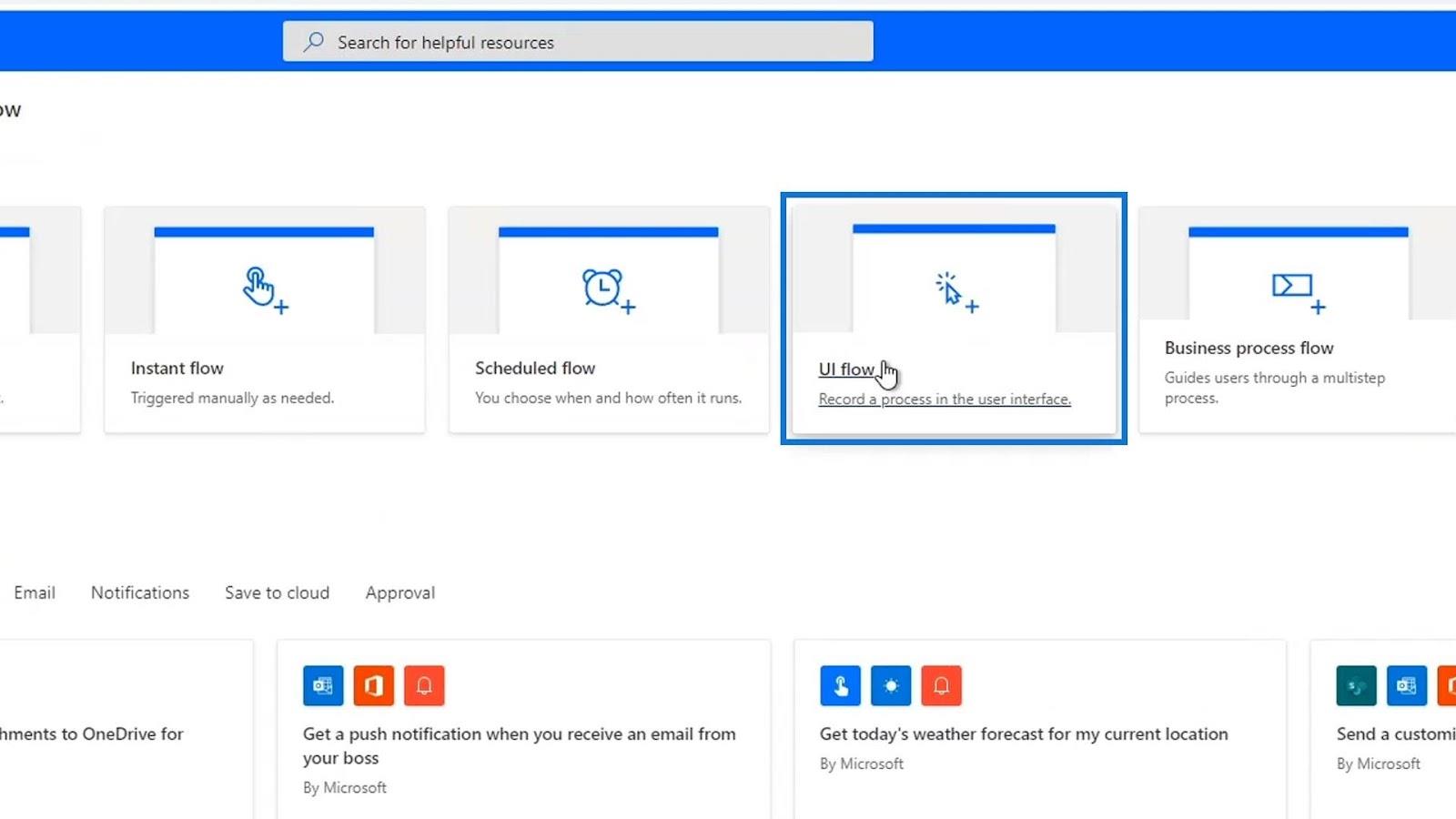
Vi bruker en Windows-opptaker igjen, og klikker deretter på Neste .
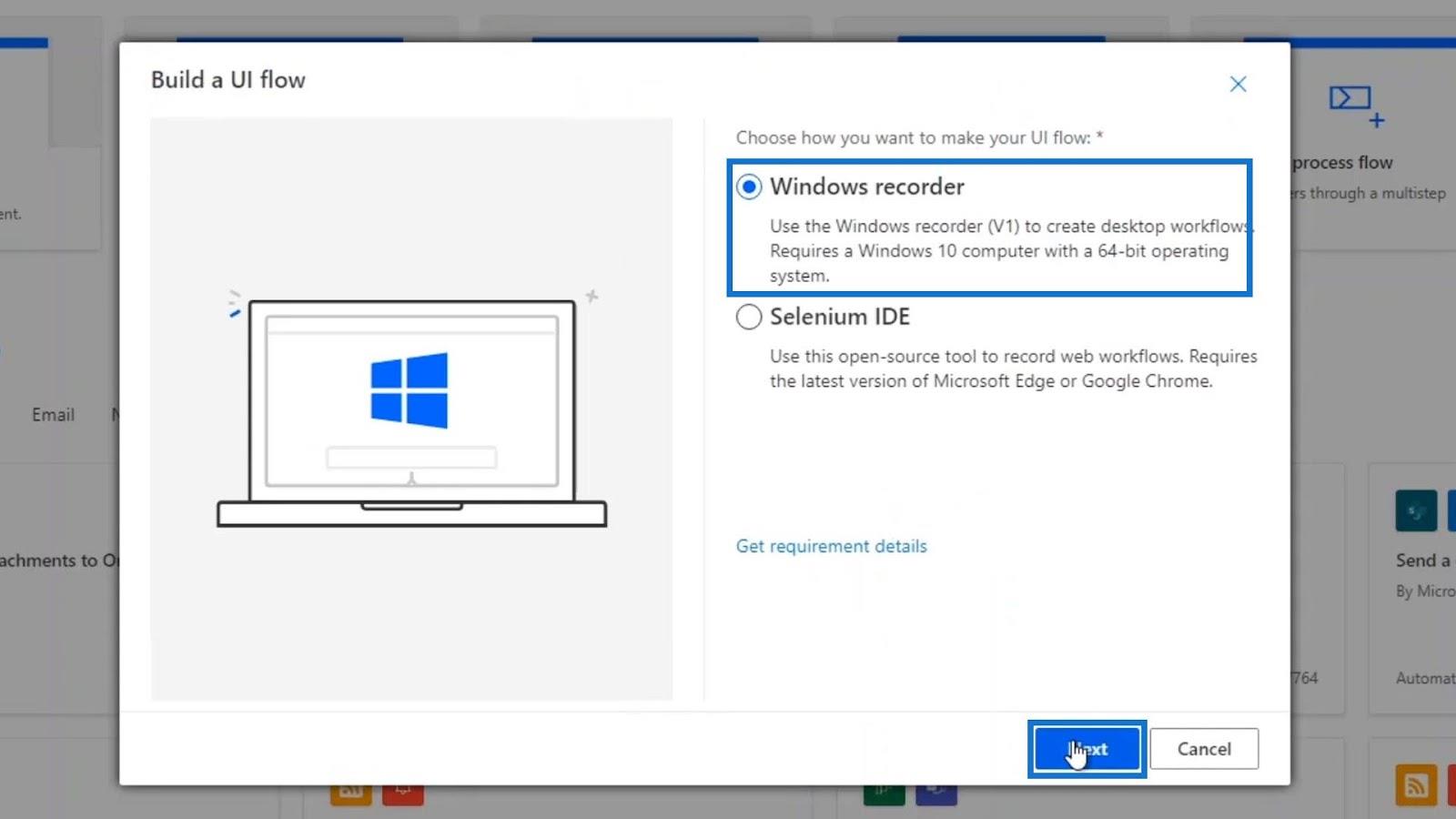
La oss sette navnet på flyten til " UIFlowWithOutput " og klikk Neste .
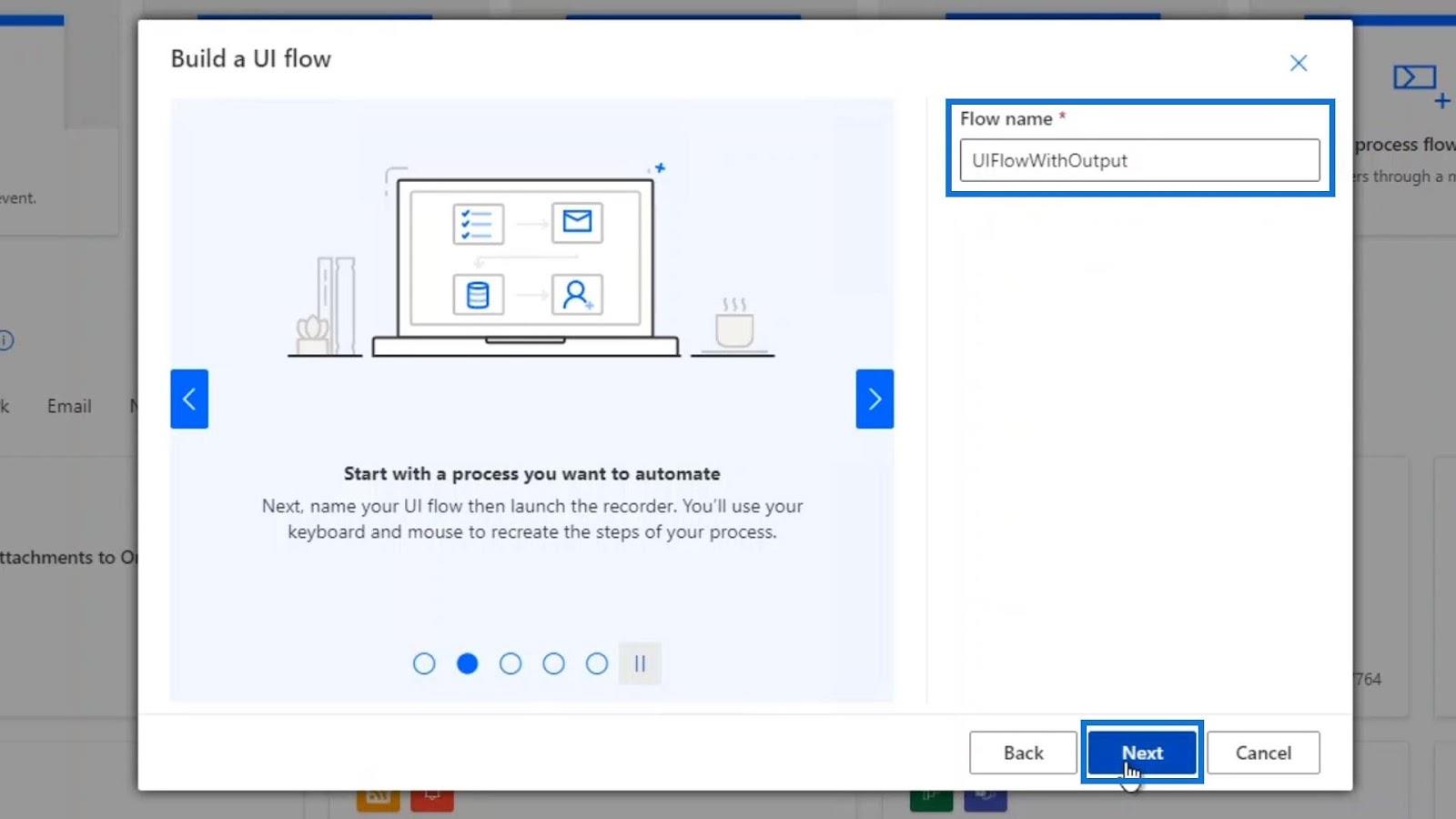
La oss ikke angi noen innganger fordi vi bare jobber med utganger foreløpig. Så klikk bare på Neste .
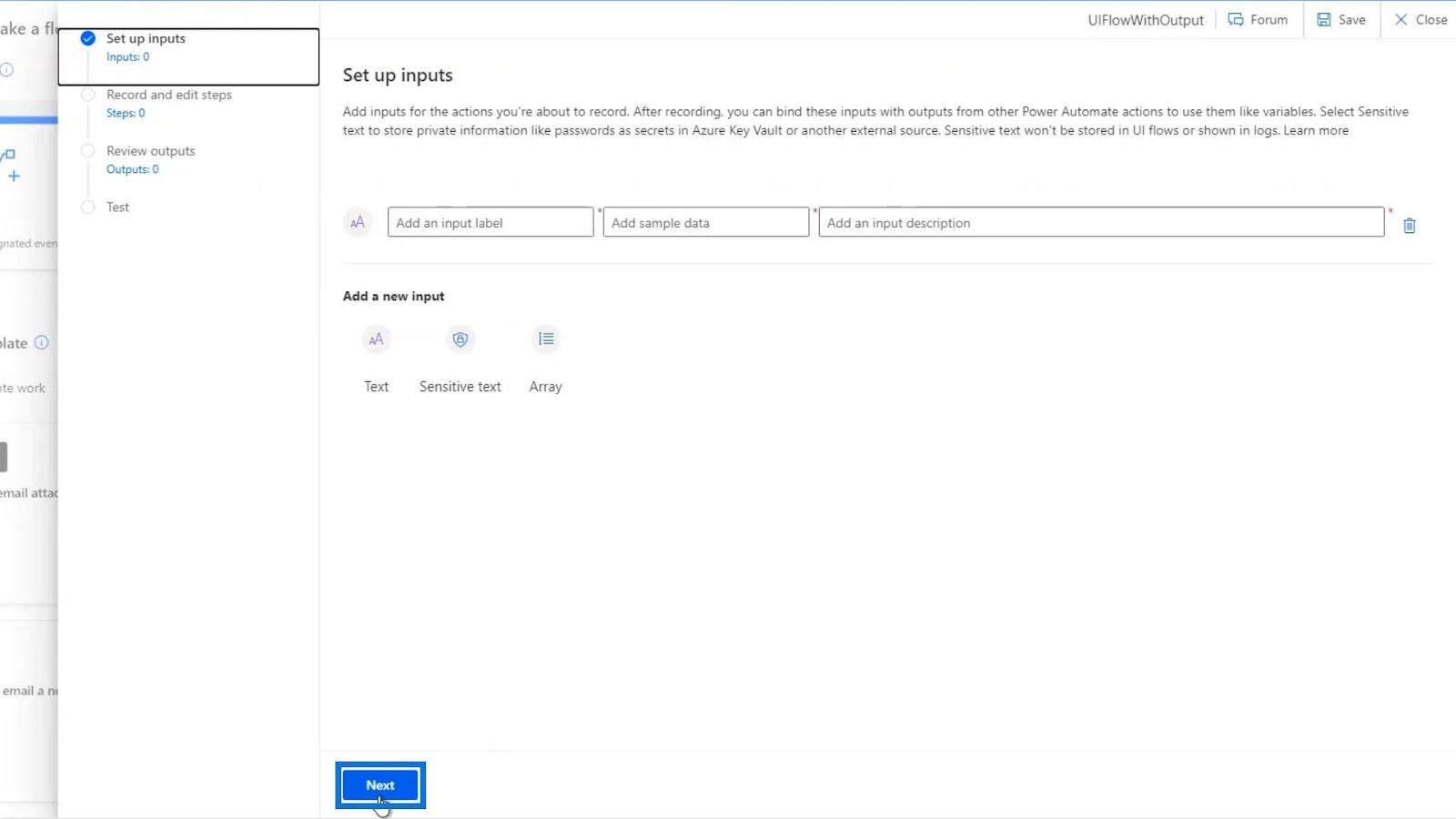
Klikk deretter på Nytt trinn .
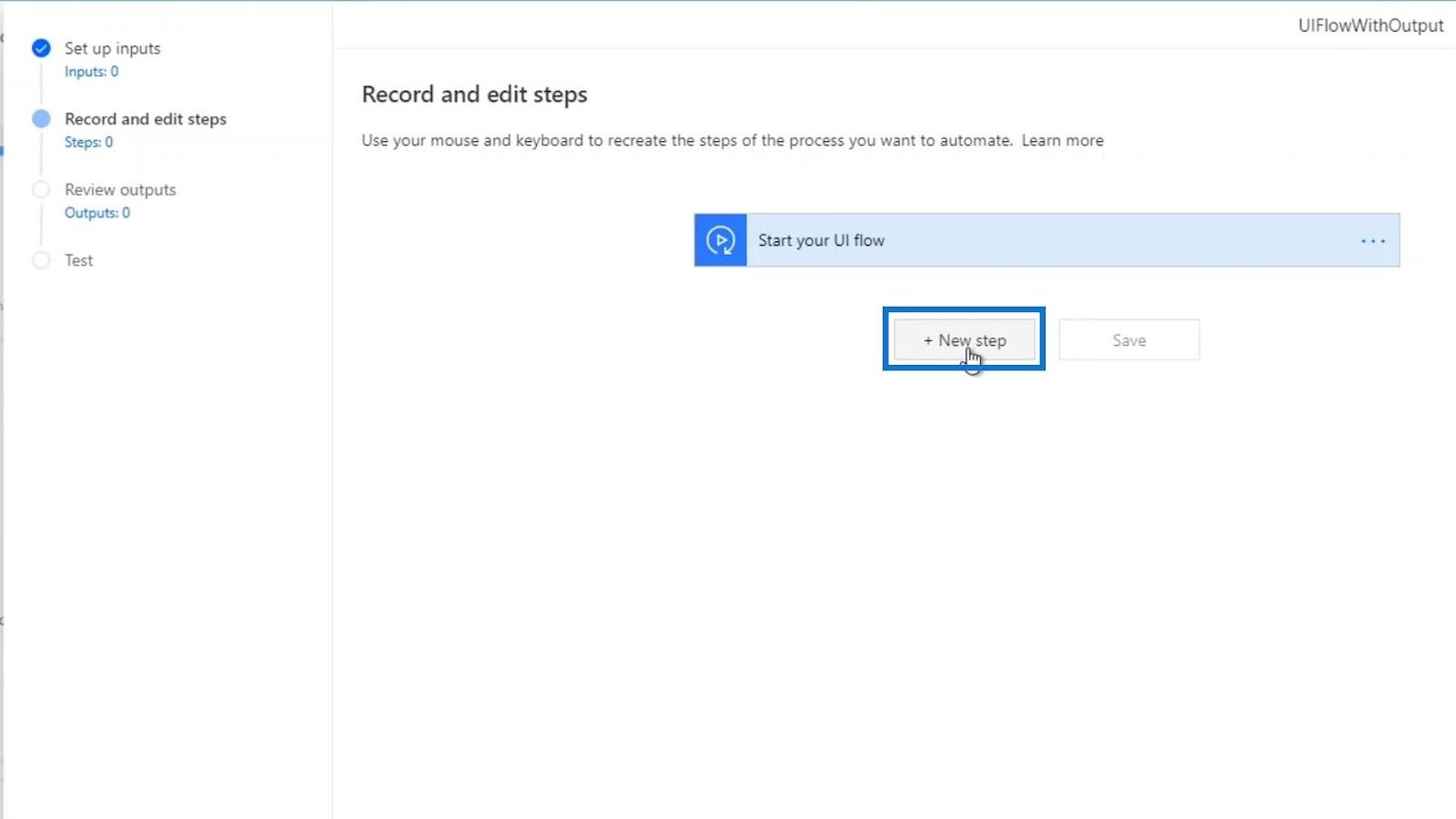
Etter det åpner du opptakeren.
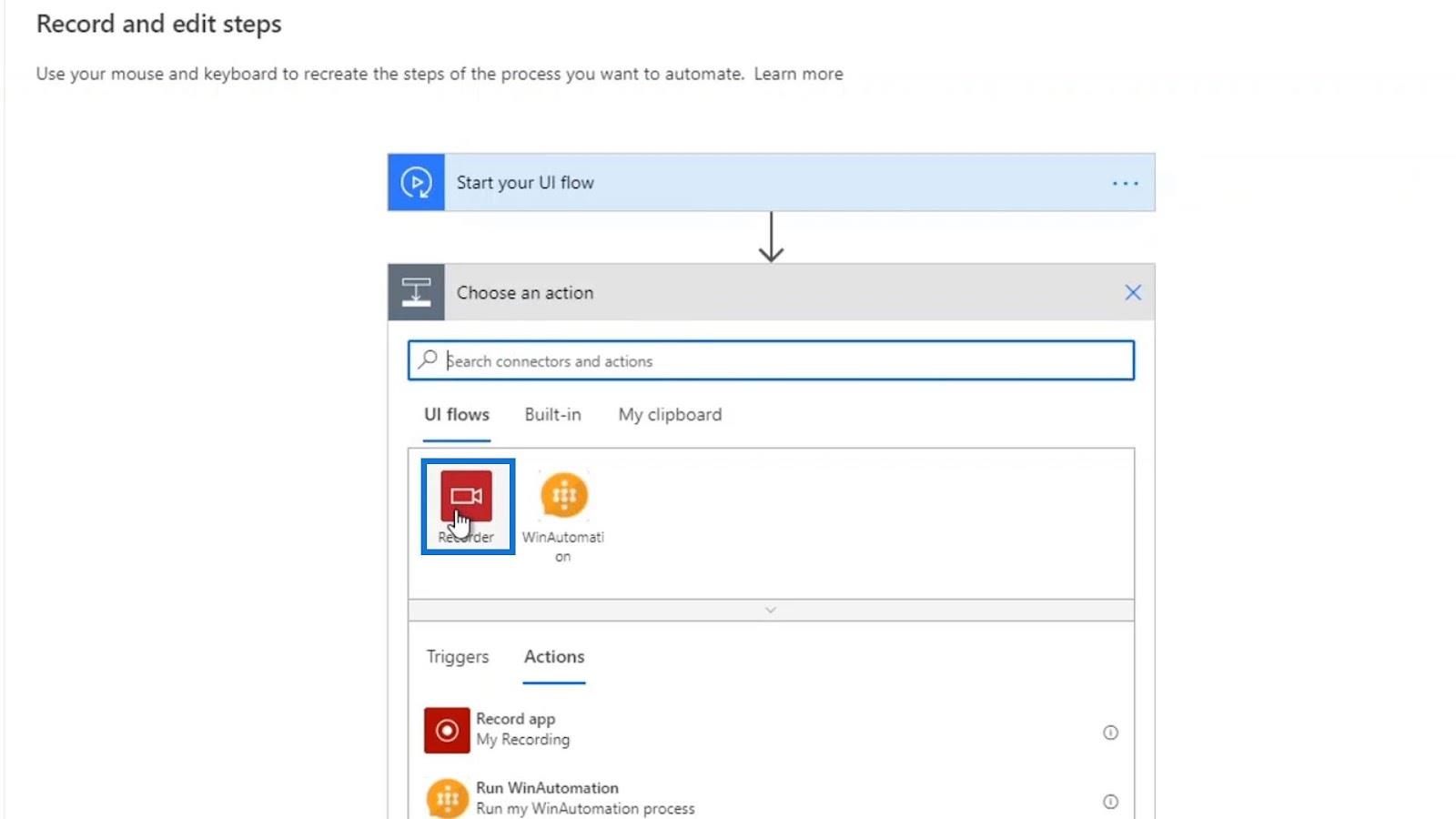
Velg deretter Record app .
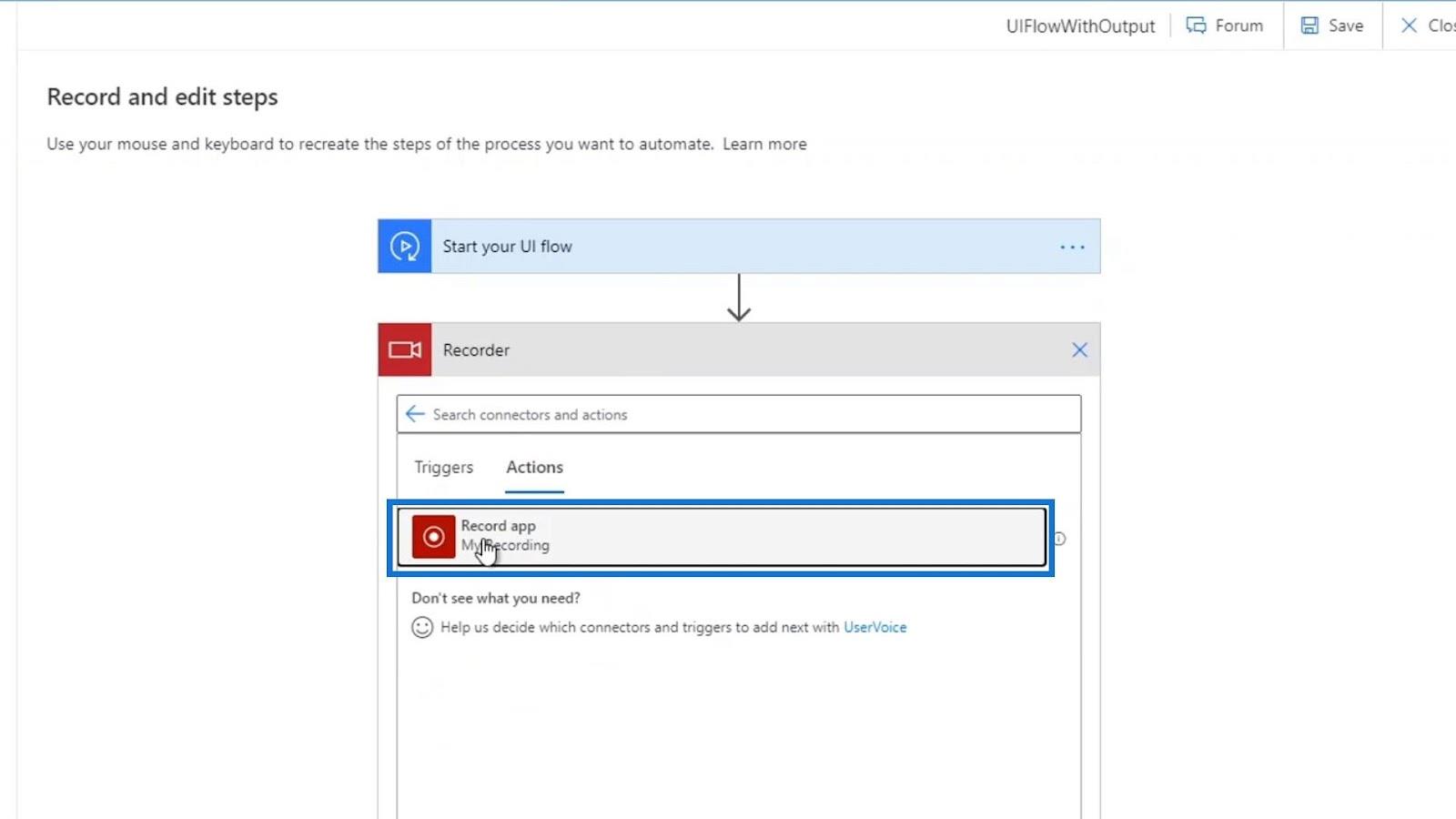
La oss starte opptakeren vår.
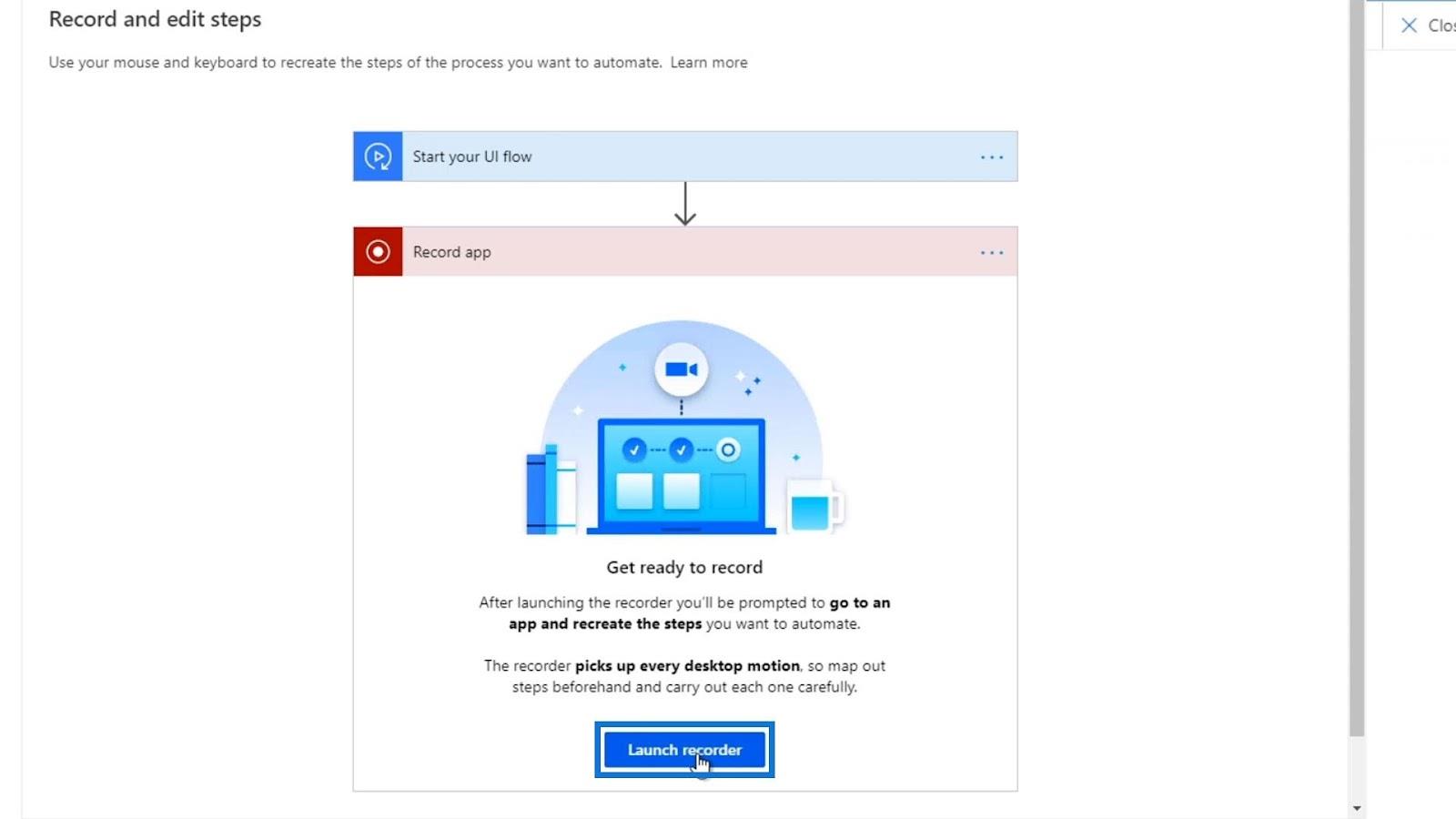
Klikk deretter på Record .
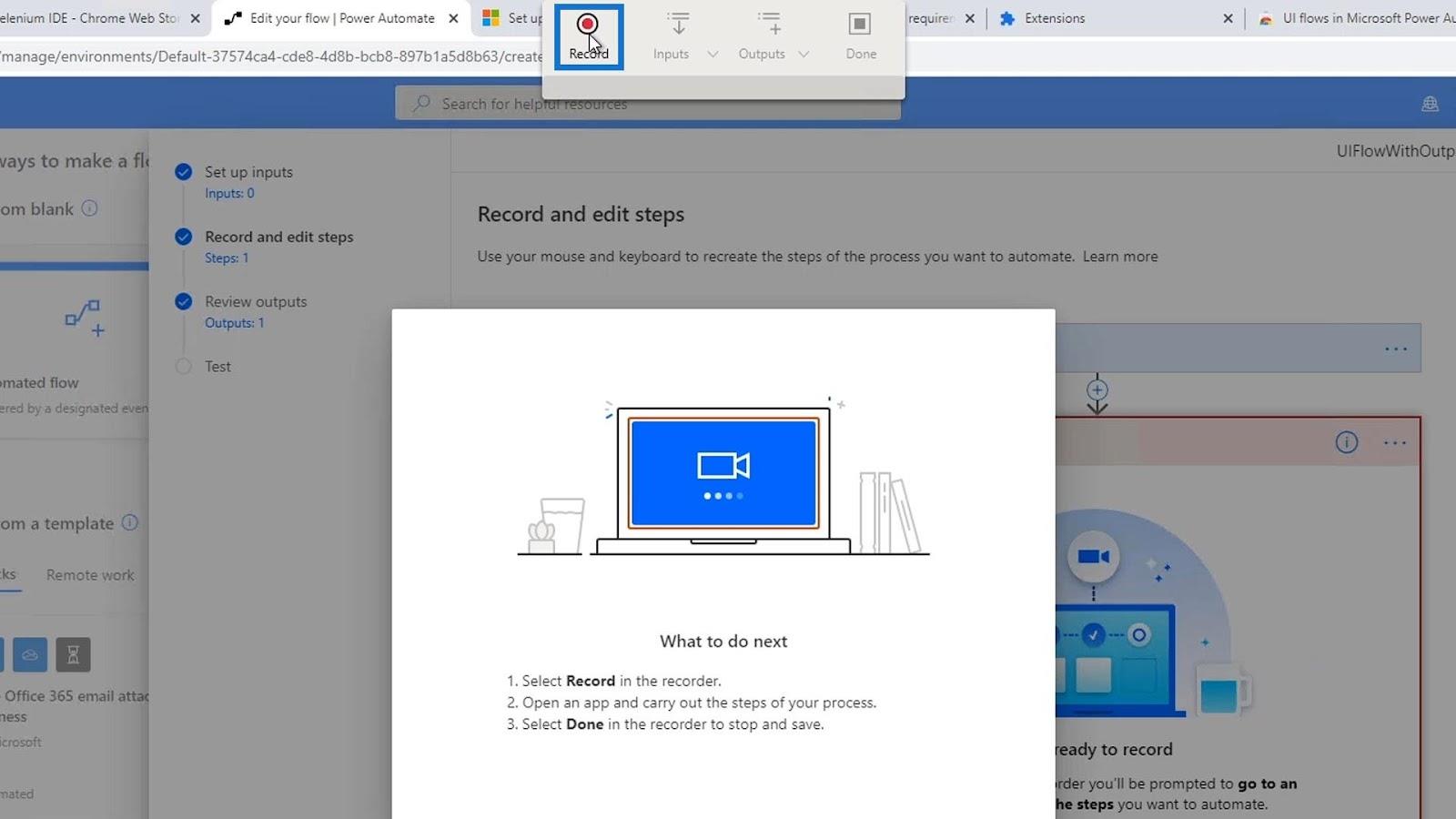
Vi bør nå åpne værappen.
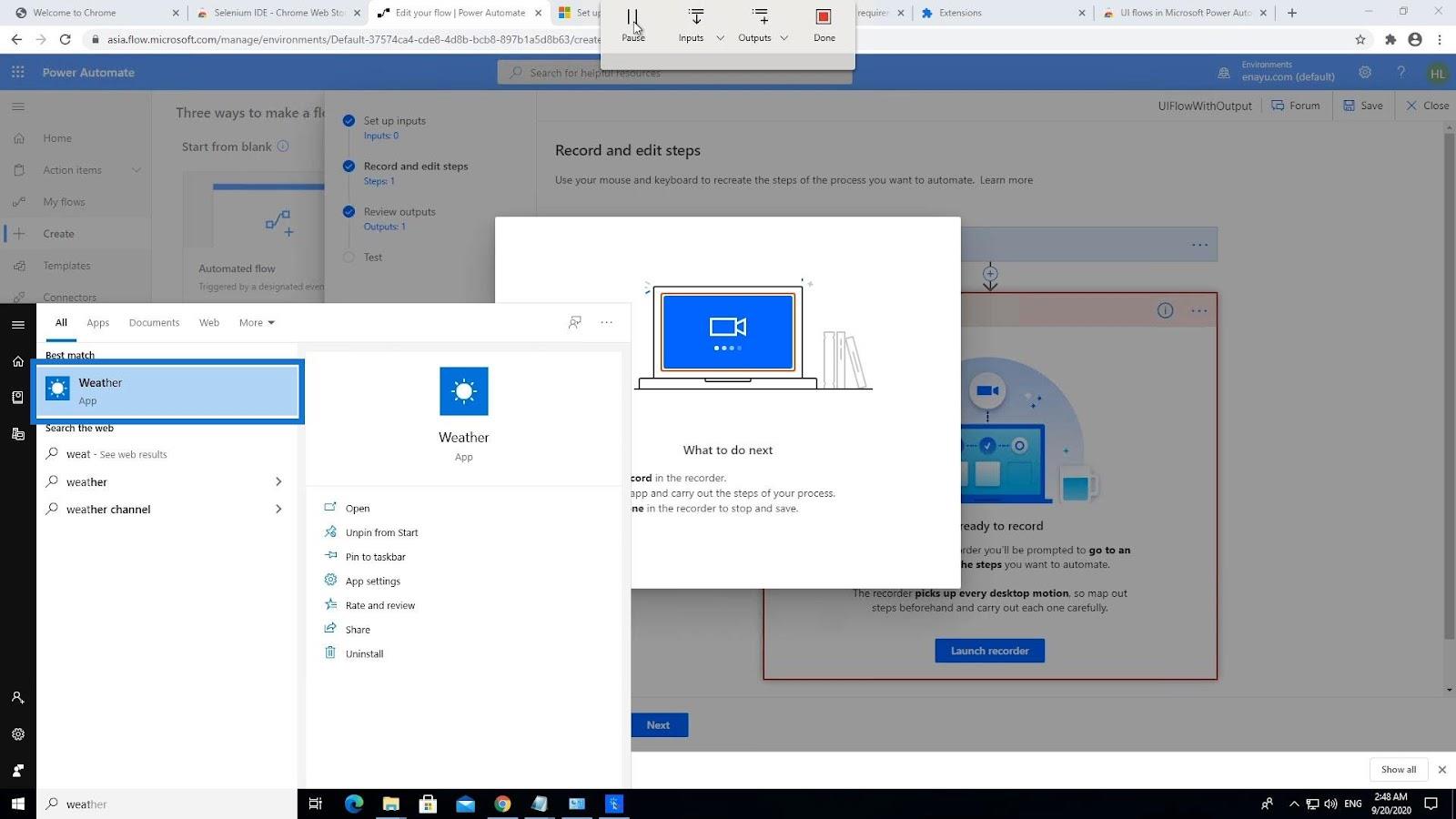
Arbeide med UI-flytutganger
Etter å ha åpnet applikasjonen som vi vil bruke utdataene til (i dette tilfellet værappen), velg Utganger og klikk deretter Velg tekst på skjermen .
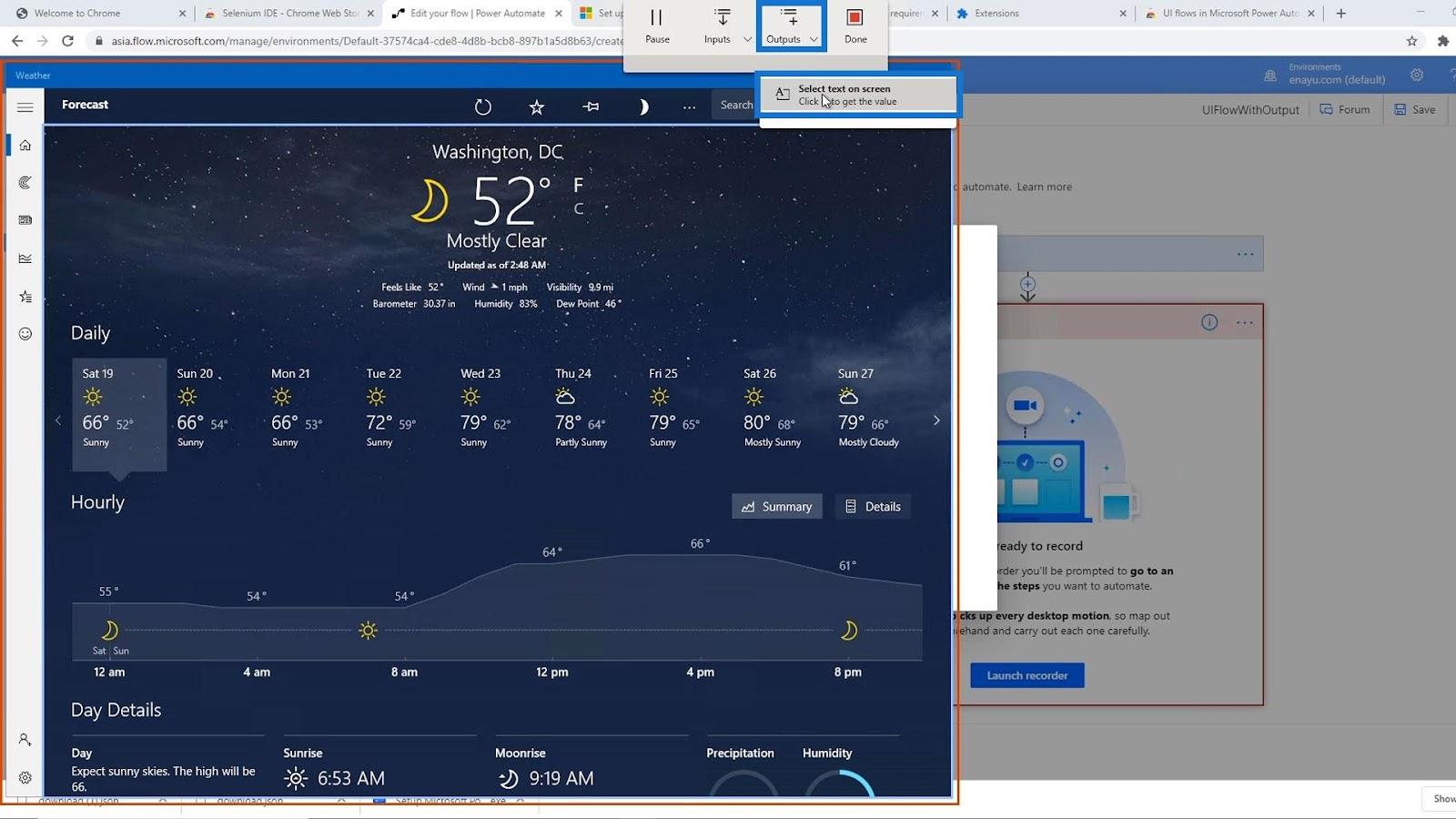
Vi kan ganske enkelt markere teksten som vi vil at den skal trekke ut.
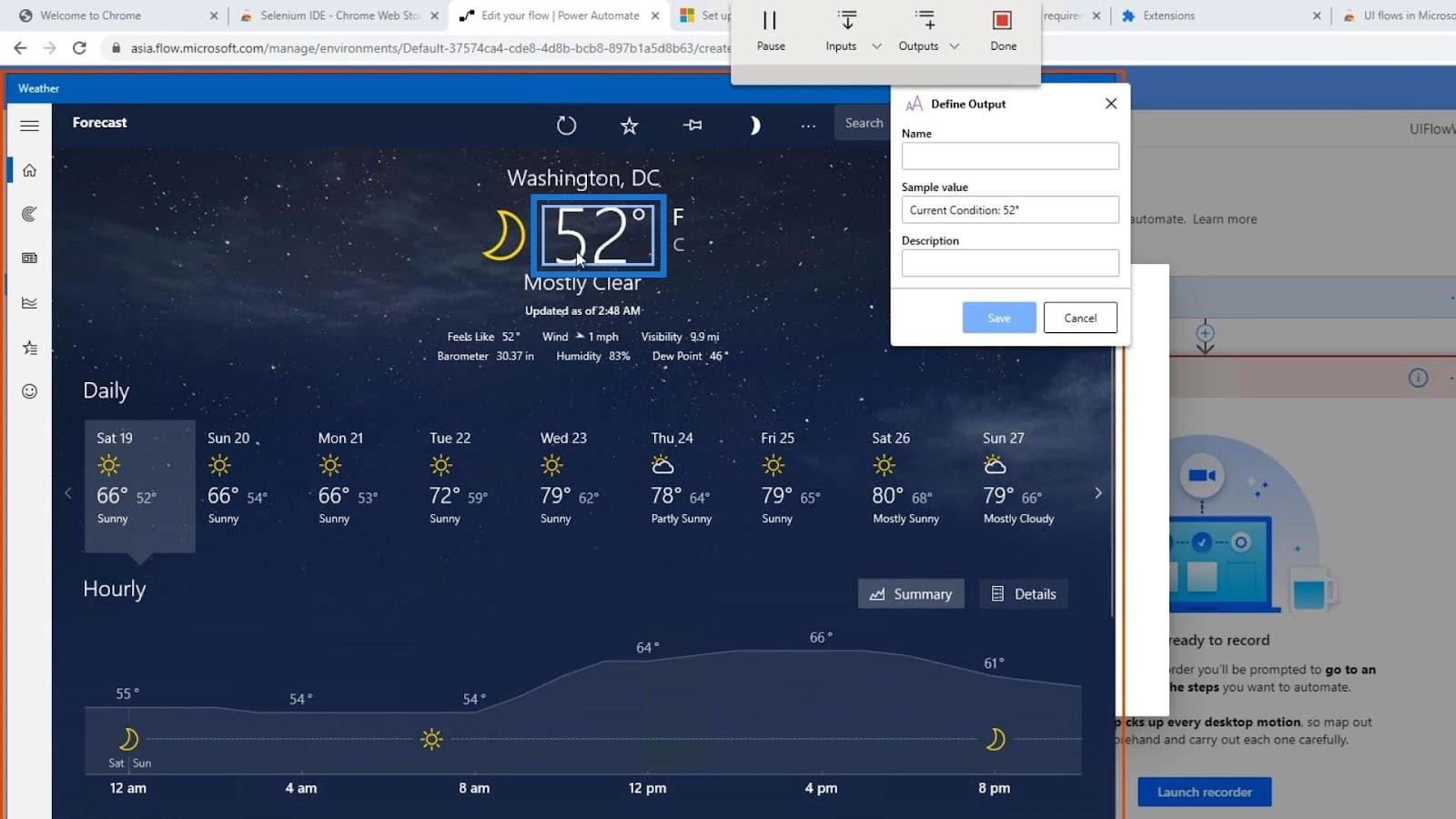
Deretter vil den sette Sample-verdien til det den var i stand til å hente. I dette tilfellet har den tatt seg opp. Nåværende tilstand: 52° . La oss sette variabelnavnet til Temperatur og klikk Lagre .
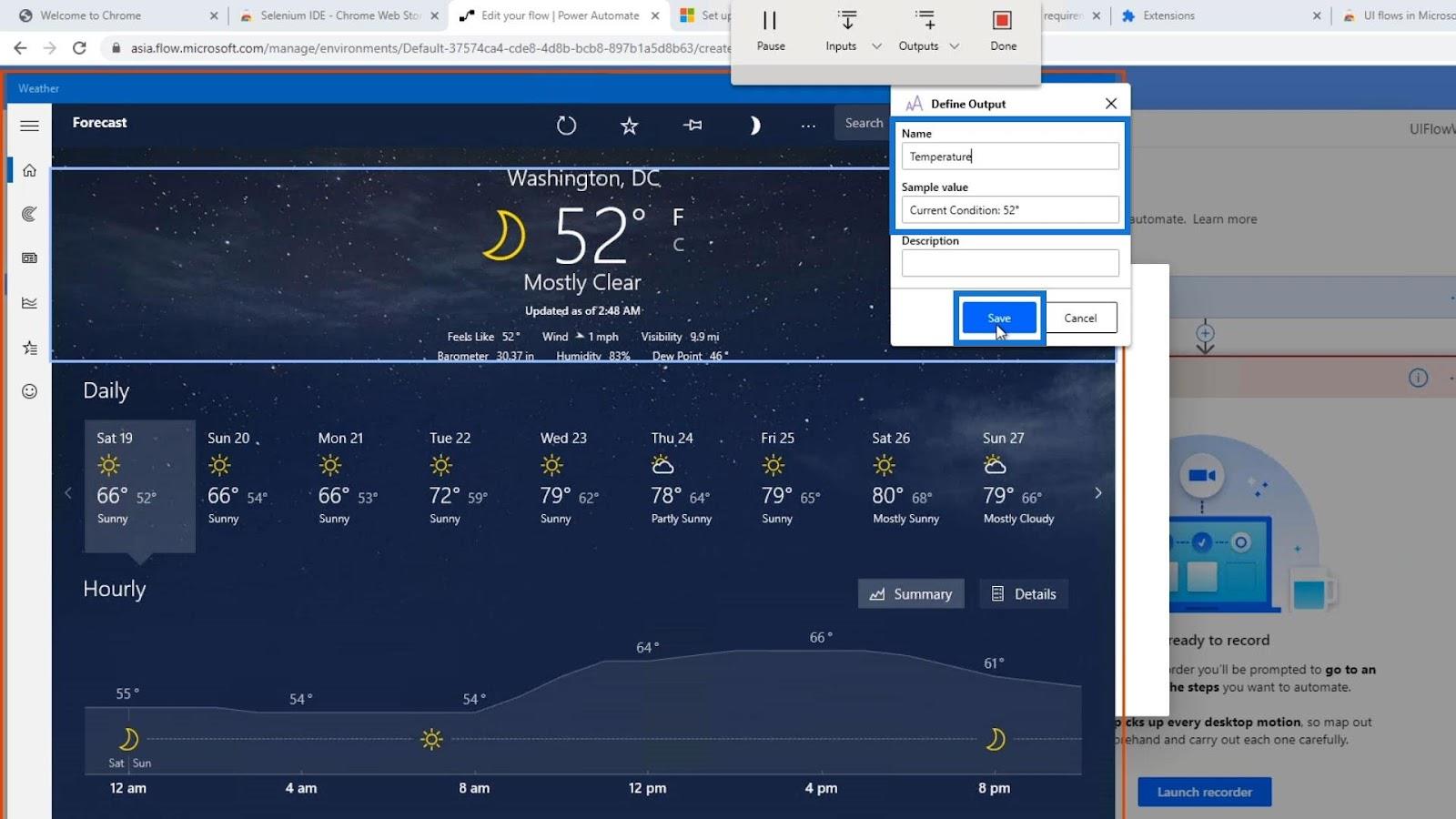
La oss nå lukke værapplikasjonen vår.
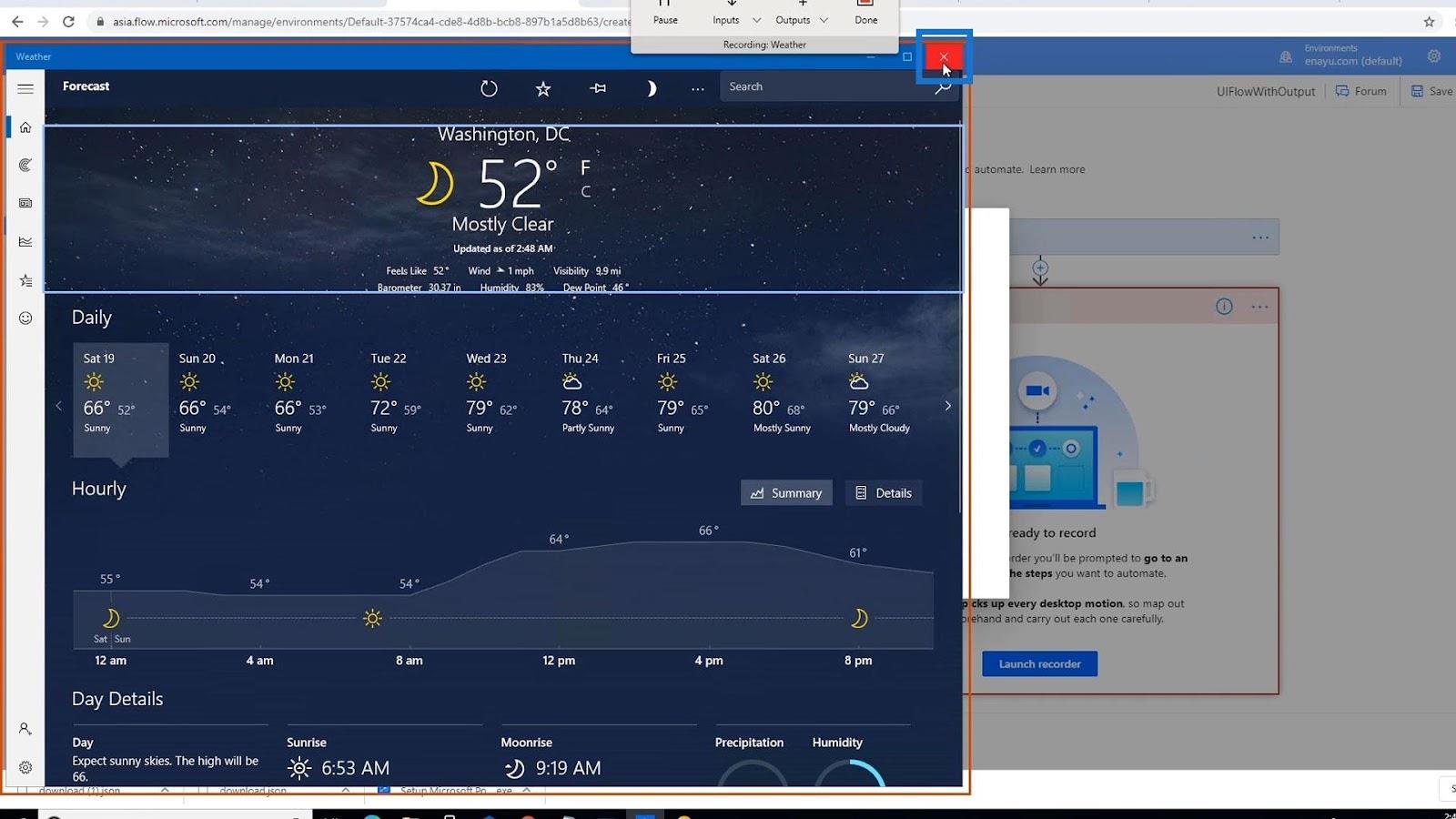
Klikk deretter på Ferdig .
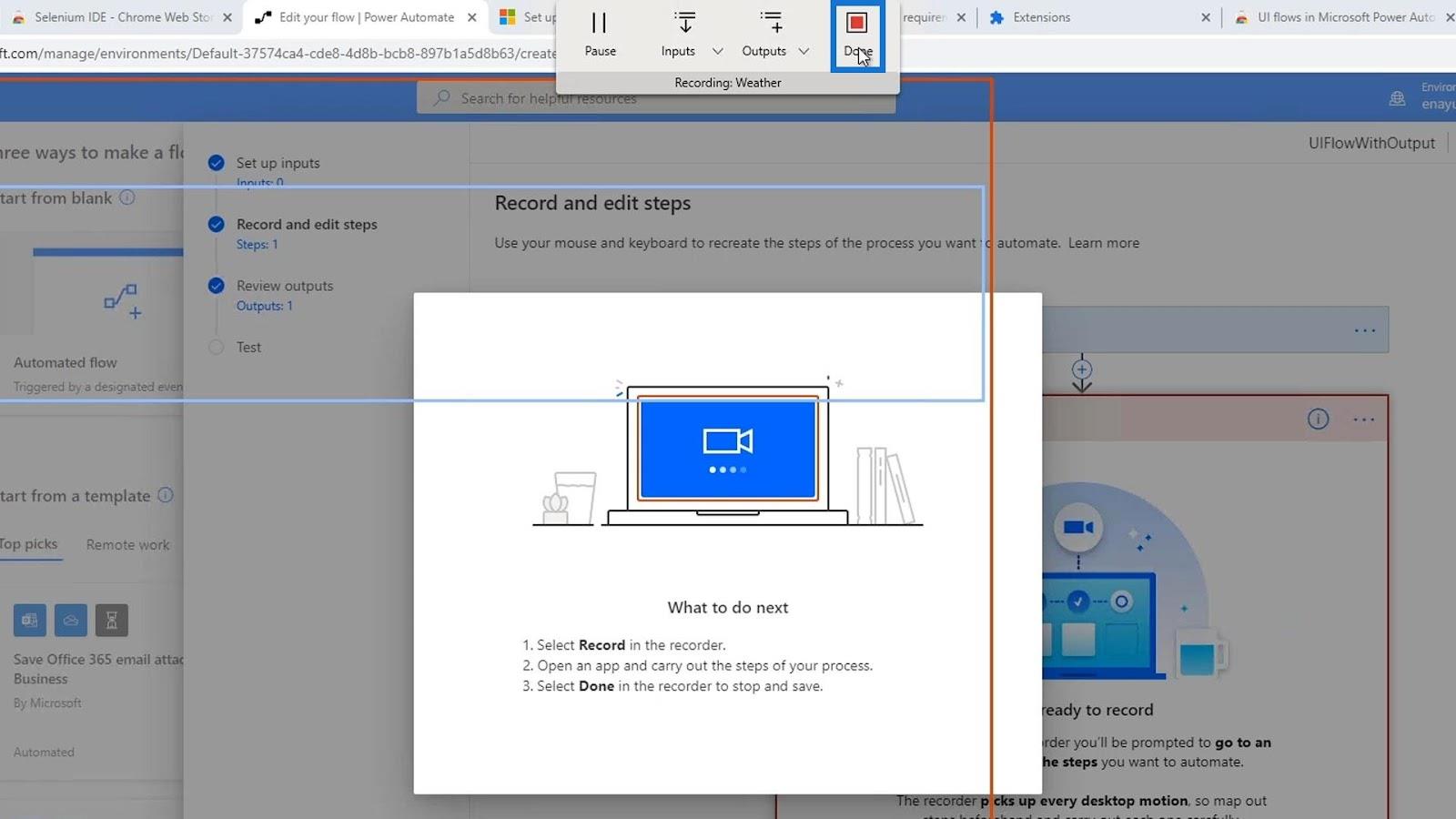
Så nå har vi vår. La oss se hvordan det fungerer.
Forstå og teste UI-flytutganger
Først starter den værappen. Deretter fanger den opp teksten vi valgte.
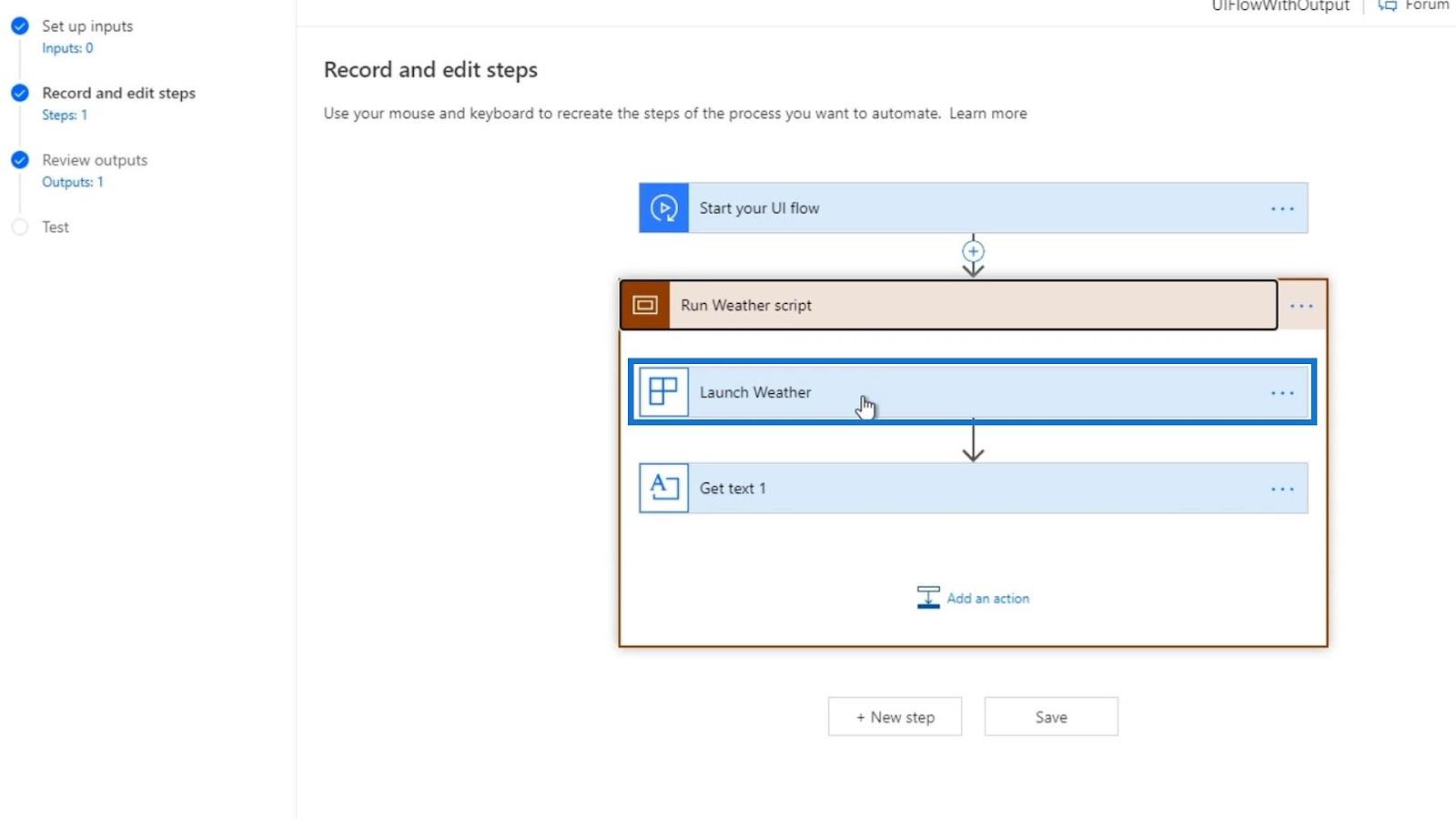
La oss deretter klikke på Neste .
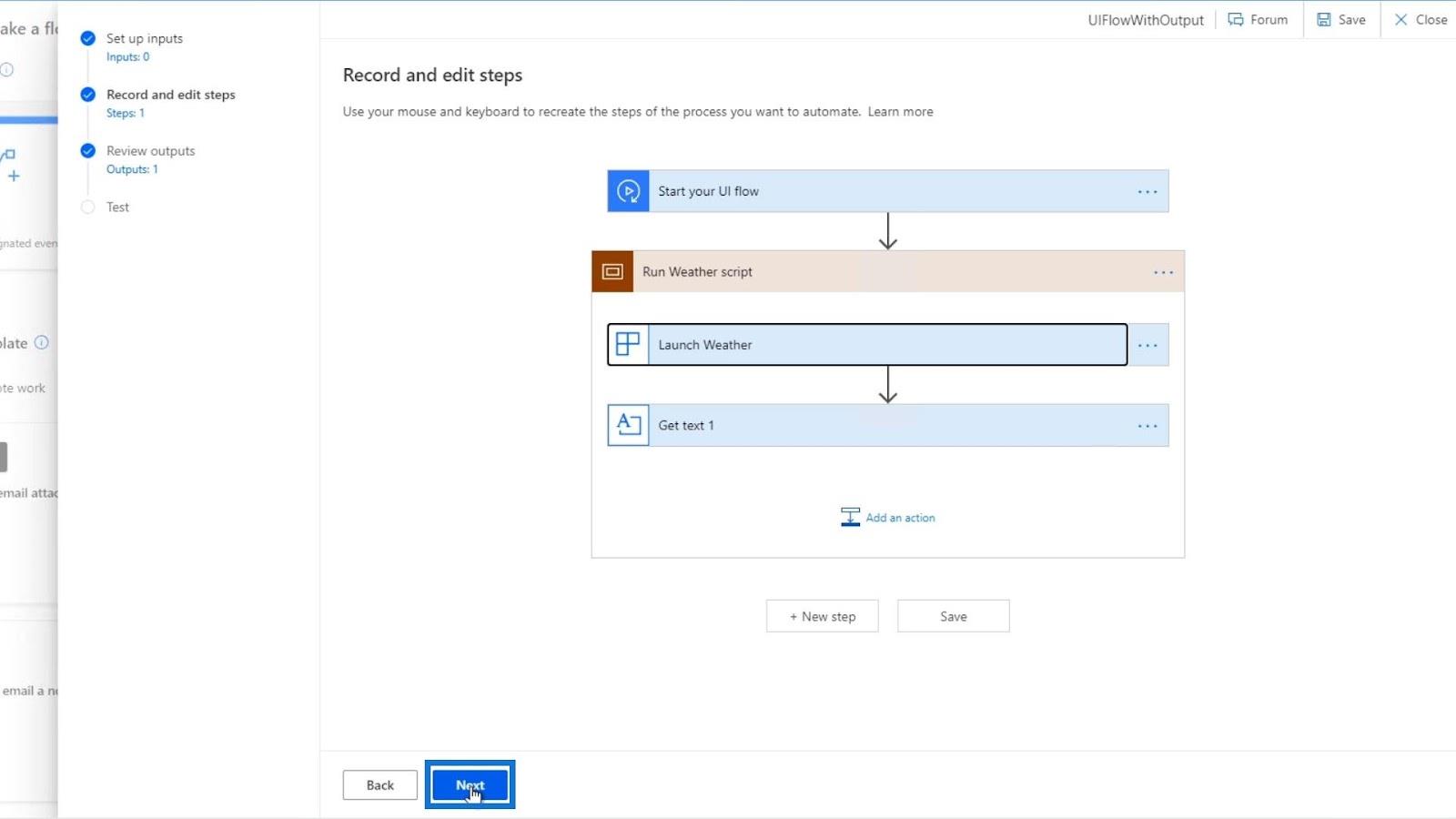
Som vi kan se, har vi nå en temperaturutgang og handlingsnavnet ( Get_text_1 ) som den er relatert til. La oss klikke på Neste og prøve det.
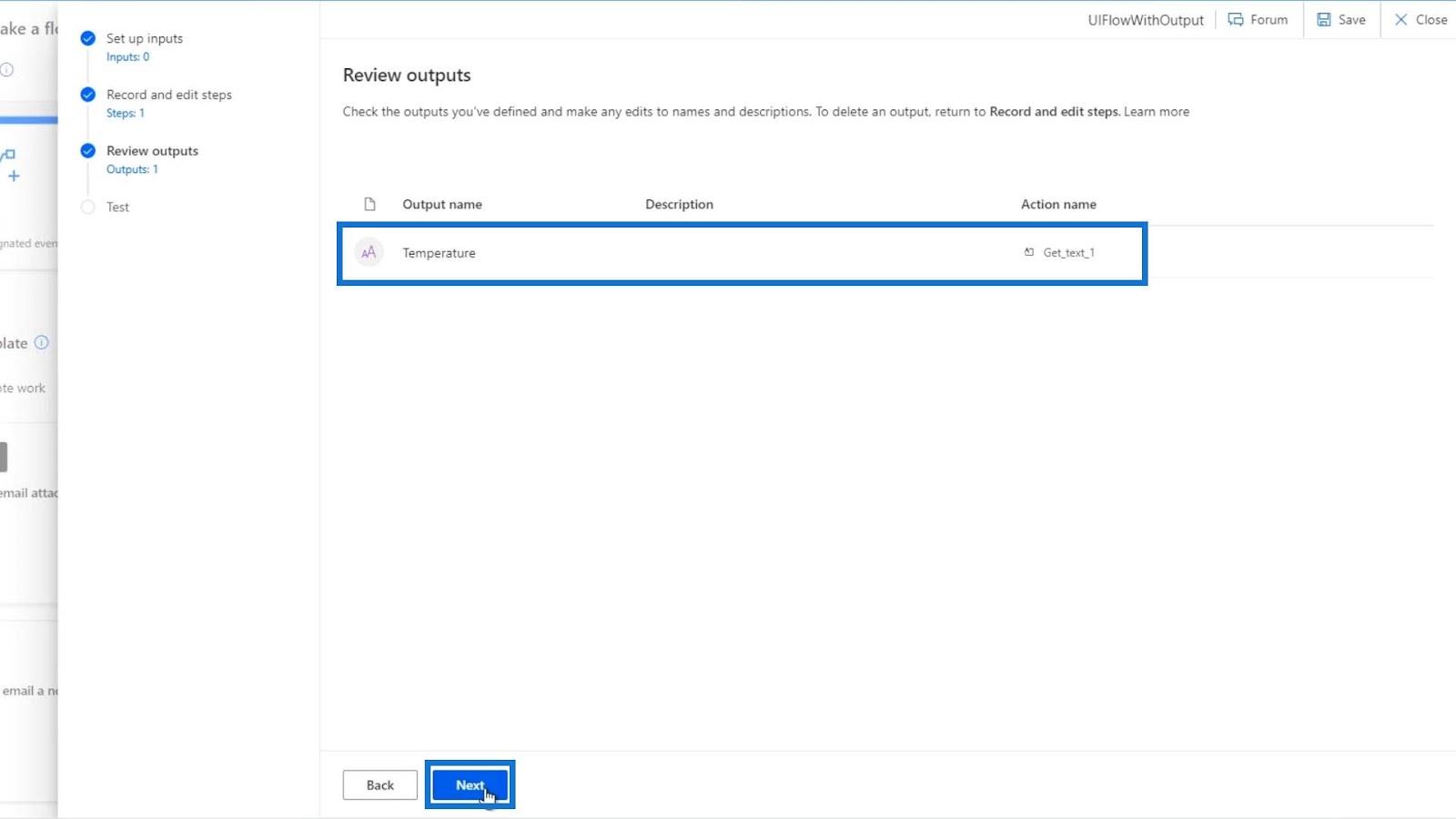
Klikk Test nå .
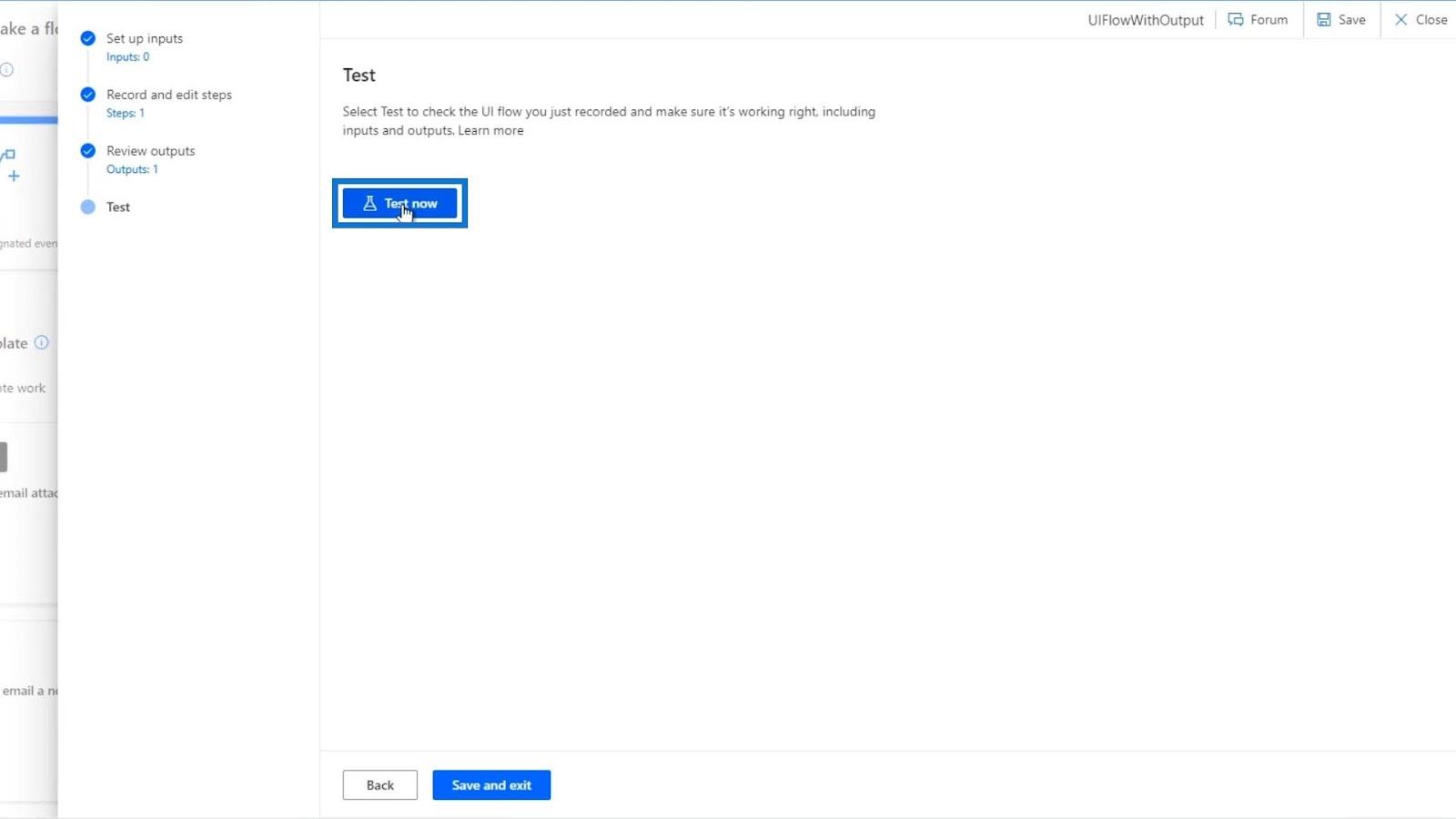
Klikk deretter på Test .
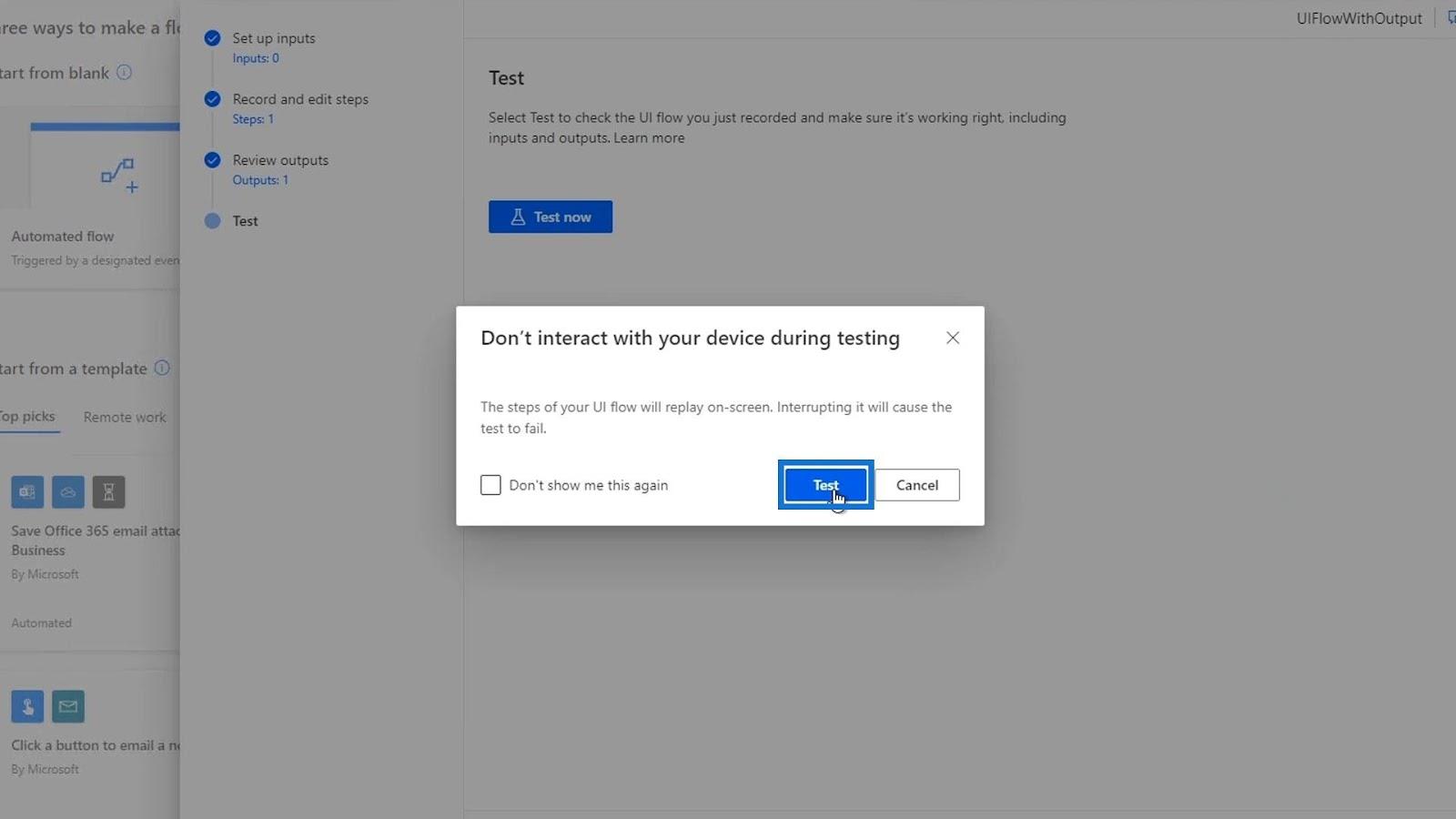
Pass på at du ikke samhandler med skjermen din. Som du kan se, åpnet den seg automatisk og lukket værapplikasjonen.
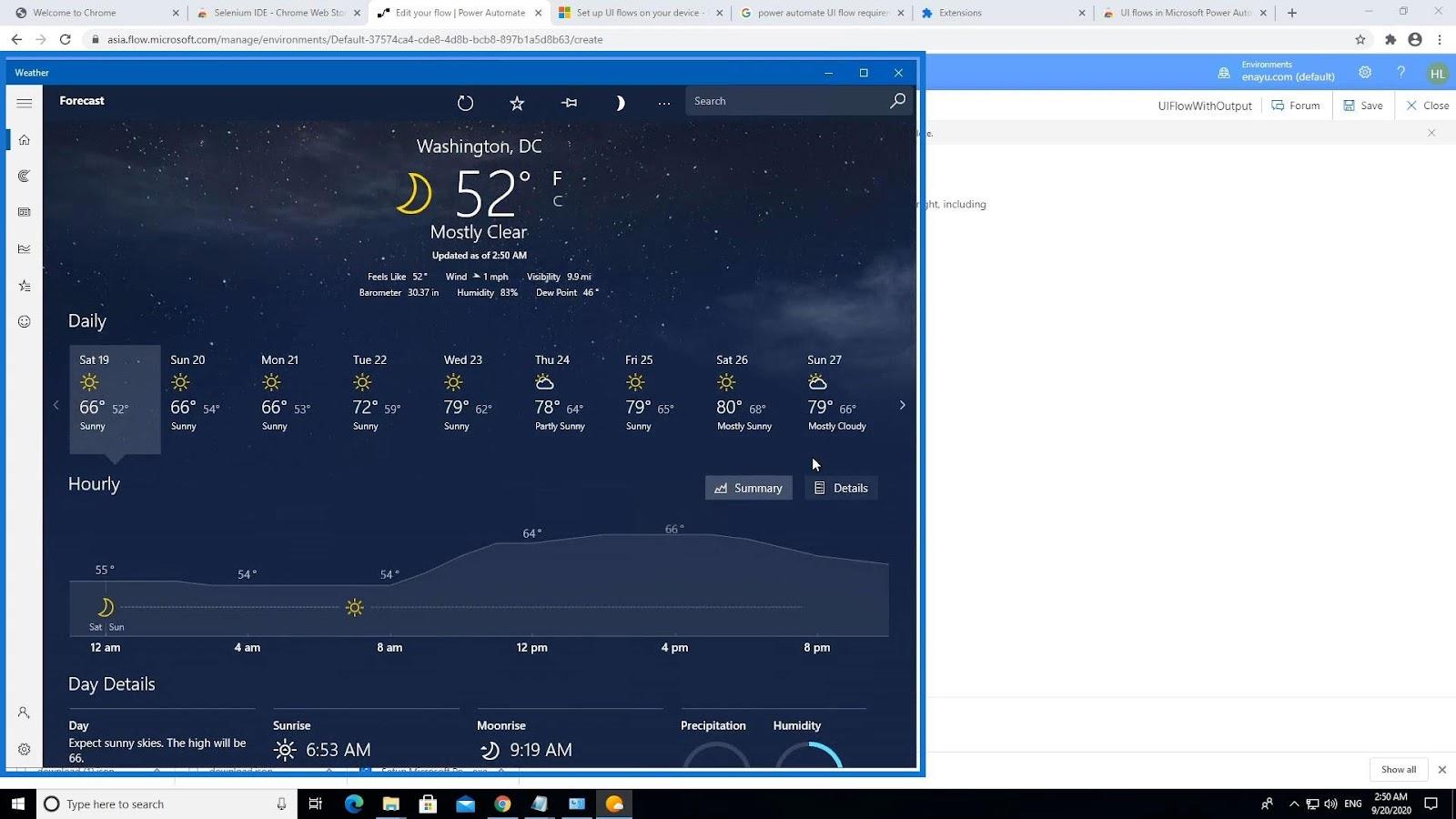
Som et resultat var den i stand til å få 52° som utgang.
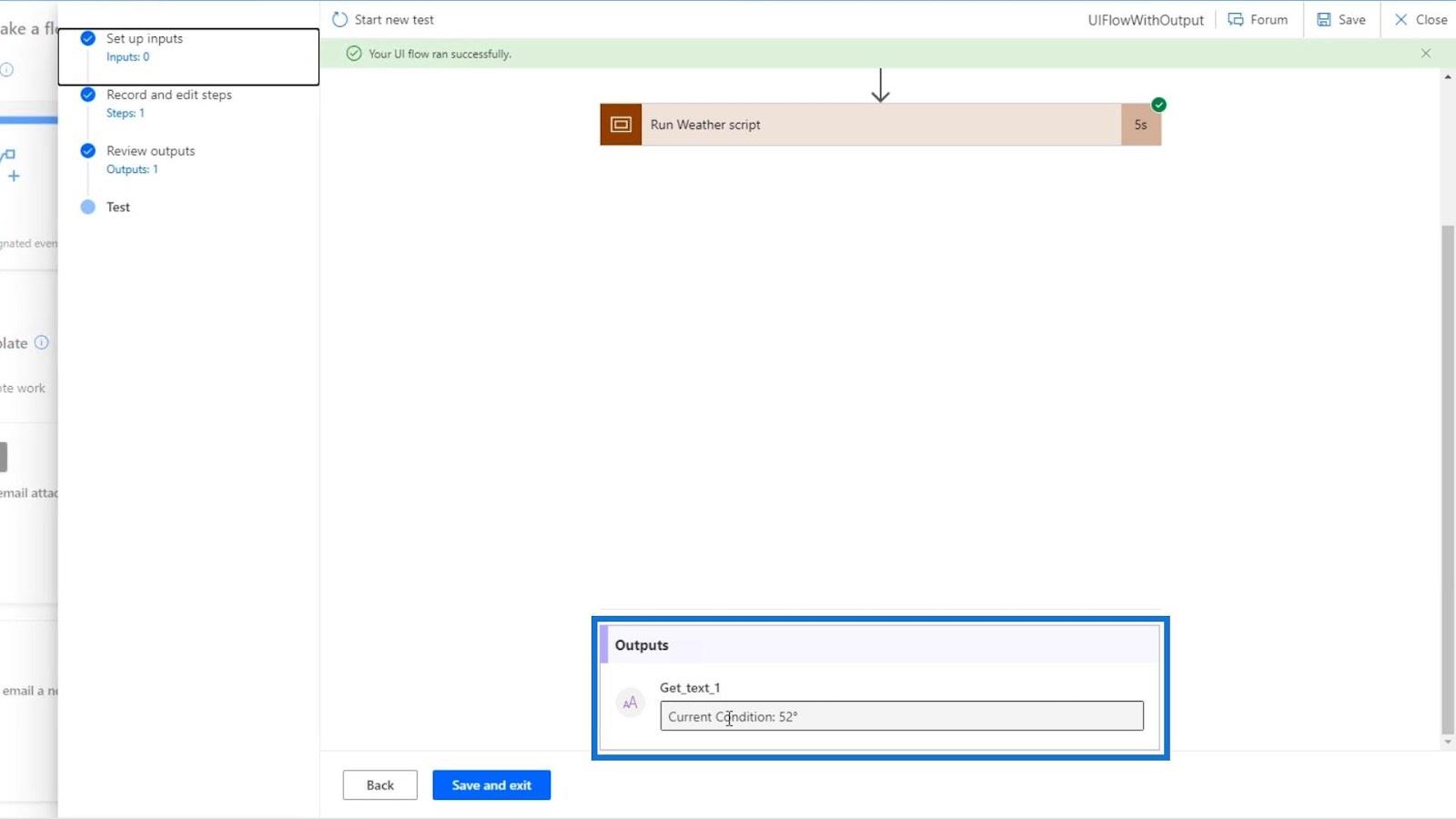
Konklusjon
For å oppsummere kan vi lage et eksempel på en UI-flyt som åpner en app og fanger opp utdataene for å lagre den. Dette er bare et enkelt eksempel, men generelt brukes dette hovedsakelig for å få tilgang til eller informasjon til skrivebordsapplikasjoner som ikke har noen koblinger eller tredjeparts APIer.
Det er det du virkelig ville brukt UI-flytutganger til. Forhåpentligvis var du i stand til å forstå hvordan og hvor du kan bruke den.
Beste ønsker,
Henry
Lær å bruke DAX Studio EVALUATE nøkkelordet med grunnleggende eksempler og få en bedre forståelse av hvordan dette kan hjelpe deg med databehandling.
Finn ut hvorfor det er viktig å ha en dedikert datotabell i LuckyTemplates, og lær den raskeste og mest effektive måten å gjøre det på.
Denne korte opplæringen fremhever LuckyTemplates mobilrapporteringsfunksjon. Jeg skal vise deg hvordan du kan utvikle rapporter effektivt for mobil.
I denne LuckyTemplates-utstillingen vil vi gå gjennom rapporter som viser profesjonell tjenesteanalyse fra et firma som har flere kontrakter og kundeengasjementer.
Gå gjennom de viktigste oppdateringene for Power Apps og Power Automate og deres fordeler og implikasjoner for Microsoft Power Platform.
Oppdag noen vanlige SQL-funksjoner som vi kan bruke som streng, dato og noen avanserte funksjoner for å behandle eller manipulere data.
I denne opplæringen lærer du hvordan du lager din perfekte LuckyTemplates-mal som er konfigurert til dine behov og preferanser.
I denne bloggen vil vi demonstrere hvordan du legger feltparametere sammen med små multipler for å skape utrolig nyttig innsikt og grafikk.
I denne bloggen vil du lære hvordan du bruker LuckyTemplates rangering og tilpassede grupperingsfunksjoner for å segmentere et eksempeldata og rangere det i henhold til kriterier.
I denne opplæringen skal jeg dekke en spesifikk teknikk rundt hvordan du viser kumulativ total kun opp til en bestemt dato i grafikken i LuckyTemplates.








