DAX Studio EVALUATE Nøkkelord: Grunnleggende eksempler

Lær å bruke DAX Studio EVALUATE nøkkelordet med grunnleggende eksempler og få en bedre forståelse av hvordan dette kan hjelpe deg med databehandling.
er svært vanlige i Microsoft Power Automate. I denne opplæringen lærer vi hvordan du setter opp UI-flytinnganger for handlingene vi trenger å registrere.
UI-flytinnganger brukes til å sende informasjon fra en ekstern kilde eller en hvilken som helst støttet kobling til de registrerte handlingene som vi automatiserer.
Vi skal bruke denne prøveflyten for brukergrensesnittet som jeg tidligere opprettet. Denne flyten viser statisk tekst på en notisblokk.
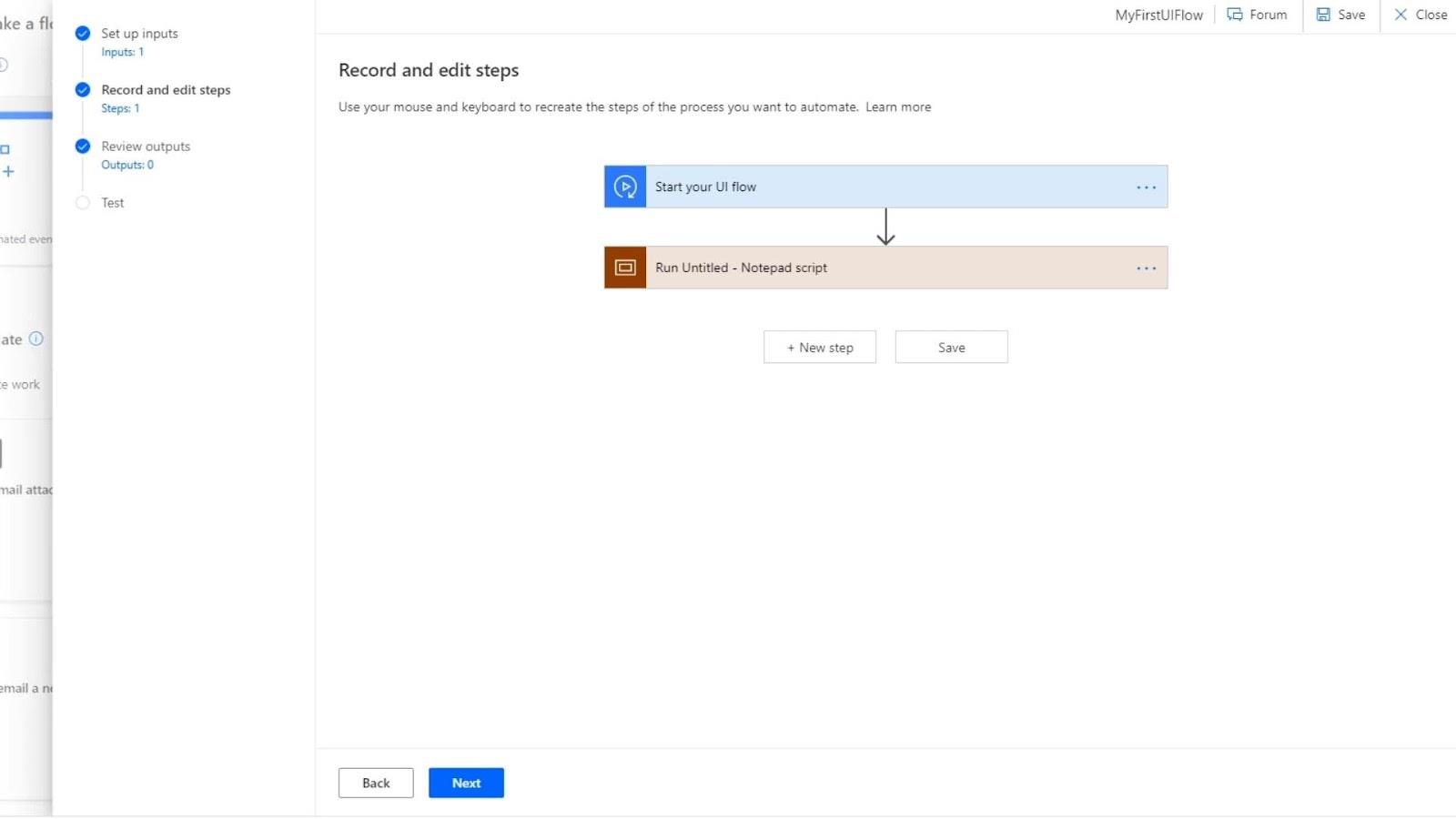
La oss for eksempel si at vi vil vise " Hei, jeg heter ", så kan en bruker skrive inn et hvilket som helst navn og flyten vår vil legge det inn i en notisblokkfil. Dette er hva vi skal gjøre i de neste trinnene.
Innholdsfortegnelse
Konfigurere Sample UI-flyten
Først må vi kvitte oss med Run Untitled – Notepad-skripttrinnet fordi vi ønsker å registrere en annen UI-flyt eller en annen UI-opptakerhandling. Bare klikk på ellipsen og klikk på Slett .
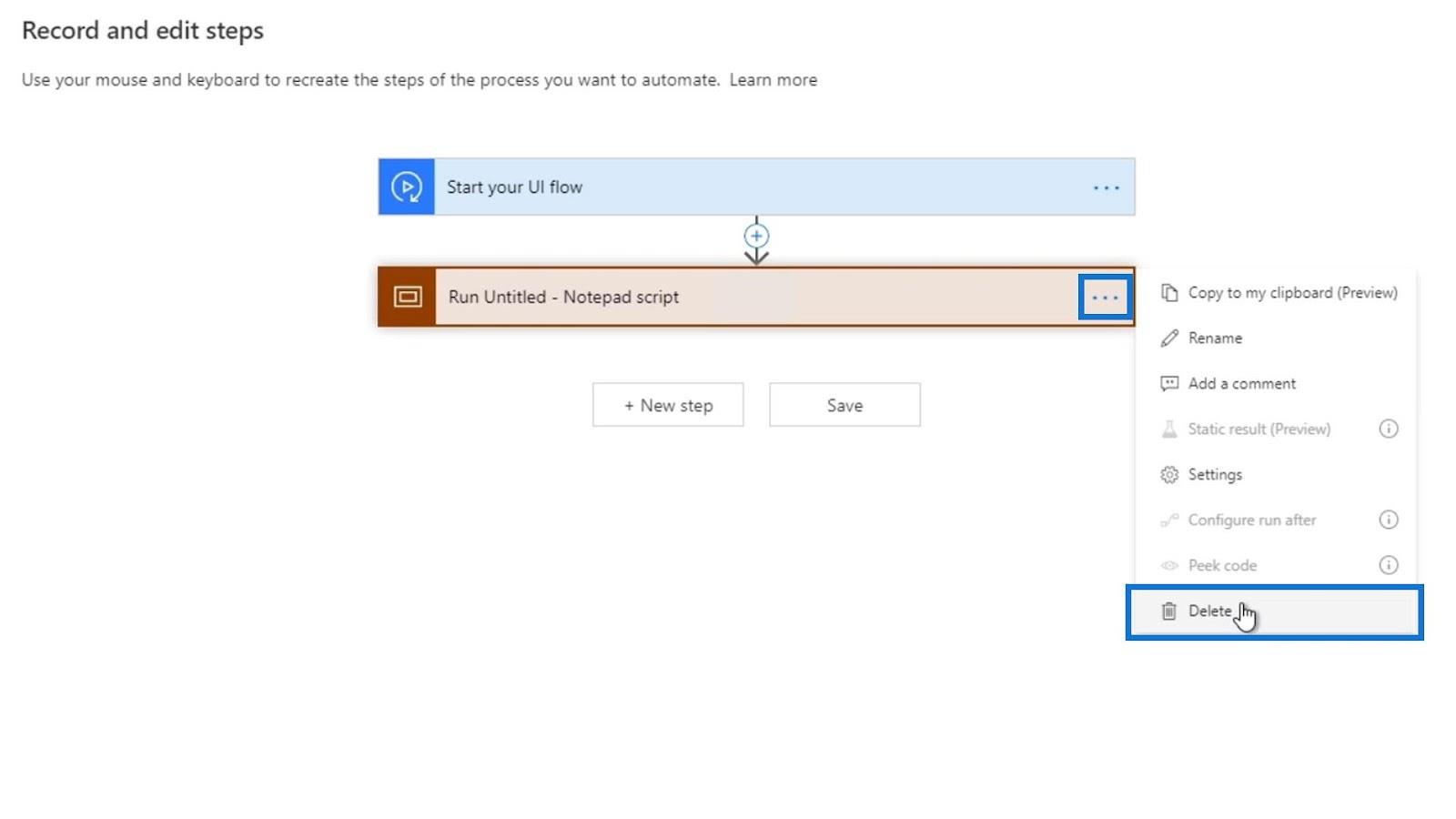
Klikk deretter OK .
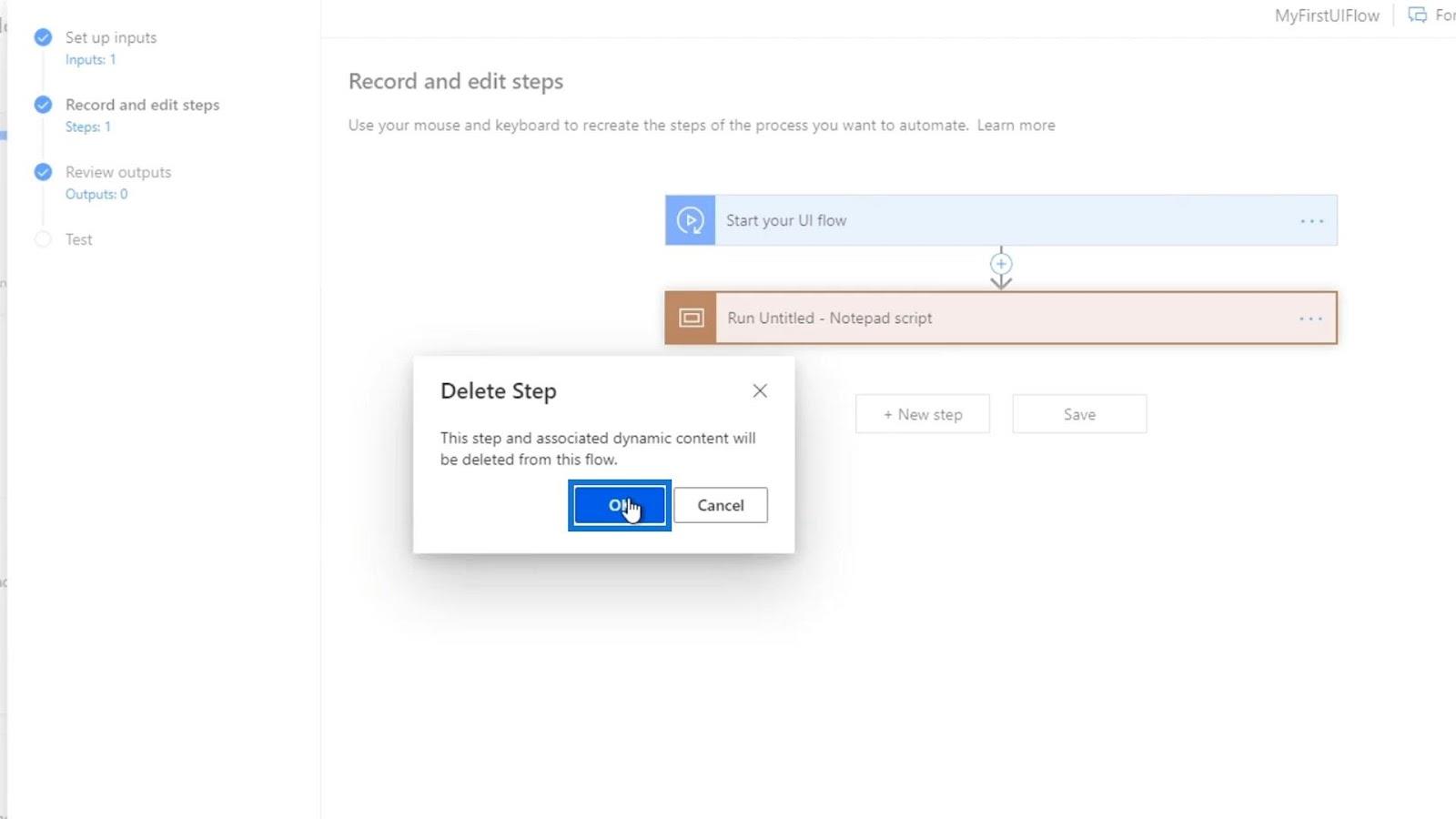
Etter det, la oss lage en ny handling.
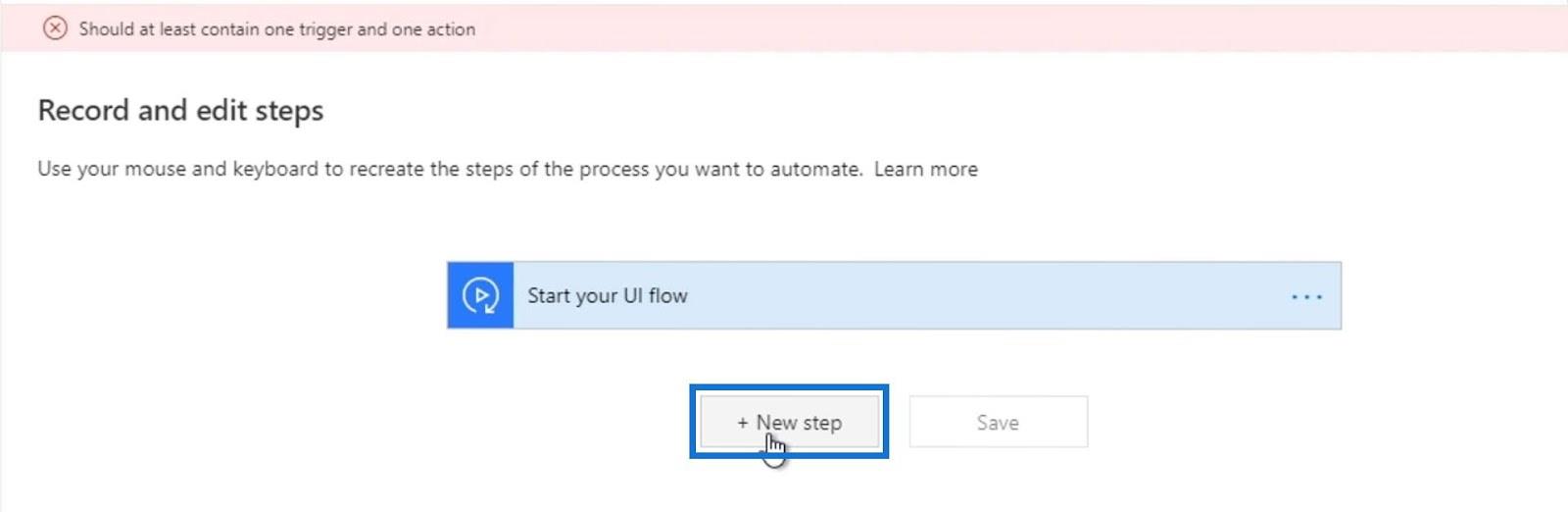
Vi oppretter en ny variabel ved å klikke på Variabel .
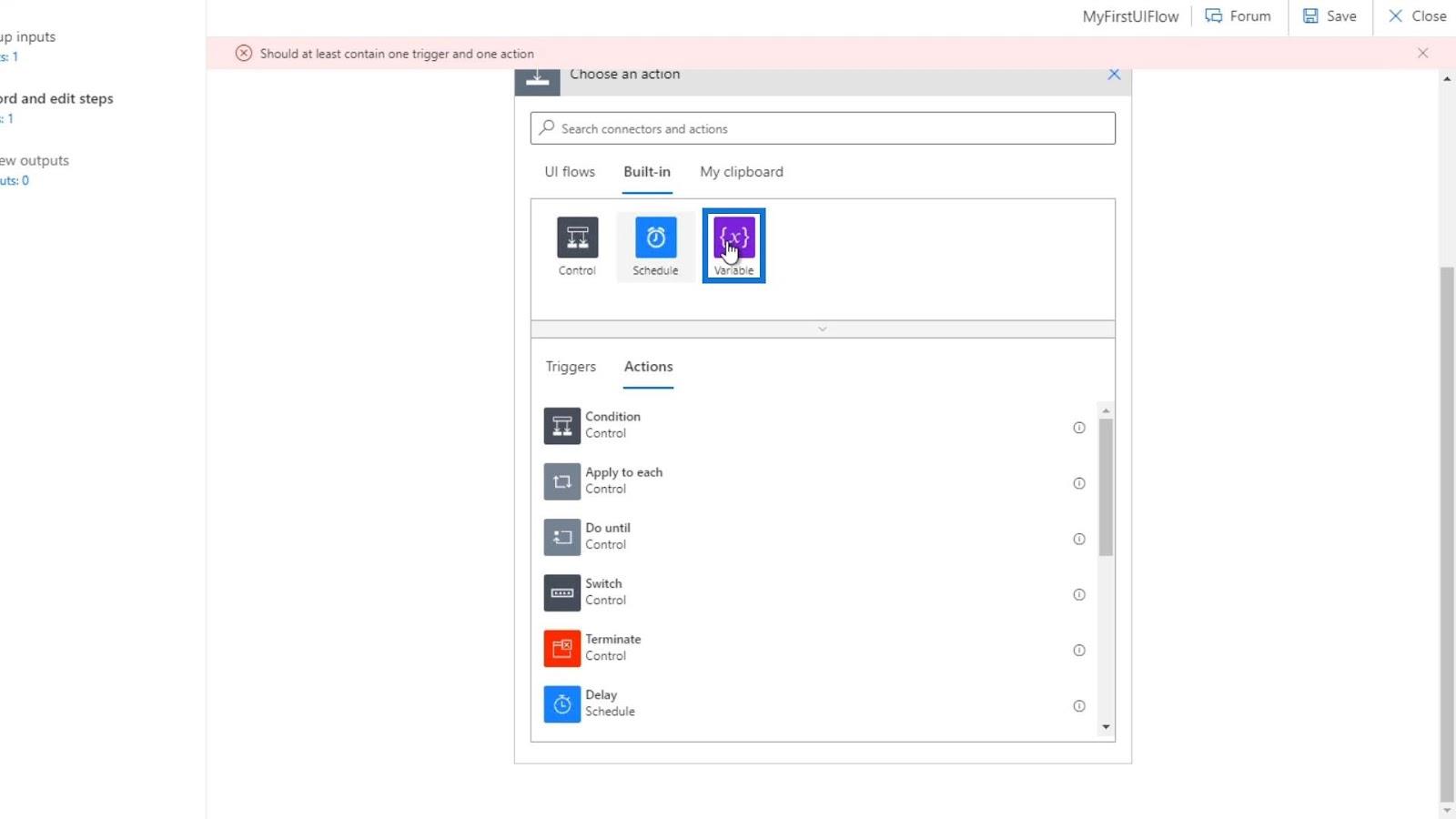
Klikk Initialiser variabel .
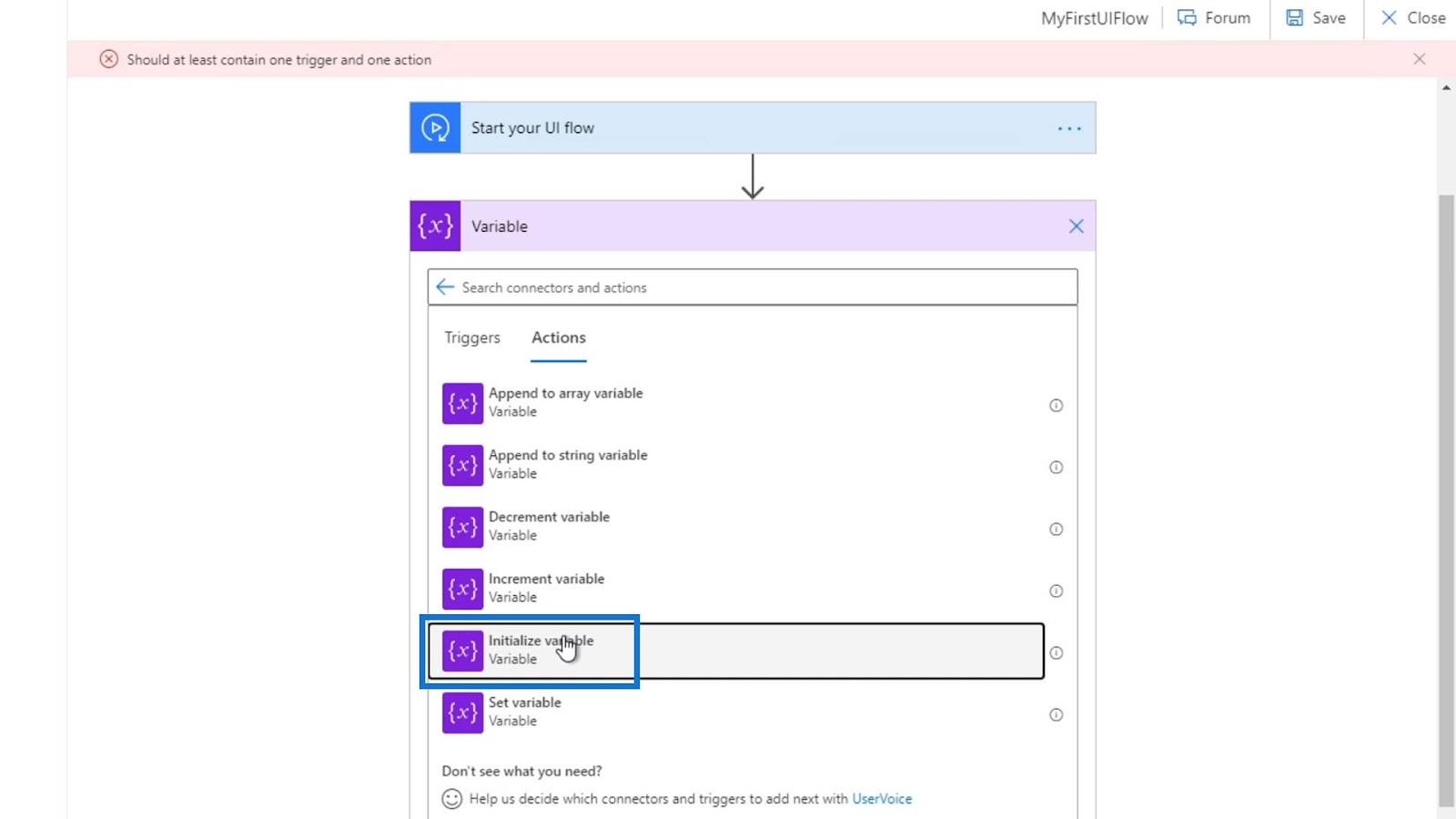
Sett navnet på variabelen til bool , velg boolsk som type, og sett verdien til true .
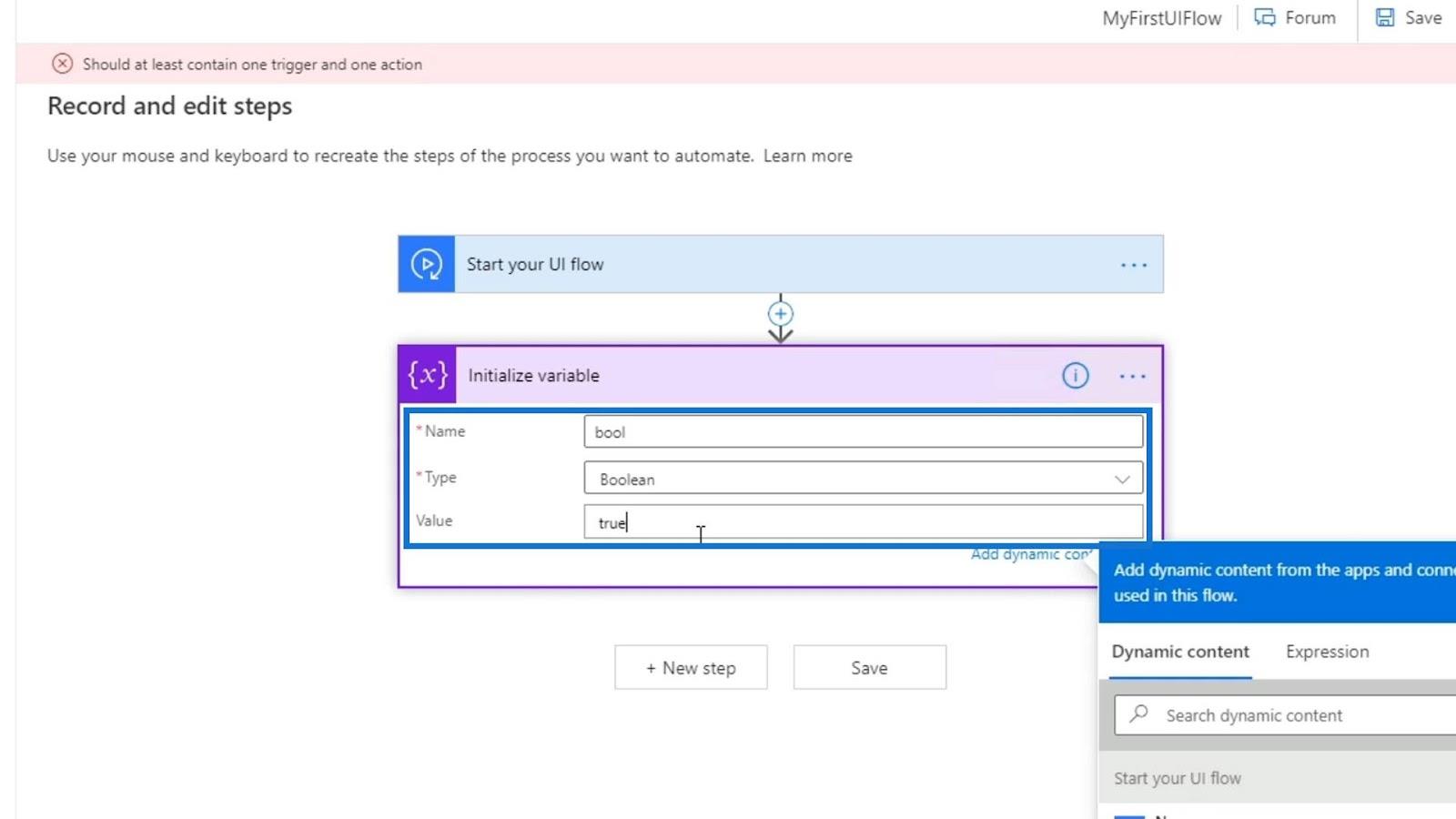
Vi blir kvitt dette senere. Grunnen til at vi setter opp denne handlingen er fordi vi ønsker å kunne gå tilbake til forrige trinn i UI-flytprosessen vår. Uten å angi en handling, vil vi ikke kunne gå tilbake til de forrige trinnene. Så la oss klikke på Tilbake -knappen nå.
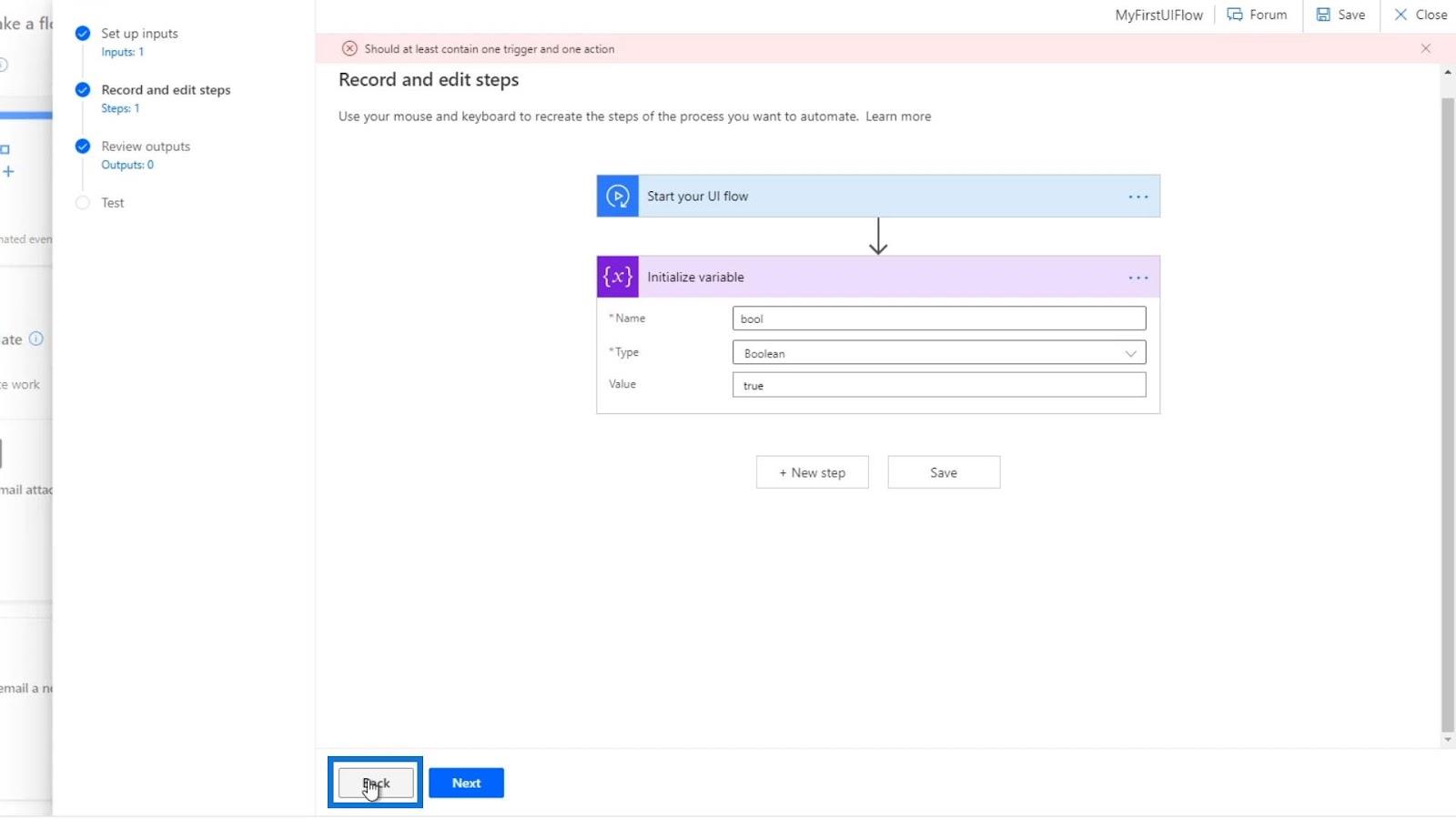
Før denne opplæringen har jeg satt opp en ny inngang kalt Navn . Jeg har gitt den standardverdien " Henry " og beskrivelsen av " Vennligst skriv inn ditt fornavn ". Så før vi starter denne flyten, må vi skrive inn et navn.
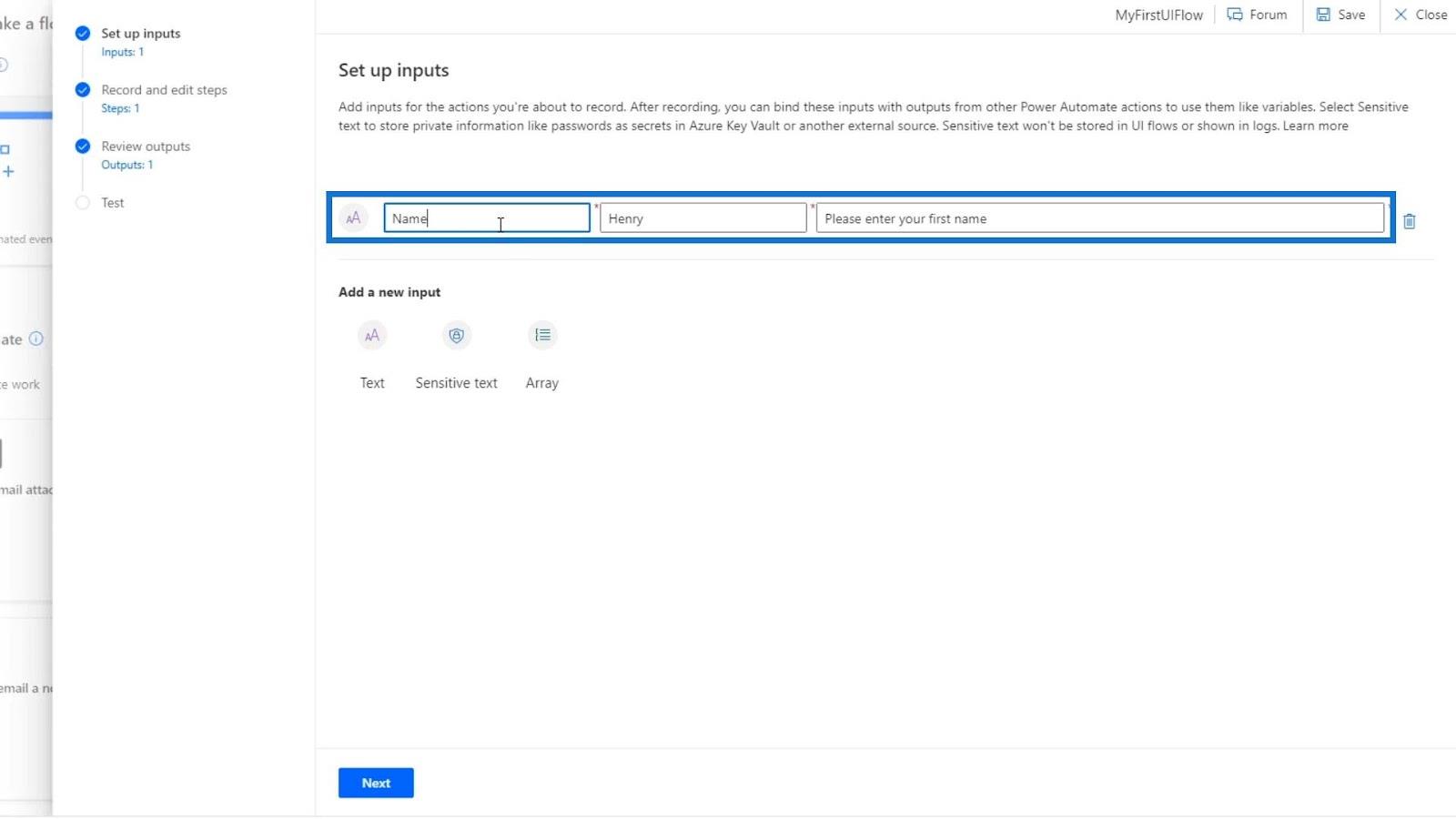
La oss klikke på Neste .
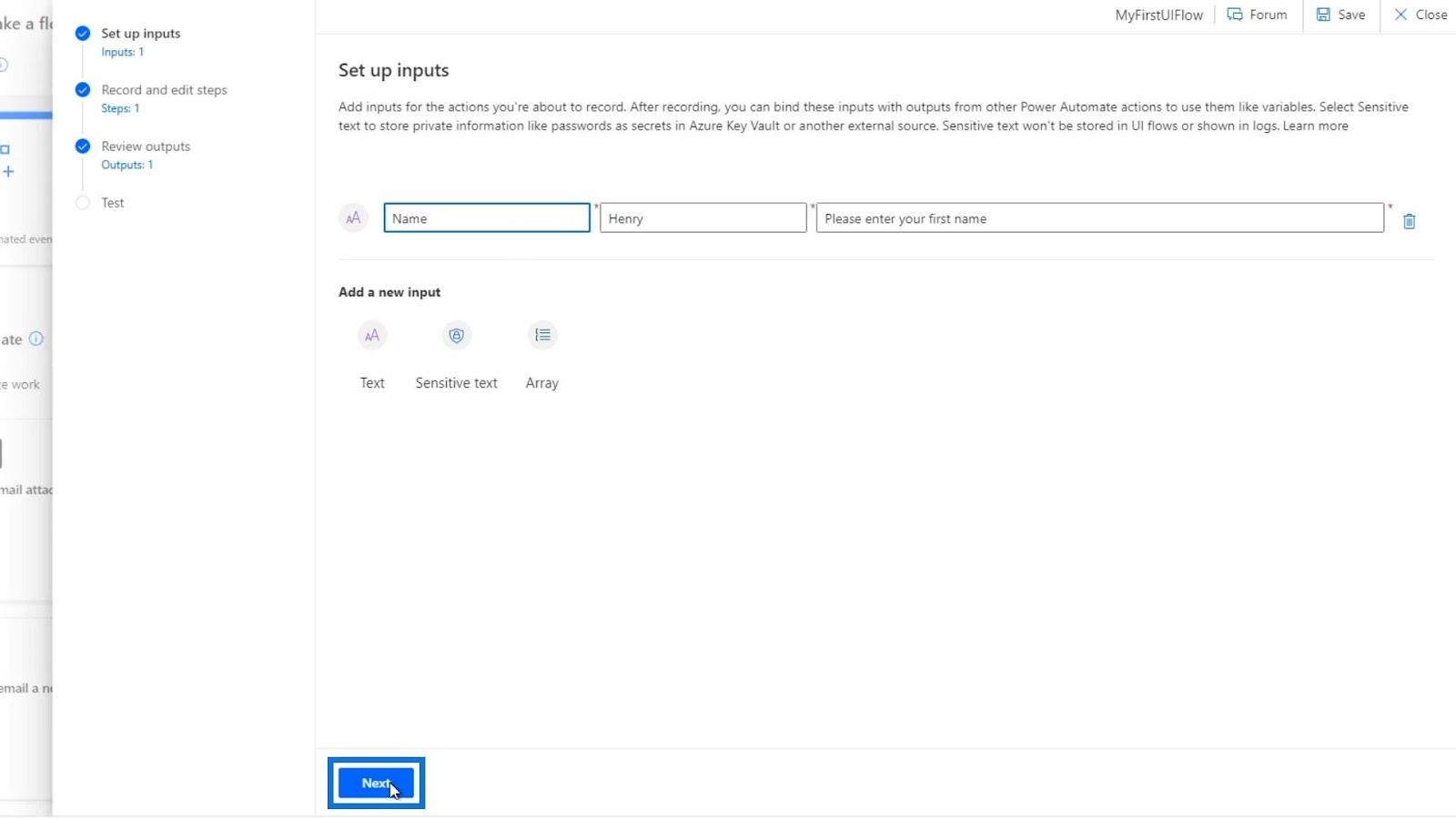
Deretter blir vi kvitt Initialiser- variabelhandlingen som vi tidligere opprettet.
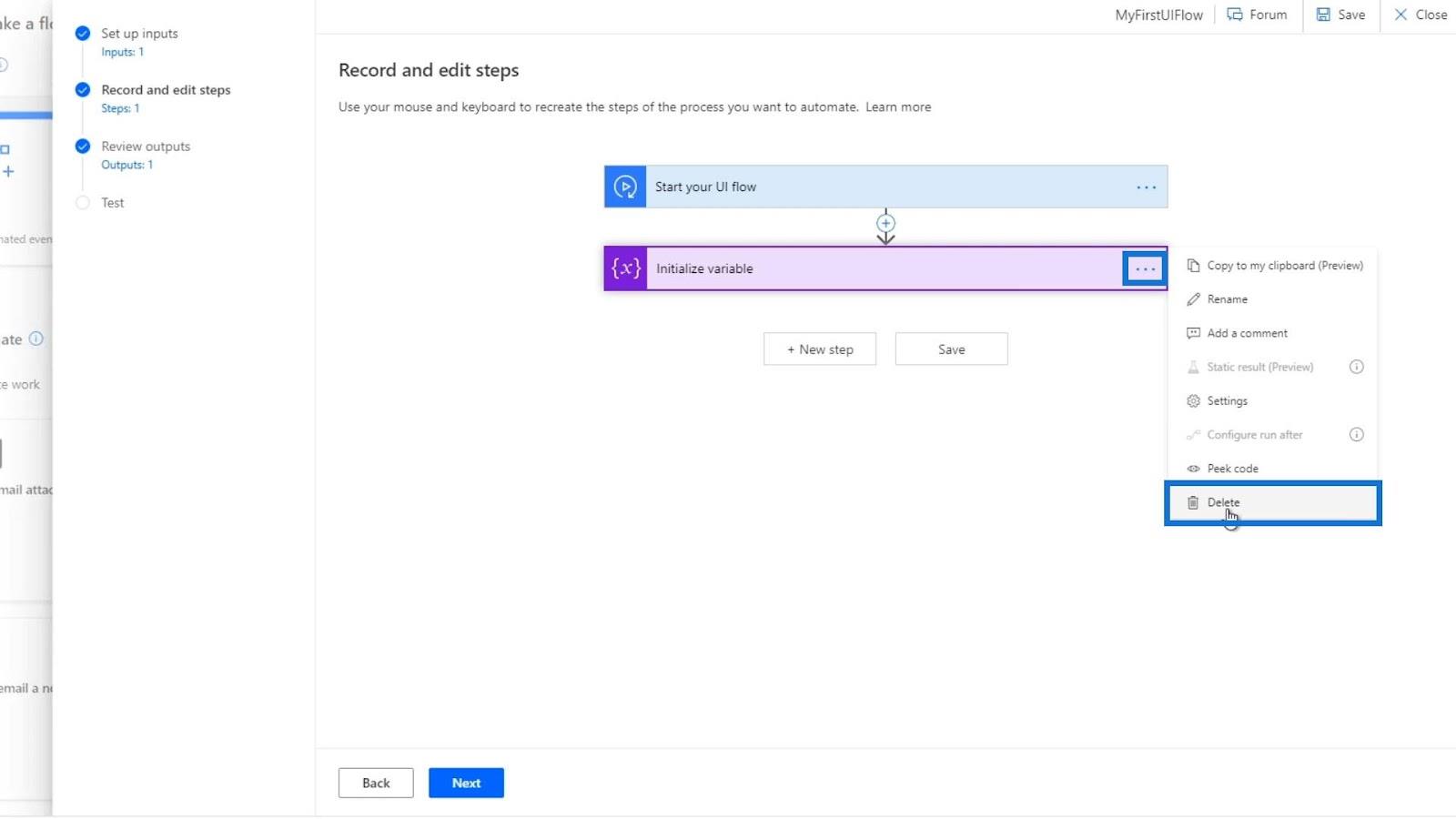
Klikk OK.
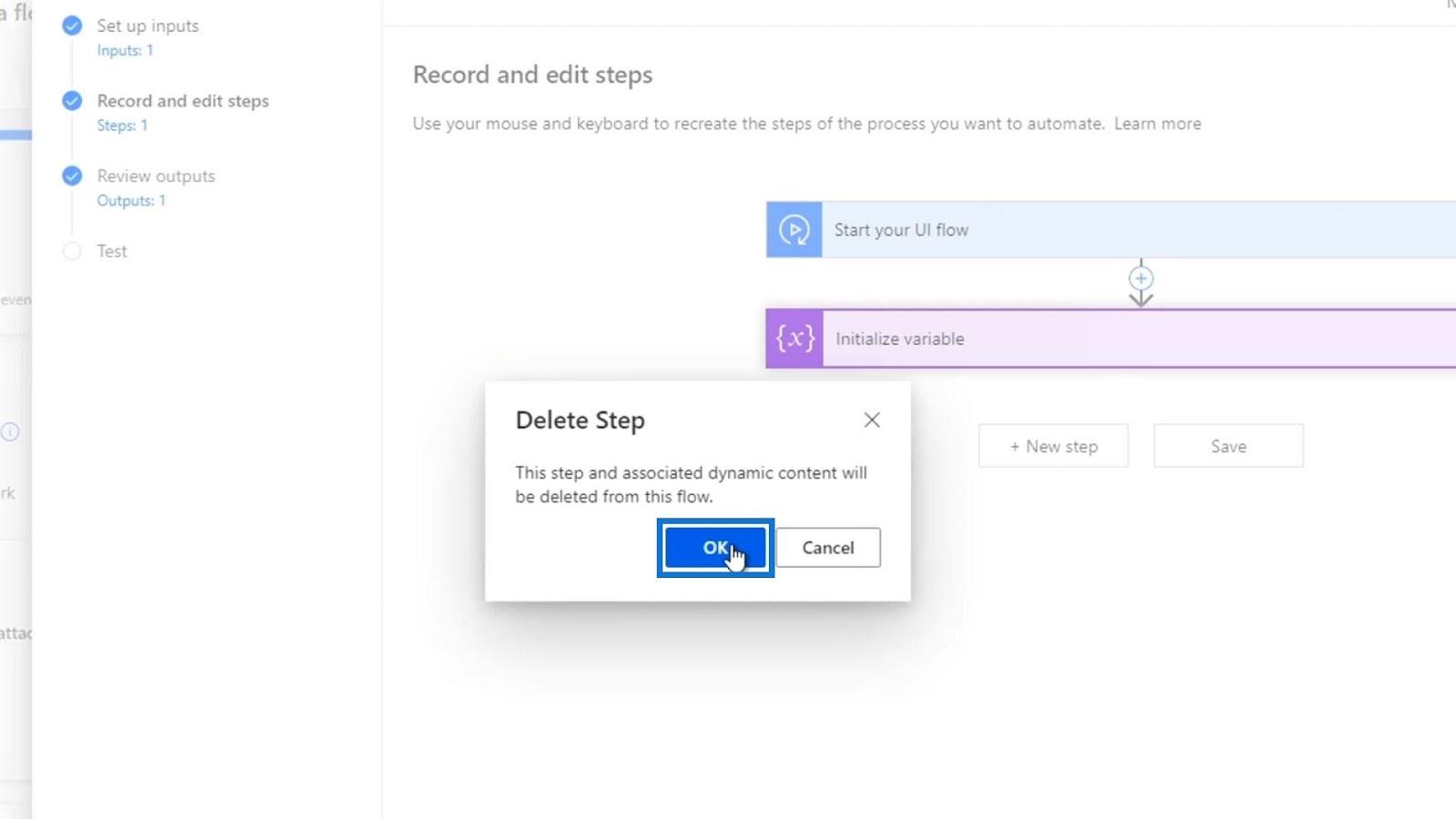
Etter det oppretter vi en ny UI-flytregistreringshandling. Så la oss klikke på Nytt trinn .
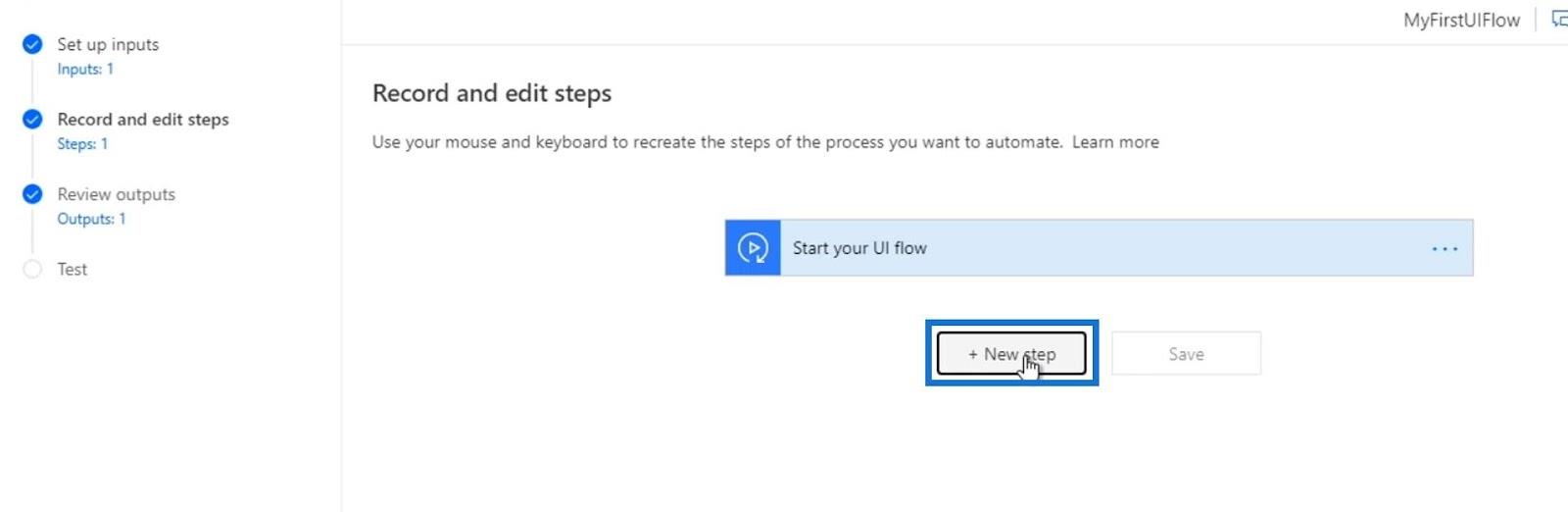
Klikk deretter på Opptaker .
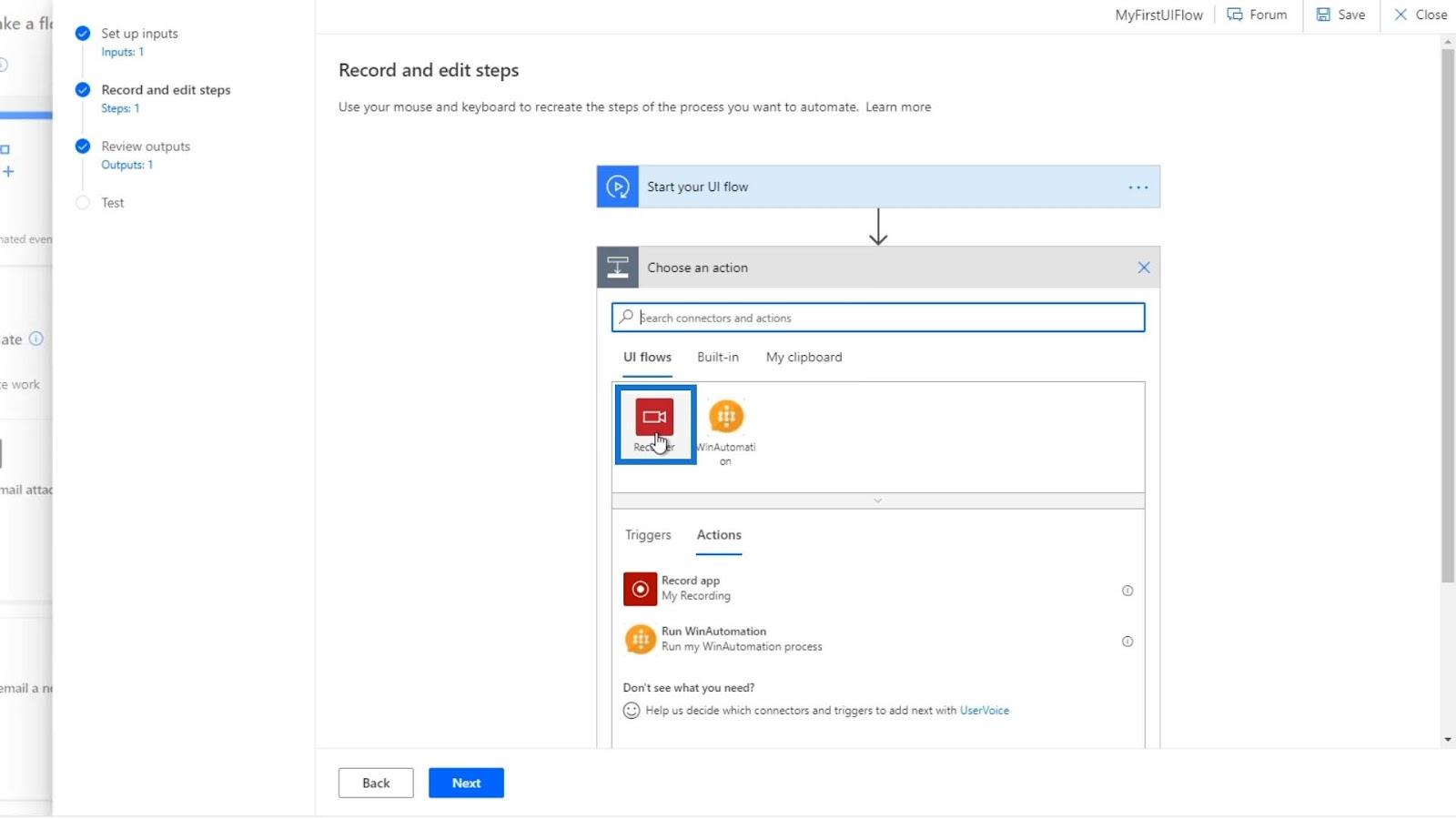
Klikk på Spill inn app .
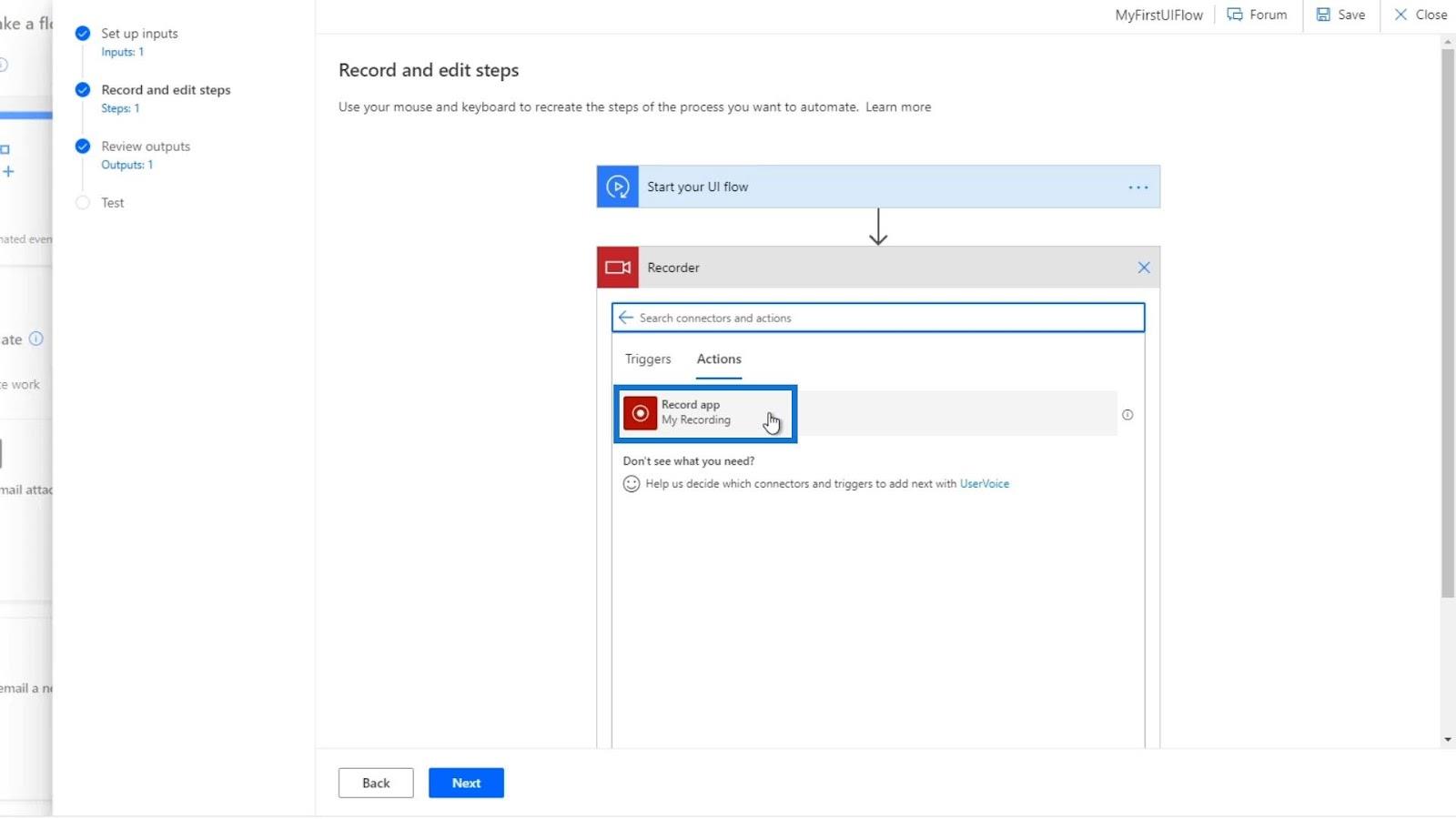
Klikk deretter på Start opptaker .
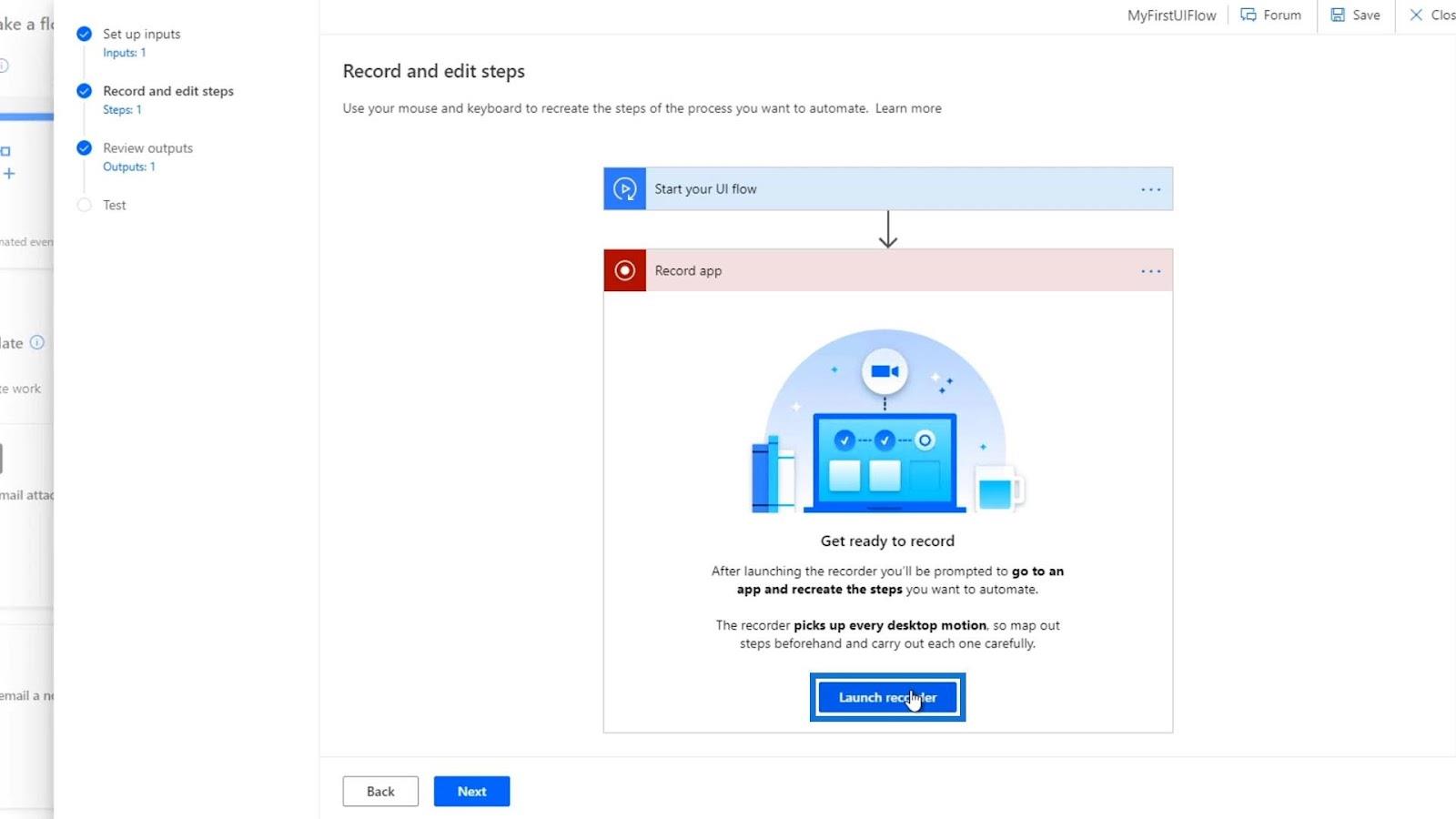
Ta opp UI-flytinnganger
Klikk først på Record .
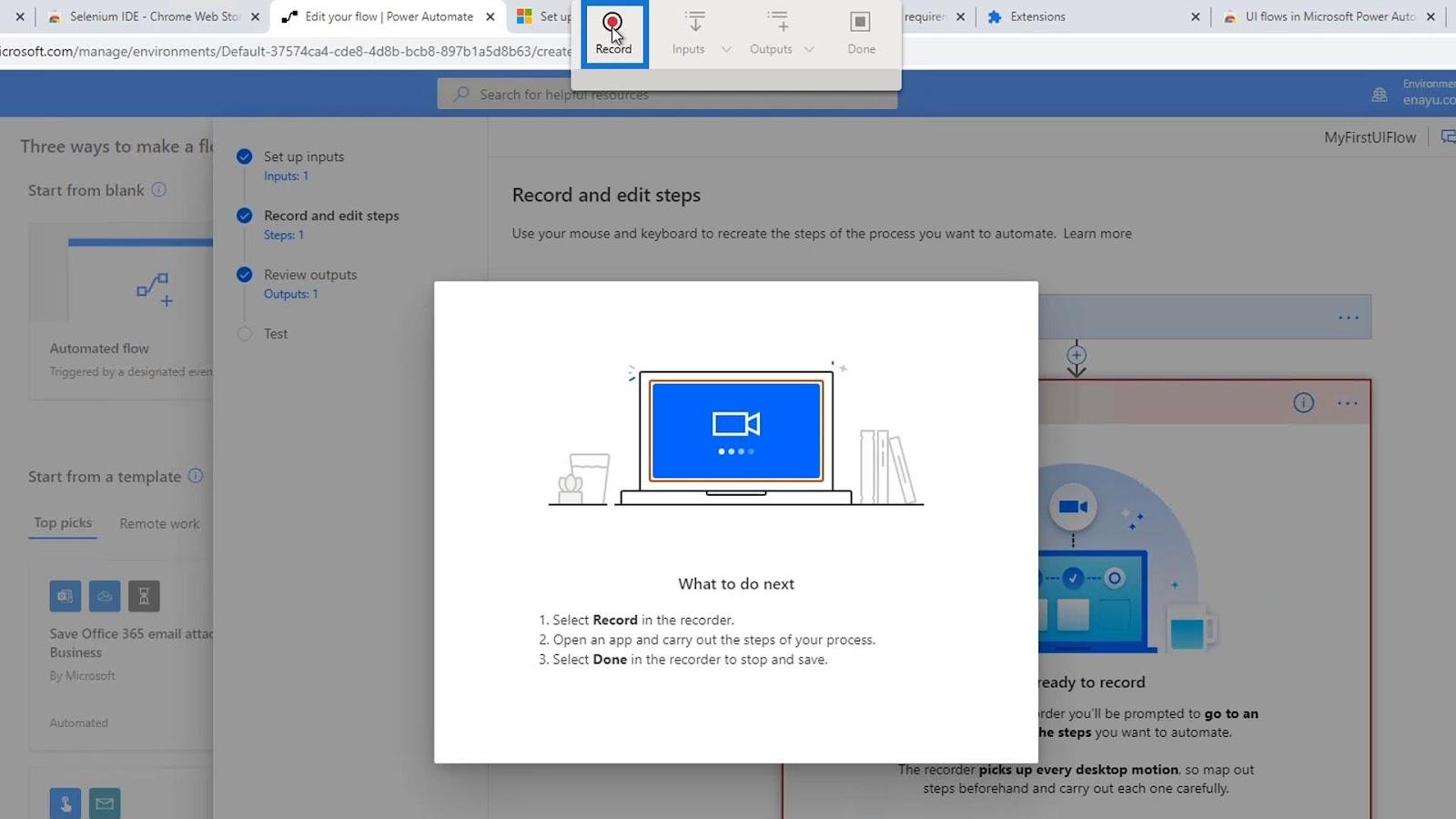
La oss deretter åpne Notisblokk .
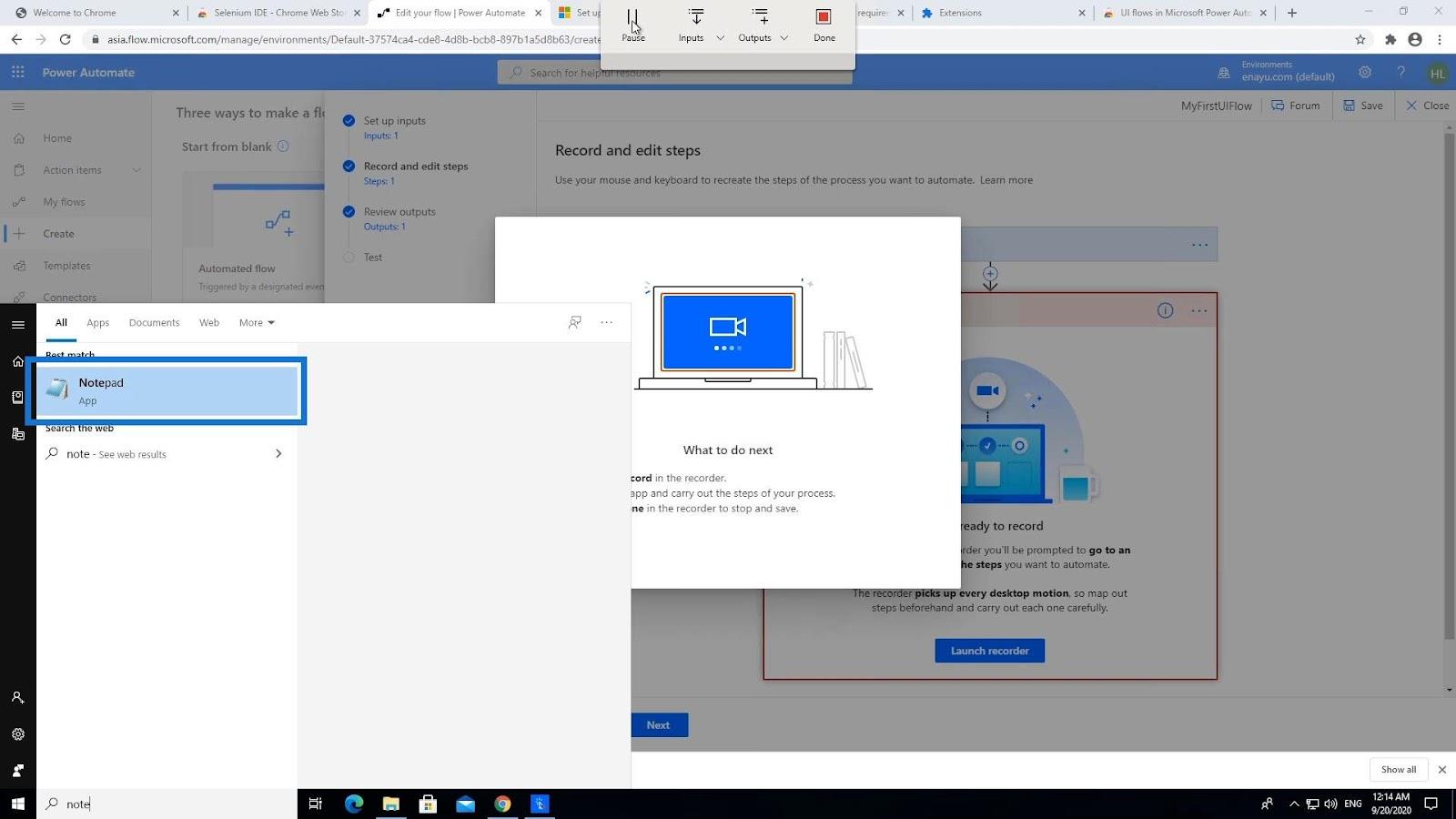
La oss skrive " Hei, jeg heter " og i stedet for å oppgi en fast verdi, bruker du inngangene fra Power Automate-flyten vår. La oss derfor klikke på Inputs på den øverste menylinjen. Klikk deretter på navnet .
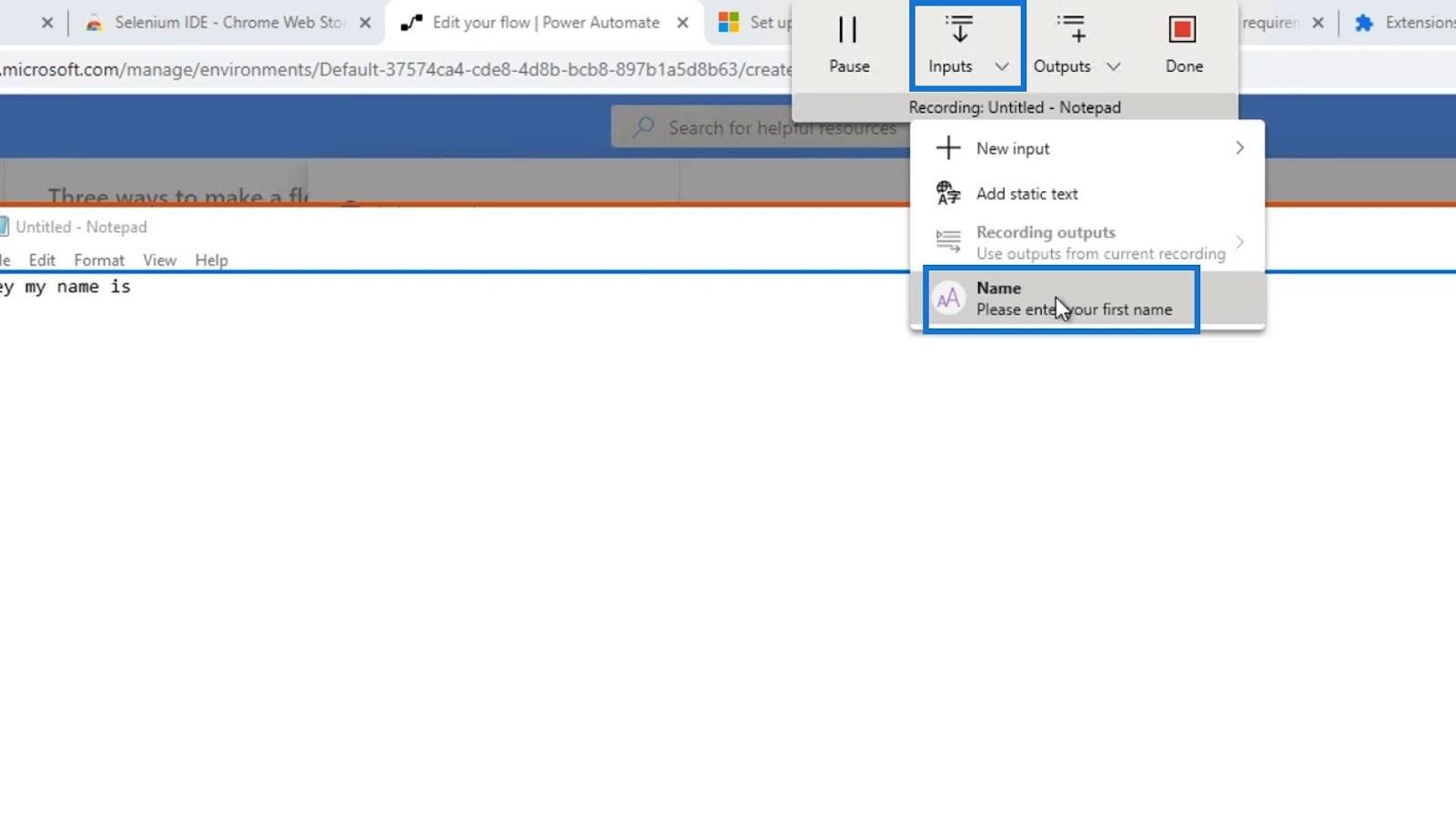
Ved å gjøre det, vil den skrive inn standardverdien som vi har satt til navneinngangen , som er " Henry ".
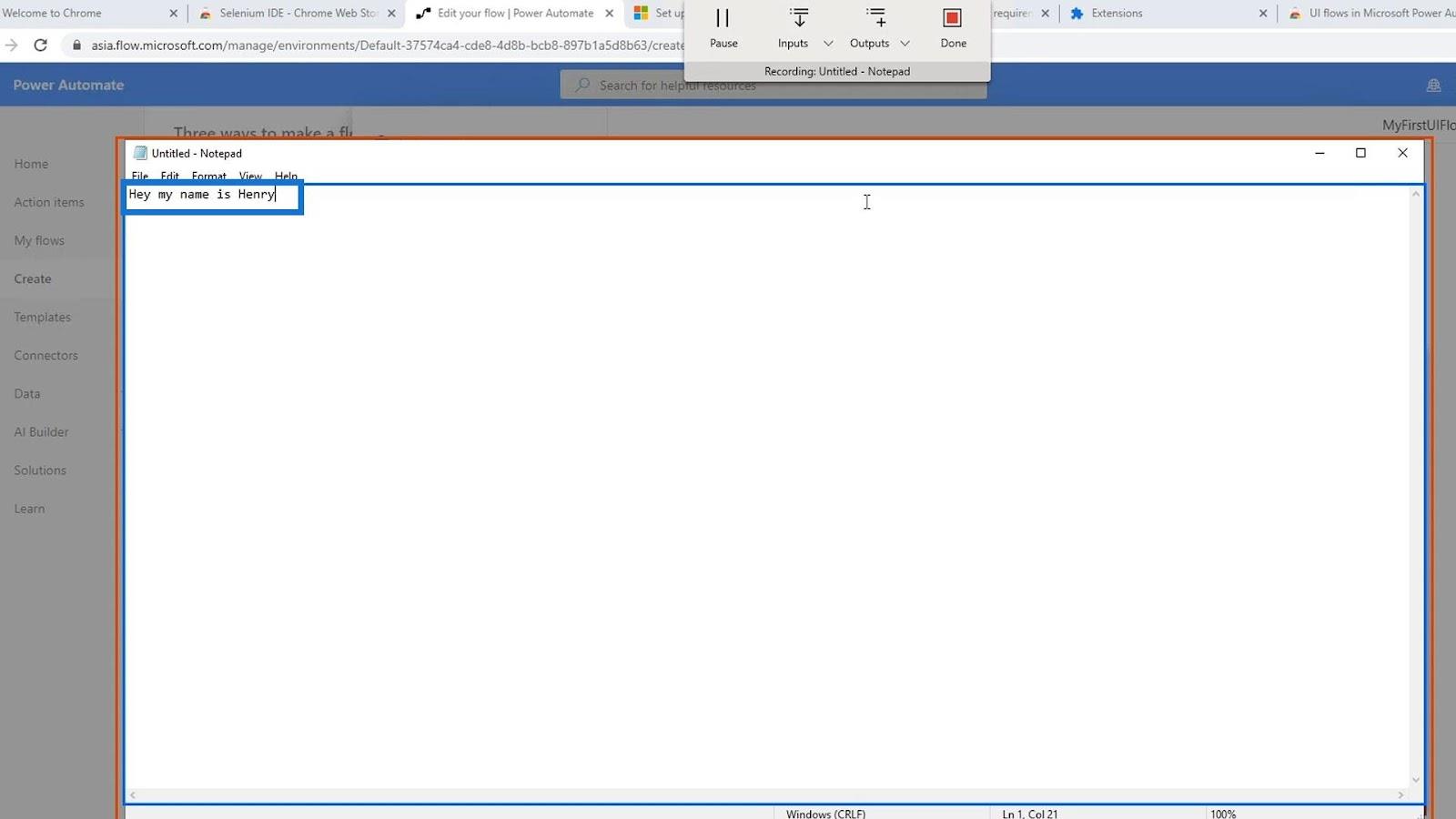
Klikk til slutt på Ferdig .
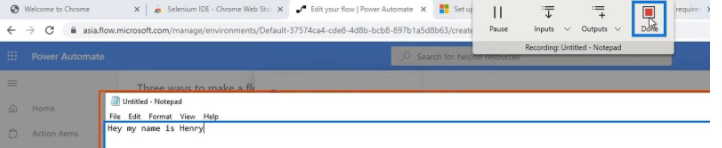
Vi har nå laget en flyt med en inngangsvariabel. La oss da se det fungere i aksjon.
Testing av UI-flytinnganger
Først klikker du på Neste- knappen.
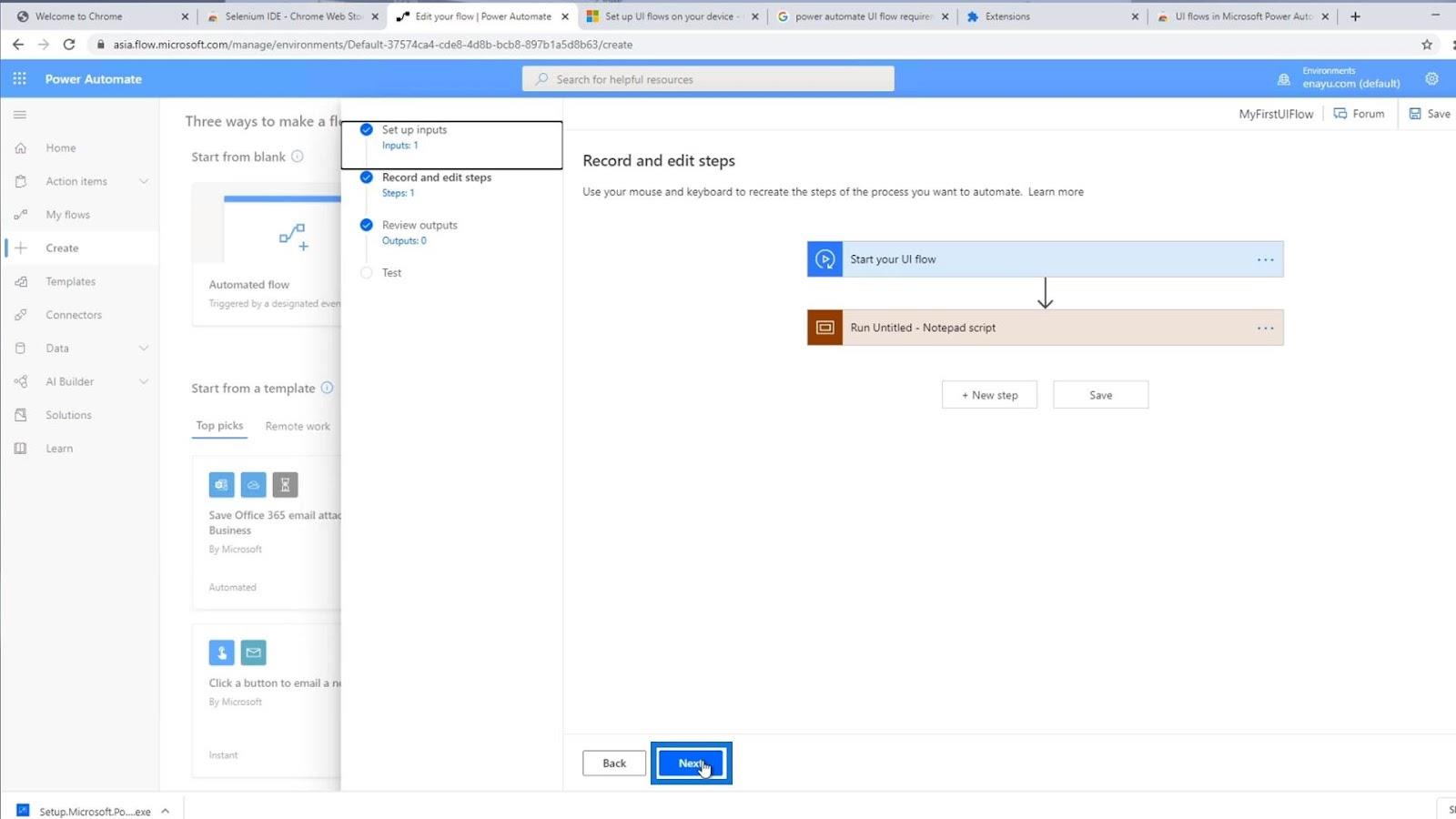
Vi har ikke utgangene ennå, så vi trenger ikke bekymre oss for dette. Bare klikk på Neste .
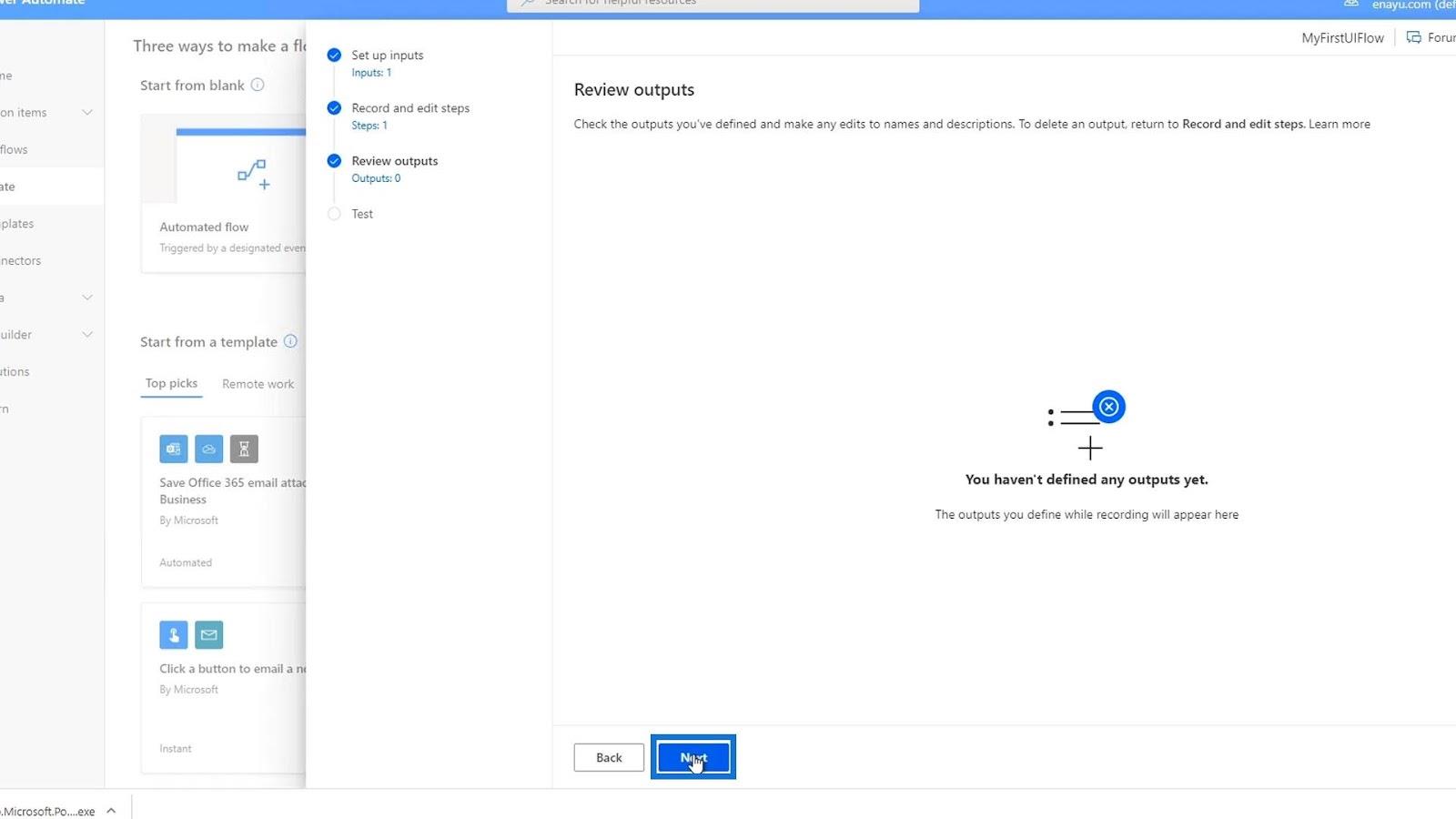
Så igjen, la oss først skrive inn et navn her. La oss for eksempel skrive " David Copperfield ". Deretter klikker du på Test nå .
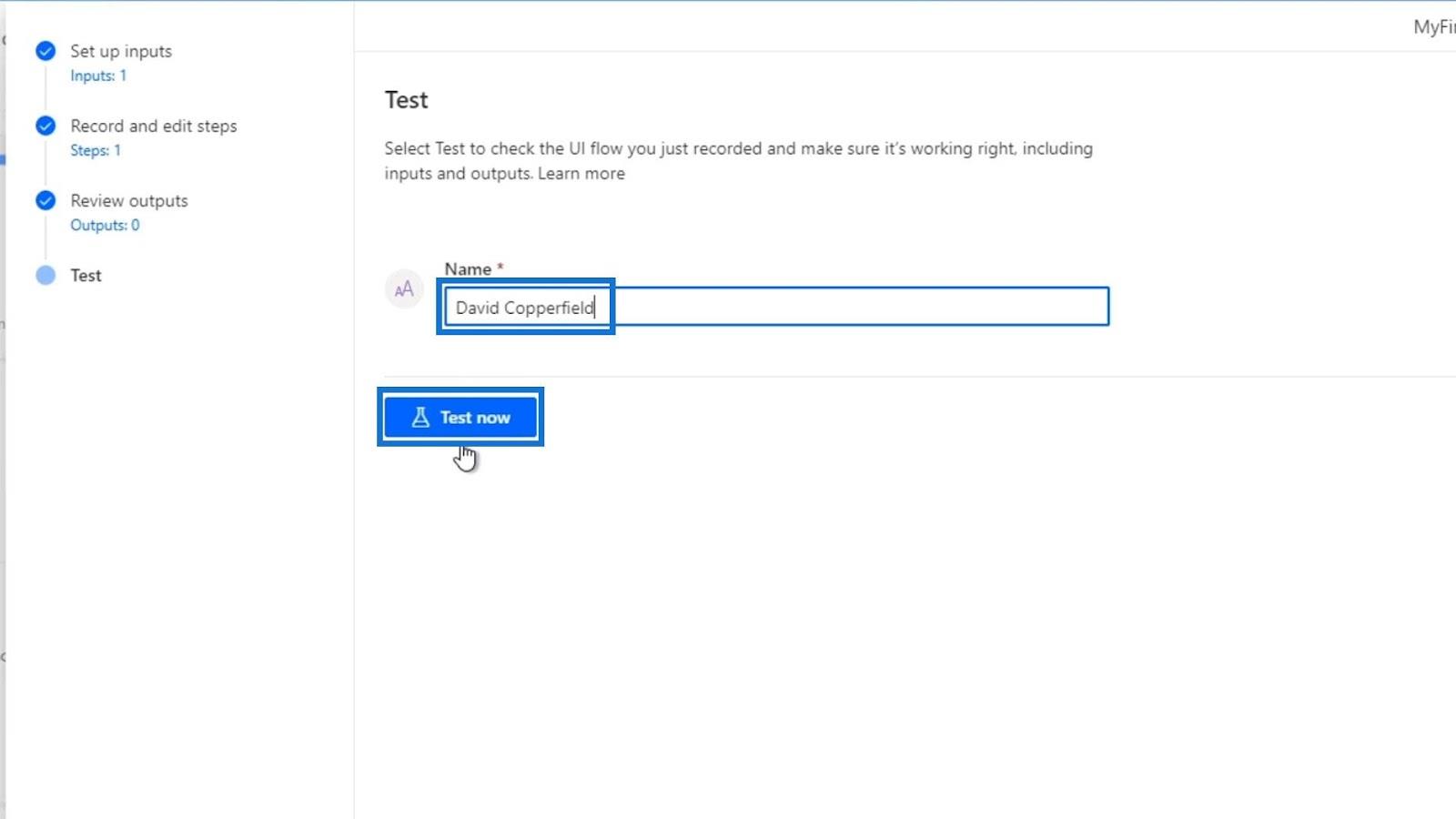
Klikk Test .
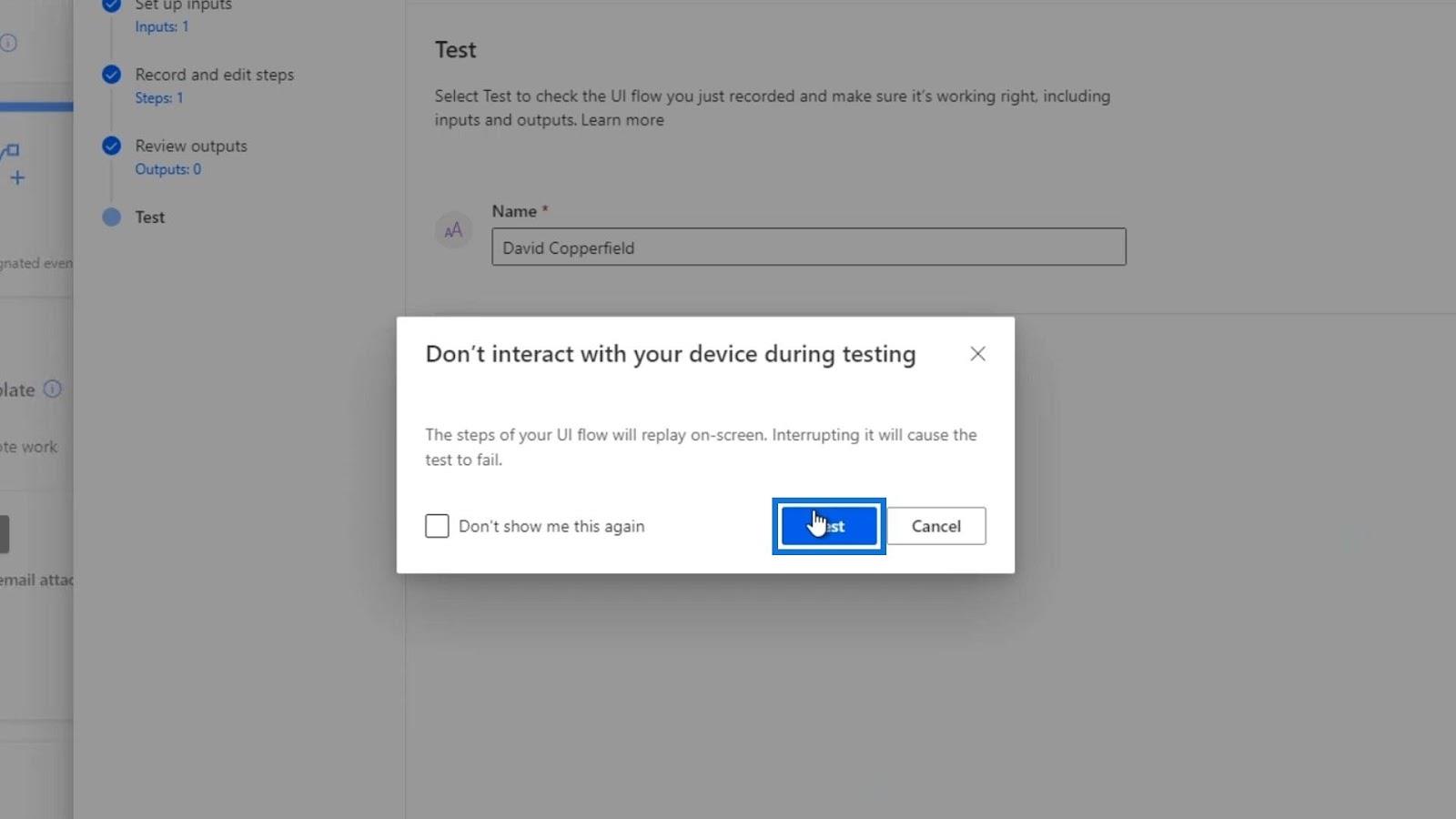
Pass på at du ikke beveger musen under hele prosessen. Som vi kan se, åpner den en ny notisblokkfil, og den skriver automatisk inn " Hei mitt navn er " sammen med inngangsverdien som vi skrev inn som er " David Copperfield ".
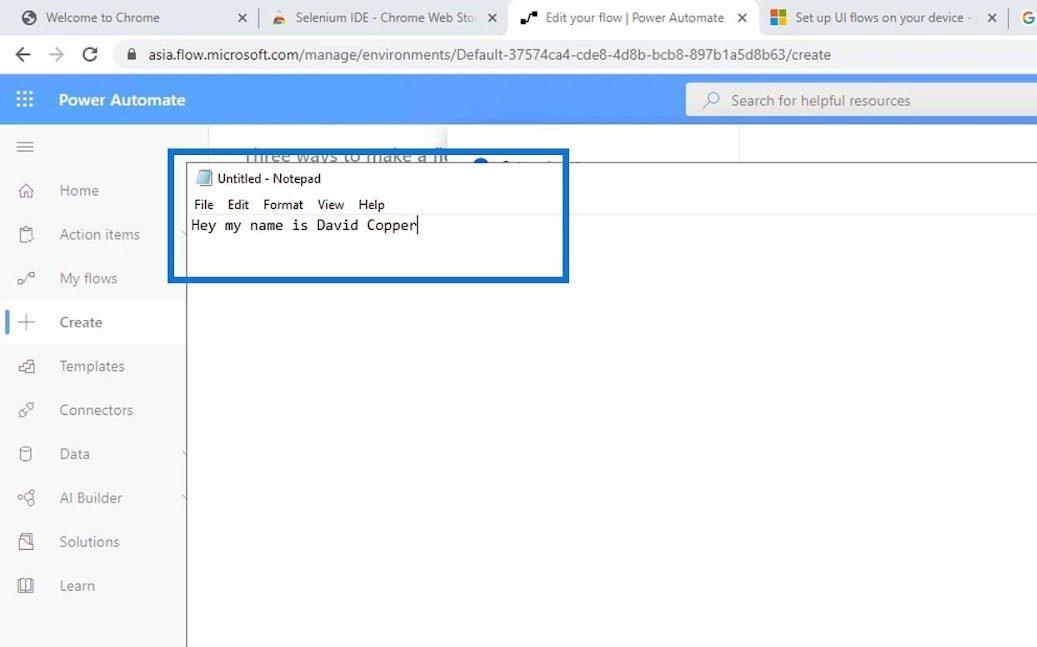
Det betyr at UI-flyten vår har fungert. Hvis vi går tilbake til Record og redigerer trinn , kan vi faktisk se det i koden også. Bare klikk på Kjør uten navn – Notisblokk-skripttrinnet .
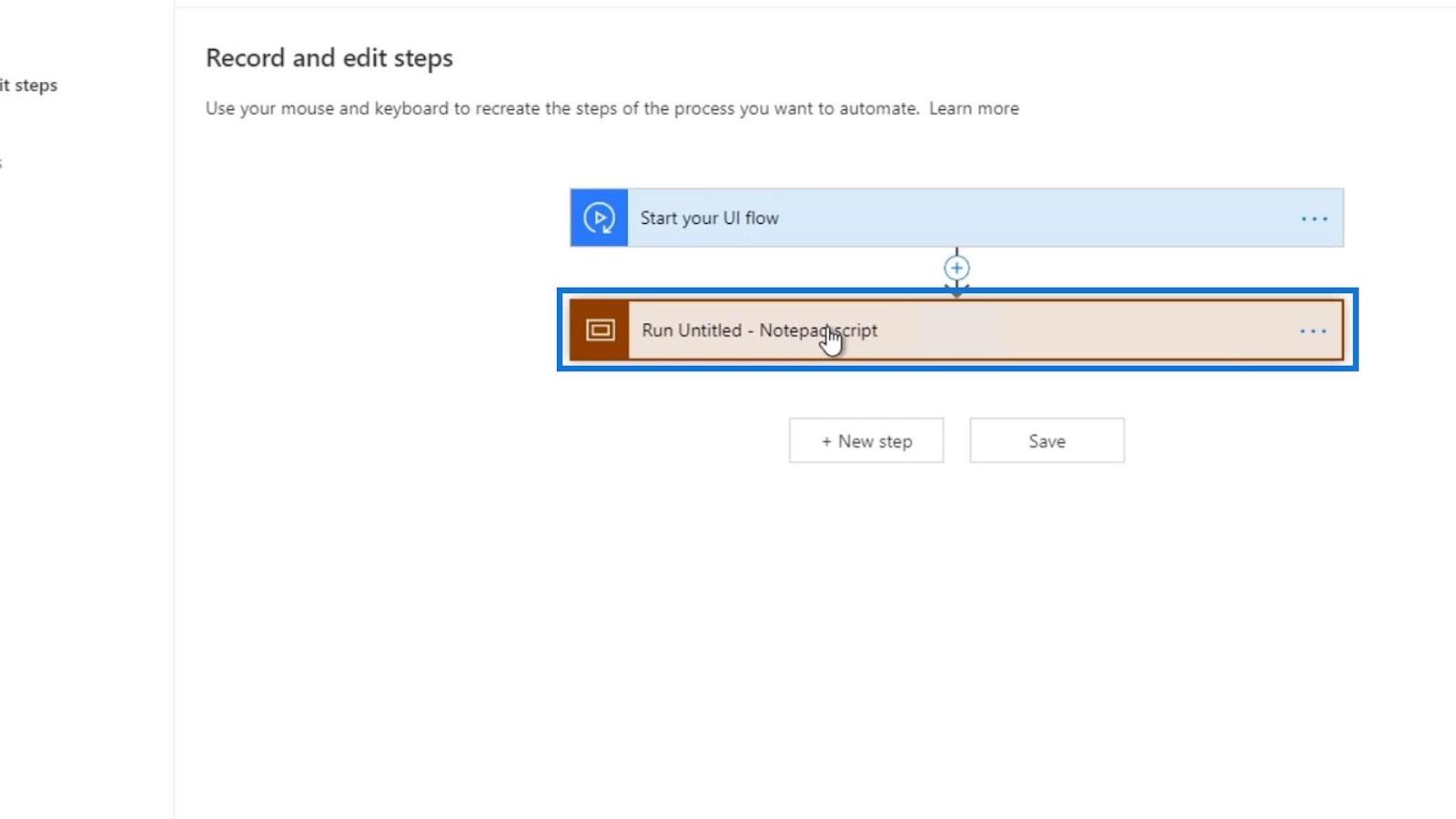
Som vi kan se, lanserte den først Notepad.
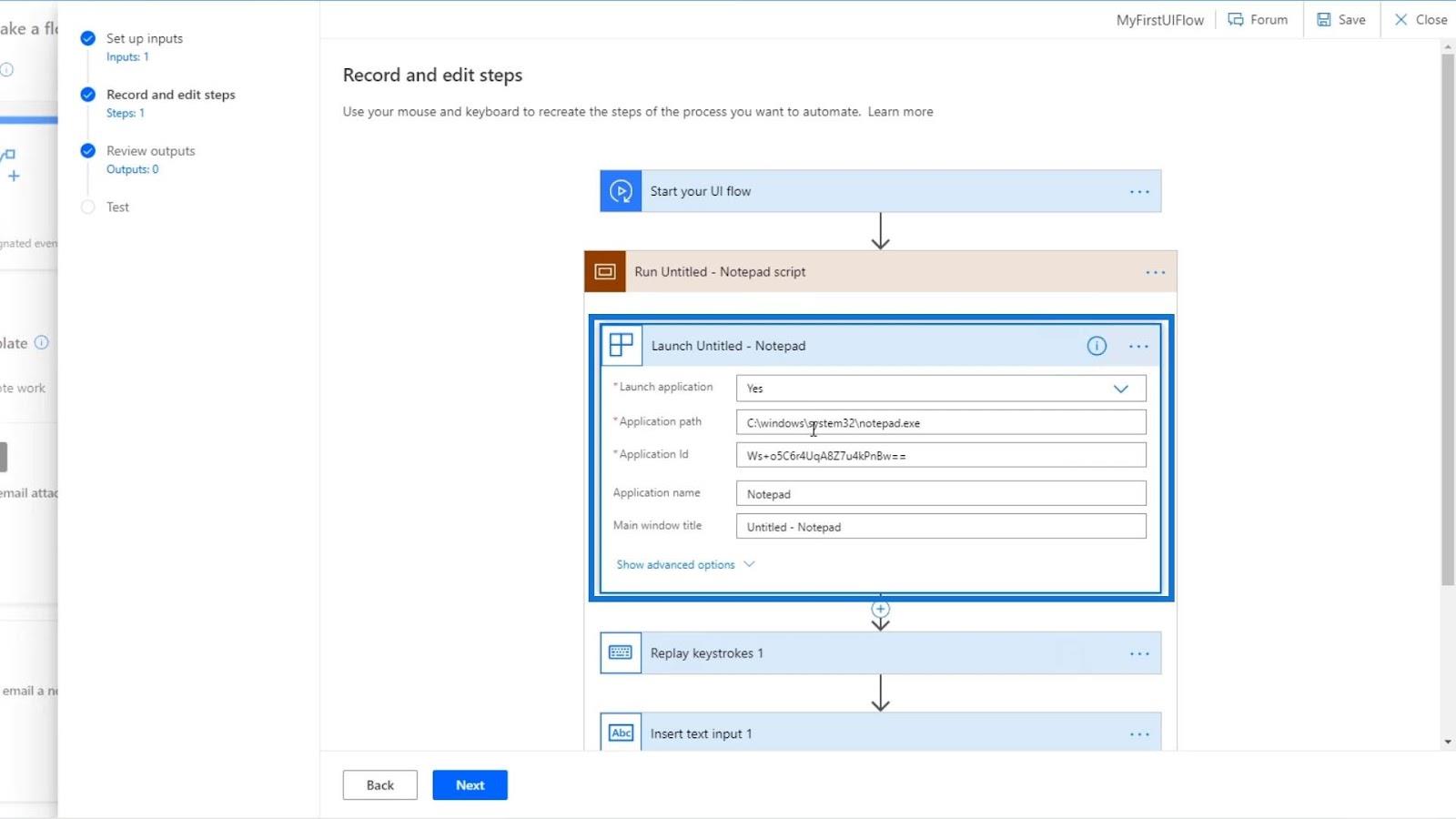
Den spiller deretter tastetrykk på nytt. Det var da vi skrev " Hei, jeg heter ".
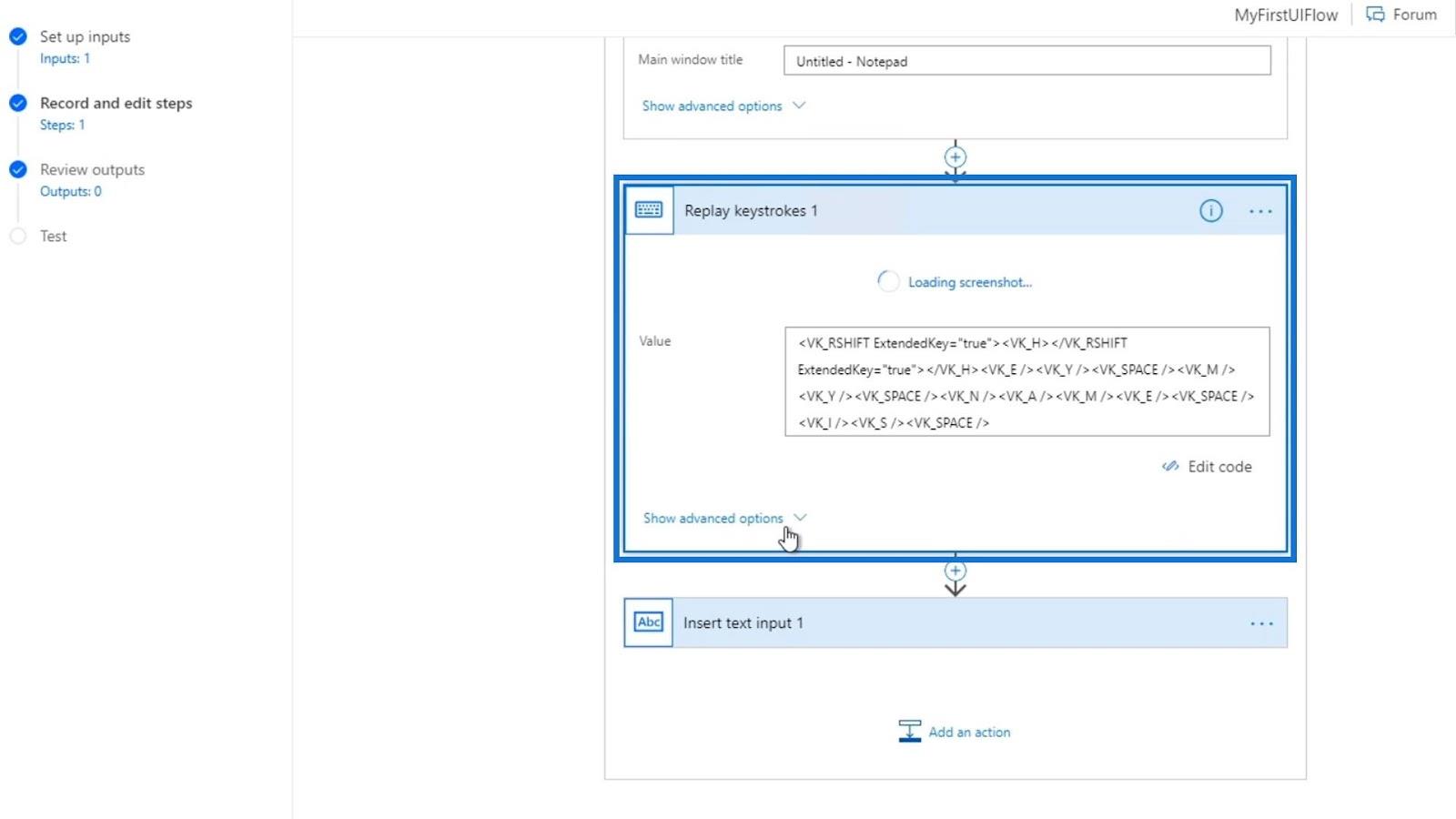
Til slutt satte den inn en tekstinngang med verdien til Name- variabelen som vi tidligere konfigurerte.
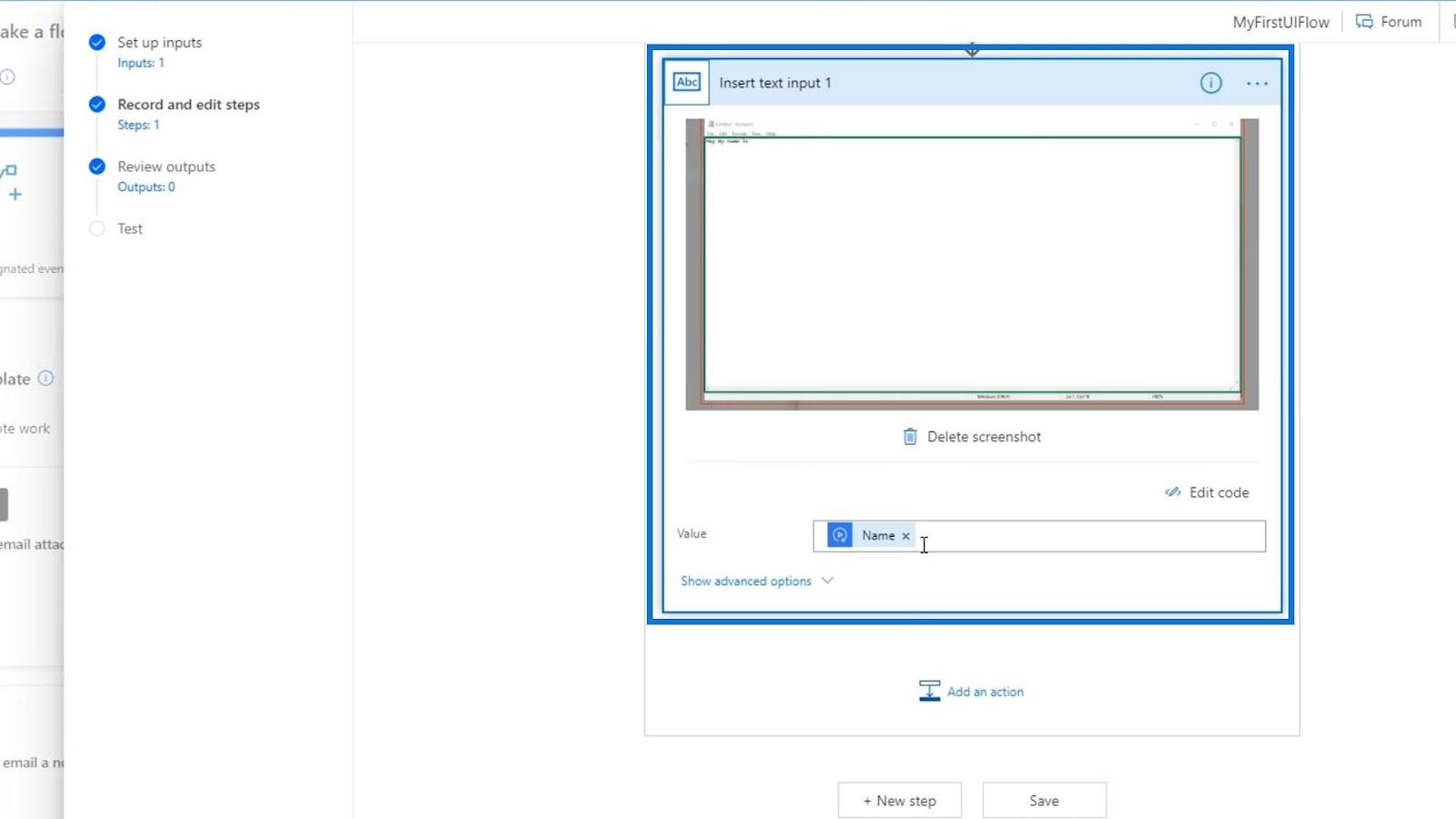
Konklusjon
Ved å bruke innganger kan vi tilpasse UI-flythandlingene våre for å gjøre det til det vi vil ha det til. Vi trenger ikke å registrere UI-flytene våre teknisk. Vi kan bare legge til handling og velge hvilke handlinger vi måtte ønske, for eksempel venstreklikk , høyreklikk eller til og med Hent tekst .
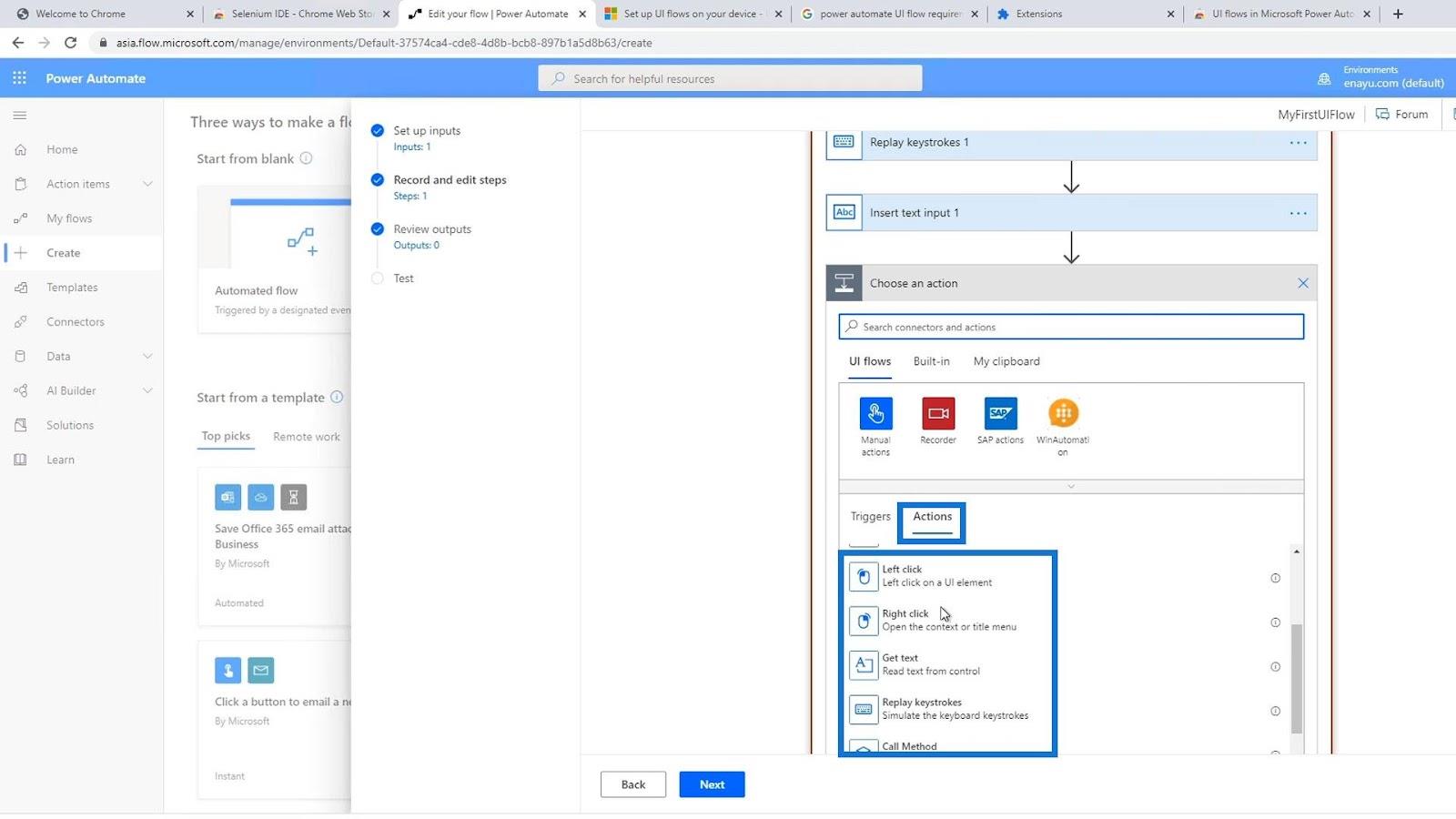
Det er slik vi kan bruke UI-flyter med innganger. Det er bare så mye enklere å gjøre opptaksfunksjonen først og deretter endre koden hvis vi trenger det.
Beste ønsker,
Henry
Lær å bruke DAX Studio EVALUATE nøkkelordet med grunnleggende eksempler og få en bedre forståelse av hvordan dette kan hjelpe deg med databehandling.
Finn ut hvorfor det er viktig å ha en dedikert datotabell i LuckyTemplates, og lær den raskeste og mest effektive måten å gjøre det på.
Denne korte opplæringen fremhever LuckyTemplates mobilrapporteringsfunksjon. Jeg skal vise deg hvordan du kan utvikle rapporter effektivt for mobil.
I denne LuckyTemplates-utstillingen vil vi gå gjennom rapporter som viser profesjonell tjenesteanalyse fra et firma som har flere kontrakter og kundeengasjementer.
Gå gjennom de viktigste oppdateringene for Power Apps og Power Automate og deres fordeler og implikasjoner for Microsoft Power Platform.
Oppdag noen vanlige SQL-funksjoner som vi kan bruke som streng, dato og noen avanserte funksjoner for å behandle eller manipulere data.
I denne opplæringen lærer du hvordan du lager din perfekte LuckyTemplates-mal som er konfigurert til dine behov og preferanser.
I denne bloggen vil vi demonstrere hvordan du legger feltparametere sammen med små multipler for å skape utrolig nyttig innsikt og grafikk.
I denne bloggen vil du lære hvordan du bruker LuckyTemplates rangering og tilpassede grupperingsfunksjoner for å segmentere et eksempeldata og rangere det i henhold til kriterier.
I denne opplæringen skal jeg dekke en spesifikk teknikk rundt hvordan du viser kumulativ total kun opp til en bestemt dato i grafikken i LuckyTemplates.








