DAX Studio EVALUATE Nøkkelord: Grunnleggende eksempler

Lær å bruke DAX Studio EVALUATE nøkkelordet med grunnleggende eksempler og få en bedre forståelse av hvordan dette kan hjelpe deg med databehandling.
I denne opplæringen lærer du hvordan du trekker ut et spørringsresultat fra mål og tabeller i , og transformerer dem til en tekst eller fil.
I dette eksemplet vil dette grunnleggende målet bli brukt:
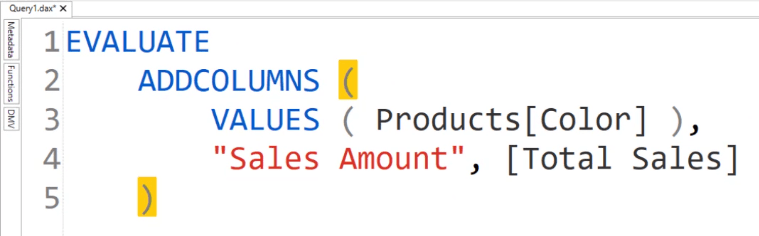
Når du kjører dette målet, vil du se at resultatene viser en tabell som består av to kolonner. Den første kolonnen viser fargen , mens den andre kolonnen viser salgsbeløpet .
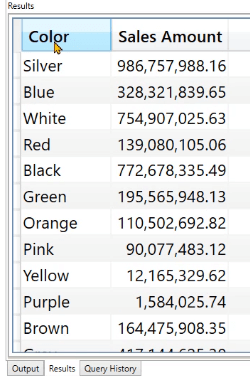
For øyeblikket kan du enten ta resultatet av koden og konvertere den til et mål eller en . Du kan imidlertid også trekke ut resultatet.
Innholdsfortegnelse
Metoder for å trekke ut spørringsresultater i DAX Studio
Timer alternativ
Skriv først en EVALUATE-funksjon i spørringen. Klikk deretter på Output -alternativet under Hjem-fanen og velg Timer .
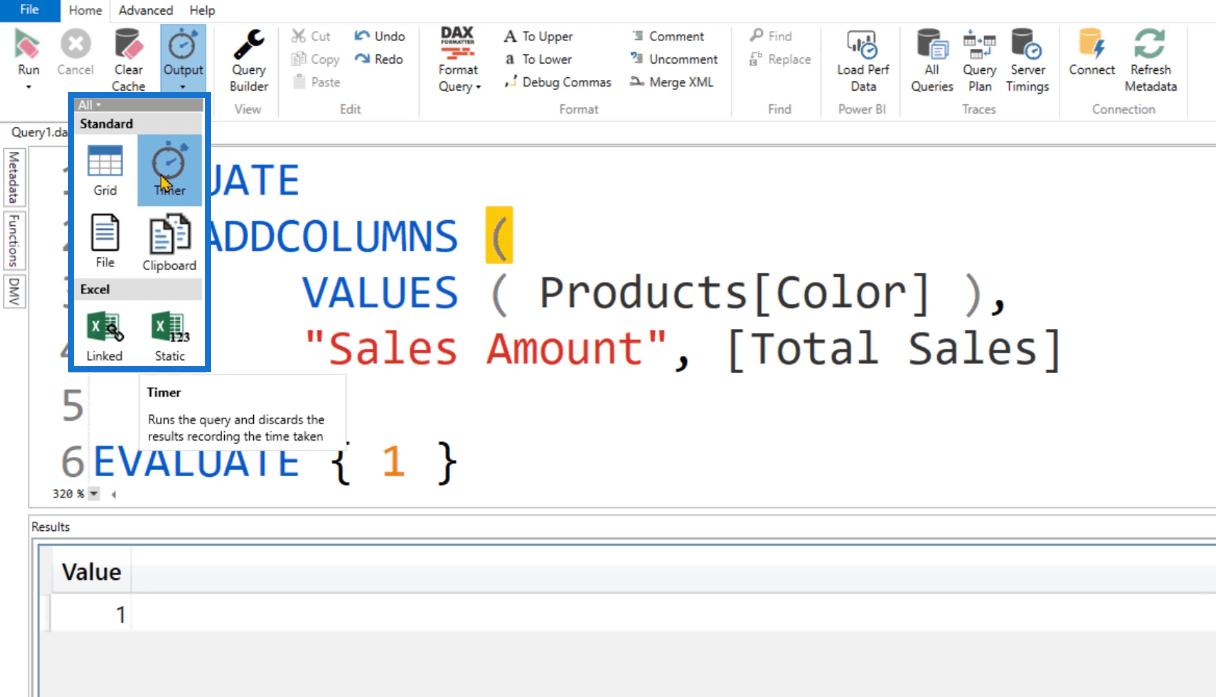
Timer-funksjonen er spesielt nyttig når du kjører et stykke DAX-kode som forventes å returnere en million rader eller mer.
I Output-ruten kan du se at varigheten er 18 millisekunder.
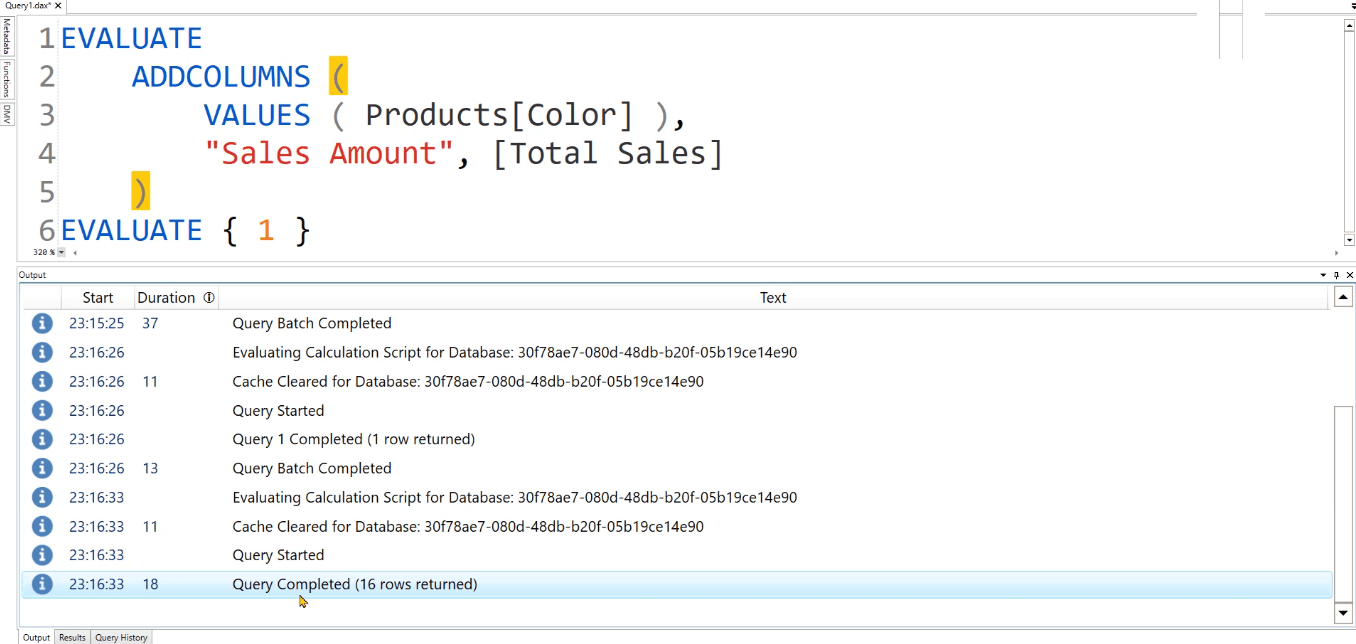
Filalternativ
Under Utdata-knappen er det også Fil- alternativet. Når du klikker på den og kjører koden, vises en dialogboks som ber deg lagre filen i et .csv- format.
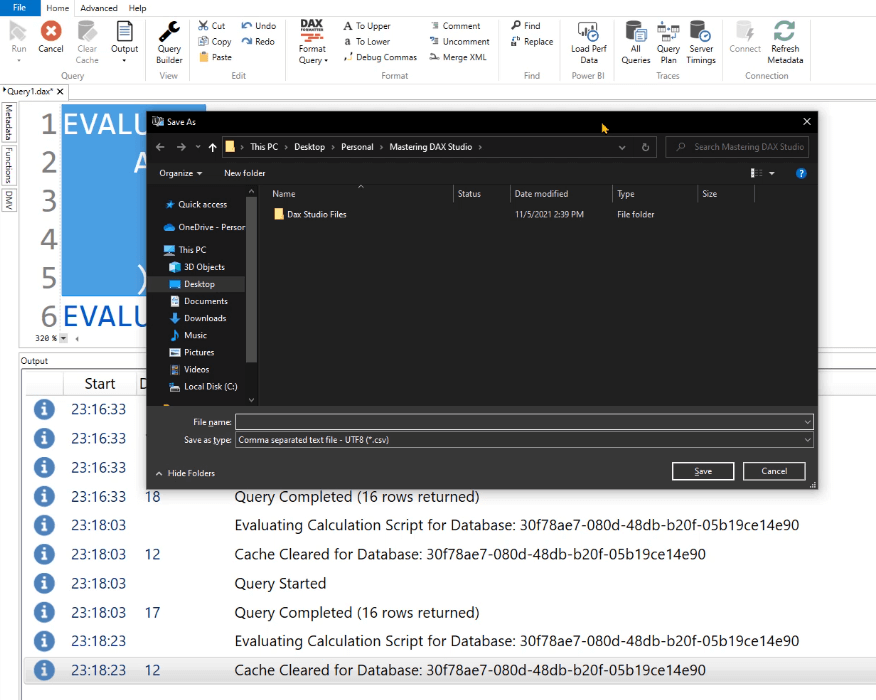
Når du åpner den lagrede filen, starter Excel-programmet som standard. Du kan se at du kan eksportere resultatet av spørringen til en tekstfil i Excel.
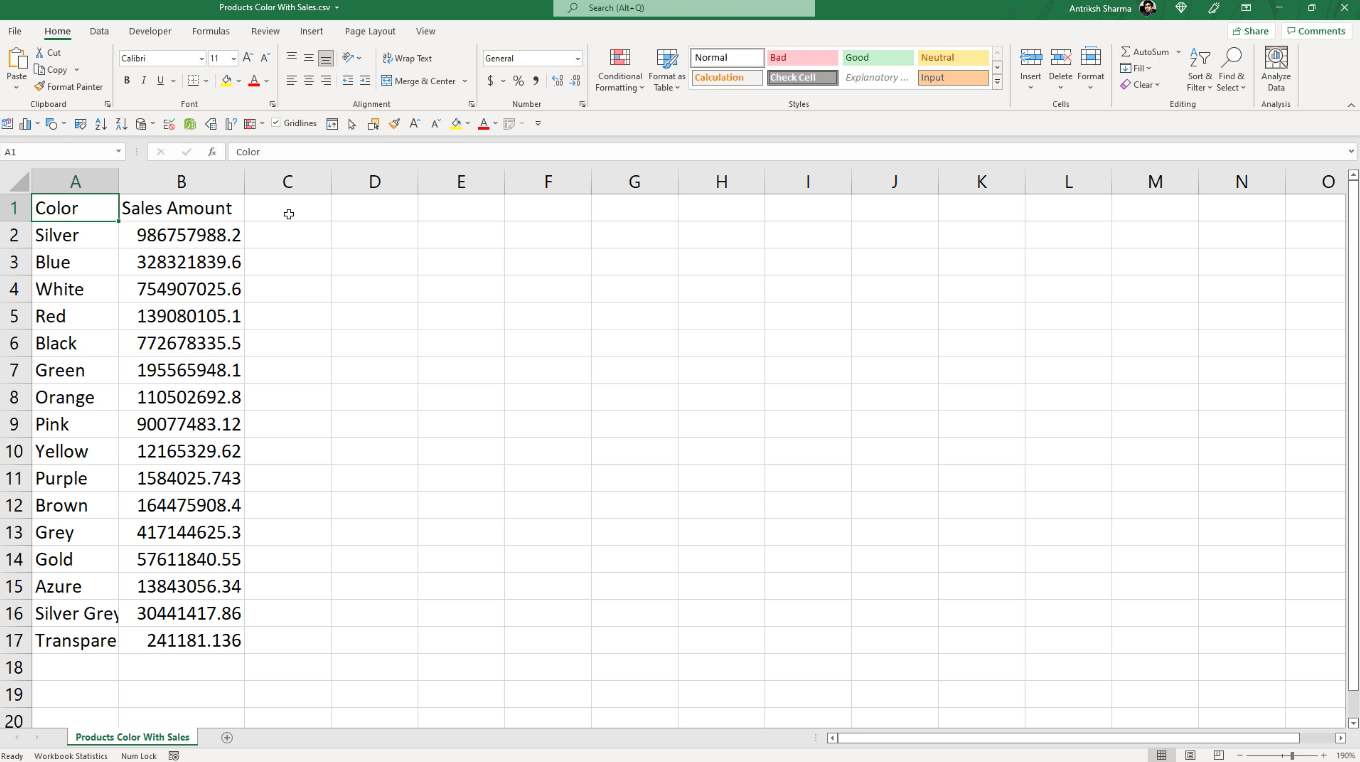
Alternativ for utklippstavle
Alternativet Utklippstavle lar deg kopiere resultatene av en spørring i en midlertidig plass i minnet. Dette lar deg bruke og lime inn dataene på et annet sted.
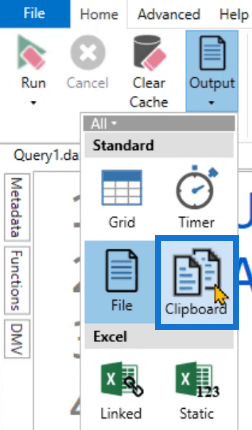
Hvis du bruker alternativet Utklippstavle og deretter kjører spørringen, kan du bruke CTRL + V-kommandoen til å lime den inn i et annet program, for eksempel Excel.
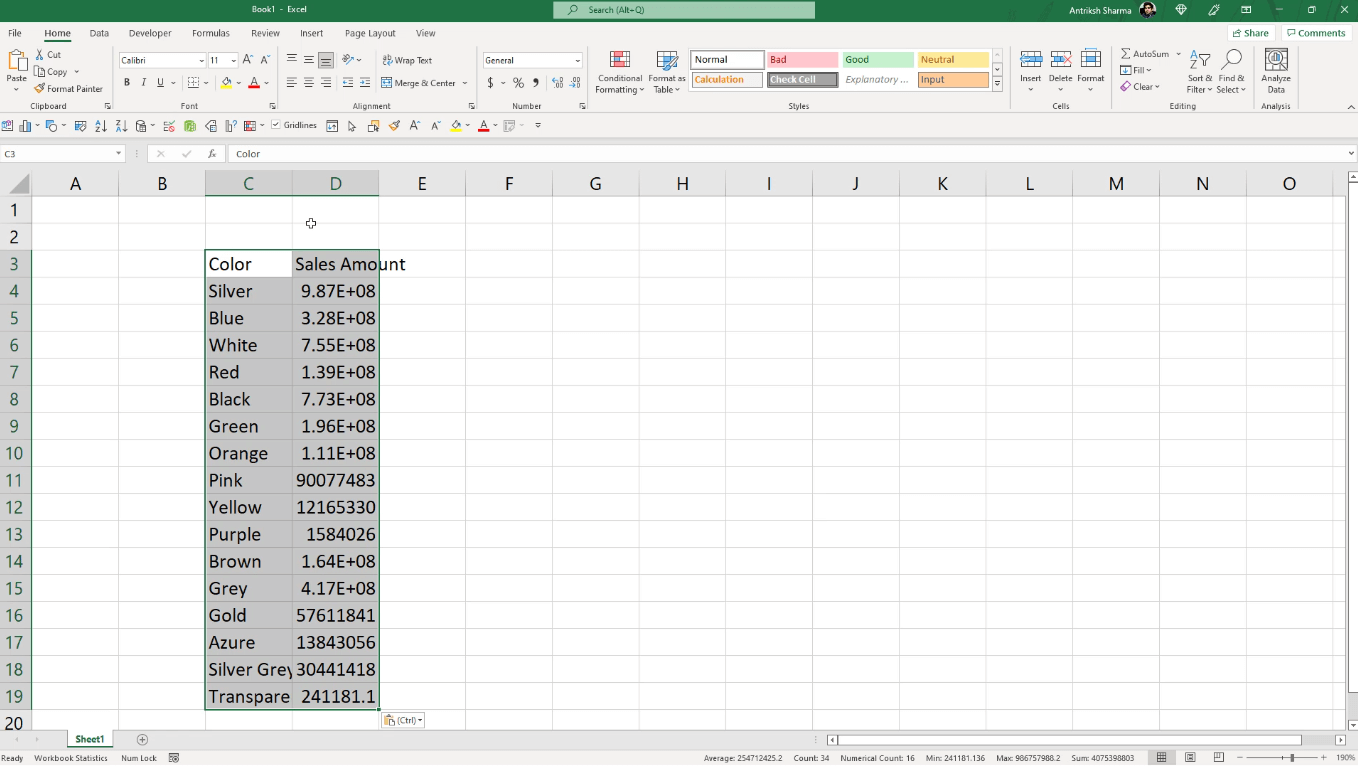
Trekk ut spørringsresultater i DAX Studio til Excel
Et annet utdataalternativ i LuckyTemplates er Linked and Static .
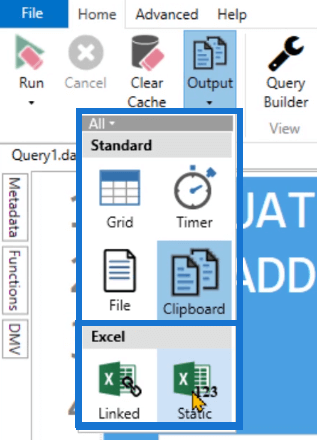
Statisk alternativ
Alternativet Static lar deg lagre LuckyTemplates-rapporten i en Excel-fil.
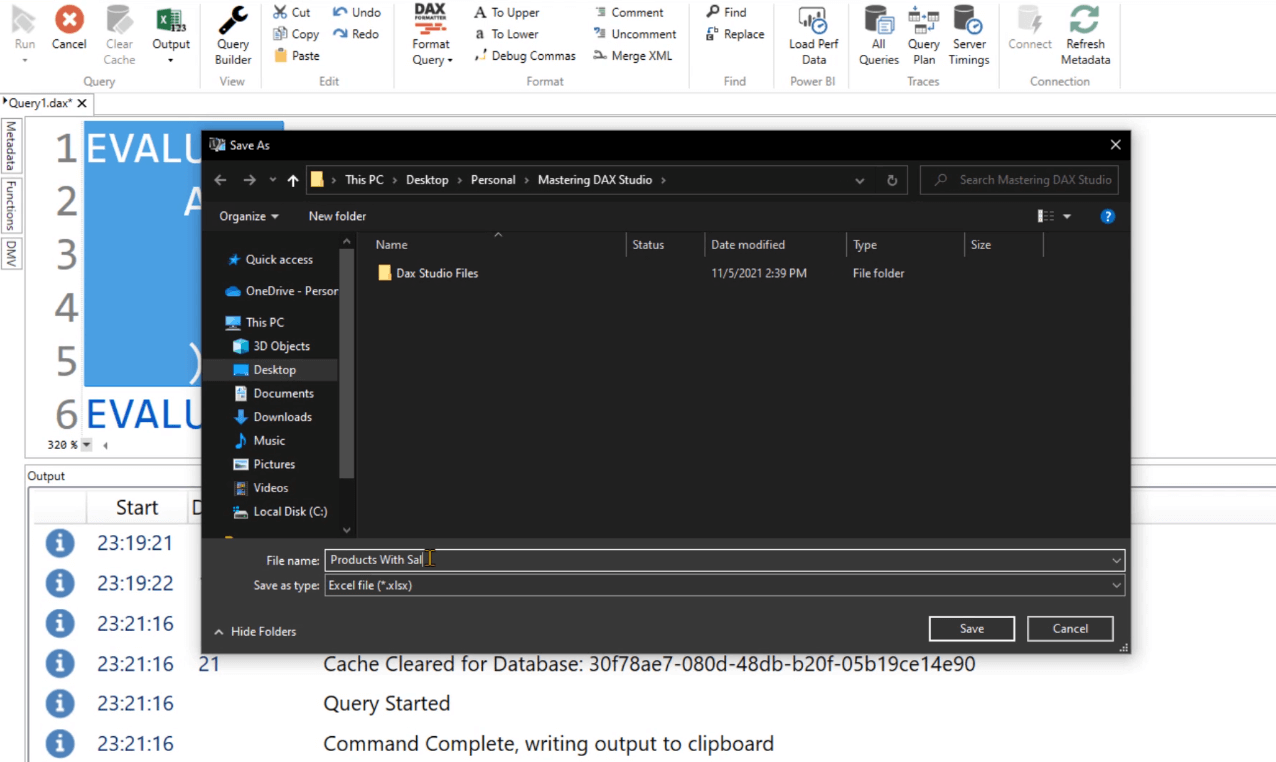
Når du åpner denne filen, vil du se at tabellen allerede er formatert i rapportform. Kolonneoverskriftene er formatert med blå bakgrunn med hvit tekst. Hver kolonne kan filtreres ved hjelp av rullegardinboksen.
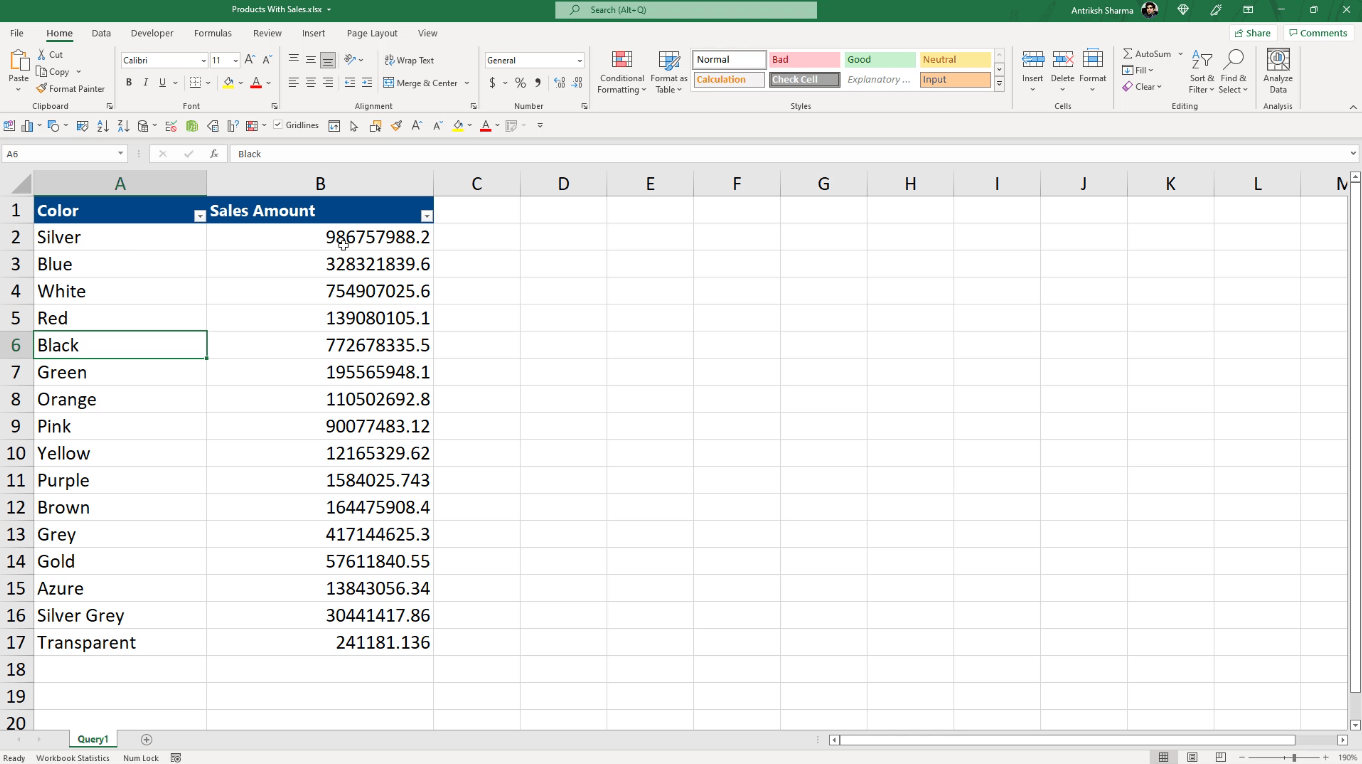
Alternativet Statisk oppretter imidlertid bare en Excel-rapport basert på gjeldende . Den oppdateres ikke automatisk hvis du gjør endringer i DAX Studio.
Koblet alternativ
Alternativet Linked, derimot, oppretter en aktiv forbindelse mellom DAX Studio og Microsoft Excel, og den forblir aktiv med mindre du avbryter forbindelsen manuelt.
Når du klikker på Koblet, åpnes Excel automatisk.
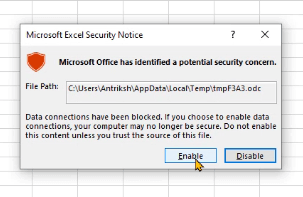
Når du aktiverer tilkoblingen, vil DAX Studio-dataene dine bli plassert i en formatert Excel-tabell.
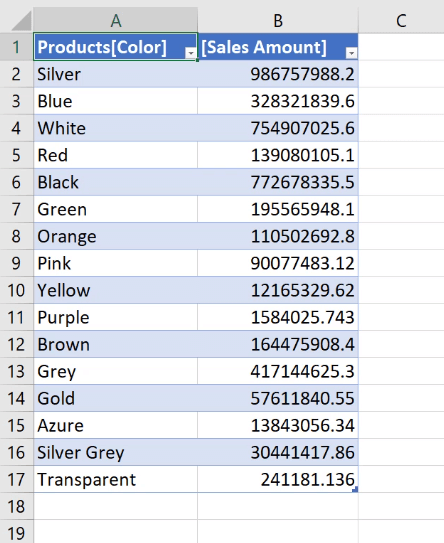
Men hvis du går tilbake til , må du avbryte tilkoblingen før du kan kjøre spørringen på nytt.
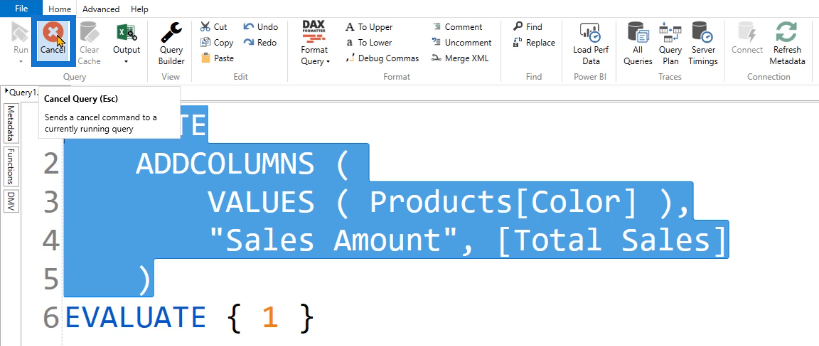
Og hvis du kjører spørringen på nytt ved å bruke alternativet Koblet, vil det opprette en ny Excel-fil.
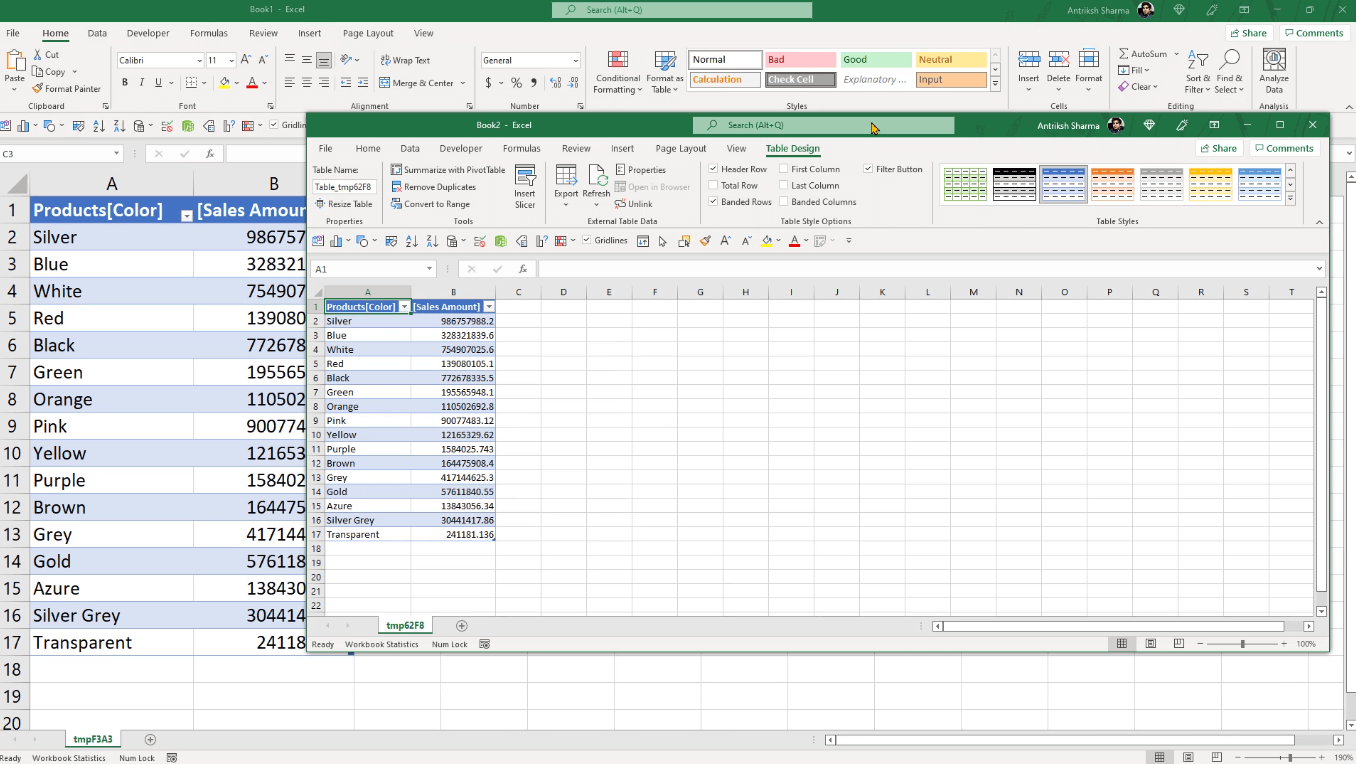
Det flotte med alternativet Koblet er at du kan redigere spørringen i Excel. Du kan gjøre det ved å høyreklikke på tabellen og velge Tabell > Rediger spørring .
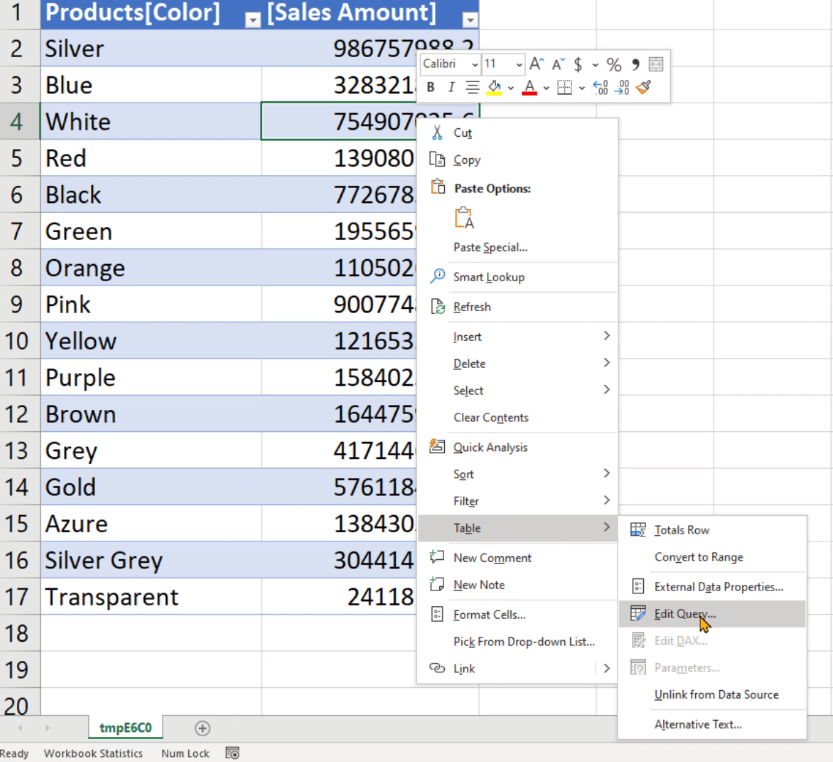
I veiviseren for redigering av OLE DB-spørring inneholder tekstboksen Kommandotekst den samme spørringen i DAX Studio.
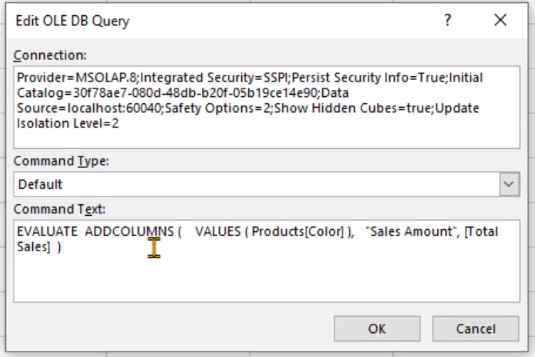
Du kan redigere dette for å legge til filtre og andre DAX-funksjoner eller spørringer.
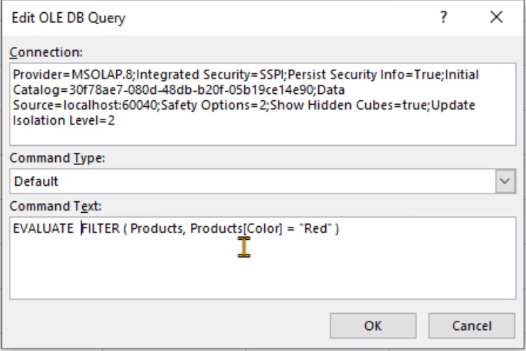
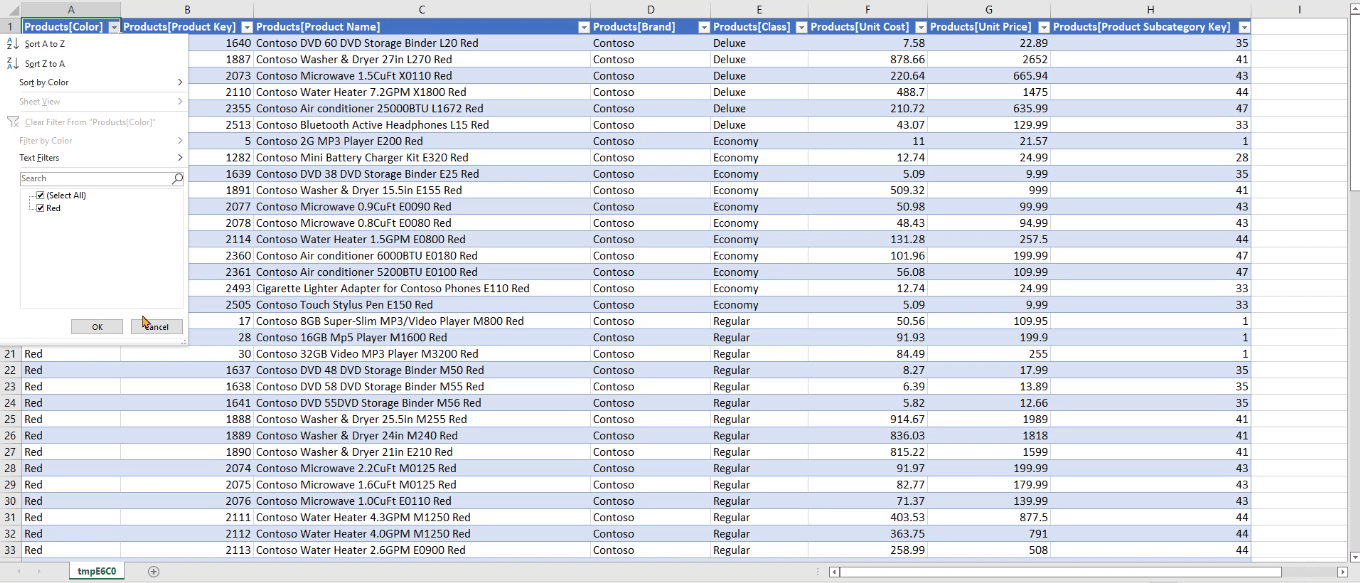
En pivottabell for søkeresultatene i DAX Studio
Du kan også bruke den eksporterte DAX Studio-tabellen til å lage en pivottabell i Excel. Gå til Sett inn-fanen og velg Pivot Table- alternativet.

Du kan se at Pivot Table Fields-panelet inneholder de samme dataene som datamodellen din i DAX Studio. Dra og slipp disse feltene i de tilsvarende områdene.
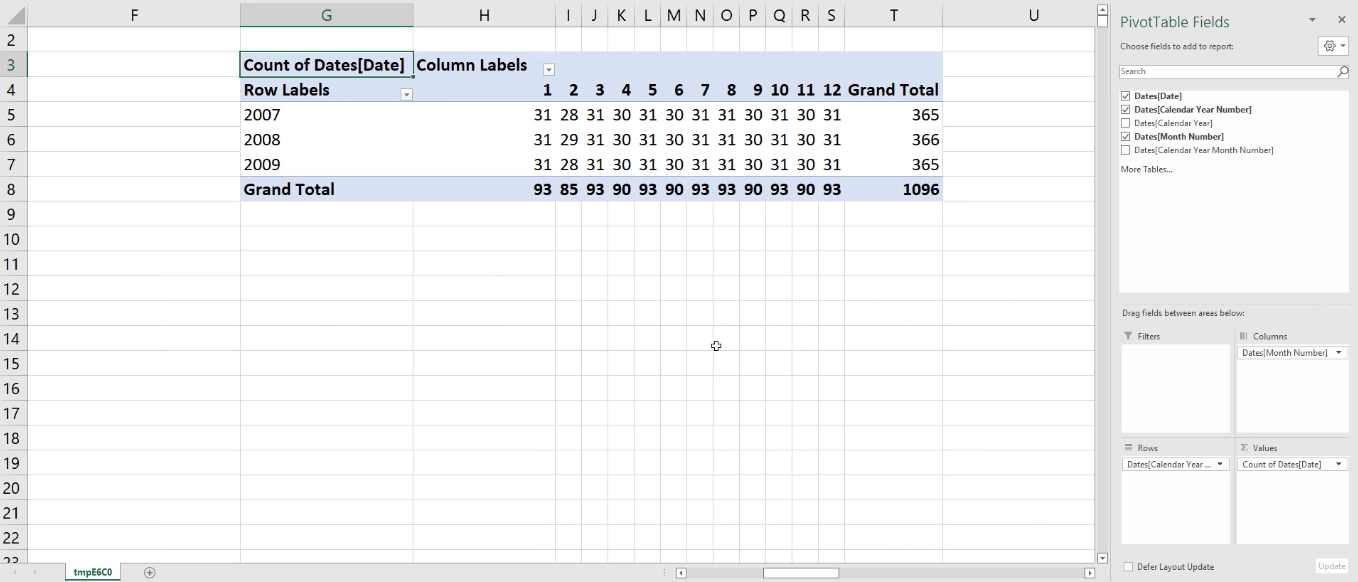
I dette eksemplet kan du lage en pivottabell som viser antall dager for hvert år i dataene dine.
Konklusjon
Denne opplæringen diskuterte utdataalternativet i DAX Studio. Den har seks underalternativer som har varierende prosesser, men de kommer alle frem til de samme nøyaktige resultatene.
Hvis du vil trekke ut et spørringsresultat til et eksternt program, må du nøye velge hvilket alternativ du vil bruke som passer dine behov.
Hvert alternativ har sine fordeler og ulemper. Ved å forstå likhetene og forskjellene deres, kan du bedre identifisere hvilket alternativ du skal bruke fra sak til sak.
Lær å bruke DAX Studio EVALUATE nøkkelordet med grunnleggende eksempler og få en bedre forståelse av hvordan dette kan hjelpe deg med databehandling.
Finn ut hvorfor det er viktig å ha en dedikert datotabell i LuckyTemplates, og lær den raskeste og mest effektive måten å gjøre det på.
Denne korte opplæringen fremhever LuckyTemplates mobilrapporteringsfunksjon. Jeg skal vise deg hvordan du kan utvikle rapporter effektivt for mobil.
I denne LuckyTemplates-utstillingen vil vi gå gjennom rapporter som viser profesjonell tjenesteanalyse fra et firma som har flere kontrakter og kundeengasjementer.
Gå gjennom de viktigste oppdateringene for Power Apps og Power Automate og deres fordeler og implikasjoner for Microsoft Power Platform.
Oppdag noen vanlige SQL-funksjoner som vi kan bruke som streng, dato og noen avanserte funksjoner for å behandle eller manipulere data.
I denne opplæringen lærer du hvordan du lager din perfekte LuckyTemplates-mal som er konfigurert til dine behov og preferanser.
I denne bloggen vil vi demonstrere hvordan du legger feltparametere sammen med små multipler for å skape utrolig nyttig innsikt og grafikk.
I denne bloggen vil du lære hvordan du bruker LuckyTemplates rangering og tilpassede grupperingsfunksjoner for å segmentere et eksempeldata og rangere det i henhold til kriterier.
I denne opplæringen skal jeg dekke en spesifikk teknikk rundt hvordan du viser kumulativ total kun opp til en bestemt dato i grafikken i LuckyTemplates.








