DAX Studio EVALUATE Nøkkelord: Grunnleggende eksempler

Lær å bruke DAX Studio EVALUATE nøkkelordet med grunnleggende eksempler og få en bedre forståelse av hvordan dette kan hjelpe deg med databehandling.
I denne bloggen vil vi diskutere hvordan du endrer innstillingene for tilgangsforespørsel som vil gi TestSite-medlemmene muligheten til å be om tilgang til et nettsted som de ikke kan se. Som administrator kan du enten godkjenne eller avslå forespørselen deres etterpå.
Ved å tilpasse innstillingene for tilgangsforespørsel kan du kontrollere om medlemmene kan dele nettstedet, filer, mapper, sende invitasjoner til andre TestSite-medlemmer og be om tilgang til nettstedet.
Innholdsfortegnelse
Tilpasse innstillinger for forespørsel om SharePoint-nettstedtilgang
I de avanserte tillatelsesinnstillingene klikker du på innstillingene for tilgangsforespørsel under TILLATELSER-båndet for å begynne å endre det.
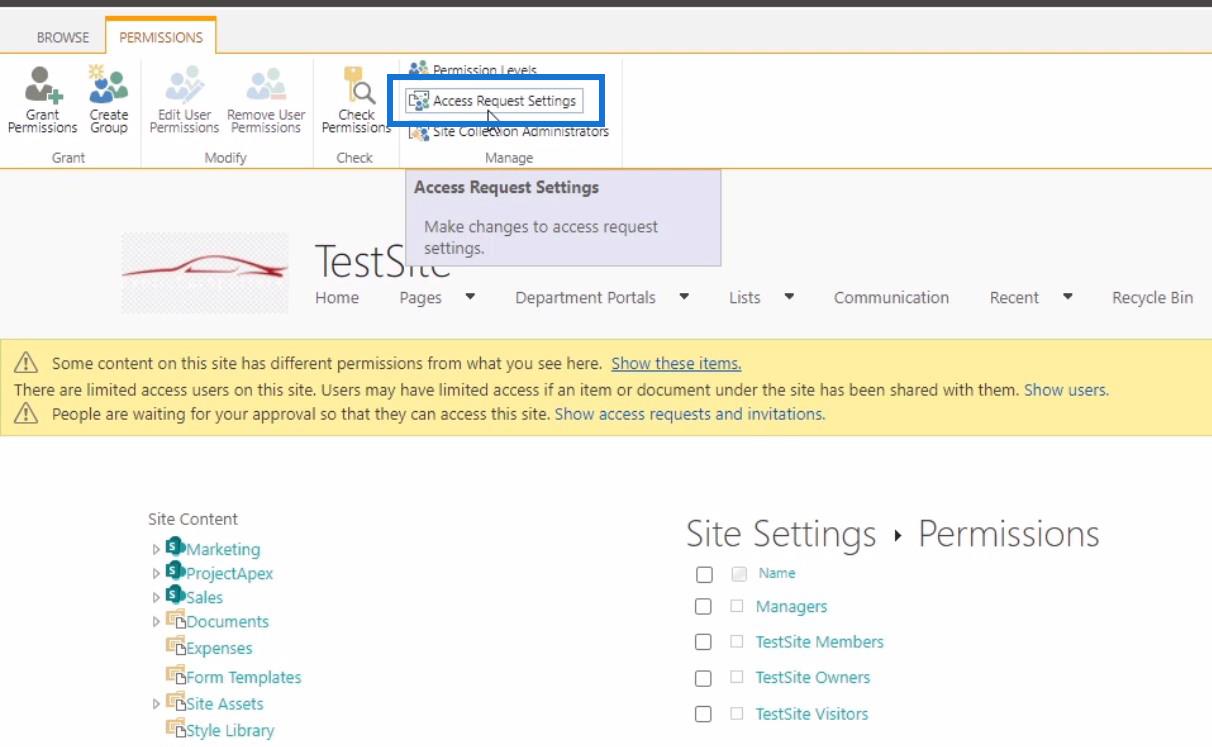
Etter det vil dialogboksen Innstillinger for tilgangsforespørsler vises.
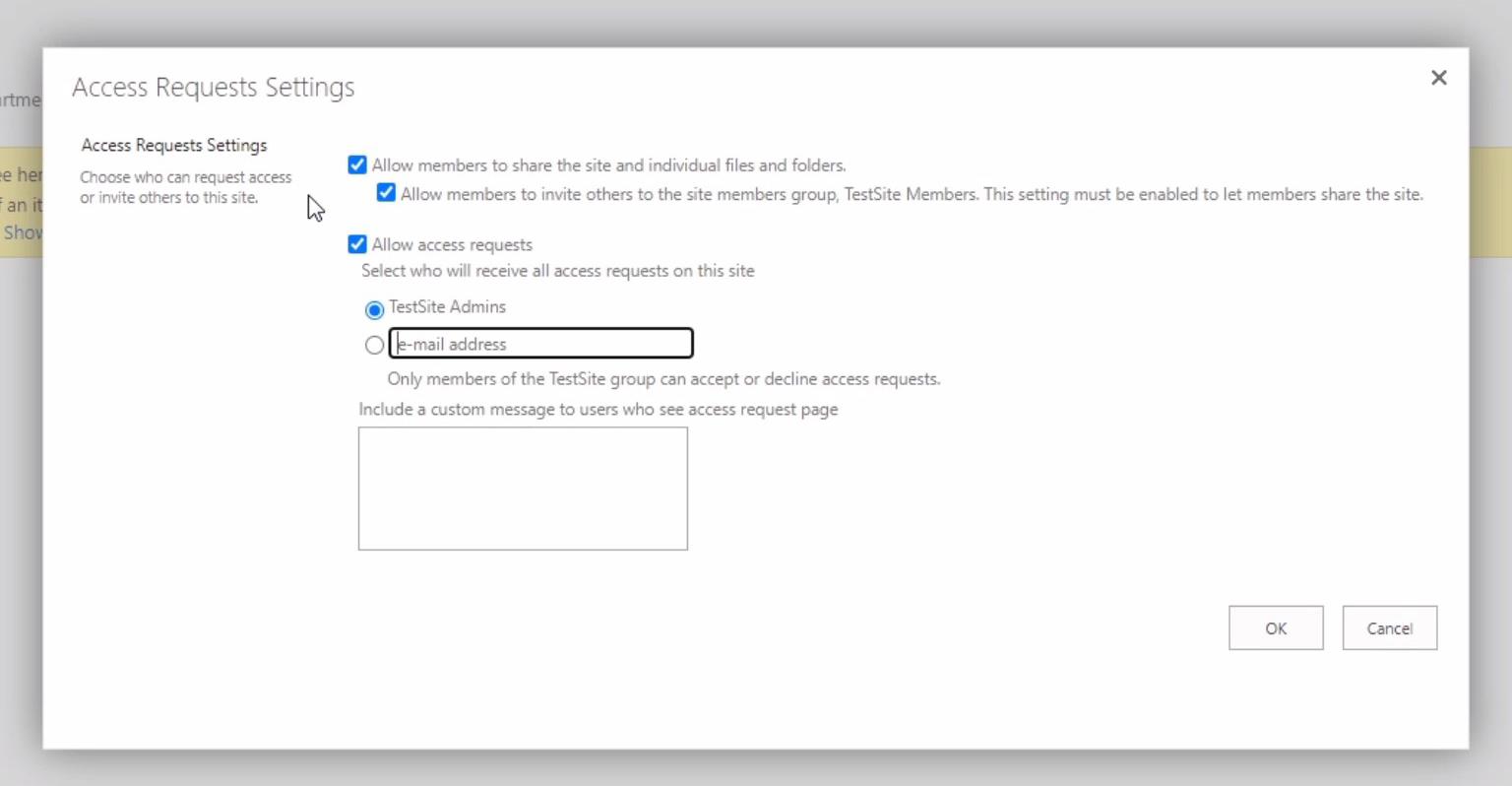
I dette vinduet vil du se forskjellige alternativer som du kan kontrollere ved å krysse av i avmerkingsboksene. Vær oppmerksom på at den første avmerkingsboksen i disse alternativene er merket som standard. Dette lar dem dele nettstedet, filene og mappene.
I tråd med dette må det andre alternativet være aktivert for at de skal kunne invitere andre personer til nettstedets medlemsgruppe og dele nettstedet også. Hvis denne avmerkingsboksen ikke er valgt, vil ikke medlemmer av nettstedet kunne dele nettstedet.
Et av alternativene her er å tillate tilgangsforespørsler .
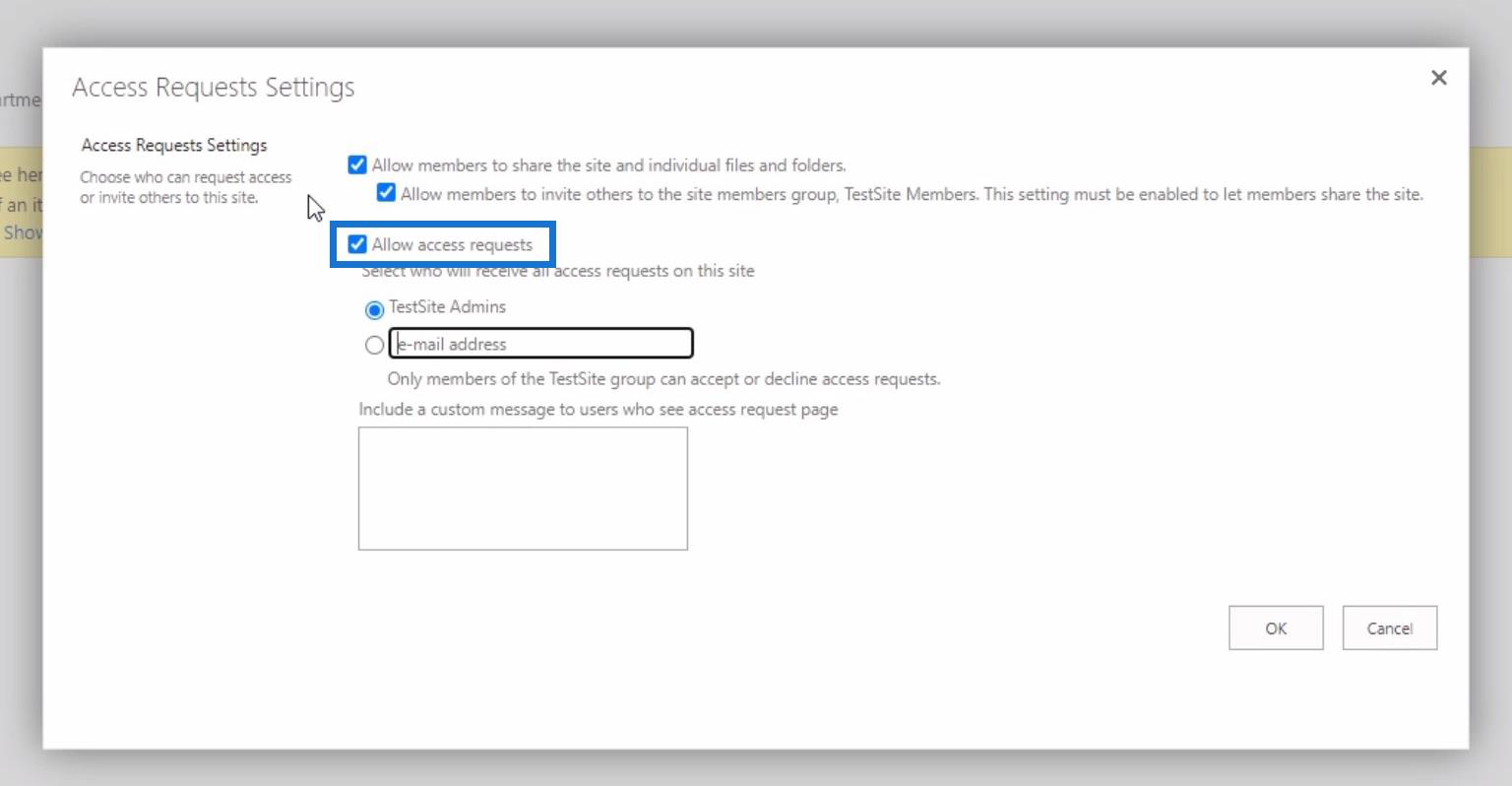
Hvis du velger dette alternativet, kan folk som ikke har tilgang til nettstedet se og klikke på en knapp som lar dem sende en for å få tilgang til nettstedet.
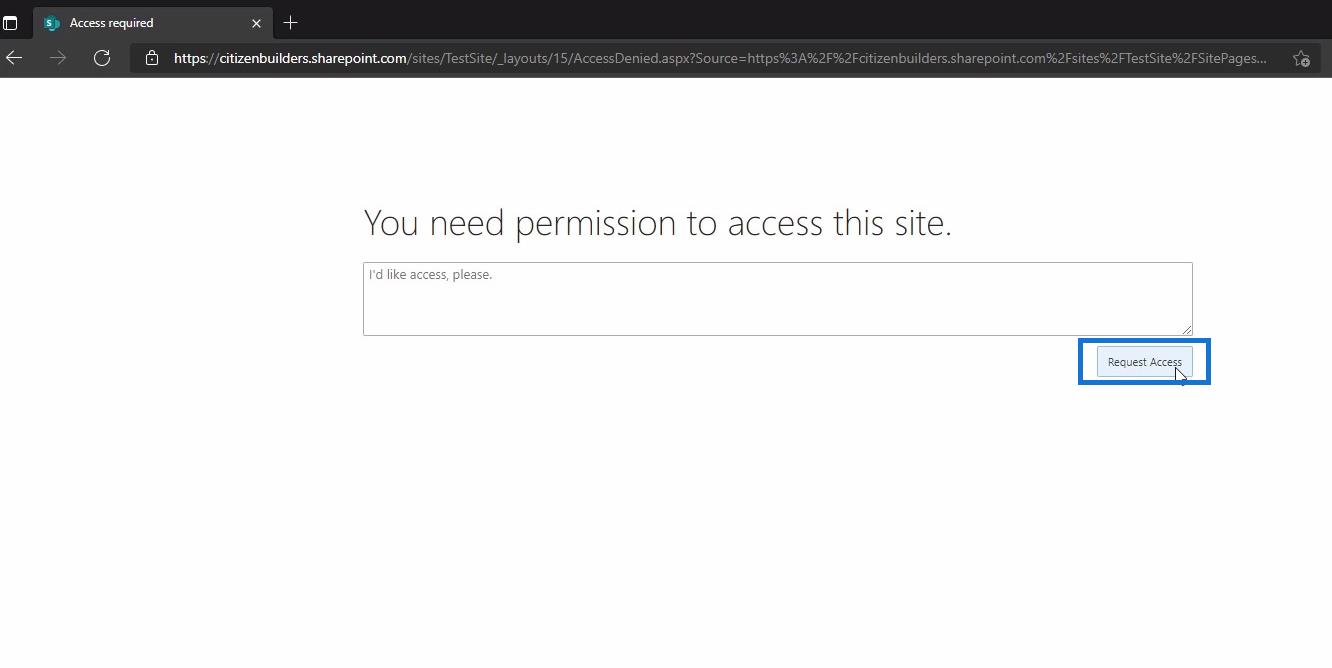
Men hvis dette alternativet ikke er valgt, vil de ikke kunne klikke på knappen Be om tilgang , eller det vil ikke være synlig i det hele tatt.
Du kan også kontrollere hvem som skal motta tilgangsforespørselen. Du kan velge å velge mellom nettstedets administratorer eller bare spesifisere en e-postadresse og inkludere en tilpasset melding som vil være synlig på siden for tilgangsforespørsel på nettstedet. Se for eksempel skjermbildet nedenfor.
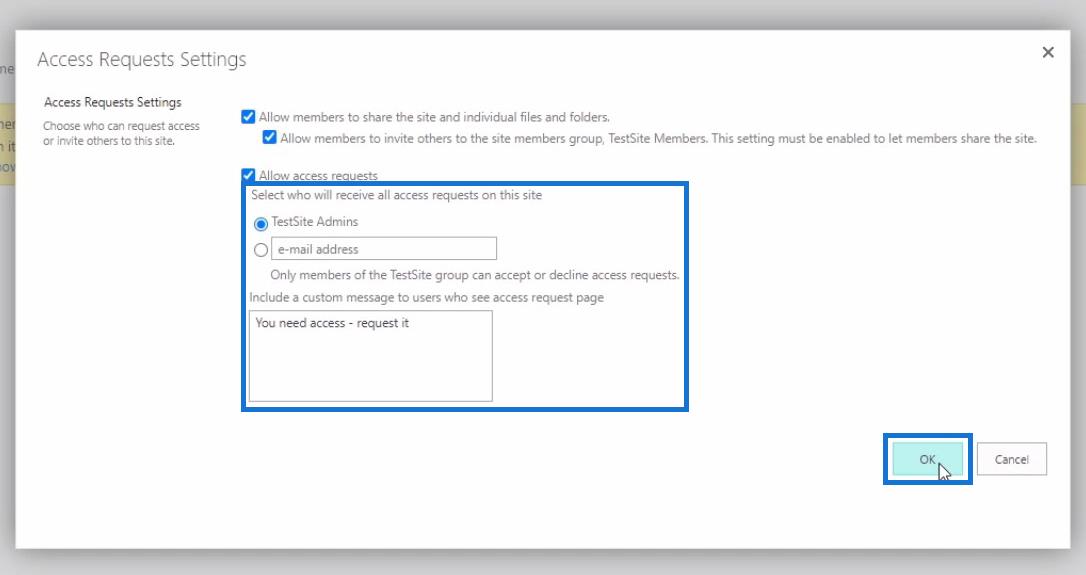
Klikk på OK når du er ferdig med å tilpasse innstillingene for forespørsel om SharePoint-nettstedtilgang.
SharePoint-nettstedtilgang: Fjerning av en bruker fra en gruppe
Deretter, for at vi skal kunne se tilgangsforespørselssiden på nettstedet, skal vi fjerne én bruker fra administratorgruppen. Brad Pitt som et eksempel. For å gjøre dette klikker du bare på Administratorer fra listen over grupper.
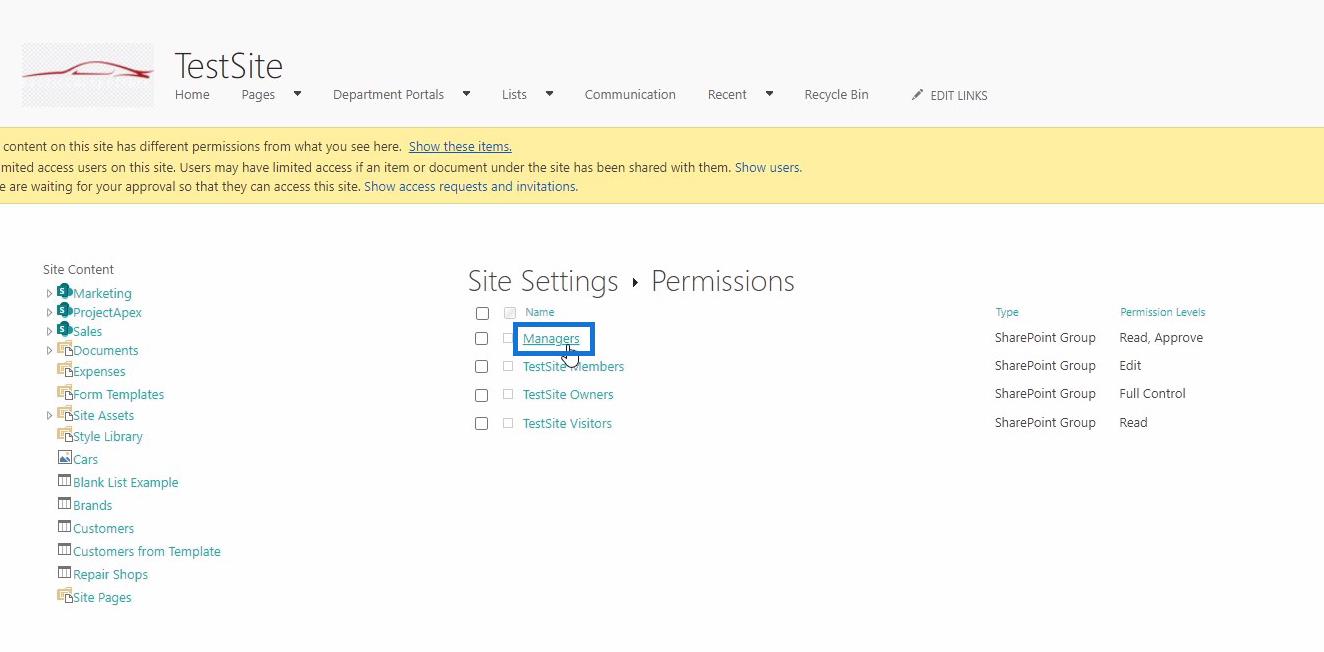
Dette tar oss til ledergruppen . Derfra velger du avmerkingsboksen ved siden av Brad Pitts navn.
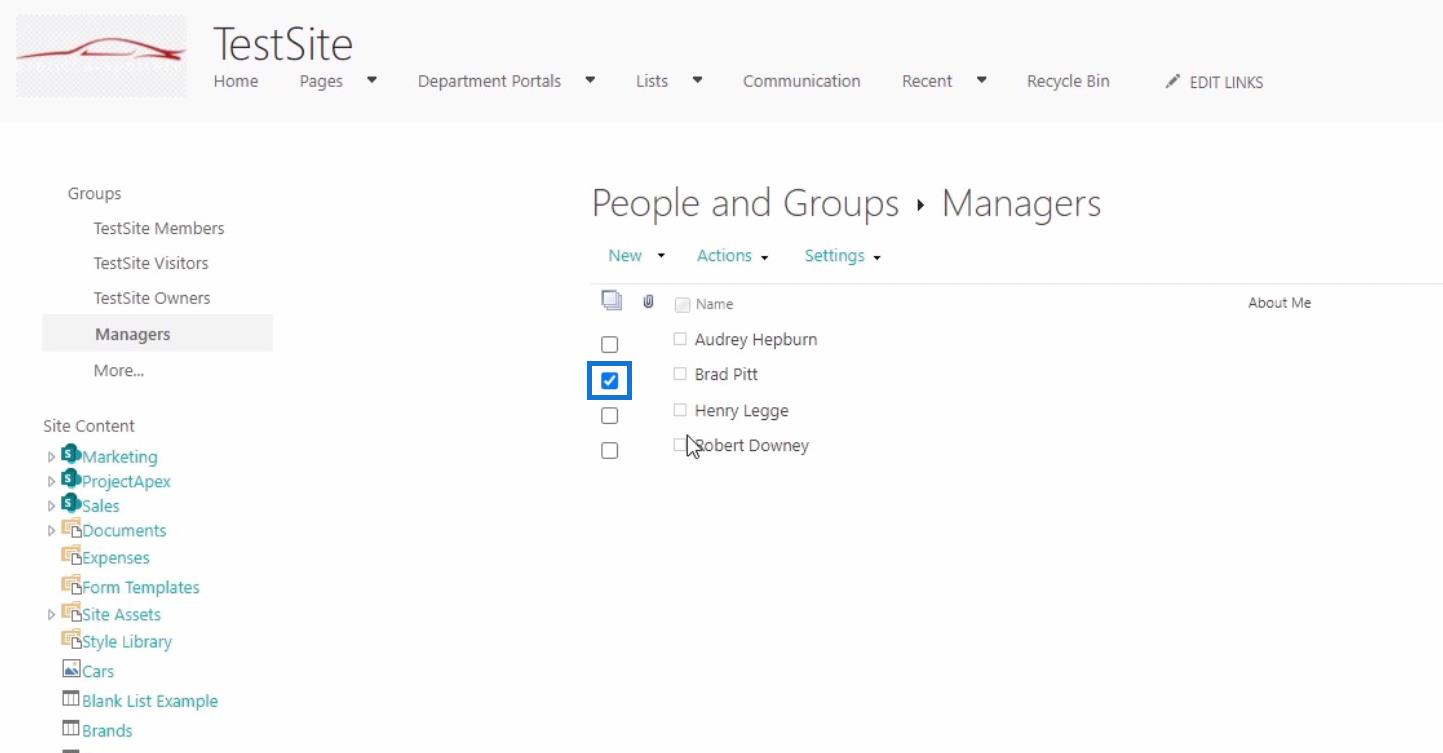
Klikk deretter på Handlinger og velg Fjern brukere fra gruppe .
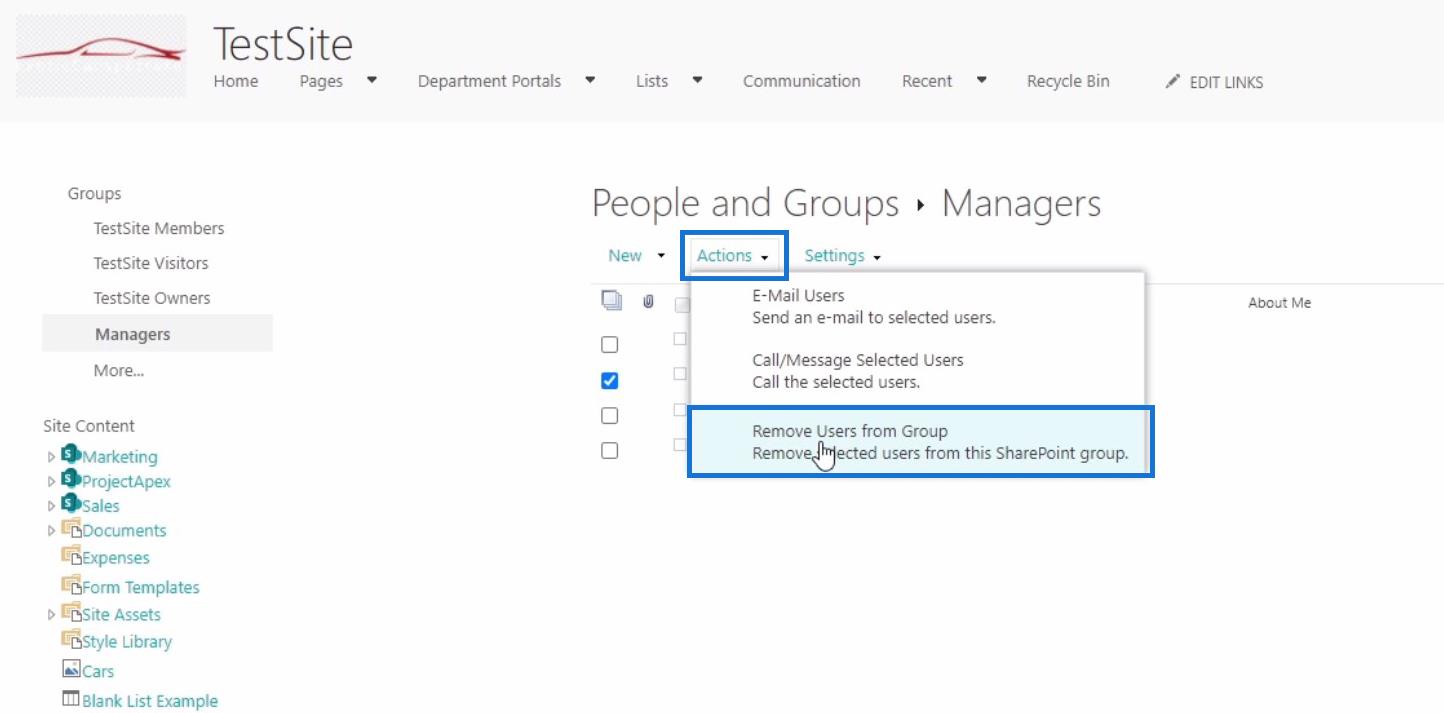
Bare klikk OK når du ser et popup-vindu, som eksempelet nedenfor.
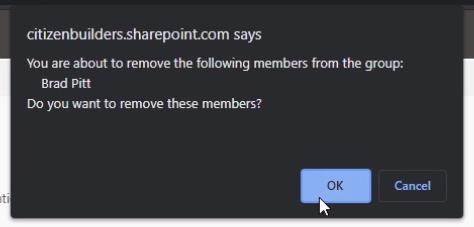
Kontrollerer tillatelser
Siden vi fjernet Brad Pitt fra Managers-gruppen, skal vi nå sjekke denne brukerens tillatelser ved å gå tilbake til de avanserte tillatelsesinnstillingene og klikke på Sjekk tillatelser .
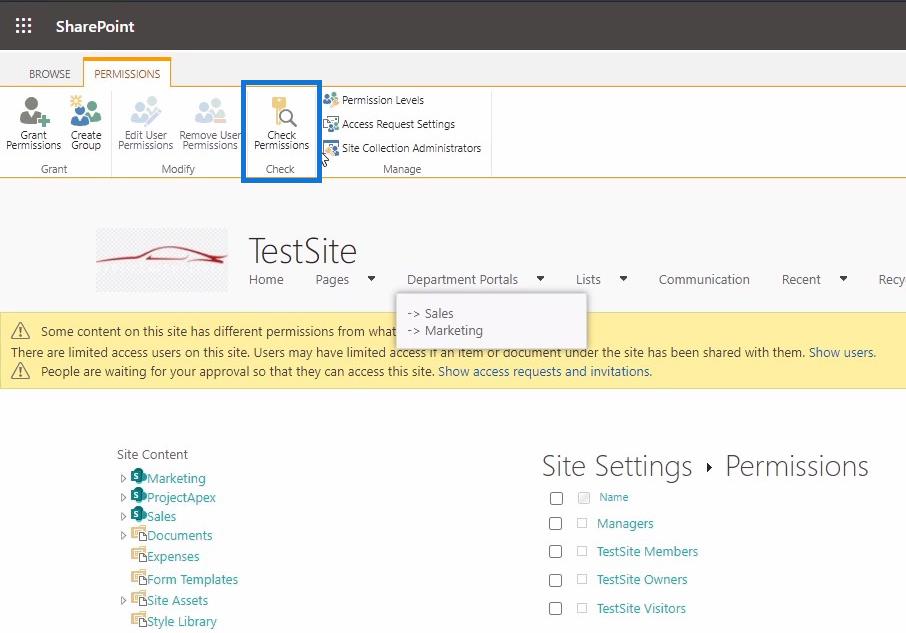
Deretter, i dialogboksen Sjekk tillatelser, skriver vi inn Brad Pitts navn for å sikre at han er begrenset fra å få tilgang til SharePoint-nettstedet. Klikk deretter Sjekk nå .
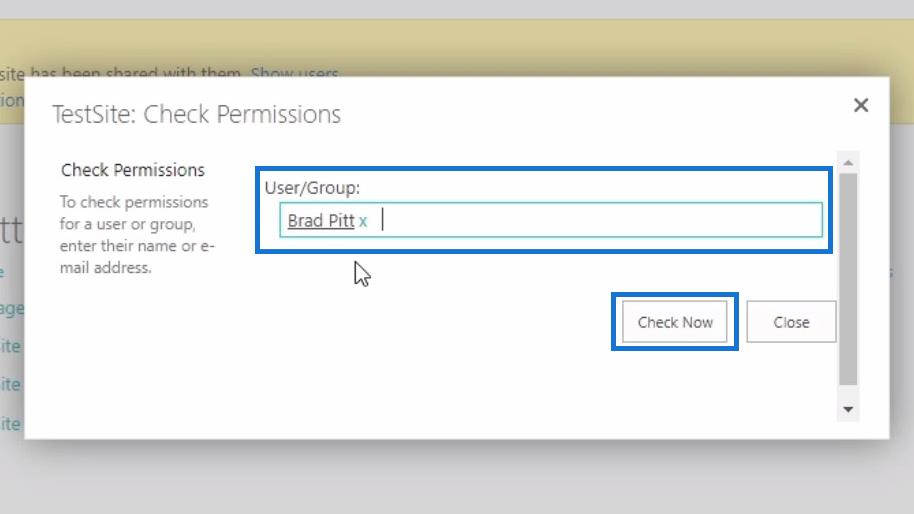
Ved å sjekke vil vi se at tillatelsesnivåene gitt til Brad Pitt nå er fjernet.
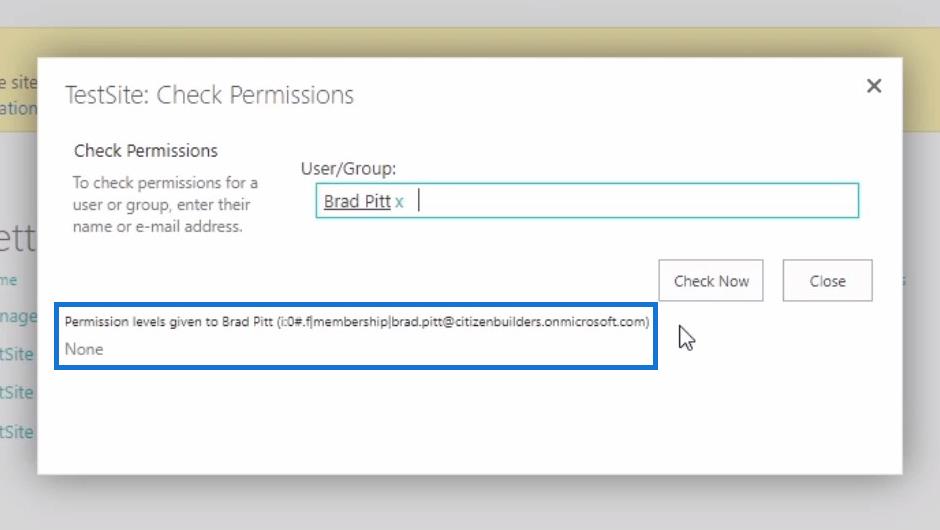
Deretter, hvis vi prøver å få tilgang til nettstedet som Brad Pitt, er det dette vi kommer til å se.
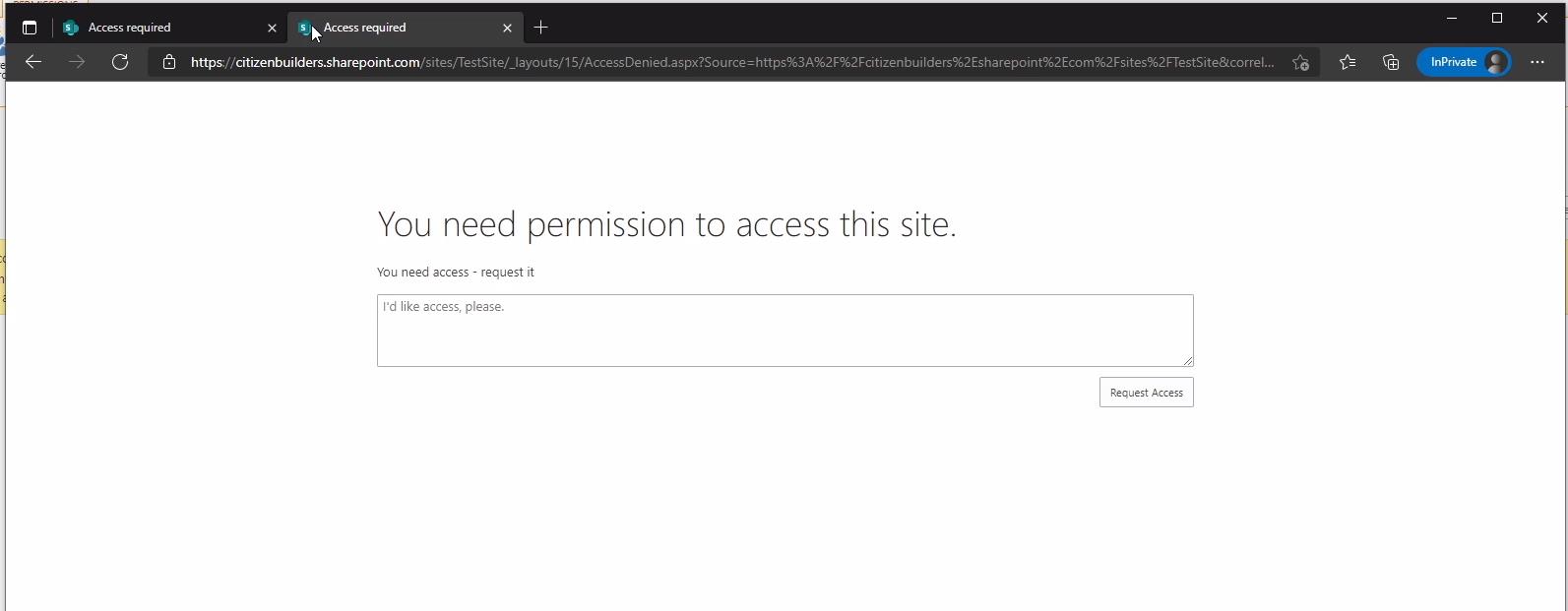
Herfra kan vi sende en melding til administratoren som ber om tillatelse til å få tilgang til nettstedet. Klikk deretter på knappen Be om tilgang .
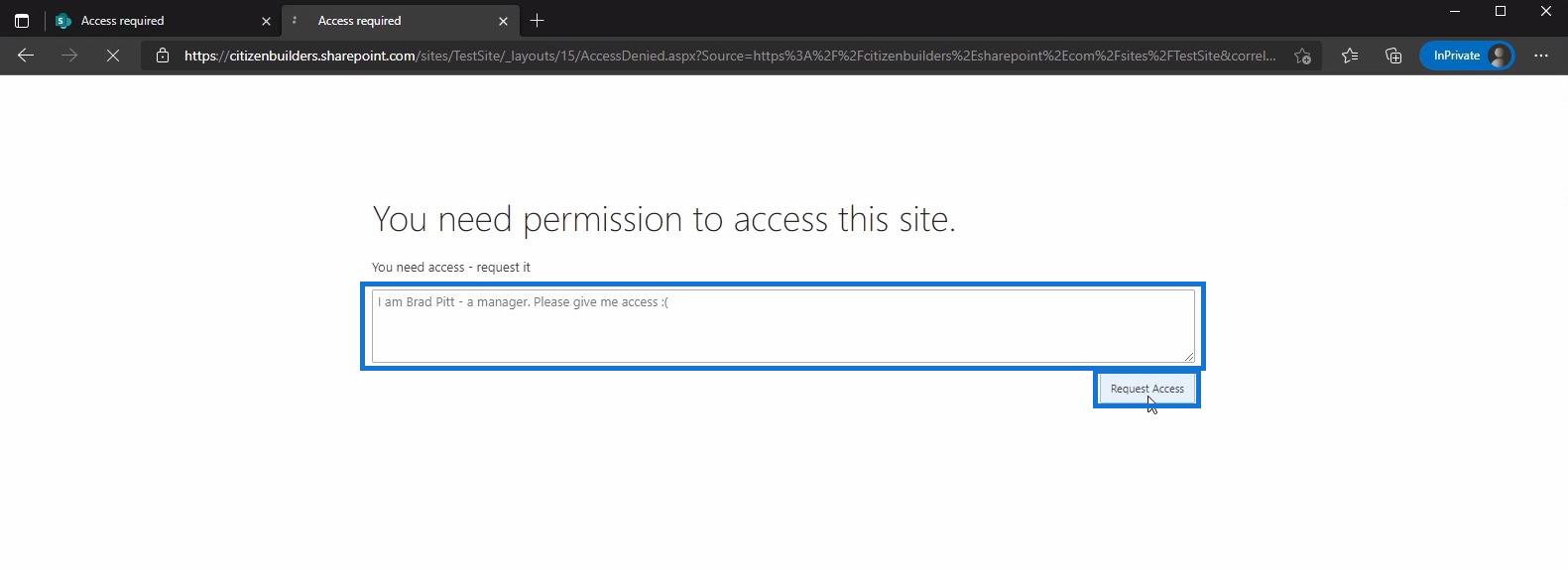
Etter å ha sendt forespørselen, ser vi en melding som sier at forespørselen vår venter på godkjenning fra administratoren.
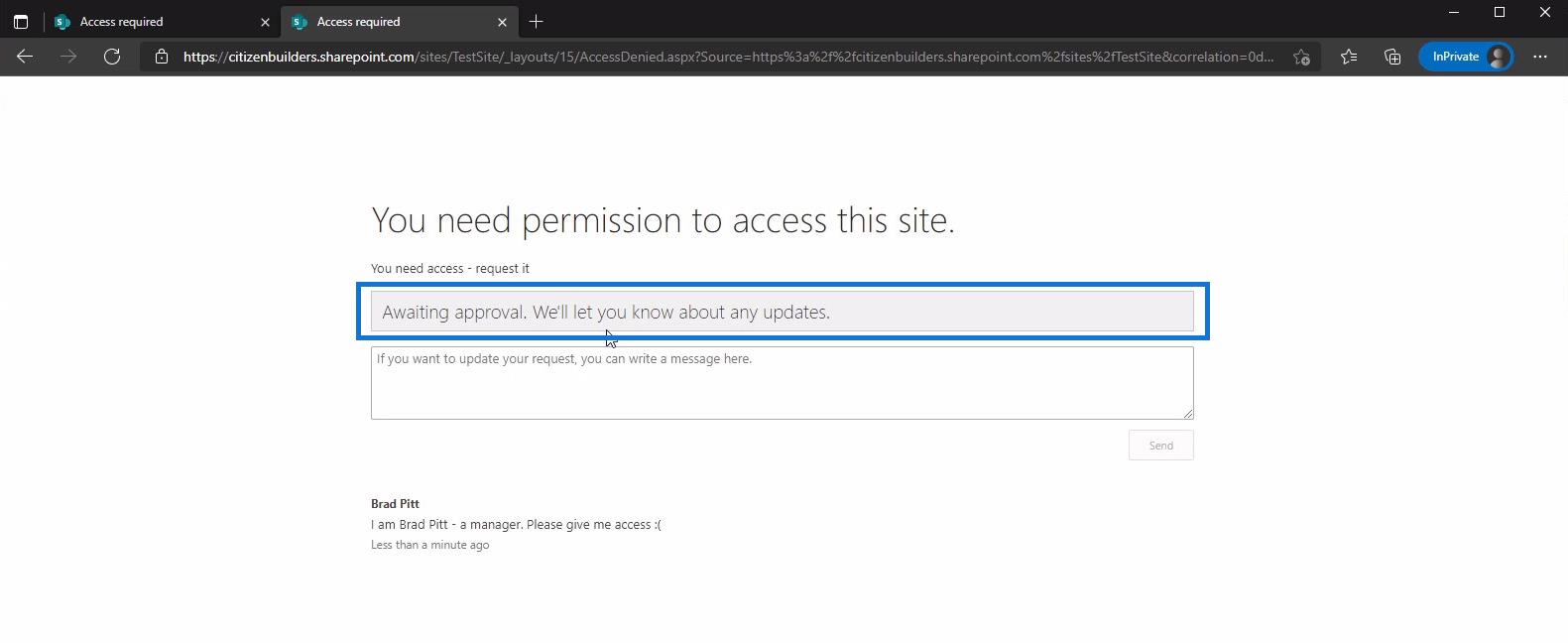
Gi tillatelser
Som nettstedets administrator vil jeg motta en e-post fra Brad Pitt til nettstedet. Og fra denne e-posten kan jeg velge hvilken SharePoint-gruppe jeg vil at han skal være en del av. Jeg kan også godkjenne eller avslå forespørselen hans herfra uten å gå til SharePoint, noe som er praktisk på sideadministratorens side.
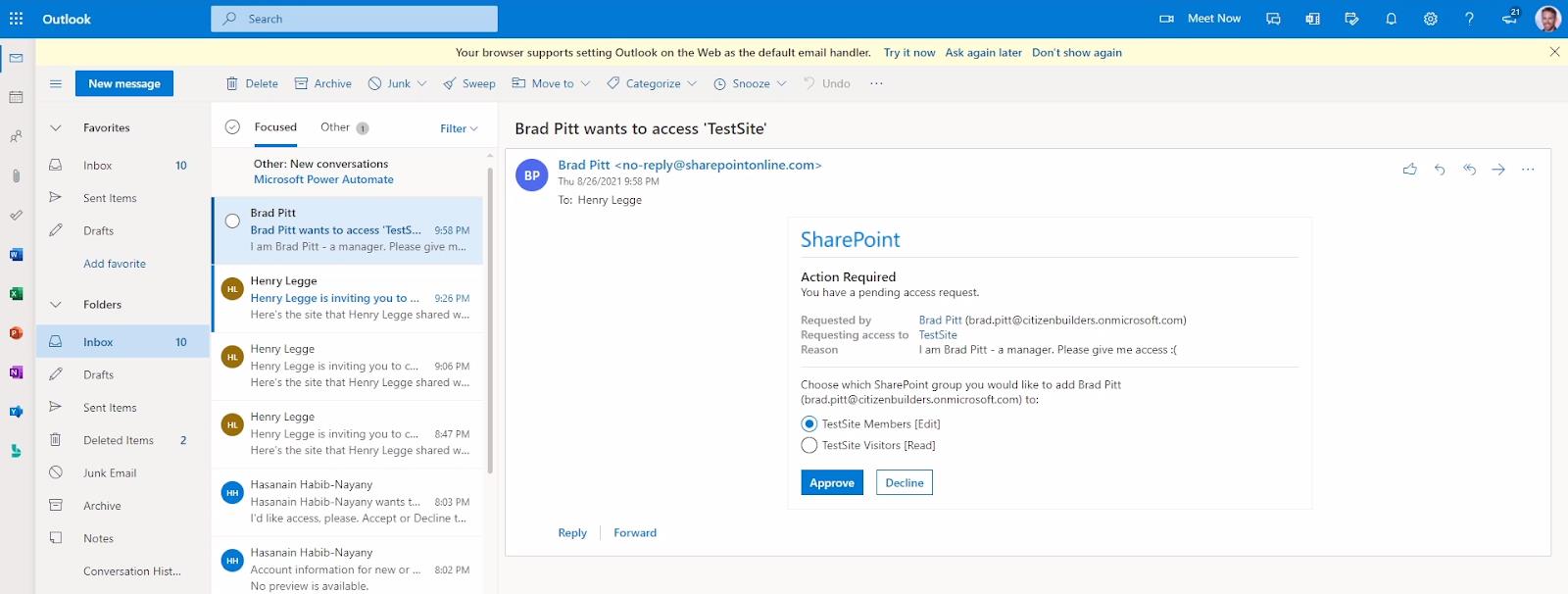
Alternativt vil du se et varsel som dette i SharePoint-nettstedets innstillinger.
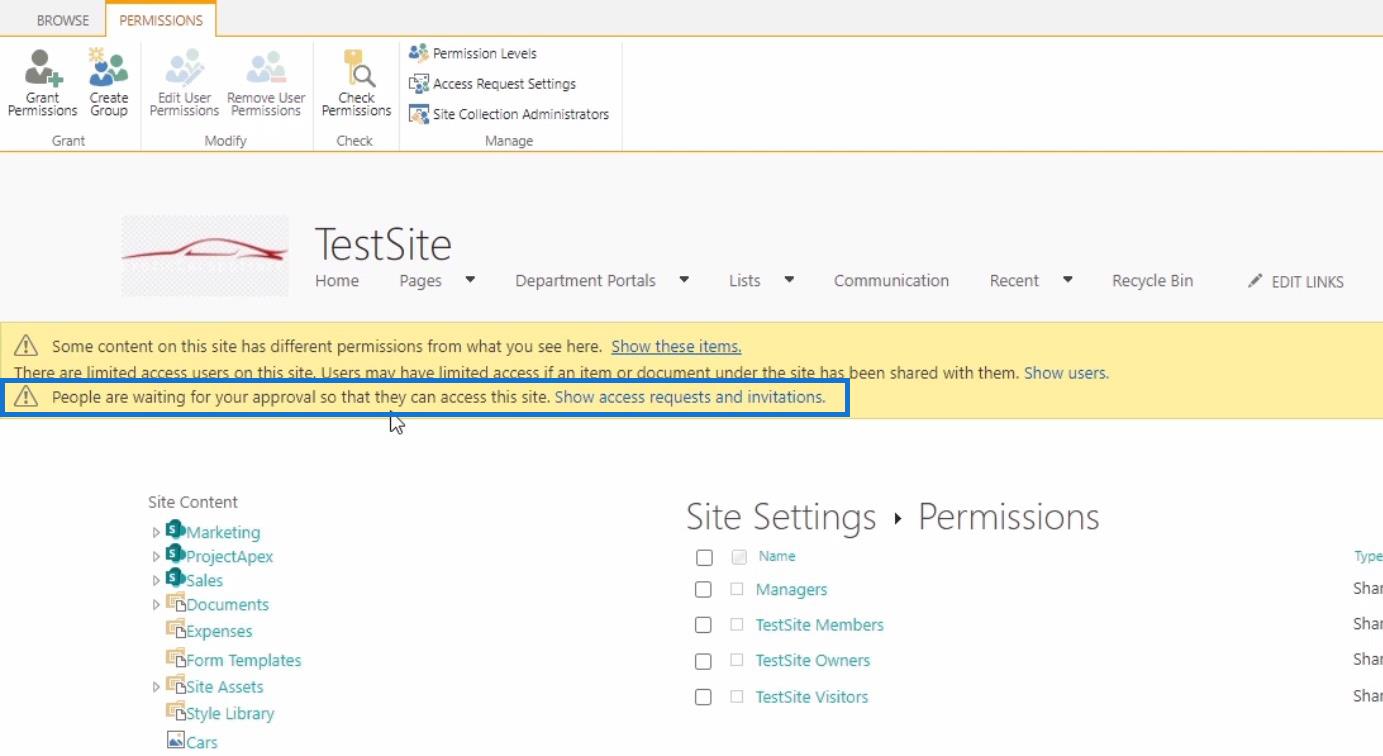
Klikk deretter Vis tilgangsforespørsler og invitasjoner . Dette tar oss til siden for tilgangsforespørsler der vi kan se de ventende forespørslene. På listen vil vi se Brad Pitts forespørsel. Vi kan også sjekke profilen hans ved å klikke på navnet hans før vi godkjenner eller avslår forespørselen.
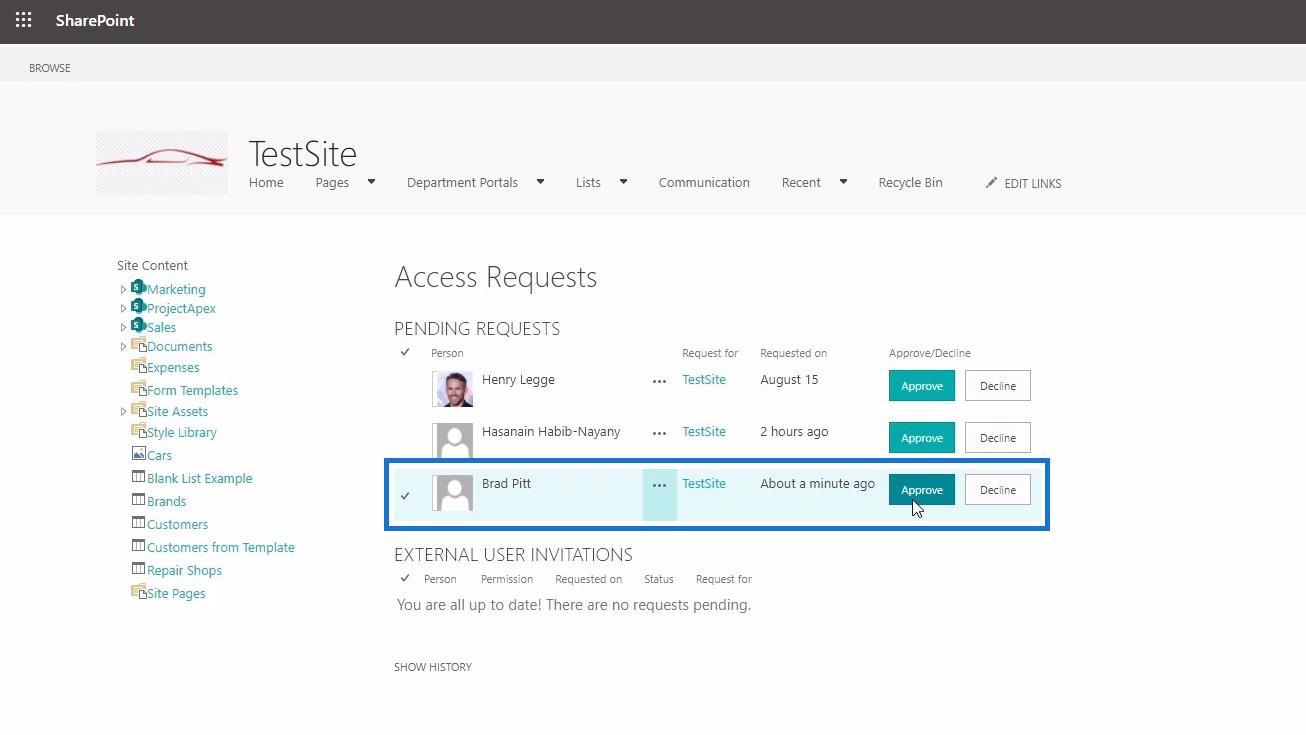
På denne siden kan vi se hva forespørselen hans går ut på. I dette tilfellet er det for TestSite, som vil legge ham til standardgruppen som vi har spesifisert ved godkjenning.
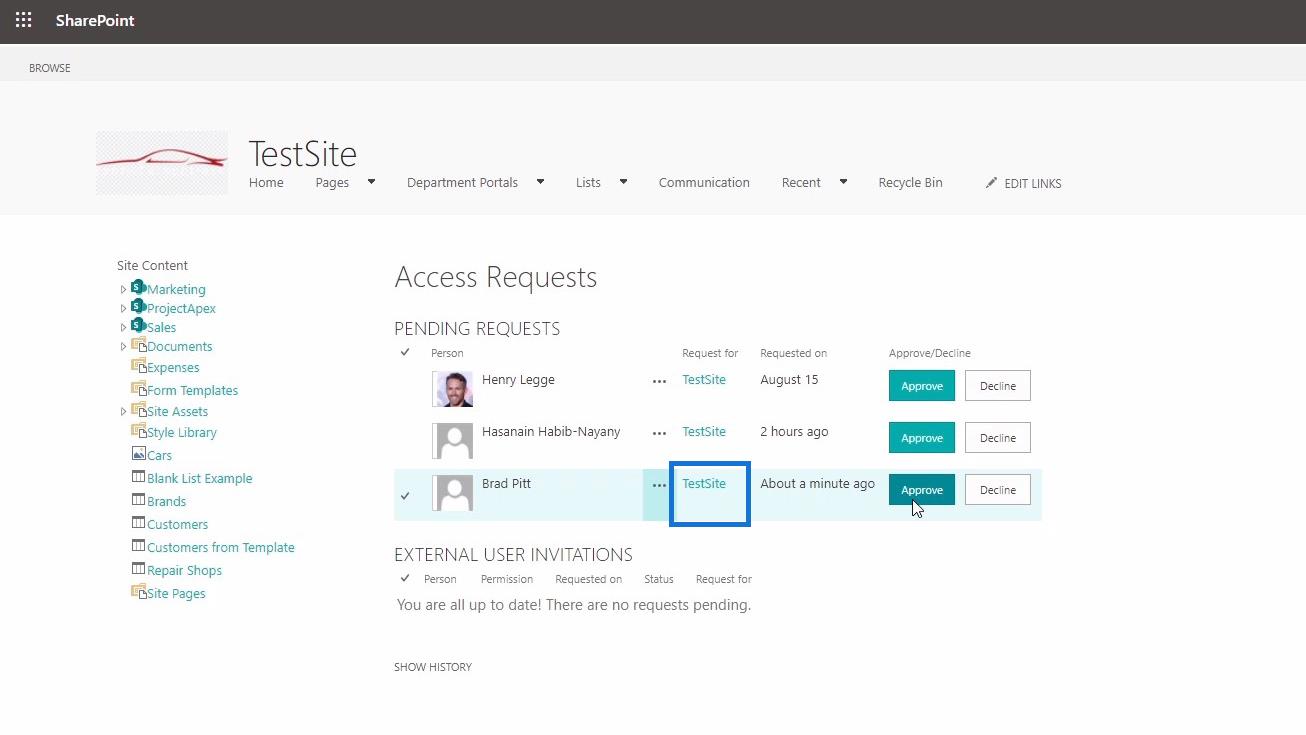
Gå tilbake til SharePoint-nettstedets innstillinger, klikk på TestSite-medlemmer- gruppen.
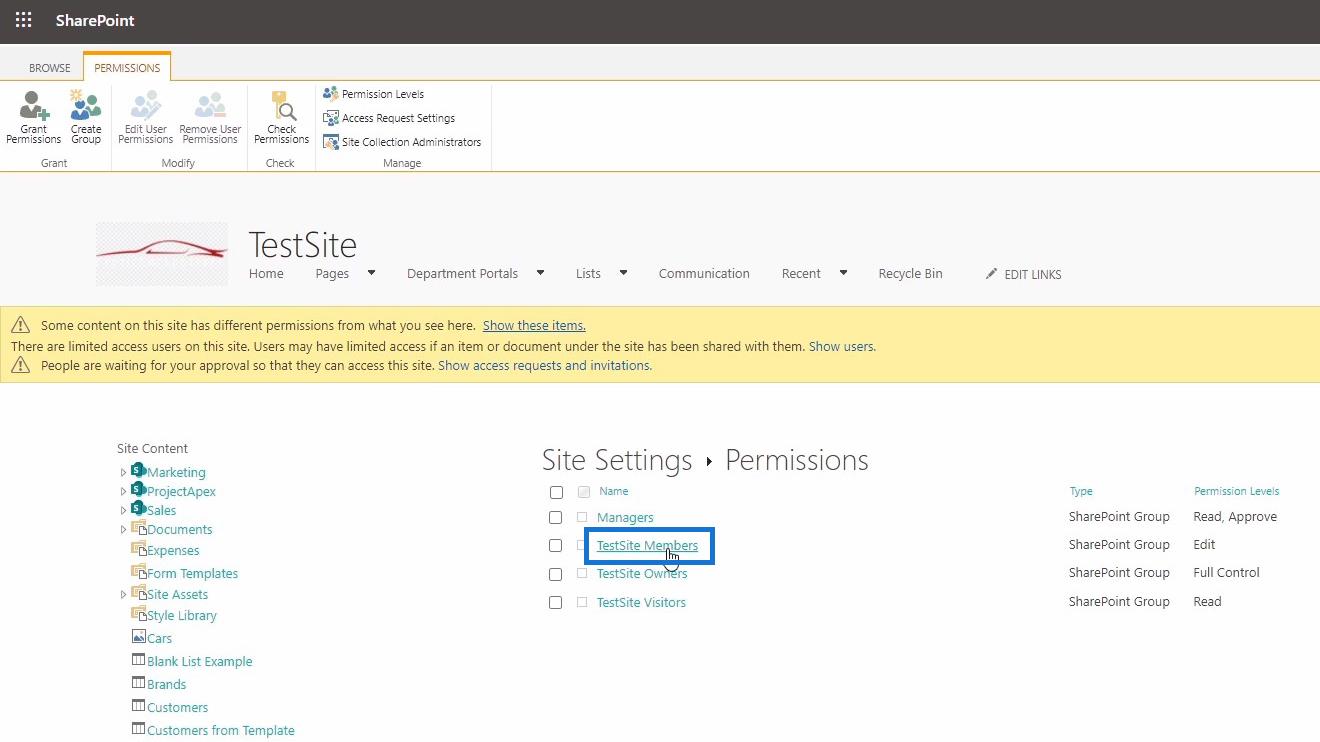
Og her kan vi se Brad Pitt lagt til som medlem av nettstedet. Vær oppmerksom på at du også kan endre standardgruppen i SharePoint avhengig av dine preferanser.
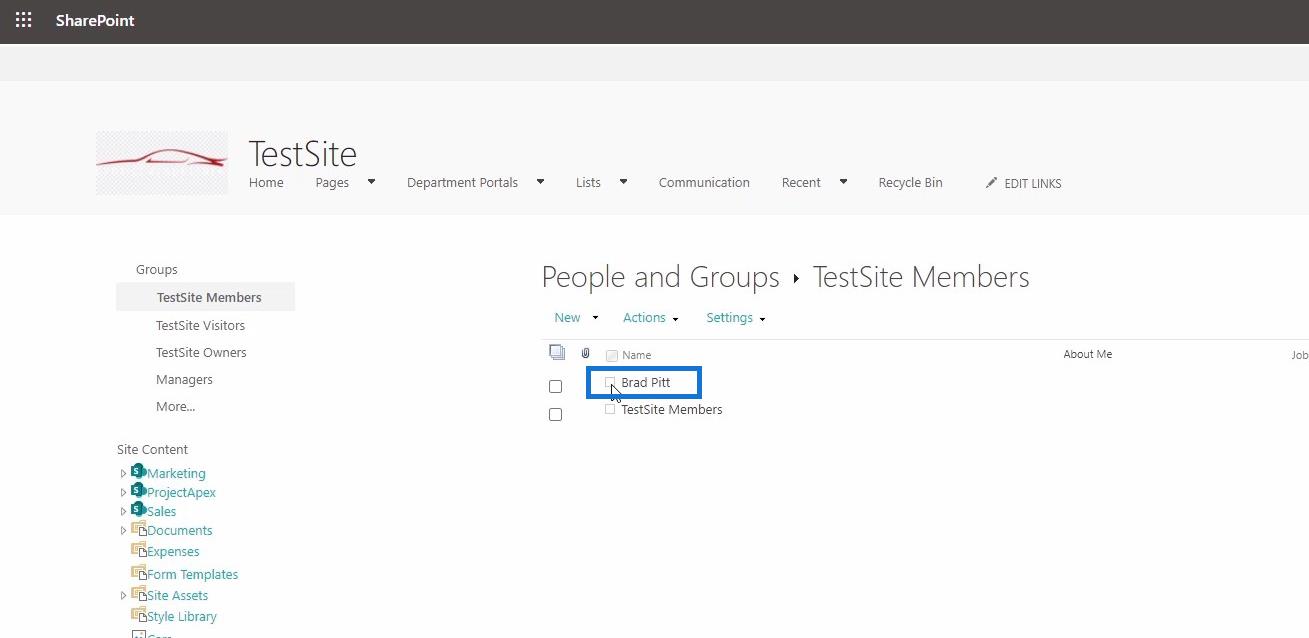
Etter det, la oss gå tilbake til Brad Pitt prøver å få tilgang til og oppdatere den.
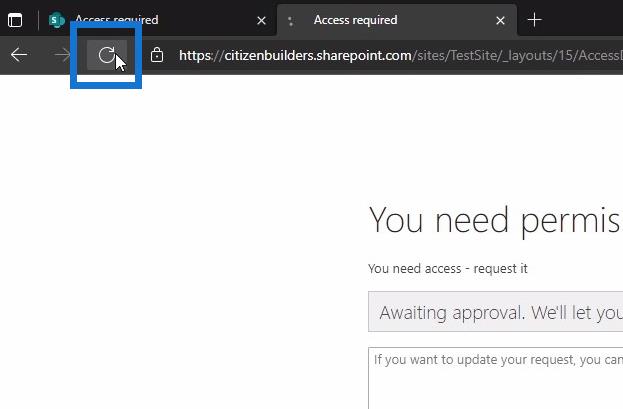
Etter oppfriskning har Brad Pitt nå tilgang til siden som medlem.
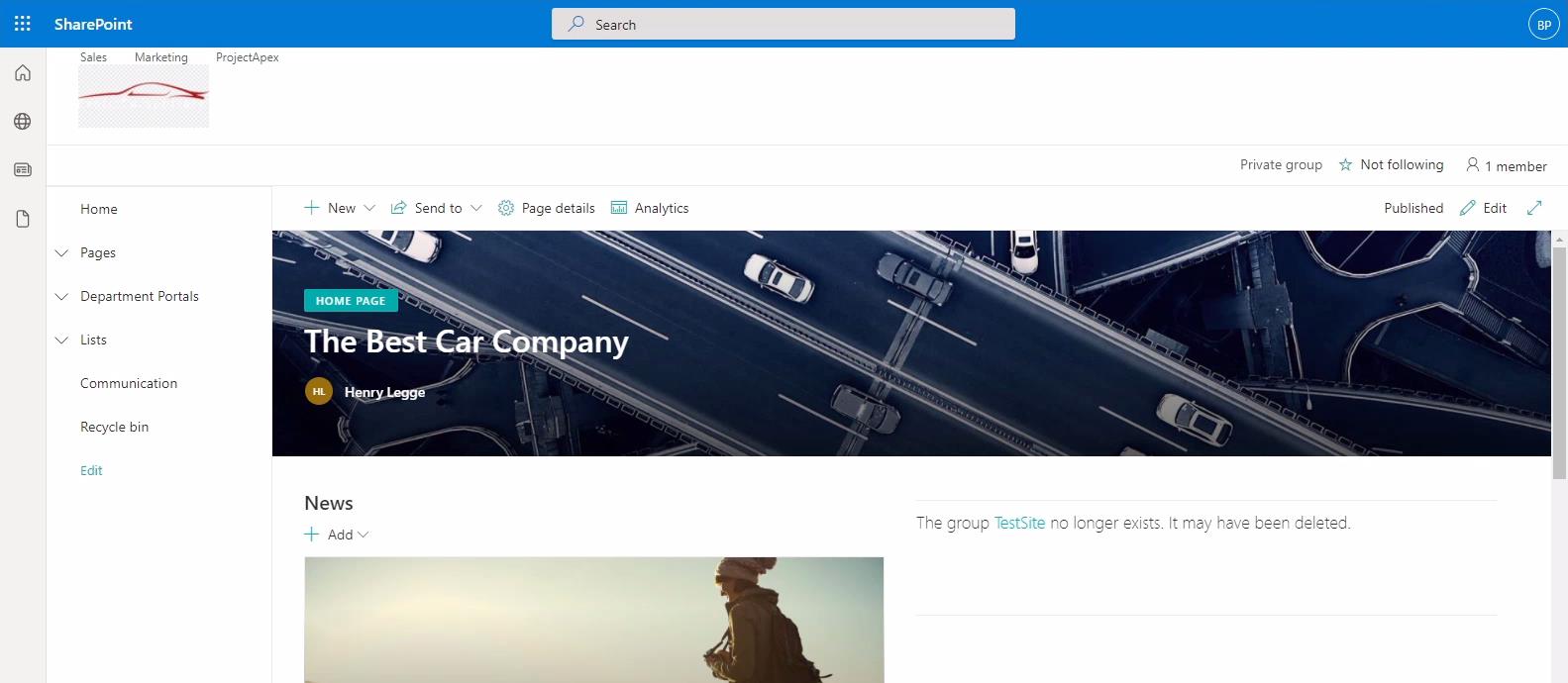
Konklusjon
For å oppsummere det, har vi diskutert hvordan du kan endre innstillingene for SharePoint- nettstedtilgangsforespørsel. I tillegg har du også lært de alternative måtene å godkjenne eller avslå forespørsler via e-post eller ved å gå til SharePoints side for tilgangsforespørsel.
Vær oppmerksom på at hvis du planlegger å godkjenne forespørsler via e-post, kan du velge å sette dem som TestSite-medlemmer eller TestSite-besøkende.
På den annen side vil godkjenne forespørsler ved å bruke SharePoints tilgangsforespørselsside automatisk legge dem til i standardgruppen du har angitt.
Beste ønsker,
Henry
Lær å bruke DAX Studio EVALUATE nøkkelordet med grunnleggende eksempler og få en bedre forståelse av hvordan dette kan hjelpe deg med databehandling.
Finn ut hvorfor det er viktig å ha en dedikert datotabell i LuckyTemplates, og lær den raskeste og mest effektive måten å gjøre det på.
Denne korte opplæringen fremhever LuckyTemplates mobilrapporteringsfunksjon. Jeg skal vise deg hvordan du kan utvikle rapporter effektivt for mobil.
I denne LuckyTemplates-utstillingen vil vi gå gjennom rapporter som viser profesjonell tjenesteanalyse fra et firma som har flere kontrakter og kundeengasjementer.
Gå gjennom de viktigste oppdateringene for Power Apps og Power Automate og deres fordeler og implikasjoner for Microsoft Power Platform.
Oppdag noen vanlige SQL-funksjoner som vi kan bruke som streng, dato og noen avanserte funksjoner for å behandle eller manipulere data.
I denne opplæringen lærer du hvordan du lager din perfekte LuckyTemplates-mal som er konfigurert til dine behov og preferanser.
I denne bloggen vil vi demonstrere hvordan du legger feltparametere sammen med små multipler for å skape utrolig nyttig innsikt og grafikk.
I denne bloggen vil du lære hvordan du bruker LuckyTemplates rangering og tilpassede grupperingsfunksjoner for å segmentere et eksempeldata og rangere det i henhold til kriterier.
I denne opplæringen skal jeg dekke en spesifikk teknikk rundt hvordan du viser kumulativ total kun opp til en bestemt dato i grafikken i LuckyTemplates.








