DAX Studio EVALUATE Nøkkelord: Grunnleggende eksempler

Lær å bruke DAX Studio EVALUATE nøkkelordet med grunnleggende eksempler og få en bedre forståelse av hvordan dette kan hjelpe deg med databehandling.
I denne opplæringen lærer du om nøkkelordet TABLE i DAX Studio. Nøkkelordet TABLE lar deg lage tabeller i DAX-søket ditt.
Dette er en fortsettelse av en serie opplæringsprogrammer om de forskjellige søkeordene du kan bruke når du oppretter DAX-spørringer. Før du dykker inn i dette emnet, sørg for å lese først på søkeordene og.
Innholdsfortegnelse
Komme i gang med tabeller i DAX Studio
For å bruke dette nøkkelordet, skriv først DEFINE etterfulgt av TABLE. Deretter oppgir du navnet på tabellen du vil opprette. I dette eksemplet er tabellens navn ModelStats .
En spesifikk funksjon brukes for denne spørringen: thefunksjon. Denne funksjonen kan brukes til å raskt lage metadata på hver tabell i datamodellen din. Denne funksjonen er ikke tilgjengelig i DAX i LuckyTemplates; det er helt unikt for DAX Studio.
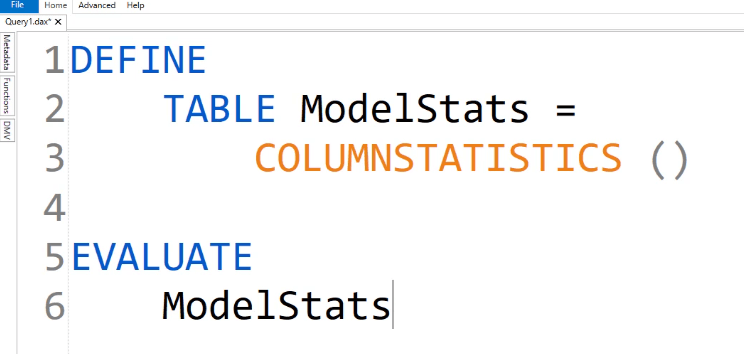
For å se tabellen, skriv EVALUATE ModelStats .
Etter at du har kjørt denne spørringen, får du en tabell som viser alle tabellene og statistikken for hver tabell i datamodellen din.
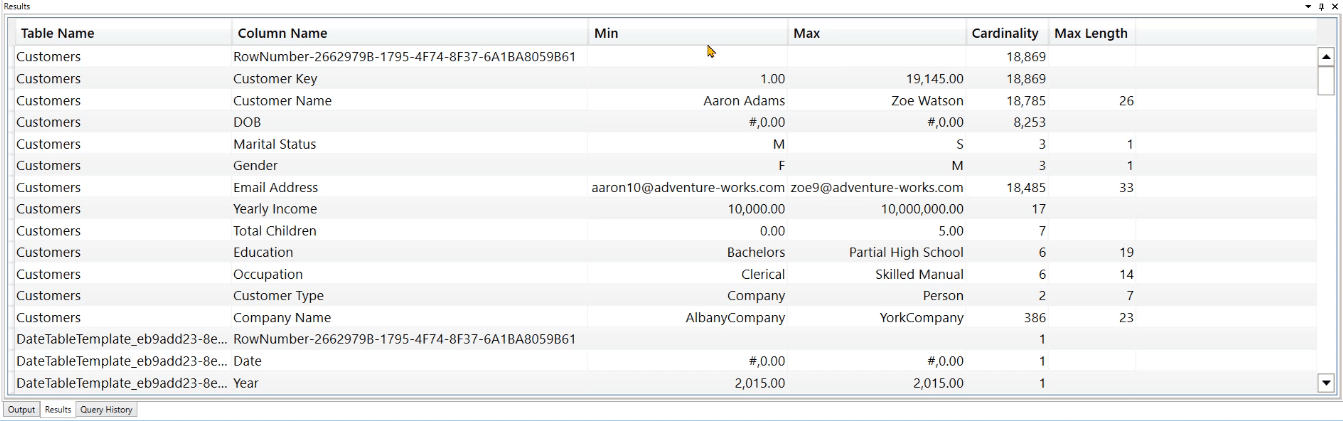
Du kan også legge til en annen kolonne ved å brukefunksjon. I dette tilfellet er kolonnens navn "Random", og den viser tilfeldige tall generert av DAX Studio ved hjelp av funksjonen .
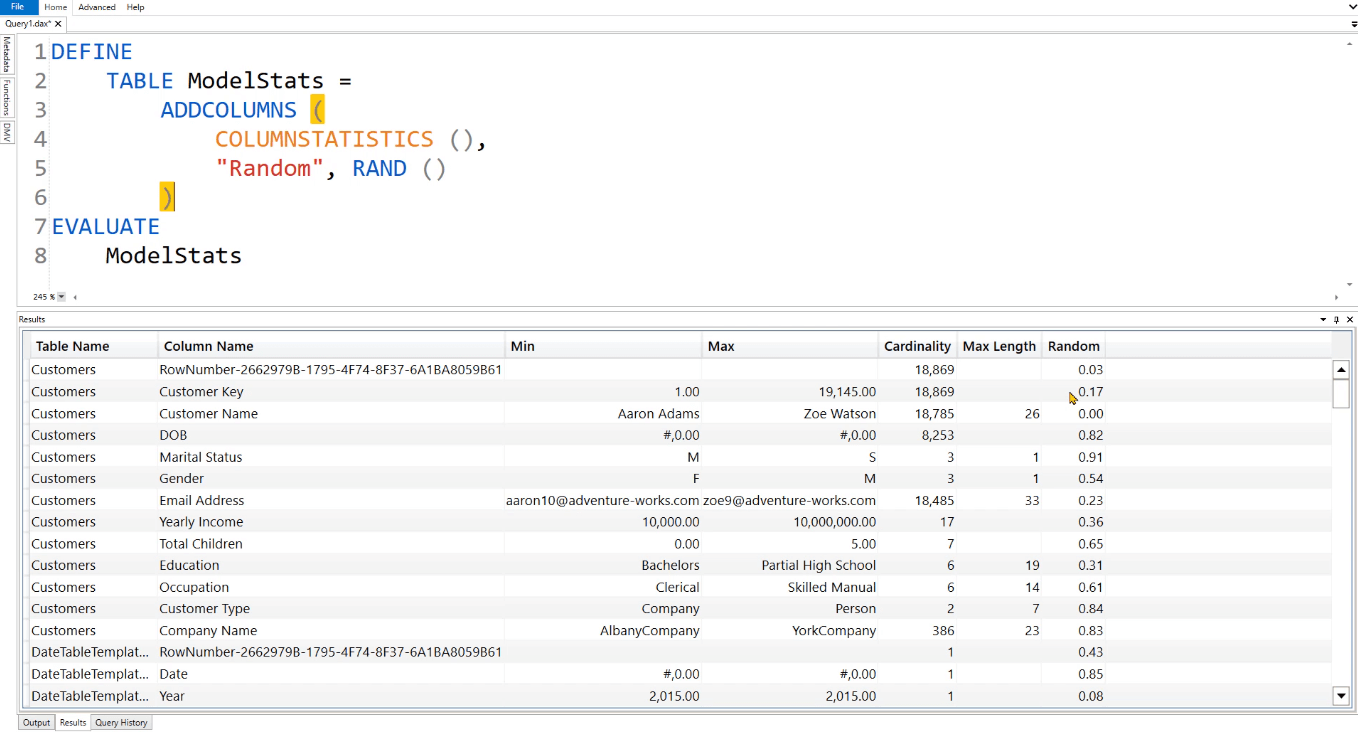
Lage et bord for forskjellige produkter i DAX Studio
La oss gå inn på et mer realistisk eksempel. Dette er det samme eksemplet som ble brukt i MEASURE søkeordopplæringen. Det er fokusert på en hypotetisk virksomhet med "trendy" og "kjedelige" produkter.
I dette tilfellet er målet å dele opp produkttabellen i 2 kategorier. Den første tabellen er for TrendyProducts , mens den andre er for BoringProducts .
For TrendyProducts -tabellen, DEFINER først hva som er TrendyColors . I dette tilfellet er de røde, blå og rosa. Deretter må du injisere det filteret i filterkonteksten. For å gjøre det, må du brukefunksjon.
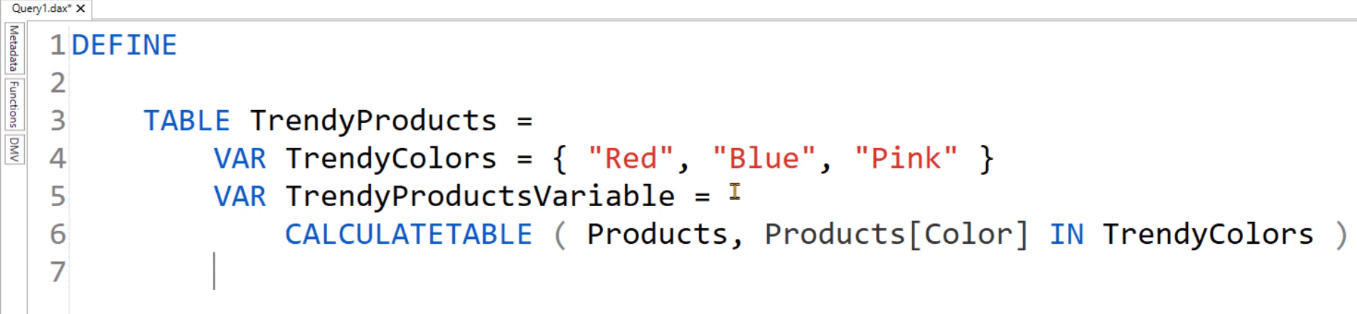
Legg merke til atfunksjonen brukes. Dette er for å skille mellom variablene og navnet på tabellen.
Deretter oppretter du en variabel for resultatet . For denne variabelen oppretter du en ny kolonne ved hjelp av ADDCOLUMNS-funksjonen og gir den navnet "Beskrivelse." Beskrivelse - kolonnen vil identifisere hvilke rader som tilhører de trendy produktene. Deretter returnerer du resultatet.
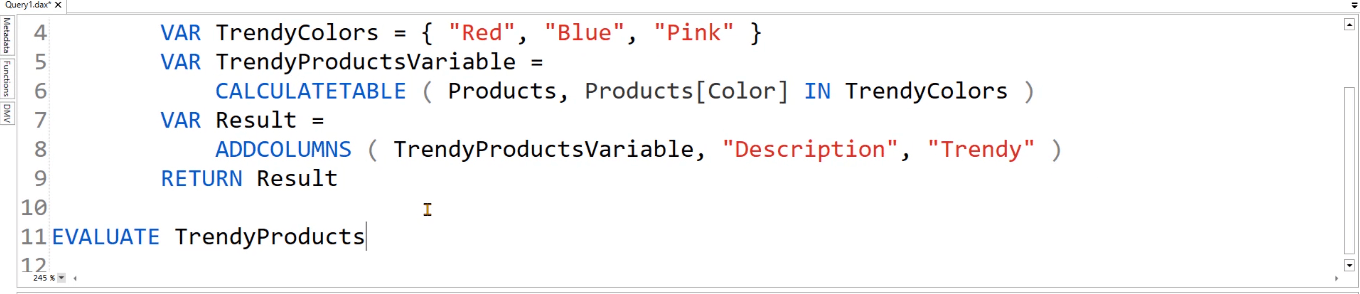
For å se hvordan den nye tabellen ser ut, skriv EVALUATE TrendyProducts . Kjør deretter DAX-spørringen ved å klikke Kjør eller ved å trykke F5.
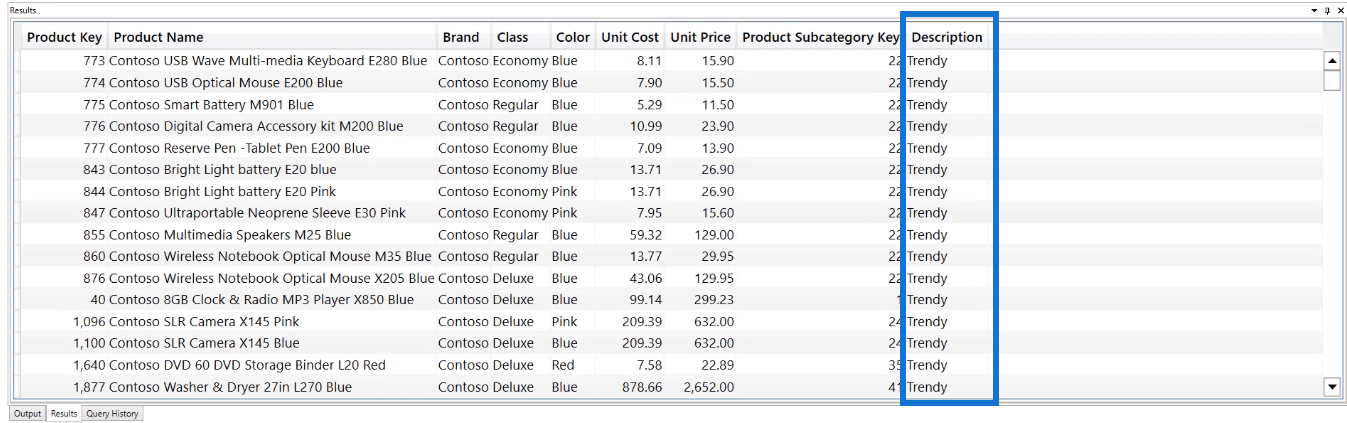
Du kan se at tabellen returnerer 383 rader som er merket som Trendy produkter.
Nå gjelder den samme logikken også for BoringProducts -tabellen. Du kan kopiere koden og lime den inn etter RETURN.
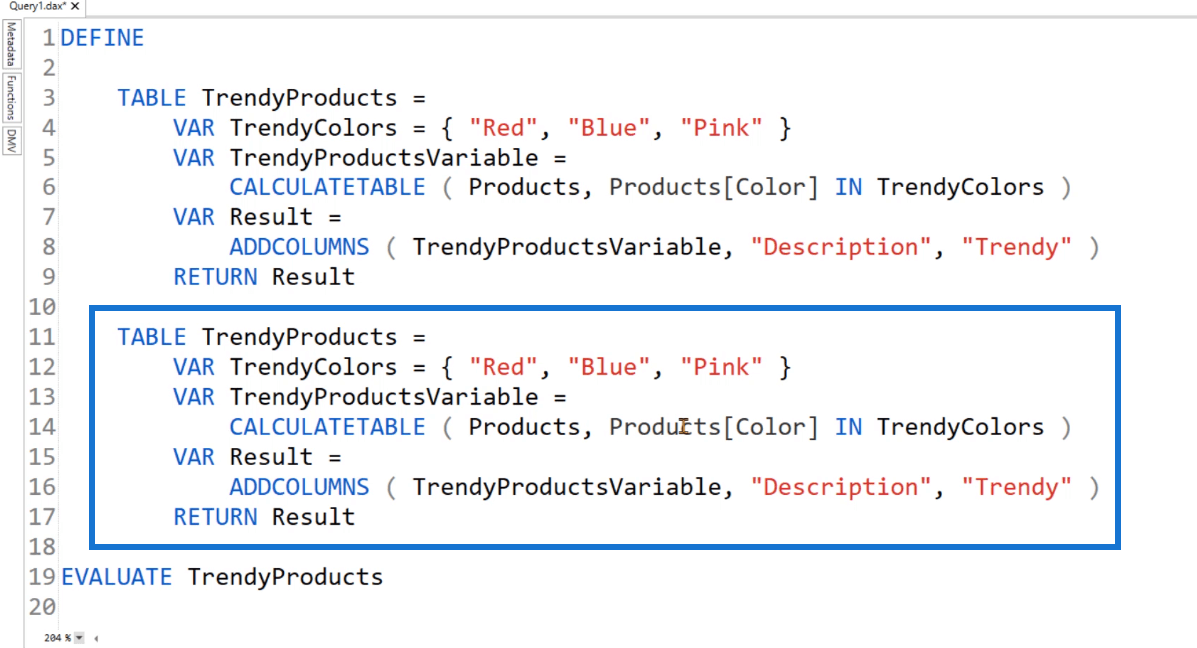
Så i stedet for TABLE TrendyProducts, bytt det ut med TABLE BoringProducts . For CALCULATETABLE -argumentet, skrivfunksjon. Og endre deretter kolonnenavnet til "Kjedelig."
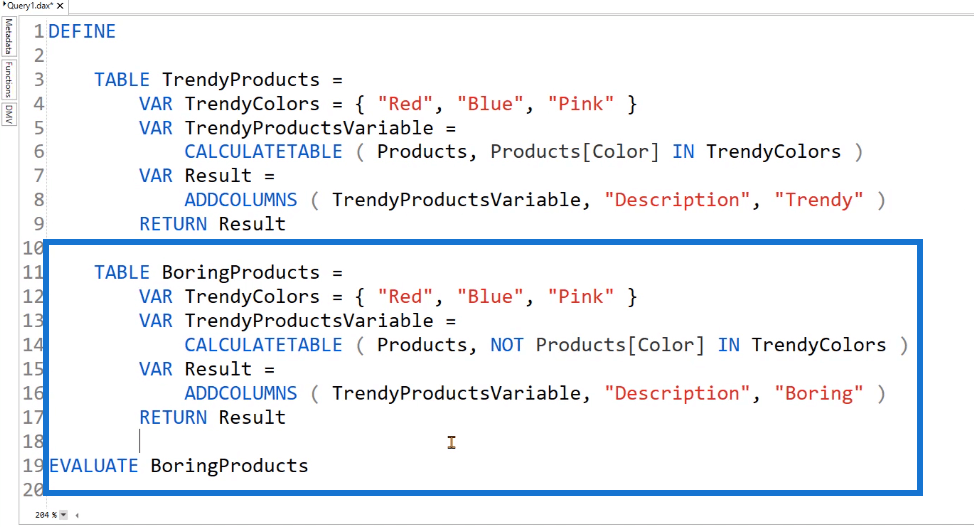
Deretter VURDER BoringProducts-tabellen for å se den.
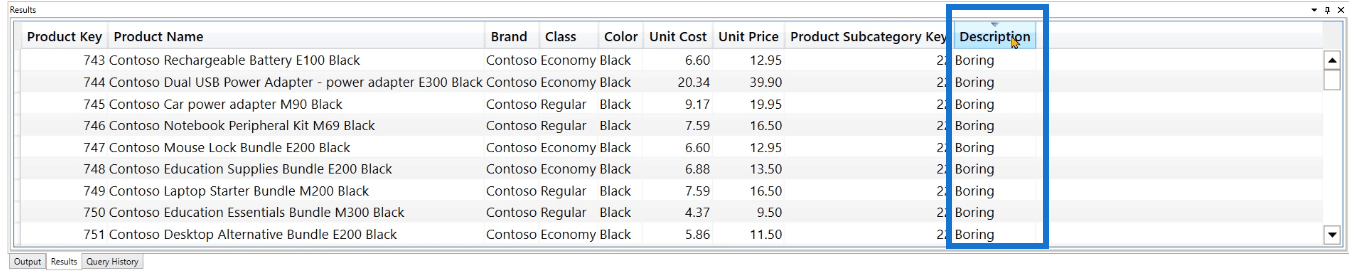
Du kan se at de kjedelige produktene returnerer 2.134 rader. Du kan også se i beskrivelseskolonnen at den bare inneholder «kjedelig».
Slå sammen to eller flere bord
Det neste du kan gjøre er å slå sammen disse to tabellene ved å bruke nøkkelordet .
Nå skulle man tro at du bare kan skrive et nytt TABLE-nøkkelord med UNION-funksjonen for å kombinere de to tabellene.
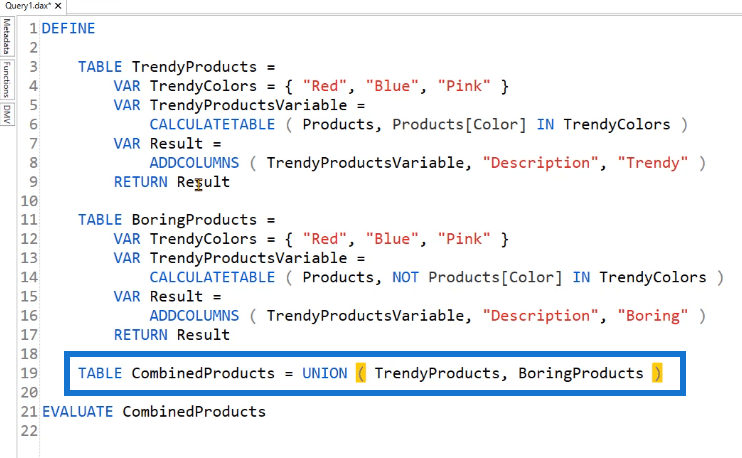
Det er imidlertid ikke mulig for dette tilfellet siden BoringProducts-koden inneholder TrendyProducts-tabellen. Hvis du prøver å kjøre denne spørringen, får du en feilmelding.
Du kan ikke bruke en spørringstabell i en annen spørringstabell i DAX Studio.
I stedet bør du plassere UNION- syntaksen etter EVALUATE .
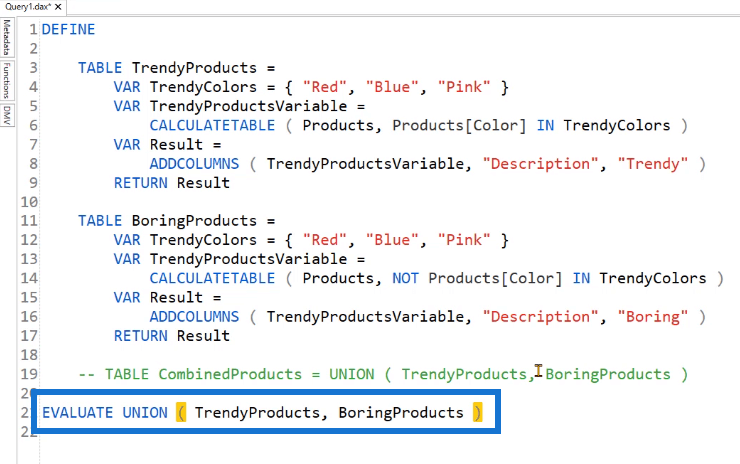
Hvis du kjører dette, får du en tabell som inneholder både Trendy og Boring-produktene. Du kan se at denne tabellen inneholder 2517 rader.
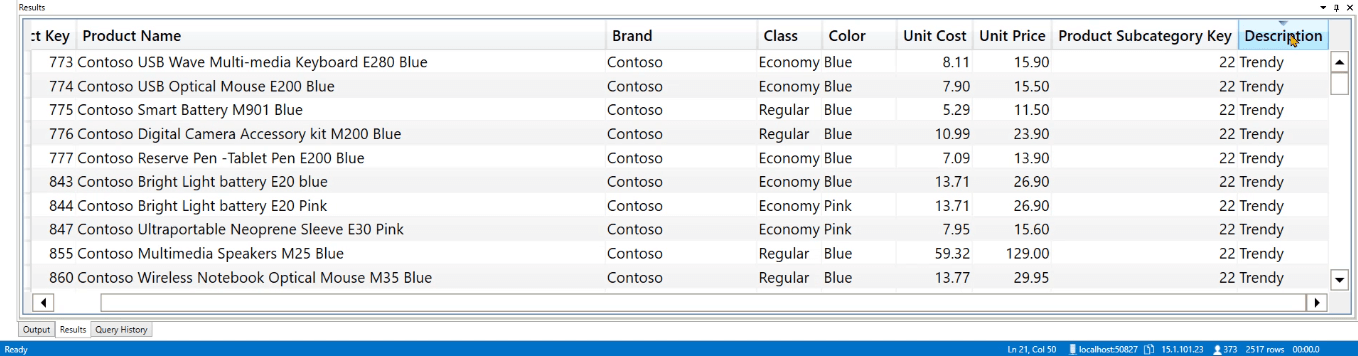
Opprette en datotabell i DAX Studio
Dette neste eksemplet viser hvordan du oppretter en Datoer-tabell i datamodellen din. Åpne et nytt tomt søk. Før noe annet, la oss først prøve TABLE-nøkkelordet med ogfunksjoner. Denne spørringen evaluerer ganske enkelt datoene mellom 1. januar 2007 og 31. desember 2007.
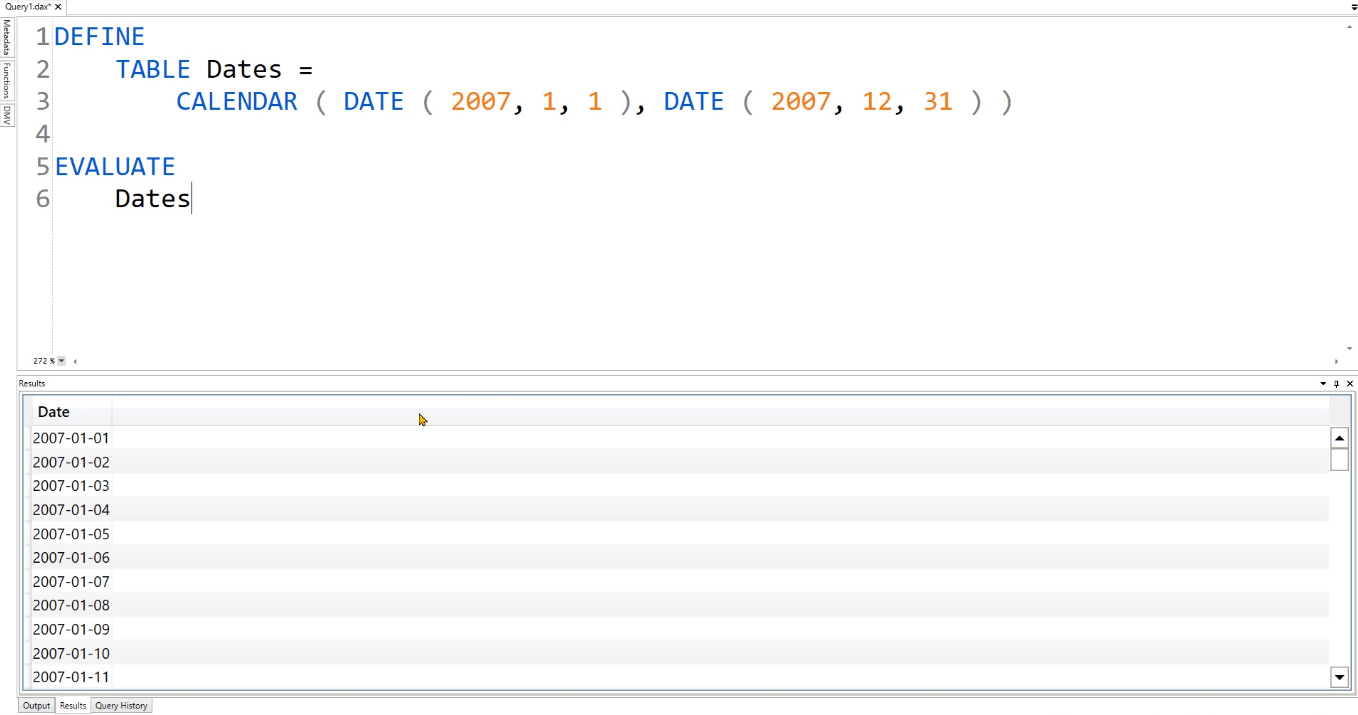
Du kan se at resultatene viser alle datoene mellom det som ble spesifisert i spørringen. For å opprette flere kolonner i Datoer-tabellen, brukfunksjon over gjeldende KALENDER-kode. Deretter bruker dufunksjon for å skille forskjellige data i Datoer-tabellen.
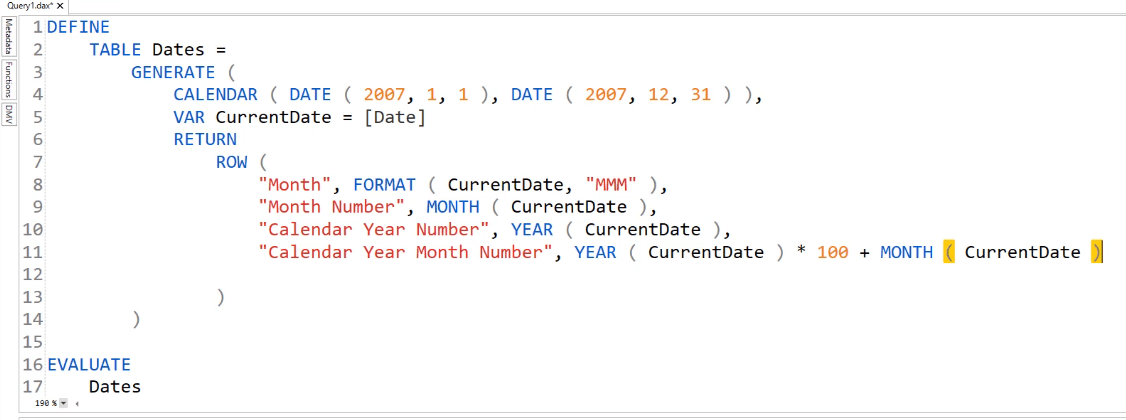
Kolonnen [Dato] som brukes i denne spørringen er fra KALENDER-funksjonen. Legg også merke til at en variabel VAR CurrentDate brukes. Denne variabelen lagrer verdien som er tilgjengelig fra radkonteksten. Denne verdien returneres deretter inne i radfunksjonen.
Dette gjøres for å forenkle koden. Så i stedet for å bruke [Dato]-kolonnereferansen, kan du bruke variabelen du deklarerte. Du kan legge til flere kolonner i Datoer-tabellen i henhold til dine behov.
Bruke TABELL med OPPSUMMERKOLUMNER
En annen ting du kan gjøre med Dates-tabellen du opprettet, er å legge til i funksjonen .
Etter EVALUATE, bruk SUMMARISECOLUMNS og deretterfor å telle antall rader som tilhører ditt kalenderårnummer.
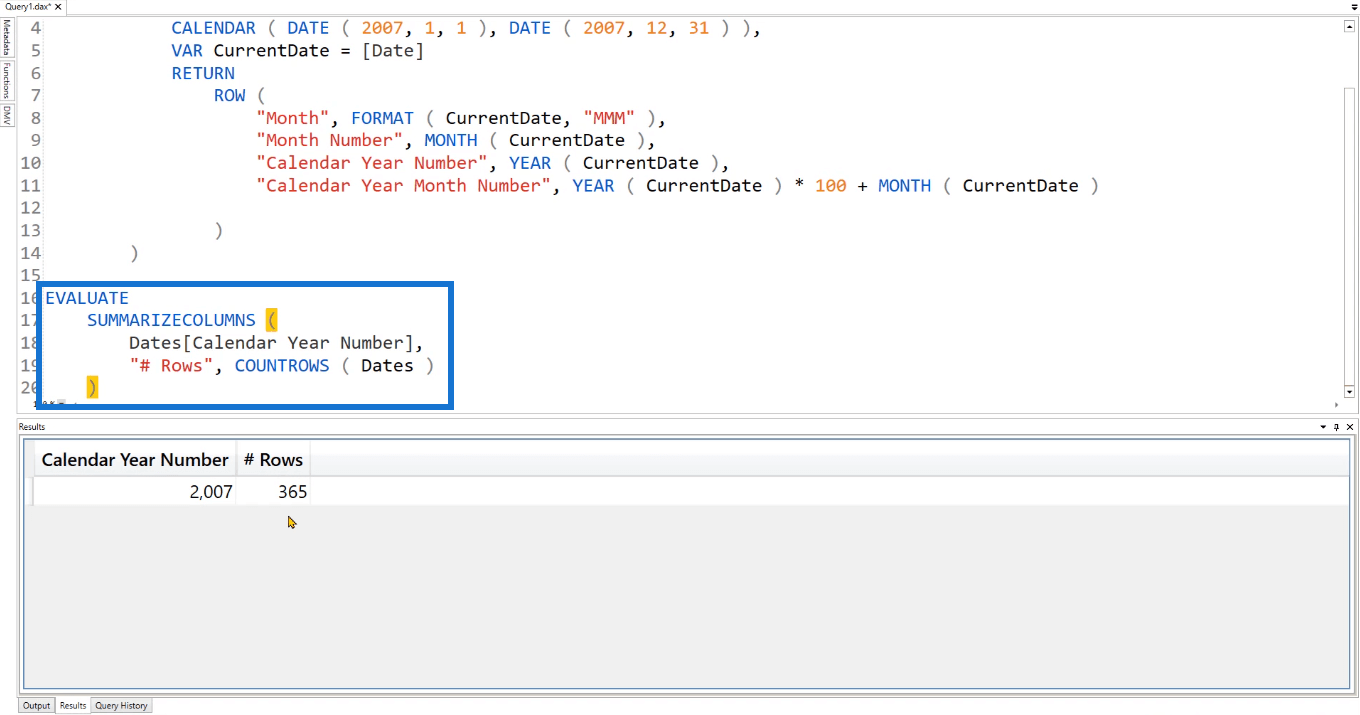
Etter at du har kjørt dette, kan du se at tabellen rapporterer 365 rader tilhører år 2007. Du kan prøve og eksperimentere med din nåværende spørring.
Du kan for eksempel endre den øvre grensen for sluttdatoen fra 2007 til 2009. Hvis du kjører dette, vil du se at tabellen nå viser rader for årene 2007, 2008 og 2009.
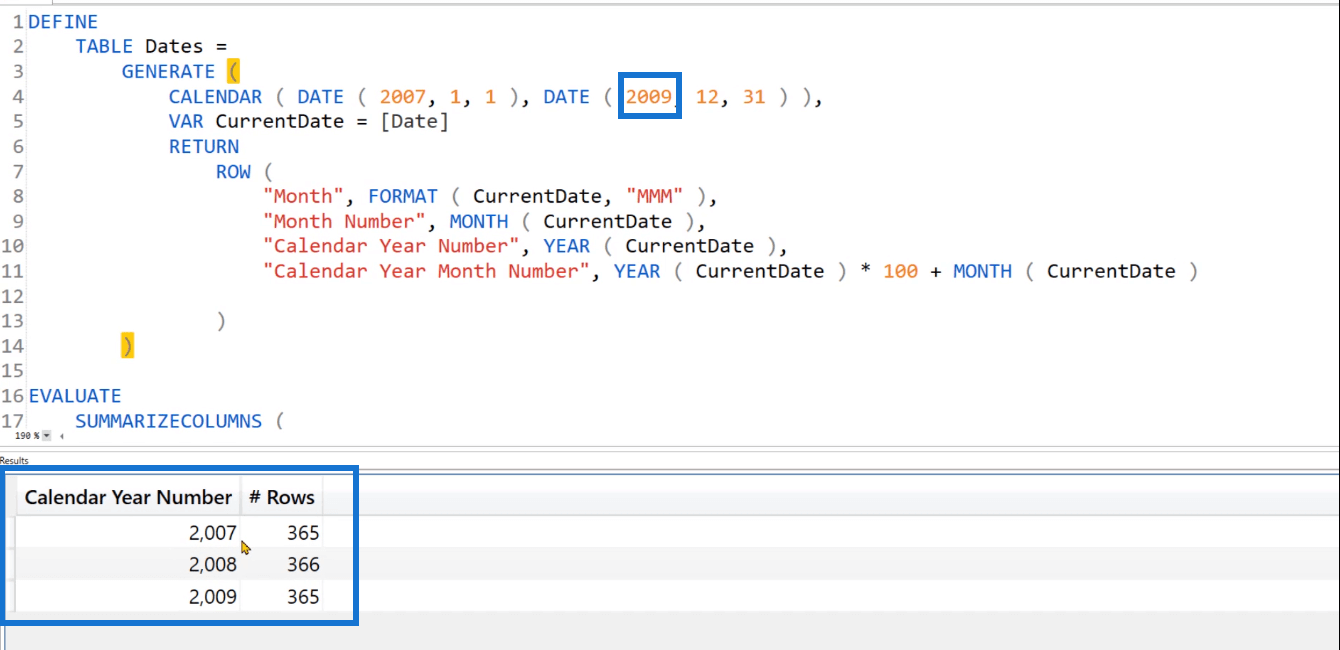
Hvis du for eksempel vil legge til en annen kolonne som viser den første datoen i tabellen, brukfunksjon.
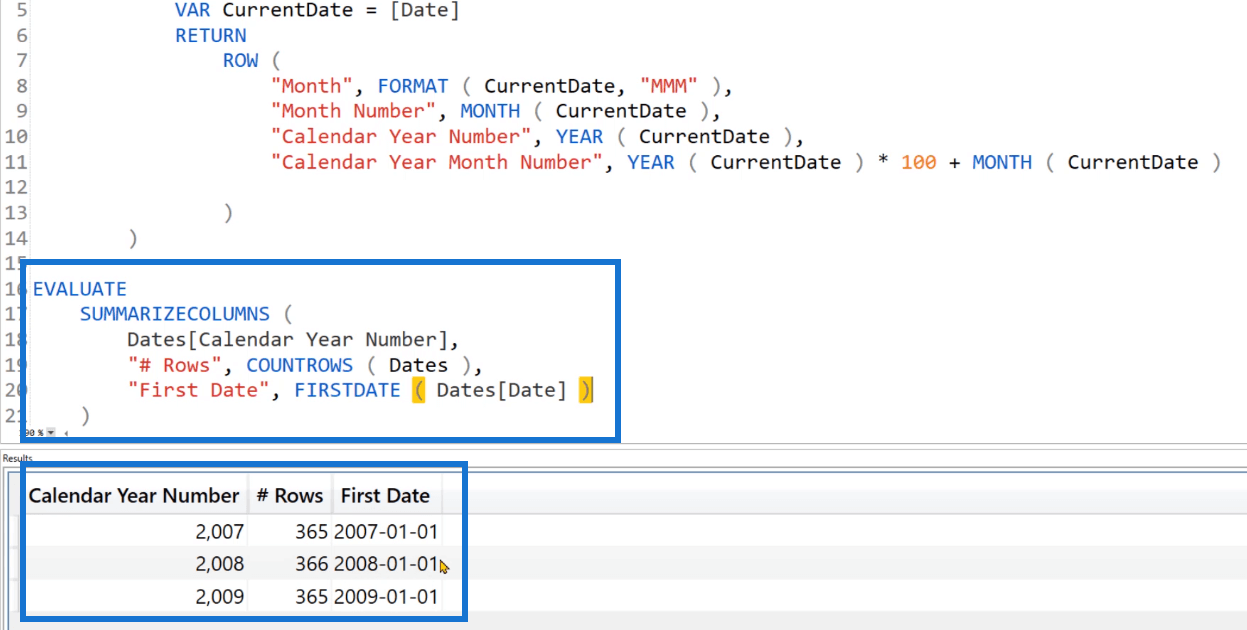
På samme måte bruker du funksjonen til å identifisere siste dato for hver rad.
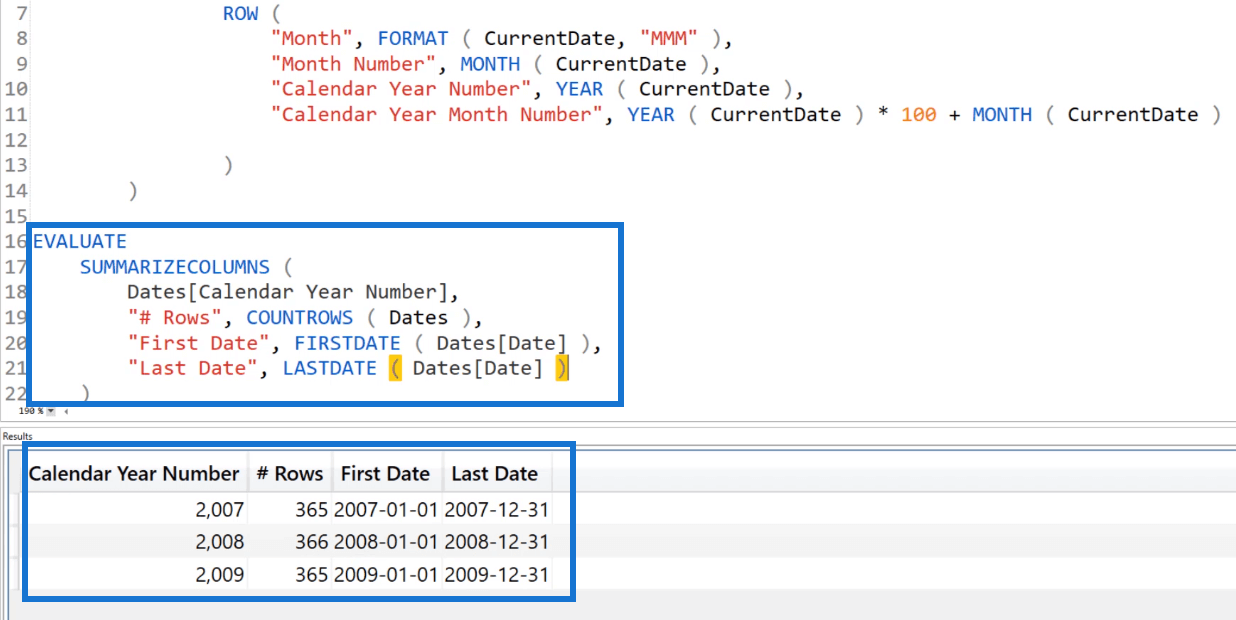
For å få antall rader i Datoer-tabellene, brukfunksjon med COUNTROWS . Og så, brukfor å fjerne filterkonteksten fra Datoer-tabellen du opprettet ved hjelp av SUMMARISECOLUMNS.
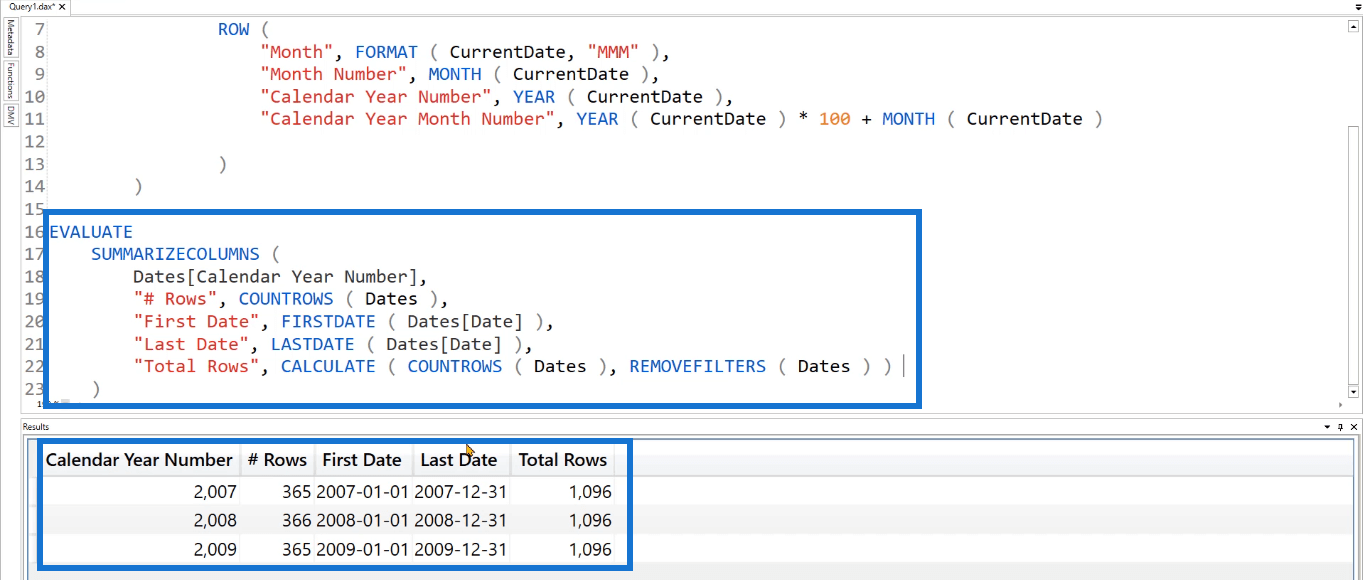
Etter å ha kjørt spørringen, kan du se at det er en ny kolonne som viser det totale antallet rader som er tilgjengelige i Datoer-tabellen.
Konklusjon
Sammen med DEFINE og MEASURE er nøkkelordet TABLE viktig når du oppretter spørringer i DAX Studio. Det bidrar til å forenkle prosessen med å lage tabeller.
Denne opplæringen viser grunnleggende eksempler på hvordan du bruker nøkkelordet TABLE. Det er viktig å lære det grunnleggende siden dette hjelper til med å forstå mer komplekse spørsmål som er mer vanlige når virkelige applikasjoner er involvert.
Lær å bruke DAX Studio EVALUATE nøkkelordet med grunnleggende eksempler og få en bedre forståelse av hvordan dette kan hjelpe deg med databehandling.
Finn ut hvorfor det er viktig å ha en dedikert datotabell i LuckyTemplates, og lær den raskeste og mest effektive måten å gjøre det på.
Denne korte opplæringen fremhever LuckyTemplates mobilrapporteringsfunksjon. Jeg skal vise deg hvordan du kan utvikle rapporter effektivt for mobil.
I denne LuckyTemplates-utstillingen vil vi gå gjennom rapporter som viser profesjonell tjenesteanalyse fra et firma som har flere kontrakter og kundeengasjementer.
Gå gjennom de viktigste oppdateringene for Power Apps og Power Automate og deres fordeler og implikasjoner for Microsoft Power Platform.
Oppdag noen vanlige SQL-funksjoner som vi kan bruke som streng, dato og noen avanserte funksjoner for å behandle eller manipulere data.
I denne opplæringen lærer du hvordan du lager din perfekte LuckyTemplates-mal som er konfigurert til dine behov og preferanser.
I denne bloggen vil vi demonstrere hvordan du legger feltparametere sammen med små multipler for å skape utrolig nyttig innsikt og grafikk.
I denne bloggen vil du lære hvordan du bruker LuckyTemplates rangering og tilpassede grupperingsfunksjoner for å segmentere et eksempeldata og rangere det i henhold til kriterier.
I denne opplæringen skal jeg dekke en spesifikk teknikk rundt hvordan du viser kumulativ total kun opp til en bestemt dato i grafikken i LuckyTemplates.








