DAX Studio EVALUATE Nøkkelord: Grunnleggende eksempler

Lær å bruke DAX Studio EVALUATE nøkkelordet med grunnleggende eksempler og få en bedre forståelse av hvordan dette kan hjelpe deg med databehandling.
Denne opplæringen vil diskutere om et produktivitetsverktøy inne på LuckyTemplates-skrivebordet kalt Tabular Editor 3. Du vil lære om fanene, menyene og rutene i redigeringsprogrammet som du kan bruke for din . Du vil også lære hvordan du tilpasser redigeringsprogrammet til dine preferanser.
Innholdsfortegnelse
Åpne tabellredigering 3
Det er flere måter å åpne tabellredigering på. Den første er å gå til fanen Eksterne verktøy og velge Tabellredigering 3.
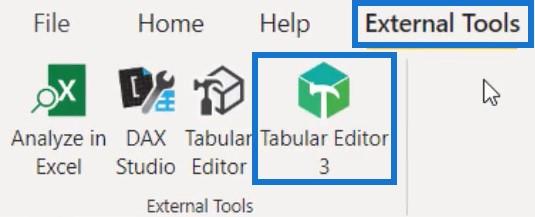
Inne i Tabular Editor kan du se LuckyTemplates-filer og tabeller i TOM Explorer.
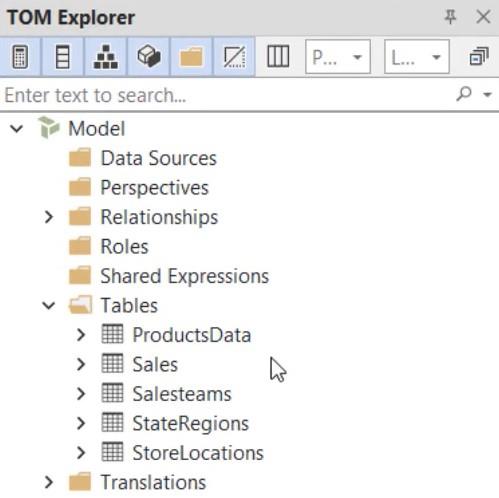
En annen måte er å gå til startmenyen og søke etter Tabellredigering. Hvis du klikker og åpner redigeringsprogrammet, vil du se at det ikke er noen tabeller inne i TOM Explorer.
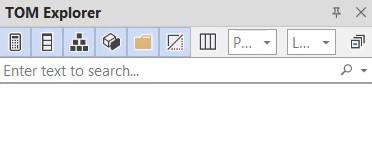
Legg til LuckyTemplates-filene og tabellene ved å koble Tabular Editor 3 til. Først klikker du på Fil og velger Åpne. Klikk deretter på Modell fra DB for å hente dataene fra databasen.
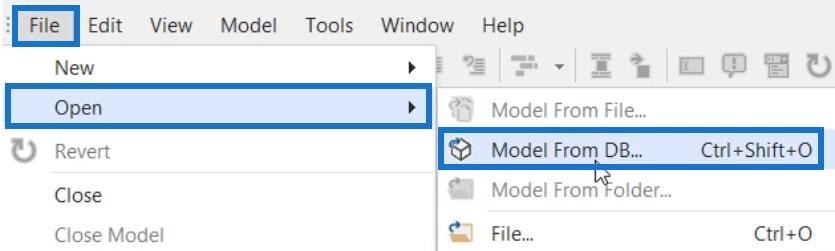
Velg deretter filen du vil bruke i redigeringsprogrammet og trykk OK.
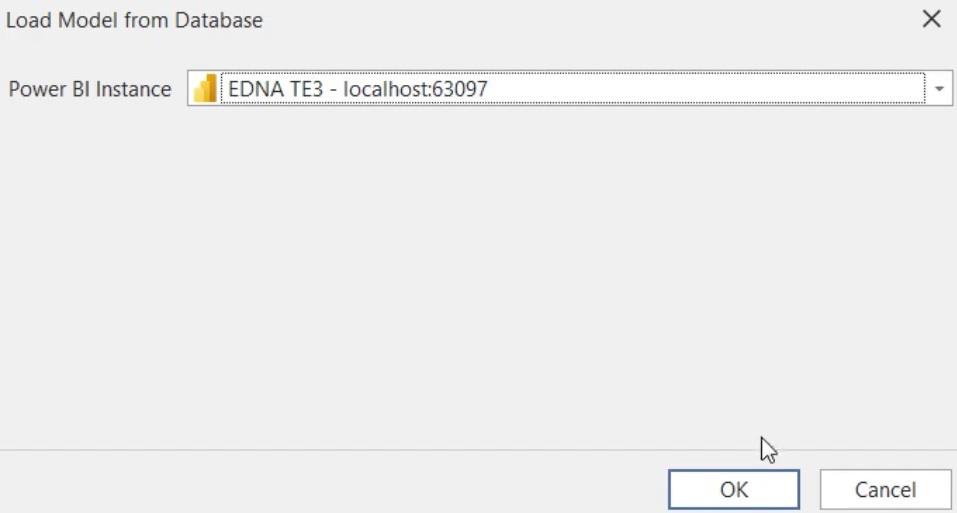
Etter det vil du se alle tabellene og LuckyTemplates-filene i TOM Explorer.
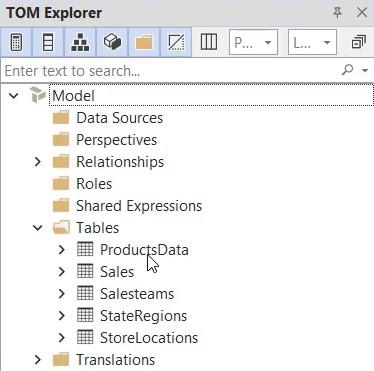
Bli kjent med oppsettet til tabellredigereren 3
Oppsettet til Tabular Editor 3 varierer avhengig av dine preferanser. For denne opplæringen brukes det klassiske oppsettet. Hvis du vil bytte til standardoppsettet, gå til fanen Vindu og velg Standard.
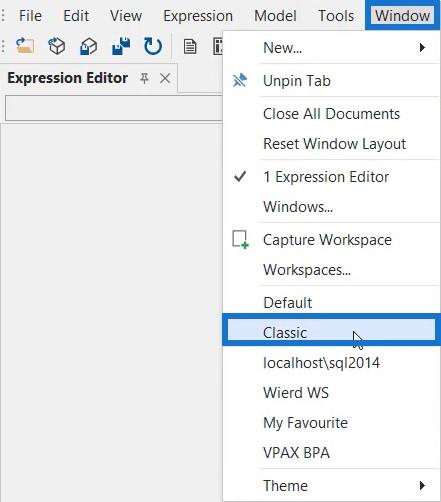
Rutene
På venstre side av editoren har du Tablet Object Model Explorer eller TOM Explorer. Den inneholder tabellene, målene og hierarkiet. I dette eksemplet kan du se relasjoner, roller, delte uttrykk og beregnede tabeller eller beregningsgrupper.
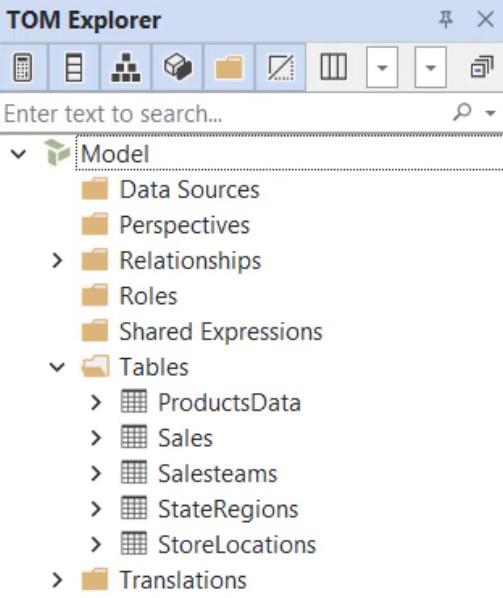
På høyre side av TOM Explorer ser du Expression Editor. Det er her du skal.
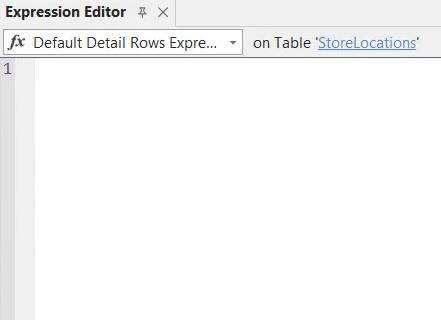
Under Expression Editor finner du Egenskaper-ruten. Avhengig av valget ditt, kan egenskapene variere fordi en egenskap kanskje ikke er aktuelt for et annet felt.
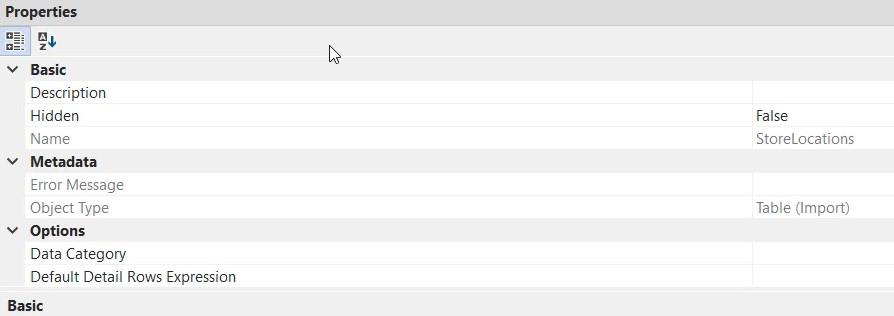
Alternativet Data Refresh, som er mer rettet mot analysetjenestene, finner du på høyre side av tabellredigereren sammen med makroer-alternativet. Makroalternativet er for skripting av DAX- eller C#-skripting i den avanserte delen.

Nederst i venstre hjørne av redigeringsprogrammet ser du meldingsruten. Hver gang du skriver DAX-koder, vil en melding vises i ruten som viser deg forslag eller rettelser for kodene som brukes.
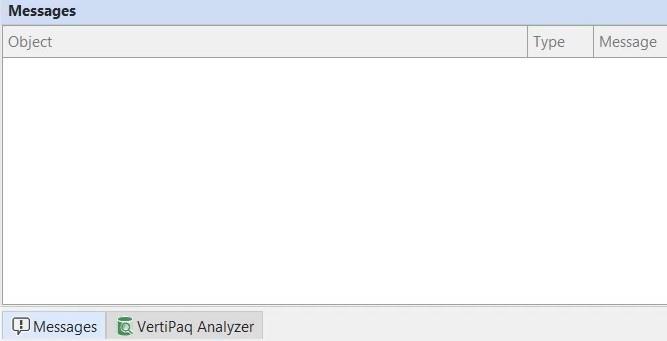
Ved siden av meldingsruten finner durute som lagrer data i minnet og leser strukturen til dataene du bruker. Dataene i en LuckyTemplates-fil er en kolonnebasert database i minnet. Dette betyr at data må ligge på RAM.
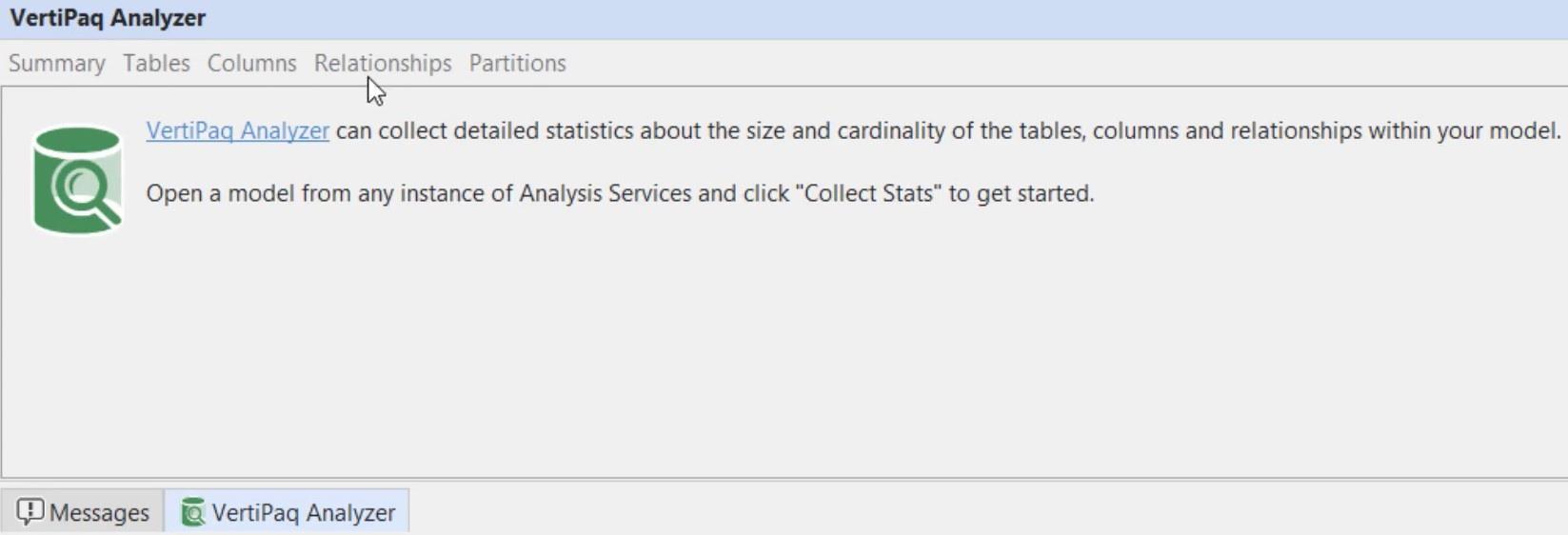
Verktøylinjene
Øverst til venstre i redigeringsprogrammet ser du forskjellige verktøylinjer som du kan bruke. Inne i filverktøylinjen kan du opprette en ny DAX-spørring, Pivot Grid, DAX Script, Diagram og et C# Script. Den viser også vanlige alternativer som Lagre, Lukk og Lukk modell.
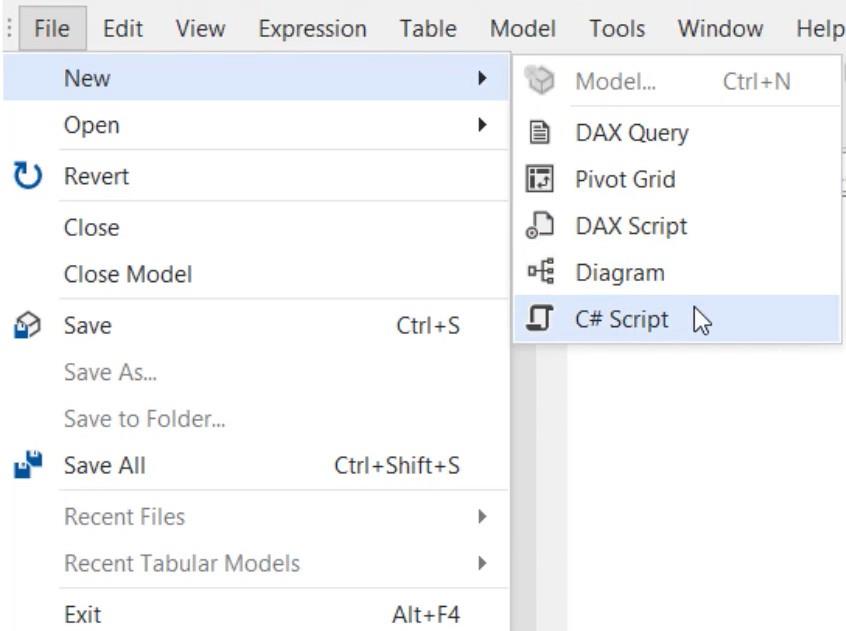
I Vis-verktøylinjen kan du åpne hvilken som helst rute du vil.
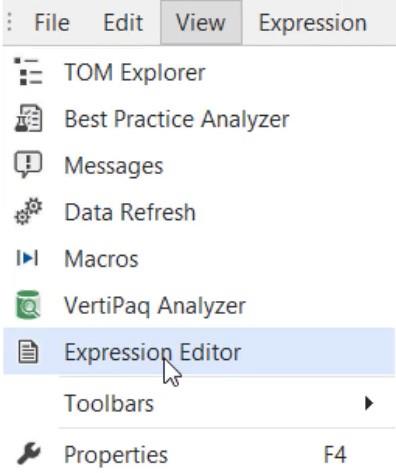
Rediger-verktøylinjen har også alternativer for å skrive DAX, lage et mål og vise avhengigheter.
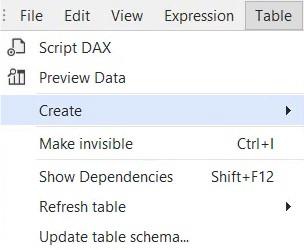
På Verktøy-verktøylinjen kan du tilpasse tabellredigering eller sjekke preferanser.
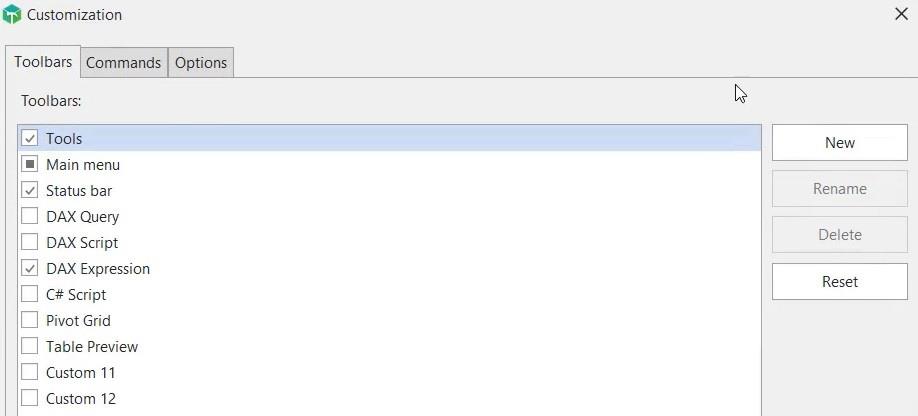
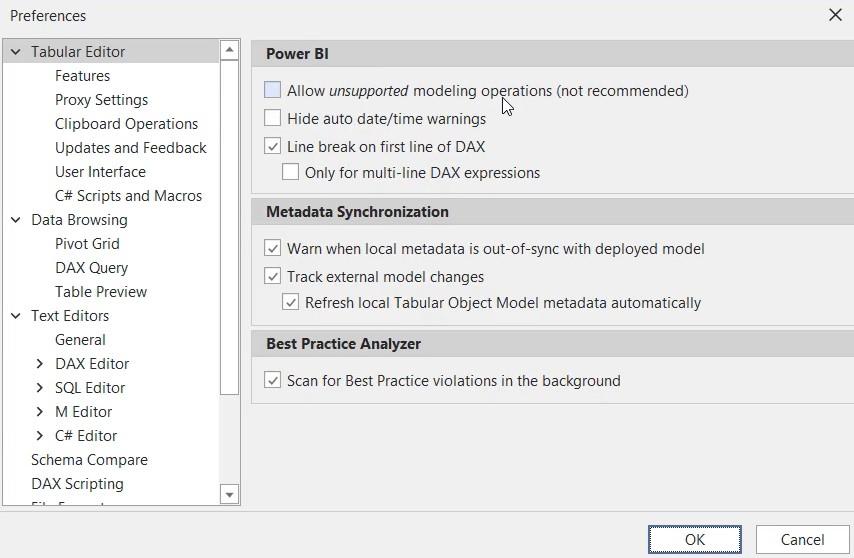
Til slutt, i hjelpeverktøylinjen, kan du lese dokumentasjonen for Tabellredigering 3 eller ta opp et problem om redaktøren.
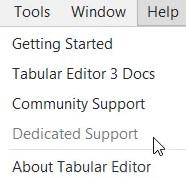
Endre temaer og arbeidsområder
Tabular Editor 3 er ikke bare et produktivitetsverktøy. Den tar også vare på dine grunnleggende behov som å kunne endre temaene til favorittprogramvaren din som Visual Studio. Det er forskjellige temaer tilgjengelig inne i editoren som du kan bruke til å utvikle rapporter.
Hvis du går til Window-verktøylinjen og velger Tema, kan du se 5 temaer som du kan bruke avhengig av dine preferanser.
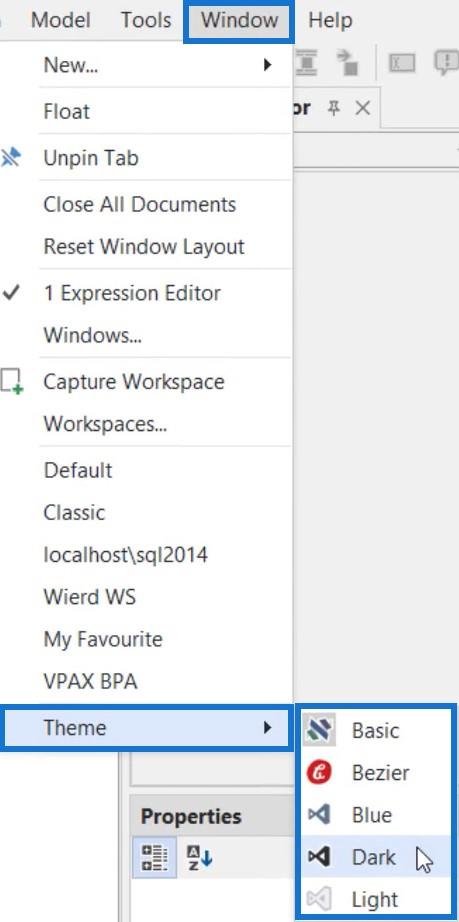
Hvis du for eksempel velger svart-temaet, vil tabellredigeringsprogrammet se slik ut.
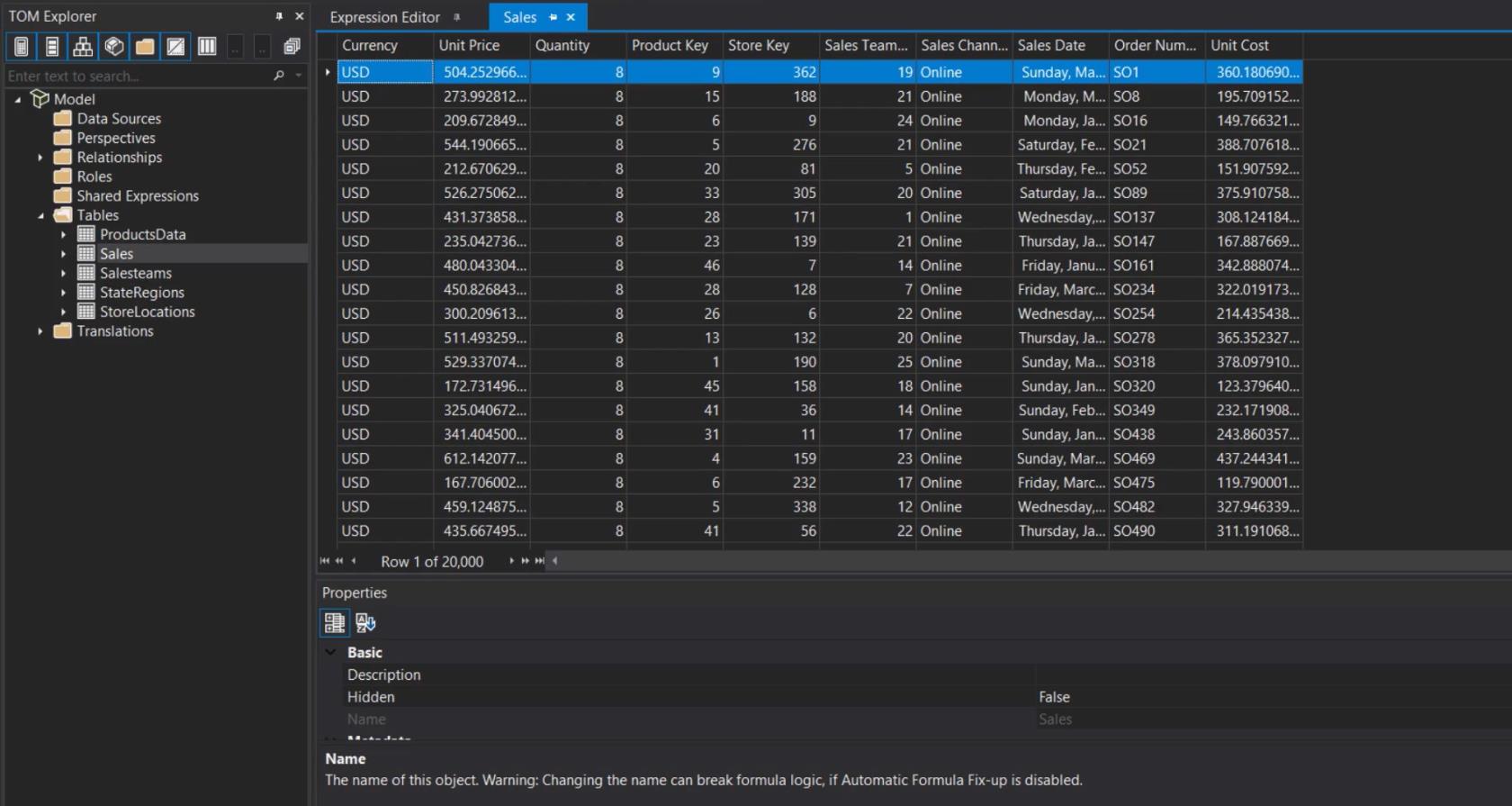
Hvis du bruker Bezier-temaet, vil editoren se slik ut.
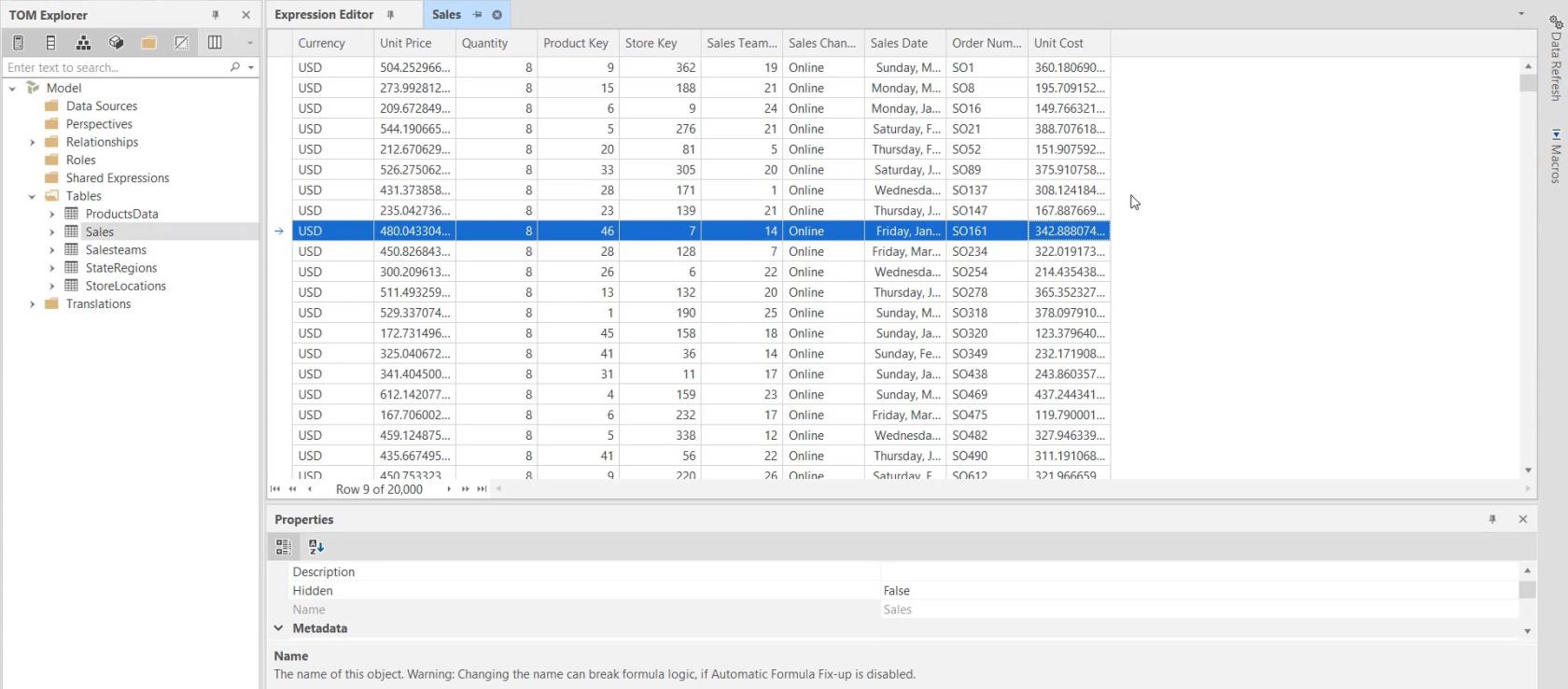
Arbeidsområdet i Tabular Editor 3 lar deg lage et oppsett av rutene og menyene som er tilgjengelige i editoren. Hvis du vil lage ditt eget arbeidsområde, kan du dra en rute og plassere den ved en hvilken som helst pil på skjermen.
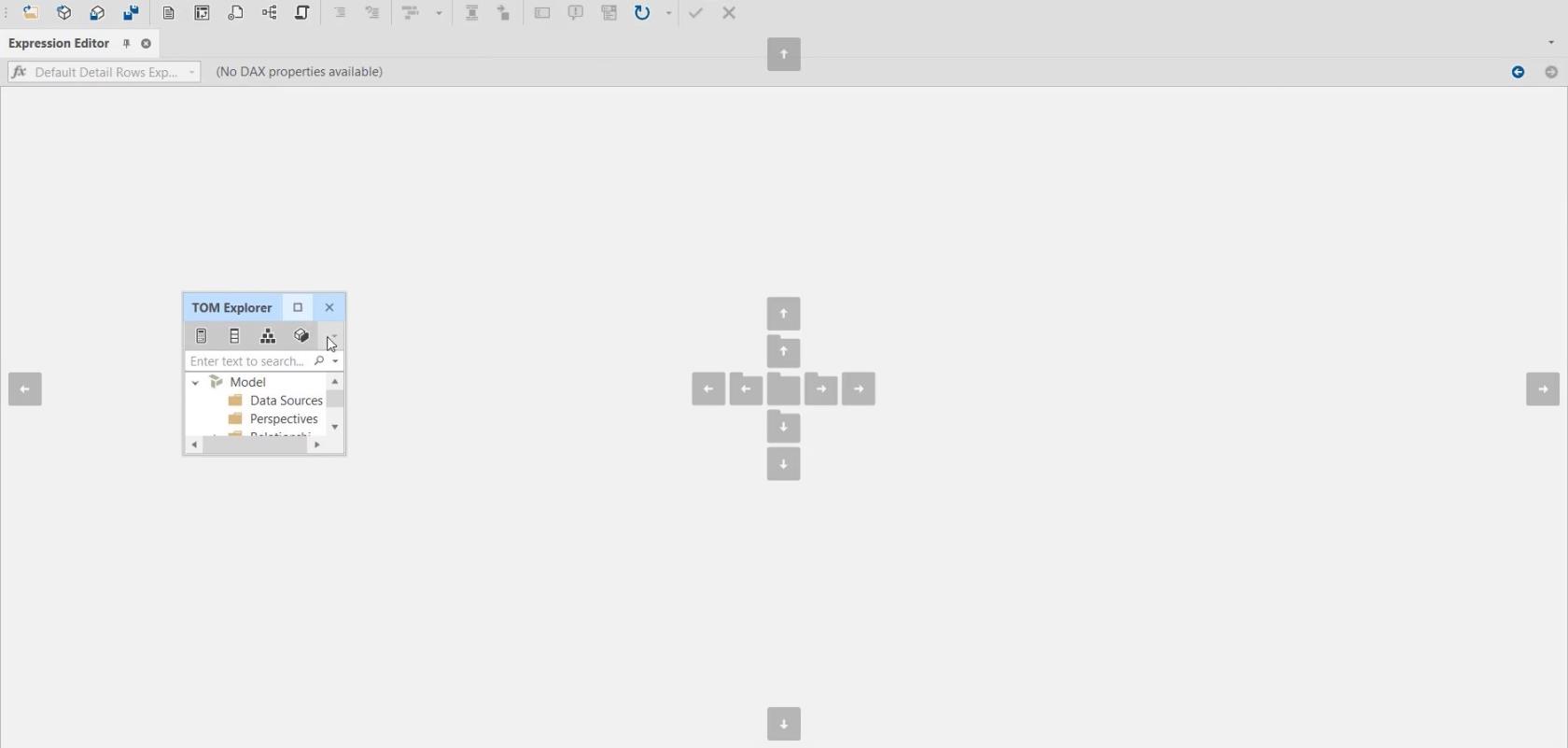
I dette eksempelarbeidsområdet flyttes TOM Explorer- og Expression Editor-rutene til henholdsvis bunnen og høyre side av redigeringsprogrammet.
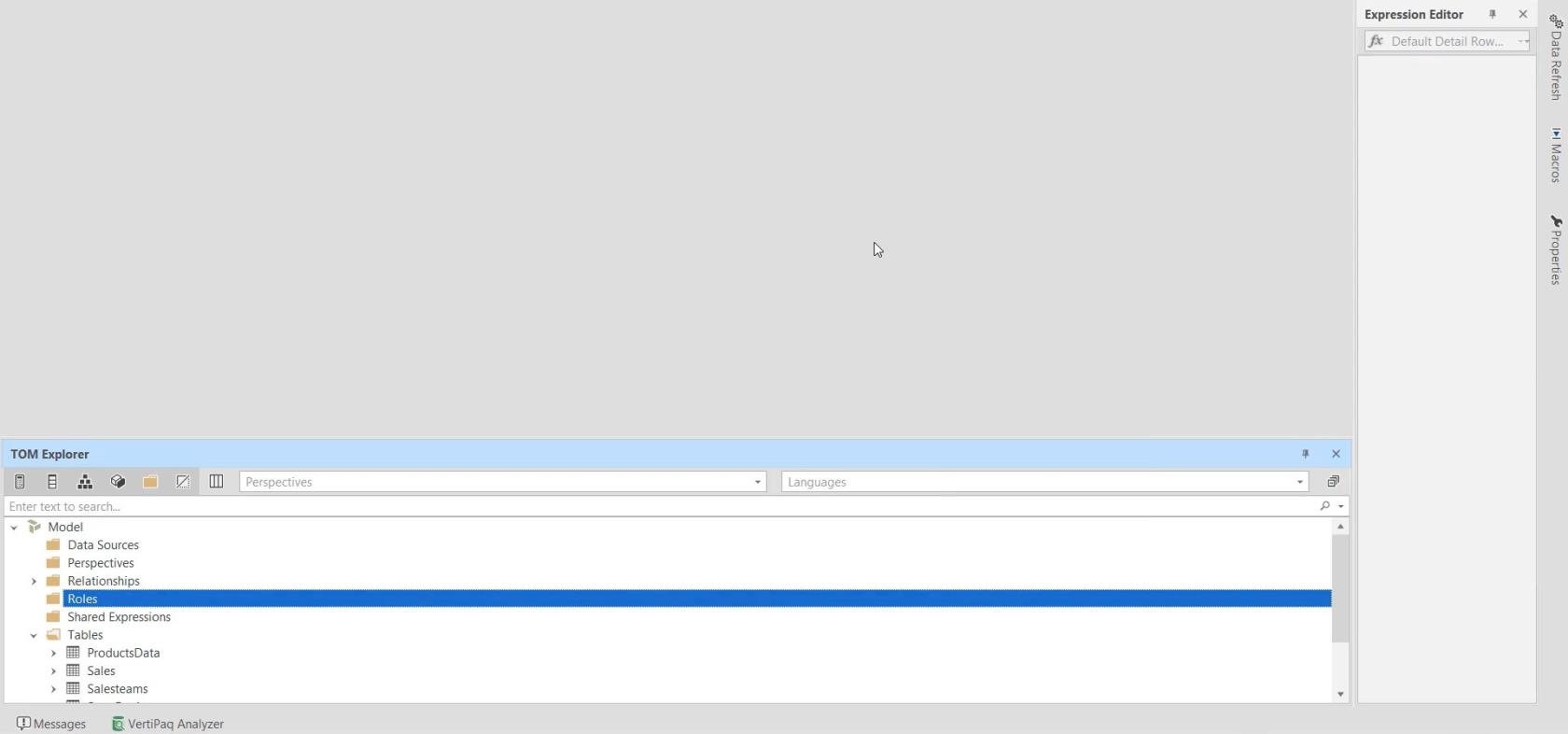
Når du har fullført oppsettet, går du til Vindu-verktøylinjen og klikker på Capture Workspace.
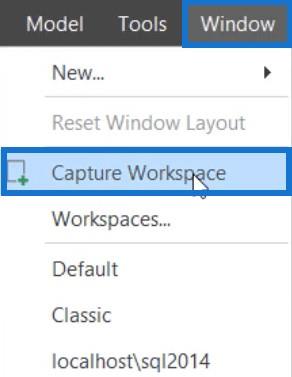
Gi arbeidsområdet et navn og klikk OK.
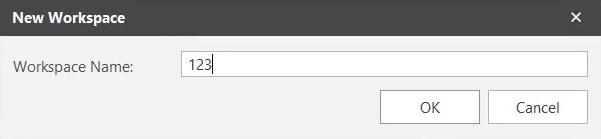
Hvis du bruker standardoppsettet og du vil bytte til det nye arbeidsområdet, klikker du på Vindu-verktøylinjen og velger arbeidsområdet du opprettet. Det vil umiddelbart endre oppsettet.
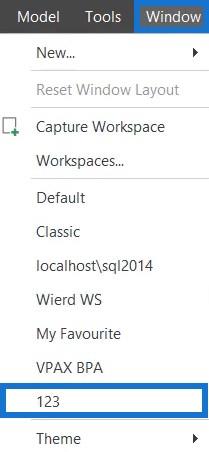
For å fjerne et arbeidsområde, gå til Vindu-verktøylinjen og velg Arbeidsområder.
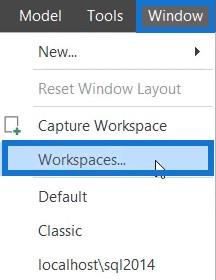
Velg et arbeidsområde og klikk på Fjern arbeidsområde.
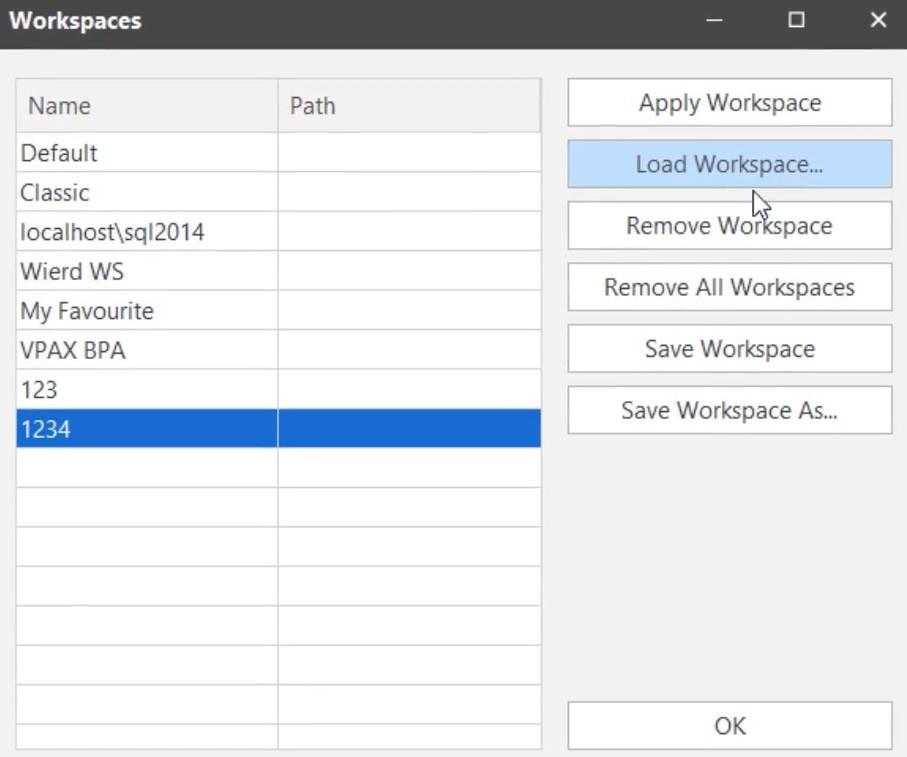
Deling av arbeidsområder
Deling av arbeidsområder er også mulig i Tabellredigering 3. For å dele arbeidsområdet med andre, gå til Vindu-verktøylinjen og velg Arbeidsområder.
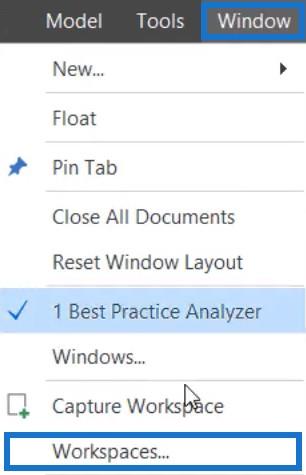
Velg arbeidsområdet du vil dele, og klikk på Lagre arbeidsområde som . Deretter lagrer du filen på skrivebordet og deler den med teamet ditt.
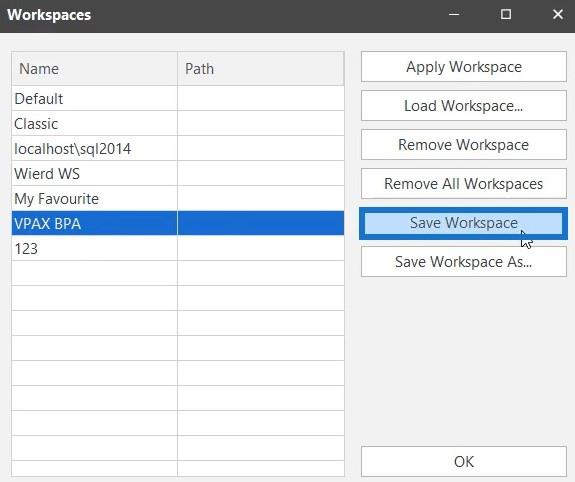
Teamet ditt kan laste det arbeidsområdet ved å klikke på Last arbeidsområdet og åpne filen.
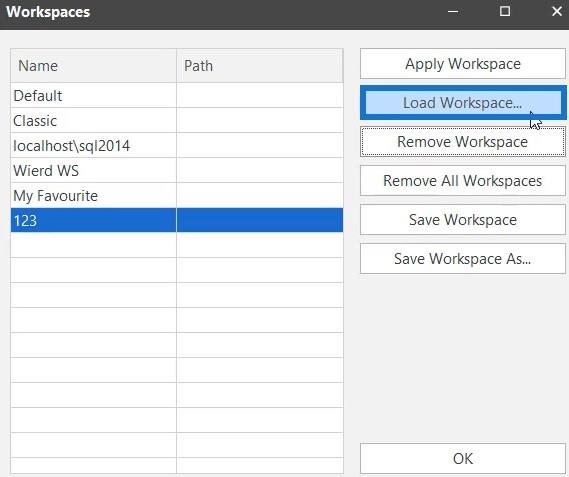
Tabular Editor 3 lar deg flytte verktøylinjer til forskjellige steder. Hvis du klikker og drar ellipsen ved siden av verktøylinjene, kan du flytte dem til et hvilket som helst sted på skjermen.

Hvis du vil ha ekstra plass til å se mer kode, kan du plassere verktøylinjene på ytterste side av redigeringsprogrammet.
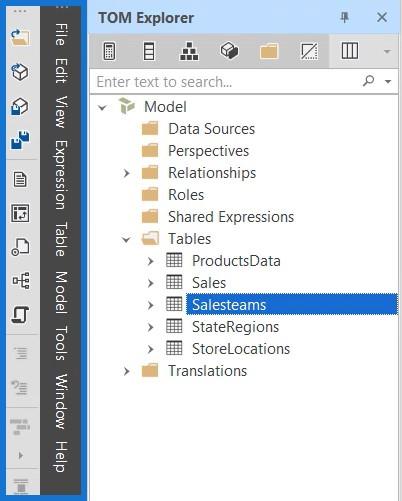
Du kan også fjerne statuslinjen nederst på skjermen ved å høyreklikke på den ruten og fjerne merket for Statuslinje.
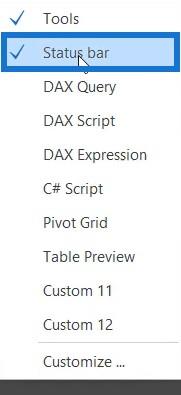
Tilpasse tabellredigering 3
Tabellredigering 3 lar deg også tilpasse verktøylinjene. Hvis du går til Verktøy-verktøylinjen og velger Tilpass, kan du se flere alternativer for å tilpasse verktøylinjene.
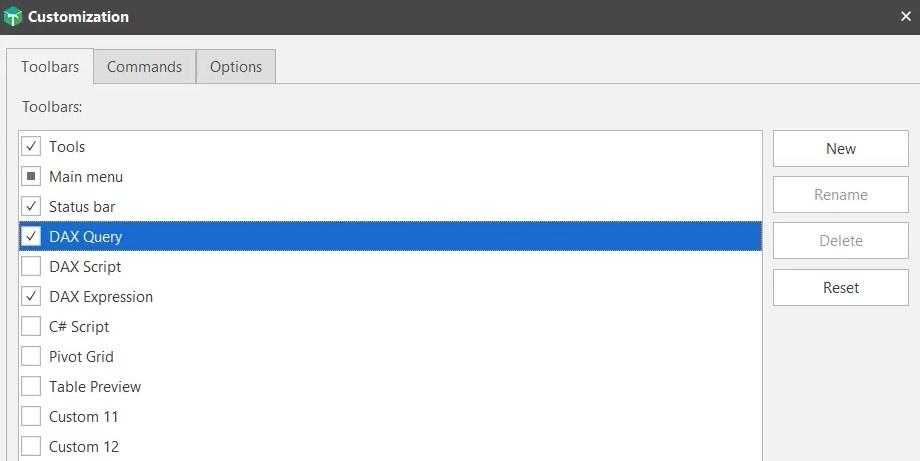
Hvis du sjekker et verktøy, vil det vises på verktøylinjen ovenfor. Du kan også legge til kommandoer i verktøylinjen i Kommandoer-delen. Gjør dette ved å dra og slippe en kommando i verktøylinjen.
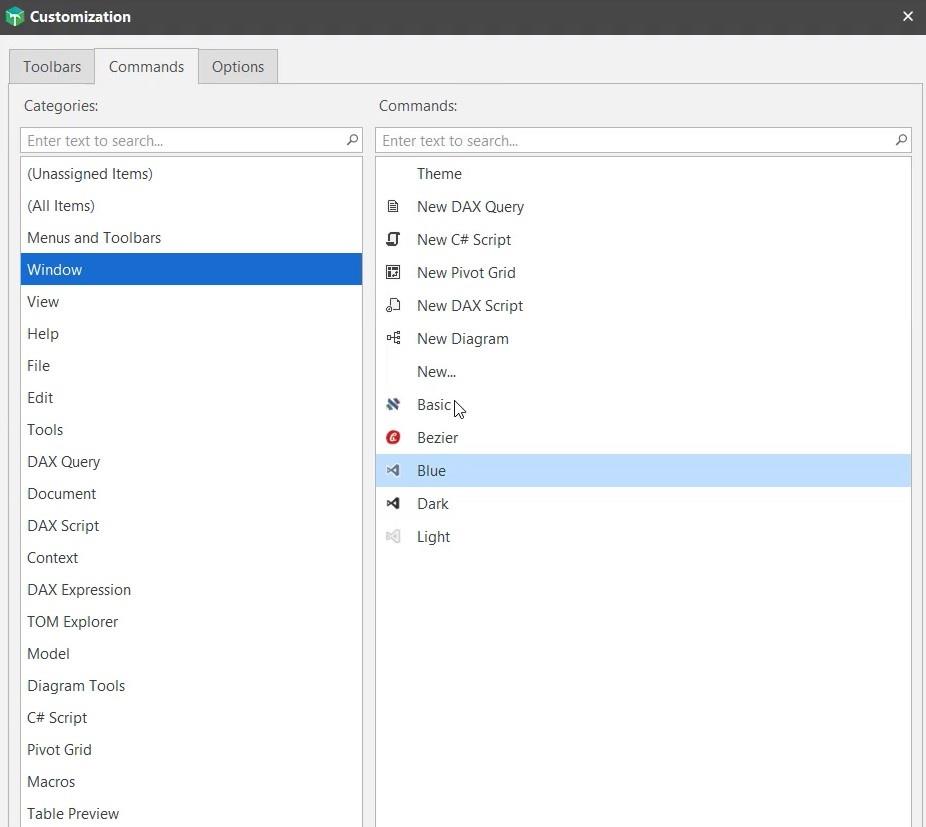
I innstillingene for alternativer kan du justere størrelsen på ikonene og tilpasse menyer og verktøylinjer.
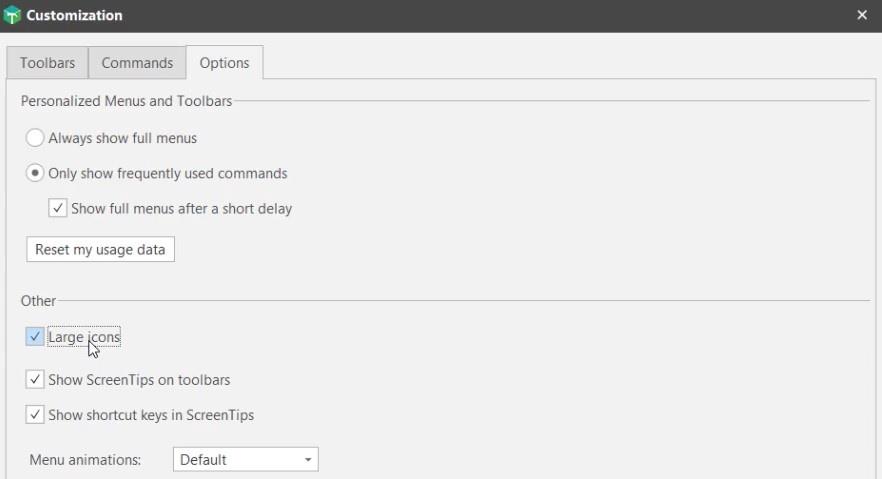
Rapportering av feil og feil i tabellredigereren
Tabular Editor er et relativt nytt verktøy som ble utgitt i juni 2021. Selv i den nyeste versjonen er det fortsatt noen feil som må fikses.
Hvis du finner noen form for feil mens du utvikler tabellmodellene dine, gå til fanen Få hjelp og ta opp et problem slik at det kan tas hånd om.
Det er en feil i den gjeldende versjonen der Tabular Editor 3 krasjer. Hvis du oppretter et pivotrutenett og høyreklikker på pivothyllen, vises en feilmelding.
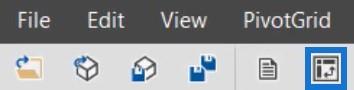
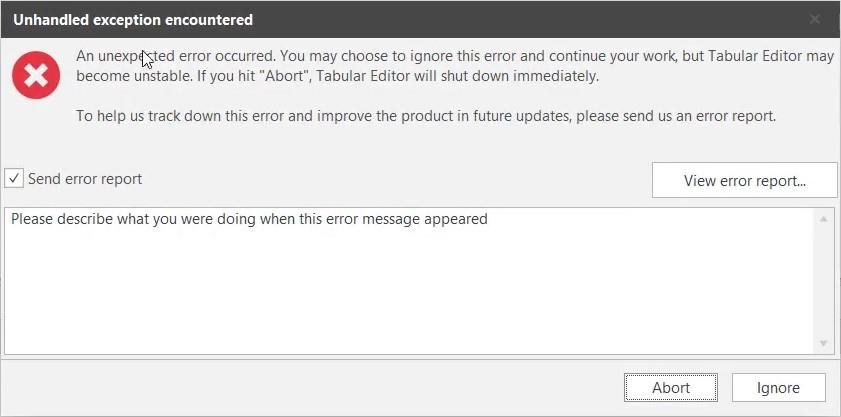
Hvis du velger Ignorer og lukker pivotnettet, skjer ingenting. Men hvis du velger Avbryt og lukker pivotrutenettet, krasjer og lukker tabellredigereren.
I dette andre eksemplet oppstår en lignende feil når VPAX BPA-arbeidsområdet er valgt.
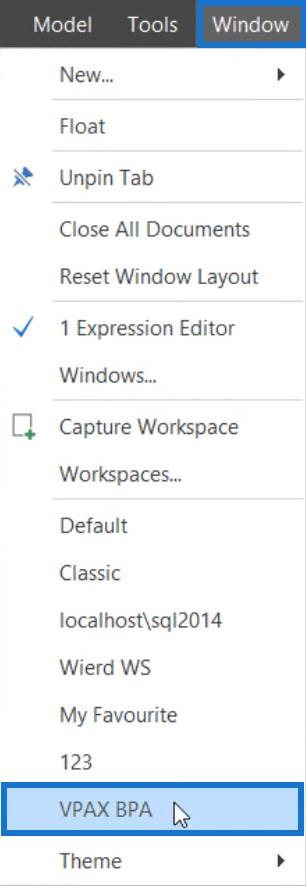
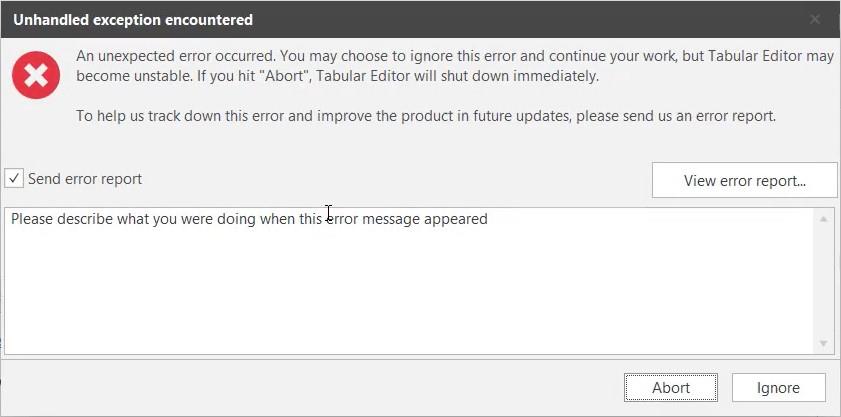
Du kan også se et rødt merke nederst i redaktøren.

Et annet alternativ for å ta opp problemer på alle slags feil på denne nettsiden er ved å klikke på Nytt problem-knappen.
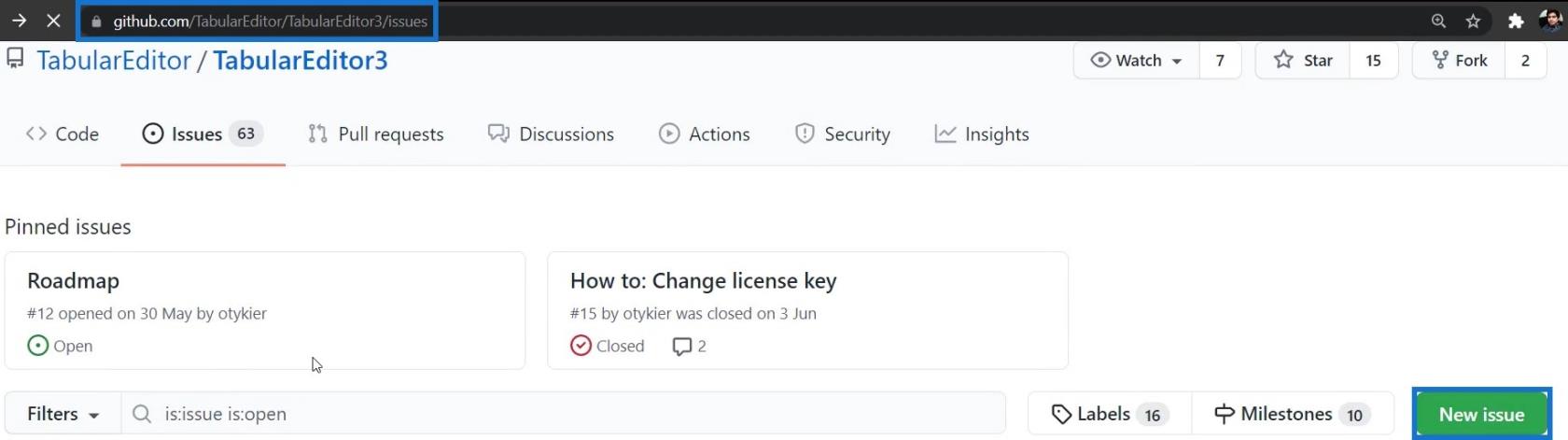
Deretter kan du gi en tittel og en beskrivende kommentar om problemene du står overfor eller en feil du har støtt på.
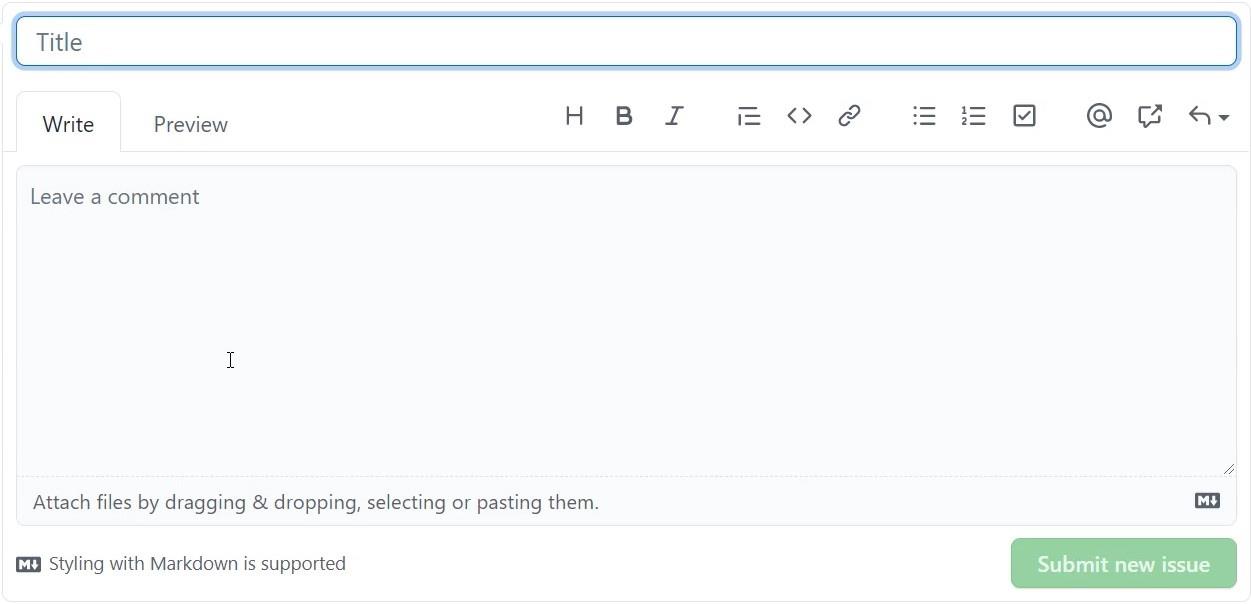
Konklusjon
Tabular Editor 3 er et produktivitetsverktøy for LuckyTemplates og . Den hjelper deg med å lage datarapporter effektivt ved å la deg endre og . Du kan bruke og maksimere det for å gjøre datautvikling enklere.
Lær å bruke DAX Studio EVALUATE nøkkelordet med grunnleggende eksempler og få en bedre forståelse av hvordan dette kan hjelpe deg med databehandling.
Finn ut hvorfor det er viktig å ha en dedikert datotabell i LuckyTemplates, og lær den raskeste og mest effektive måten å gjøre det på.
Denne korte opplæringen fremhever LuckyTemplates mobilrapporteringsfunksjon. Jeg skal vise deg hvordan du kan utvikle rapporter effektivt for mobil.
I denne LuckyTemplates-utstillingen vil vi gå gjennom rapporter som viser profesjonell tjenesteanalyse fra et firma som har flere kontrakter og kundeengasjementer.
Gå gjennom de viktigste oppdateringene for Power Apps og Power Automate og deres fordeler og implikasjoner for Microsoft Power Platform.
Oppdag noen vanlige SQL-funksjoner som vi kan bruke som streng, dato og noen avanserte funksjoner for å behandle eller manipulere data.
I denne opplæringen lærer du hvordan du lager din perfekte LuckyTemplates-mal som er konfigurert til dine behov og preferanser.
I denne bloggen vil vi demonstrere hvordan du legger feltparametere sammen med små multipler for å skape utrolig nyttig innsikt og grafikk.
I denne bloggen vil du lære hvordan du bruker LuckyTemplates rangering og tilpassede grupperingsfunksjoner for å segmentere et eksempeldata og rangere det i henhold til kriterier.
I denne opplæringen skal jeg dekke en spesifikk teknikk rundt hvordan du viser kumulativ total kun opp til en bestemt dato i grafikken i LuckyTemplates.








