DAX Studio EVALUATE Nøkkelord: Grunnleggende eksempler

Lær å bruke DAX Studio EVALUATE nøkkelordet med grunnleggende eksempler og få en bedre forståelse av hvordan dette kan hjelpe deg med databehandling.
I denne opplæringen lærer du hvordan du lager et helningsdiagram med . Dette diagrammet er nyttig når du vil sammenligne verdier på . Den kan også vise veksten til en kategori langs punktene den er plottet.
Innholdsfortegnelse
Eksporter datasett til Charticulator
Dette er prøvehellingsdiagrammet som vil bli gjenskapt.
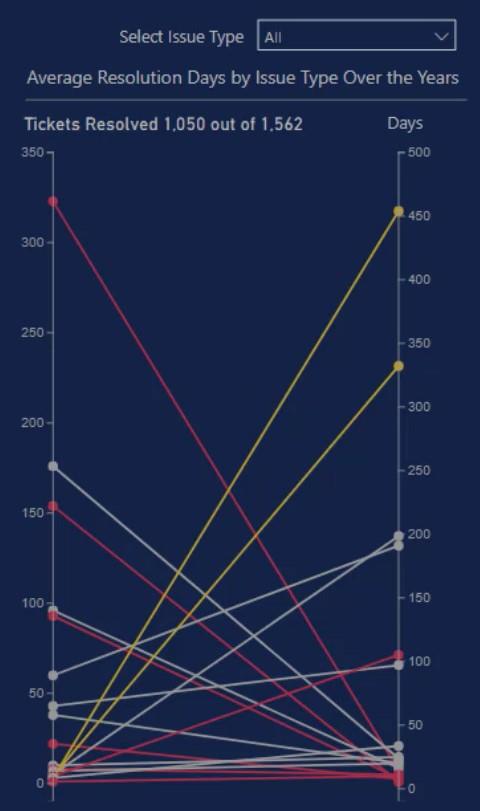
Først oppretter og eksporterer du et datasett til Charticulator. Datasettet til eksempeldiagrammet inneholder problemtype , år , gjennomsnittlig dager å løse og antall billetter som er løst .
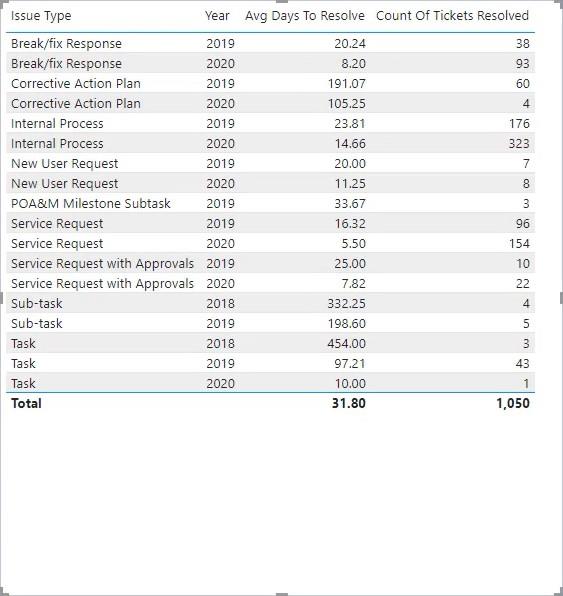
Klikk på ellipsen i tabellen og velg Eksporter data.
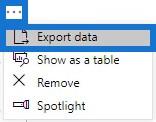
Gå til charticulator.com og klikk på Start Charticulator.
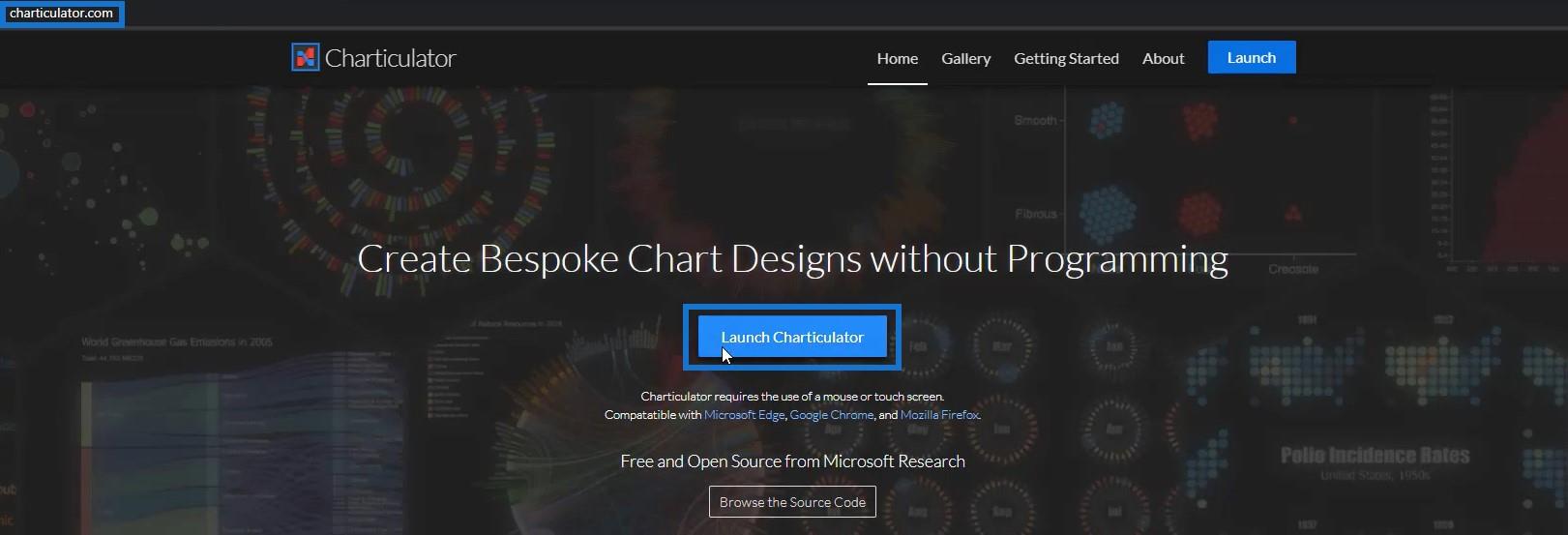
Finn og åpne det eksporterte datasettet.
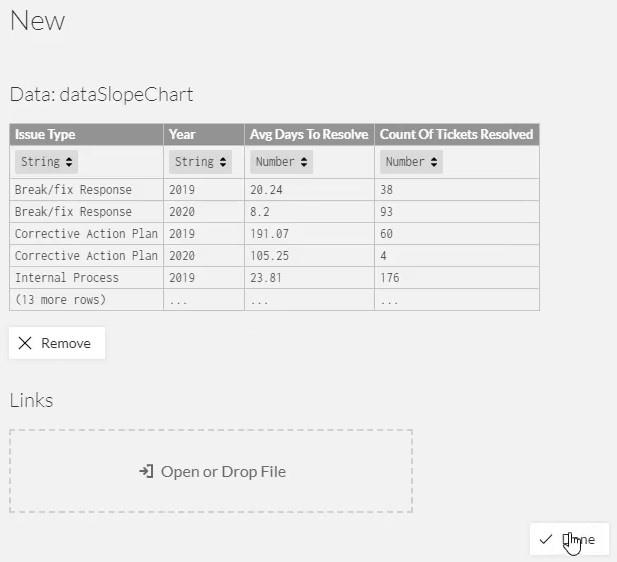
Lag stigningsdiagrammet
Når du er ferdig, vil du bli dirigert til Charticulator-lerretet. Siden helningsdiagrammet bare trenger to Y-akser, må du slette de eksisterende aksene og lage nye plottsegmenter.
Tegn en linje fra bunnen til toppen av hver side av lerretet for å angi en stigende rekkefølge.
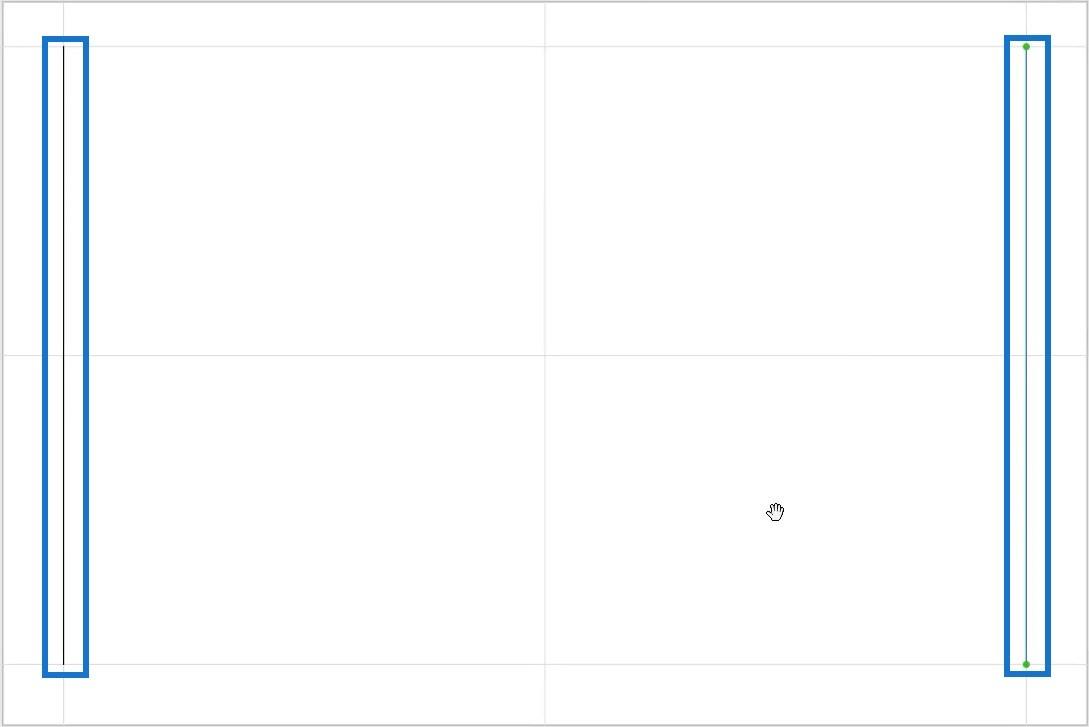
Sett antall billetter som er løst i venstre Y-akse og Gj.sn. dager å løse i høyre Y-akse.
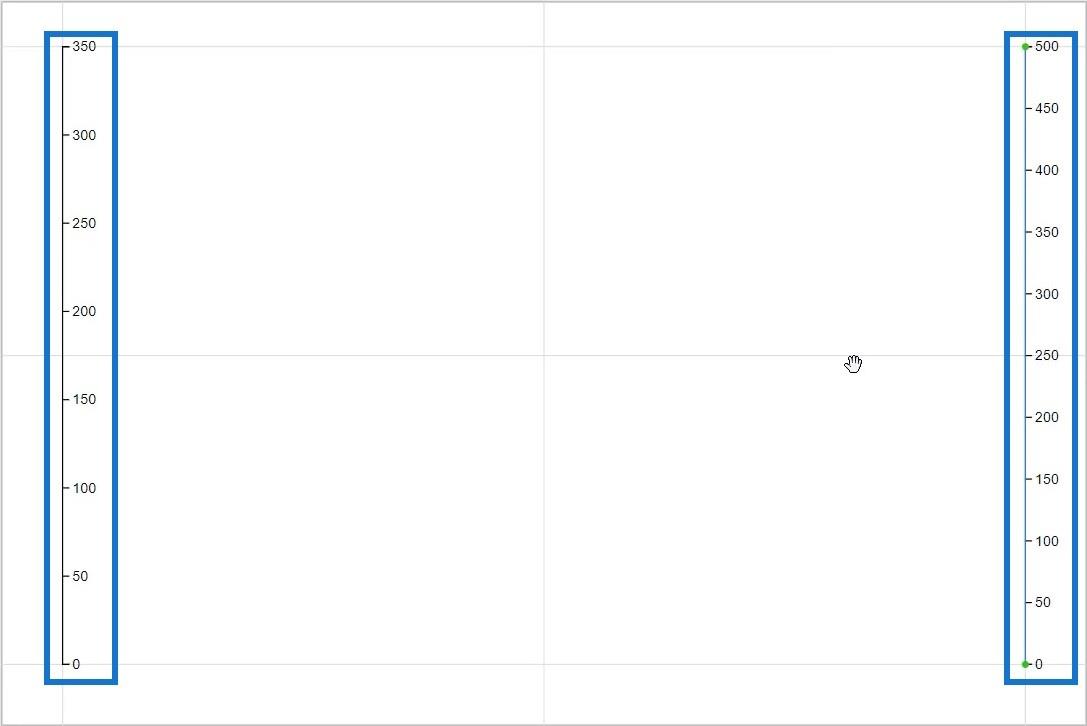
Du vil legge merke til at verdiene på venstre Y-akse er snudd til den andre siden. Endre det ved å gå til PlotSegment1s attributter og sette posisjonen til Opposite .
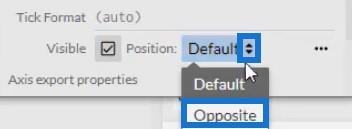
Derfra kan du endre linjen og hakens farge og størrelse i attributtene til begge aksene. Slik vil resultatet se ut.
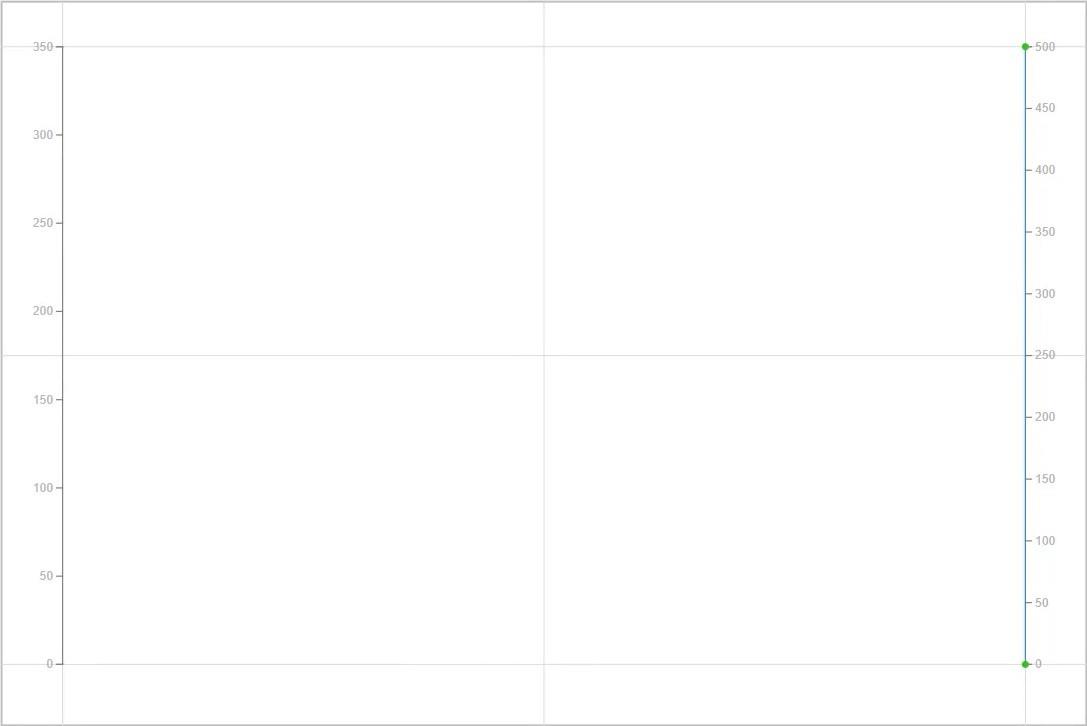
Ta deretter en sirkel fra Symboler til Glyph-lerretet.
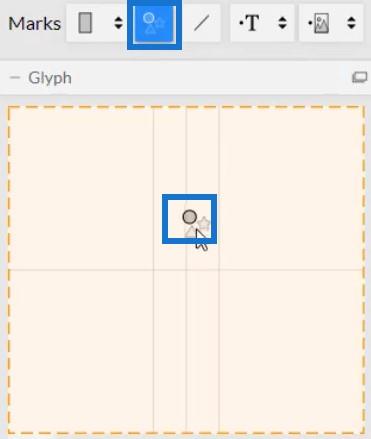
Du kan da se datapunkter plottet i aksene.
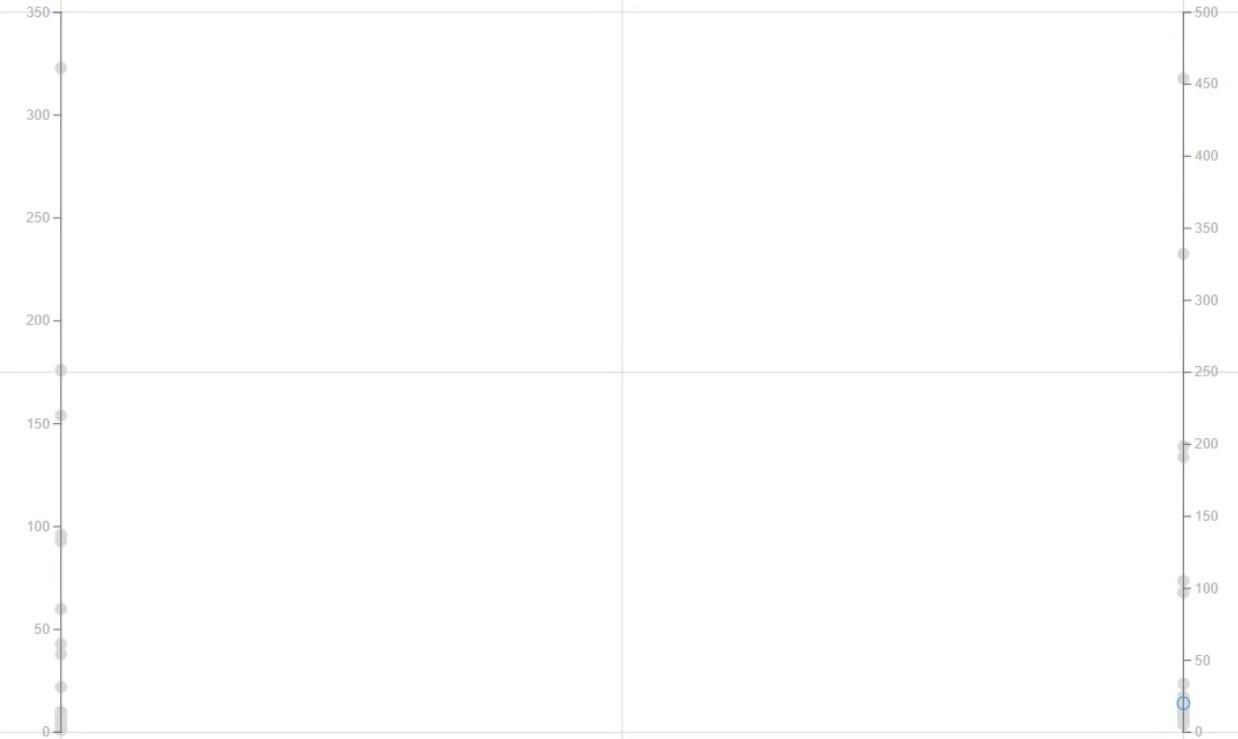
Lag linjer for å forbinde de to aksene. Klikk på Lenker og velg de to plottsegmentene .
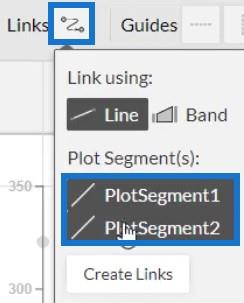
Når du er ferdig, klikker du på Opprett koblinger . Du vil da se linjer mellom begge aksene.
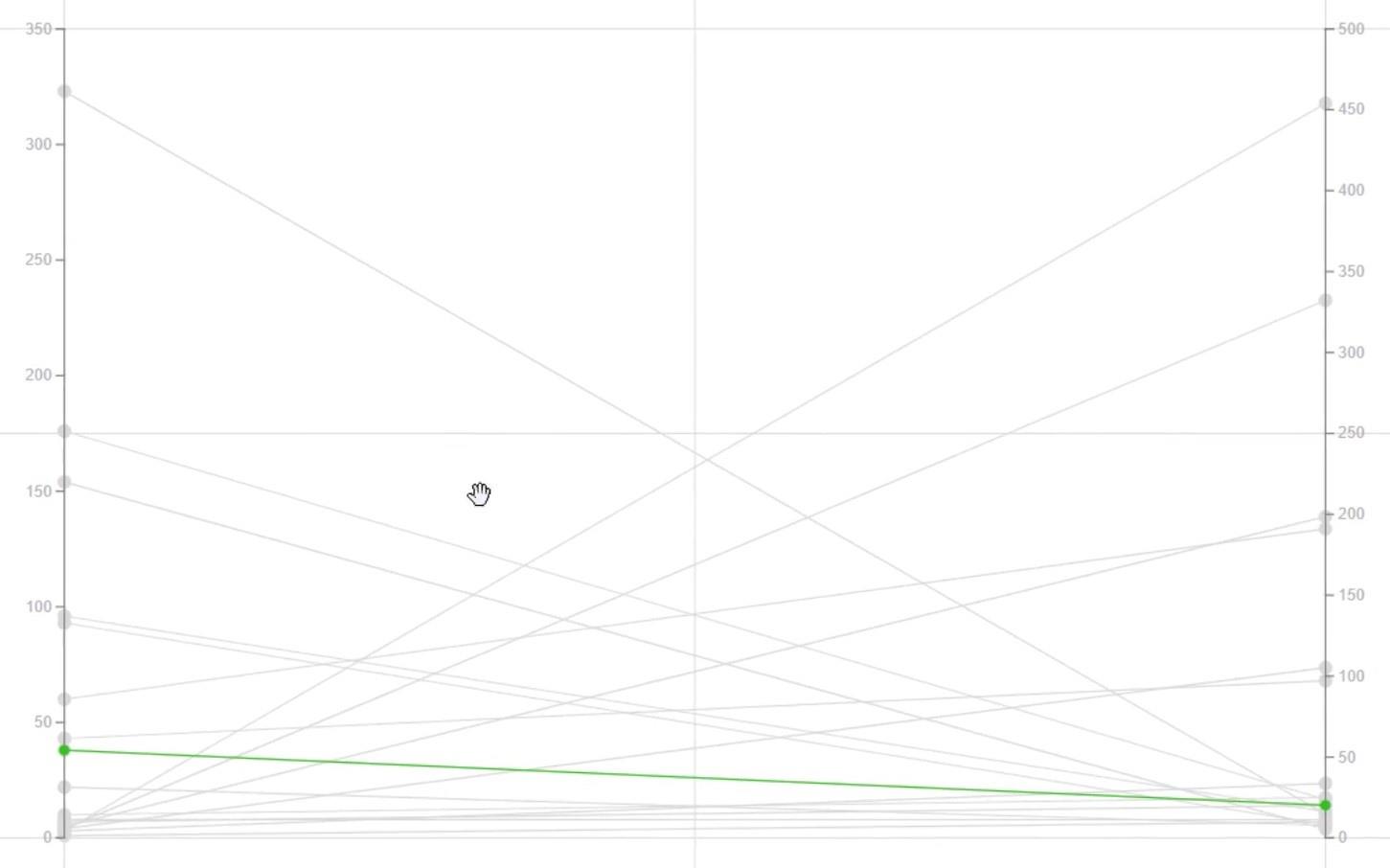
Legg til farger på linjene ved å åpne Link1s attributter og plassere år i fargedelen.
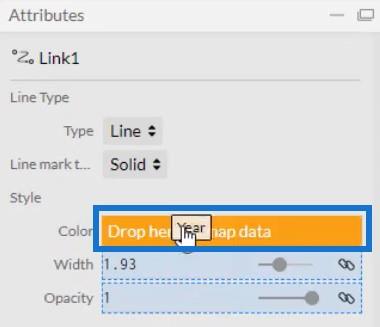
Du kan endre fargene for hvert år avhengig av din stil og preferanser.
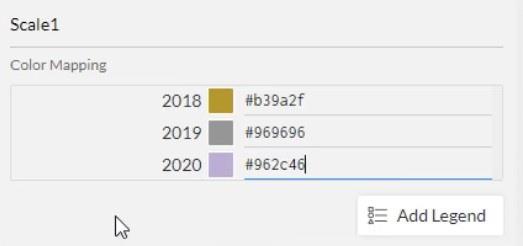
Du kan også legge til farge på sirklene eller symbolene. Åpne Symbol1s attributter og plasser år i Fyll-delen.
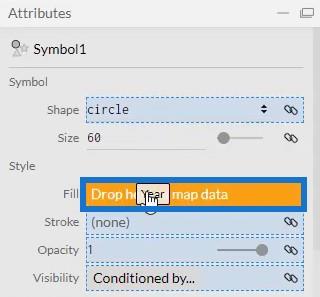
Reduser størrelsen på diagrammet ved å bringe Y-aksene nærmere hverandre. Dette er nå hvavil se ut.
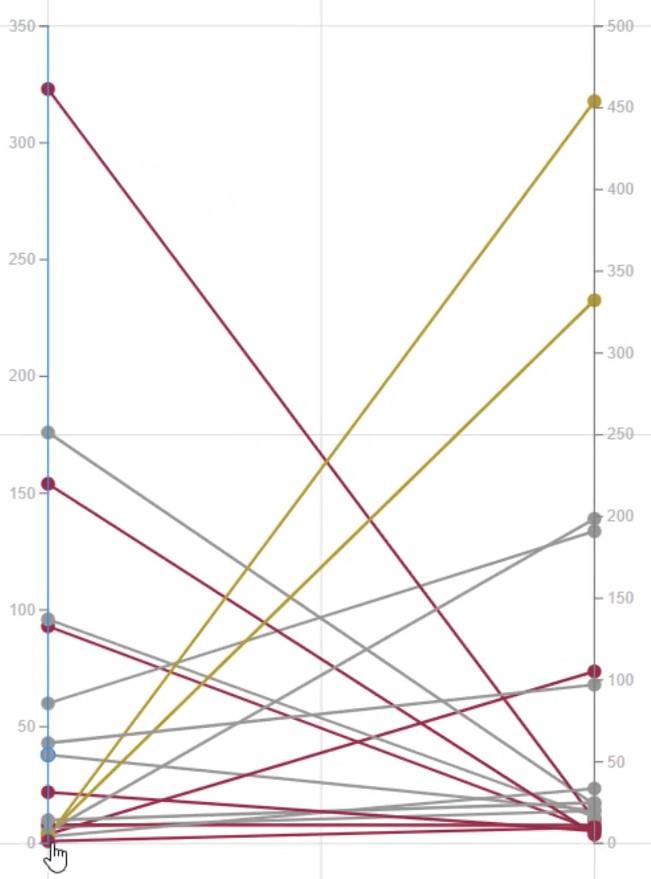
Nederst i diagrammet vil du legge merke til at noen datapunkter nesten berører bunnen av lerretet. Du må lage et mellomrom mellom 0-verdien og det nederste lerretet.
Gå til attributtene til begge plottsegmentene og angi rekkevidden.
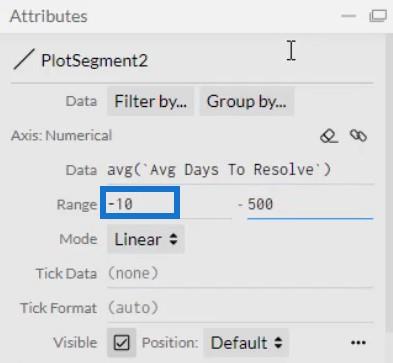
Dette er nå det endelige utseendet til visualiseringen.
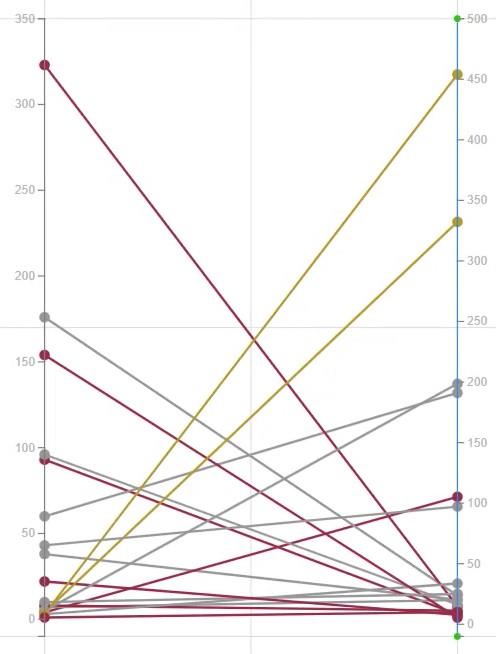
Eksporter stigningsdiagrammet til LuckyTemplates
Lagre kartfilen og eksporter den til.
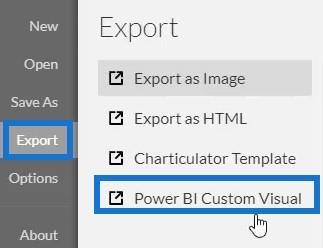
Fjern merket for autoaksealternativene i innstillingene for akser og skalaer for å få aksene til å forbli uendret selv når kontekstoverganger påkalles. Opprett et visuelt navn og eksporter filen.
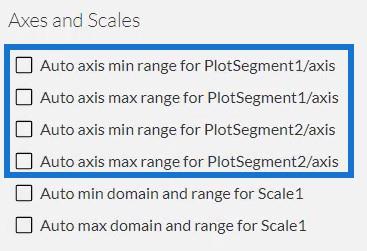
Derfra åpner du LuckyTemplates og importerer stigningskartfilen. Klikk på ellipsen under Visualiseringer og velg Importer et bilde fra en fil .
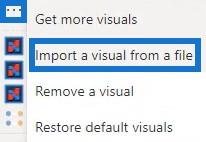
Deretter klikker du på Charticulator-ikonet med filnavnet for helningsdiagrammet.
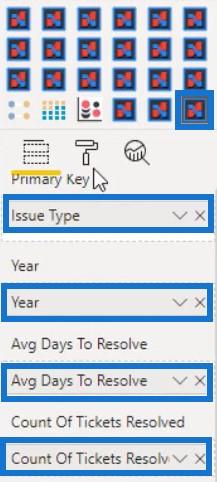
Fyll feltseksjonen med de nødvendige dataene. For året klikker du på rullegardinknappen og velger Ikke oppsummer . Du kan da se diagramvisualiseringen.
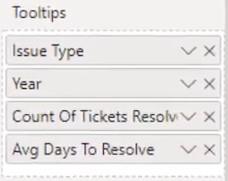
Juster marginene, størrelsen og andre attributter for å matche rapportstilen og preferansene dine. Deretter legger du til alle dataene i Verktøytips-delen.
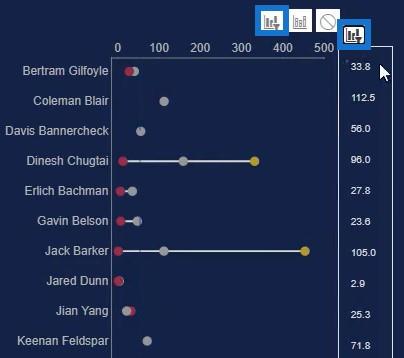
Når du er ferdig, kan du nå se all informasjon når du holder musepekeren over sirklene eller datapunktene.
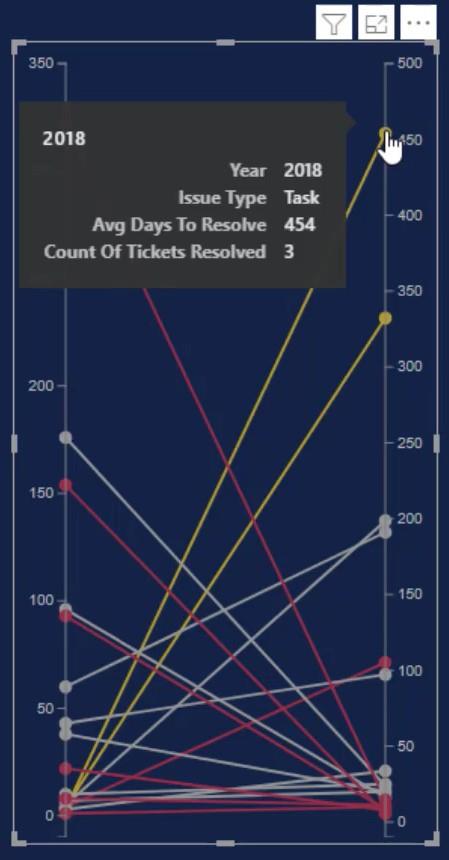
Lag interaksjoner med de andre diagrammene dine. Gå til Format- fanen og velg Rediger interaksjoner . Klikk deretter på interaksjonsknappen for hvert diagram. For dette eksemplet brukes a for interaksjonene.
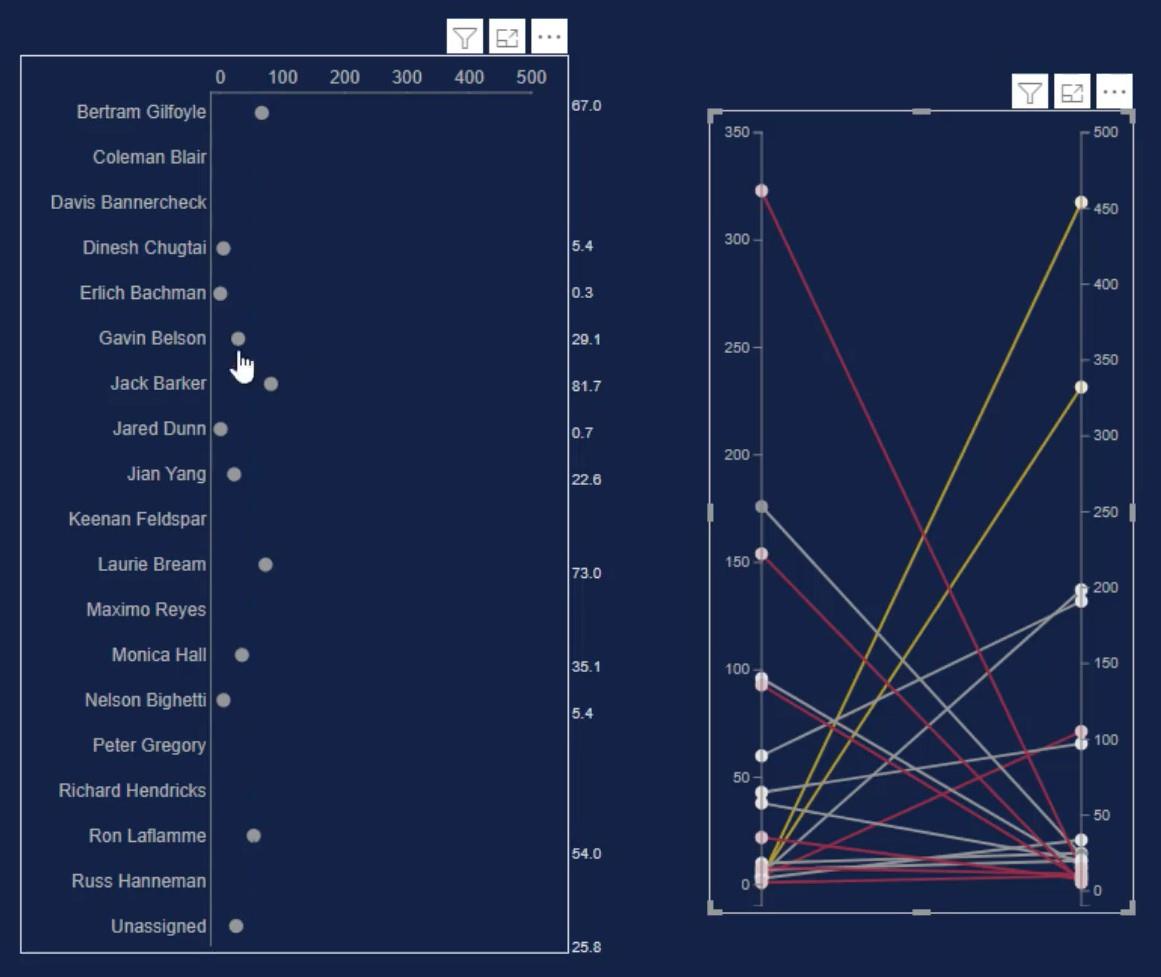
Hvis du velger et datapunkt i stigningsdiagrammet, vil du se at manualdiagrammet også endres avhengig av konteksten som påkalles.
Konklusjon
Et helningsdiagram viser endringer av en enhet over tid langs to punkter. Det er en enkel linjegraf som viser begynnelsen og slutten av hver linje. Du kan bruke dette diagrammet hvis du vil se utviklingen i dine egne data.
Forbedre dine datautviklings- og visualiseringsferdigheter ved å bruke denne opplæringen. Øv med dataene dine i Charticulator og les LuckyTemplates sine andre blogginnlegg knyttet til diagrammer og bilder.
Mudassir
Lær å bruke DAX Studio EVALUATE nøkkelordet med grunnleggende eksempler og få en bedre forståelse av hvordan dette kan hjelpe deg med databehandling.
Finn ut hvorfor det er viktig å ha en dedikert datotabell i LuckyTemplates, og lær den raskeste og mest effektive måten å gjøre det på.
Denne korte opplæringen fremhever LuckyTemplates mobilrapporteringsfunksjon. Jeg skal vise deg hvordan du kan utvikle rapporter effektivt for mobil.
I denne LuckyTemplates-utstillingen vil vi gå gjennom rapporter som viser profesjonell tjenesteanalyse fra et firma som har flere kontrakter og kundeengasjementer.
Gå gjennom de viktigste oppdateringene for Power Apps og Power Automate og deres fordeler og implikasjoner for Microsoft Power Platform.
Oppdag noen vanlige SQL-funksjoner som vi kan bruke som streng, dato og noen avanserte funksjoner for å behandle eller manipulere data.
I denne opplæringen lærer du hvordan du lager din perfekte LuckyTemplates-mal som er konfigurert til dine behov og preferanser.
I denne bloggen vil vi demonstrere hvordan du legger feltparametere sammen med små multipler for å skape utrolig nyttig innsikt og grafikk.
I denne bloggen vil du lære hvordan du bruker LuckyTemplates rangering og tilpassede grupperingsfunksjoner for å segmentere et eksempeldata og rangere det i henhold til kriterier.
I denne opplæringen skal jeg dekke en spesifikk teknikk rundt hvordan du viser kumulativ total kun opp til en bestemt dato i grafikken i LuckyTemplates.








