DAX Studio EVALUATE Nøkkelord: Grunnleggende eksempler

Lær å bruke DAX Studio EVALUATE nøkkelordet med grunnleggende eksempler og få en bedre forståelse av hvordan dette kan hjelpe deg med databehandling.
I denne SSRS Report Builder- veiledningen lærer du hvordan du bruker Expression Builder til å formatere overskrifter og legge til titler på hver side i den paginerte rapporten.
Den lar deg bruke betinget formatering på spesifikke elementer i rapporten. Du kan også bruke dette til å lage "uttrykk". Uttrykk hjelper deg med å kontrollere innholdet, utformingen og interaktiviteten til den paginerte rapporten.
Innholdsfortegnelse
Metode #1: Formater kolonneoverskrifter i SSRS Report Builder
I dette eksemplet, legg merke til at årskolonnene ikke viser noen innsikt i dataene de inneholder. De inneholder bare året og indikerer ikke de spesifikke dataene de viser.
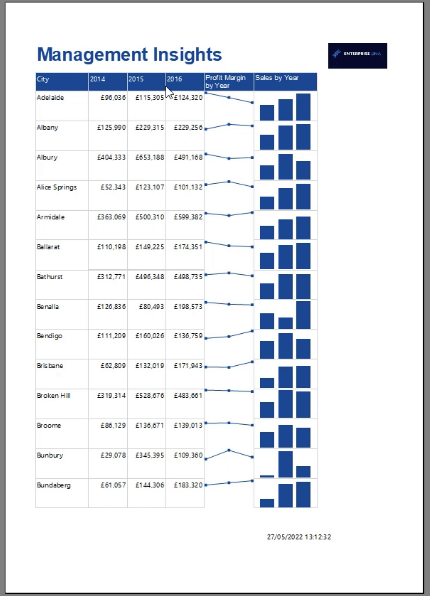
For å fikse dette, kan du legge til en annen kolonneoverskrift i tablixen. Høyreklikk på tablix-overskriften og velg deretter Sett inn rad > Inne i gruppe nedenfor .

Dette legger til en ny rad under den gjeldende kolonneoverskriften. Formater overskriftene til ønsket kolonnenavn.
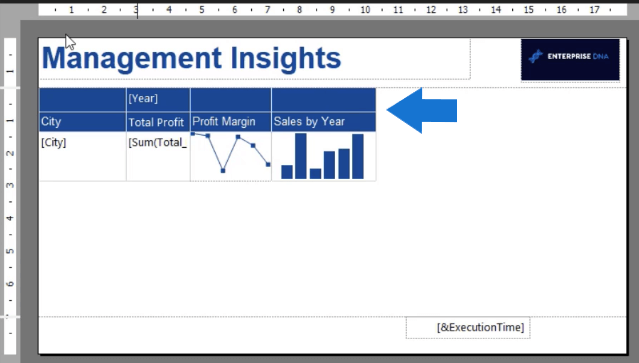
Når du kjører rapporten, vil du se at kolonneoverskriftene ser betydelig bedre ut enn det første eksemplet. Ved første øyekast forstår du at År-kolonnene gir informasjon om den totale fortjenesten.
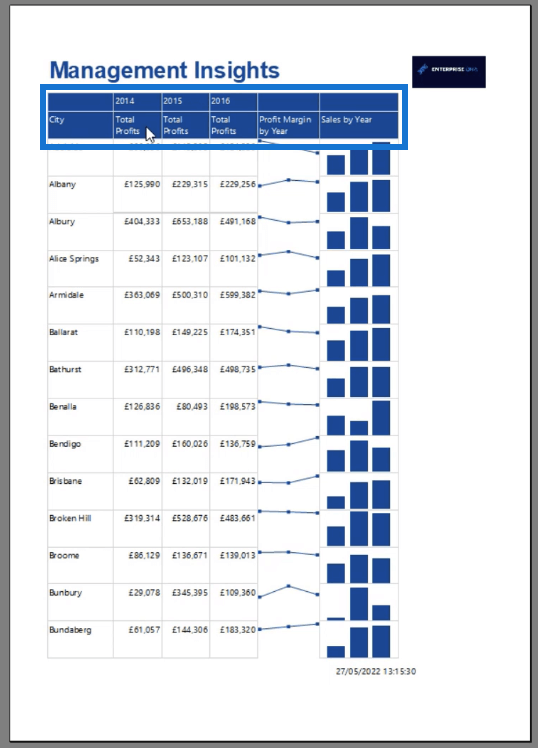
Metode #2: Formater kolonneoverskrifter i SSRS Report Builder
En annen måte å legge til mer innsikt i År-kolonnene er ved å bruke uttrykksbyggeren .
For å åpne Expression Builder-vinduet, høyreklikk på År-overskriften og velg Uttrykk .
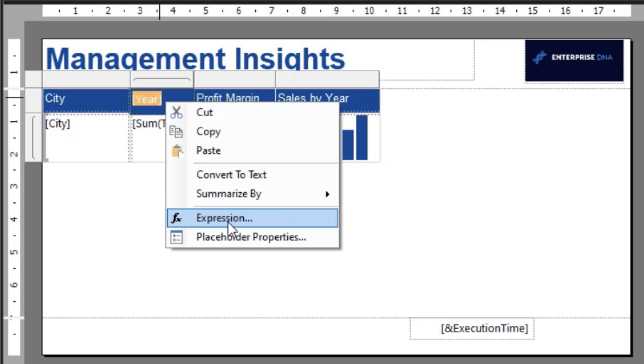
Skriv & "Fortjeneste" i uttrykkstekstboksen .
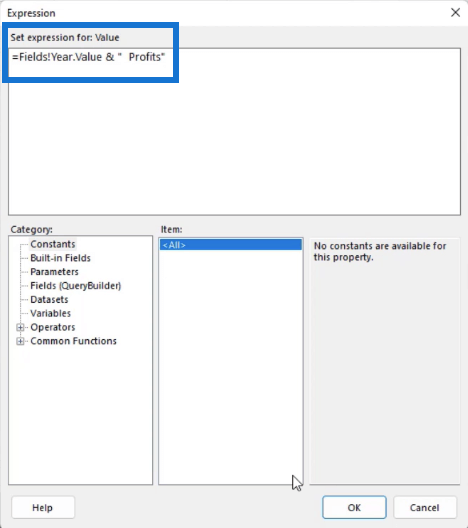
Et-tegnet (&) fungerer på samme måte som du ville brukt det i Excel; det føyer ord sammen. Så i stedet for bare året, vil kolonneoverskriften vise "Års fortjeneste" (eksempel: 2016-fortjeneste).
Når du kjører rapporten, vil du se at kolonneoverskriftene gir et klarere bilde av hva rapporten handler om.
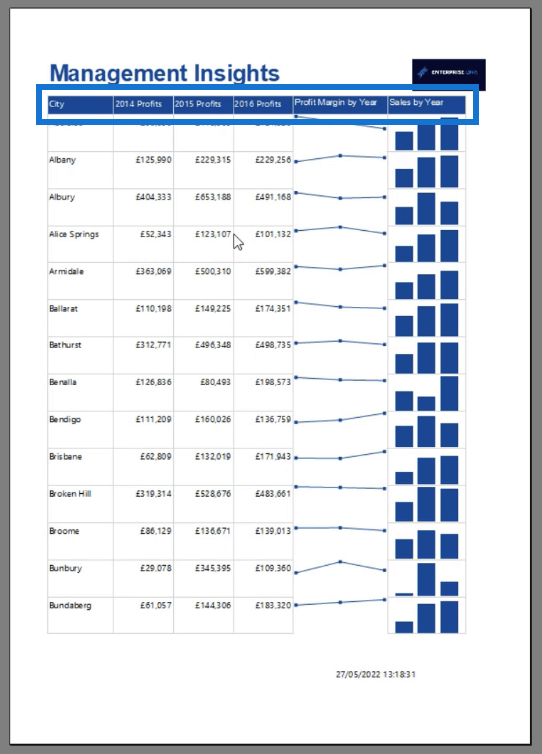
Legg til overskrifter på hver side
I Kjør-visningen kan du se at bare den første siden inneholder kolonneoverskriften. De påfølgende sidene viser bare verdiene.
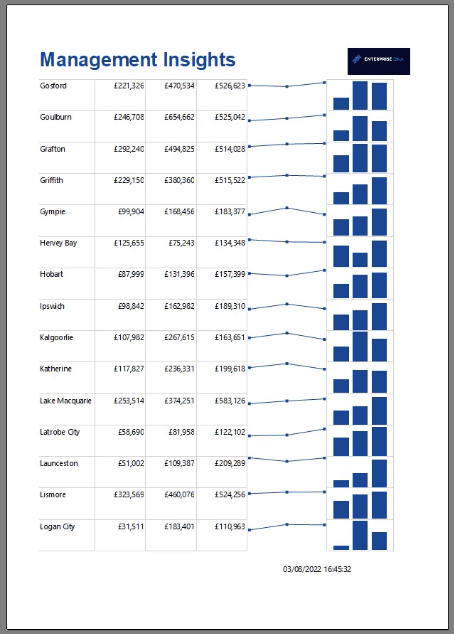
Når du oppretter rapporter, må du sørge for at passende titler og kolonneoverskrifter finnes på hver side. Dette eliminerer forvirring og hjelper sluttbrukere enkelt å forstå innholdet i rapporten.
For å fikse dette, gå tilbake til designvisningen. Klikk på tablixen og høyreklikk deretter på den grå firkanten i øvre venstre hjørne. Klikk på alternativet Tablix-egenskaper .
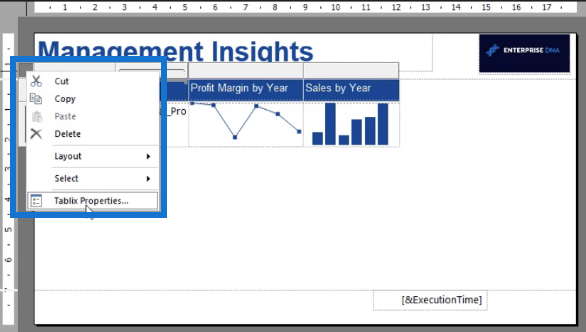
Under kategorien Generelt i vinduet Tablix-egenskaper kan du se alternativer for kolonneoverskrifter. Klikk i avmerkingsboksen for å aktivere alternativet Gjenta topptekstkolonner på hver side .
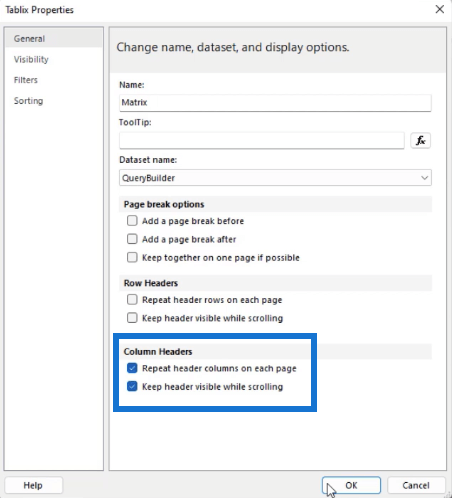
Du kan også velge å aktivere alternativet Hold overskriften synlig mens du ruller . Denne funksjonen ligner på å fryse ruter i .
Når du kjører rapporten på nytt, kan du se at hver side nå inneholder kolonneoverskrifter.
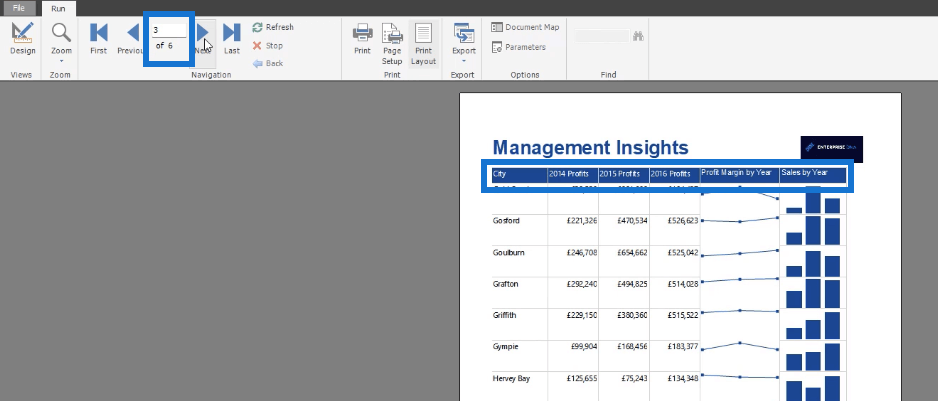
Publiser den paginerte rapporten
Når du er fornøyd med arbeidet ditt, kan du eller eksportere det som en PDF.
For å publisere en paginert rapport, klikk på Publiser- alternativet i fanen Hjem .

Du kan bare publisere paginerte rapporter ved å bruke premium LuckyTemplates Service-kontoer. Dette er merket med diamantikonet.
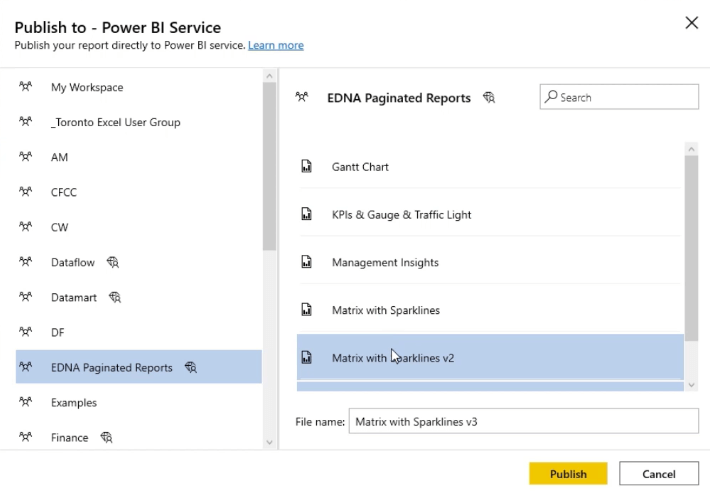
For å sjekke, åpne rapporten i LuckyTemplates Service-appen. Du kan se at tittelen og kolonneoverskriften forblir den samme selv når du blar gjennom sidene.
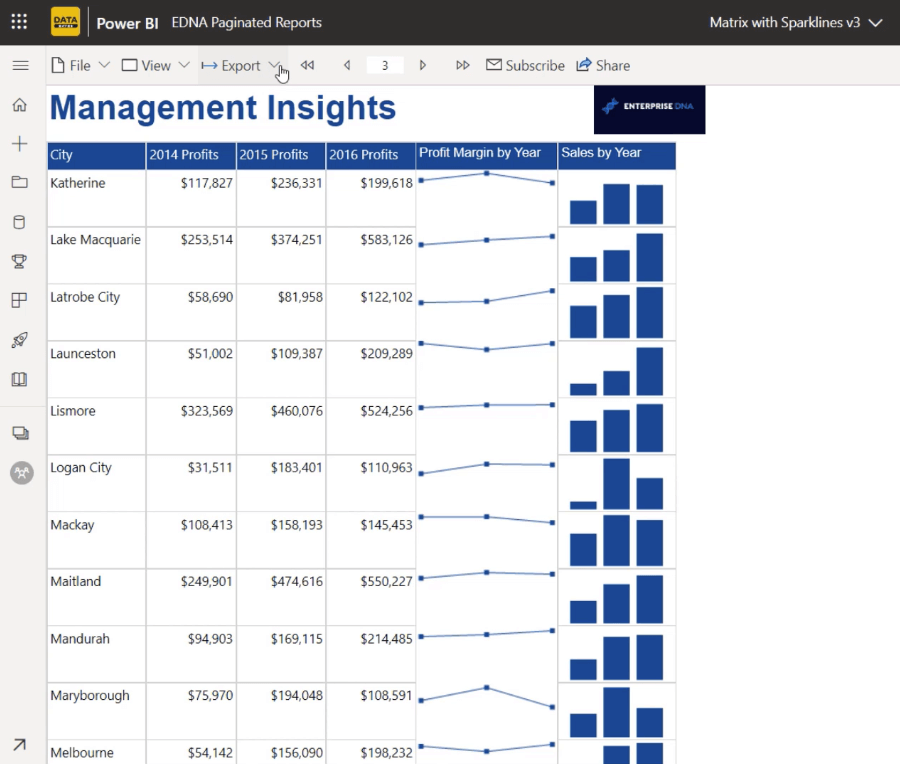
Når du eksporterer rapporten som PDF, kan du også se at hver side inneholder tittel og kolonneoverskrift.
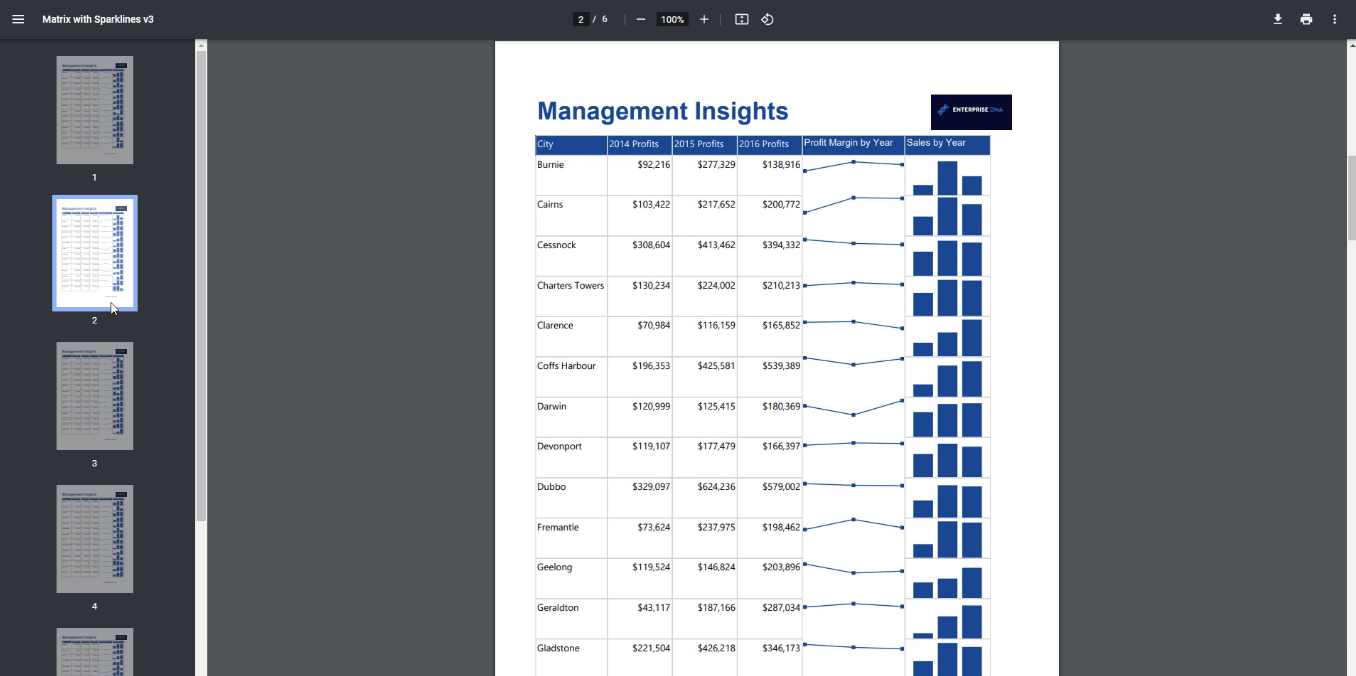
Konklusjon
I denne opplæringen lærte du hvordan du formaterer kolonneoverskriftene i de paginerte rapportene dine.
Kolonneoverskrifter hjelper sluttbrukere med å forstå hva dataene i tabellen handler om. Så det er en god praksis å vise overskriftene på hver side i den paginerte rapporten. Dette er spesielt nyttig når du vil eksportere rapporten som PDF.
Når det gjelder rapporter publisert i LuckyTemplates-tjenesten, må du holde overskriften synlig mens du ruller. Dette hjelper sluttbrukere med å forstå hva dataene handler om selv når de blar gjennom resten av siden.
Beste ønsker,
Sue Bayes
Lær å bruke DAX Studio EVALUATE nøkkelordet med grunnleggende eksempler og få en bedre forståelse av hvordan dette kan hjelpe deg med databehandling.
Finn ut hvorfor det er viktig å ha en dedikert datotabell i LuckyTemplates, og lær den raskeste og mest effektive måten å gjøre det på.
Denne korte opplæringen fremhever LuckyTemplates mobilrapporteringsfunksjon. Jeg skal vise deg hvordan du kan utvikle rapporter effektivt for mobil.
I denne LuckyTemplates-utstillingen vil vi gå gjennom rapporter som viser profesjonell tjenesteanalyse fra et firma som har flere kontrakter og kundeengasjementer.
Gå gjennom de viktigste oppdateringene for Power Apps og Power Automate og deres fordeler og implikasjoner for Microsoft Power Platform.
Oppdag noen vanlige SQL-funksjoner som vi kan bruke som streng, dato og noen avanserte funksjoner for å behandle eller manipulere data.
I denne opplæringen lærer du hvordan du lager din perfekte LuckyTemplates-mal som er konfigurert til dine behov og preferanser.
I denne bloggen vil vi demonstrere hvordan du legger feltparametere sammen med små multipler for å skape utrolig nyttig innsikt og grafikk.
I denne bloggen vil du lære hvordan du bruker LuckyTemplates rangering og tilpassede grupperingsfunksjoner for å segmentere et eksempeldata og rangere det i henhold til kriterier.
I denne opplæringen skal jeg dekke en spesifikk teknikk rundt hvordan du viser kumulativ total kun opp til en bestemt dato i grafikken i LuckyTemplates.








