DAX Studio EVALUATE Nøkkelord: Grunnleggende eksempler

Lær å bruke DAX Studio EVALUATE nøkkelordet med grunnleggende eksempler og få en bedre forståelse av hvordan dette kan hjelpe deg med databehandling.
I denne opplæringen lærer du hvordan du oppretter en for SSRS- paginerte rapporter .
Når du oppretter et linjediagram, må du vurdere at tabellen er dynamisk. Informasjonen endres avhengig av parameterne du angir.
For hver region kan tabellen enten fylle opp hele eller bare konsumere en liten del av den.
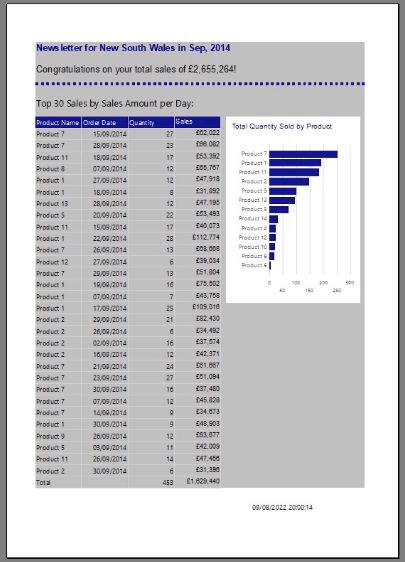
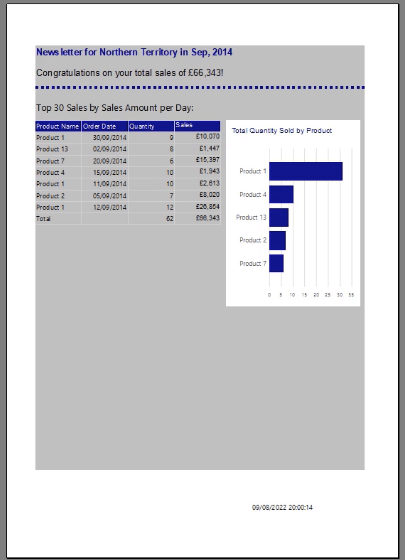
Denne dynamiske fluktuasjonstabellen vil påvirke linjediagrammet du oppretter.
For dette grunnleggende eksemplet vil tabellen og diagrammene bare vise topp 10 salg, slik at diskusjonen vil fokusere på å lage linjediagrammet i stedet for å formatere rapportsiden.
Innholdsfortegnelse
Linjediagrammer i SSRS-paginerte rapporter
For å få matrisen til å vise bare topp 10 salg, åpne matrisen Tablix-egenskaper . I kategorien Filtre setter du operatøren til Topp N og verdien til 10 .
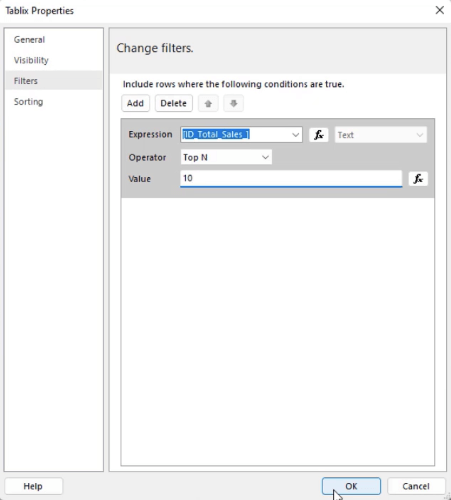
For å lage et nytt diagram i Report Builder, gå til Sett inn- fanen og velg Diagram > Sett inn diagram .
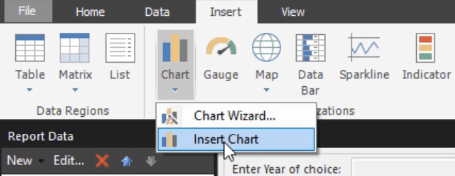
Dra musepekeren til området der du vil plassere diagrammet.
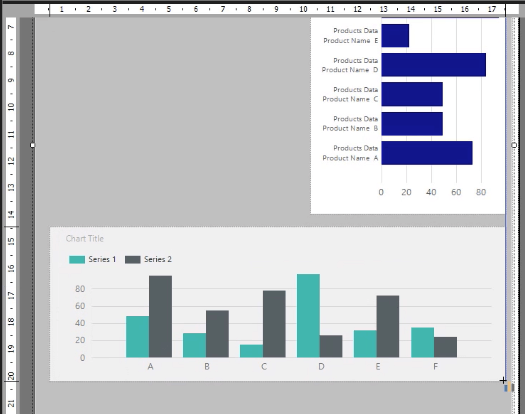
Når det er gjort, vises veiviseren for Velg diagramtype . Dette eksemplet vil bruke et enkelt linjediagram .
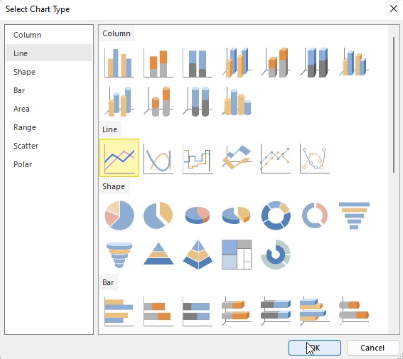
Du kan justere linjediagrammets posisjon og størrelse enten manuelt eller ved å bruke Egenskaper- ruten på høyre side.
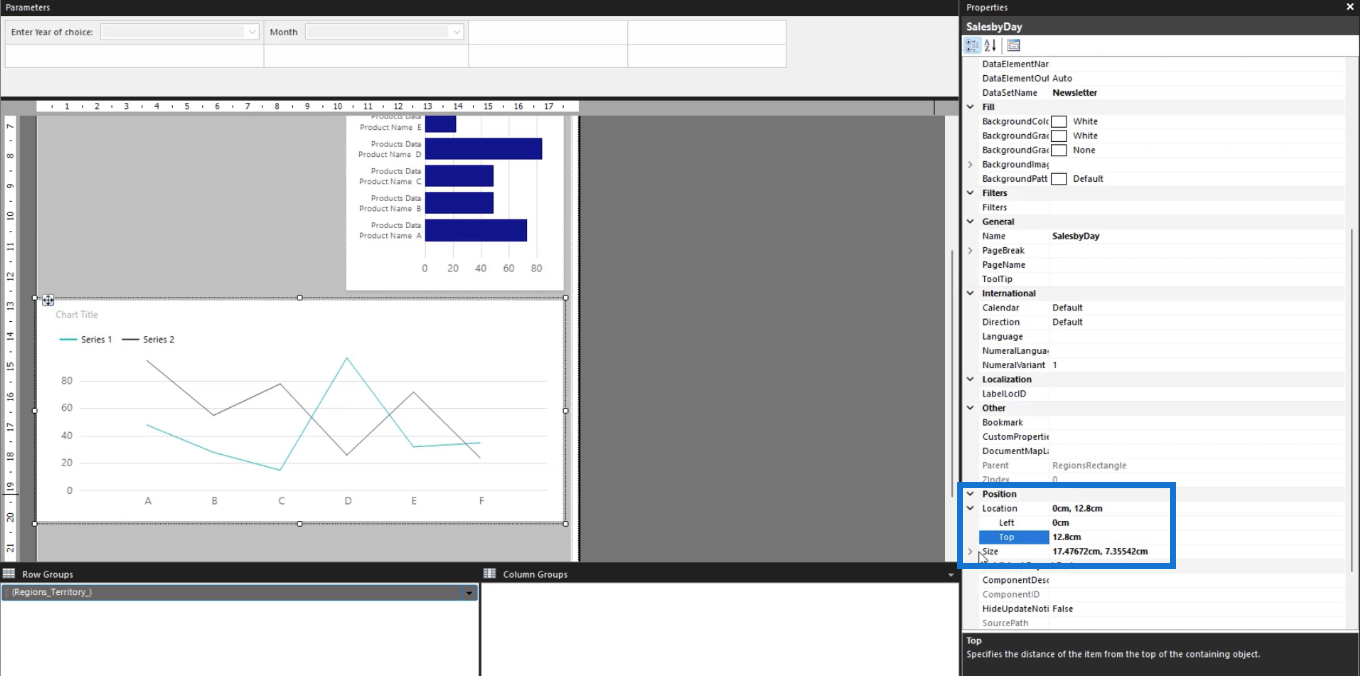
Når du klikker på Kjør , vil du se hvordan linjediagrammet vises i rapporten.
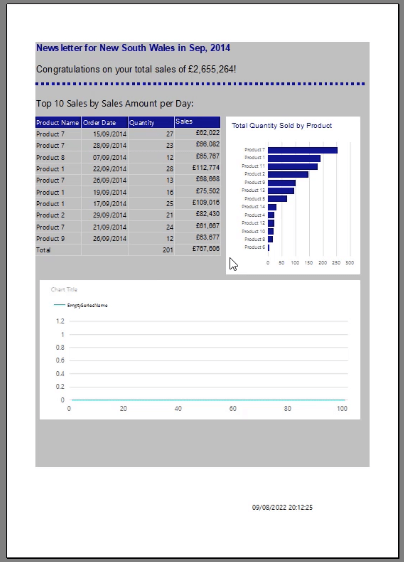
Diagramtittel, serieverdier og diagramakse
For å legge til en diagramtittel, dobbeltklikk på tekstboksen Diagramtittel og skriv inn navnet du vil bruke. For dette eksemplet er diagramtittelen "Totalt salg per dag".
I diagramdataveiviseren tildeler du totalt salg til verdiene og endrer aggregeringen til sum . For kategorigruppene velger du salgsdatabestillingsdatoen .
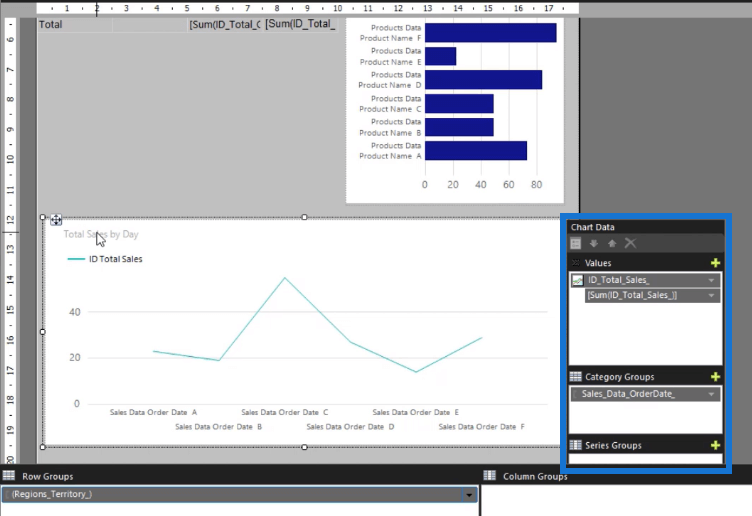
Du kan deretter formatere fargen og størrelsen på tittel- og datalinjen ved hjelp av Egenskaper -ruten.
For å formatere linjediagrammets horisontale akse, høyreklikk på den og velg Horisontale akseegenskaper .
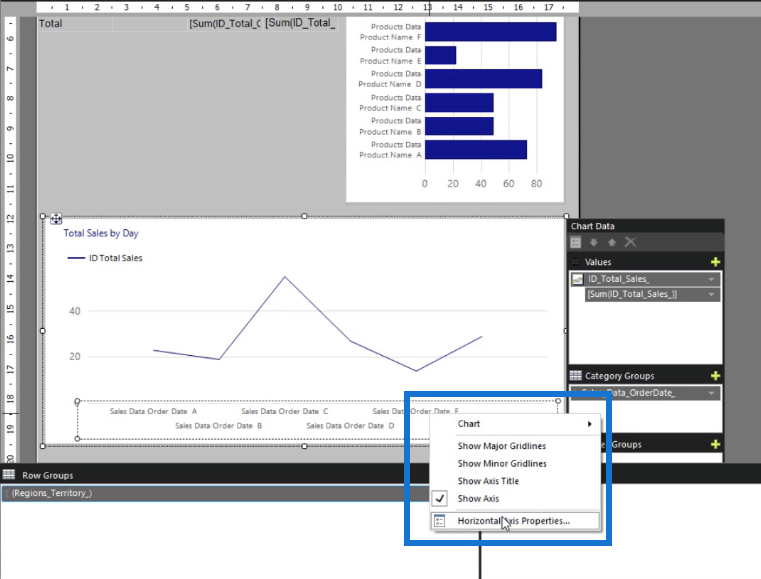
Gå til Nummer- fanen og velg Dato . Velg deretter datoformatet du vil bruke.
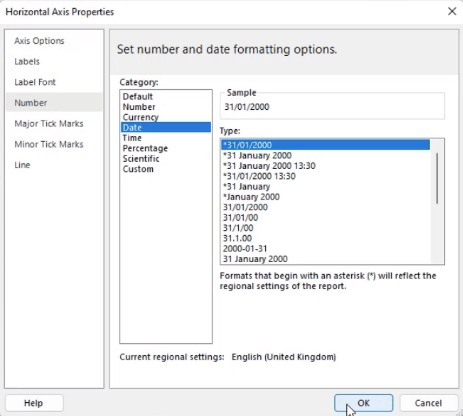
Gjør det samme for den vertikale aksen. Høyreklikk på den vertikale aksen og velg Vertical Axis Properties . Gå til Nummer- fanen og velg Valuta .
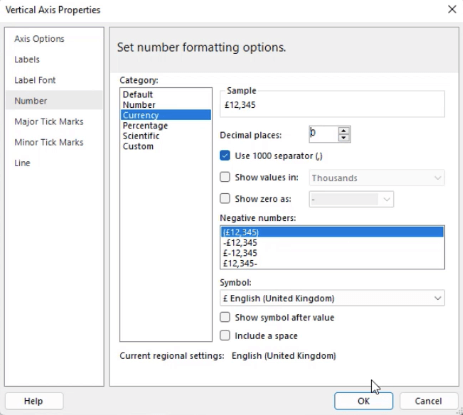
Etter formatering av aksene, kan du gjøre andre endringer i font, bakgrunn og kantfarge. Nøkkelen er konsistens. Det er viktig å få alle elementene i rapporten til å se sammenhengende ut.
Når du kjører rapporten, vil du se at linjediagrammet nå er lettere å lese etter formateringsendringene.
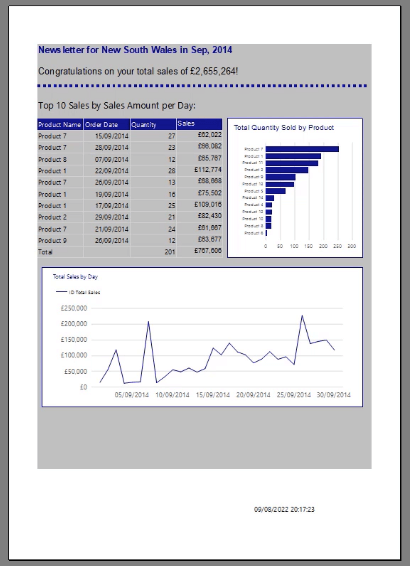
Når du er fornøyd med hvordan rapporten ser ut, kan du .
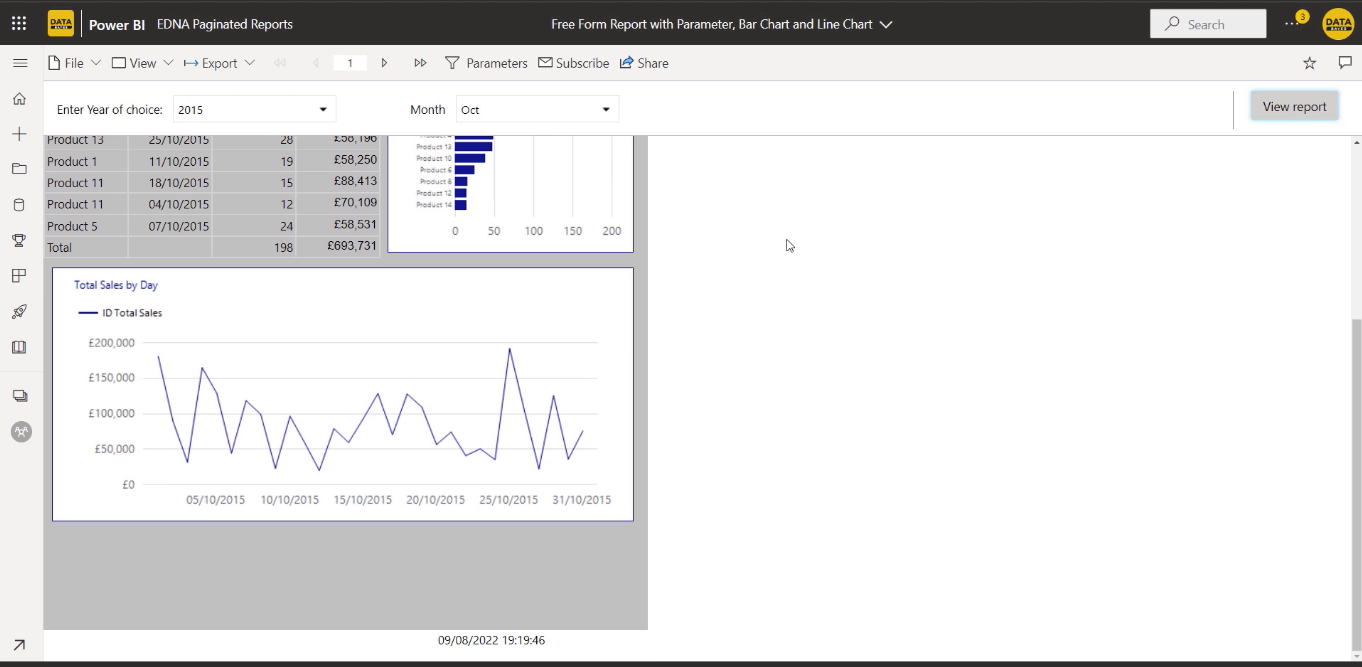
Konklusjon
Et linjediagram er en av måtene du kan legge til visuell innsikt i de paginerte rapportene dine. Det hjelper brukerne til å bedre forstå informasjonen du presenterer.
Report Builder kan være litt forvirrende når du først begynner å bruke den. Men når du først har blitt vant til hva det er og hva det kan, kan du være kreativt og bruke det til å lage ulike visualiseringer.
Beste ønsker,
Sue Bayes
Lær å bruke DAX Studio EVALUATE nøkkelordet med grunnleggende eksempler og få en bedre forståelse av hvordan dette kan hjelpe deg med databehandling.
Finn ut hvorfor det er viktig å ha en dedikert datotabell i LuckyTemplates, og lær den raskeste og mest effektive måten å gjøre det på.
Denne korte opplæringen fremhever LuckyTemplates mobilrapporteringsfunksjon. Jeg skal vise deg hvordan du kan utvikle rapporter effektivt for mobil.
I denne LuckyTemplates-utstillingen vil vi gå gjennom rapporter som viser profesjonell tjenesteanalyse fra et firma som har flere kontrakter og kundeengasjementer.
Gå gjennom de viktigste oppdateringene for Power Apps og Power Automate og deres fordeler og implikasjoner for Microsoft Power Platform.
Oppdag noen vanlige SQL-funksjoner som vi kan bruke som streng, dato og noen avanserte funksjoner for å behandle eller manipulere data.
I denne opplæringen lærer du hvordan du lager din perfekte LuckyTemplates-mal som er konfigurert til dine behov og preferanser.
I denne bloggen vil vi demonstrere hvordan du legger feltparametere sammen med små multipler for å skape utrolig nyttig innsikt og grafikk.
I denne bloggen vil du lære hvordan du bruker LuckyTemplates rangering og tilpassede grupperingsfunksjoner for å segmentere et eksempeldata og rangere det i henhold til kriterier.
I denne opplæringen skal jeg dekke en spesifikk teknikk rundt hvordan du viser kumulativ total kun opp til en bestemt dato i grafikken i LuckyTemplates.








