DAX Studio EVALUATE Nøkkelord: Grunnleggende eksempler

Lær å bruke DAX Studio EVALUATE nøkkelordet med grunnleggende eksempler og få en bedre forståelse av hvordan dette kan hjelpe deg med databehandling.
I denne bloggen skal vi snakke om å forberede miljøet ved å installere SQL Server (Developer Edition), og SSMS (SQL Server Management Studio). Vi vil også ha litt trening ved å laste ned og gjenopprette AdventureWorks- databaser (øvingsdatabaser).
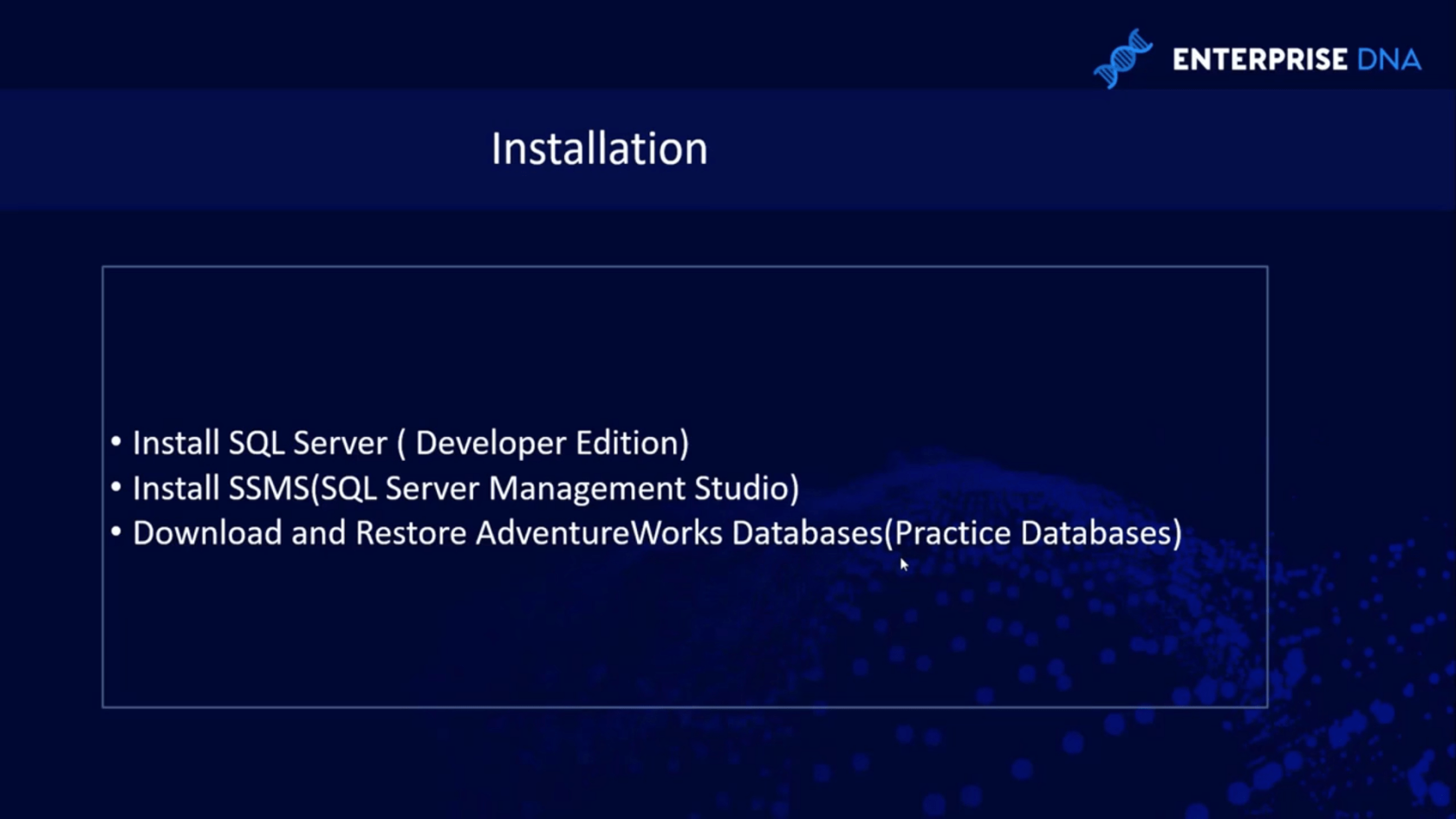
SQL Server er et system fra Microsoft for administrasjon av databaser. Det er helt gratis og en fullverdig DBMS for utviklere.
Etter å ha installert SQL Server , vil vi også installere SSMS (SQL Server Management Studio). SSMS brukes for å koble til SQL-server. Det er i bunn og grunn et ID-miljø.
AdventureWorks- databaser er praksisdatabaser som Microsoft har gitt oss som vi kan installere. Vi kan bruke disse praksisdatabasene til å praktisere det vi har lært.
Innholdsfortegnelse
Laster ned SQL Server (Developer Edition)
Først, la oss laste ned SQL Server ved å gå til Google og søke etter " Installer SQL server ".
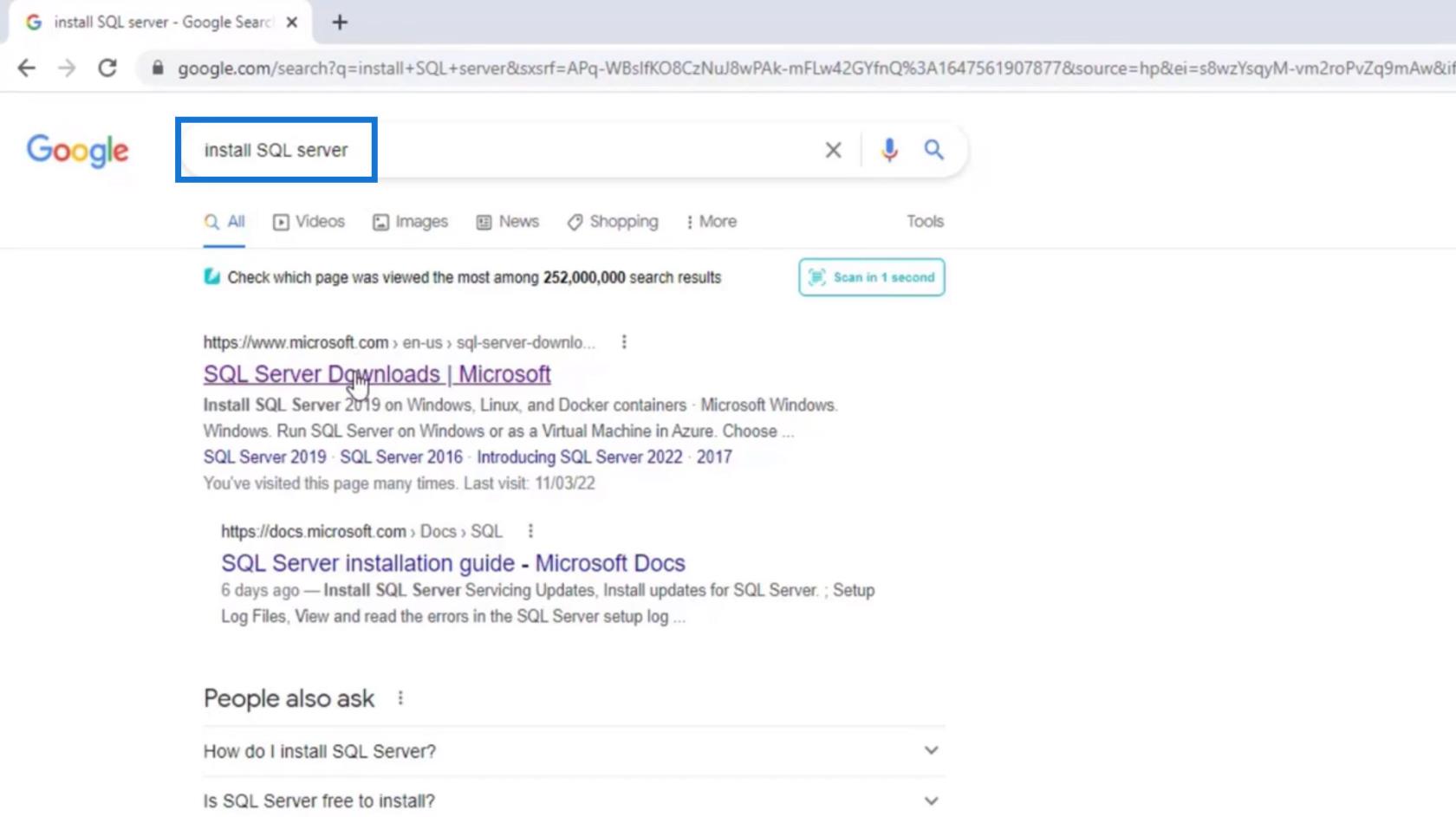
Se etter SQL Server Nedlastinger | Microsoft og klikk på den.
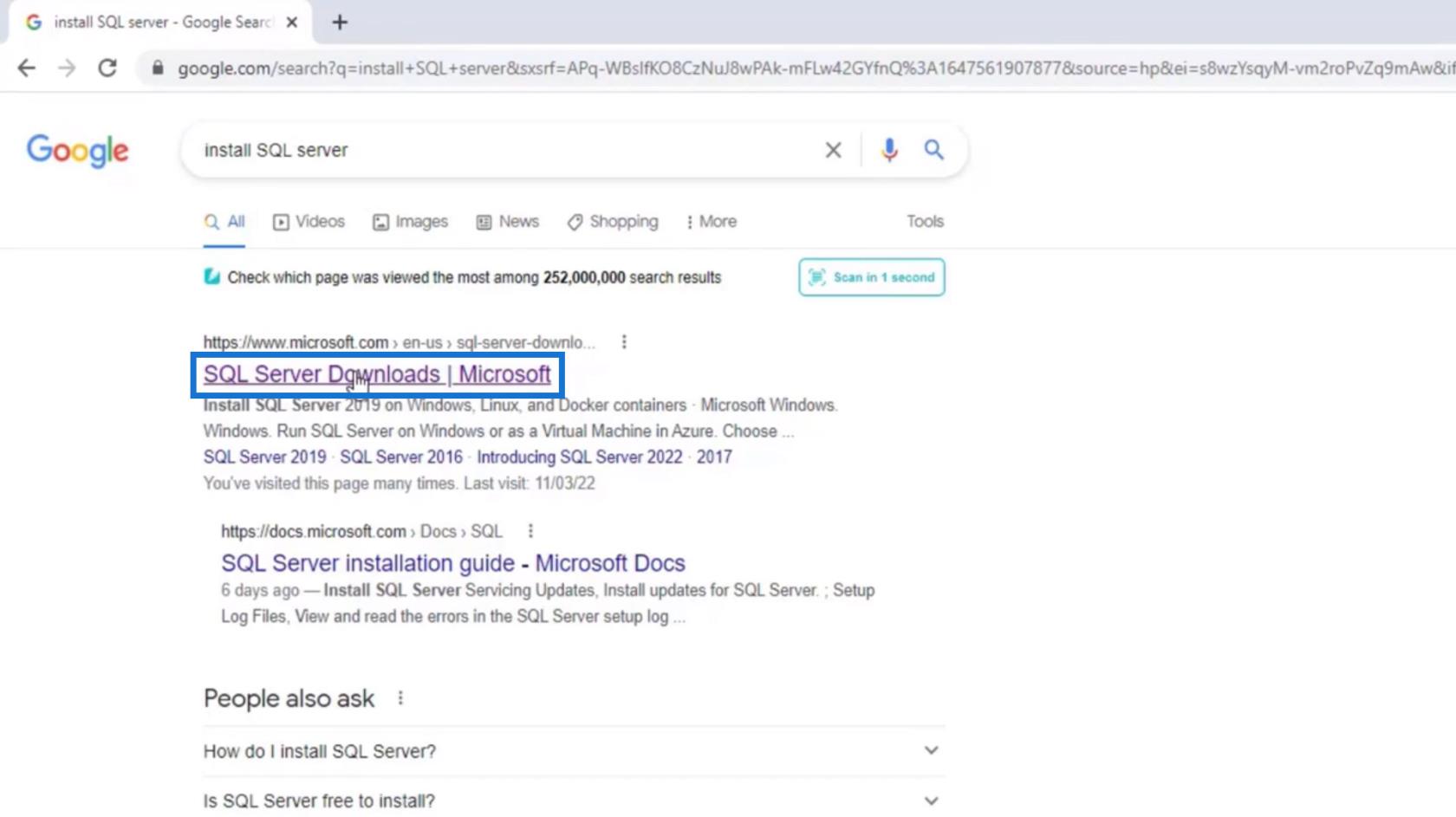
Rull ned til denne siden og se etter nedlastingsseksjonen. Vi må laste ned utviklerutgaven, så la oss klikke på Last ned nå- knappen under utvikleren . Når dette skrives, vil den laste ned SQL Server 2019 .
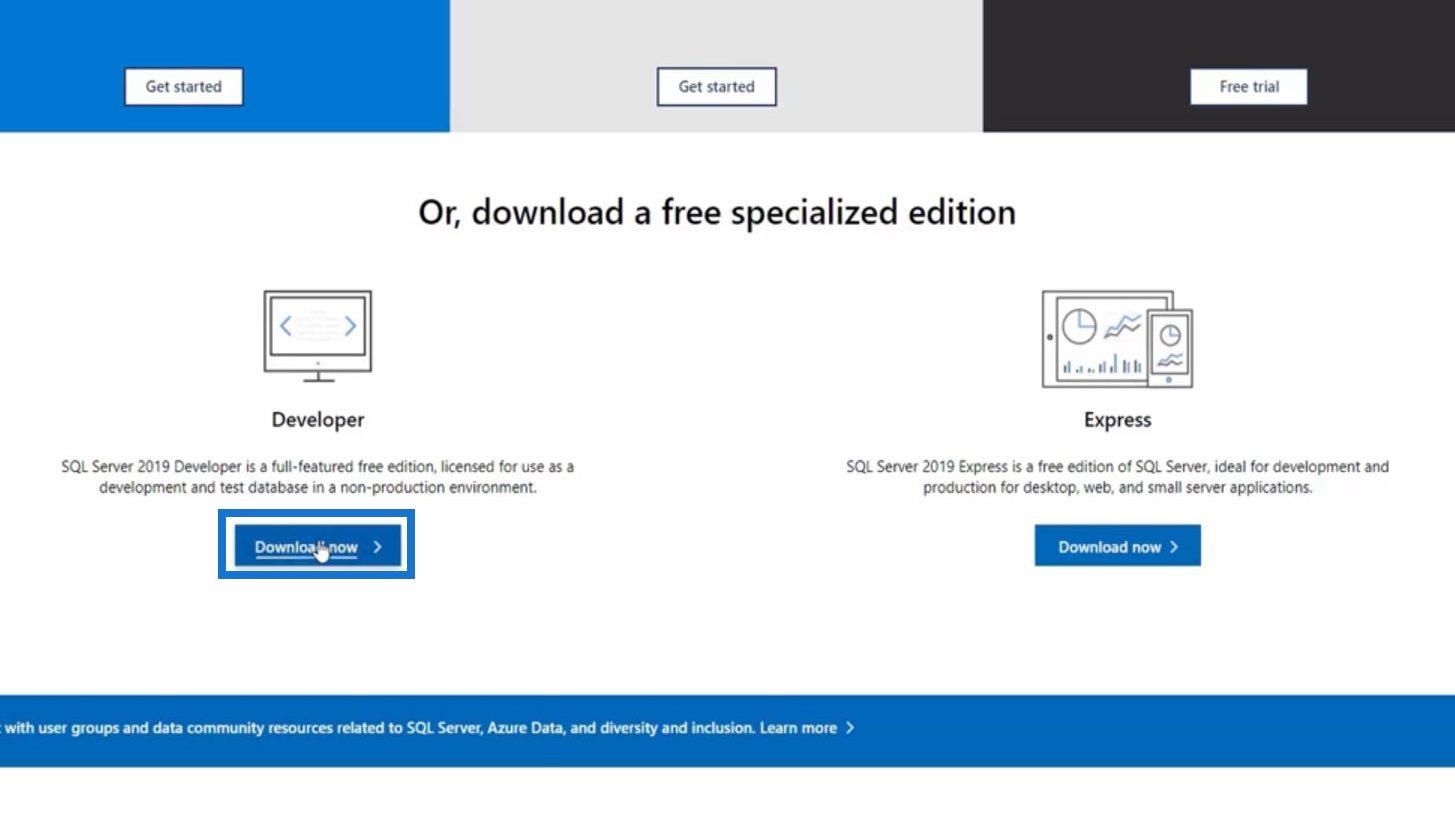
Når du har lastet ned, klikker du på filen SQL2019.exe .
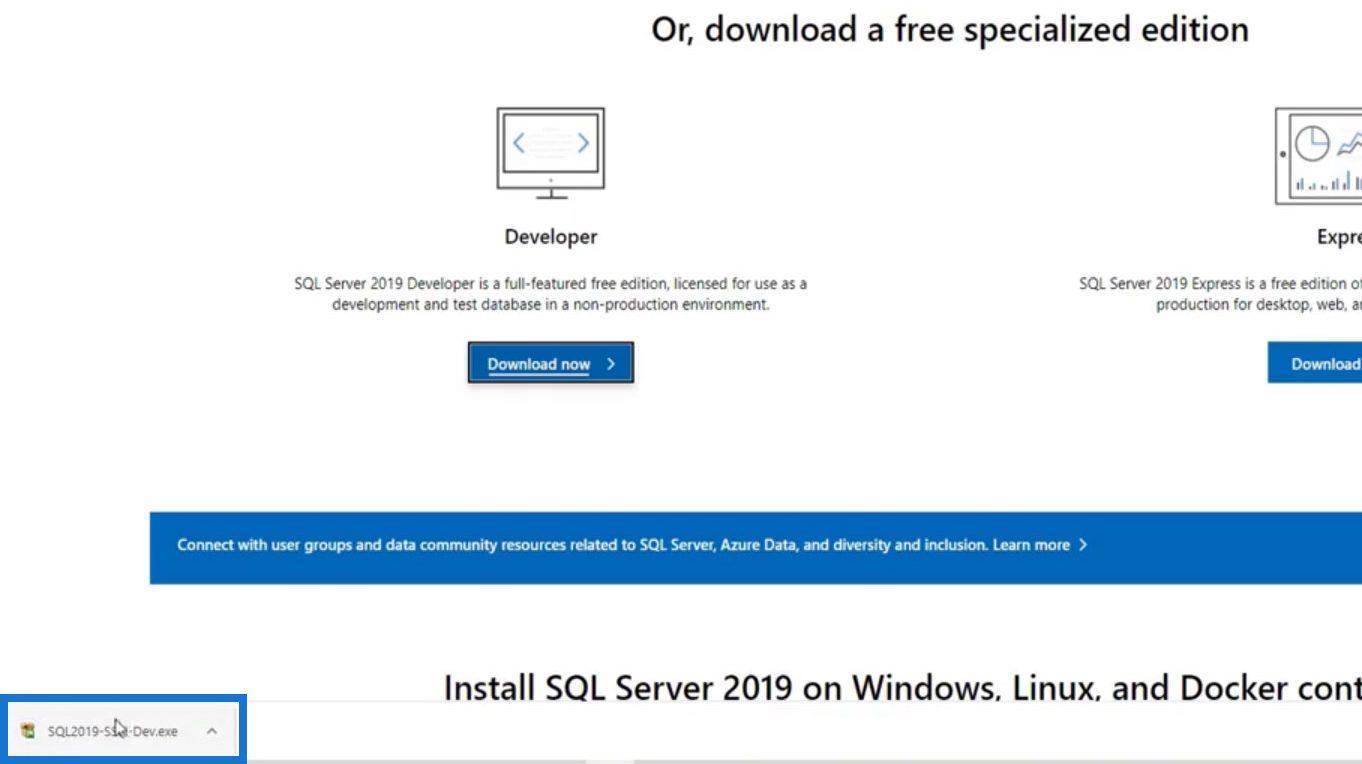
Installere SQL Server (Developer Edition)
For installasjonstypen, la oss velge Basic .
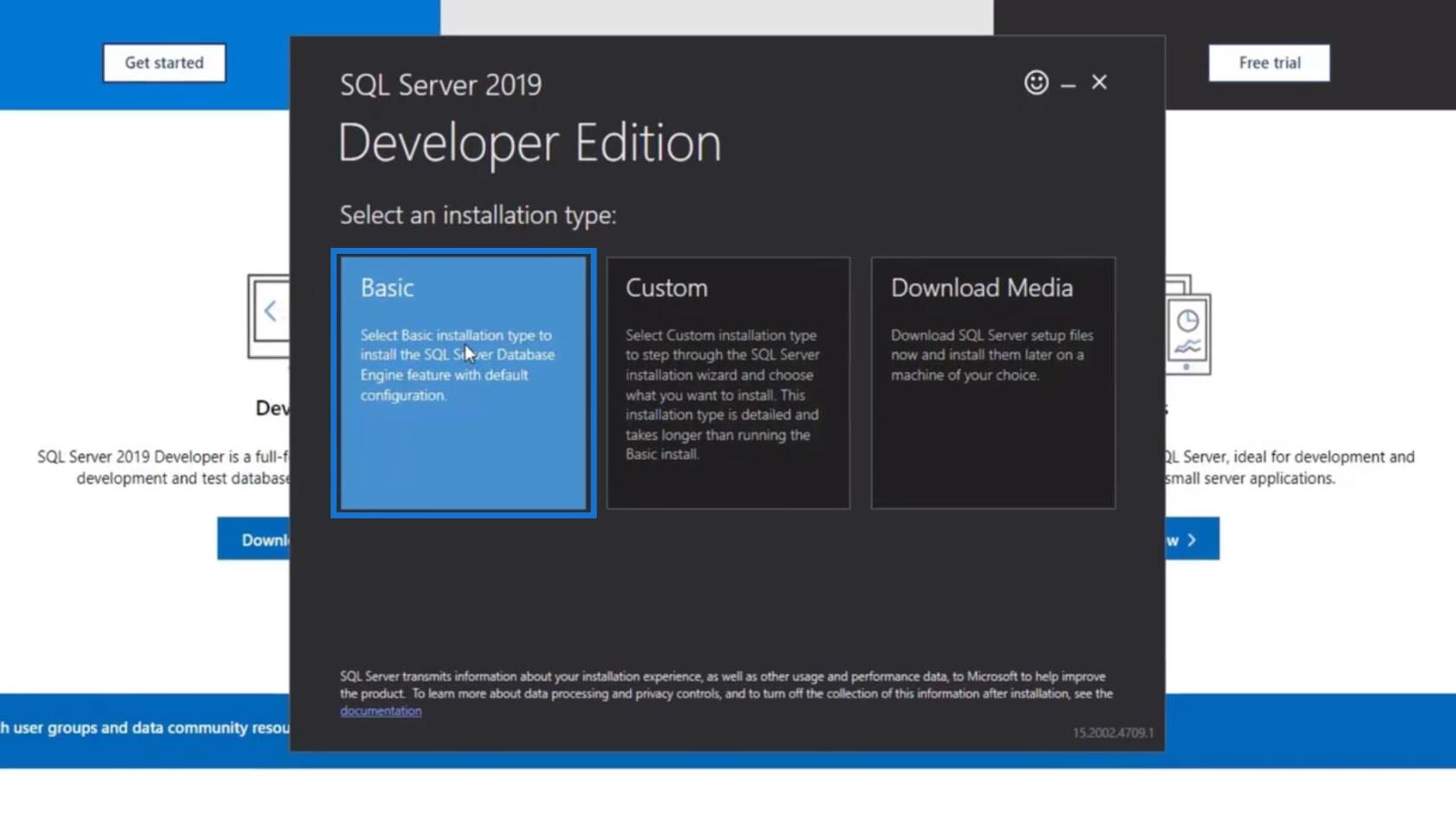
Klikk på Godta- knappen for lisensvilkårsavtalen.
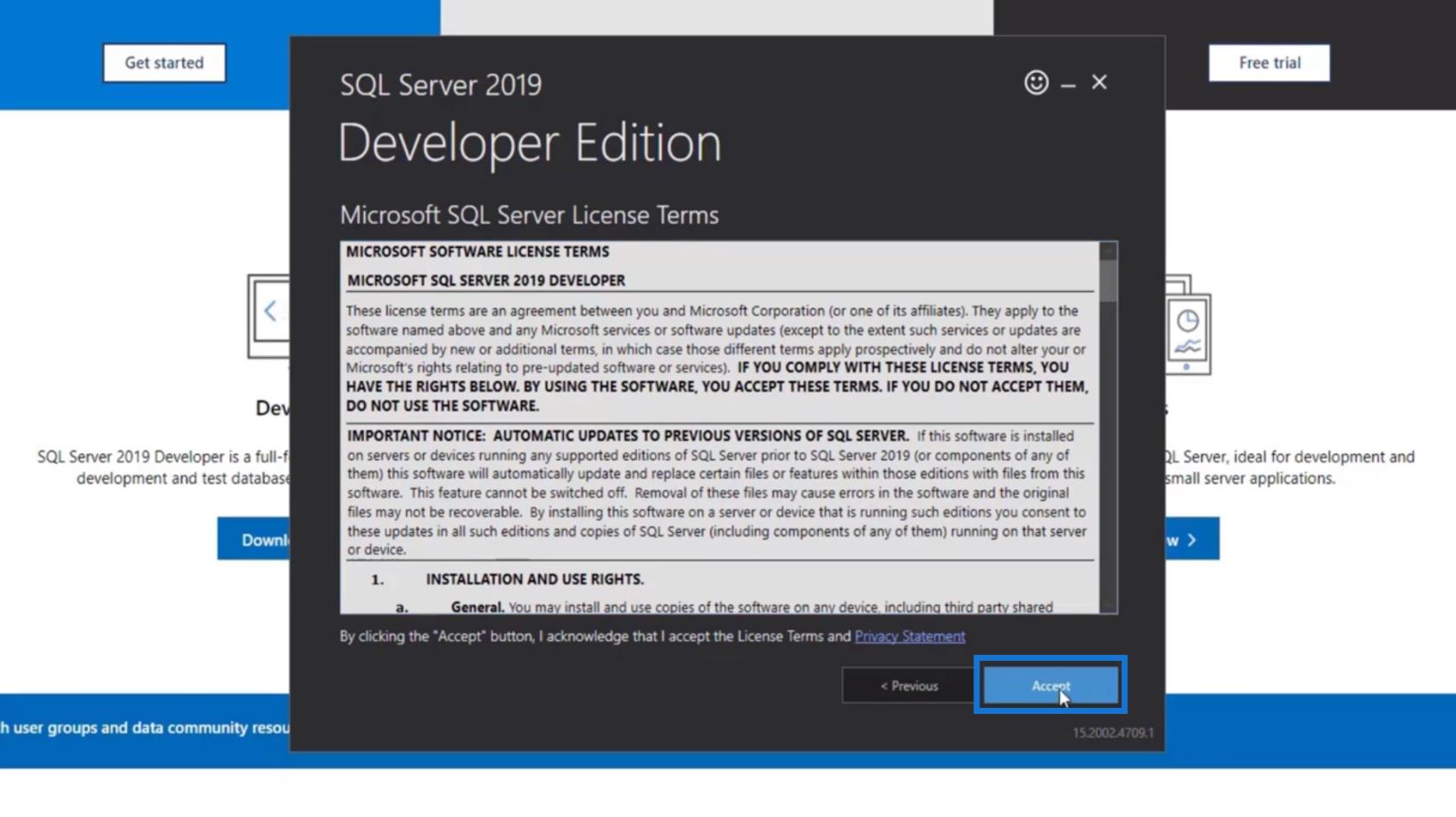
Den vil vise installasjonsstedet, minimumskravet for ledig plass og nedlastingsstørrelse. Velg deretter installasjonsstedet på PC-en og klikk på Installer- knappen.
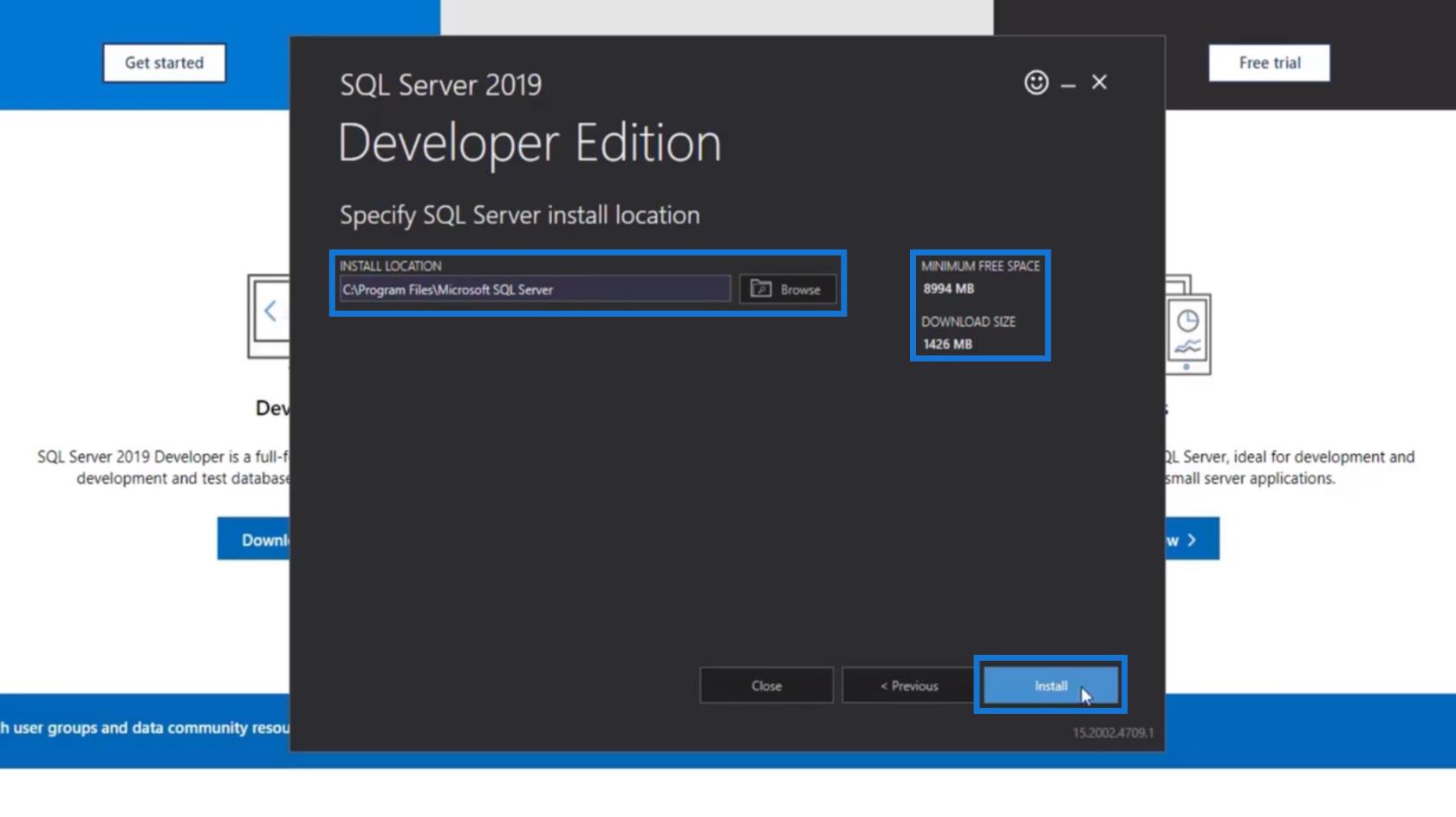
Det vil da begynne å laste ned og installere systemet og dets pakker.
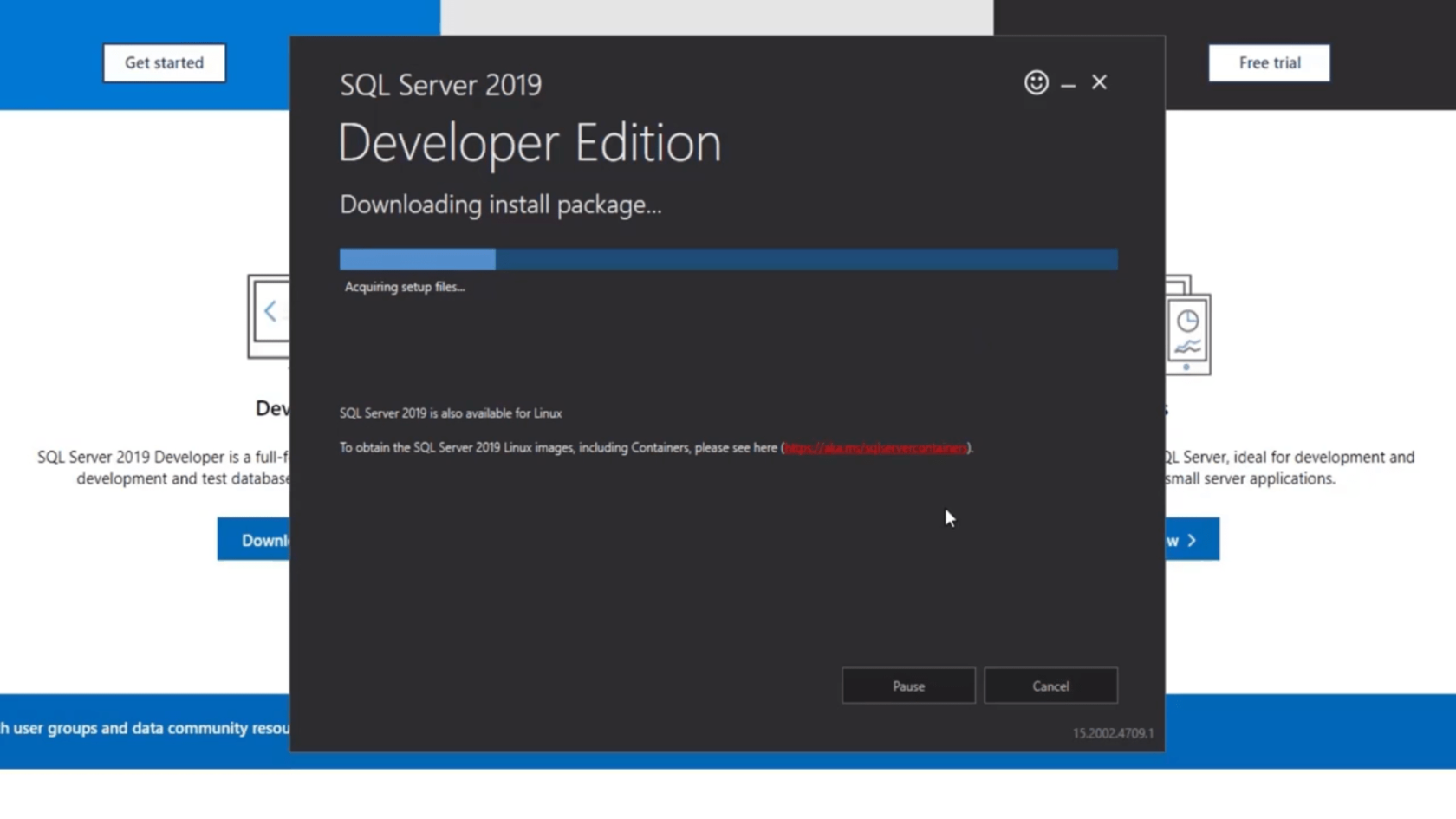
Etter installasjonen vil et vindu vises. Denne inneholder litt informasjon om serveren vår. Det viktigste å huske er INSTANCE NAME og servernavnet .
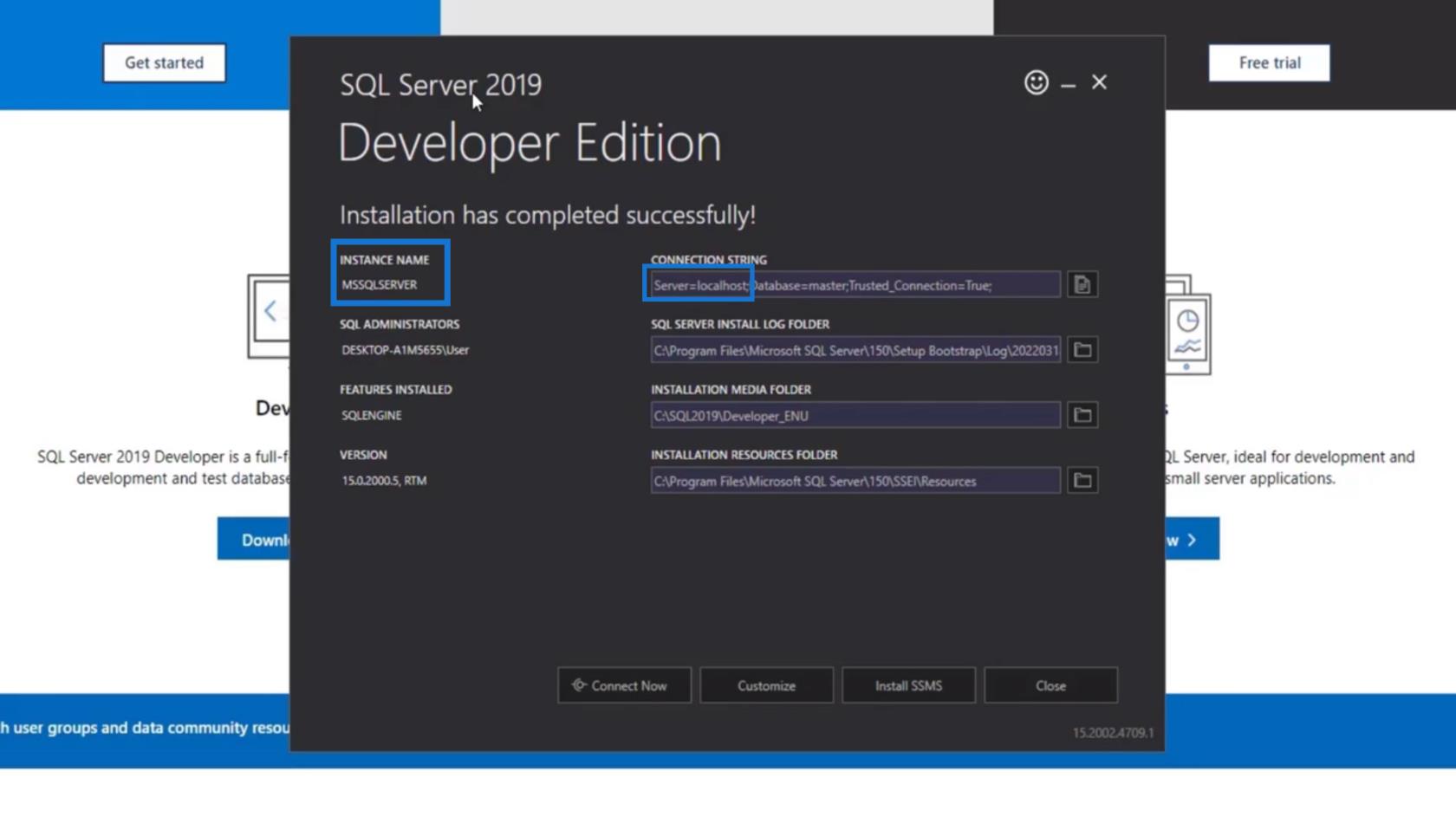
For dette eksempelet er INSTANCE NAME MSSQLSERVER og servernavnet localhost . Vi må huske servernavnet for å koble til serveren vår senere.
Laste ned og installere SMSS (SQL Server Management Studio)
Etter å ha installert SQL Server , vil det også kreve at vi installerer SSMS . Så la oss klikke på Installer SSMS- knappen.
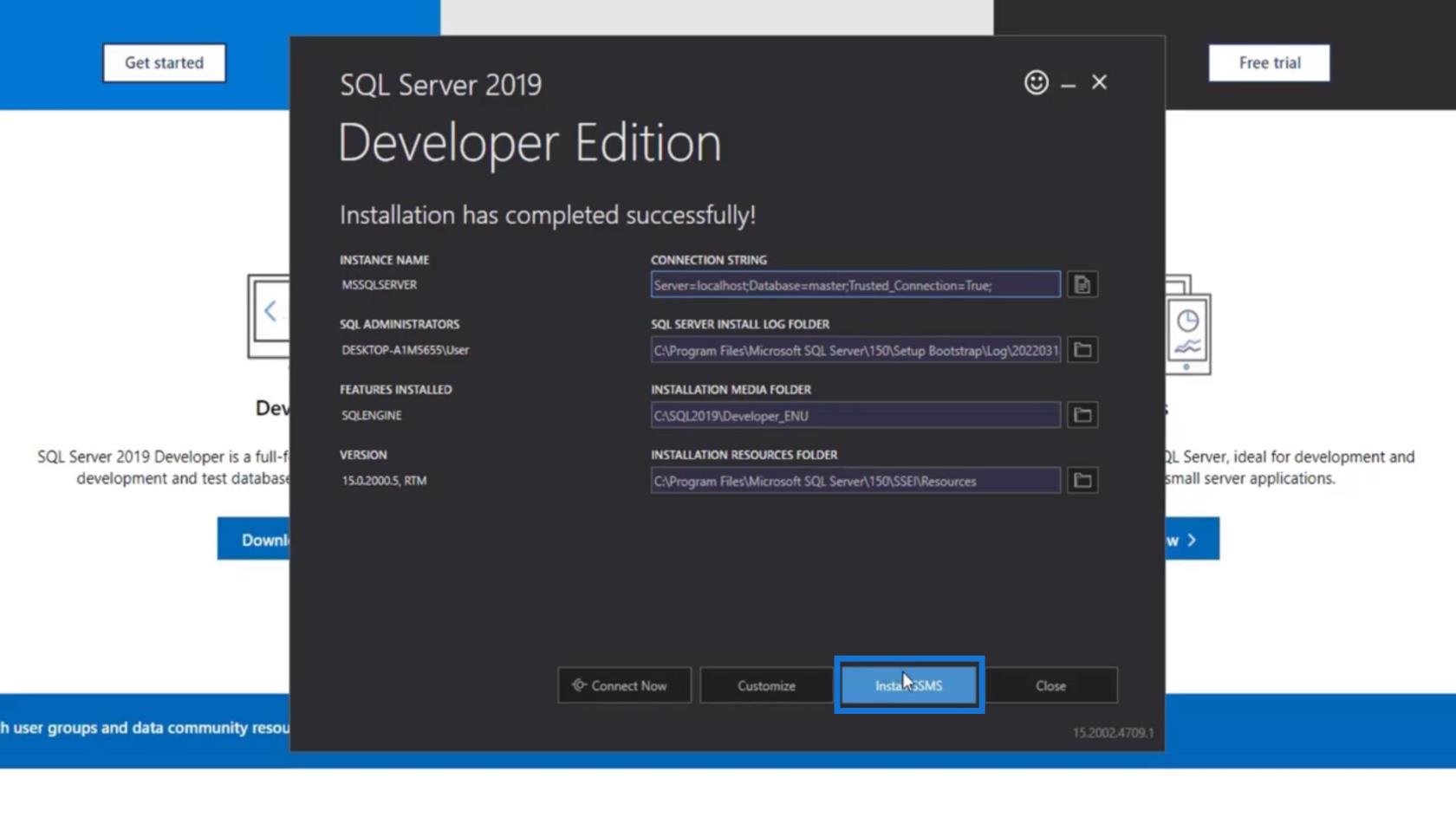
Den vil da omdirigere oss til en side fra Microsoft hvor vi kan laste ned SSMS. Igjen, SSMS er vårt ID-miljø som vil bli brukt til å koble til SQL Server.
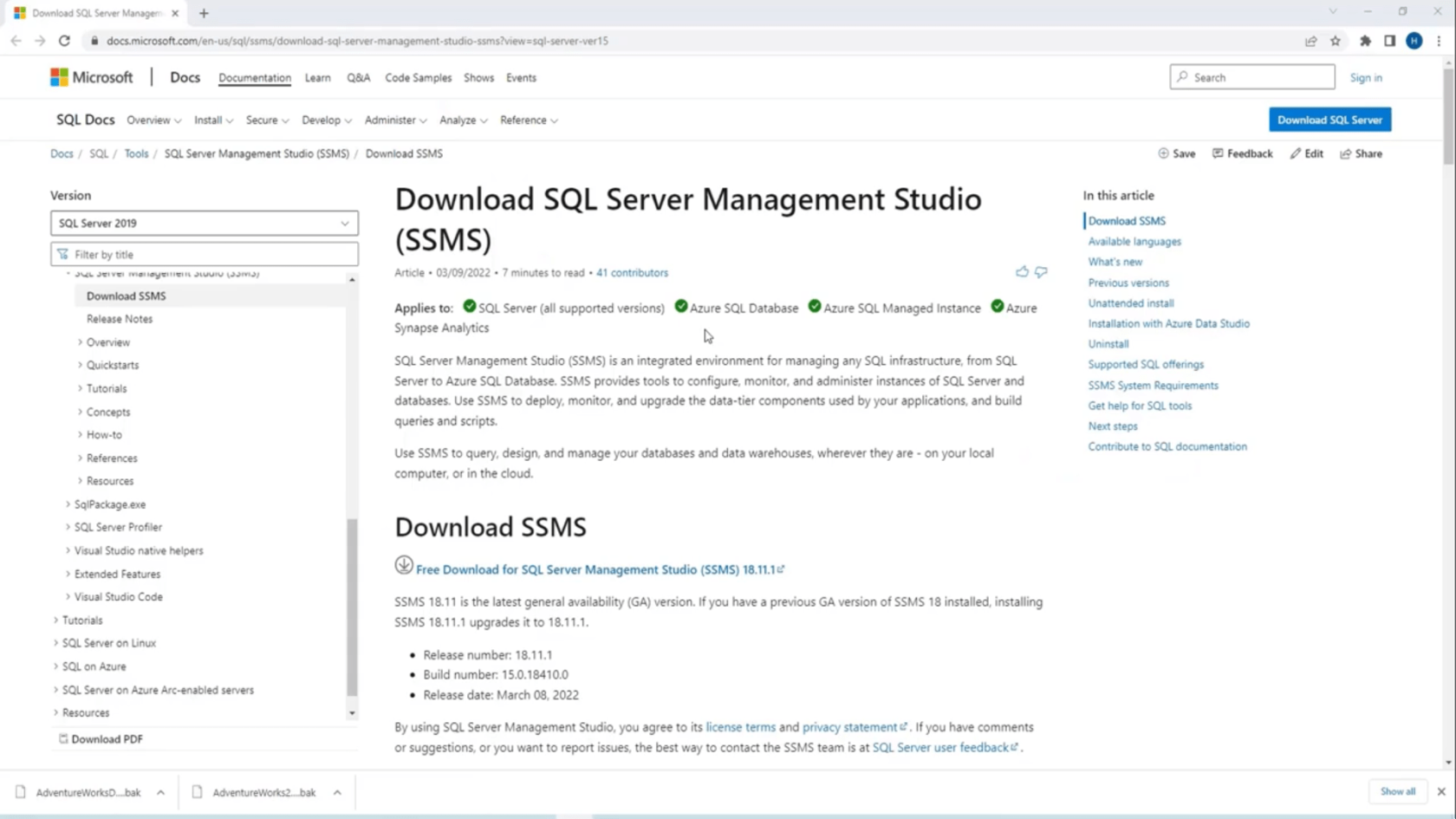
Etter det klikker du bare på koblingen Gratis nedlasting for å laste ned SSMS .
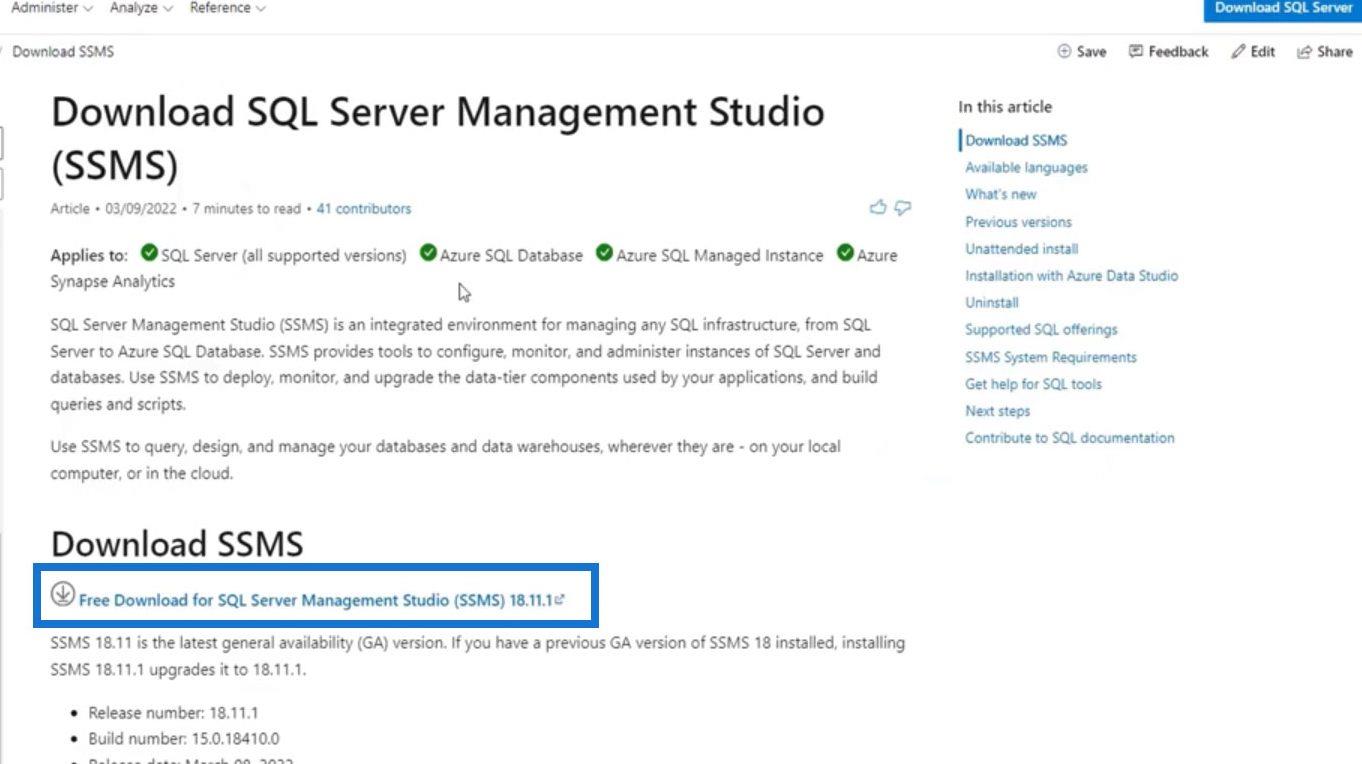
Du kan deretter installere den på datamaskinen din når den er lastet ned. Etter installasjon, søk etter SSMS på datamaskinen. Se etter Microsoft SQL Server Management Studio- applikasjonen og klikk på den for å åpne den.
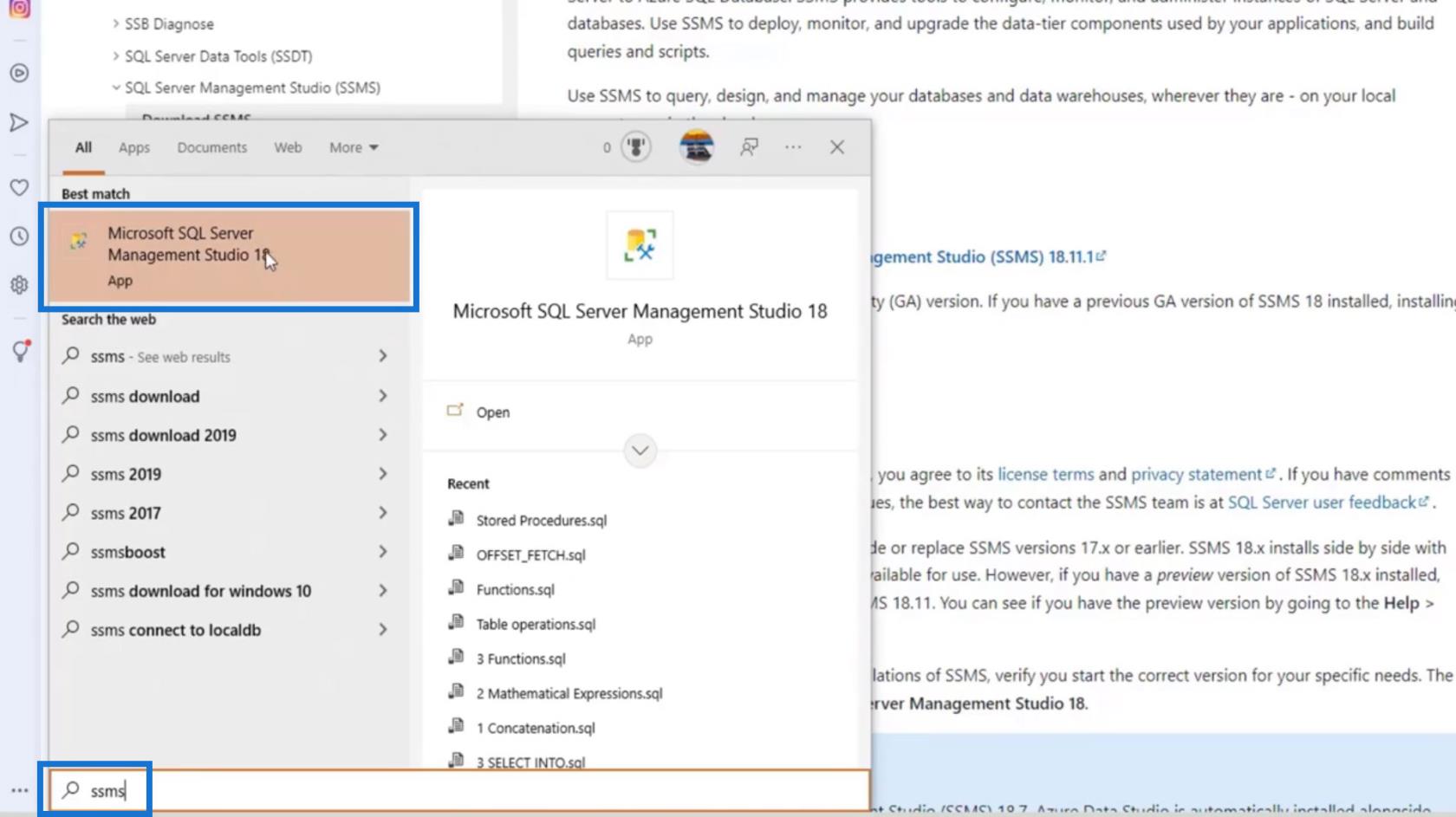
Den vil da åpne SQL Server Management Studio som vi vil bruke til å koble til SQL Server .
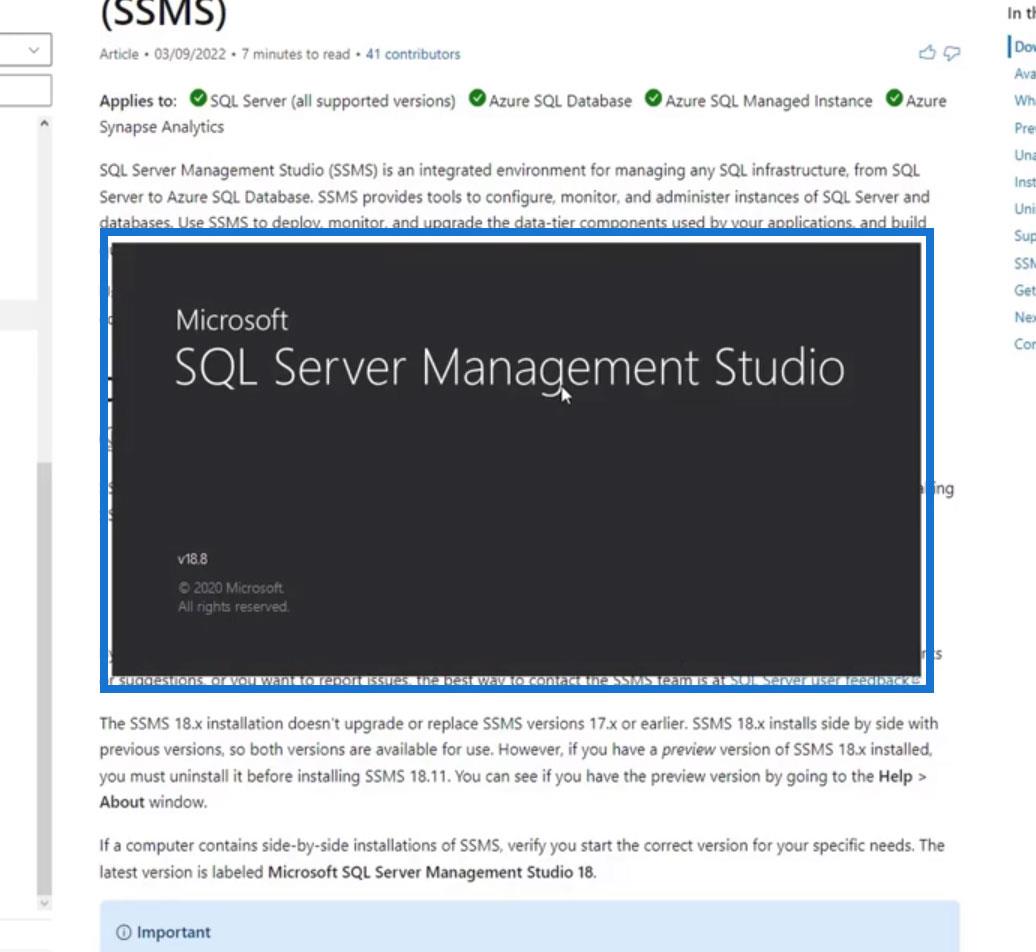
Det vises en dialogboks som ber om servertype , navn og autentisering .
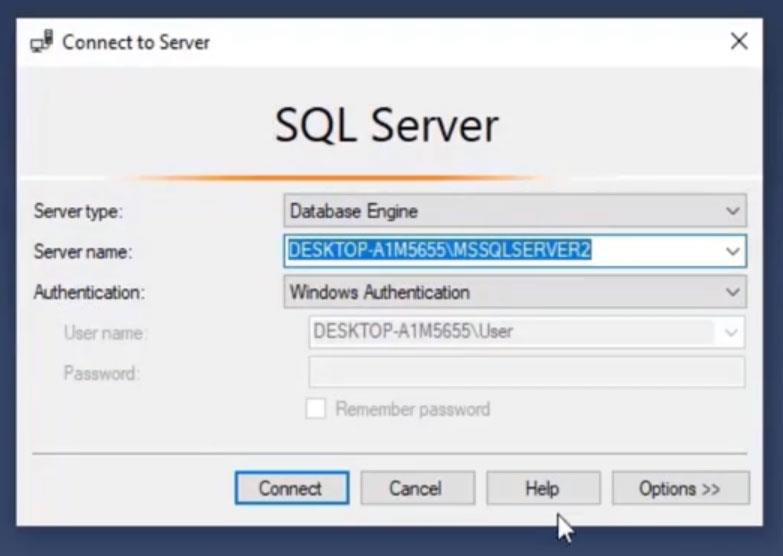
Vi har forskjellige alternativer for servertypen . For dette eksempelet begynner vi bare å lære SQL, så vi bruker Data Engine .
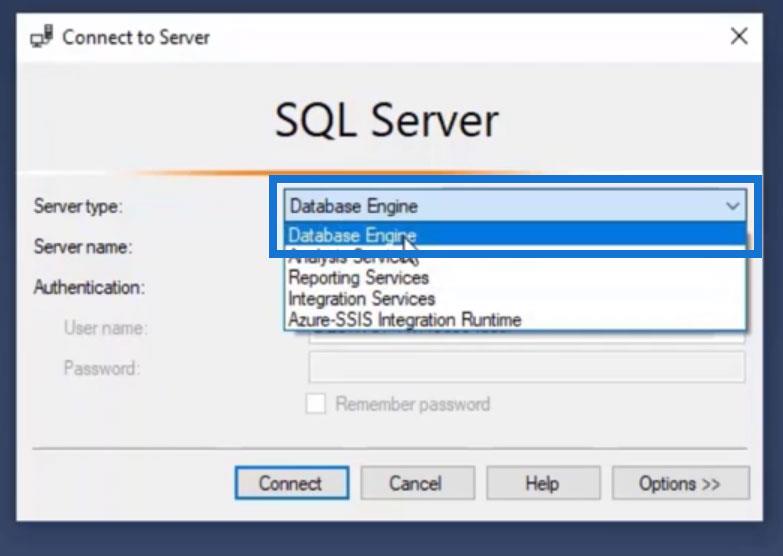
For servernavnet bruker vi localhost fordi det er her vi installerte serveren vår tidligere. Hvis du jobber i en organisasjon, får du et servernavn. Du kan også ha flere servere som utviklerserver, produksjonsserver og mange flere.
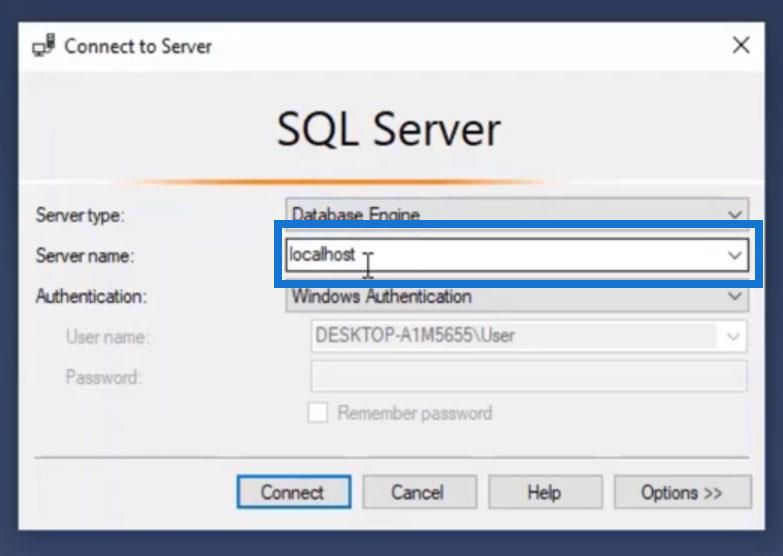
Så la oss bare overlate autentiseringen til Windows-autentisering .
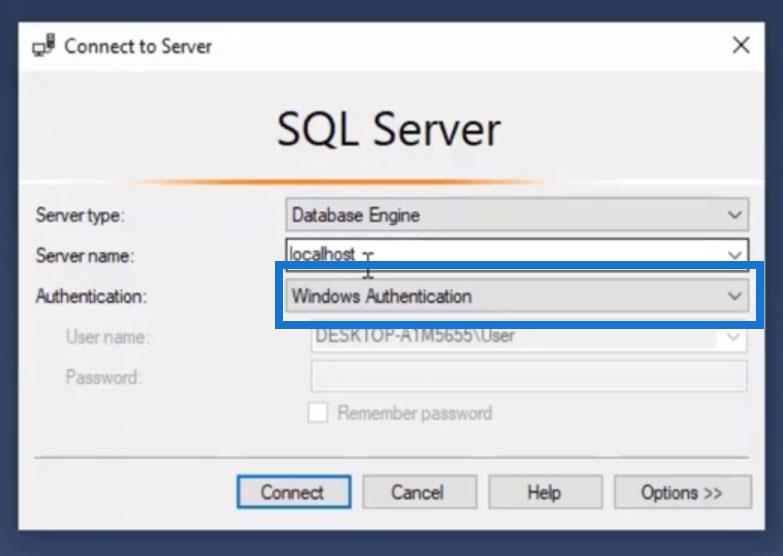
Til slutt klikker du på Koble til -knappen.
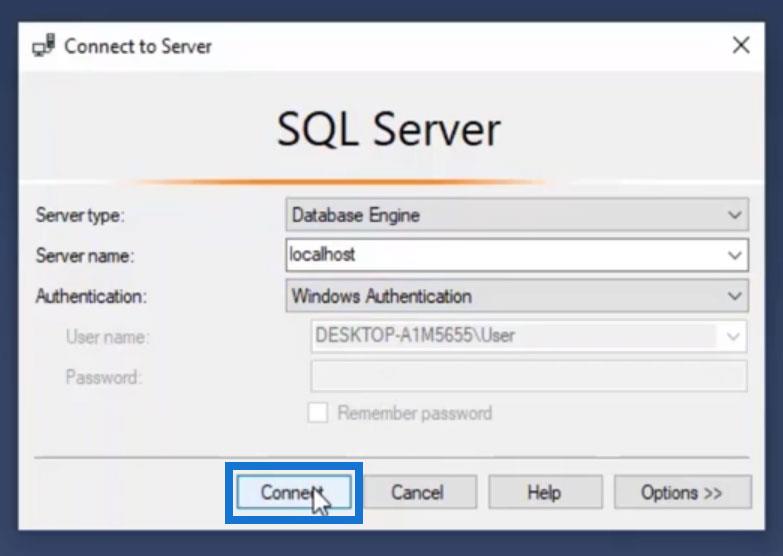
Når du er koblet til, ser vi dette vinduet.
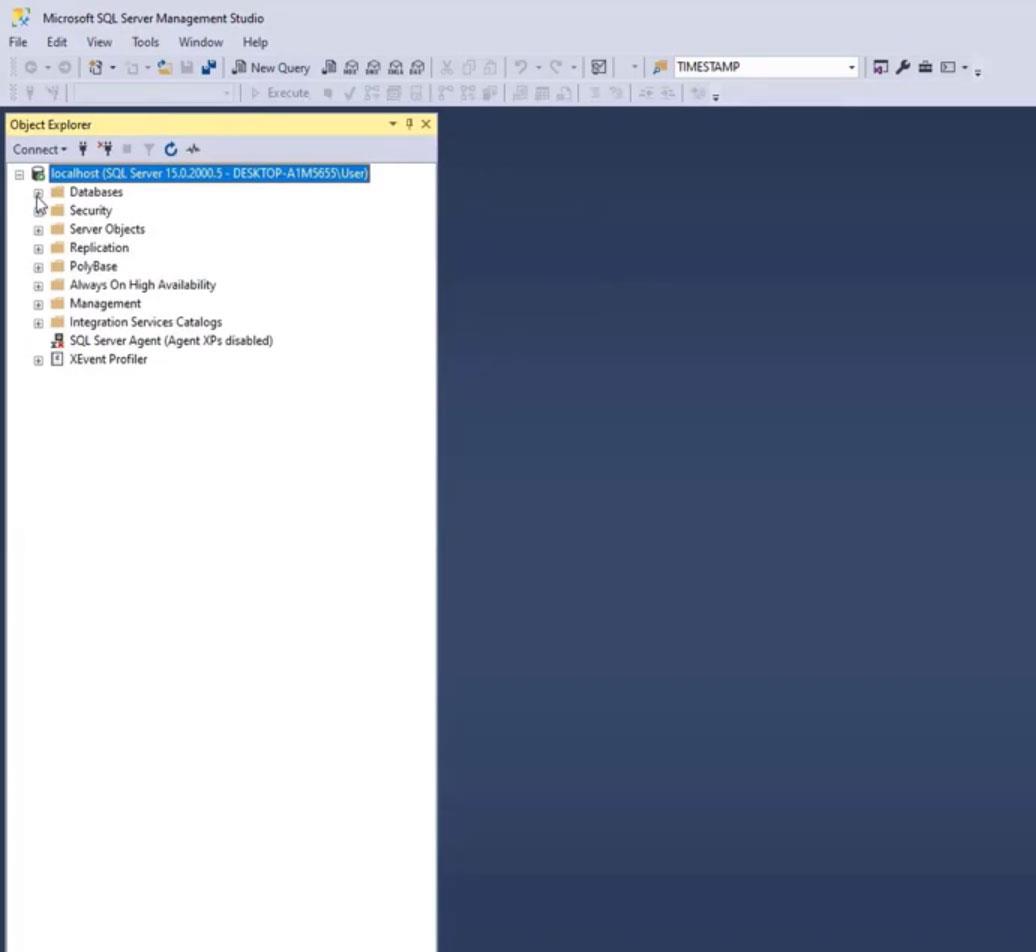
Vi kan se databasene her. Foreløpig inneholder den bare mapper for systemdatabaser og øyeblikksbilder av database fordi vi ikke har noen database ennå.
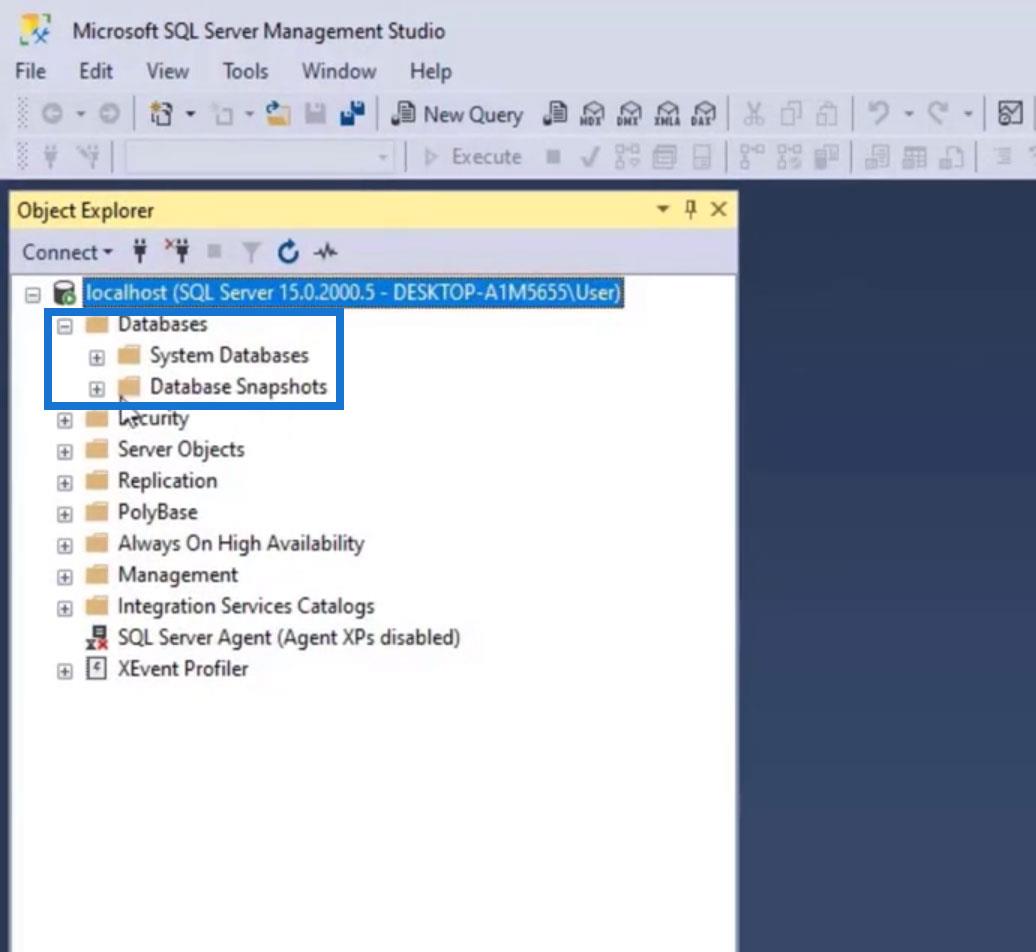
Laste ned prøvedatabaser for SQL Server
For praksisformål kan vi laste ned AdventureWorks- databasene levert av Microsoft. Bare gå til Google og søk etter " last ned adventureworks ".
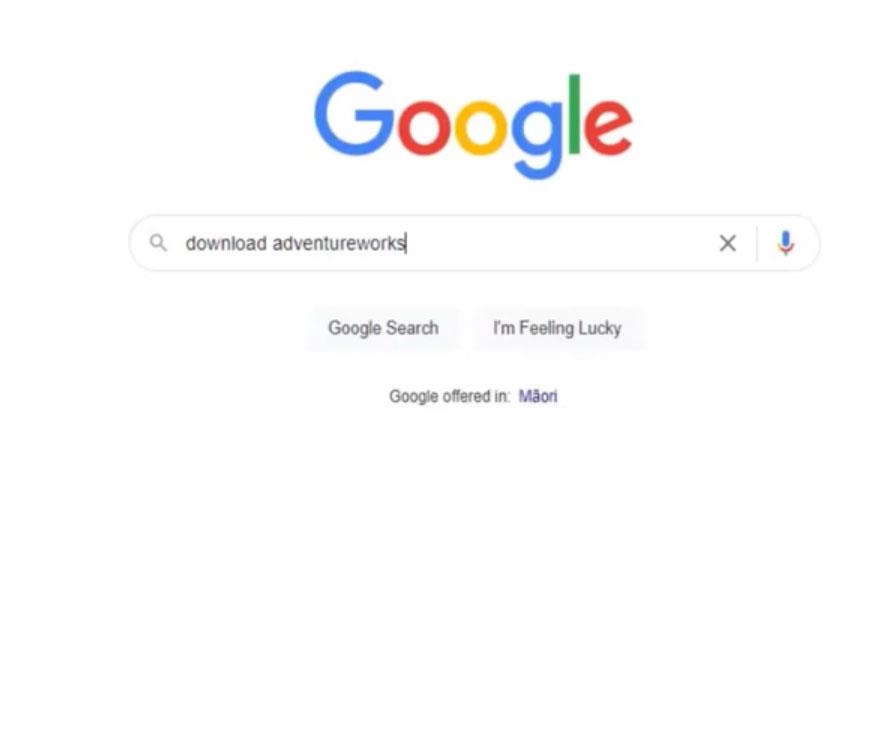
Se etter AdventureWorks-eksempeldatabasene – SQL Server og klikk på den.
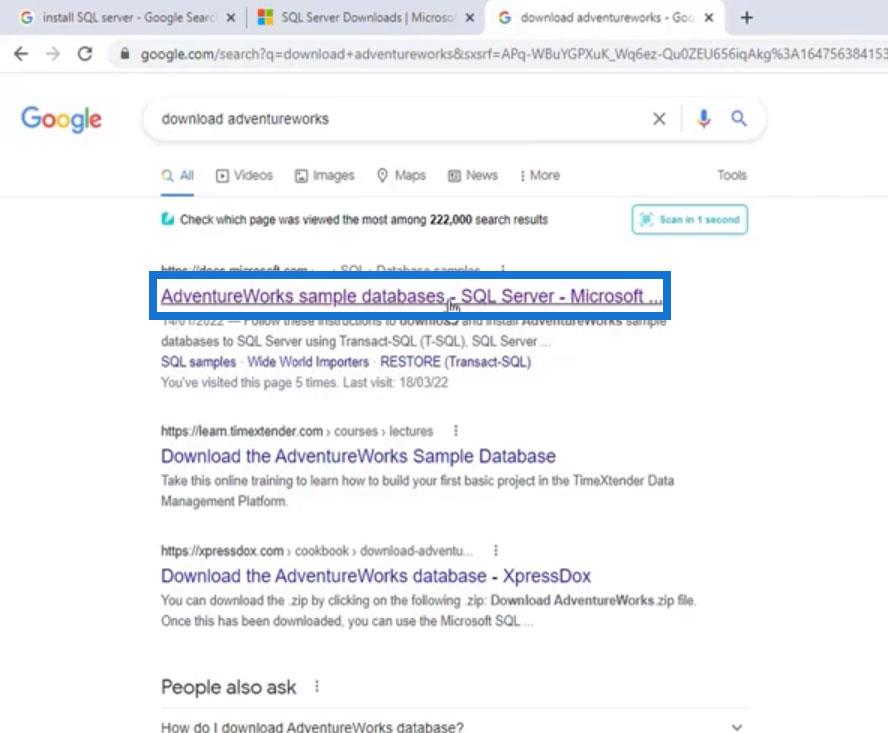
Vi kan laste ned eksempeldatabasene under Last ned sikkerhetskopifiler . Den eneste forskjellen mellom disse filene er datoene deres. For denne opplæringen bruker vi 2012-versjonen, men du kan absolutt bruke hvilken som helst versjon du vil.
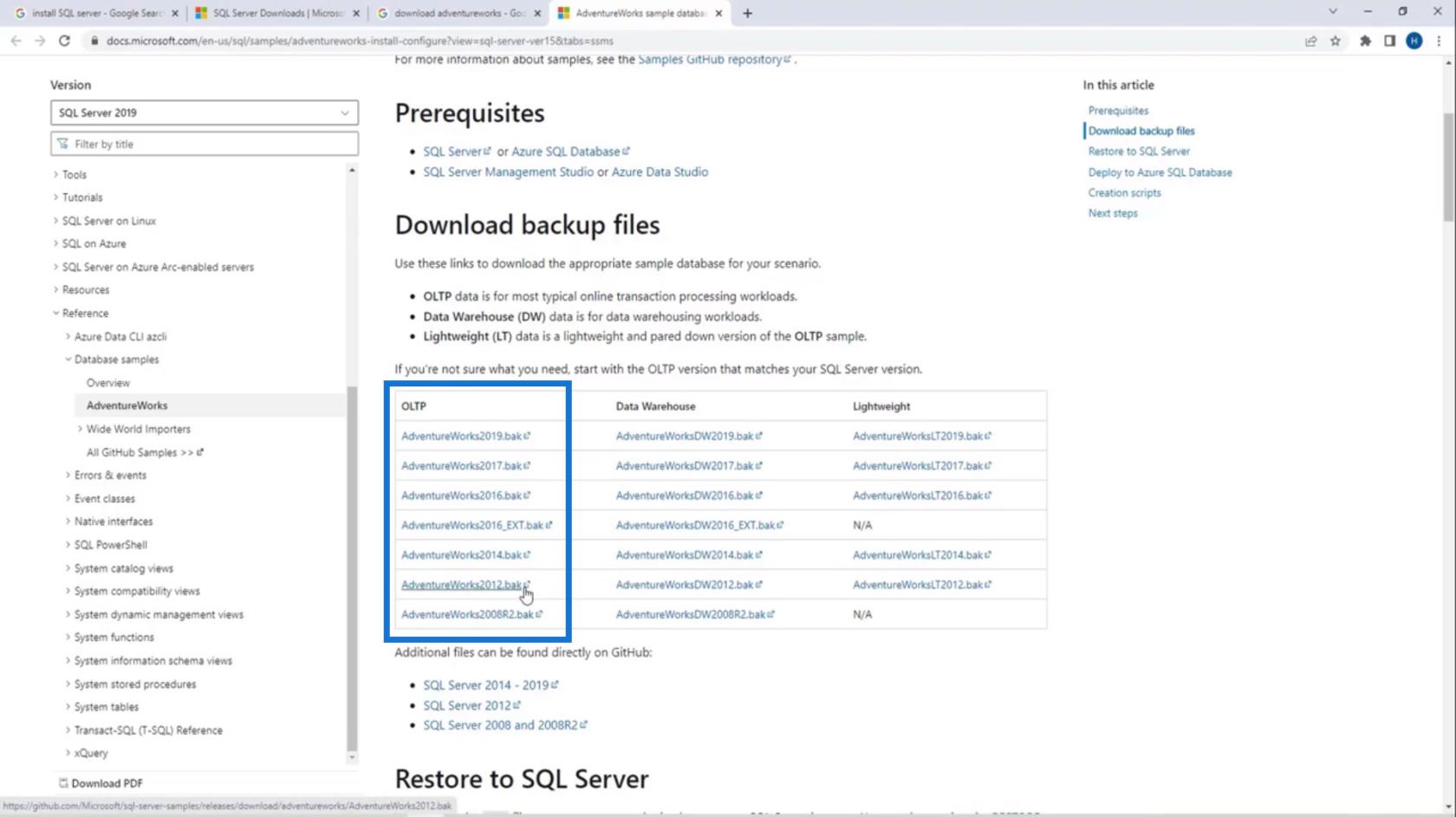
Det er 3 typer databaser her: AdventureWorks2012 (OLTP) , AdventureWorksDW2012 (Data Warehouse) og AdventureWorksLT2012 (Lightweight) . OLTP- databasen inneholder de typiske arbeidsbelastningene for netttransaksjoner. DW står for datavarehus som inneholder datavarehusarbeidsmengdene. LT står for lightweight som bare er en mindre versjon av OLTP-databasen. Vi kan laste ned så mye vi vil her.
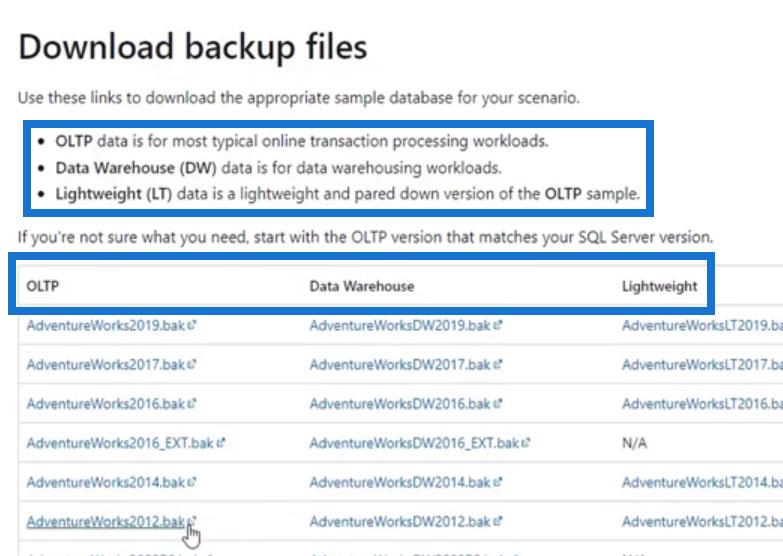
For denne opplæringen laster vi ned AdventureWorks2012 og AdventureWorksDW2012 . Igjen, dette er backup-databaser fra Microsoft som vi kan gjenopprette senere for praksisformål.
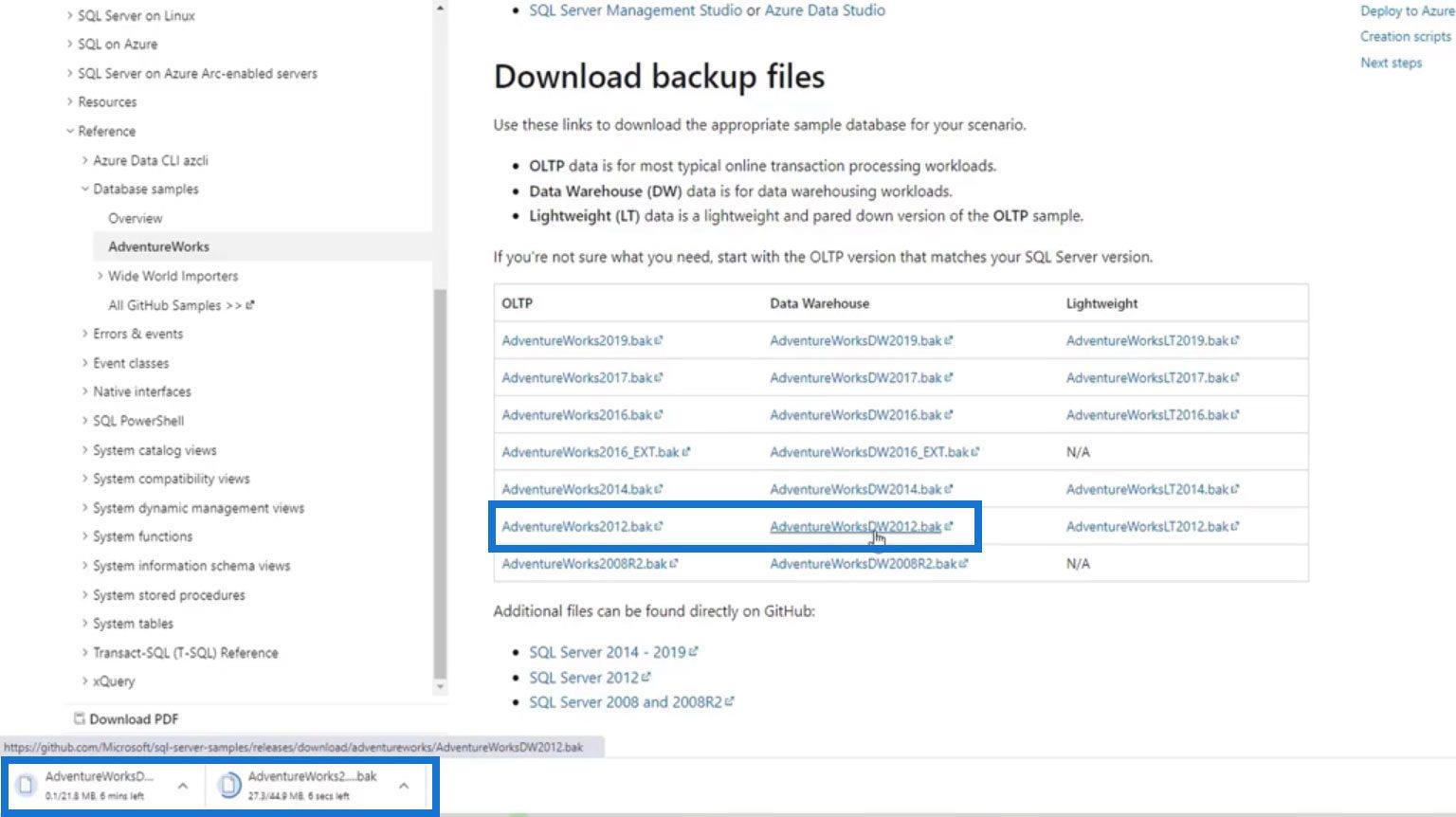
Gjenopprette databaser på SQL Server Management Studio
For å gjenopprette databasene som vi har lastet ned, gå tilbake til SMSS- applikasjonen og høyreklikk på databasene . Klikk deretter Gjenopprett database .
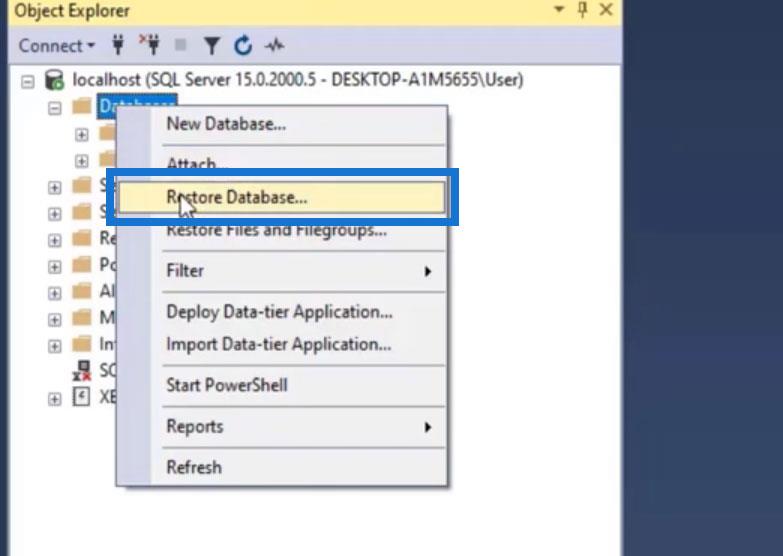
Vi ønsker å gjenopprette en database som er fra enheten vår. Så la oss velge enheten som kilde.
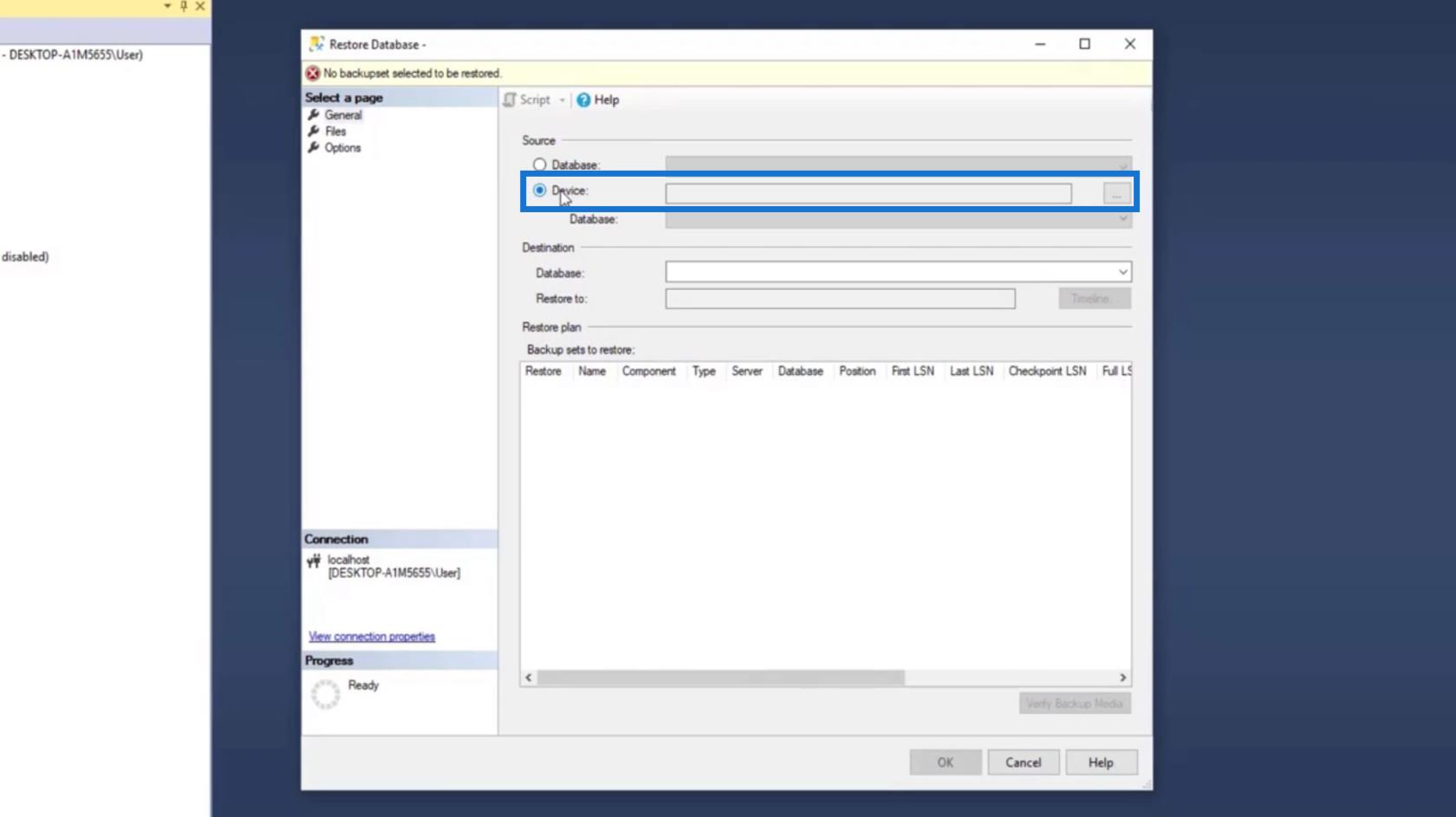
Klikk på ellipsene for å finne filene.
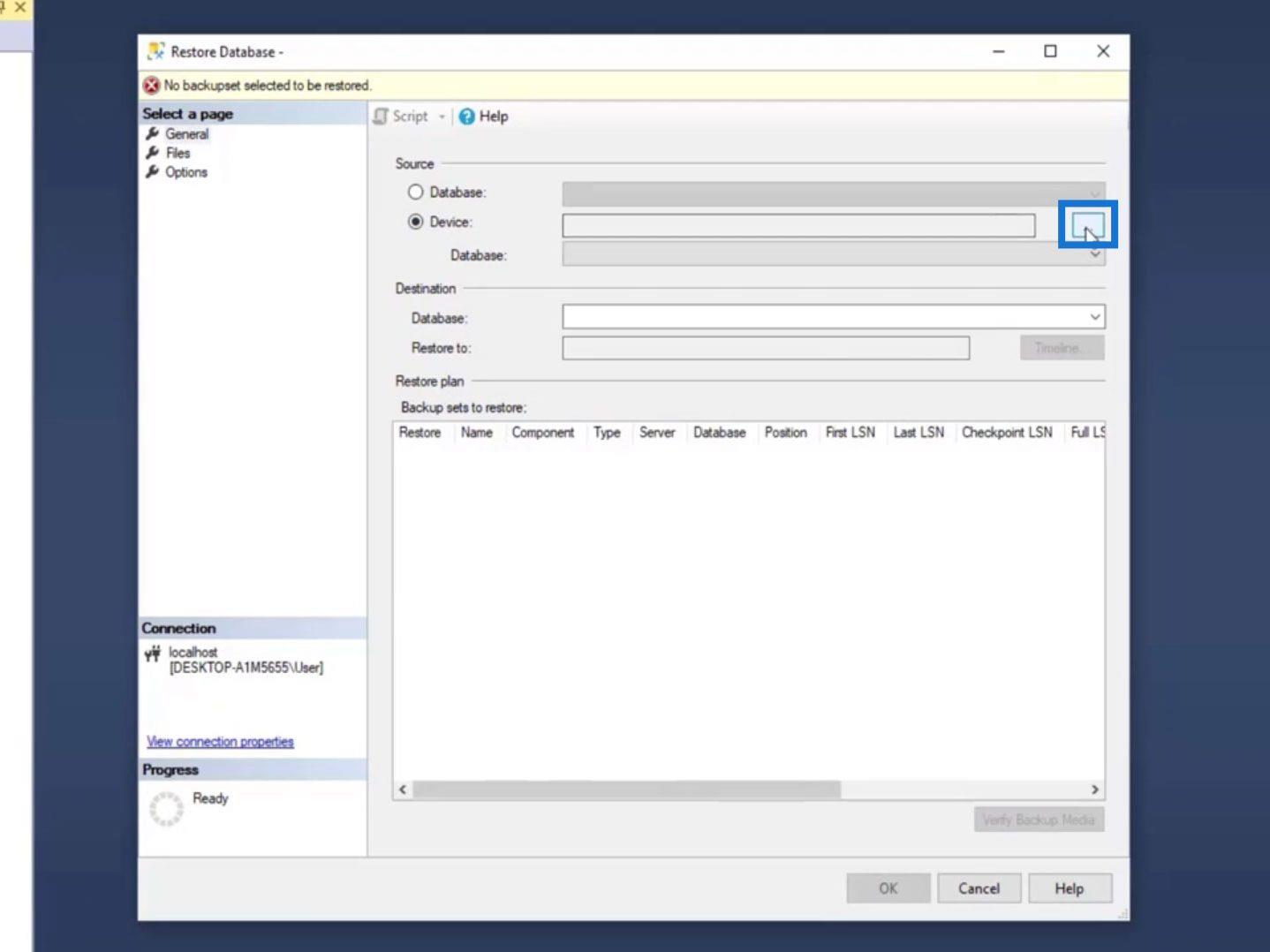
Vi får backupmedietypen i en fil fordi vi allerede har lastet ned 2 filer. Klikk deretter på Legg til- knappen.
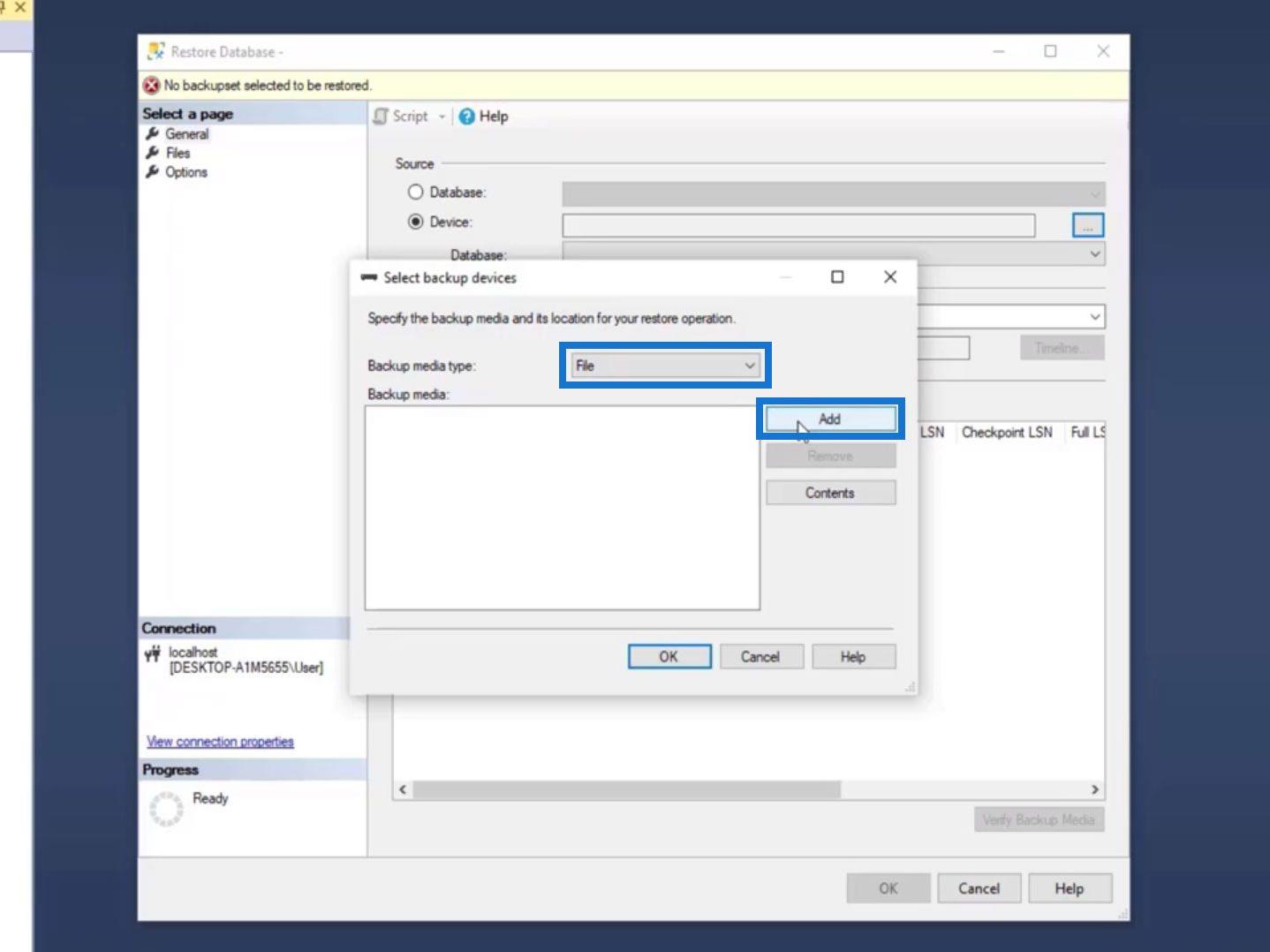
Den vil da vise oss plassering av sikkerhetskopifilen . Vi har allerede eksempelfiler her med 2019-versjonen. Men filene (2012-versjonen) som vi lastet ned tidligere er ennå ikke på denne plasseringen.
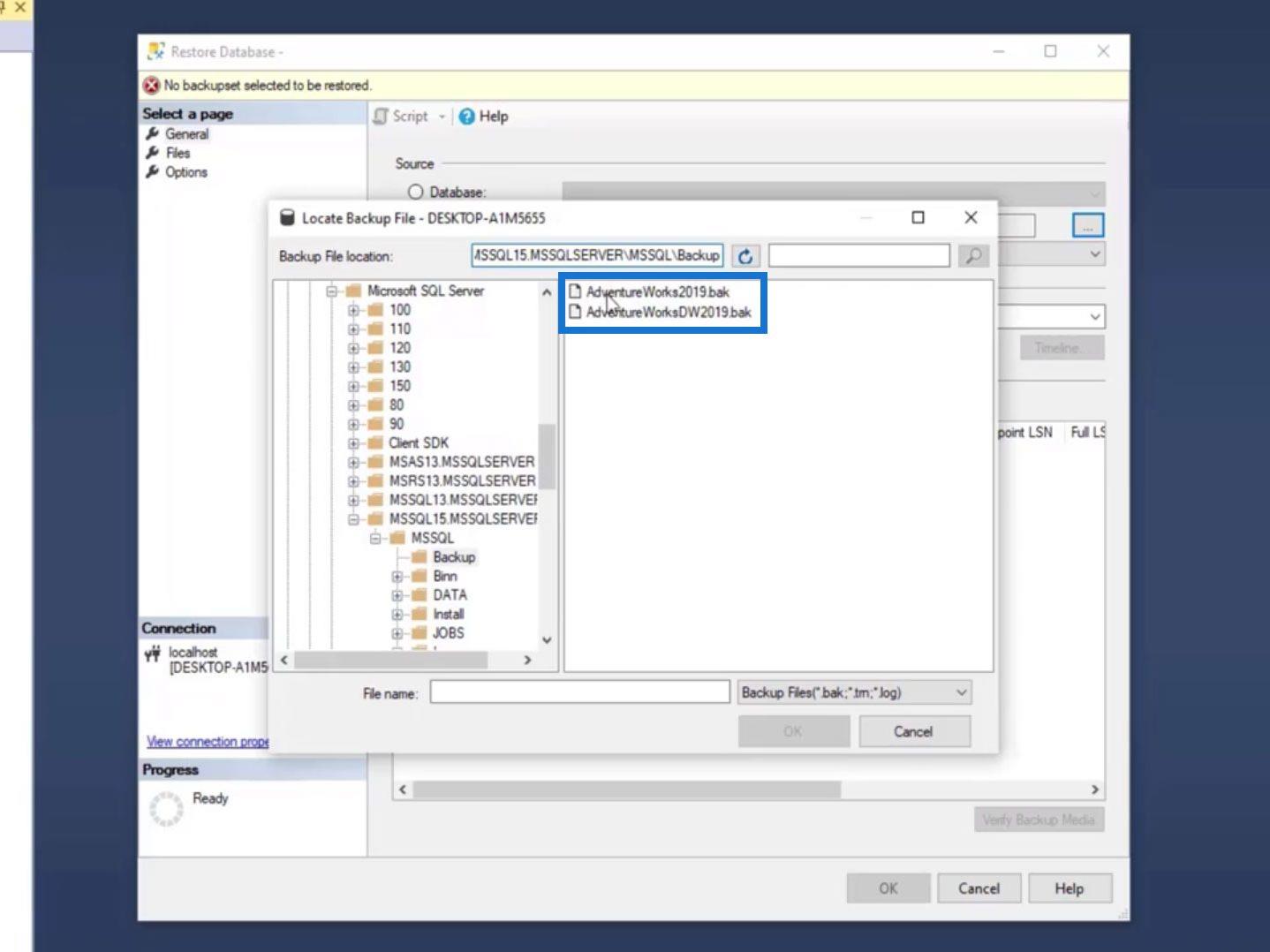
For å legge til vår nedlastede database her, kopier bare den angitte sikkerhetskopifilplasseringsbanen .
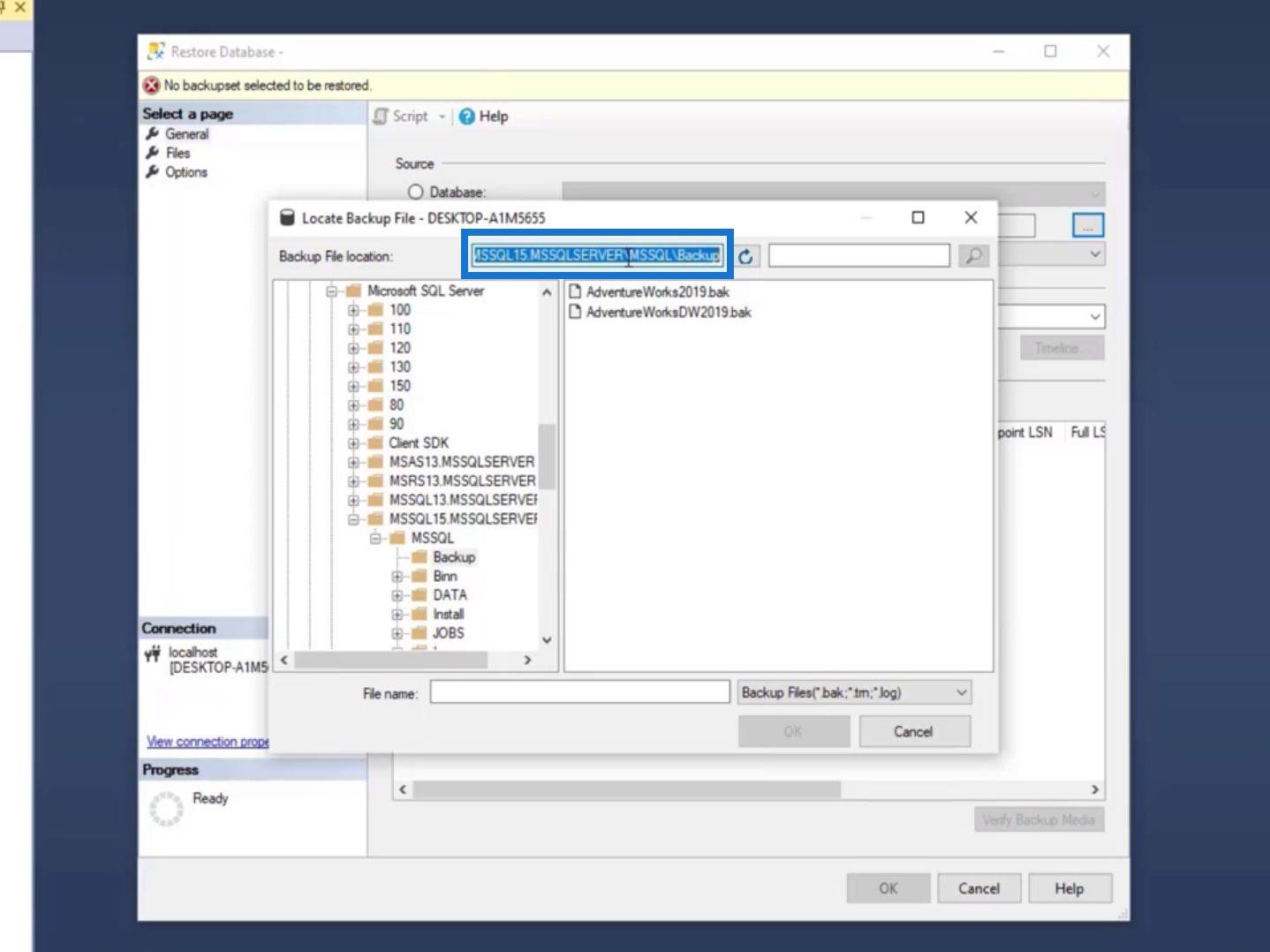
Deretter limer du den inn i vår filutforsker .
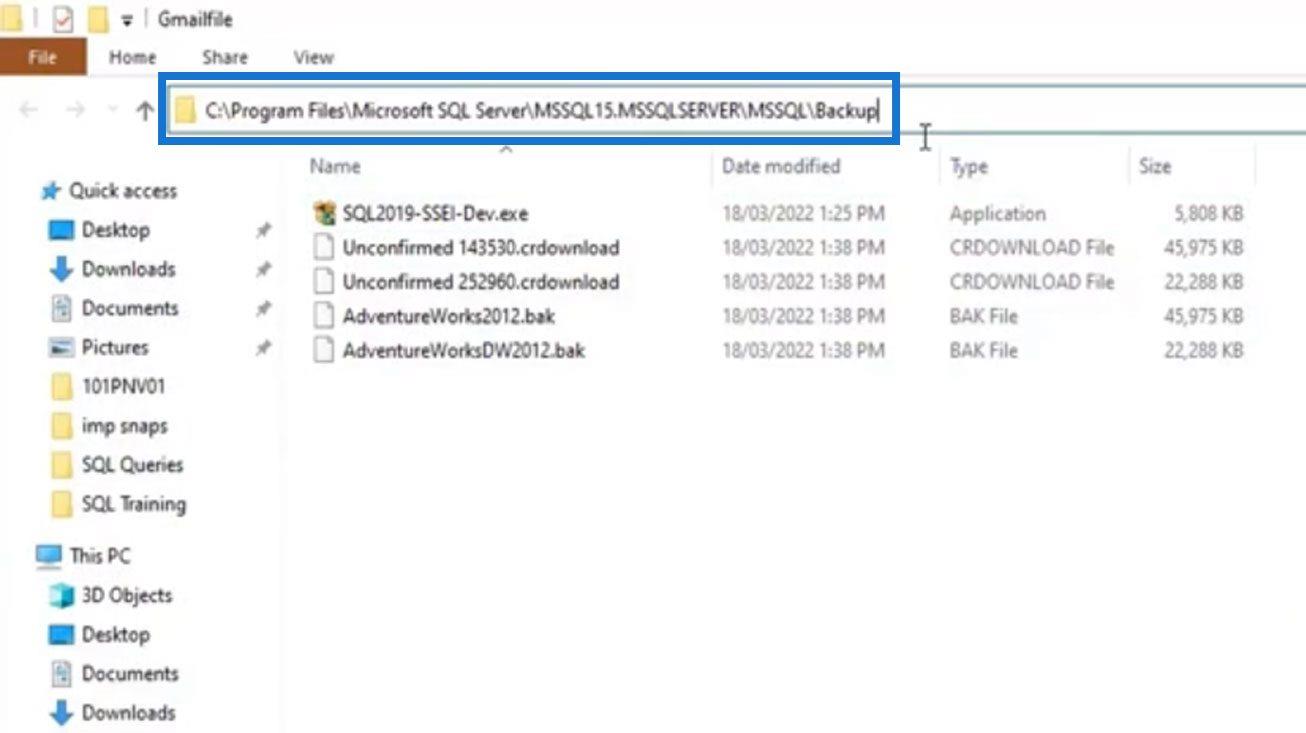
Det vil deretter bringe oss til SQL Servers Backup - mapp. Bare lim inn de to filene vi har lastet ned.
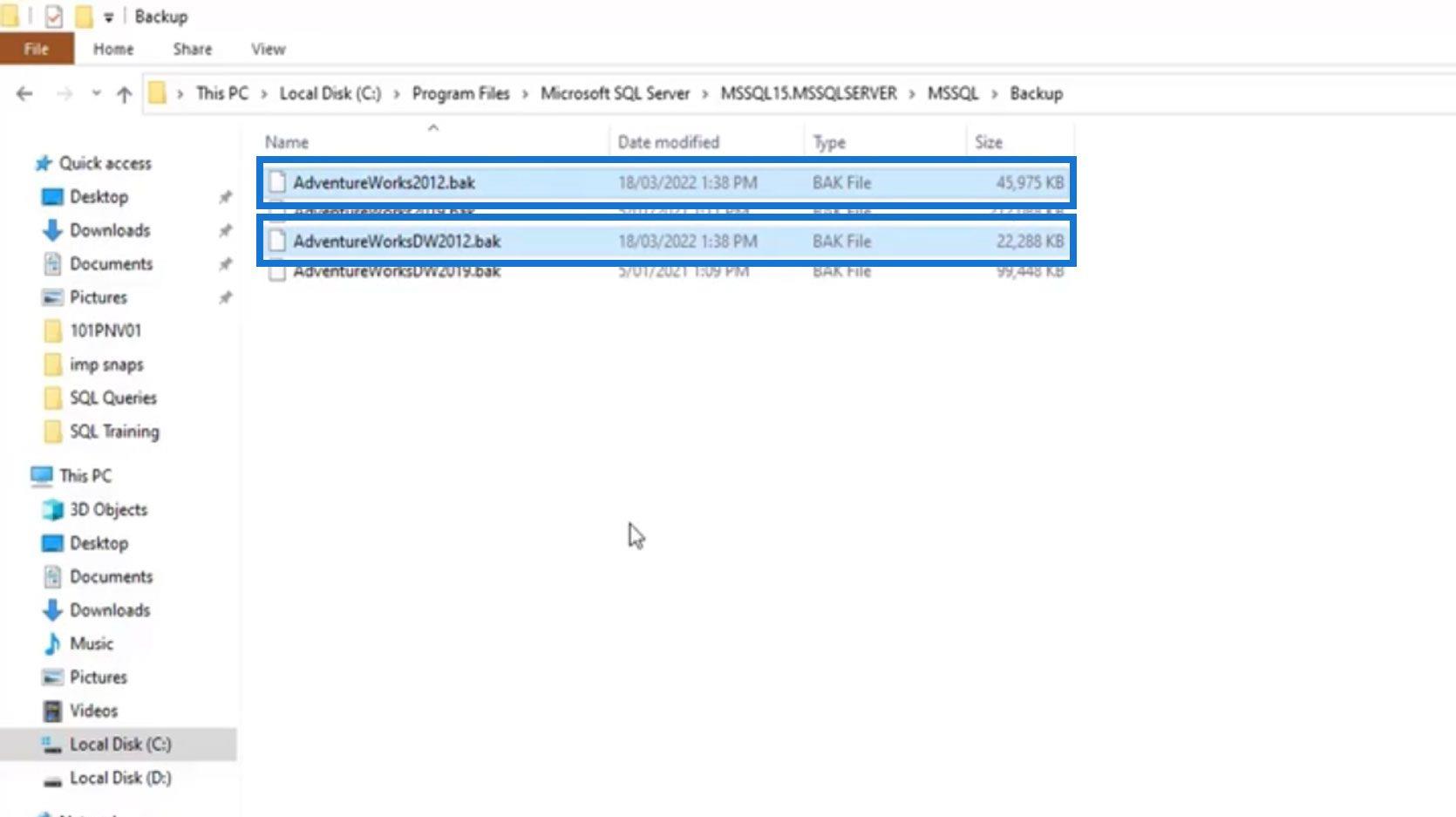
På vår SSMS-applikasjon klikker du på oppdateringsknappen.
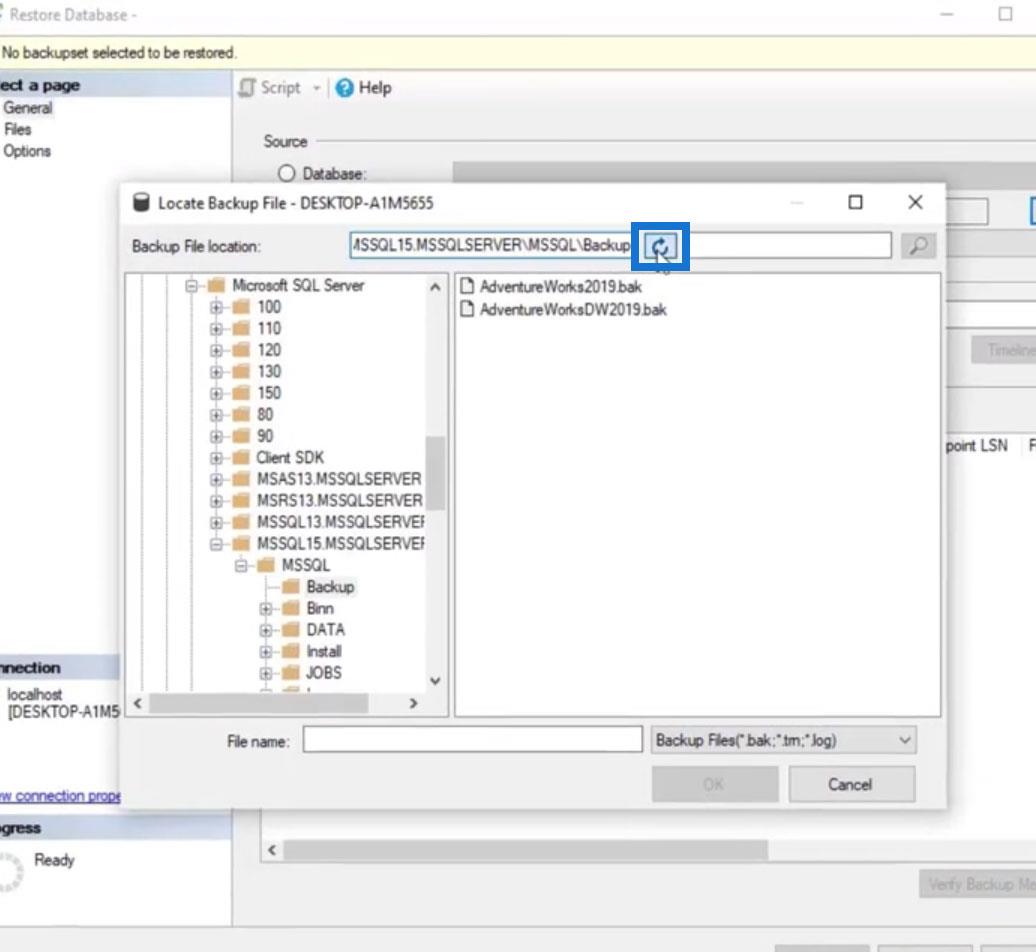
Og vi vil se de to databasene som vi lastet ned tidligere.
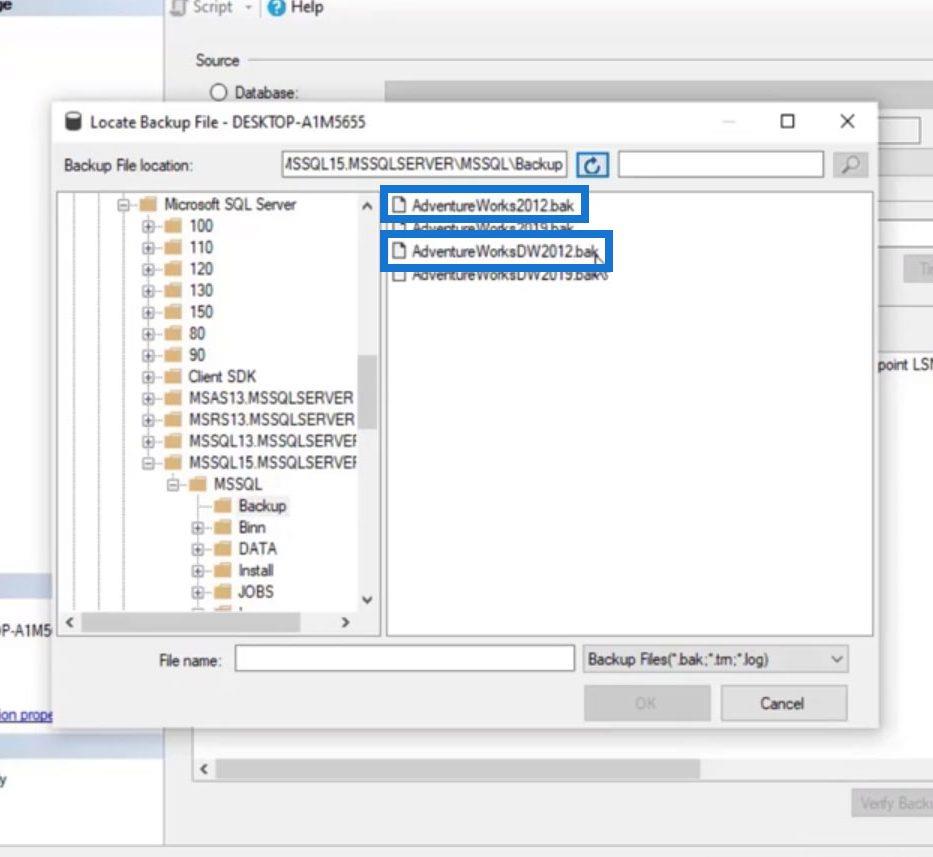
Vi kan nå velge filen vi vil gjenopprette og klikke på OK- knappen.
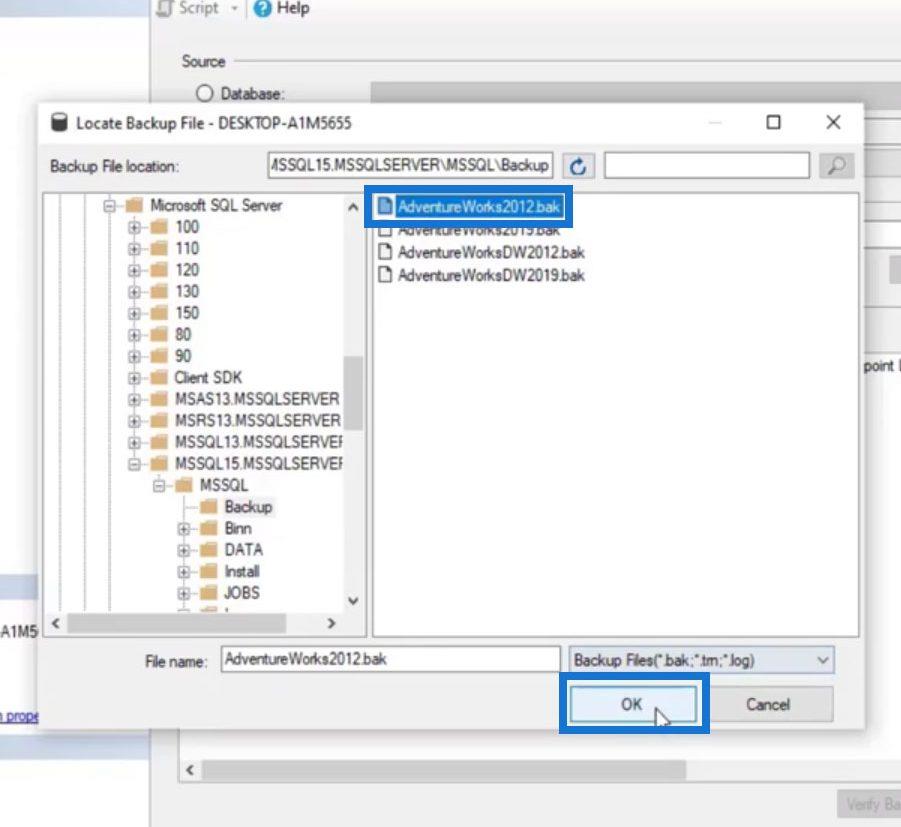
Klikk på OK- knappen her.
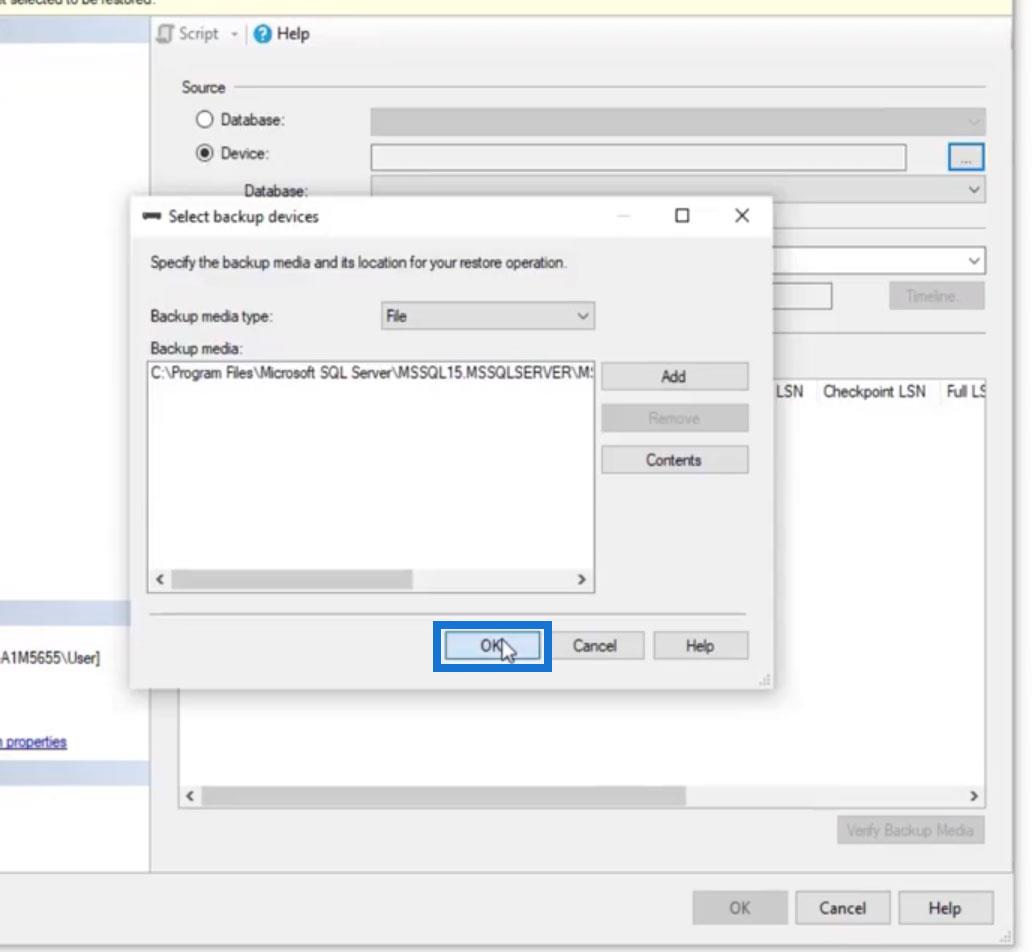
Og klikk på OK- knappen her også.
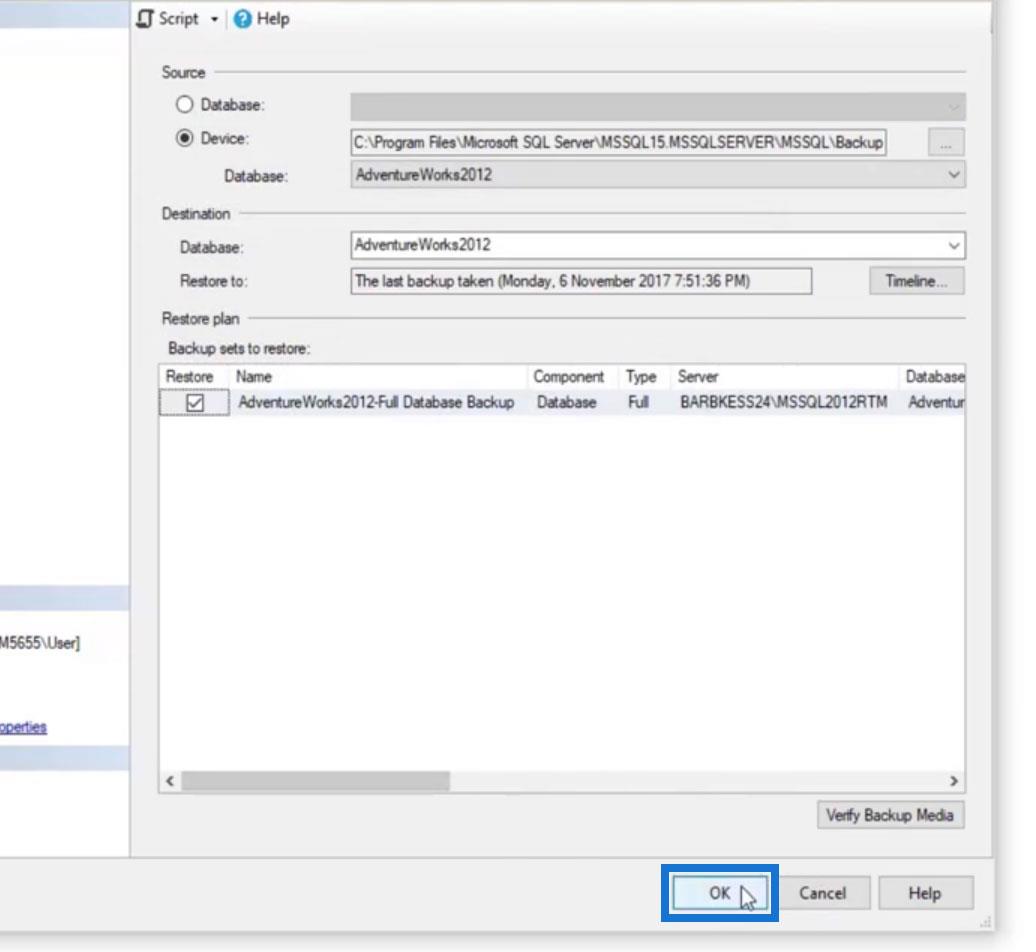
Det vil deretter gjenopprette backupdatabasen vår som vist øverst i bildet.
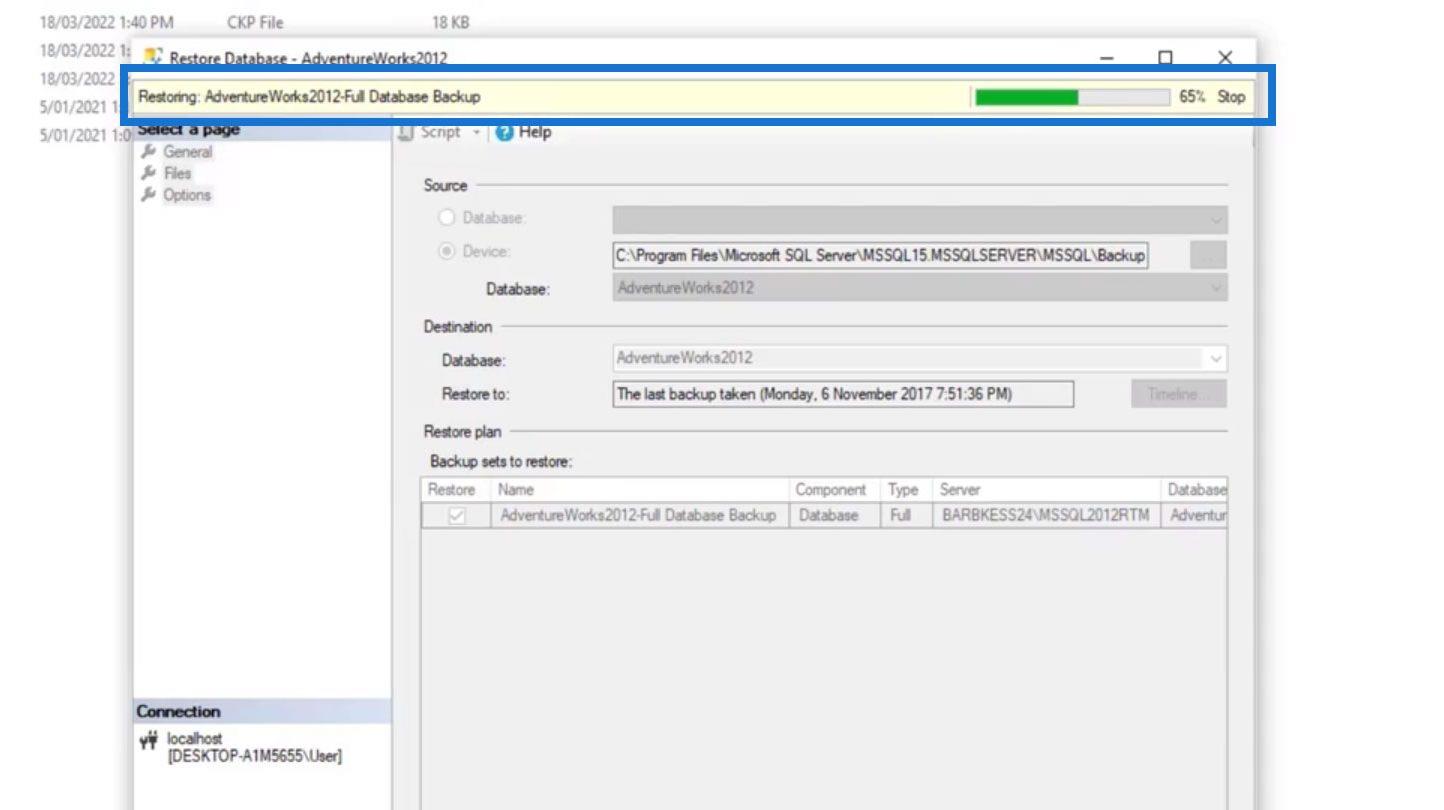
En popup-boks vises som sier at databasen vår er gjenopprettet. Bare klikk på OK- knappen også.
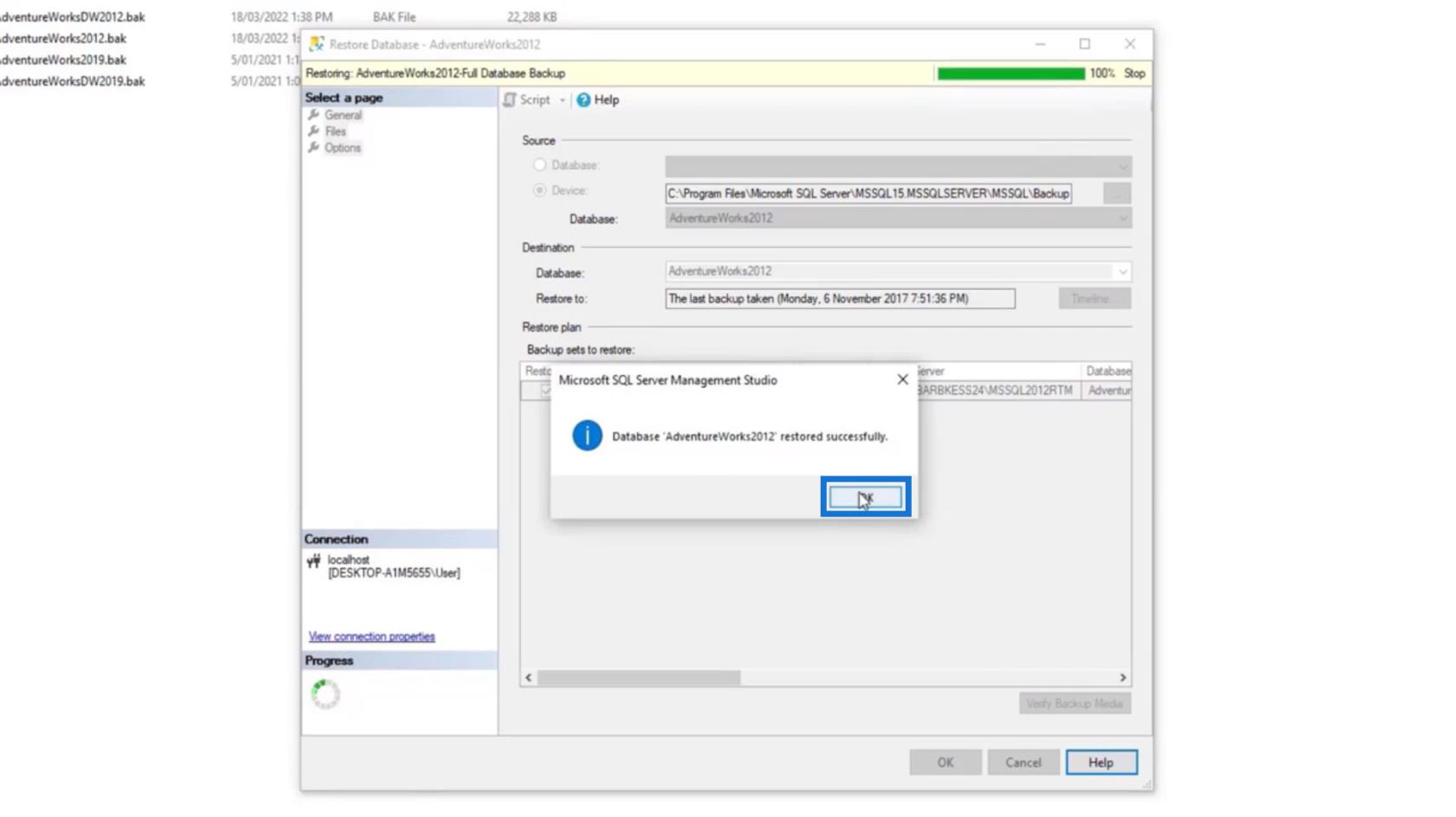
På vår SSMS kan vi nå se en ny database lagt til under mappen Databaser .
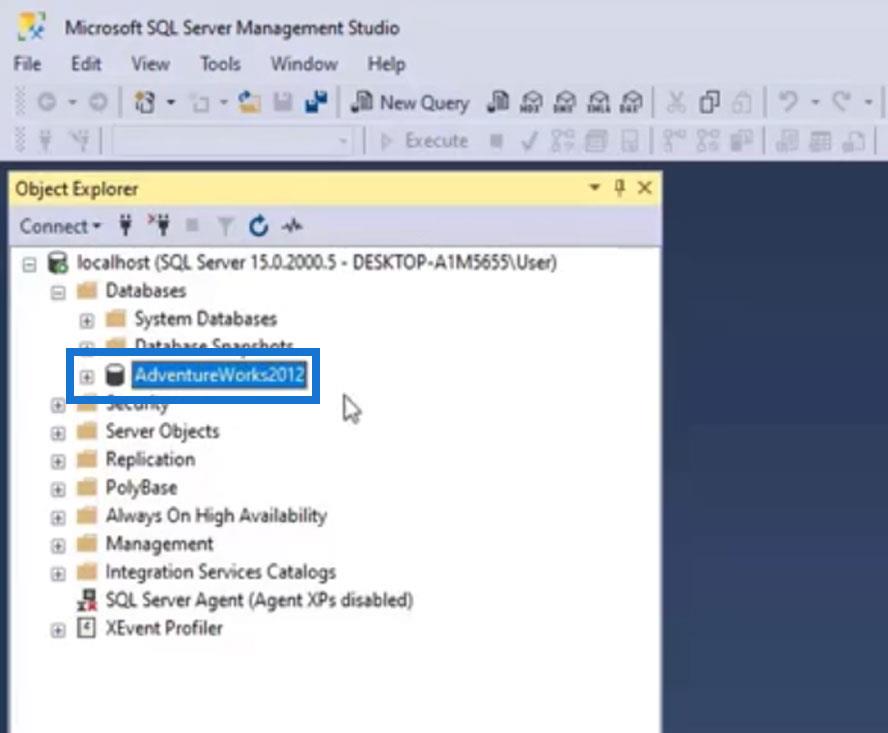
Ved å bruke de samme trinnene, la oss også gjenopprette AdventureWorksDW2012 -databasen.
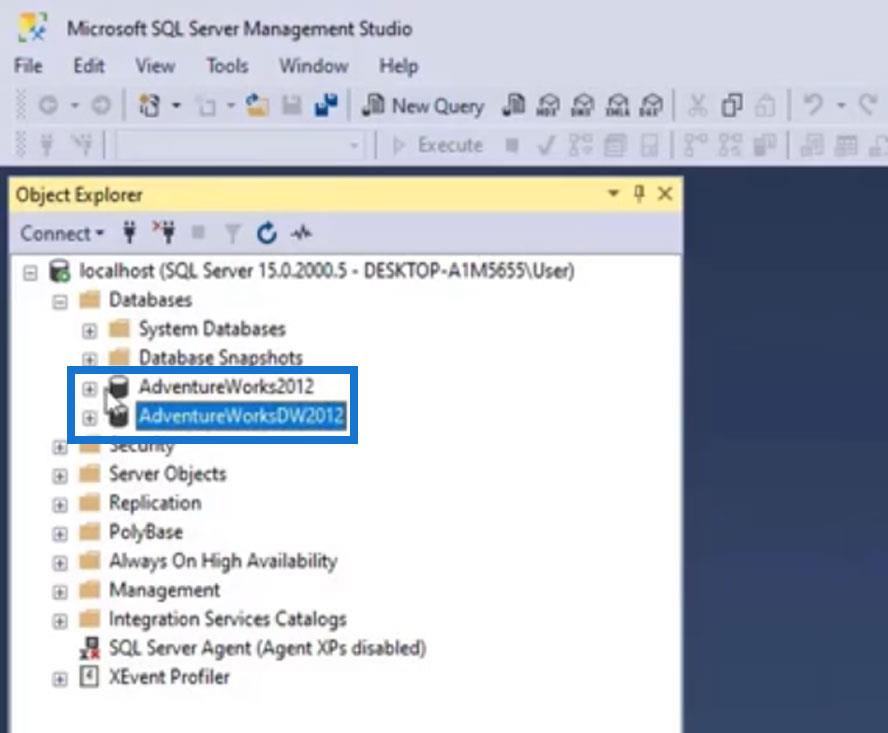
Forstå strukturen til databaser
Klikk på pluss-ikonet for å utvide databasene.
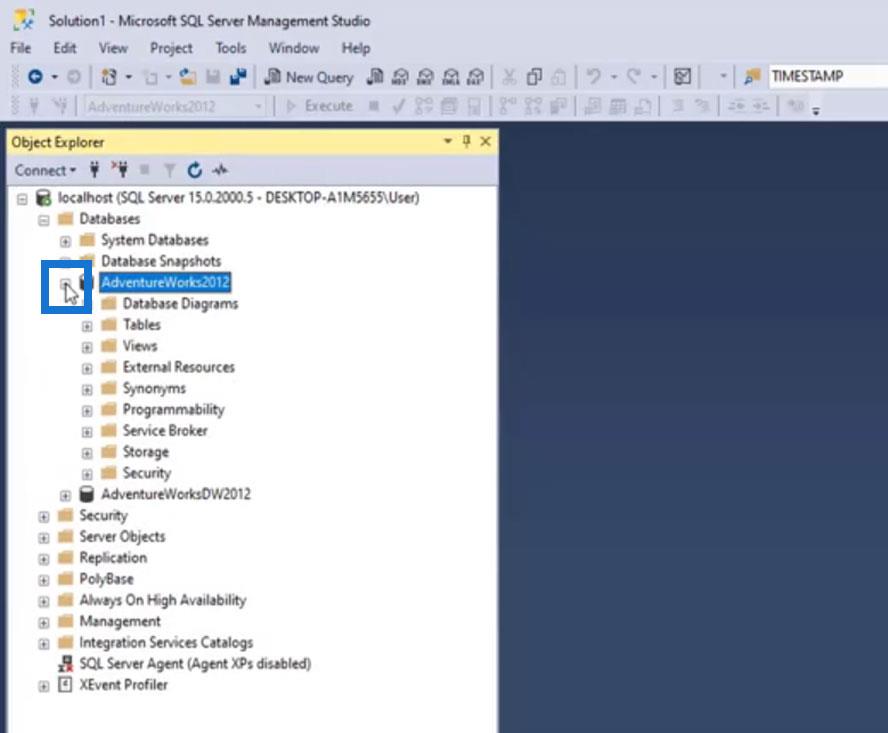
Vi kan se forskjellige mapper her. Først, la oss åpne tabellene ved å klikke på plussikonet. Legg merke til navnestrukturen til tabellene. Selve navnet på tabellen er plassert etter prikken (.).
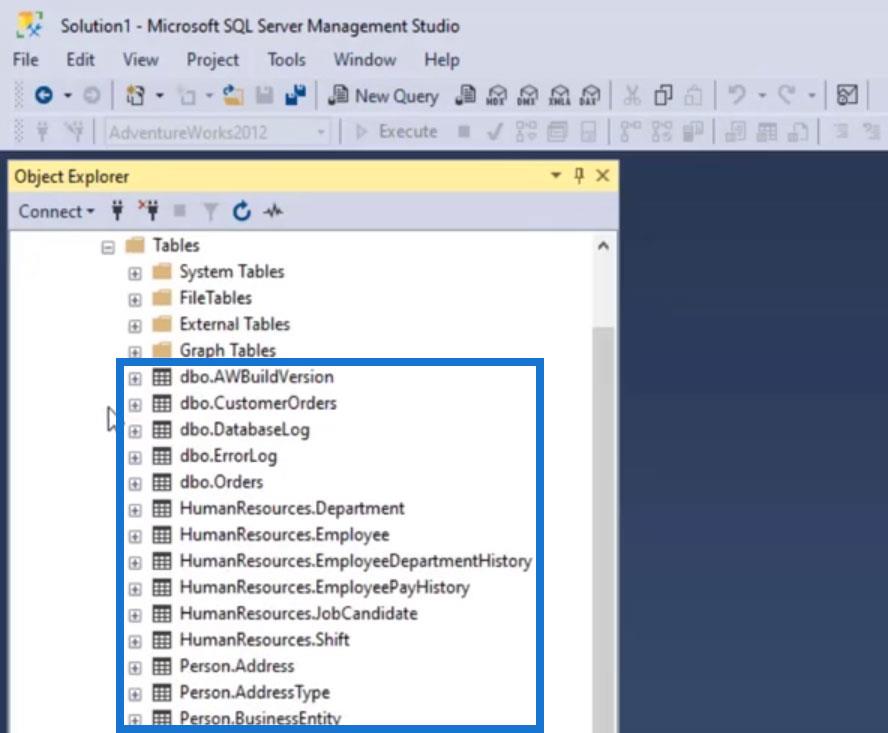
Navnet før prikken (.) kalles Schema . Så vi har dbo , HumanResources , Person , Production , Sales , og så videre.
Vi bruker Schema til administrasjonsformål. Det ligner på å navngi mapper på datamaskinen vår. Vi bruker Schema for å vedlikeholde forskjellige poster på forskjellige Schema.
Et annet formål med Schema er å sikre bestemte tabeller og å administrere brukernes tilgang til våre tabeller. For eksempel, for produksjonstabellene, kan vi angi tillatelse der bare produksjonsfolkene kunne ha tilgang til den. For salgstabellene var det bare selgerne som kunne ha tilgang til det.
Hvis vi lager en tabell og vi ikke bruker Schema, vil dbo bli brukt som standard. For dette eksemplet ble tabeller som ikke har noe spesifikt skjema som AWBuildVersion , CustomerOrders , DatabaseLog , ErrorLog og Orders satt til dbo .
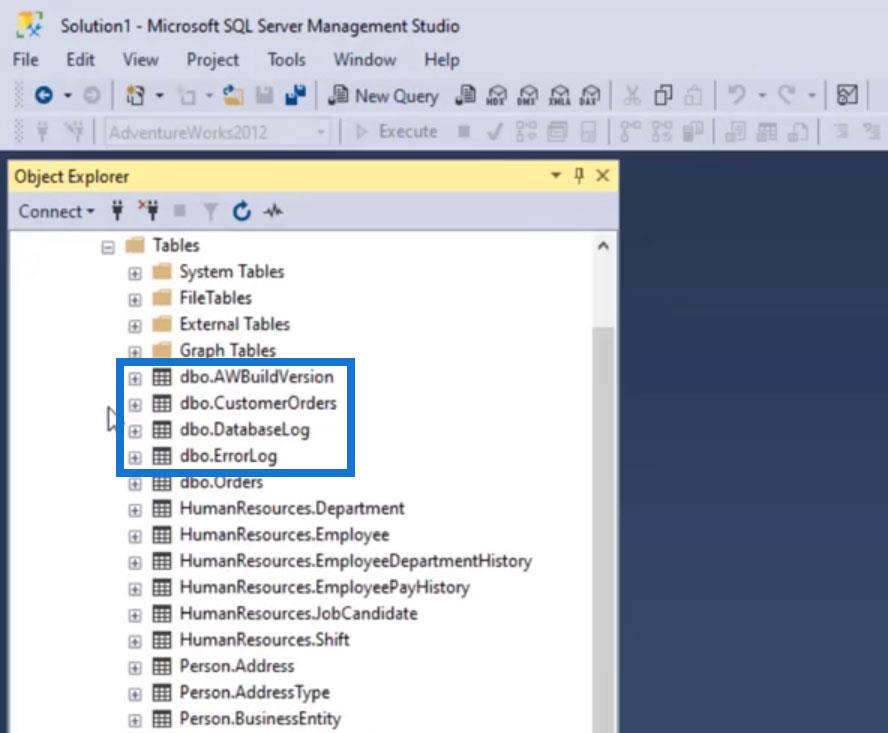
Kjører Basic SQL Query Command
Før vi starter, er det gitt en ressurskobling på denne bloggen som inneholder all koden vi skal bruke for dette eksemplet. Du kan laste den ned for å se hvordan vi har implementert koden på denne bloggen.
For å kjøre en spørringskommando, la oss først opprette en ny spørring ved å klikke på Ny spørring .
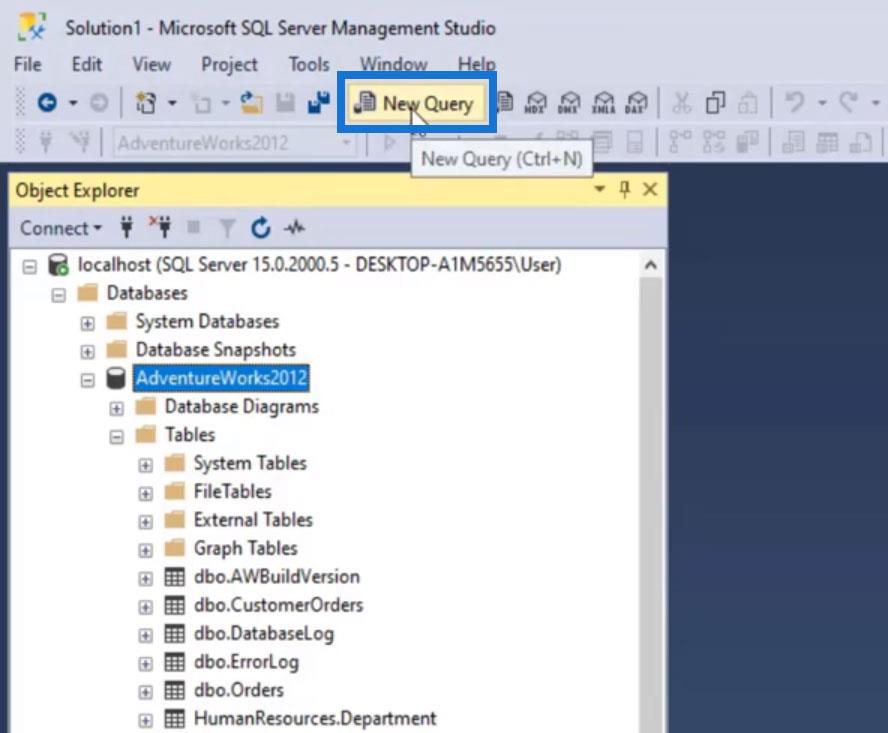
Et nytt vindu åpnes der vi kan begynne å kjøre kommandoer.
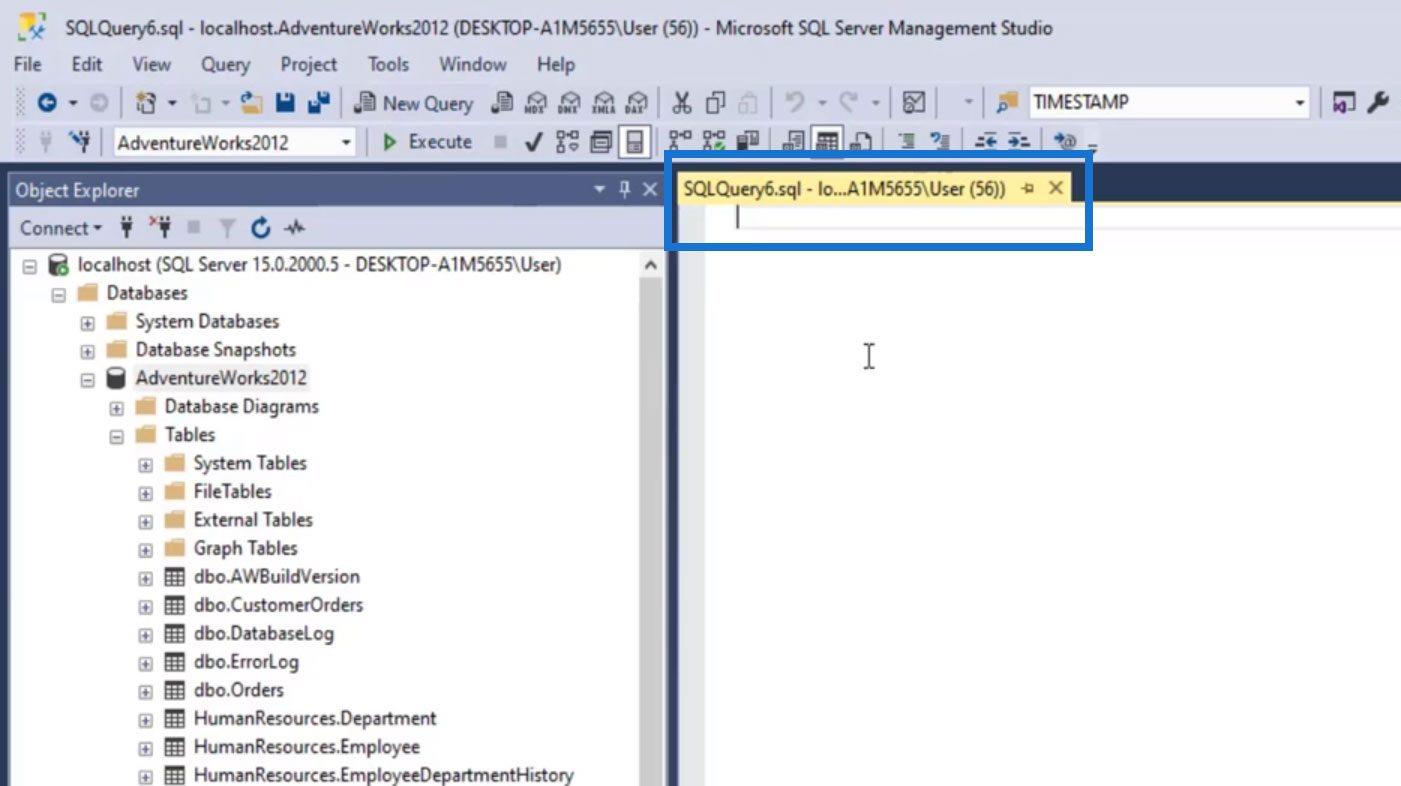
La oss bruke kommandoen " Velg * FRA ". Denne kommandoen er for å velge og vise alle data i en bestemt tabell. For dette eksemplet, la oss vise data fra tabellen Person.Address . Vi kan ganske enkelt skrive " Select * FROM Person.Address " eller " Select * FROM " og deretter dra Person.Address- tabellen på spørringskommandoen vår.
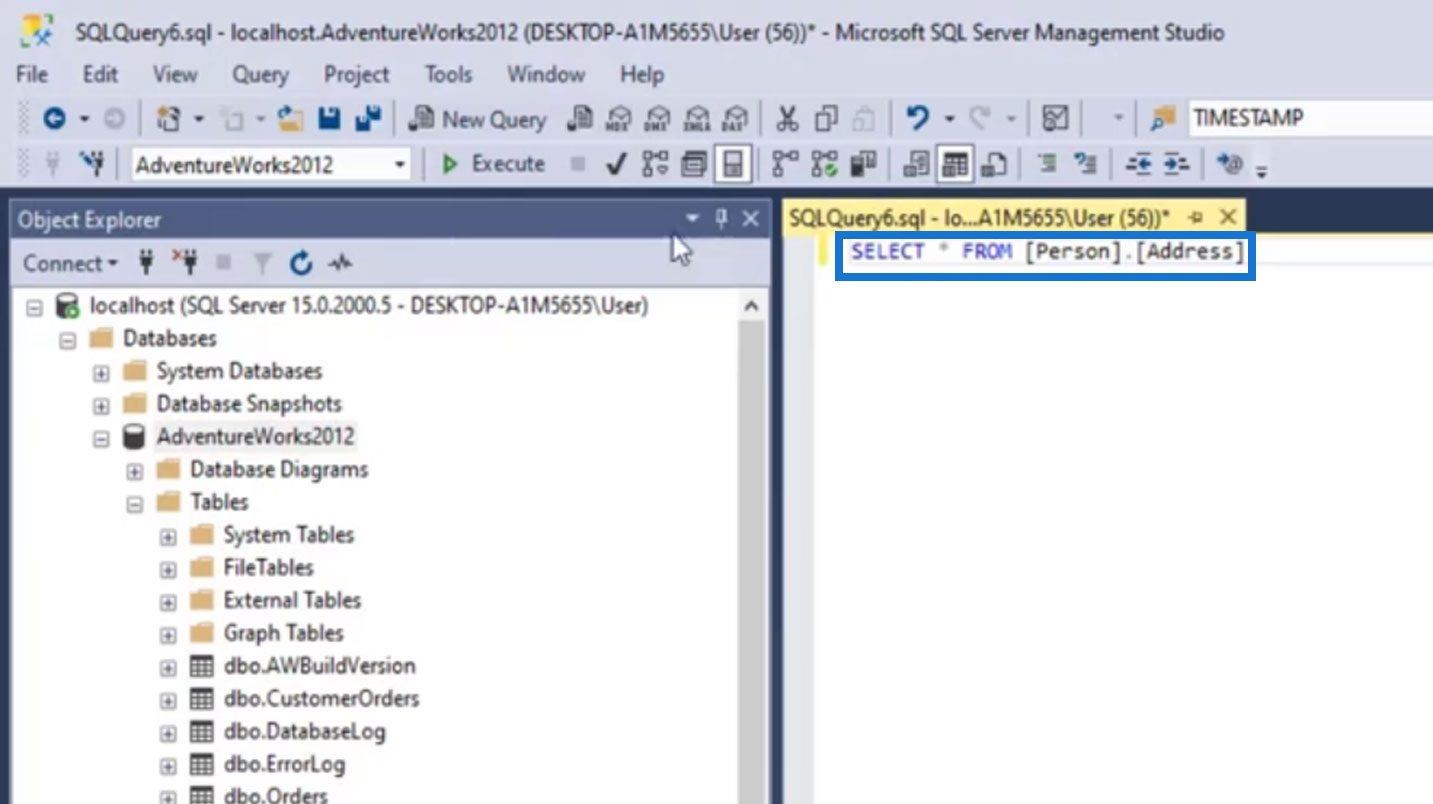
Klikk på Utfør- knappen for å kjøre denne kommandoen.
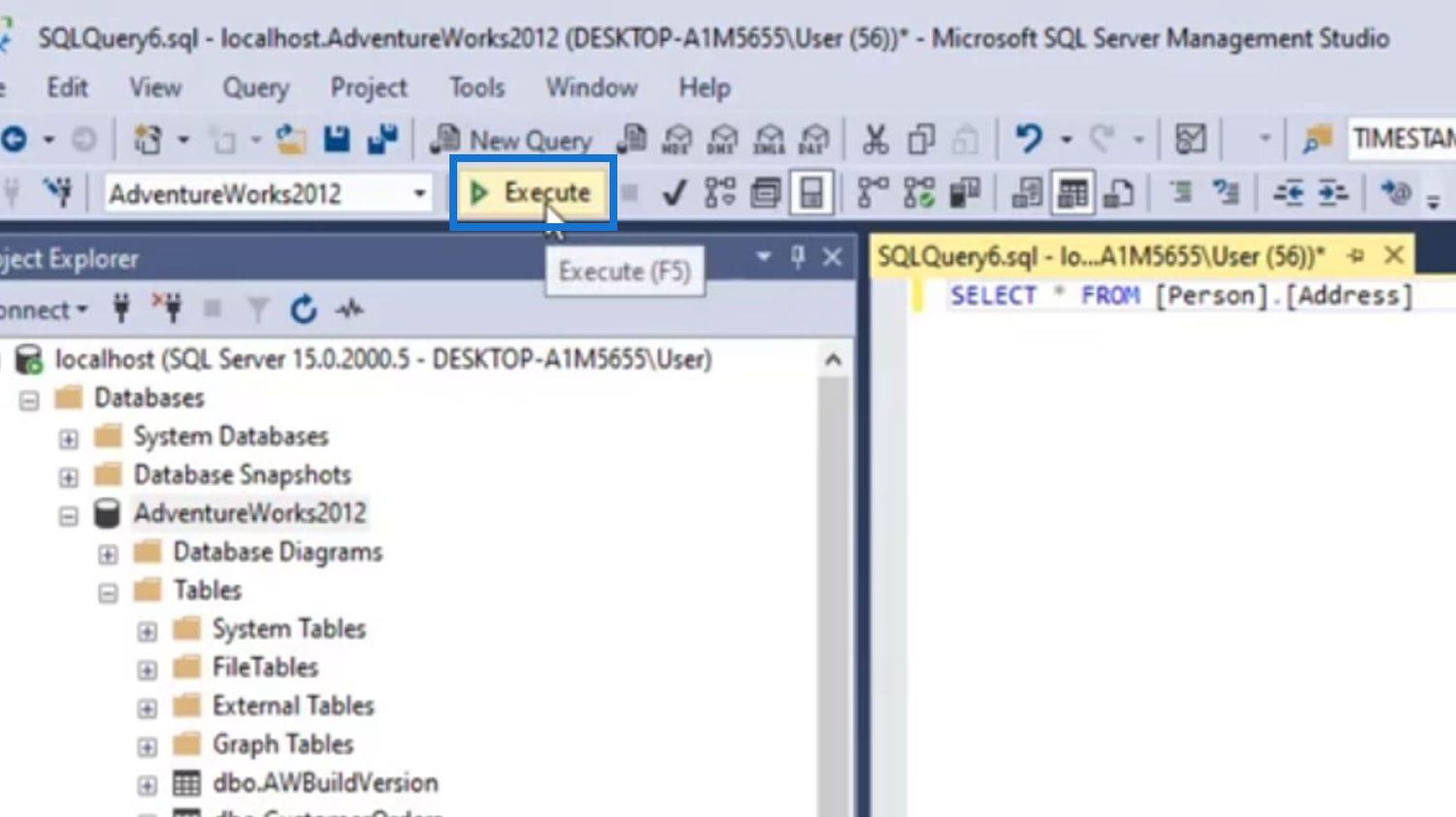
Den vil da vise dataene i Person.Address- tabellen nederst i vinduet vårt. Vi kan også se det totale antallet rader i denne tabellen nederst i høyre hjørne.
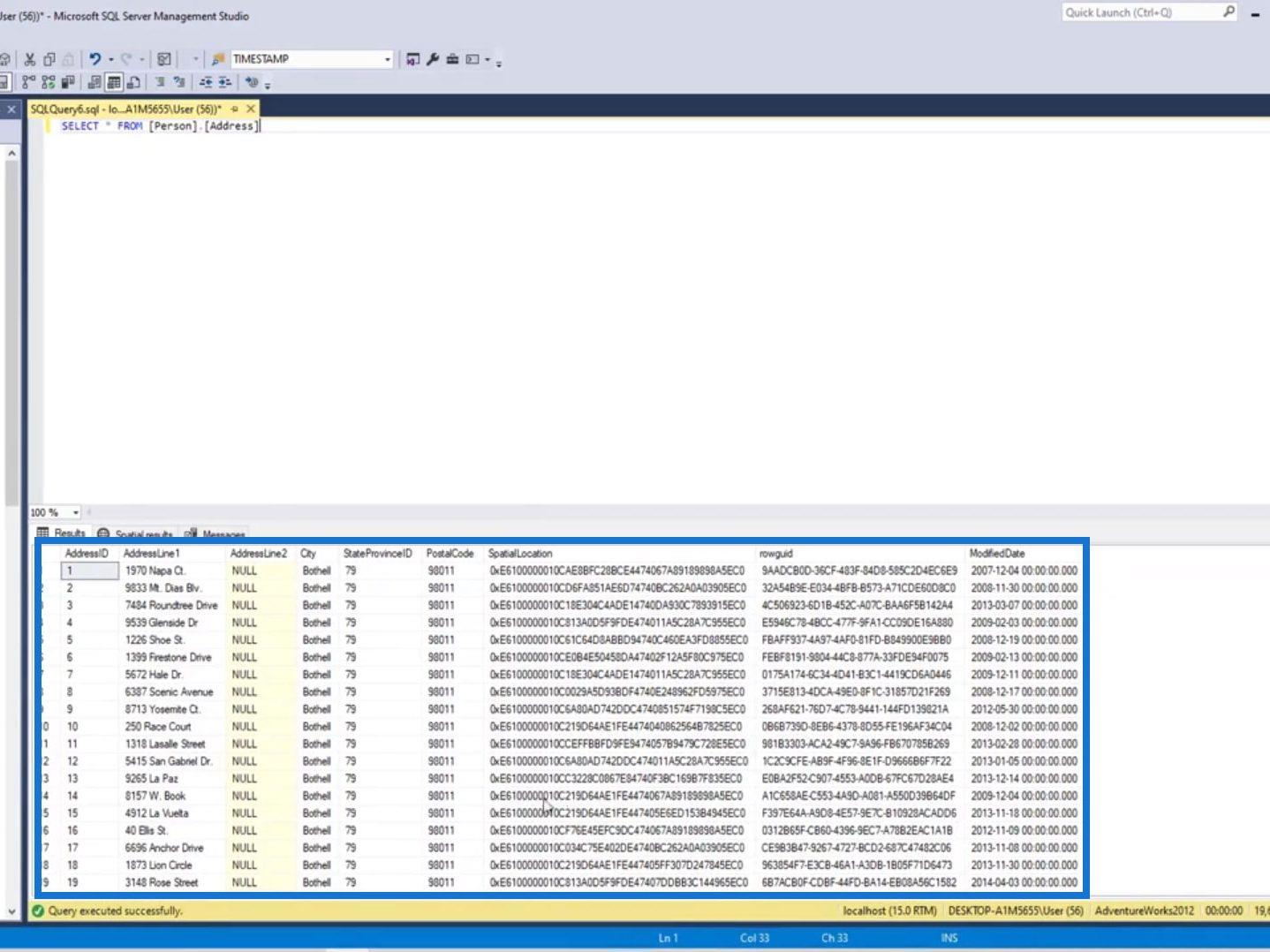
Hvis vi har flere kommandoer, må vi markere den spesifikke kommandoen vi ønsker å utføre før du klikker på Utfør- knappen. Hvis vi ikke gjør dette, vil alle kommandoer som vi har lagt til her, bli utført.
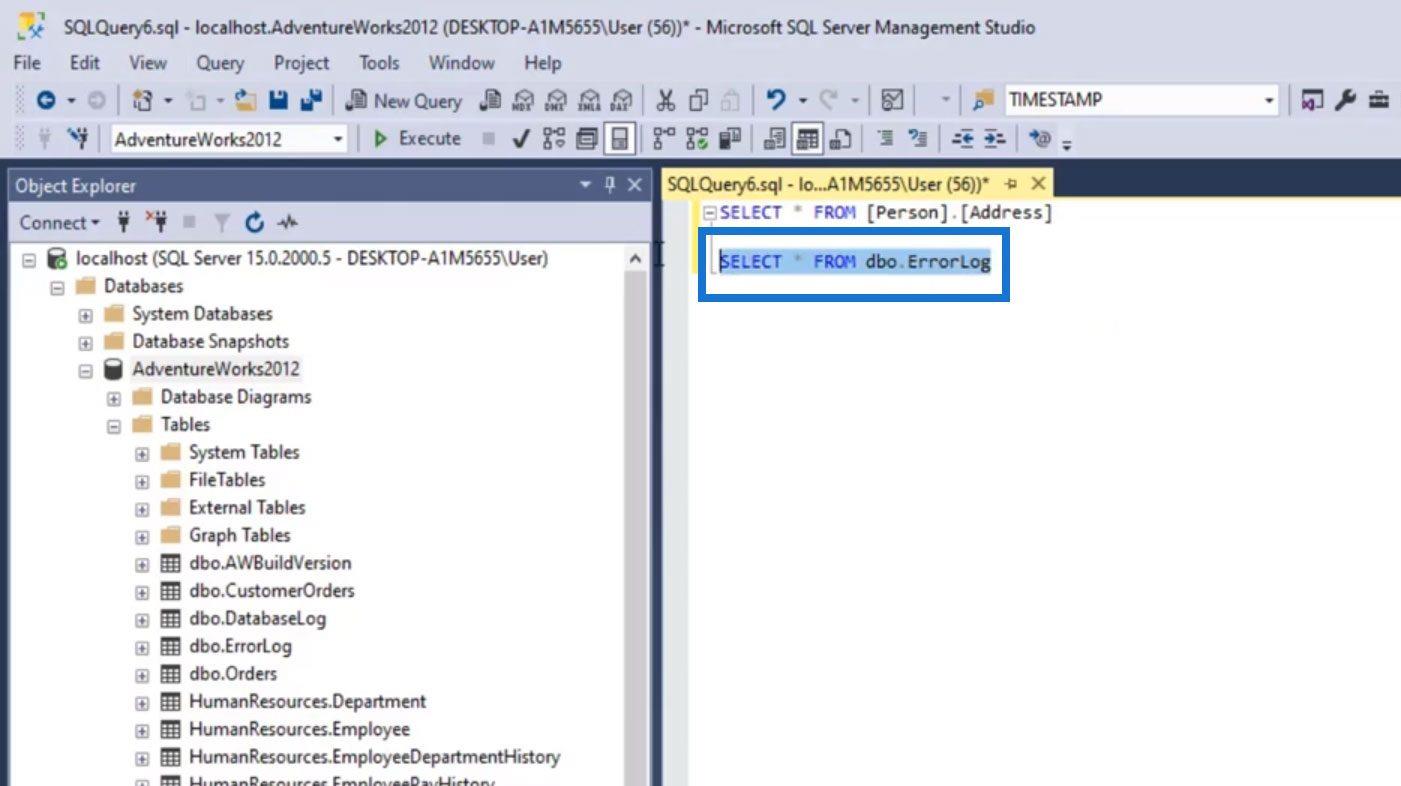
En annen måte å kjøre en kommando på er ved å høyreklikke på en bestemt tabell. Klikk deretter på en bestemt kommando som " Velg topp 1000 rader ".
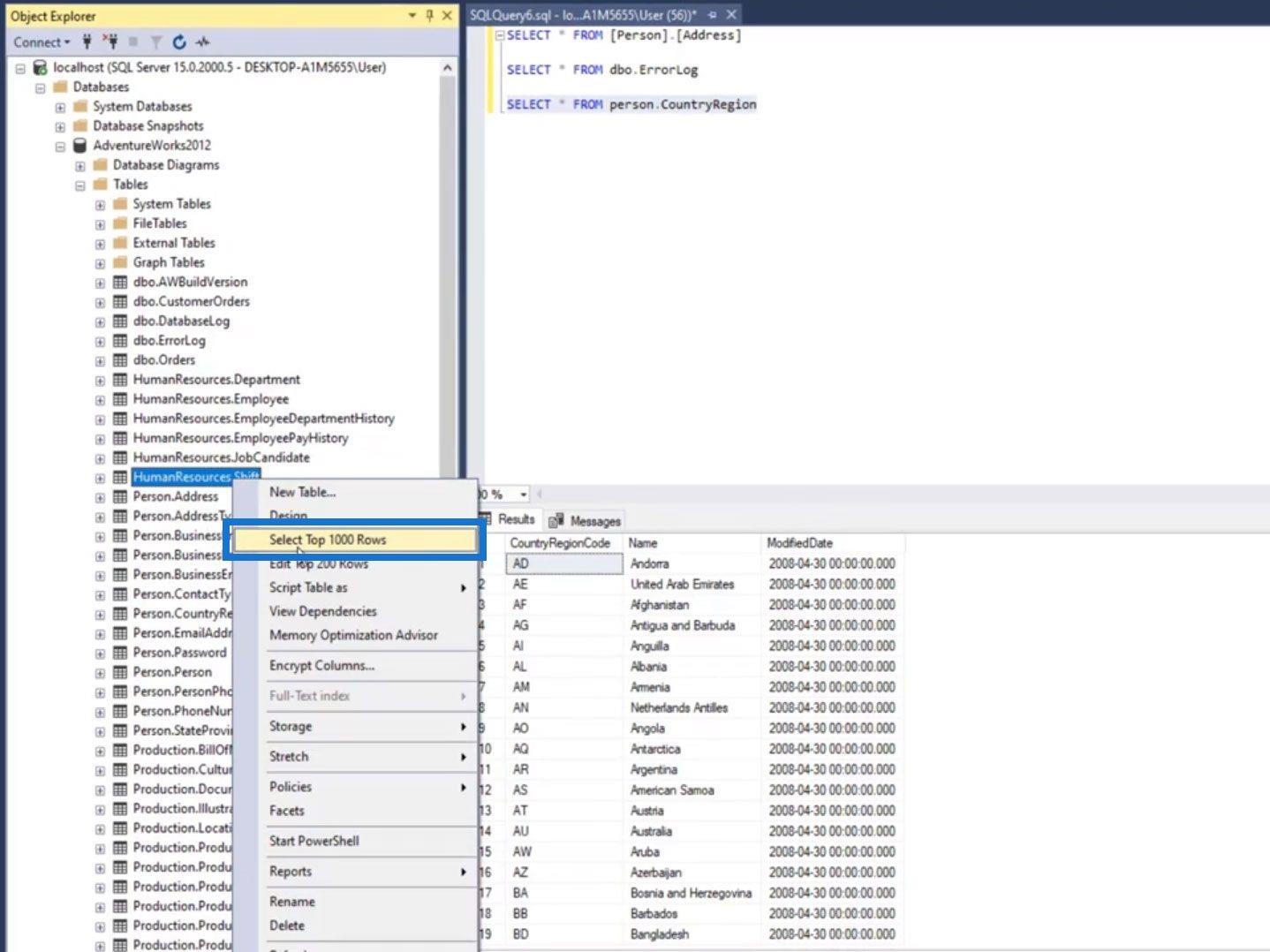
Det vil da åpne et nytt vindu som kjører den kommandoen.
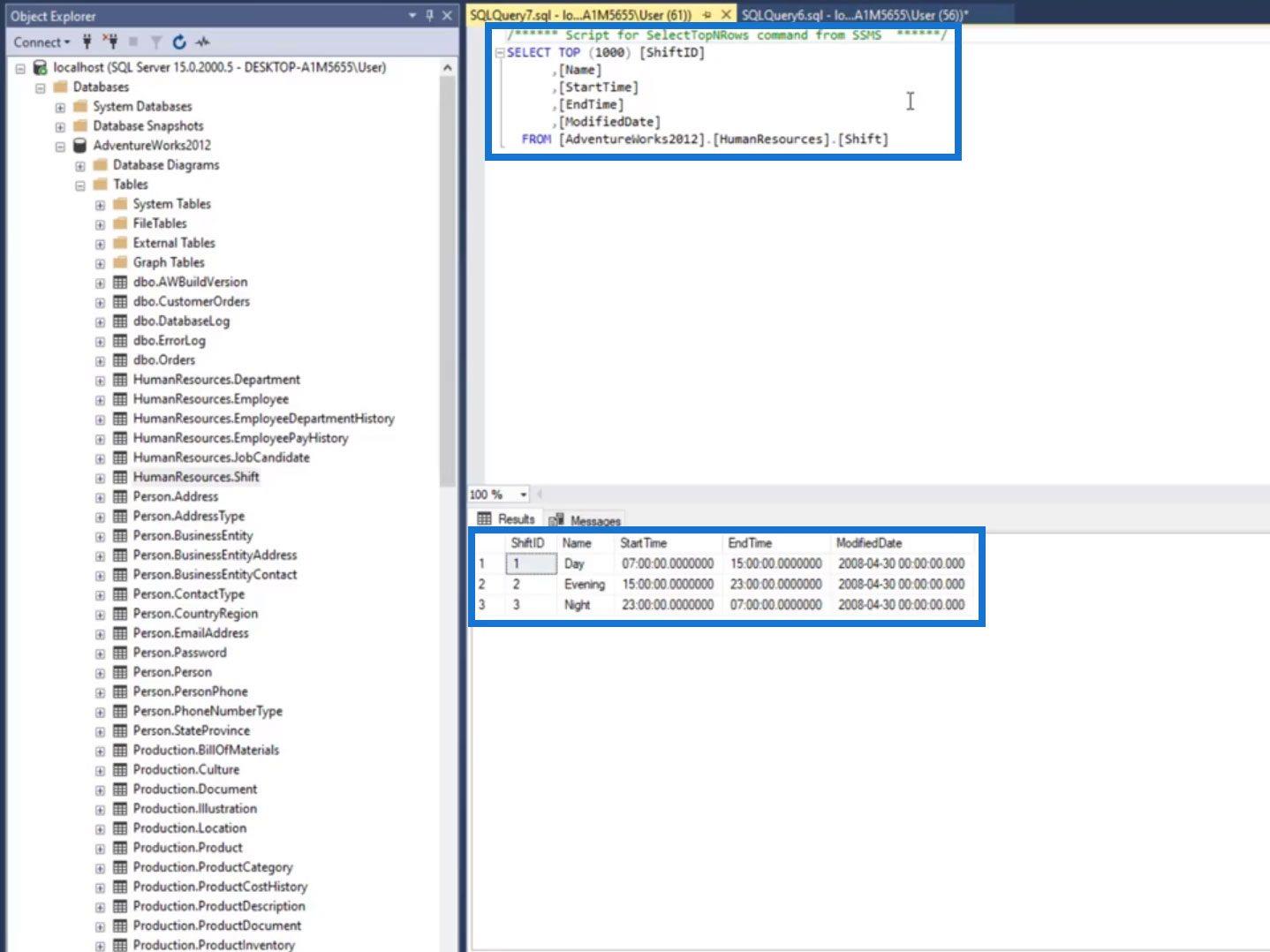
Som standard har vi tilgang til AdventureWorks2012 . Så hver gang vi kjører en kommando, vil den se etter tabellene under denne databasen.
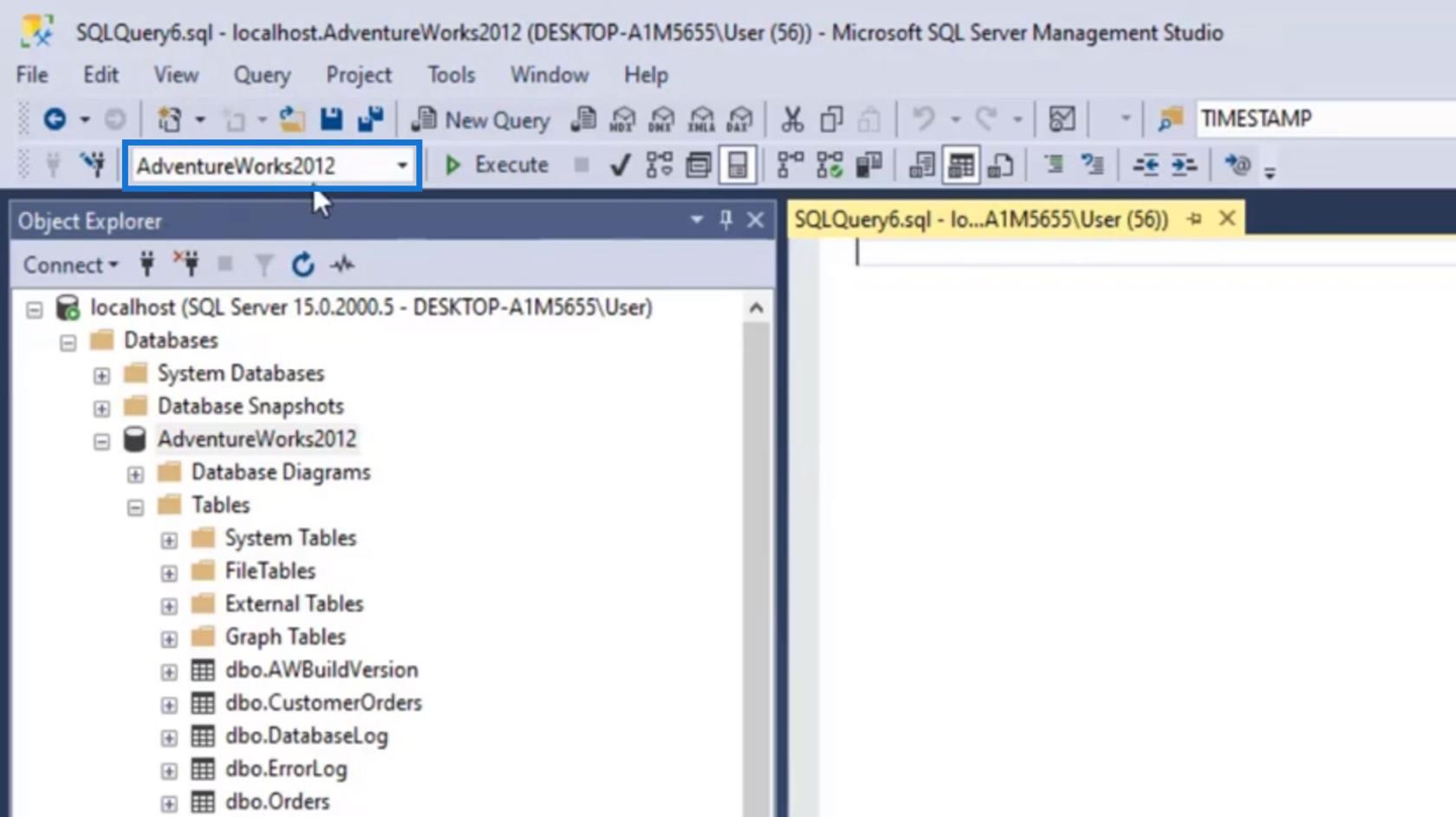
I tilfelle vi får tilgang til en tabell som ikke er under den valgte databasen, vil vi se en rød strek som vist fra bildet.
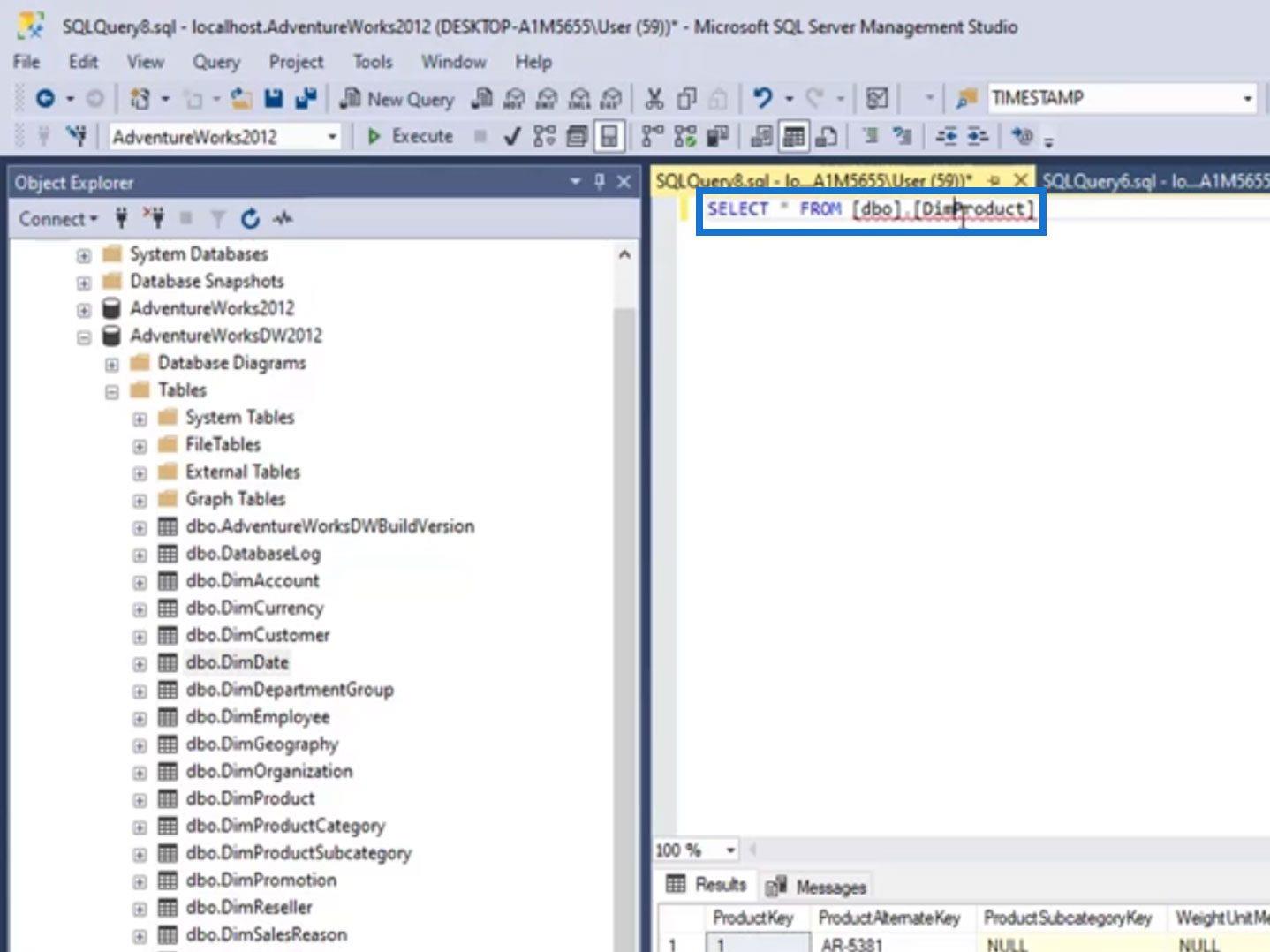
For dette eksempelet har vi tilgang til en tabell under AdventureWorksDW2012 , men den valgte databasen er AdventureWorks2012 .
Hvis vi utfører denne kommandoen, vil den vise en feil i stedet for dataene.
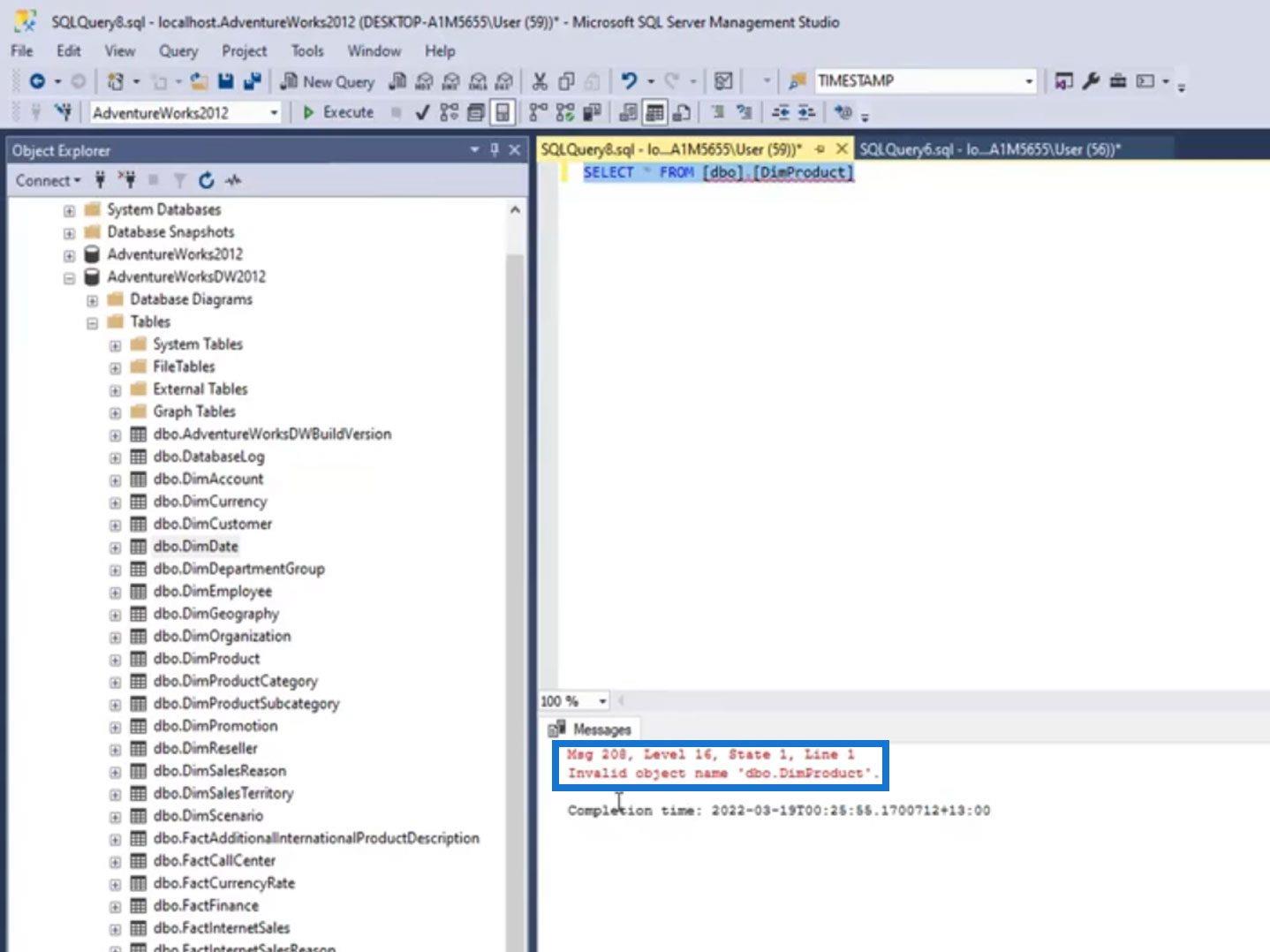
For å fikse dette, endre bare den valgte databasen til databasen der du for øyeblikket har tilgang til dataene.
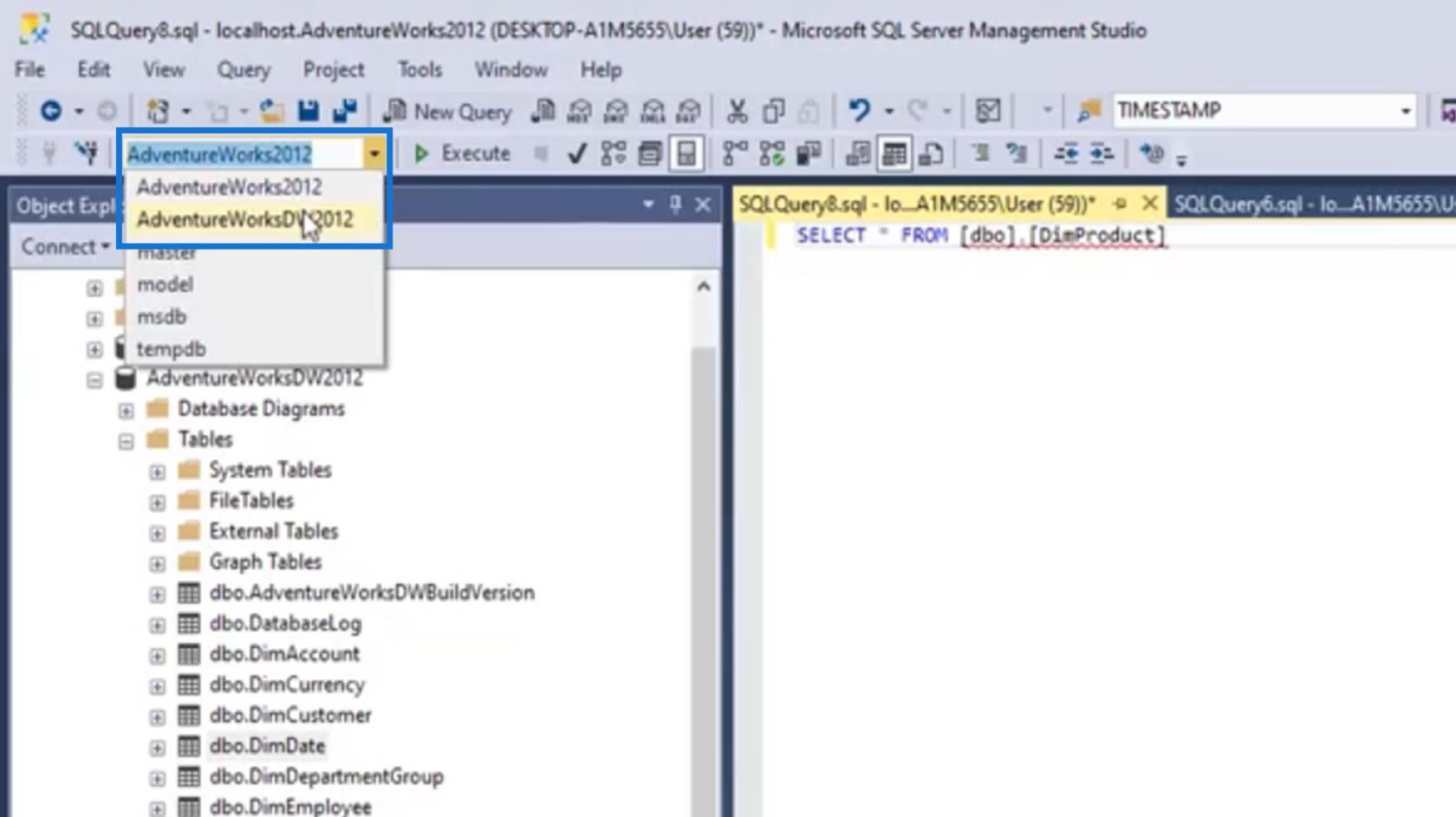
Etter å ha valgt riktig database og utført kommandoen på nytt, vil den nå vise dataene til den tabellen.
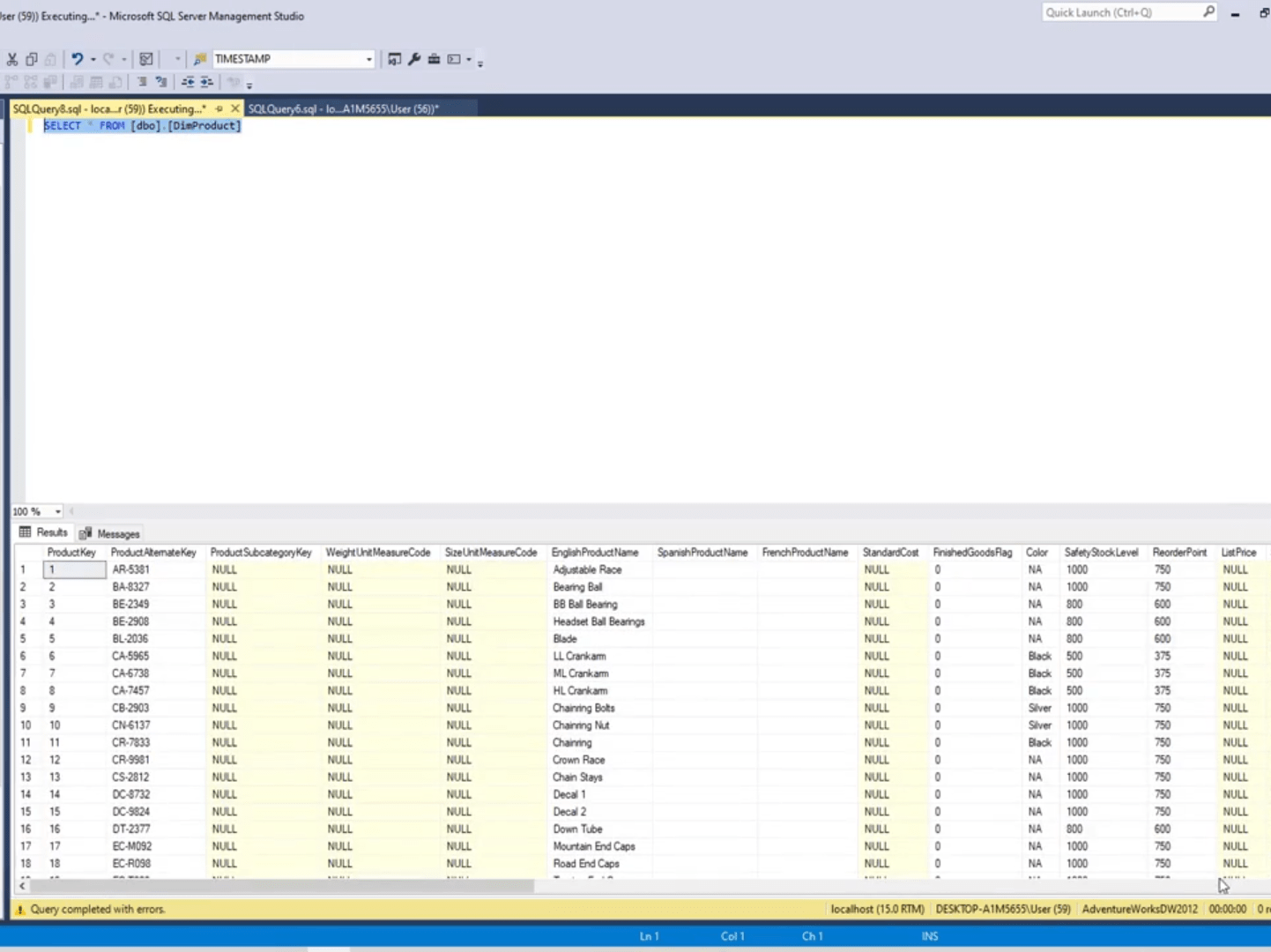
Lagre en SQL-spørring
Å lagre en spørring kan være nyttig, spesielt hvis du vanligvis bruker den til å vise visse data. For dette eksemplet har vi laget en spørring for å vise Salg per region.
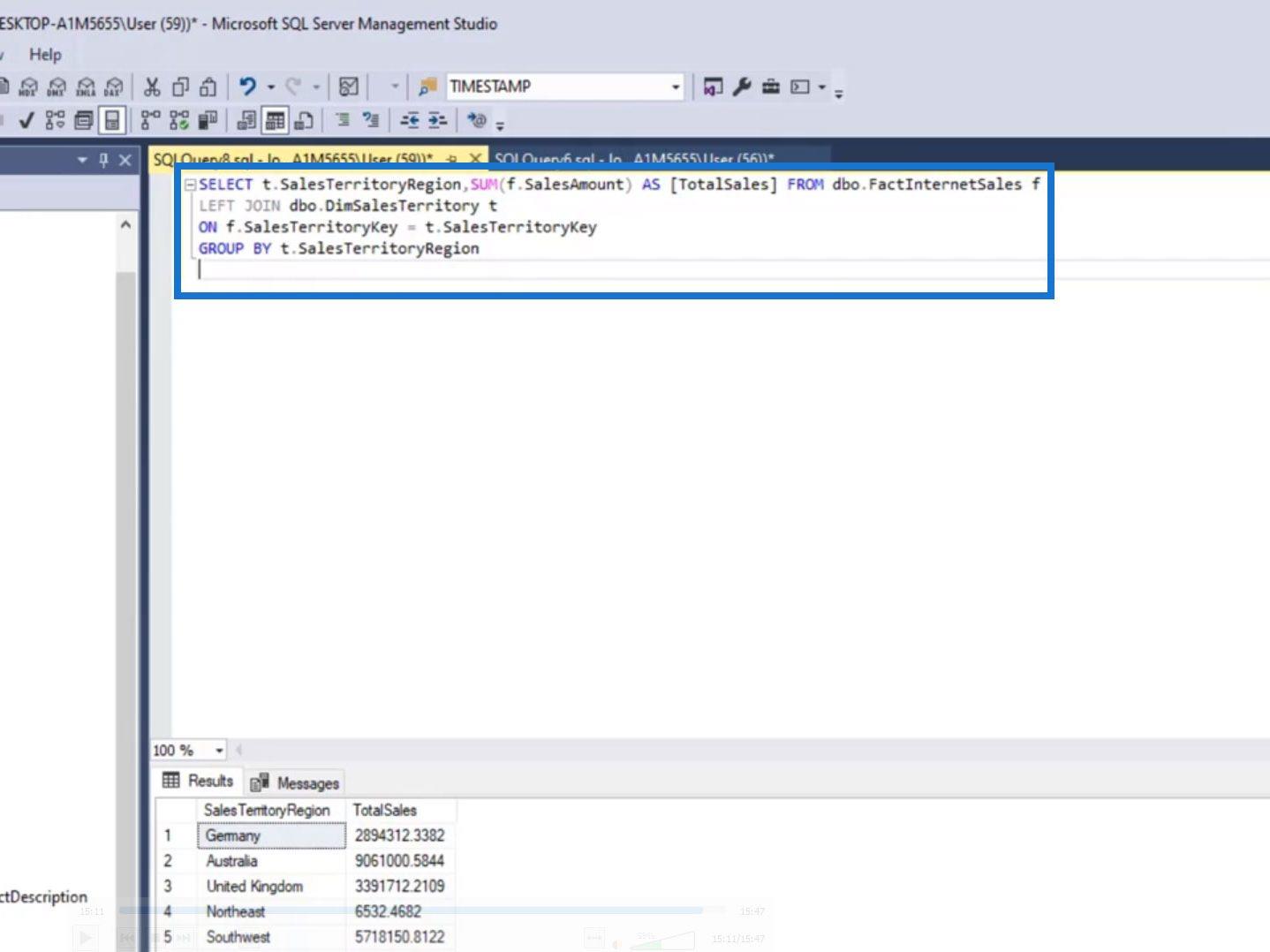
For å lagre denne spørringen klikker du bare på Fil > Lagre "Filnavn" som... .
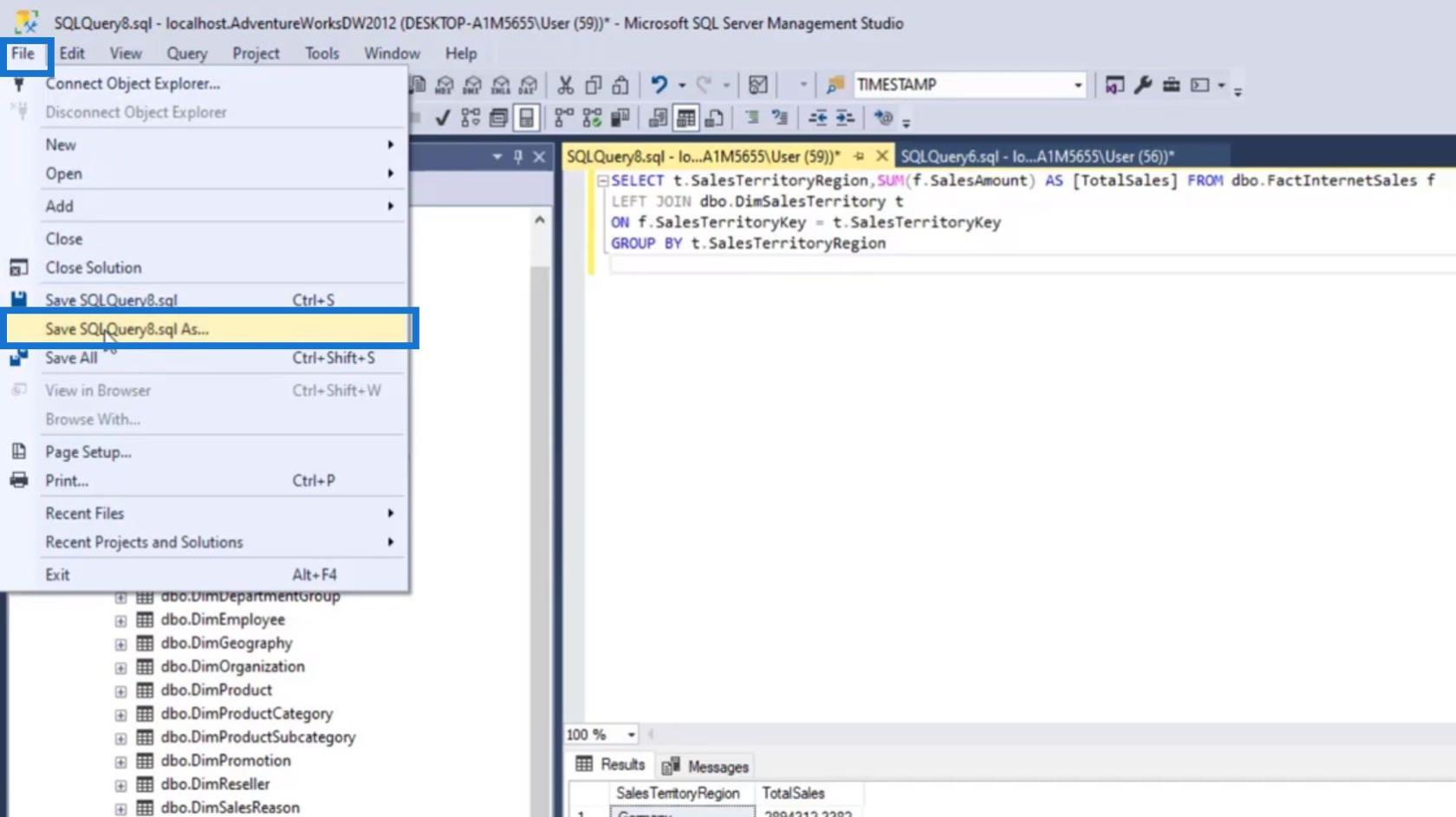
Gi søkefilen et navn og klikk deretter på Lagre- knappen.
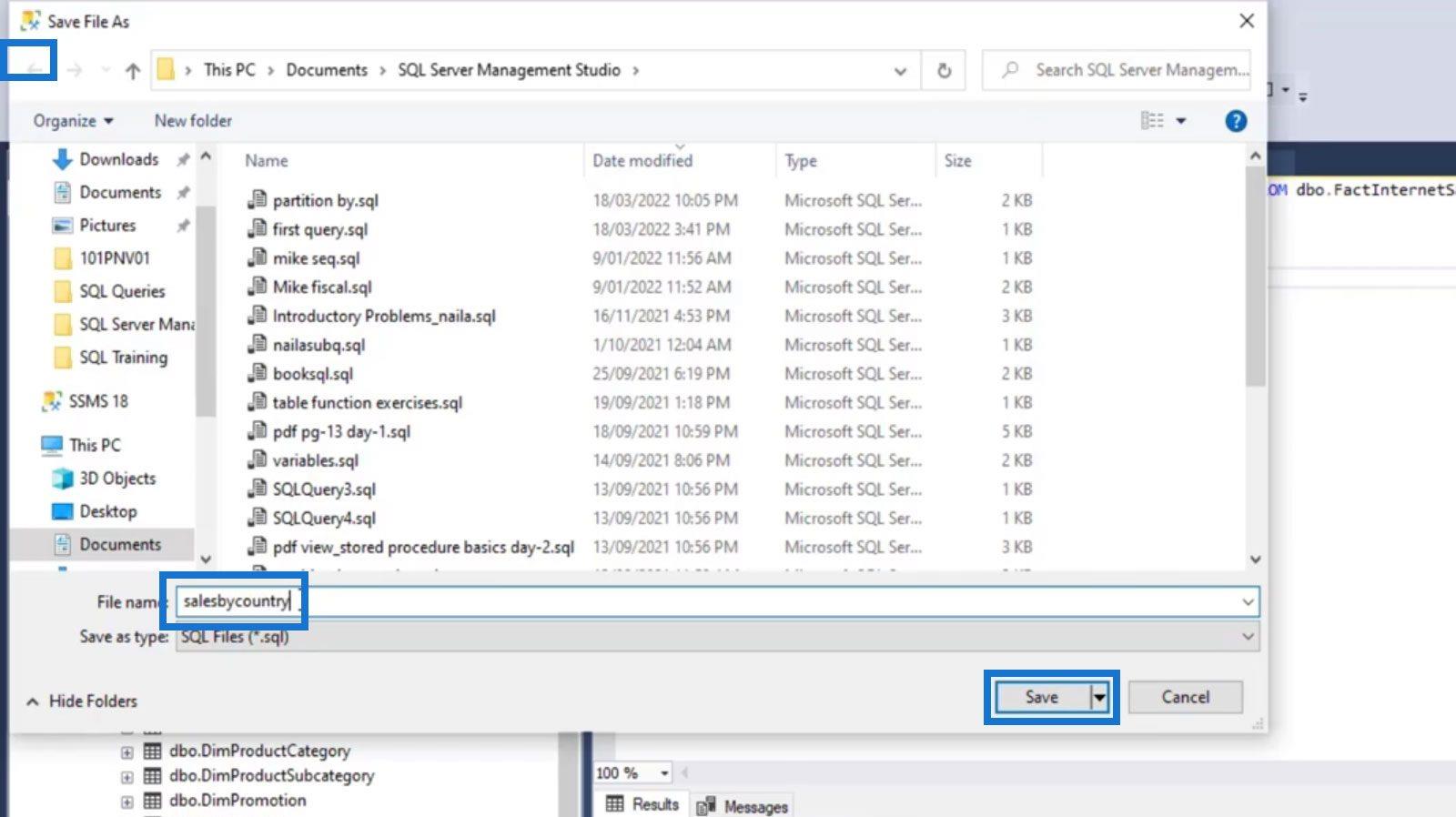
For å åpne den spørringsfilen klikker du bare på Fil > Åpne > Fil... .
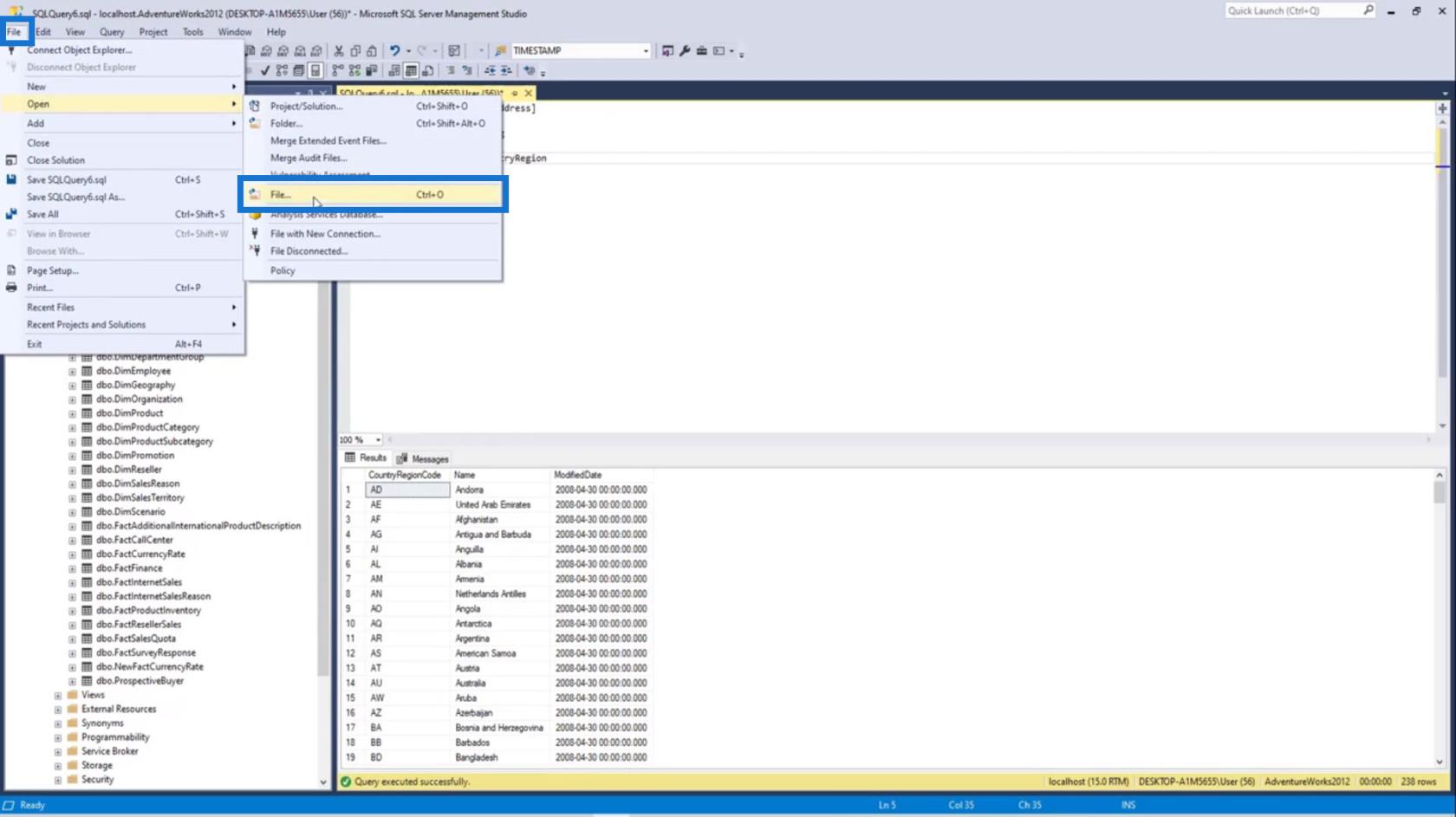
Se etter spørringsfilen du vil åpne og dobbeltklikk på den eller klikk på Åpne- knappen.
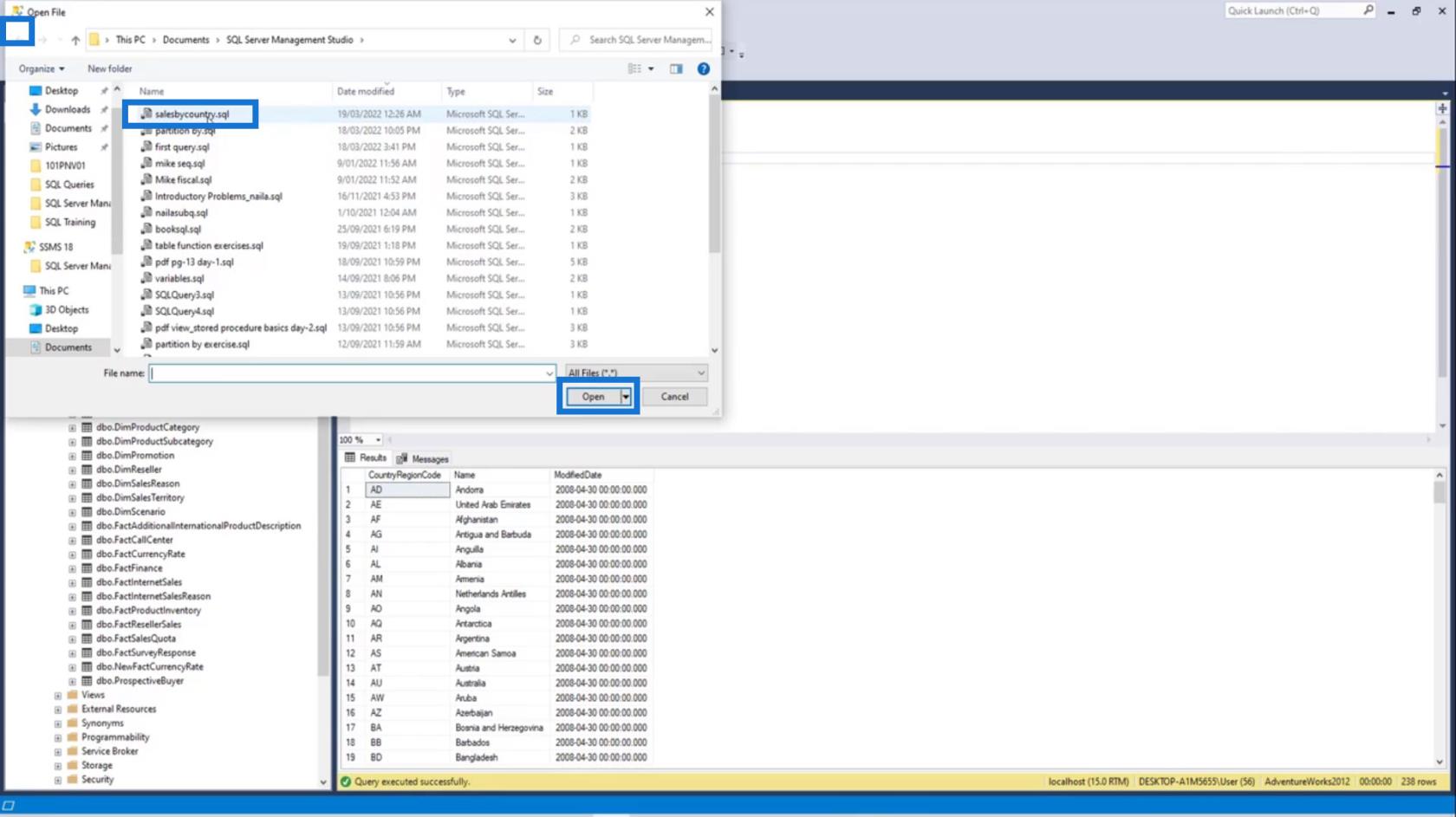
Vi kan deretter utføre denne spørringskommandoen igjen for å vise dataene.
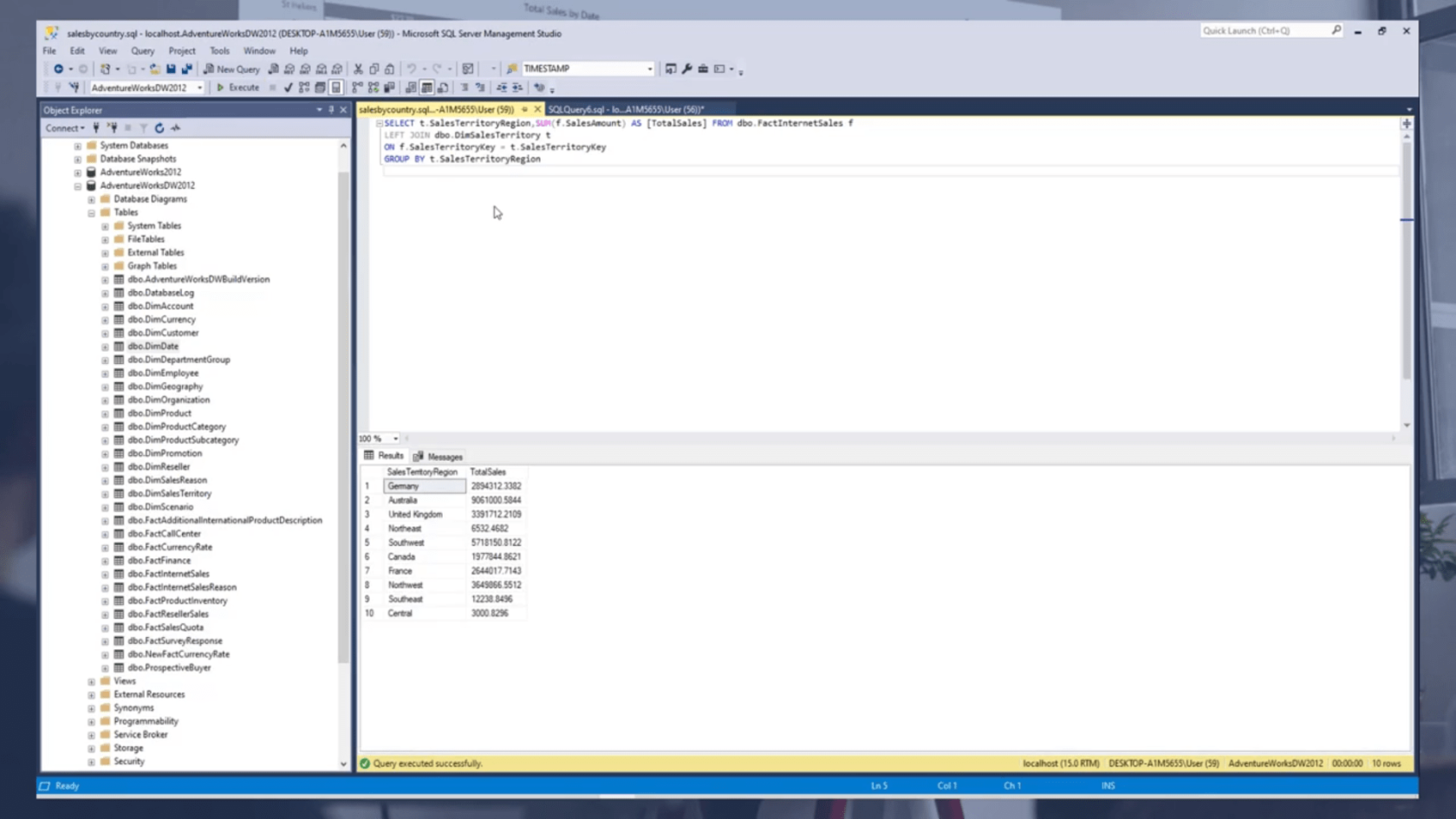
Konklusjon
I denne opplæringen kan vi lære hvordan du laster ned, installerer og kobler til SQL Server og SQL Server Management Studio. Husk at SQL Server er et system fra Microsoft for administrasjon av databaser. På den annen side brukes SSMS for å koble til SQL-server. Det er i bunn og grunn et ID-miljø.
Vi har også diskutert hvordan du gjenoppretter eller importerer databaser på SMSS , og den grunnleggende tabellnavnestrukturen. Ved å følge disse enkle instruksjonene vil du nå kunne kjøre grunnleggende spørringskommandoer samt lagre og åpne spørringsfiler.
Beste ønsker,
Hafiz
Lær å bruke DAX Studio EVALUATE nøkkelordet med grunnleggende eksempler og få en bedre forståelse av hvordan dette kan hjelpe deg med databehandling.
Finn ut hvorfor det er viktig å ha en dedikert datotabell i LuckyTemplates, og lær den raskeste og mest effektive måten å gjøre det på.
Denne korte opplæringen fremhever LuckyTemplates mobilrapporteringsfunksjon. Jeg skal vise deg hvordan du kan utvikle rapporter effektivt for mobil.
I denne LuckyTemplates-utstillingen vil vi gå gjennom rapporter som viser profesjonell tjenesteanalyse fra et firma som har flere kontrakter og kundeengasjementer.
Gå gjennom de viktigste oppdateringene for Power Apps og Power Automate og deres fordeler og implikasjoner for Microsoft Power Platform.
Oppdag noen vanlige SQL-funksjoner som vi kan bruke som streng, dato og noen avanserte funksjoner for å behandle eller manipulere data.
I denne opplæringen lærer du hvordan du lager din perfekte LuckyTemplates-mal som er konfigurert til dine behov og preferanser.
I denne bloggen vil vi demonstrere hvordan du legger feltparametere sammen med små multipler for å skape utrolig nyttig innsikt og grafikk.
I denne bloggen vil du lære hvordan du bruker LuckyTemplates rangering og tilpassede grupperingsfunksjoner for å segmentere et eksempeldata og rangere det i henhold til kriterier.
I denne opplæringen skal jeg dekke en spesifikk teknikk rundt hvordan du viser kumulativ total kun opp til en bestemt dato i grafikken i LuckyTemplates.








