DAX Studio EVALUATE Nøkkelord: Grunnleggende eksempler

Lær å bruke DAX Studio EVALUATE nøkkelordet med grunnleggende eksempler og få en bedre forståelse av hvordan dette kan hjelpe deg med databehandling.
I denne opplæringen lærer vi om å trekke ut data fra databaser og forskjellige tabeller. SQL-setningen vi skal bruke er SQL SELECT-setningen .
SELECT-setningen brukes til å hente data fra vår database.
Innholdsfortegnelse
Syntaks for SQL SELECT-setningen
For å velge alle kolonner eller felt fra en tabell, må vi bruke syntaksen Select * FROM TableName . Stjernen betyr at vi ønsker å hente alle dataene fra en bestemt tabell.

I LuckyTemplates eller andre rapporteringsverktøy trenger vi bare å ta med data som er nødvendig. Hvis vi ikke trenger alle kolonnene, tar vi bare med 2 kolonner eller 3 kolonner som vi trenger.
Hvis vi ikke ønsker å få alle dataene, må vi spesifisere kolonnenavnet ( Velg col1, col2, col3 FROM TableName ). Vi kan spesifisere en eller flere kolonner hvis vi vil.

For eksempel, på ansatttabellen vår , ønsker vi bare å hente dataene fra ID-, Navn- og Adresse-kolonnen. Derfor spesifiserte vi bare de tre kolonnene.

Forstå søkeordet Alias
Alias brukes til å angi et midlertidig navn for kolonnene eller tabellene våre for å gjøre dem mer lesbare eller forståelige. Merk at bruk av Alias bare eksisterer på den spesifikke spørringen der vi bruker den. Dessuten vil det ikke endre det faktiske kolonne- eller tabellnavnet i databasen vår.
For å bruke Alias må vi bruke søkeordet AS . For eksempel, hvis vi har kolonner kalt Kolonne1 og Kolonne2 , kan vi sette deres midlertidige navn til Kol1 og Kol2 ved å bruke AS eller bruke syntaksen Kolonne1 AS kol1 og Kolonne2 AS kol2 .
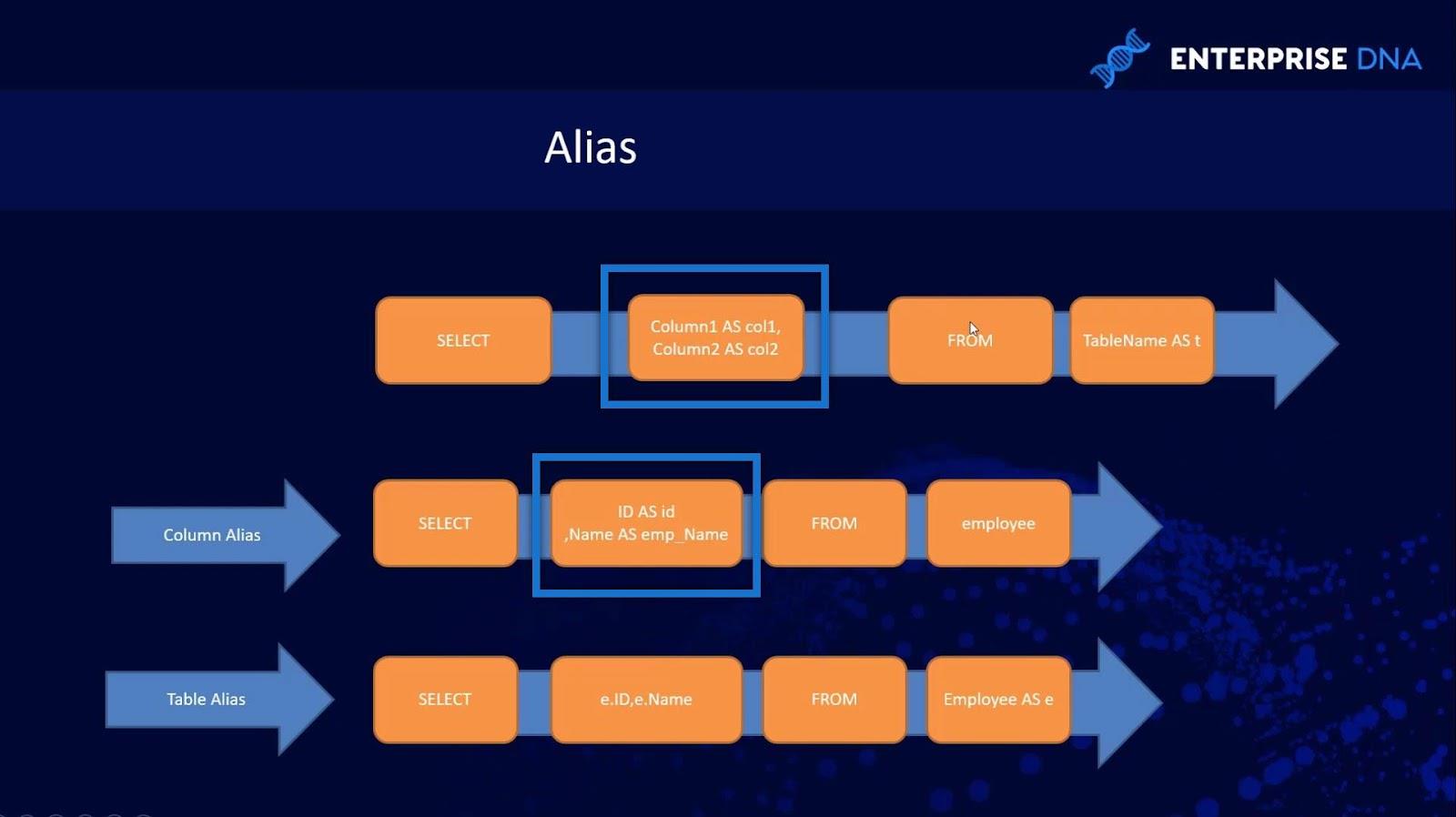
Dette vil gi mer mening når du arbeider med en mer kompleks database der kolonnenavn er for lange og for generelle.
For tabellnavnet kan vi bruke samme syntaks som Tabellnavn AS t .

En annen grunn til å bruke Alias for tabellnavn er når vi velger en kolonne fra flere tabeller med de samme kolonnene. Du vil lære mer om dette når du bruker JOIN- klausulen.
La oss for eksempel si at vi ønsker å trekke ut ansatt -ID- kolonnen, men spørringen vår trekker ut på flere tabeller som Employee og Product table. Så, for å trekke ut ID- kolonnen for den ansatte , kan vi bruke ansatttabellen ALIAS som vi har satt. For dette eksemplet brukte vi " e ".

Vi kan også bruke hele tabellnavnet i stedet. Imidlertid vil bruk av Alias gjøre koden vår kortere, spesielt når du arbeider med en kompleks database med komplekse tabellnavn.
Forstå SELECT TOP-klausulen og ORDER BY Keyword
Select TOP- leddet brukes til å begrense eller spesifisere antall rader som vi vil at spørringen skal returnere. Så vi kan spesifisere det til å være TOP 10 , TOP 20 eller TOP 100 , eller hvordan vi vil begrense vårt SELECT- søk. Vi bruker også dette hvis vi bare vil se strukturen til en bestemt tabell, slik at vi ikke trenger å se alle radene eller dataene i den.
For eksempel, hvis vi har 2 millioner rader på vår Employee- tabell, vil bruk av TOP 100 bare returnere 100 rader i stedet for de 2 millioner radene i tabellen vår.
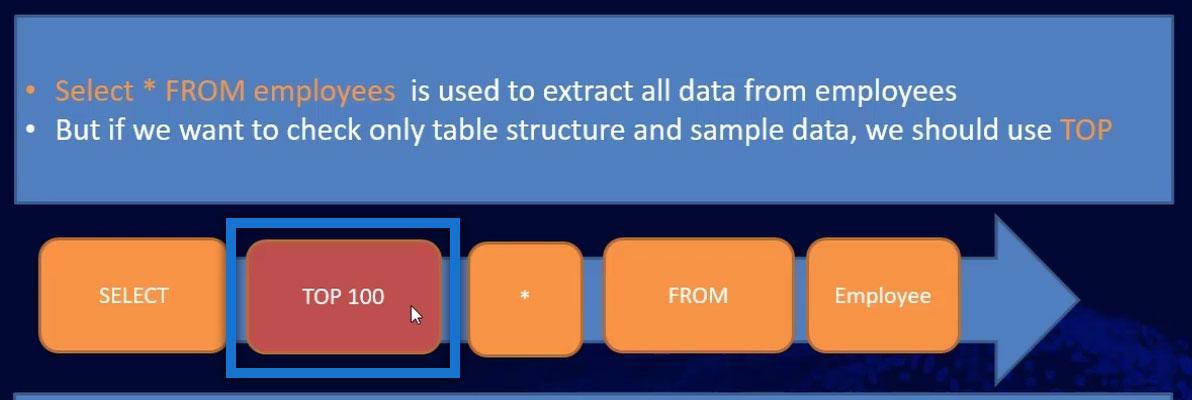
På den annen side brukes nøkkelordet ORDER BY for å sortere rekkefølgen på søkeresultatet vårt. Vi kan bestille etter en eller flere kolonner hvis vi ønsker det. Som standard vil sorteringsrekkefølgen være i stigende rekkefølge.
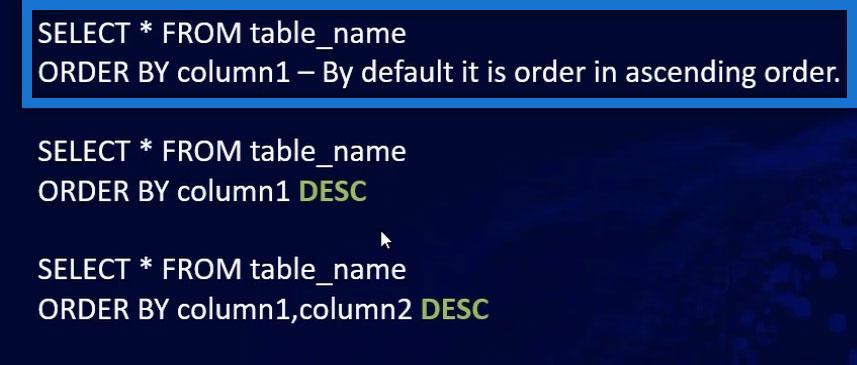
Hvis vi vil sortere resultatene våre i synkende rekkefølge, trenger vi bare å bruke DESC- kommandoen.
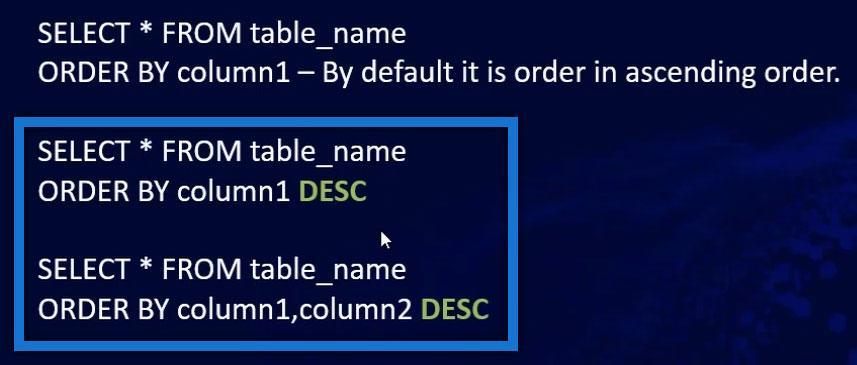
Bruke SELECT-setning på SSMS (SQL Server Management Studio)
Du kan .
For dette eksemplet er jeg koblet til AdventureWorks2012- databasen, som er en eksempeldatabase fra Microsoft.
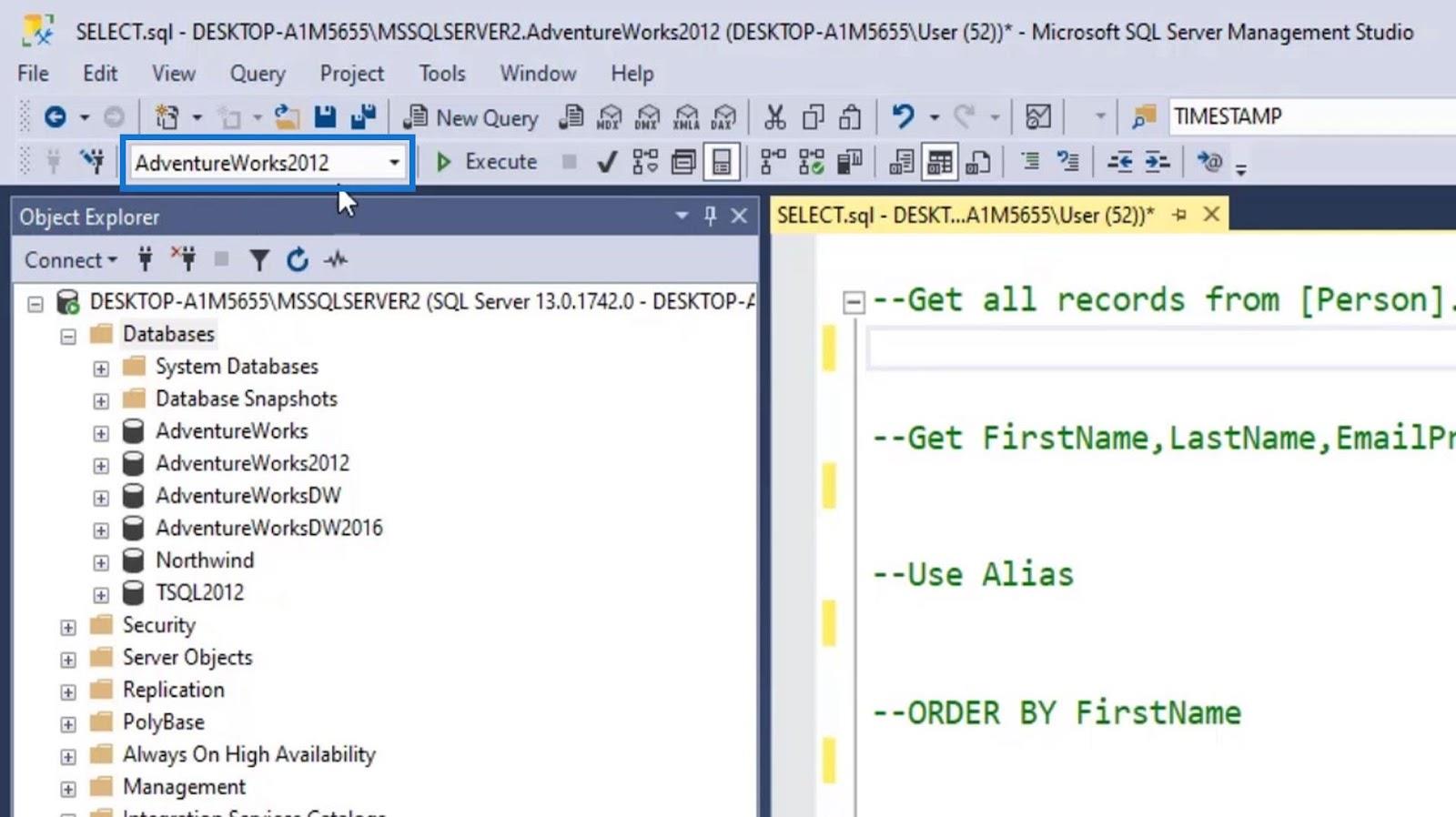
La oss først velge alle postene fra Person- tabellen. Så vi trenger bare å skrive SELECT * FROM Person.Person .
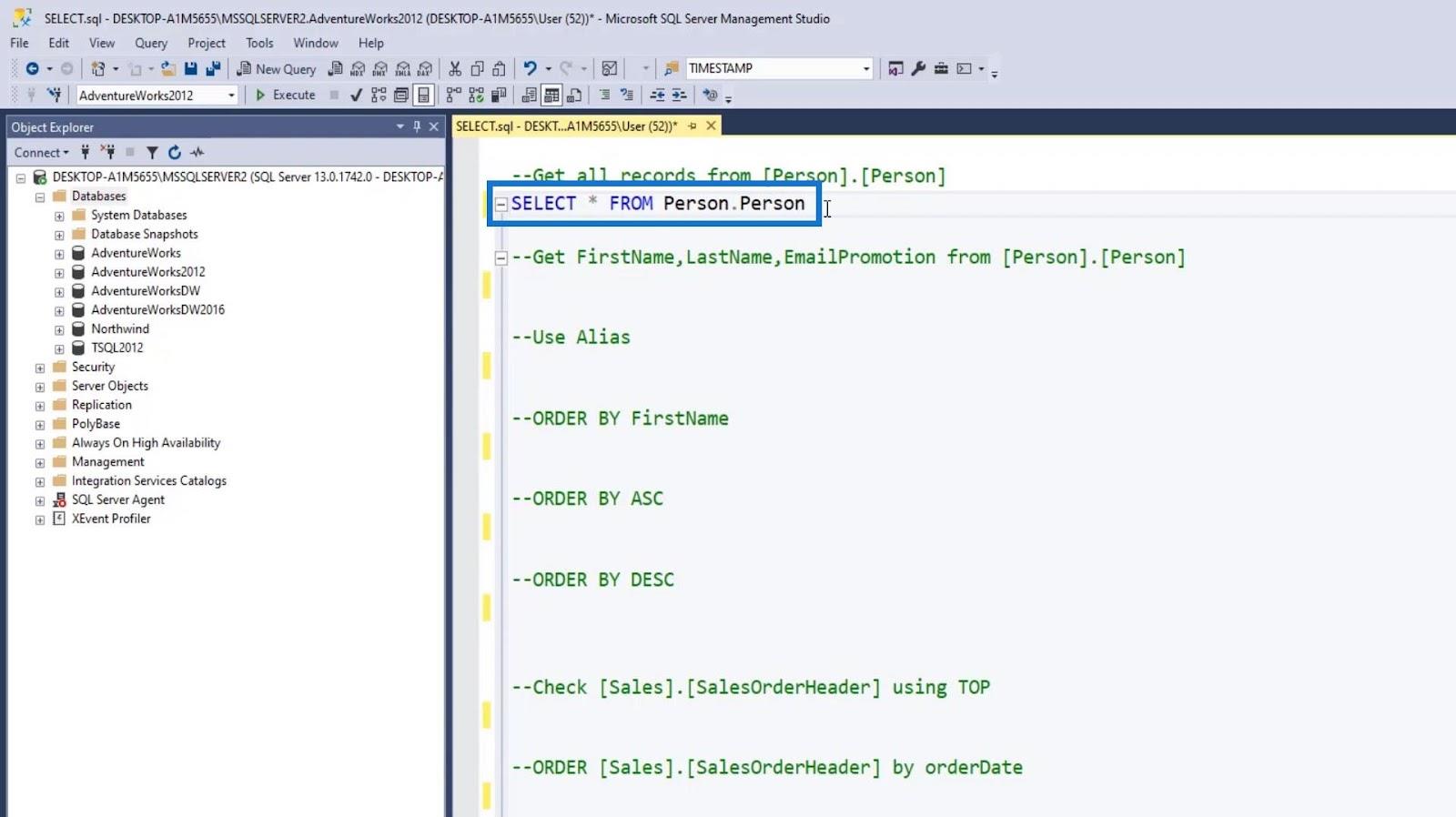
For å utføre denne spørringskommandoen, merk den og klikk på Utfør- knappen.
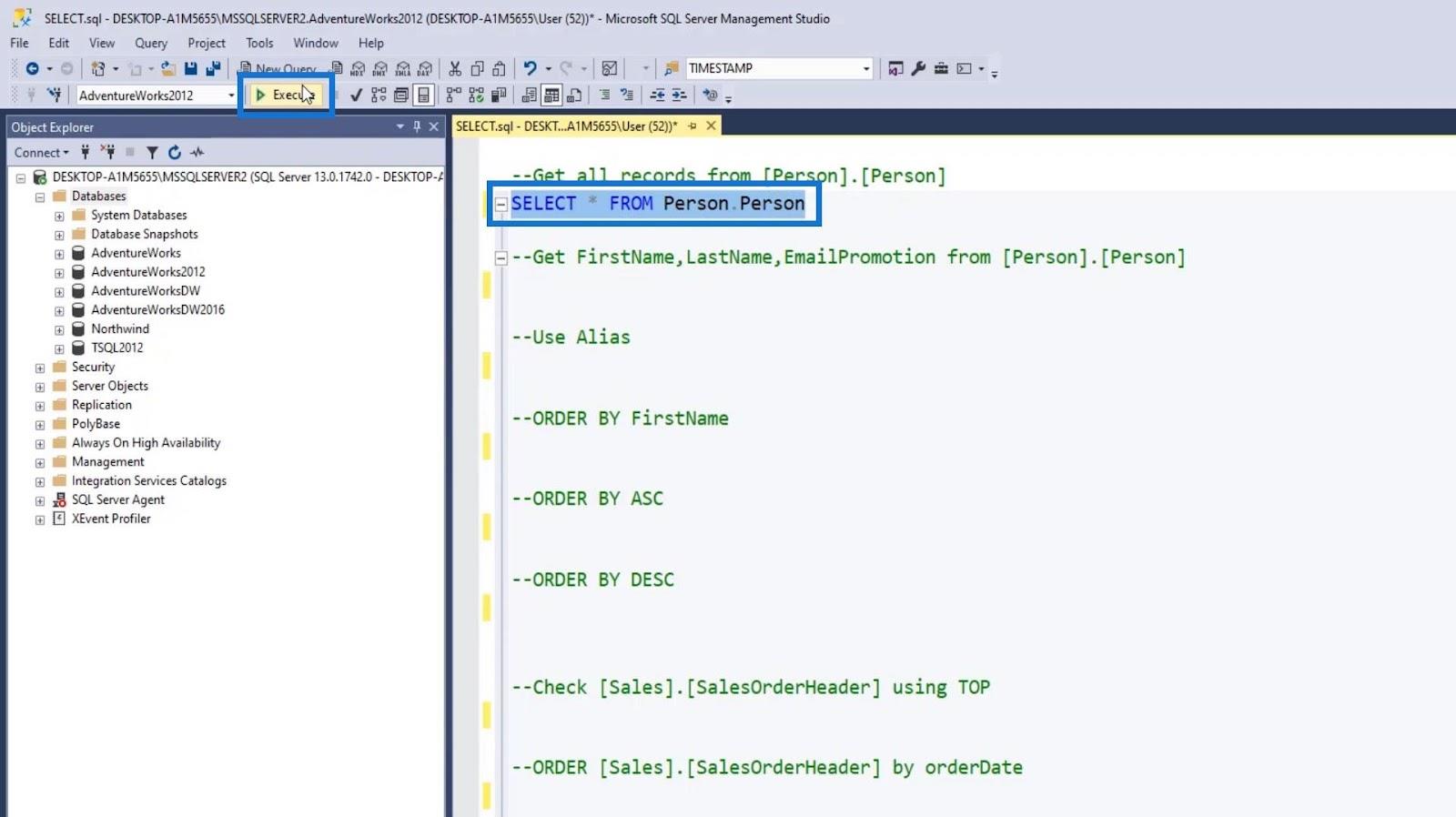
Den vil da vise søkeresultatet vårt nederst. For dette eksemplet vil vi se at vi har trukket ut 19 1972 rader fra Person- tabellen.
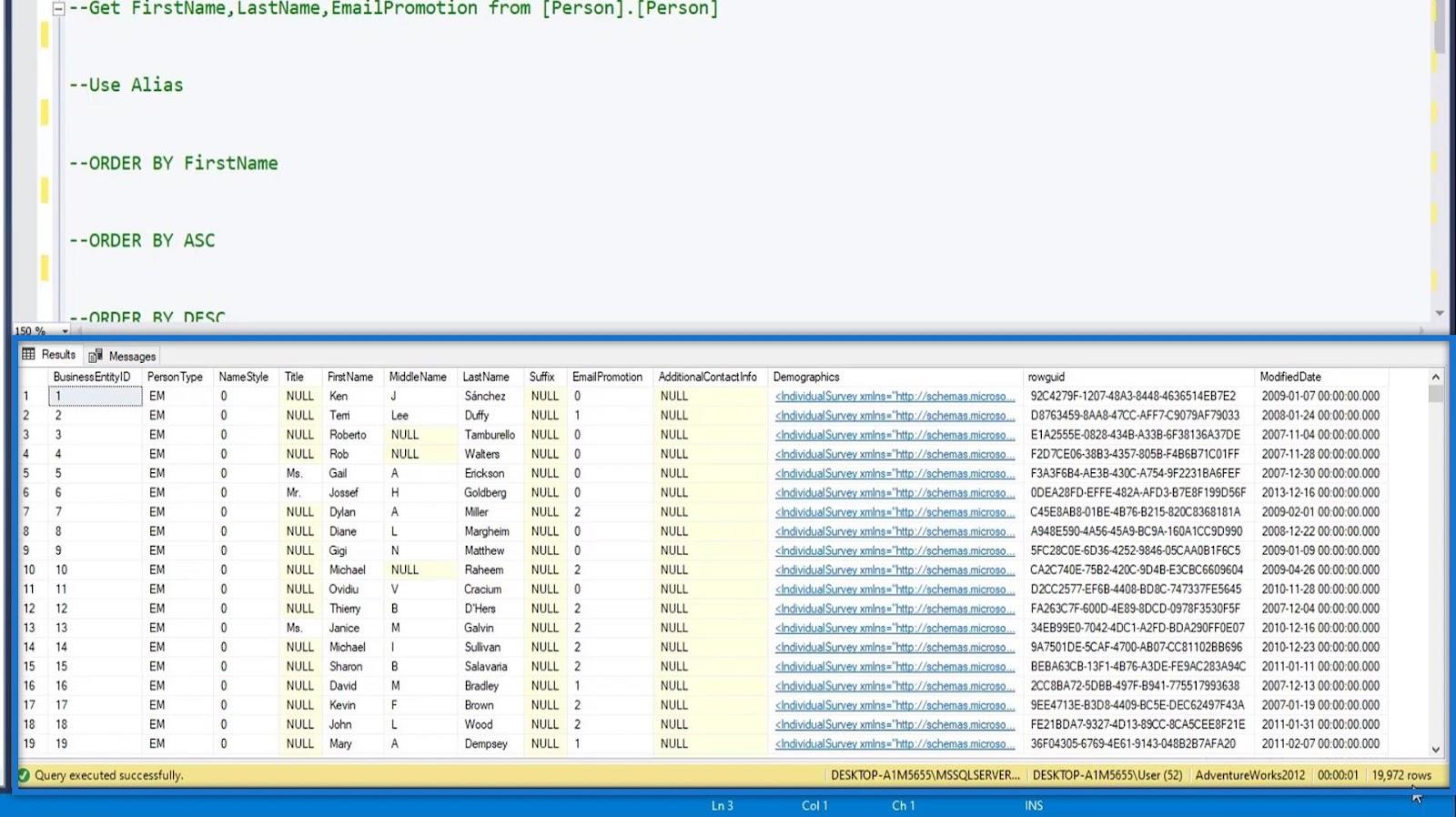
Denne delen er bare en kommentar eller merknad. Så selv om vi fremhever dette og utfører søket vårt, vil det ikke påvirke utførelsen eller resultatet.
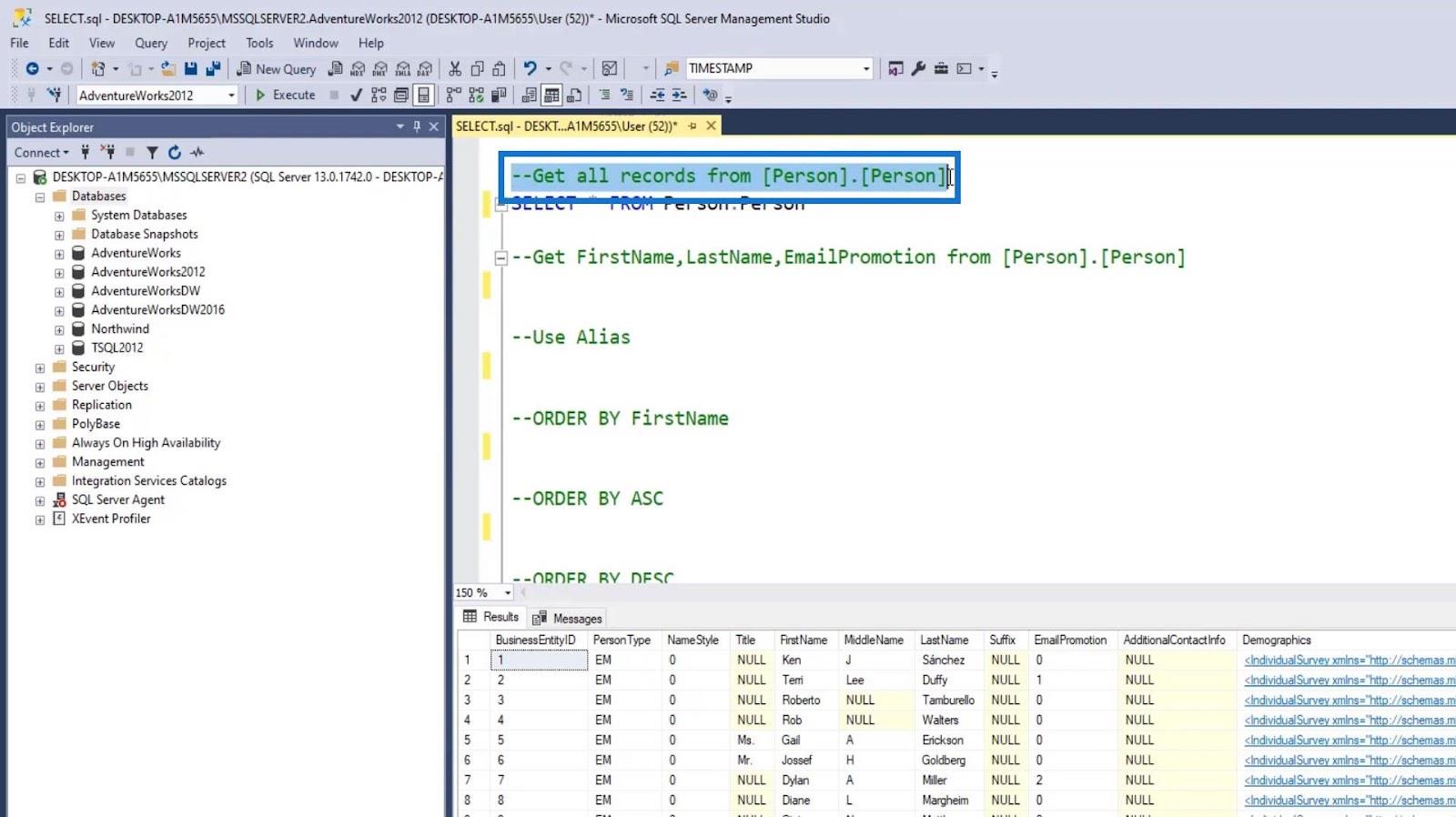
Velge spesifikke kolonner via SQL SELECT-setning
Neste er å spesifisere bestemte kolonner i stedet for å velge alle kolonner fra tabellen vår. La oss erstatte * med Fornavn , Etternavn og EmailPromotion . Igjen, dette er for å velge spesifikke kolonner fra Person- tabellen.
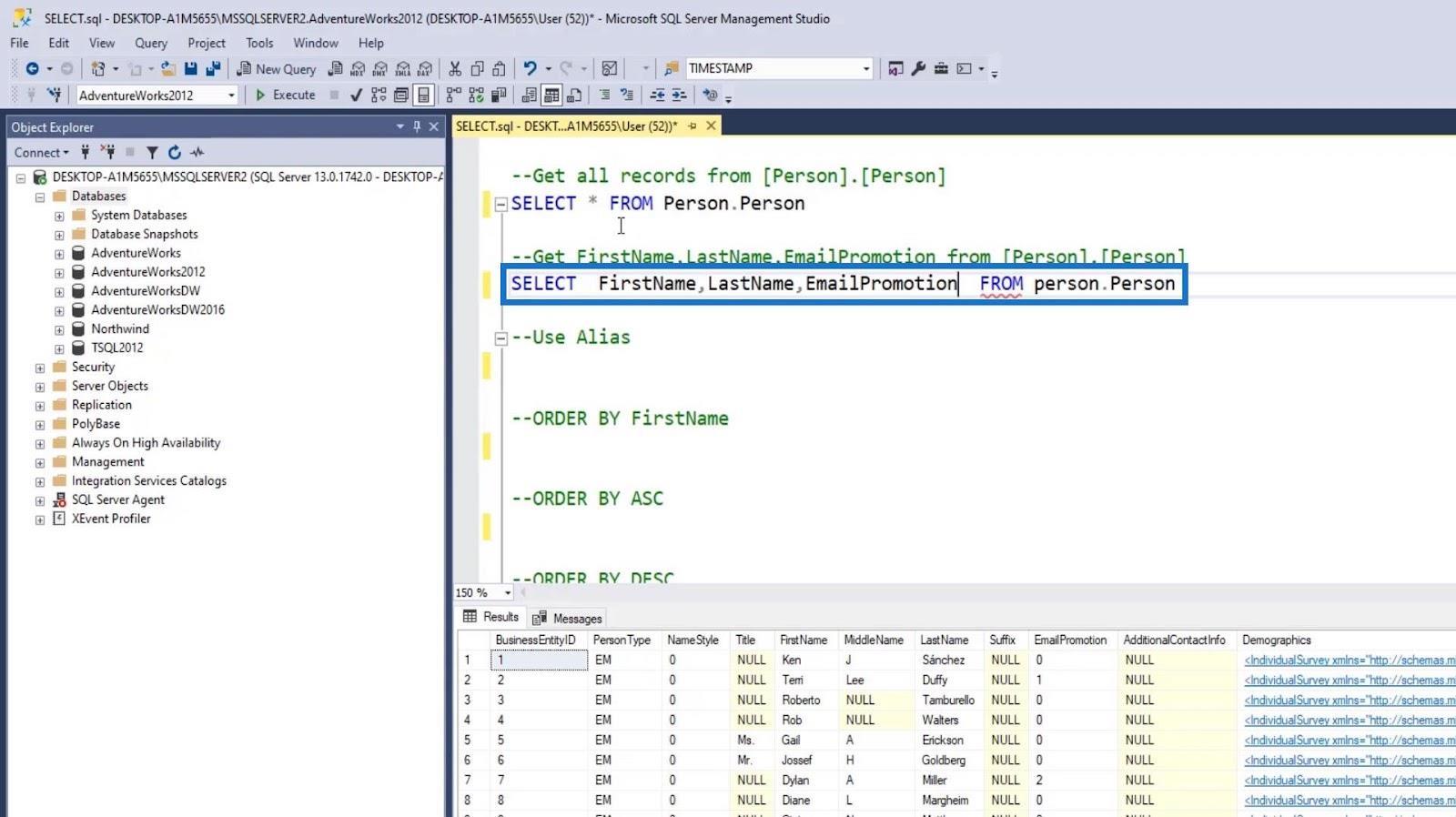
For å utføre, bare marker den og klikk på Utfør- knappen igjen.
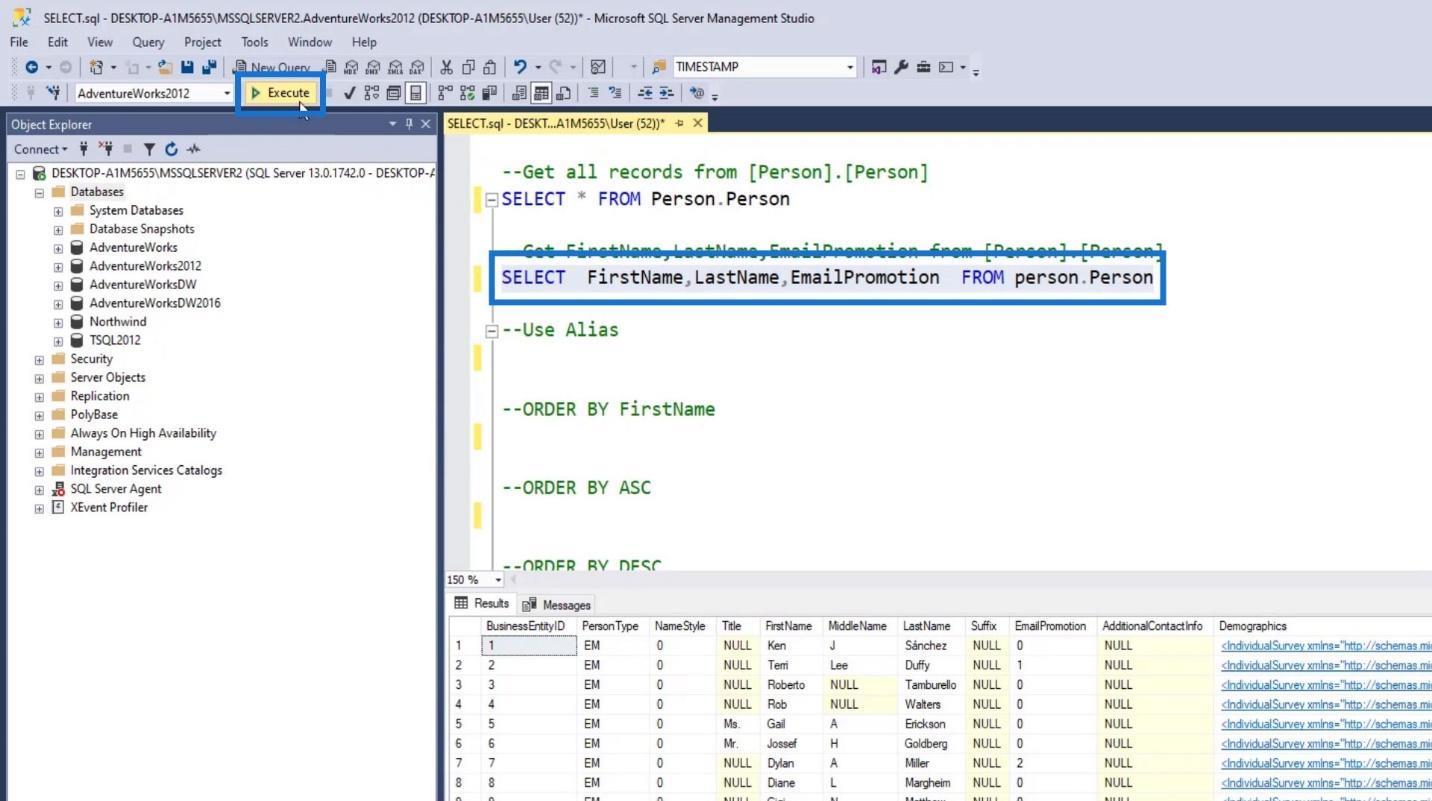
Nå viser resultatet bare de tre kolonnene jeg har valgt.
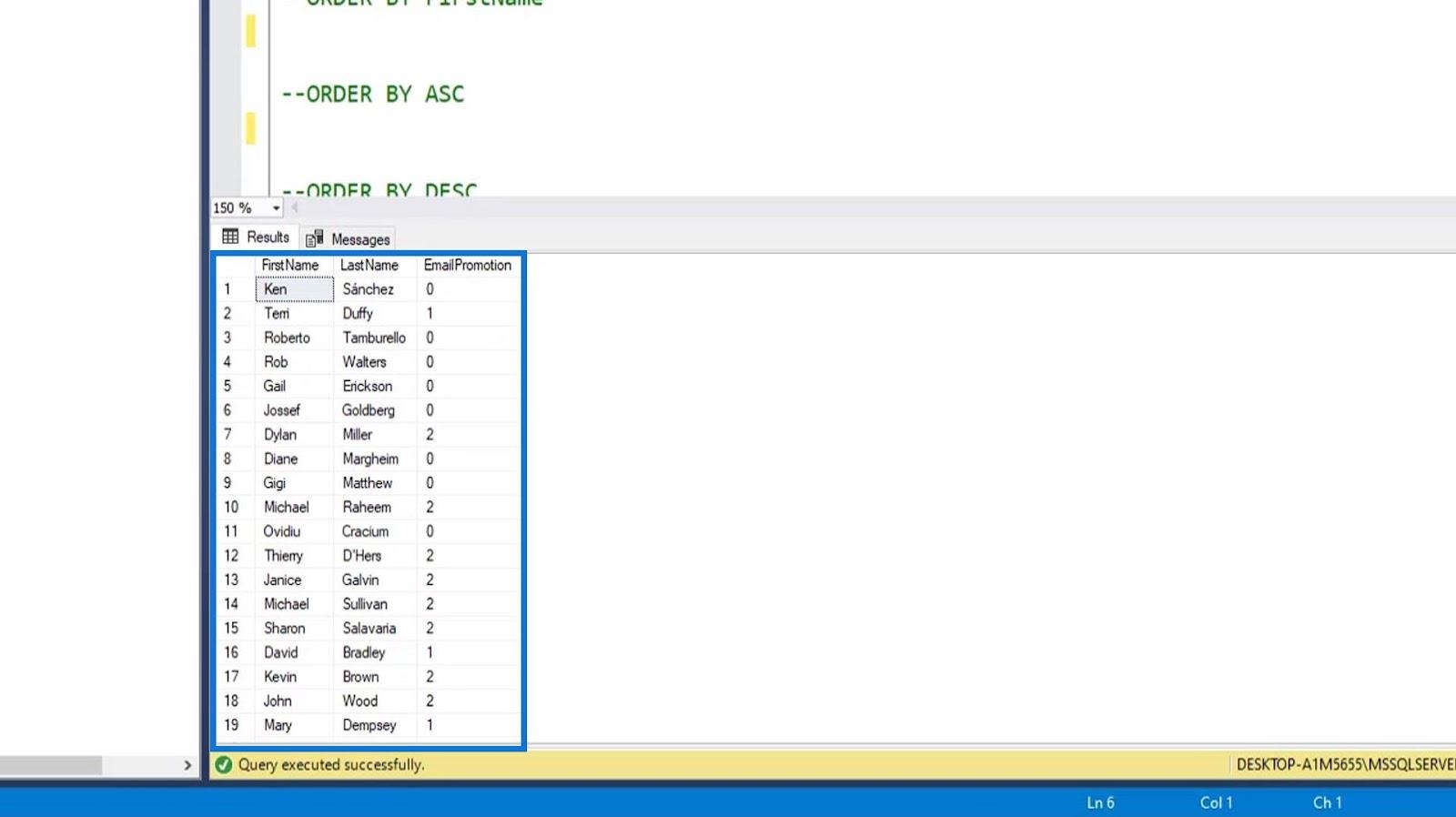
Bruke et alias
For Alias, la oss bruke den samme kommandoen, og sette aliaset for kolonnen Fornavn og Etternavn til FName og LName ved å bruke AS- nøkkelordet.
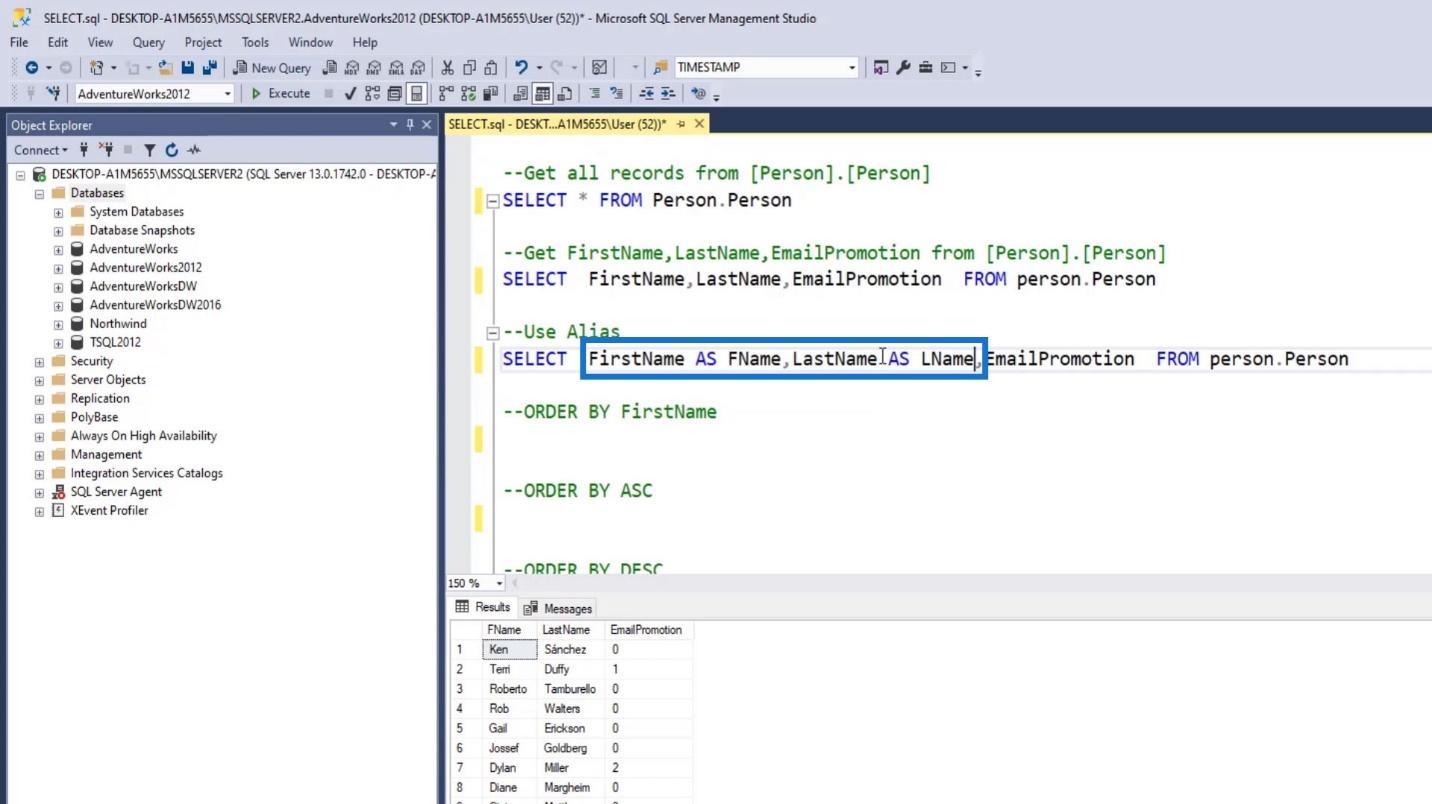
Etter å ha utført endringene våre, vil resultatet nå vise kolonnen Fornavn som FName og LastName som LName .
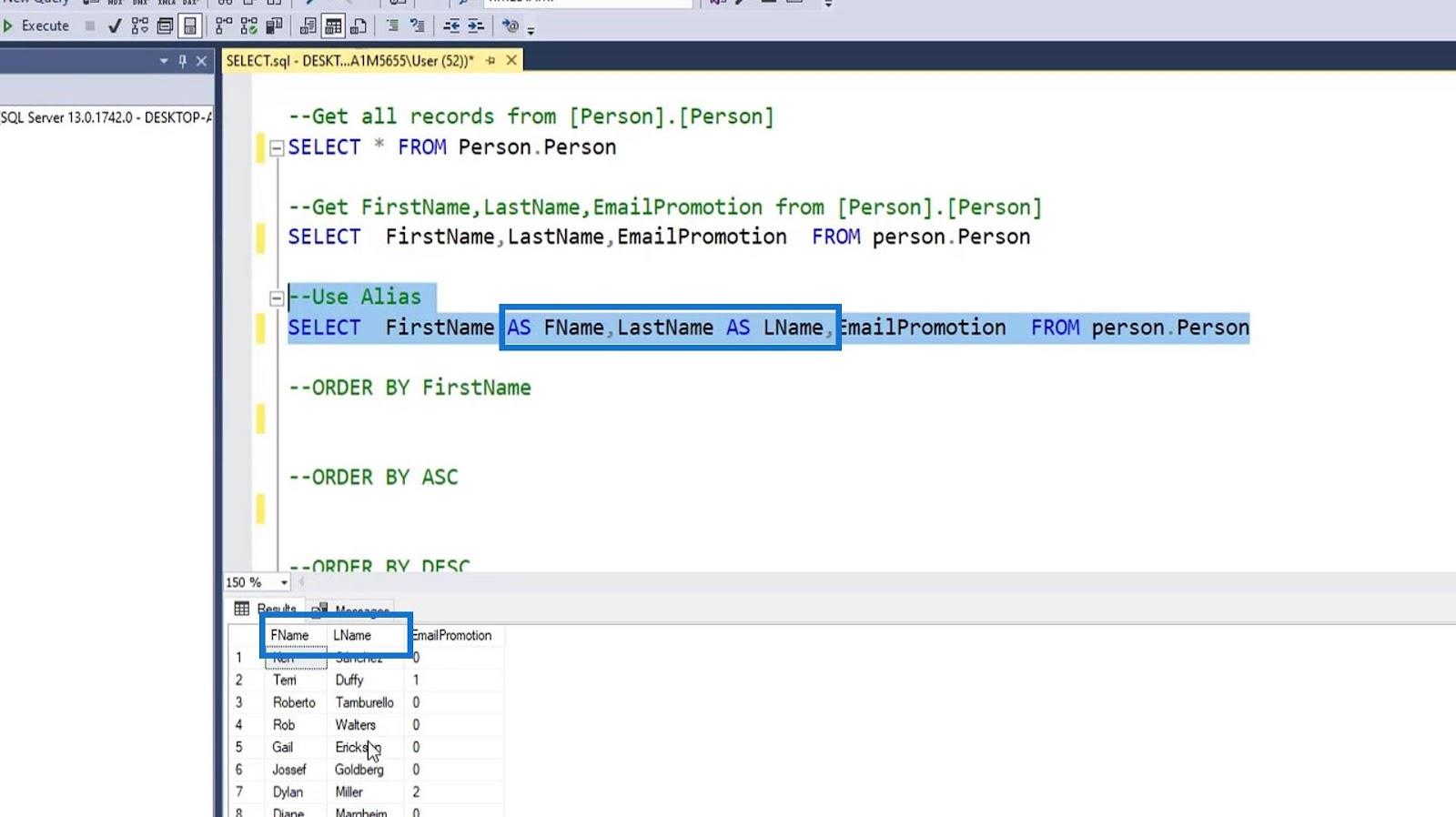
Bruke ORDER BY nøkkelord
For eksempel ønsker vi å sortere resultatene våre tidligere i stigende rekkefølge etter Fornavn- kolonnen. Som vi kan se fra resultatene våre tidligere, er det ennå ikke sortert som standard.
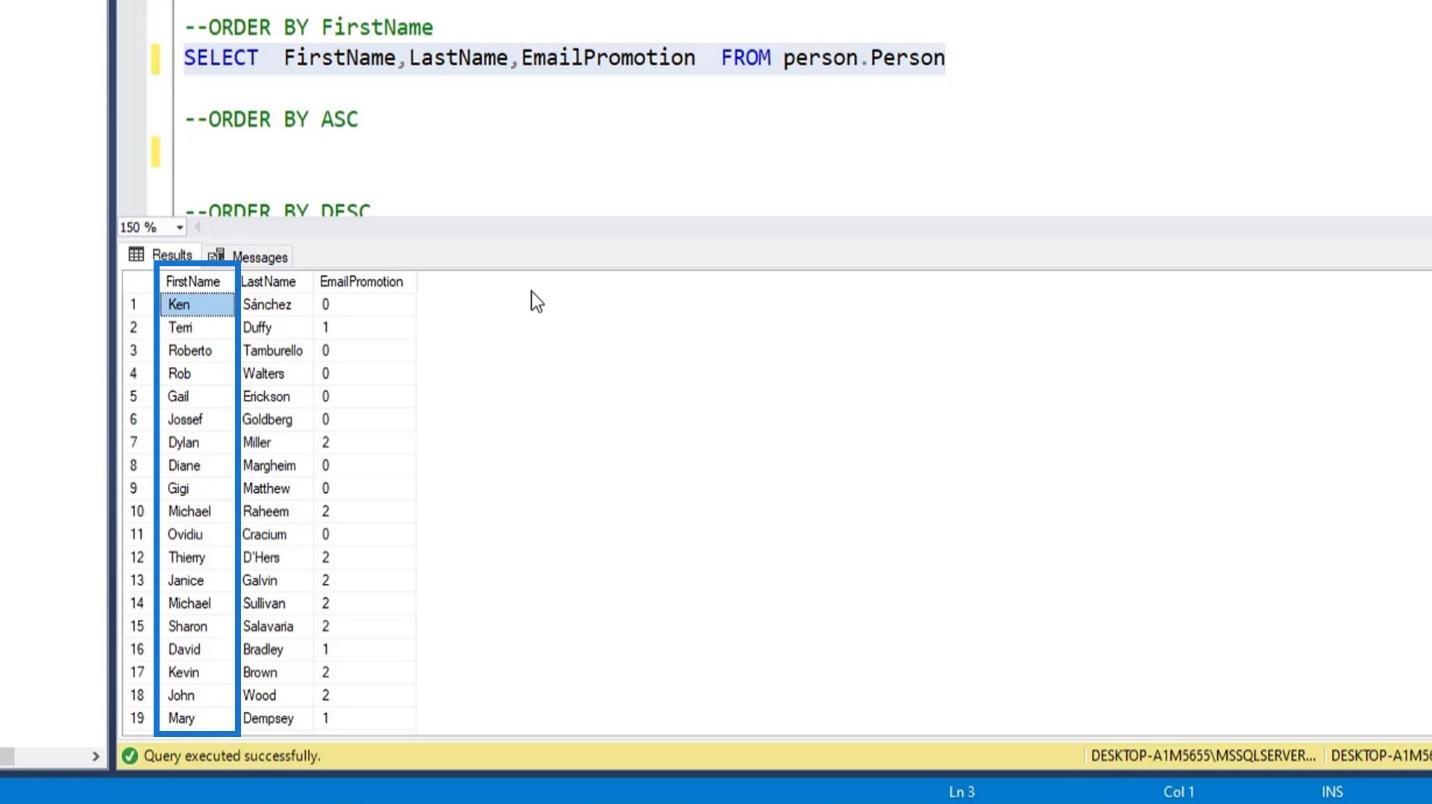
For å gjøre det, la oss bare legge til ' ORDER BY FirstName ' på spørringskommandoen vår.
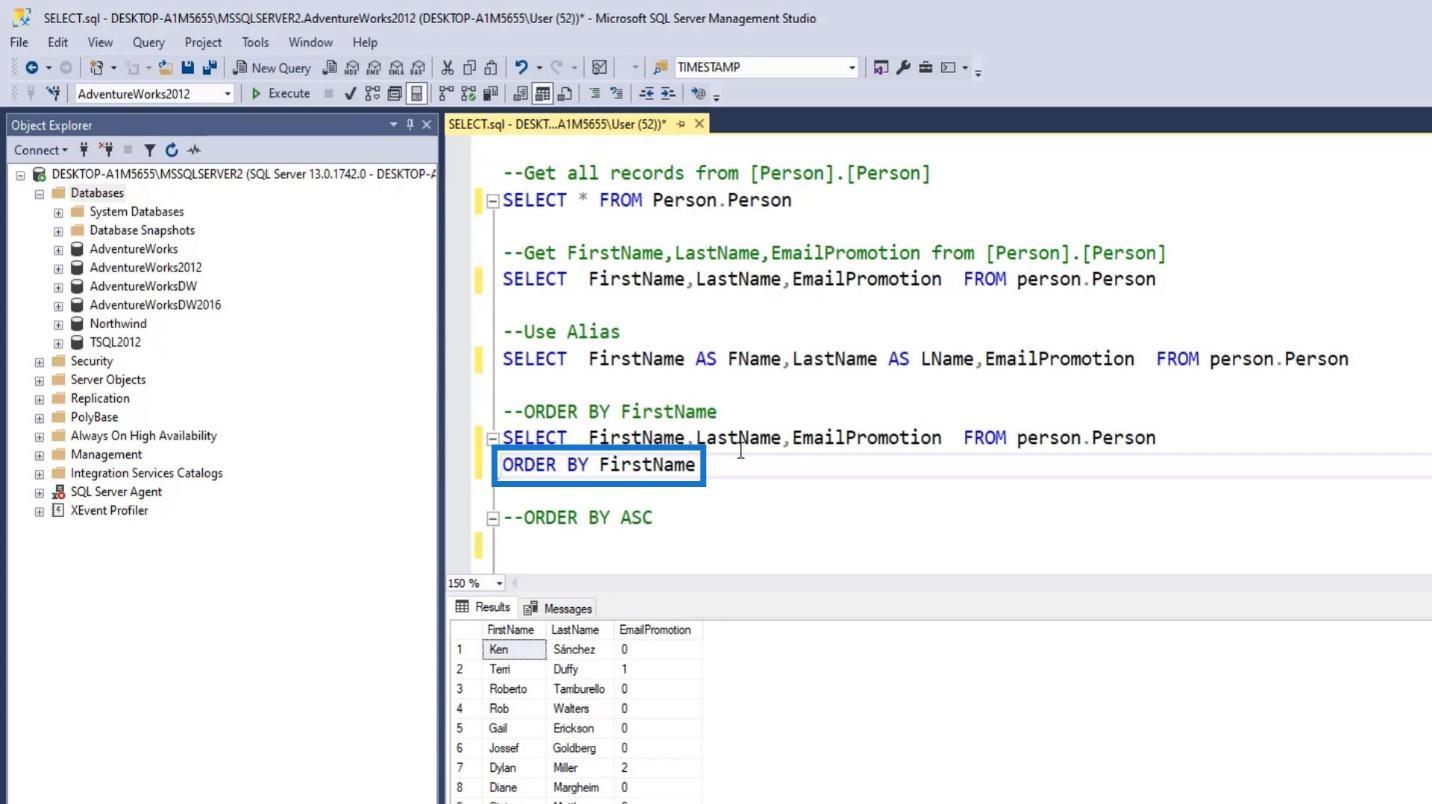
La oss nå utføre denne spørringen, og vi vil se at resultatet vårt nå er sortert i stigende rekkefølge etter Fornavn-kolonnen. Igjen, som standard vil rekkefølgen være i stigende rekkefølge hvis vi ikke spesifiserer sorteringsrekkefølgen.
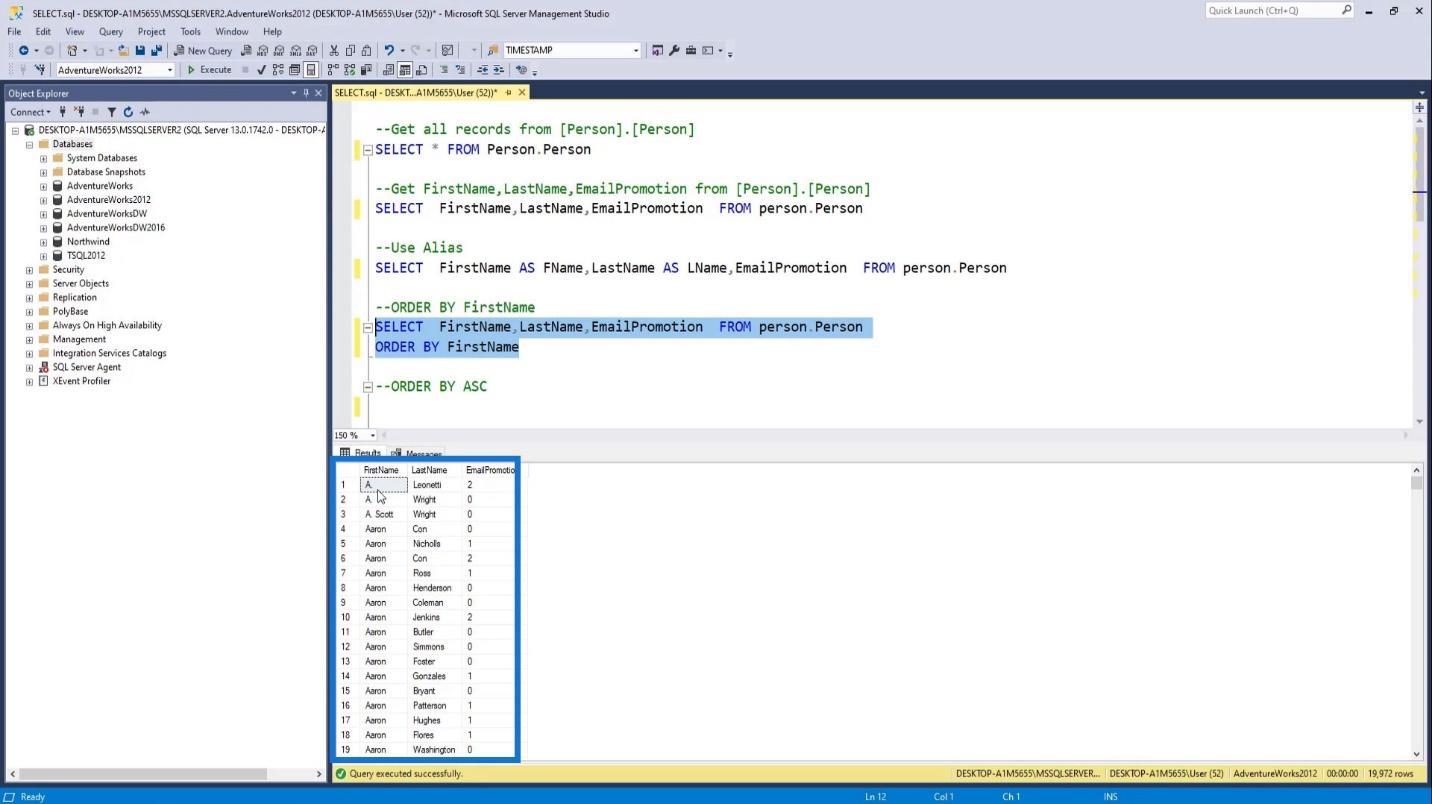
Så selv om vi spesifiserer sorteringsrekkefølgen til ASC eller stigende rekkefølge, vil det ikke endre resultatet.
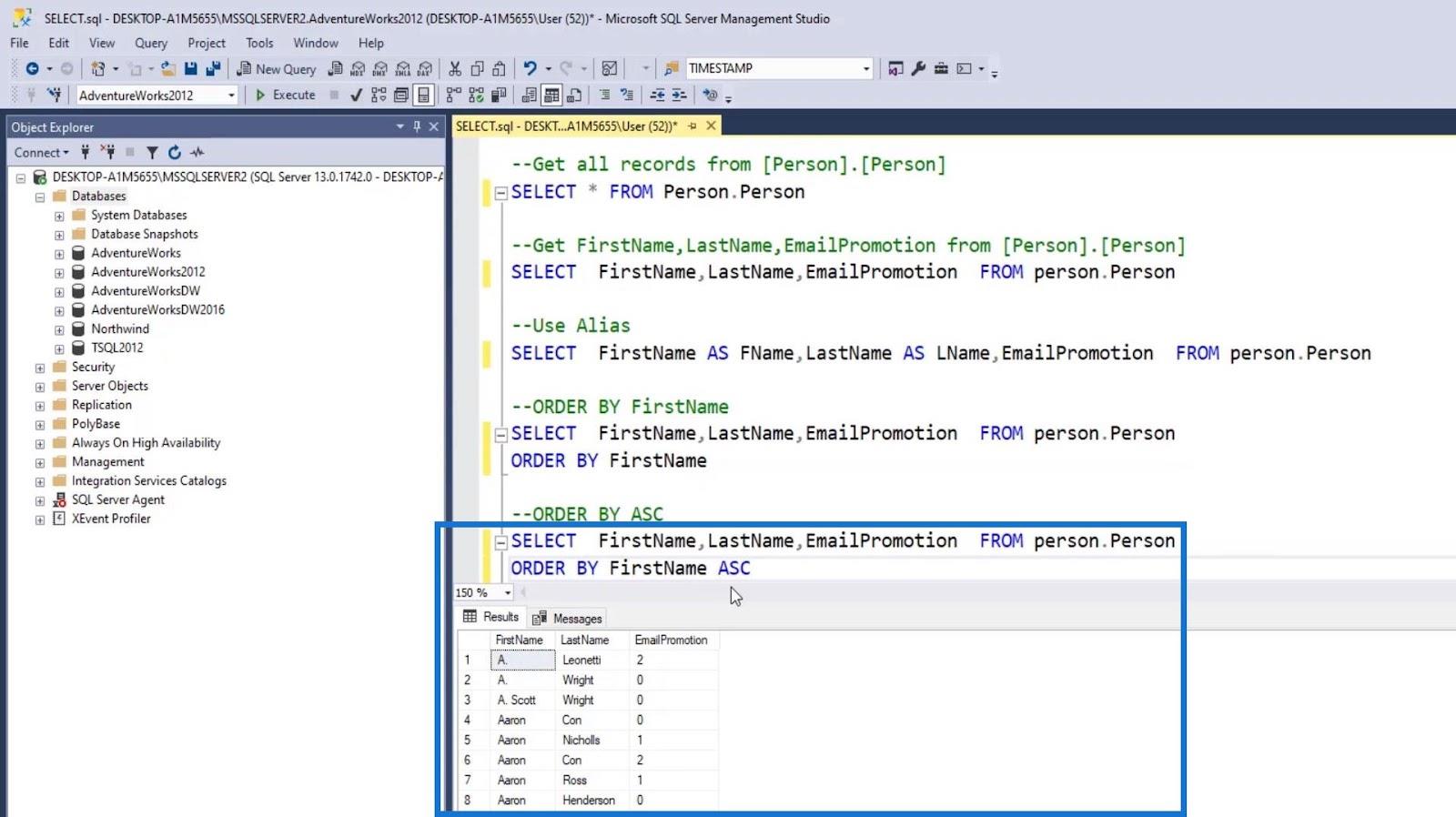
La oss nå prøve DESC eller synkende rekkefølge. Bare legg til eller endre ASC til DESC .
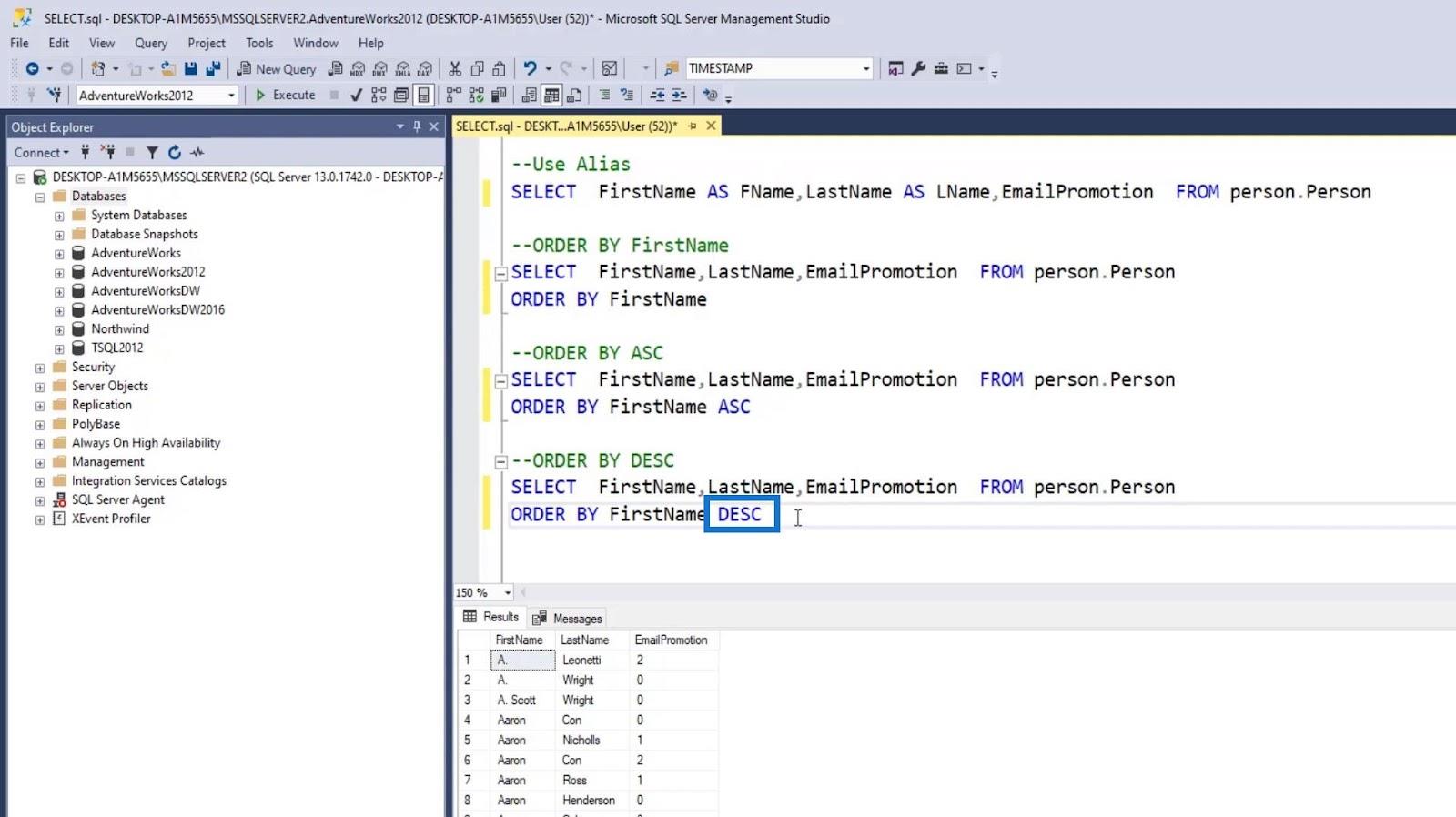
Nå vil den sortere resultatet etter synkende rekkefølge. Som du kan se, startet resultatet med navn som begynner med Z .
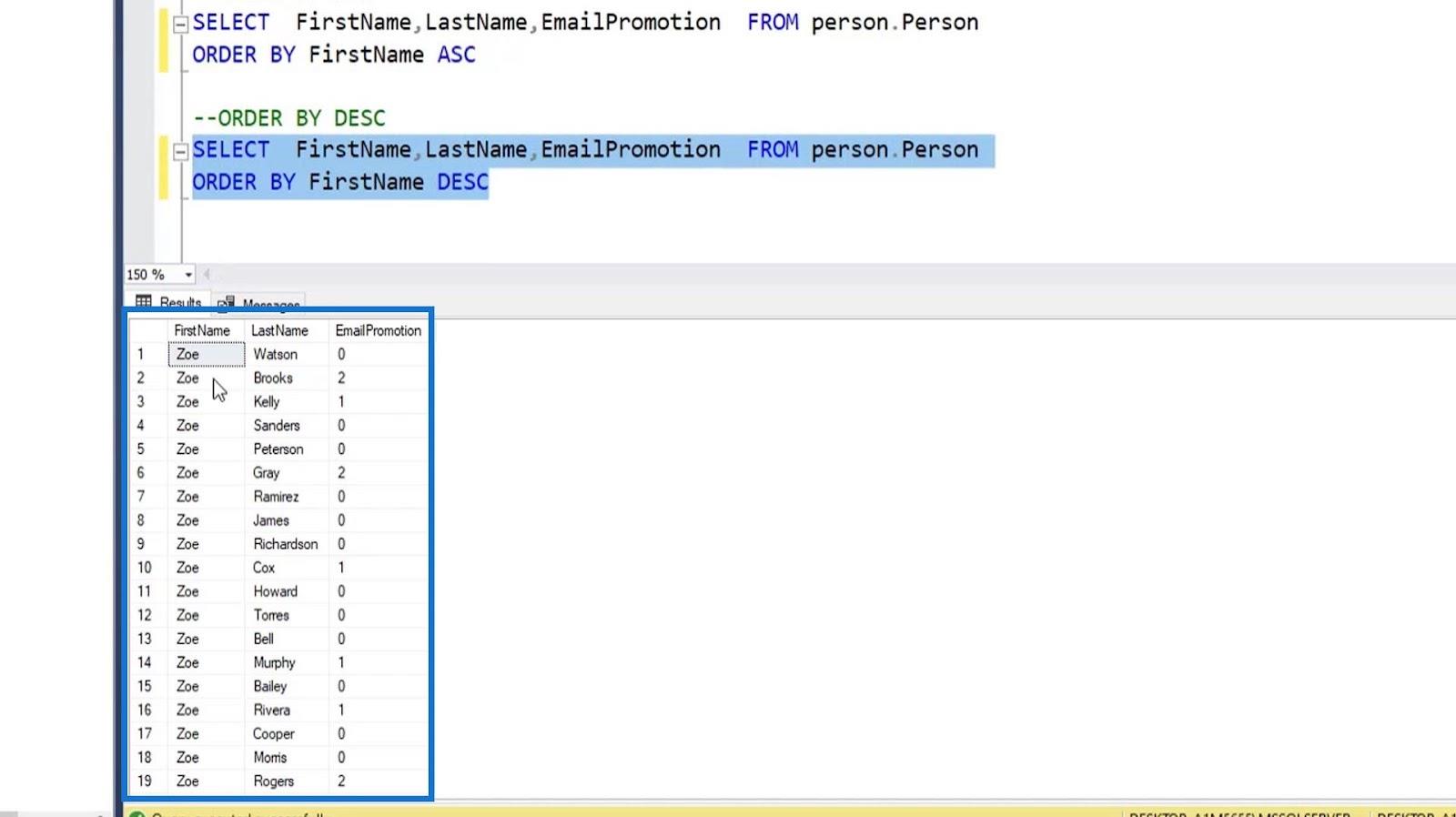
Bruke Select TOP-klausulen
For dette eksemplet, la oss trekke ut alle dataene fra SalesOrderHeader- tabellen.
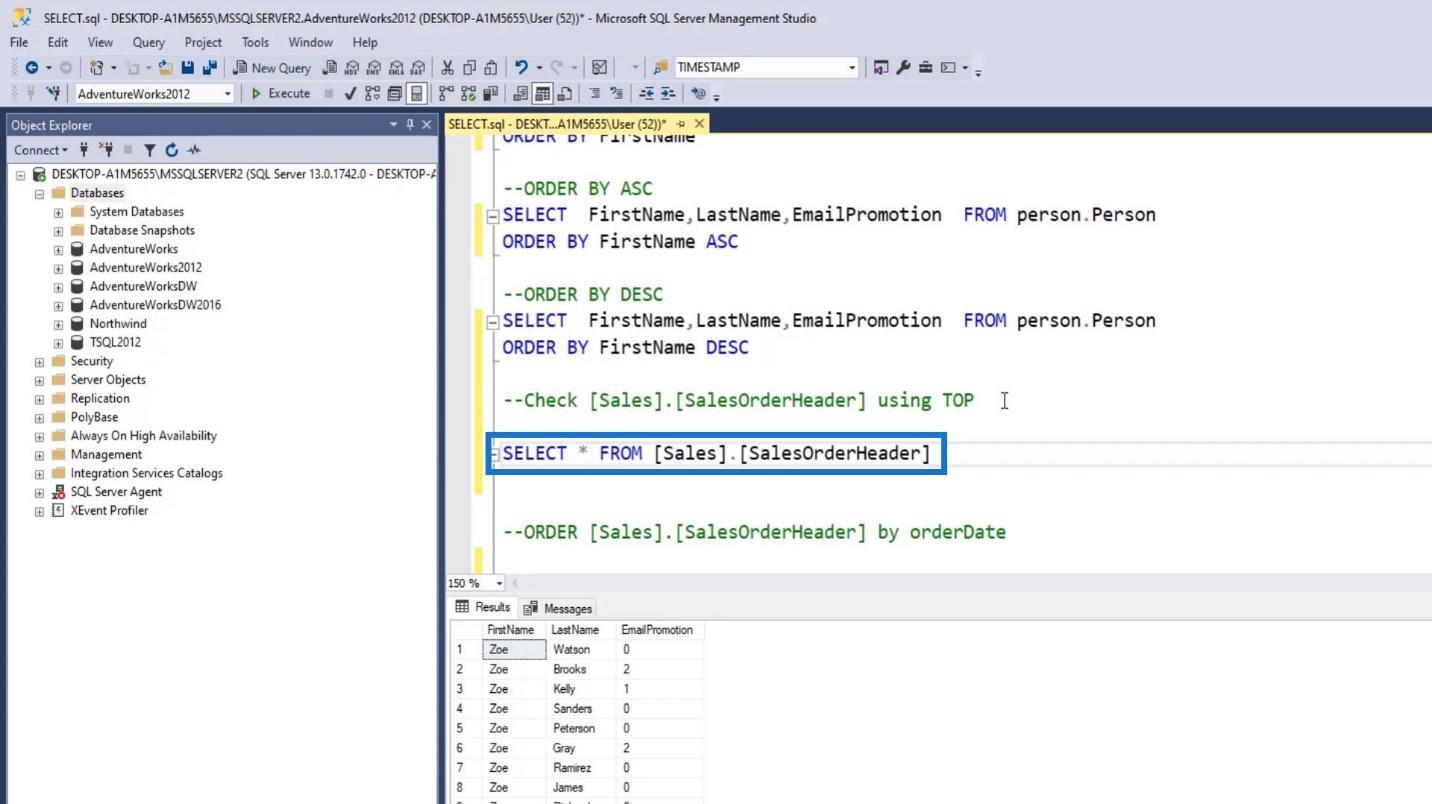
Etter å ha utført spørringskommandoen vår, vil vi se at den vil gi oss 31 465 rader. Dette er greit. Imidlertid kan vi støte på en tabell der den har millioner av rader. Som et resultat kan utførelsen ta lang tid å fullføre og kan forårsake noen problemer.
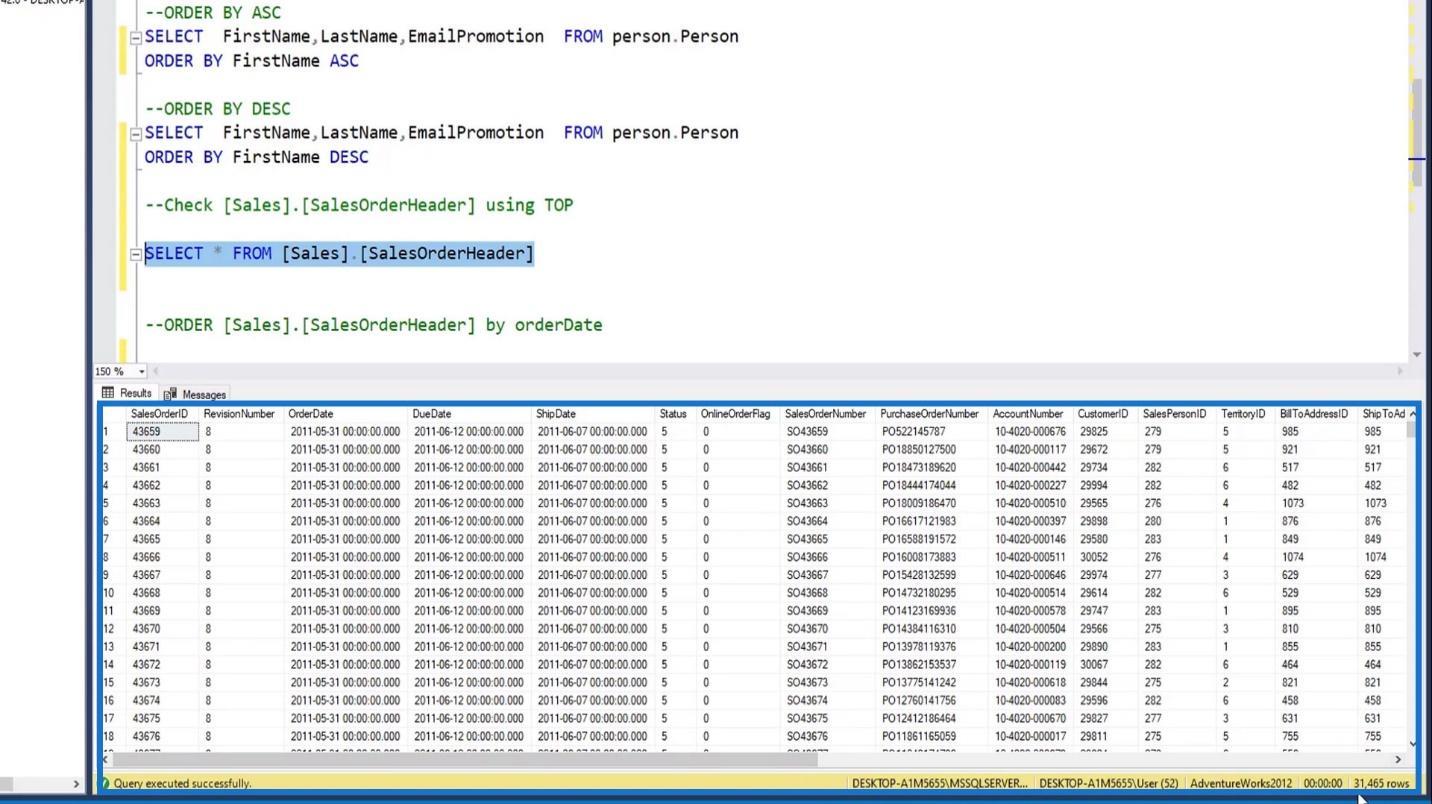
Å begrense resultatene for disse tilfellene er ideelt. Det er her Select TOP- klausulen også blir nyttig. La oss for eksempel begrense radene som returneres fra denne spørringskommandoen til 100 ved å legge til TOP 100 .
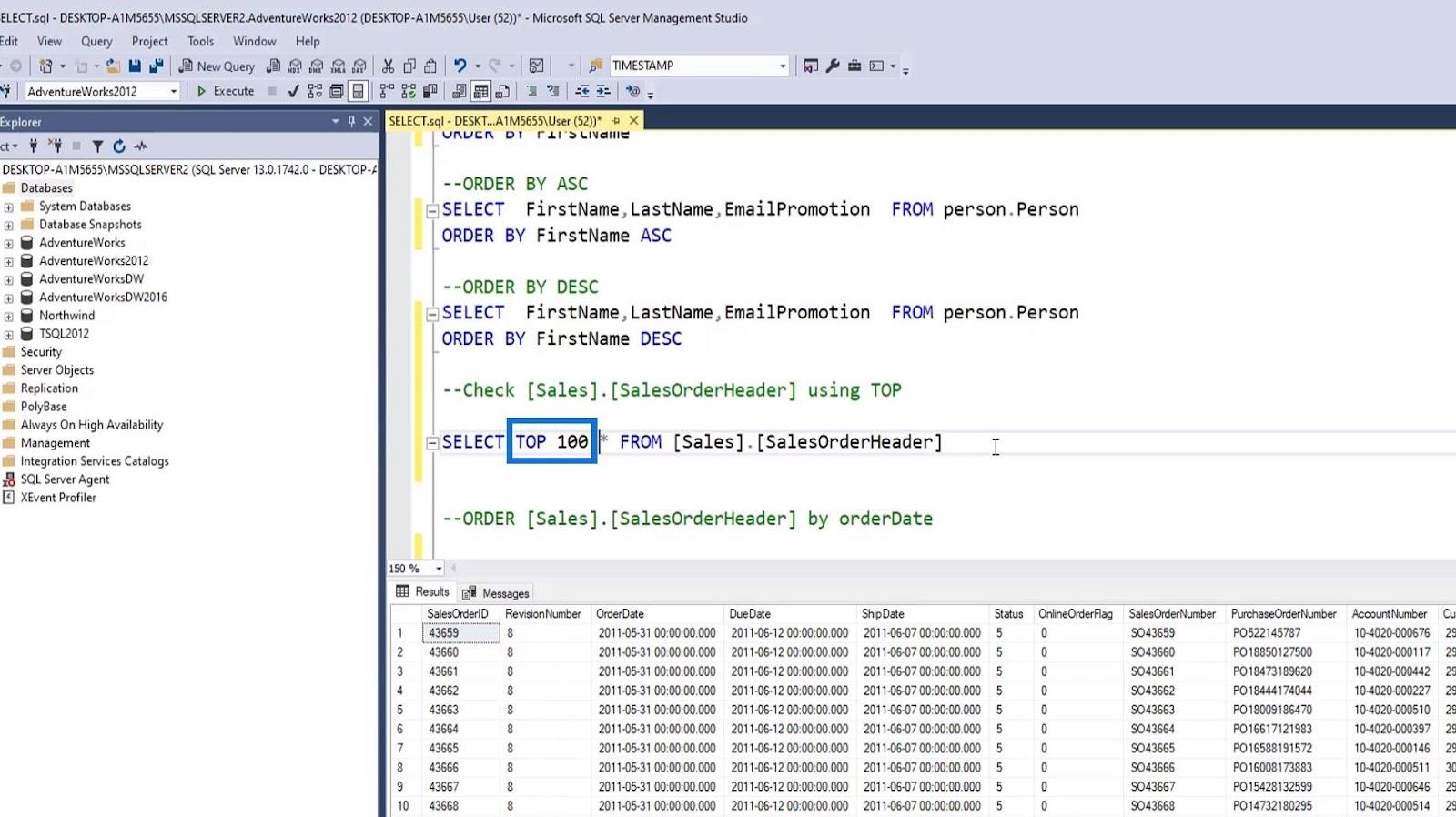
Etter å ha utført kommandoen vår, vil resultatet vise oss at bare 100 rader blir returnert eller hentet. Med dette kan vi enkelt se strukturen til en bestemt tabell hvis det er det vi ønsker å gjøre.
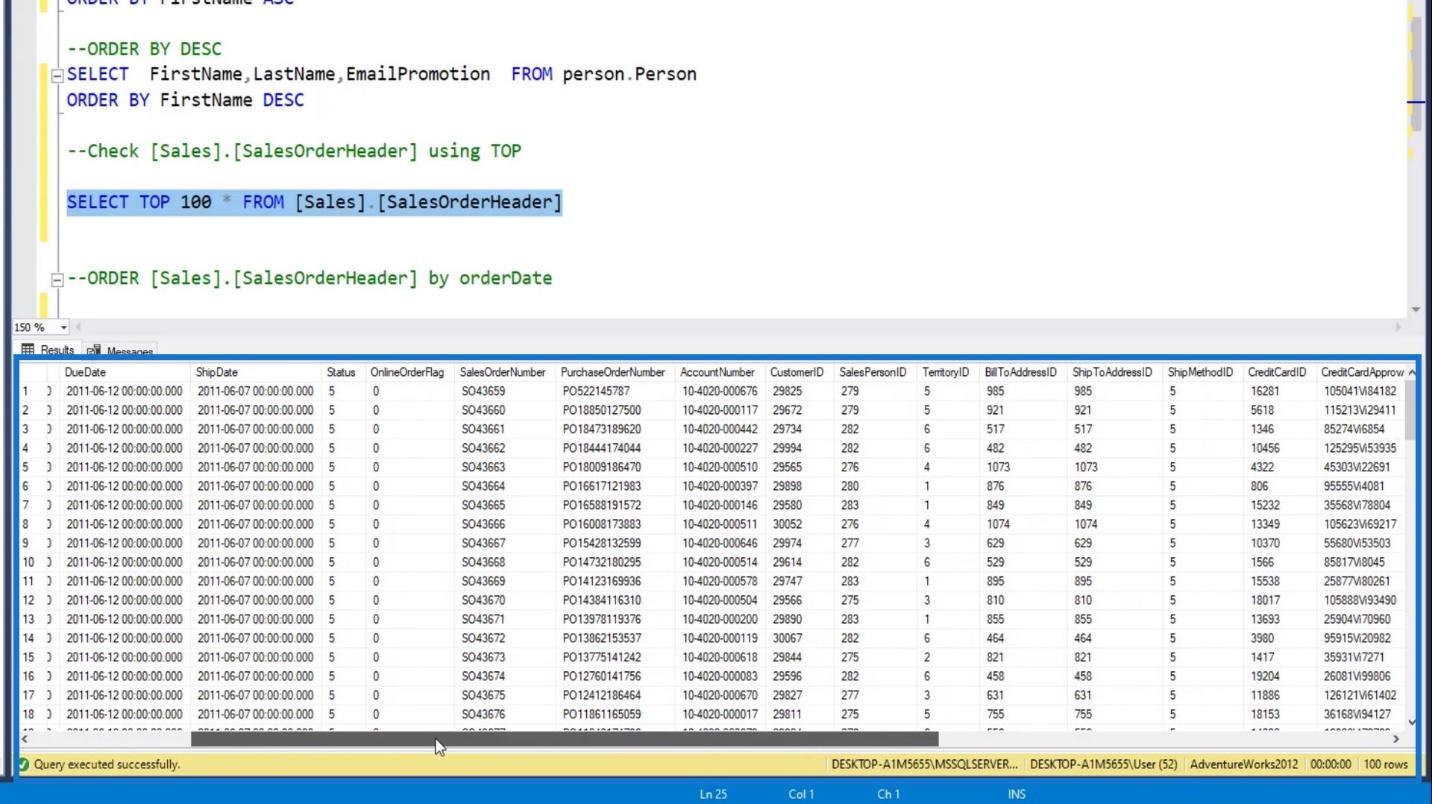
La oss for eksempel si at bortsett fra å se de 100 beste resultatene, ønsker vi også å se den tidligste rekorden fra denne tabellen.
For å gjøre det trenger vi bare å sortere det etter OrderDate- kolonnen. Så vi trenger bare å legge til ORDER BY OrderDate .
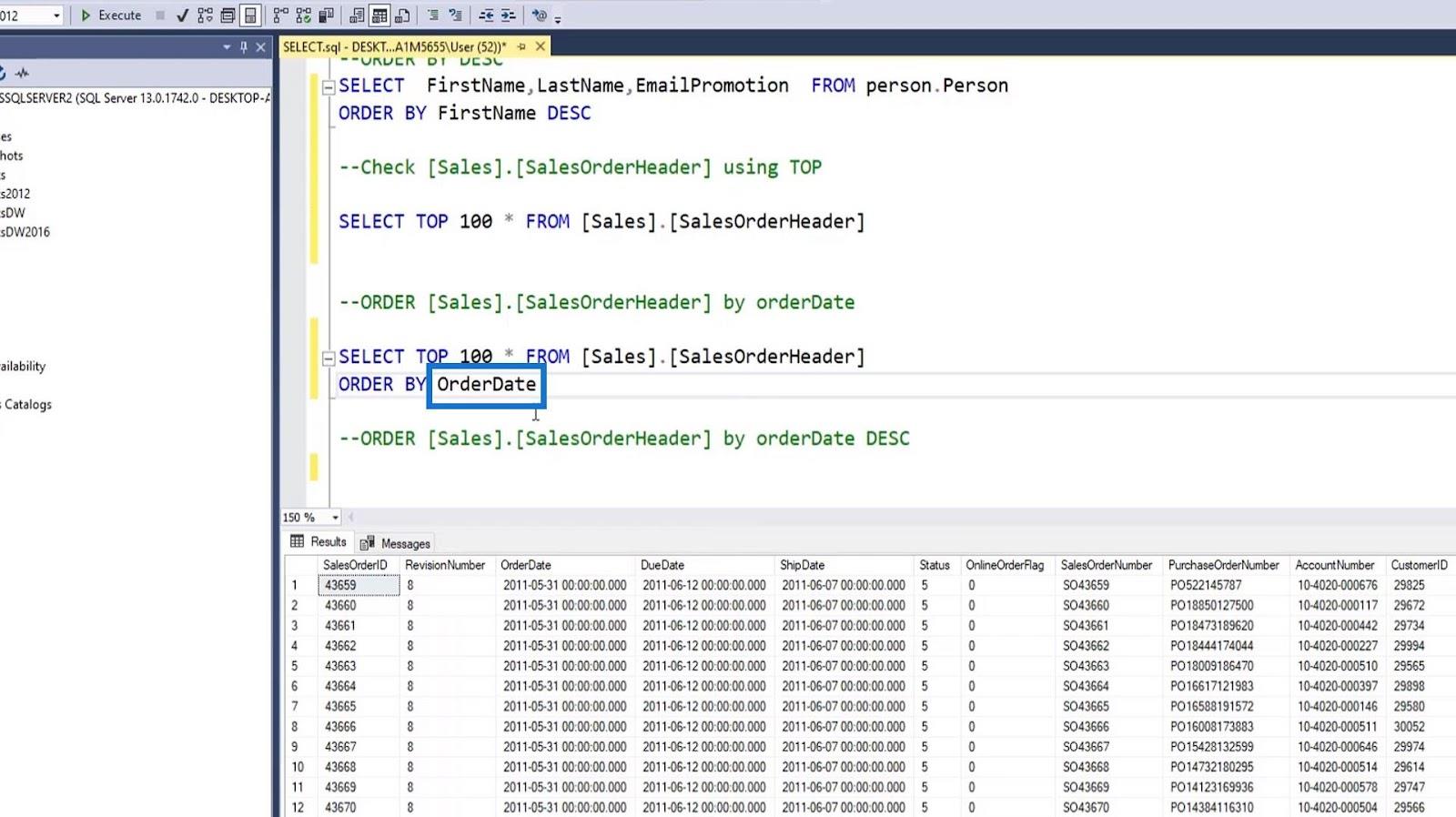
Som et resultat vil vi se at den tidligste datoen er 2011-05-31 .
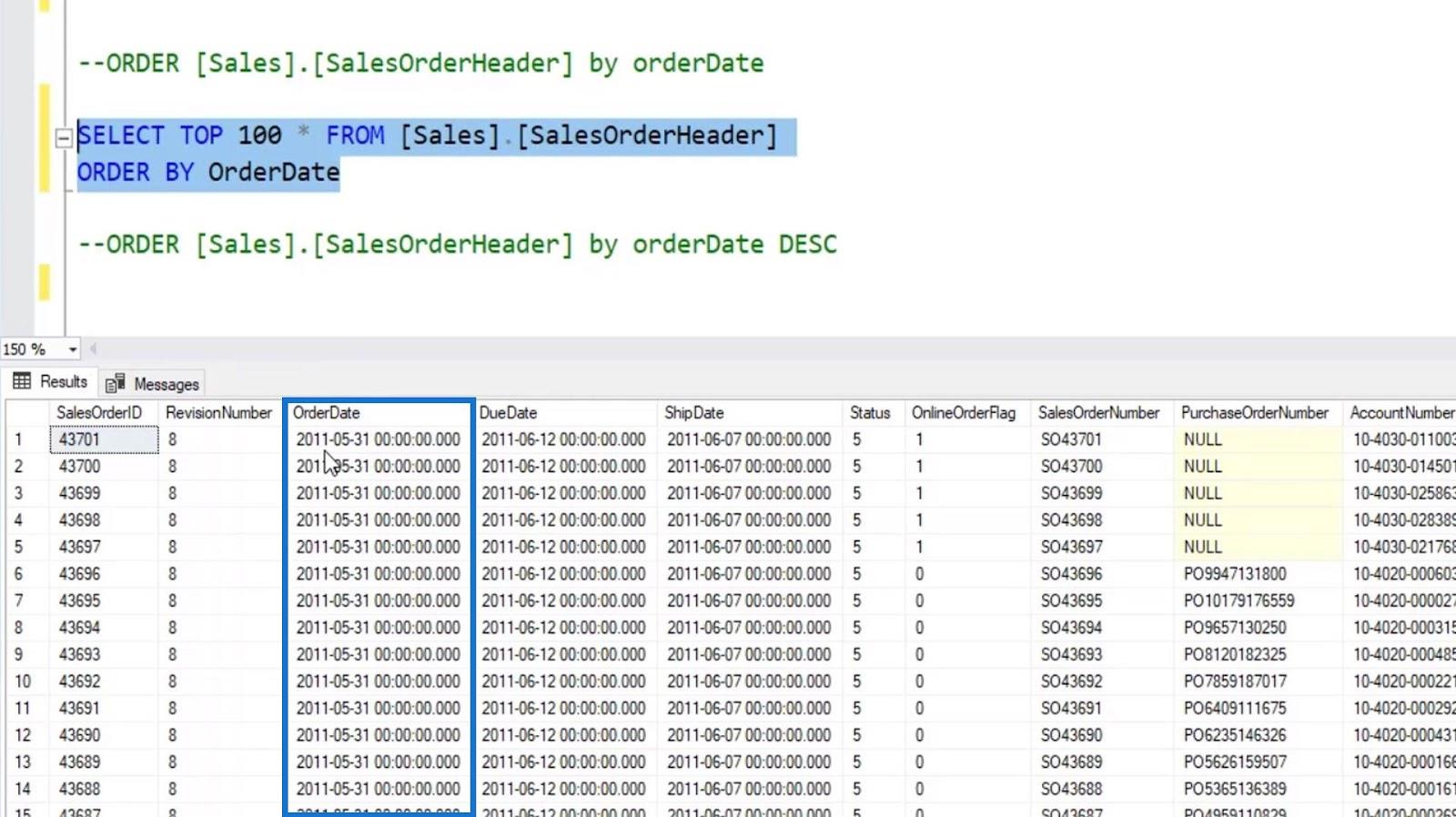
For å se den siste rekorden trenger vi bare å bruke DESC .
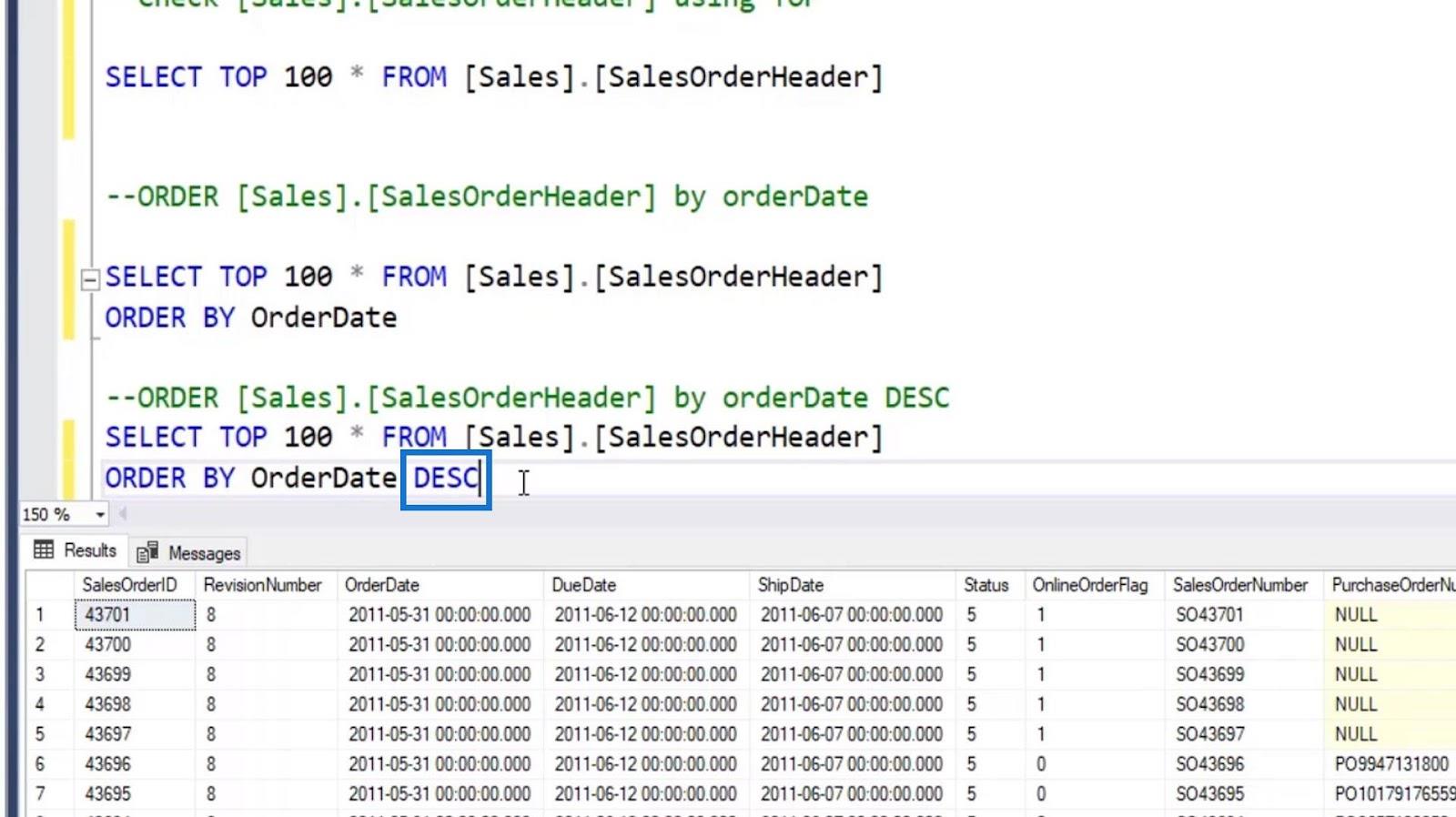
Og resultatet vil vise oss at den siste rekorden var 2014-06-30 .
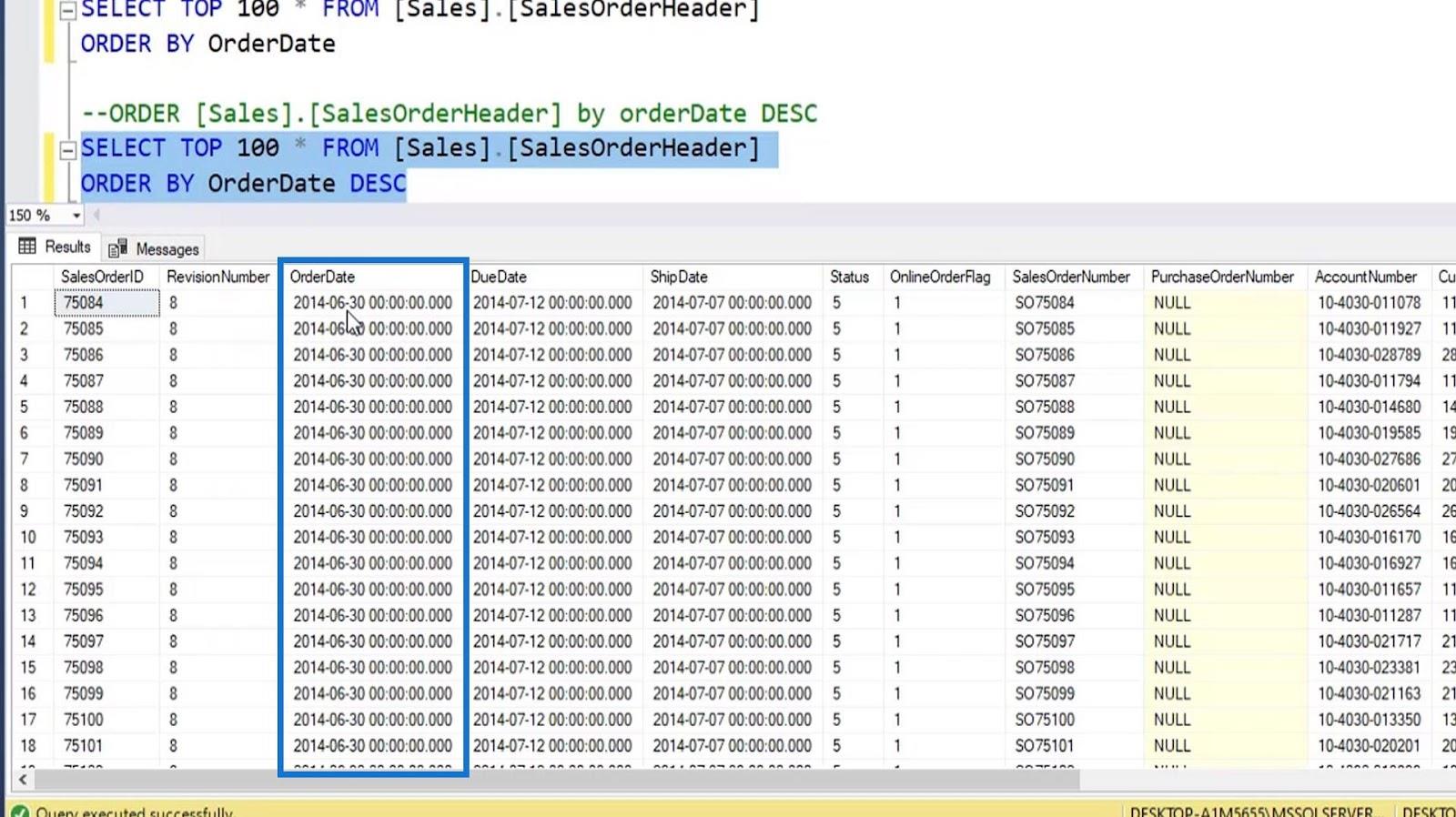
Konklusjon
For å avslutte det diskuterte vi SQL SELECT -setningen og de grunnleggende kommandoene, klausulene og nøkkelordene som er knyttet til den. Vi har lært hvordan du trekker ut alle postene fra en tabell, eller trekker ut spesifikke kolonner fra en tabell ved å bruke SELECT Top- leddet og ORDER BY nøkkelordet.
Vi har også lært hvordan du oppretter kolonne- og tabellalias ved å bruke søkeordet AS . Forhåpentligvis var du i stand til fullt ut å forstå bruken av denne SQL-setningen, ikke bare for å velge data, men også for å begrense de utpakkede dataene eller radene, og sortere resultatene etter en bestemt kolonne gjennom stigende og synkende rekkefølge.
Beste ønsker,
Hafiz
Lær å bruke DAX Studio EVALUATE nøkkelordet med grunnleggende eksempler og få en bedre forståelse av hvordan dette kan hjelpe deg med databehandling.
Finn ut hvorfor det er viktig å ha en dedikert datotabell i LuckyTemplates, og lær den raskeste og mest effektive måten å gjøre det på.
Denne korte opplæringen fremhever LuckyTemplates mobilrapporteringsfunksjon. Jeg skal vise deg hvordan du kan utvikle rapporter effektivt for mobil.
I denne LuckyTemplates-utstillingen vil vi gå gjennom rapporter som viser profesjonell tjenesteanalyse fra et firma som har flere kontrakter og kundeengasjementer.
Gå gjennom de viktigste oppdateringene for Power Apps og Power Automate og deres fordeler og implikasjoner for Microsoft Power Platform.
Oppdag noen vanlige SQL-funksjoner som vi kan bruke som streng, dato og noen avanserte funksjoner for å behandle eller manipulere data.
I denne opplæringen lærer du hvordan du lager din perfekte LuckyTemplates-mal som er konfigurert til dine behov og preferanser.
I denne bloggen vil vi demonstrere hvordan du legger feltparametere sammen med små multipler for å skape utrolig nyttig innsikt og grafikk.
I denne bloggen vil du lære hvordan du bruker LuckyTemplates rangering og tilpassede grupperingsfunksjoner for å segmentere et eksempeldata og rangere det i henhold til kriterier.
I denne opplæringen skal jeg dekke en spesifikk teknikk rundt hvordan du viser kumulativ total kun opp til en bestemt dato i grafikken i LuckyTemplates.








