DAX Studio EVALUATE Nøkkelord: Grunnleggende eksempler

Lær å bruke DAX Studio EVALUATE nøkkelordet med grunnleggende eksempler og få en bedre forståelse av hvordan dette kan hjelpe deg med databehandling.
I denne opplæringen viser vi et detaljert eksempel på hvorfor vi alltid trenger å bruke Query Editor i LuckyTemplates og hva vi kan oppnå når vi bruker den.
Det anses som en beste praksis å alltid bringe dataene dine inn i spørringsredigering først.
Vi viser og beviser det ved å gå gjennom noen eksempler og problemer som vi kan støte på, og hvordan dataene vil se ut hvis vi ikke bruker spørringsredigering.
Innholdsfortegnelse
Hvorfor du alltid trenger å bruke spørringsredigering i LuckyTemplates
Vi kan nå importere disse dataene til datamodellen vår ved å klikke på alternativet Hent data . Dette alternativet gjør det enkelt å importere filer på vår datamodell. Vi foreslår imidlertid ikke å gjøre dette fordi vi alltid bør rydde opp og optimalisere dataene våre i spørringsredigeringsprogrammet først .
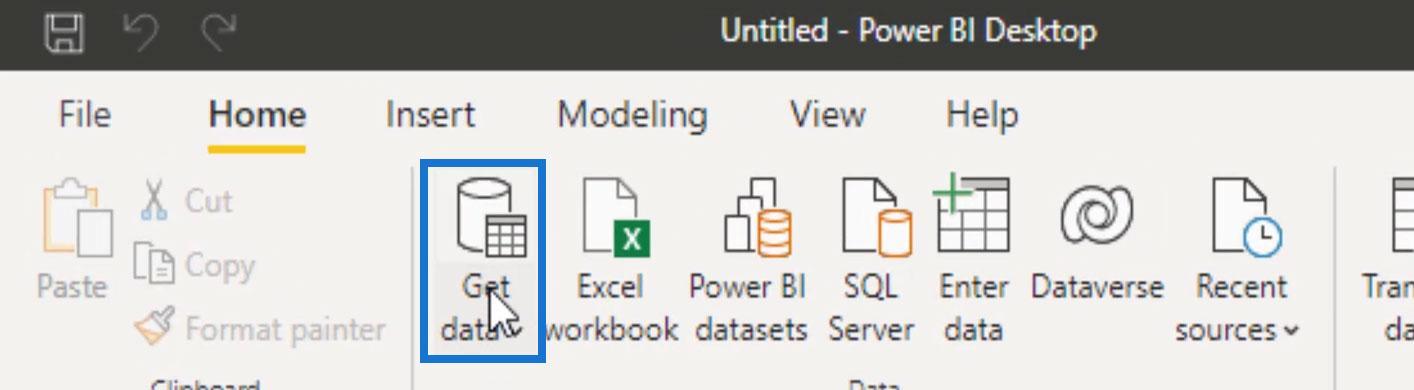
Bare for å vise et eksempel på hvorfor det ikke er en god idé å hente inn dataene våre direkte til datamodellen vår, la oss importere en eksempelfil ved å klikke på Hent data og klikke på Excel-arbeidsboken .
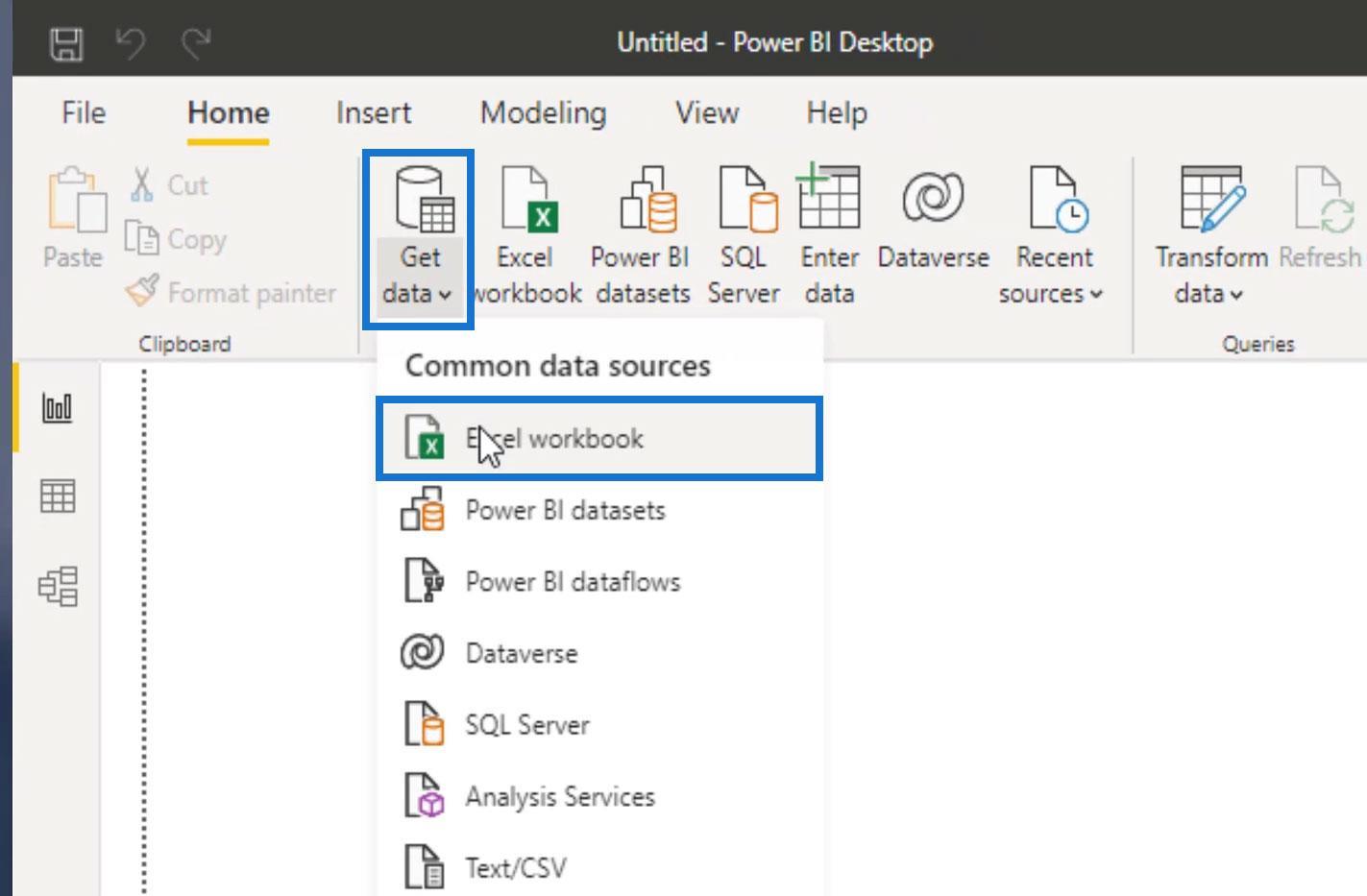
For dette eksemplet bruker vi denne eksempelfilen for Excel-data om produksjonsoperasjoner . Dobbeltklikk på filen for å ta den inn i datamodellen vår.
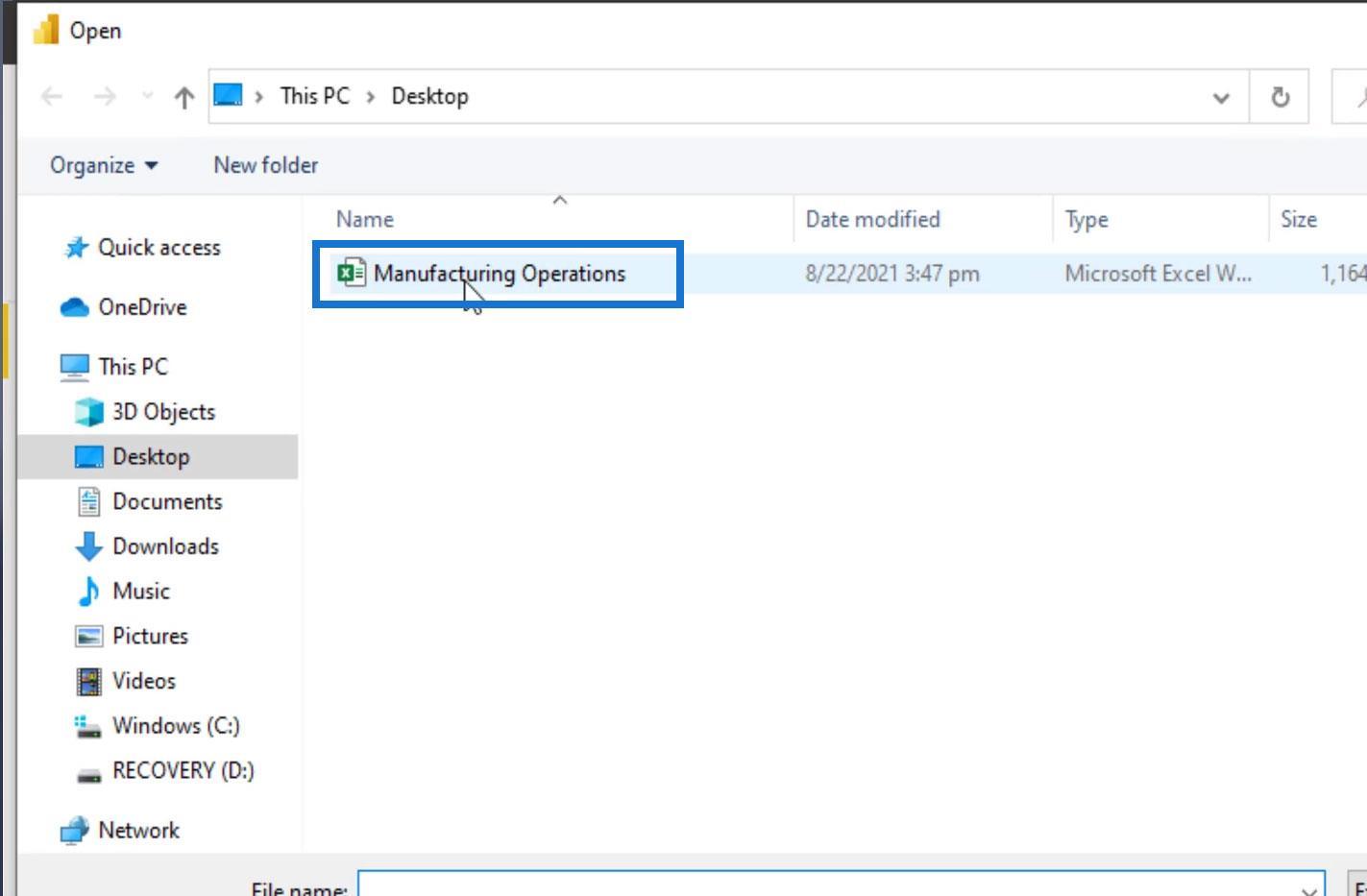
Inne i navigatoren velger vi denne Operation_Data- tabellen og klikker på Last inn -knappen.
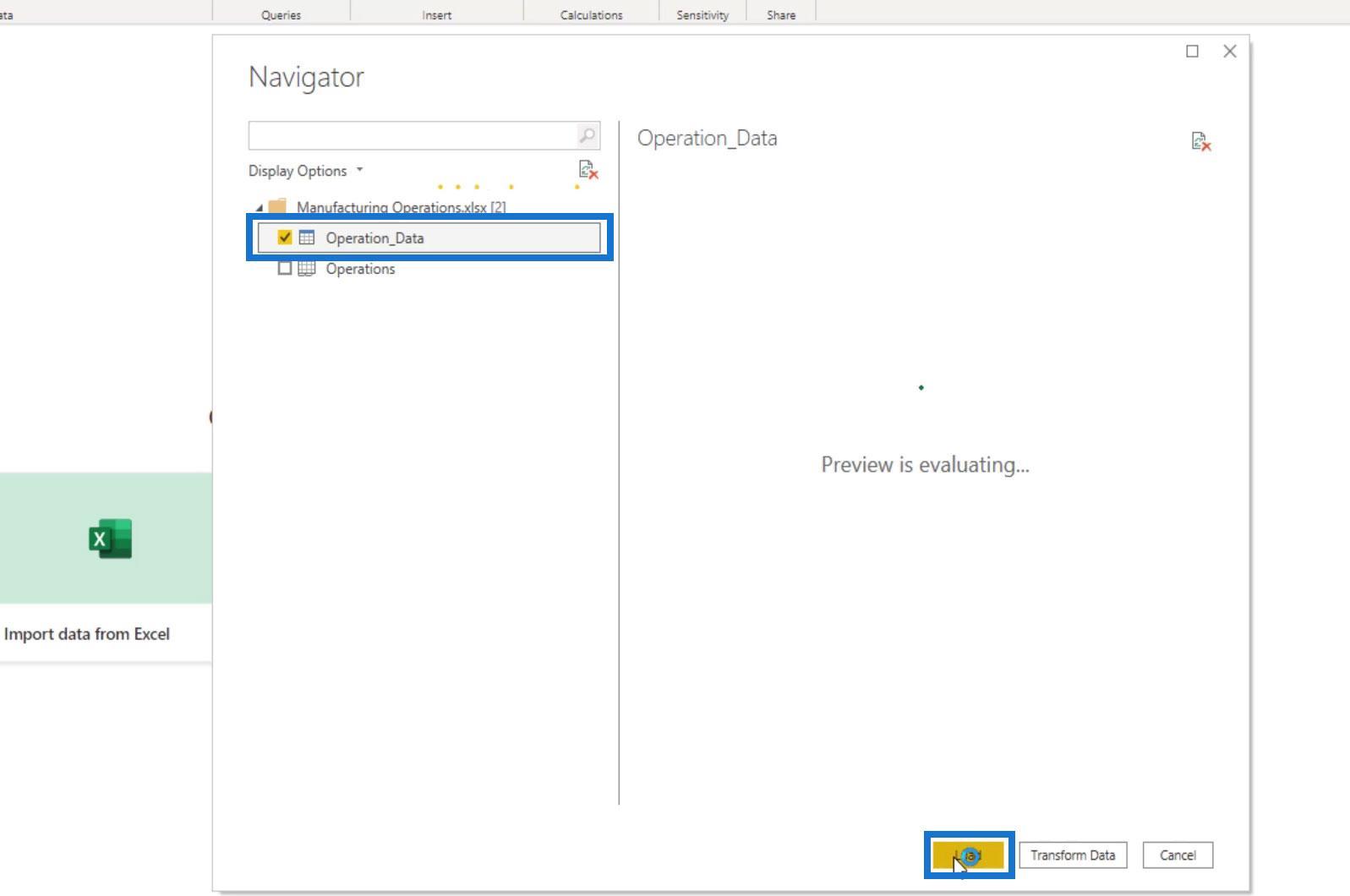
Deretter vil den umiddelbart forplikte tabellen vår til datamodellen vår. Det er her vi kan støte på noen problemer. Dette er fordi committing av en datafil som ikke er optimalisert ennå, kan ha noen feil som vi ikke var i stand til å justere eller fikse før vi nådde datamodellen vår.
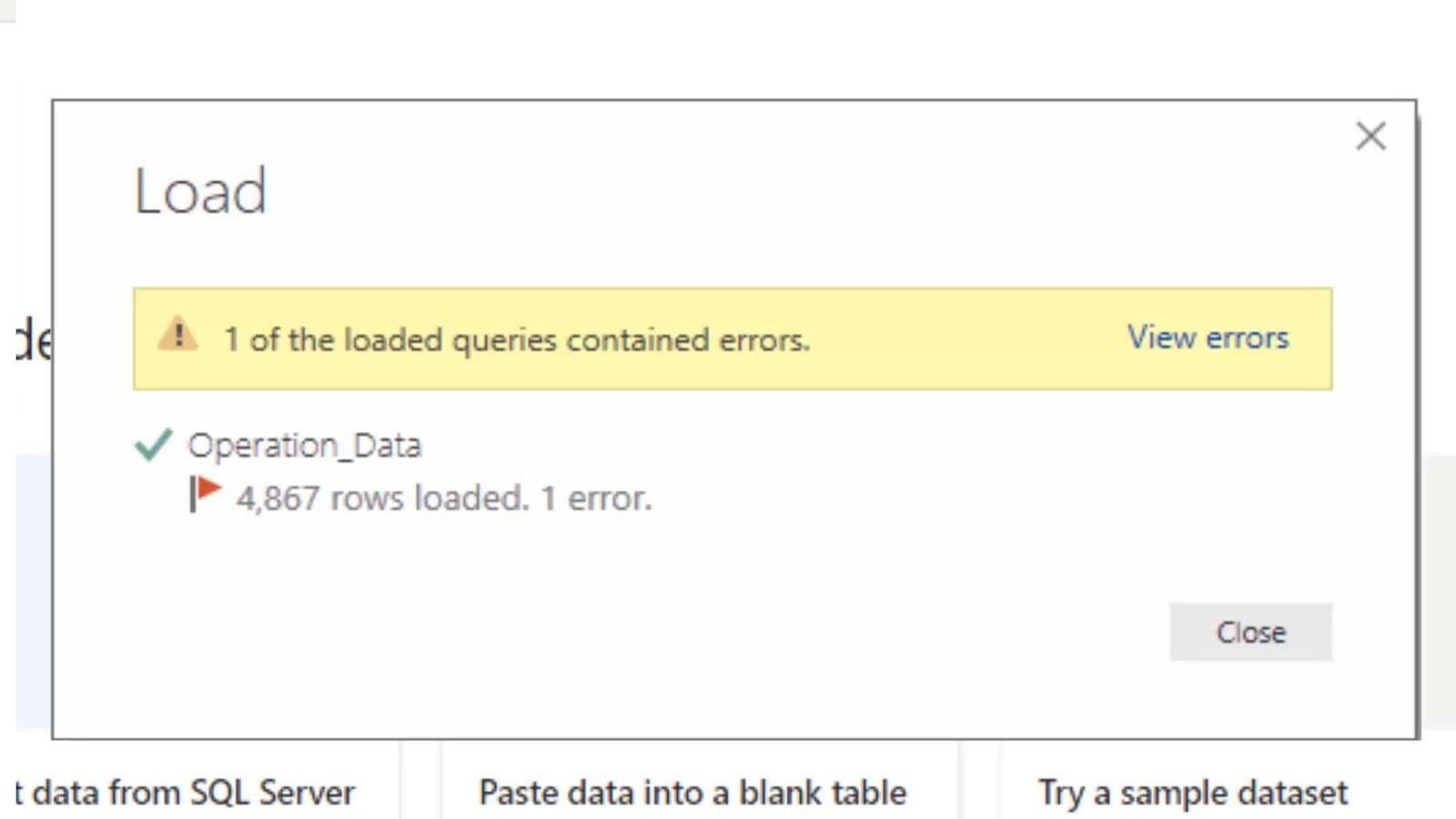
Vi kan bare lukke den ved å klikke på Lukk- knappen.
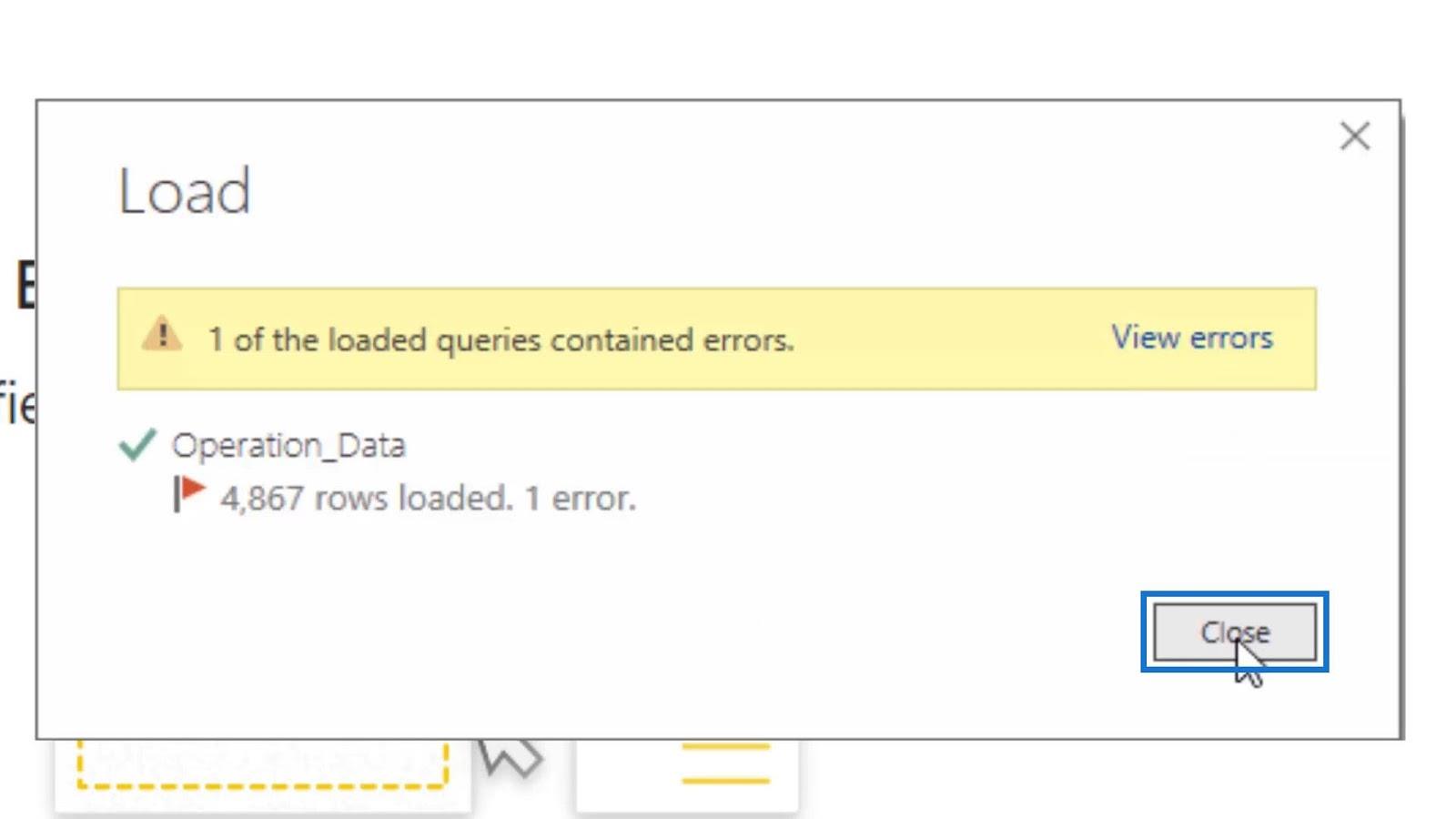
Etter det vil den fortsette å foreta disse uoptimaliserte dataene med feil på datamodellen vår.
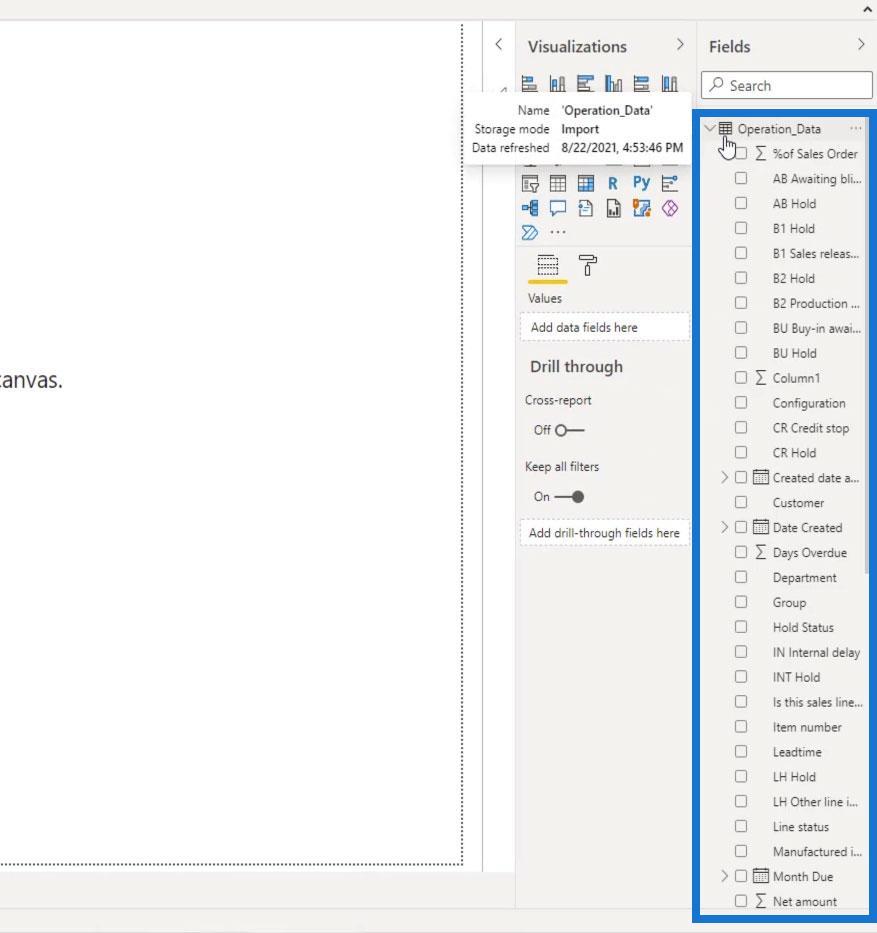
Ved å se på disse dataene på datatabellen vår kan vi se hvor massiv denne tabellen er. Det er ikke slik vi ønsker at dataene våre skal være i LuckyTemplates våre. Det er også sannsynligvis mange overflødige kolonner, eller informasjon som vi ikke trenger inne i denne tabellen som bør slettes først. Det vi ønsker er å ha optimaliserte og rene tabeller for å kunne bygge en modell rundt dataene våre.
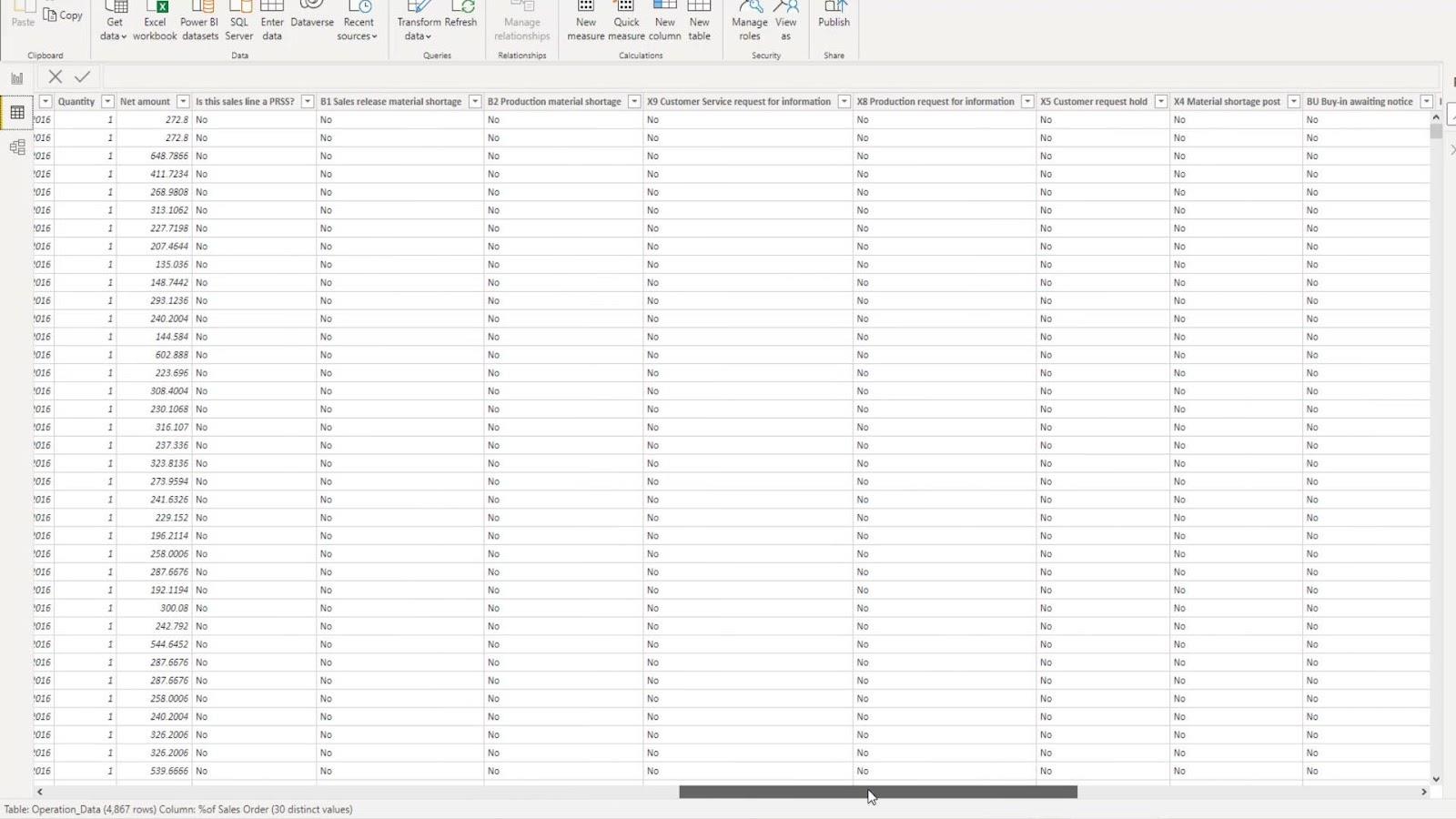
Dette er bare noen av de mange grunnene til at vi alltid bør bringe dataene våre til spørringsredigereren først.
Datatransformasjon ved hjelp av spørringsredigering i LuckyTemplates
Dette andre eksempelregnearket ser rotete ut fra et LuckyTemplates-perspektiv. Hvis vi ser på denne, er det ikke noe godt vi kan gjøre i LuckyTemplates med alle disse minitabellene, overflødige titler og noe irrelevant informasjon. Så det vi må gjøre først er å bringe dette inn i spørringsredigeringsprogrammet. Prøv deretter å optimalisere og rydde opp.
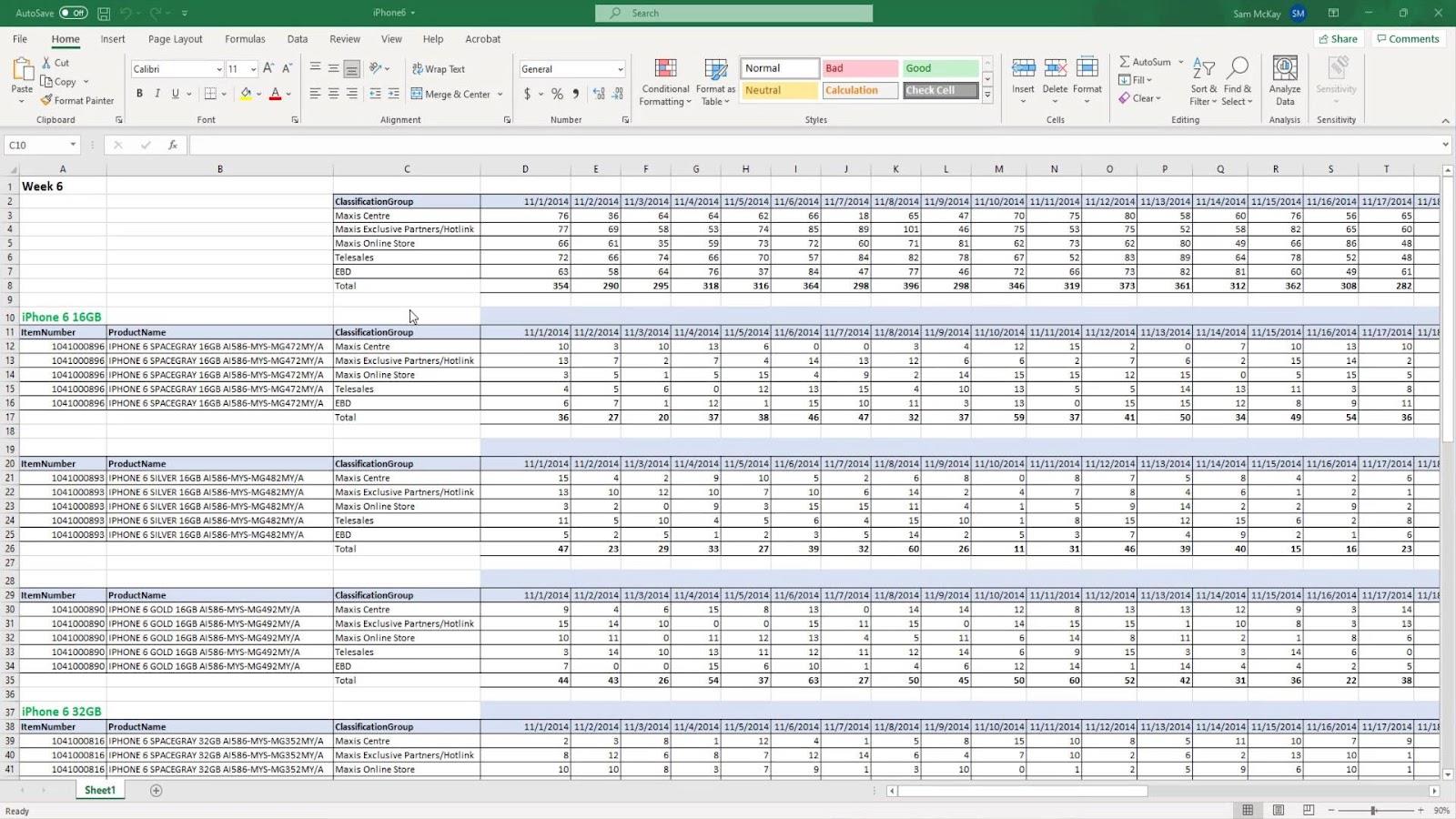
Jeg skal vise deg hvordan vi kan rense dette regnearket eller regnearket effektivt ved å legge transformasjoner oppå hverandre. Igjen, ikke bare ta dataene direkte til våre LuckyTemplates. Transform eller ryd alltid opp i dataene dine i Query Editor først.
For å åpne spørringsredigering, klikk bare på Transform data- alternativet.
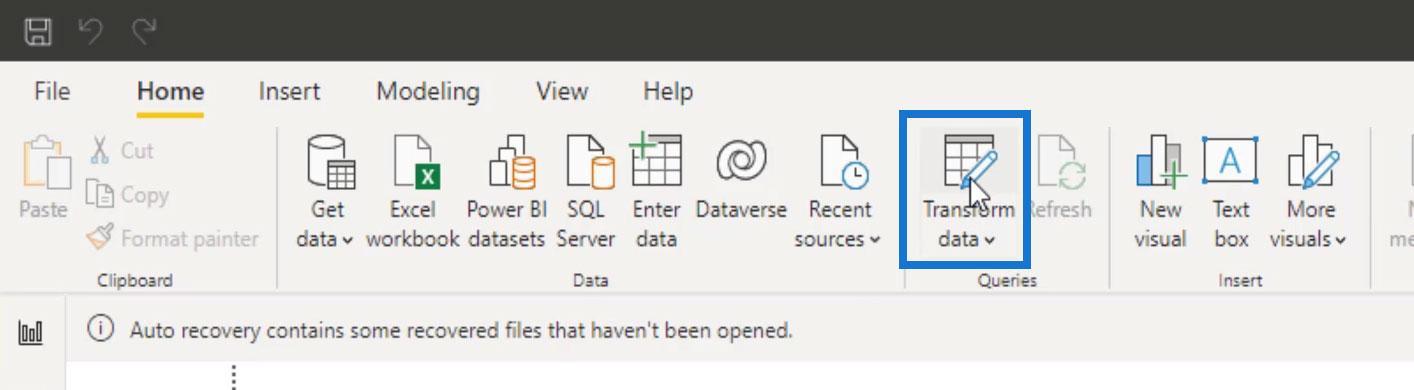
Inne i Query Editor importerer du filen ved å klikke på Ny kilde . Velg deretter filtypen du vil spørre etter. For dette eksemplet klikker vi på Excel-arbeidsboken fordi vi ønsker å søke etter et regneark eller en regnearkfil.
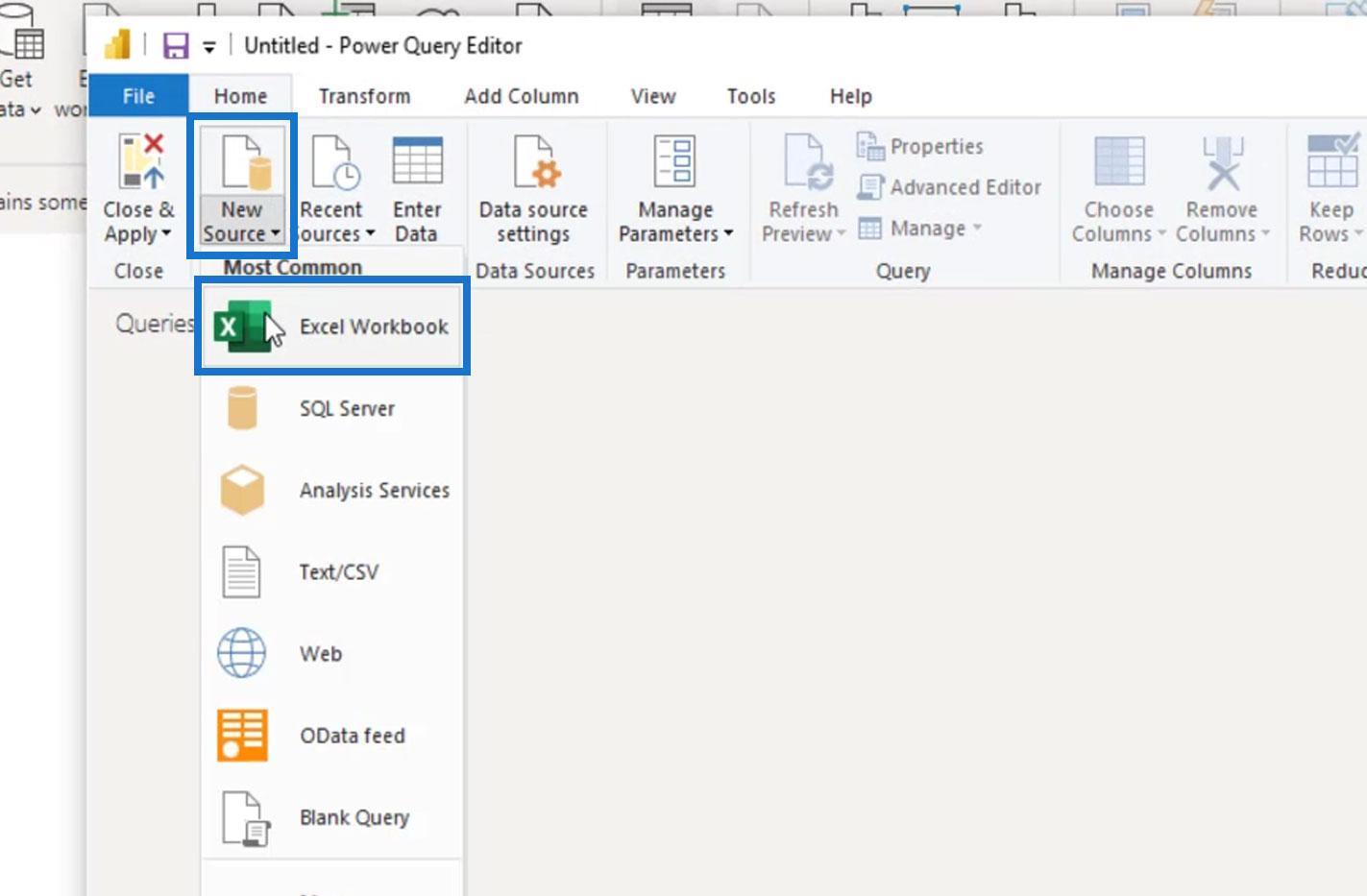
Deretter velger du filen du vil spørre etter. I dette eksemplet vil vi spørre iPhone6 excel-filen.
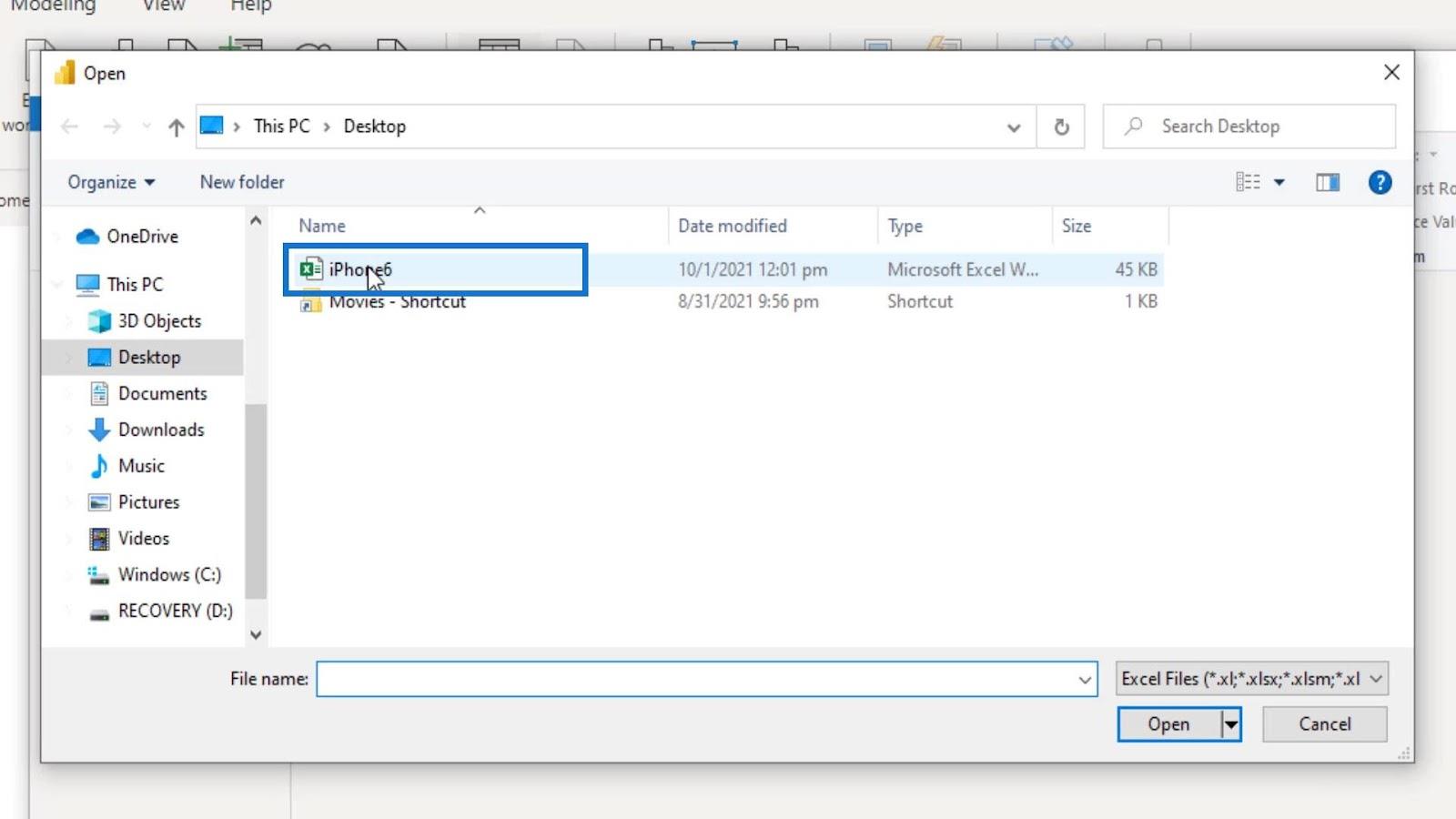
Vi må rense hele regnearket, så vi velger Ark1 og klikker på OK- knappen.
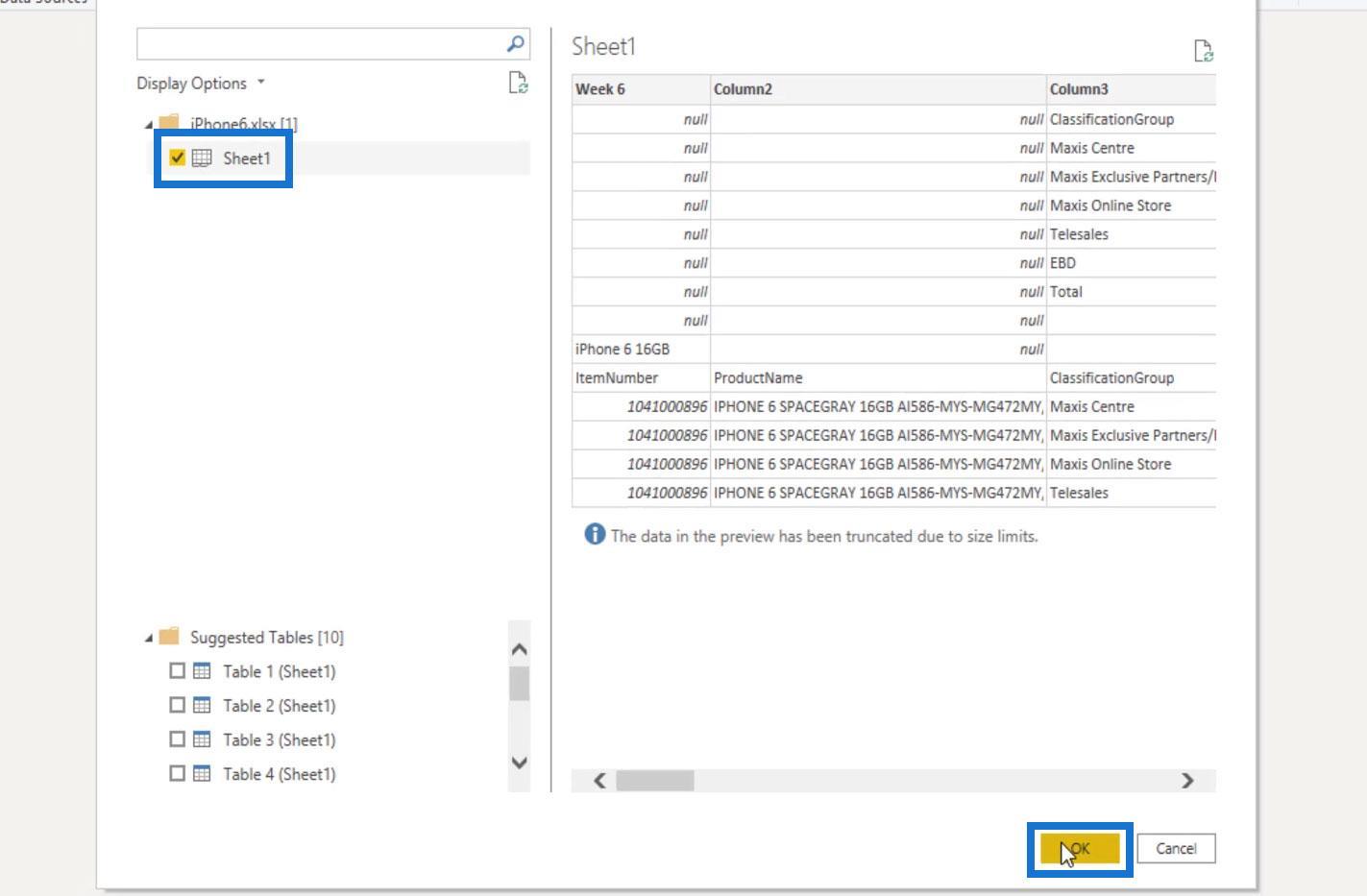
Deretter vil vi se alle disse overflødige kolonnene, informasjonen og nullverdiene som vi trenger for å rydde opp. Dette er et flott eksempel for å vise hva vi kan oppnå i spørringsredigereren. I de neste trinnene vil vi rense og optimere denne tabellen.
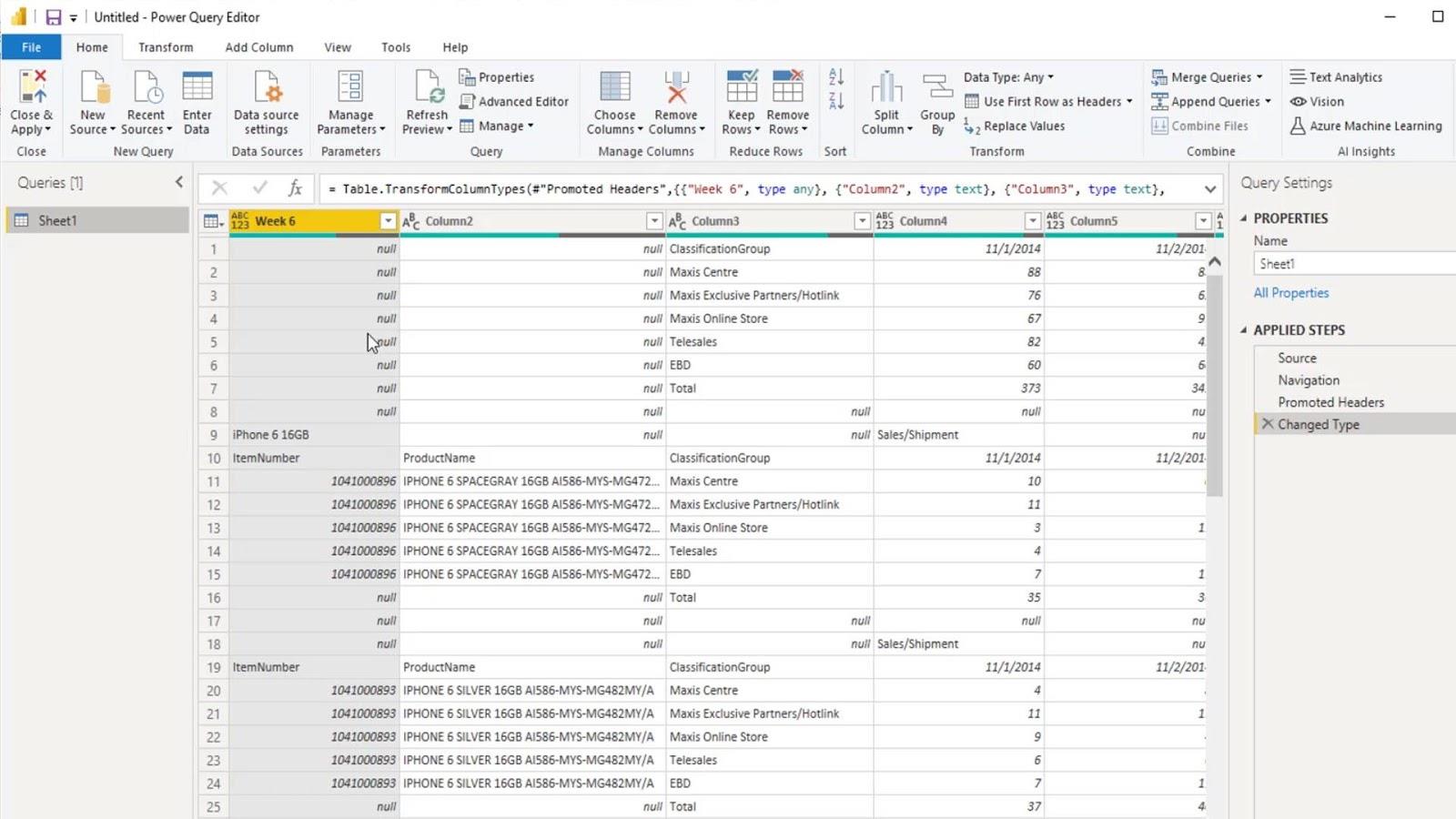
La oss først gi nytt navn til bordet vårt. Under Egenskaper , gi nytt navn til denne tabellen til Salgsdata .
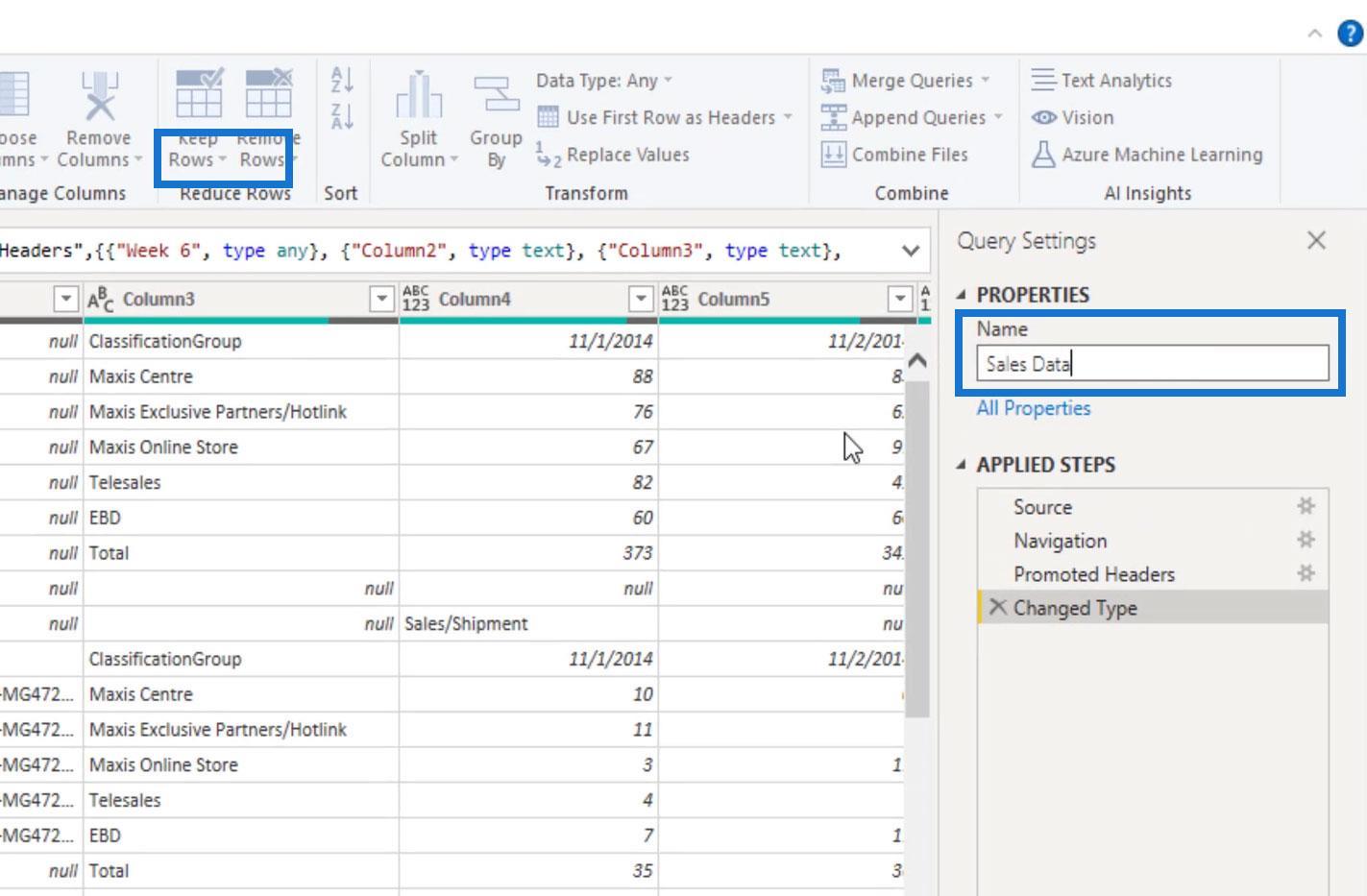
Deretter kan vi begynne å rydde opp i dette regnearket på en rekke forskjellige måter og rekkefølger. For denne opplæringen starter vi med å fjerne nullverdiene.
1. Fjerne nullverdiene
Vi kan enkelt fjerne nullverdiene ved å klikke på pil ned-ikonet for kolonnene med nullverdier.
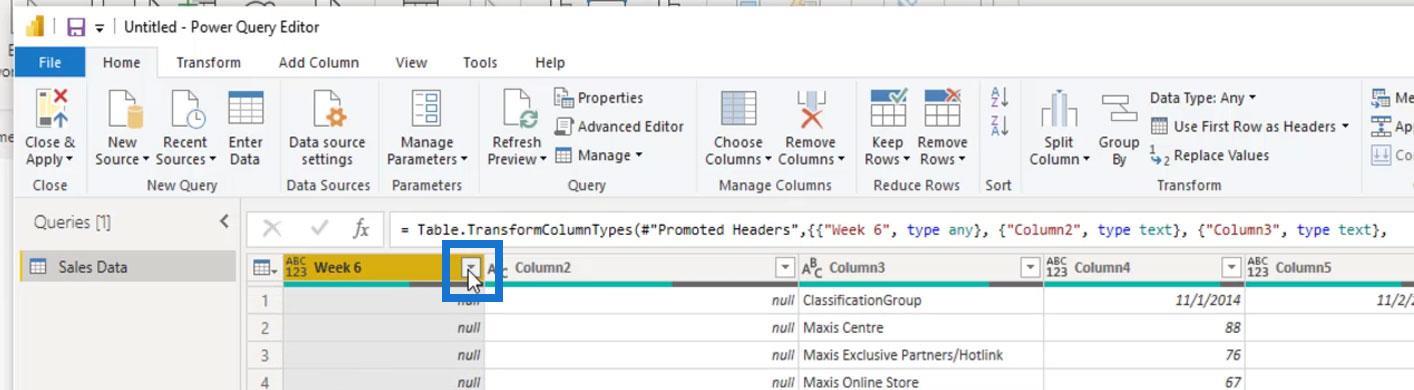
Deretter fjerner du merket for (null) under alternativet Filtre , og klikker på OK- knappen.
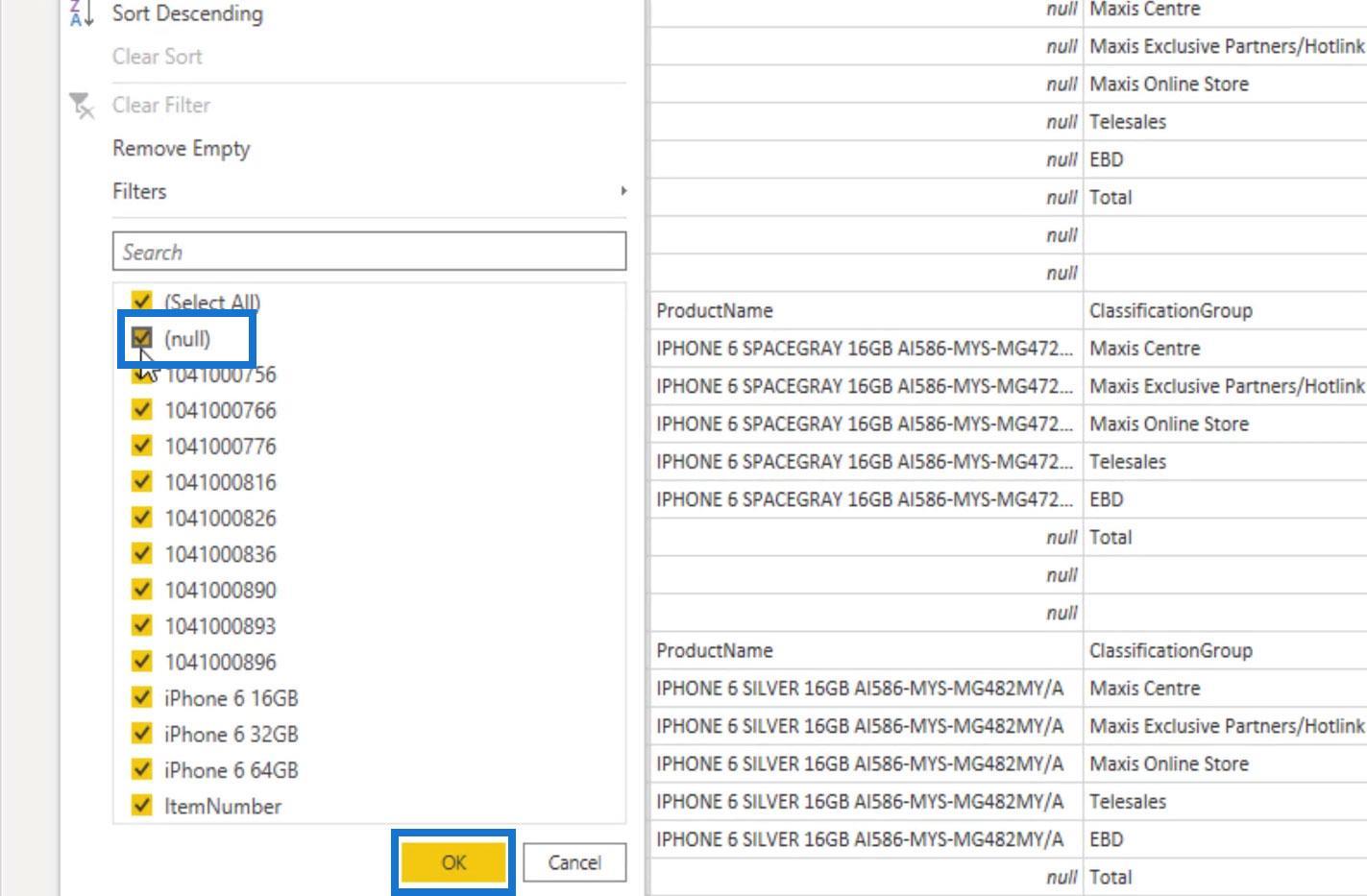
Nå skal vi se at nullverdiene er borte.
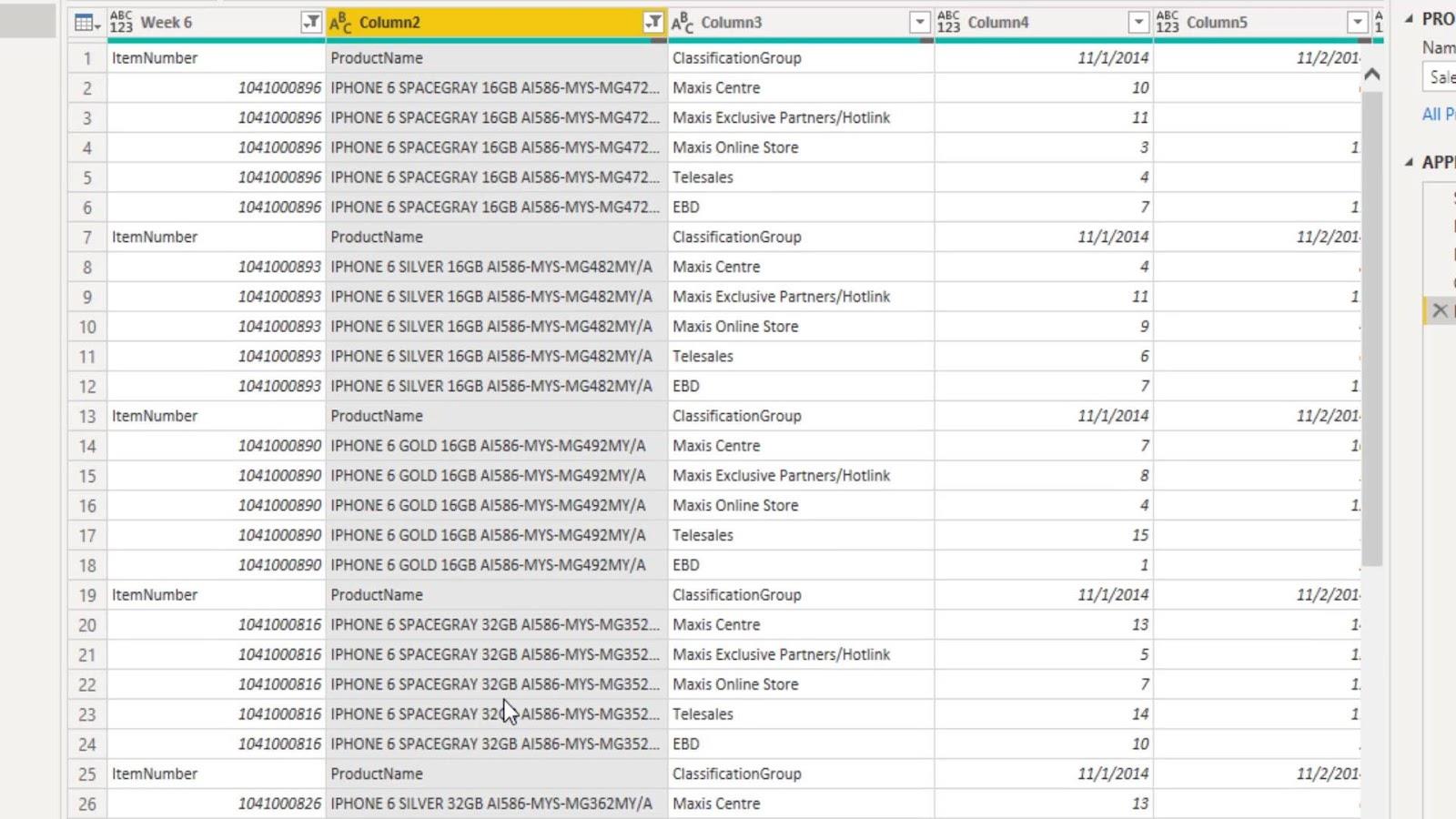
2. Fjerning av overflødig informasjon
Det neste vi kan gjøre er å fjerne den overflødige informasjonen i disse radene i tabellen vår. Vi har for øyeblikket ItemNumber , ProductName , ClassificationGroup og et visst datointervall. Vi fjerner disse repetisjonene og bringer den første raden opp til overskriften i stedet.
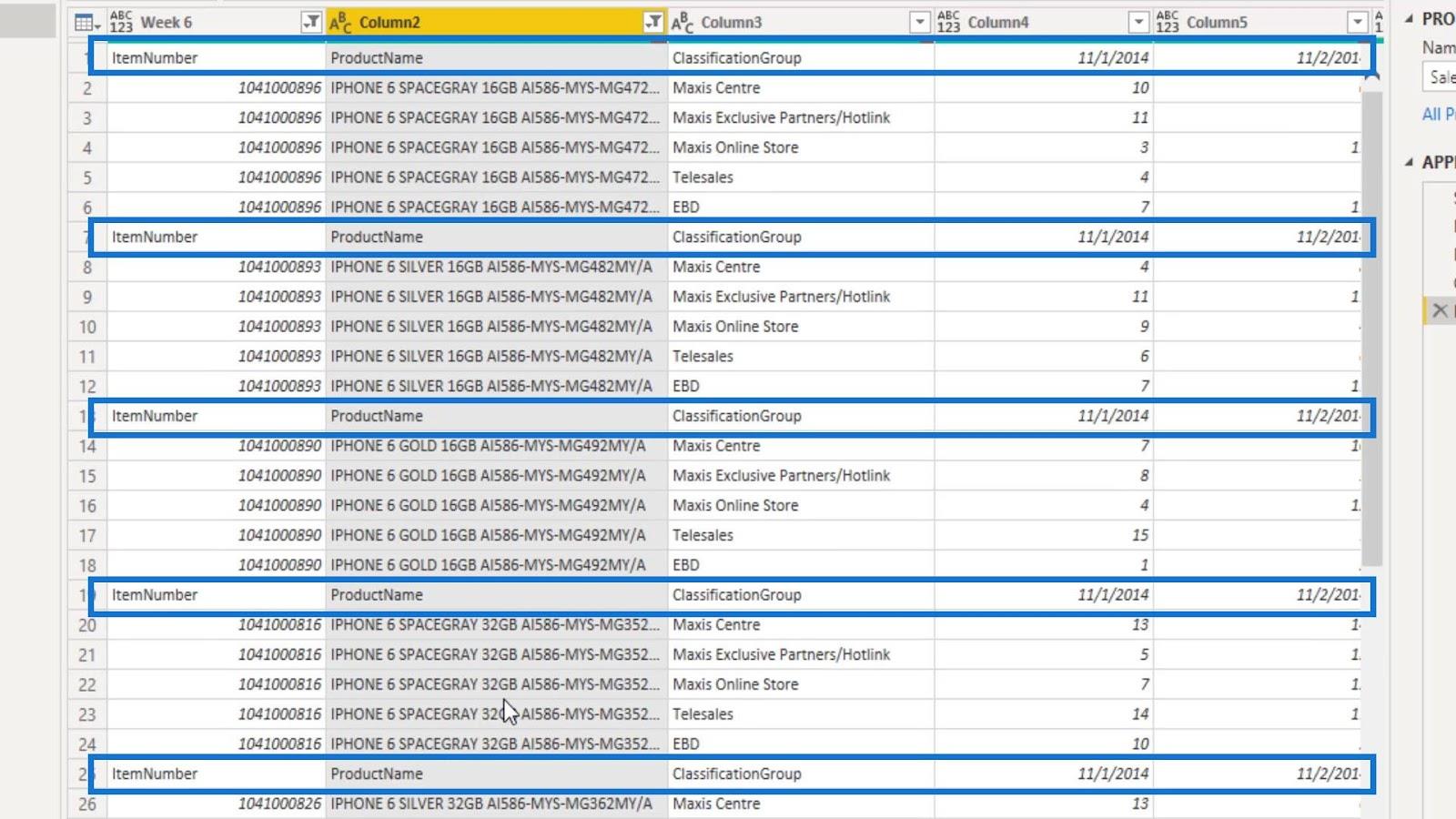
For å gjøre det, klikk på Transformer- fanen. Deretter velger du Bruk første rad som overskrifter .
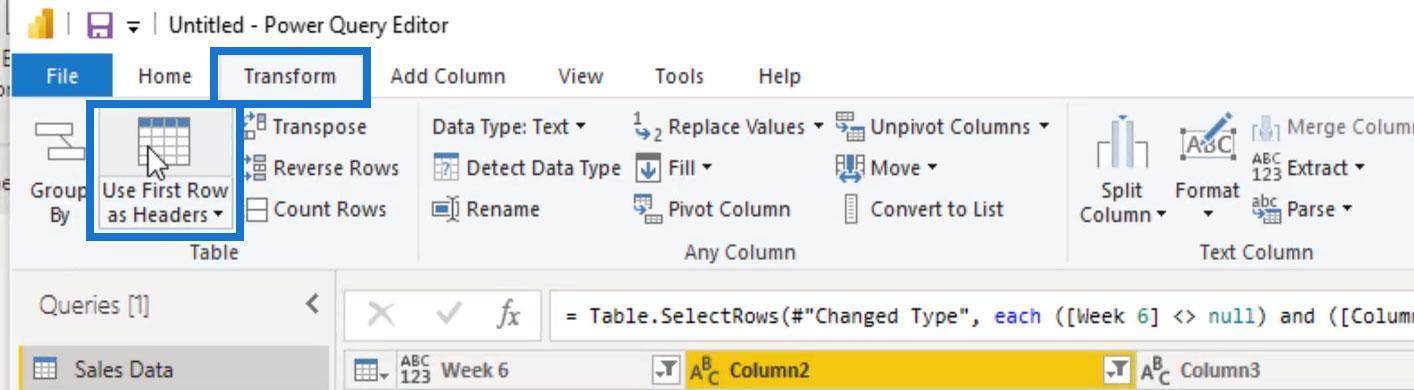
Som et resultat ble disse elementene våre faktiske overskrifter, som er hva de egentlig burde være.
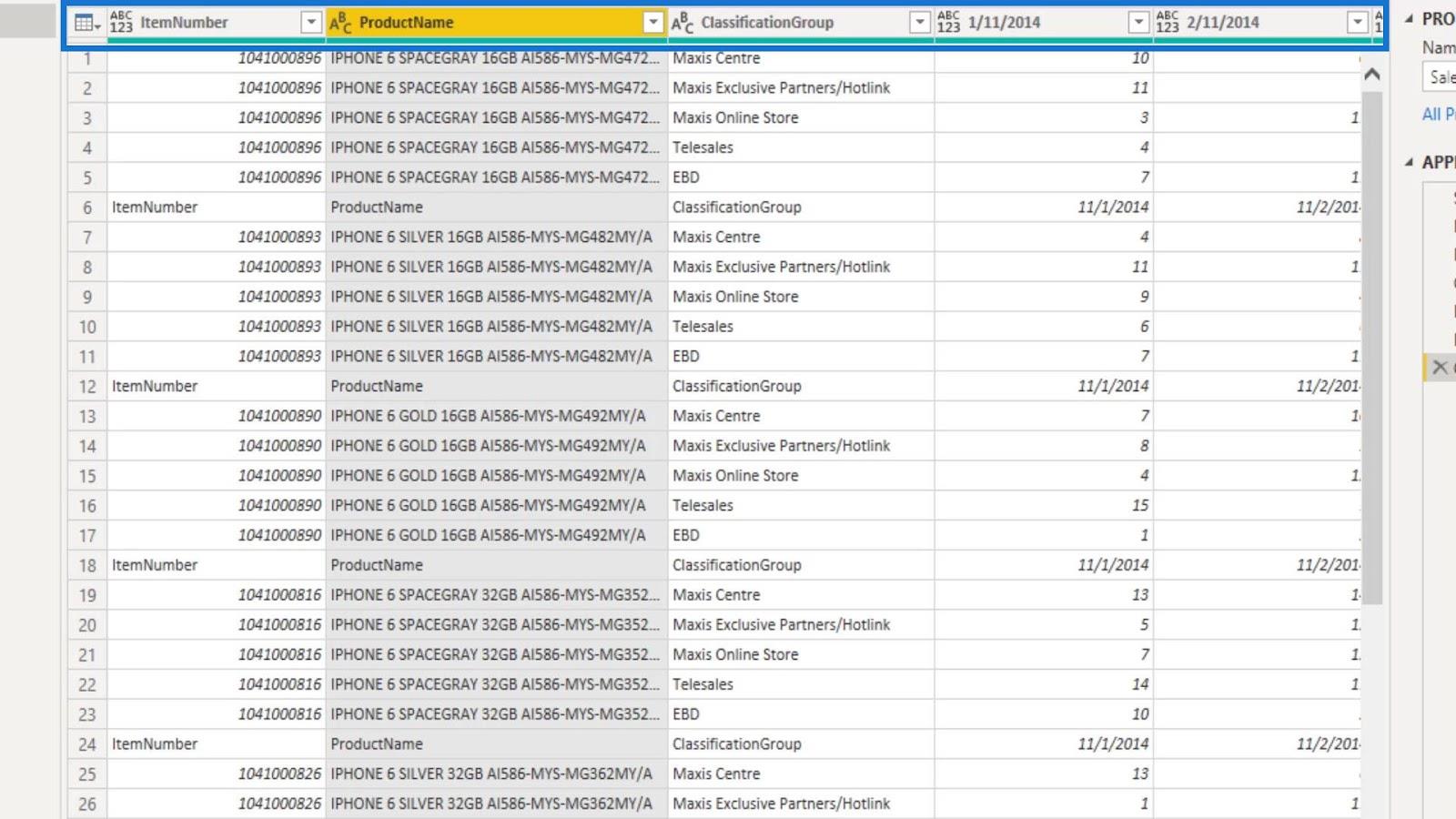
Etter det kan vi nå fjerne de samme elementene på radene våre ved å fjerne merket for dem på filtrene . For Varenummer- kolonnen kan vi fjerne merket for Varenummer- alternativet på filtrene.
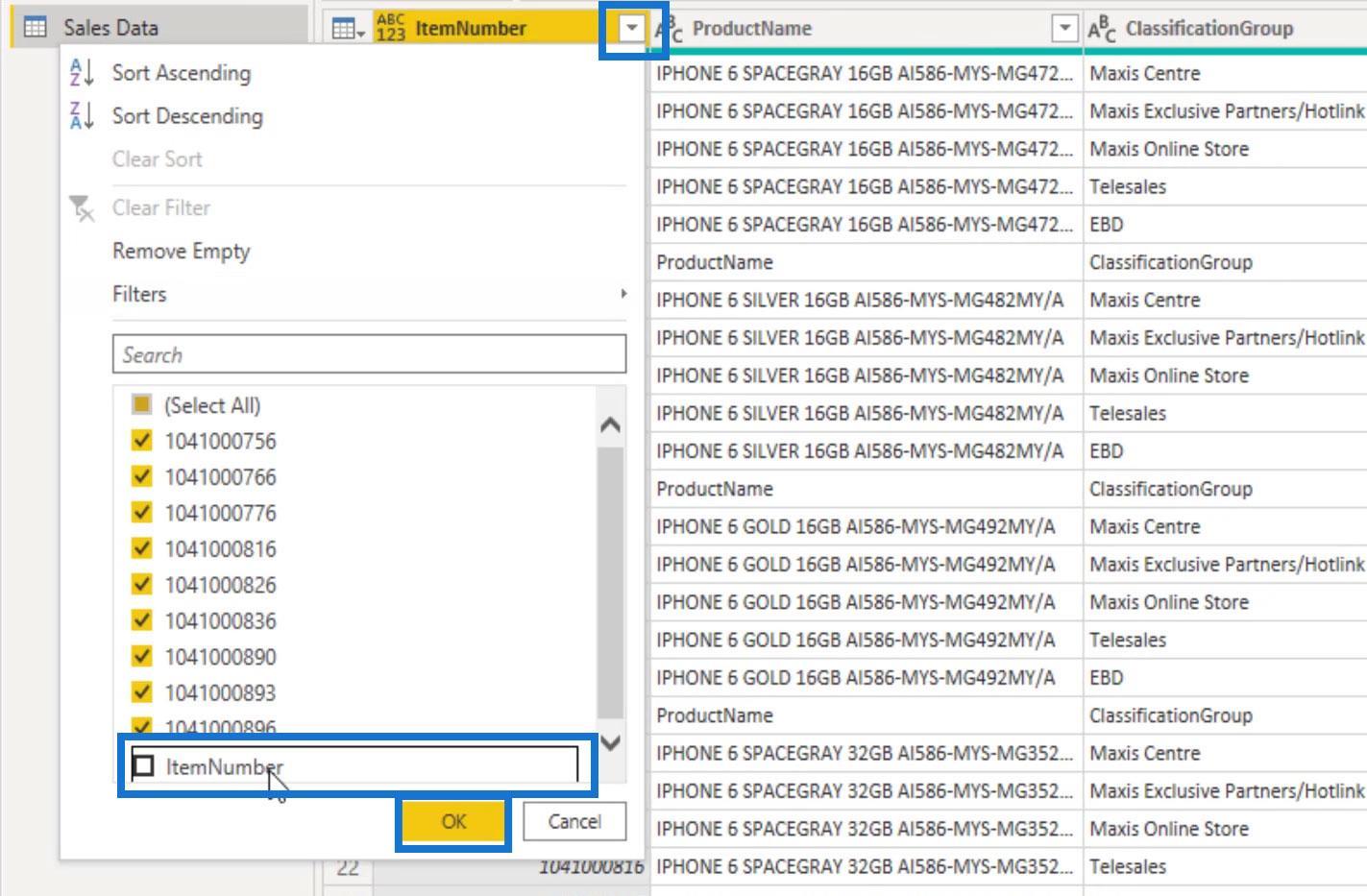
Det som er bra med dette er at det automatisk skjuler alle de spesielle elementene fra andre tilstøtende kolonner på disse radene. Som vi kan se, er de overflødige elementene på andre kolonner nå borte også. Vi har nå en renere datatabell.
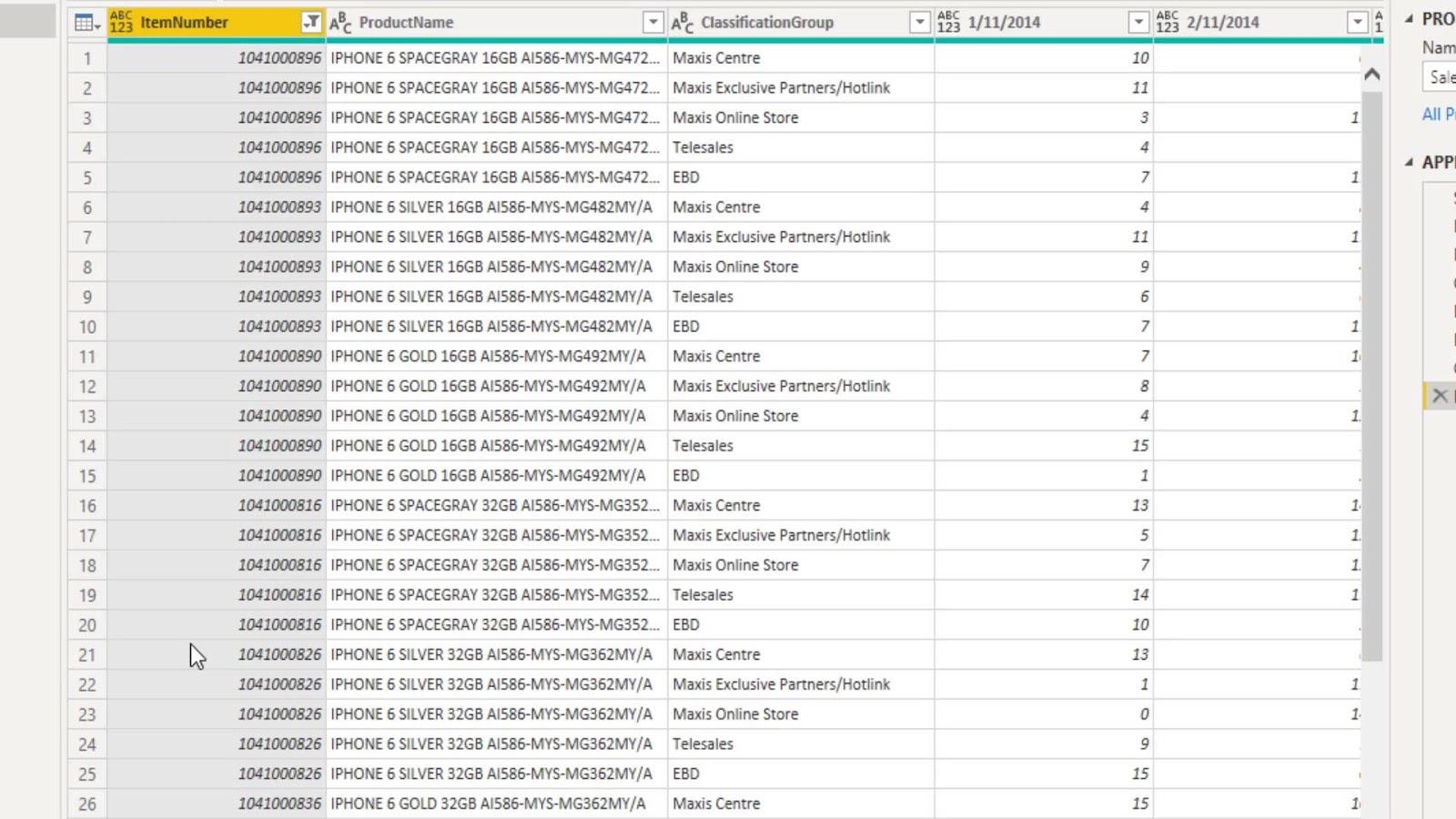
3. Oppheving av kolonner i LuckyTemplates
En annen ting vi kan fikse her er de flere datokolonnene. Det vi kan gjøre er å sette dem i én kolonne i stedet. Vi kan gjøre det ved å.
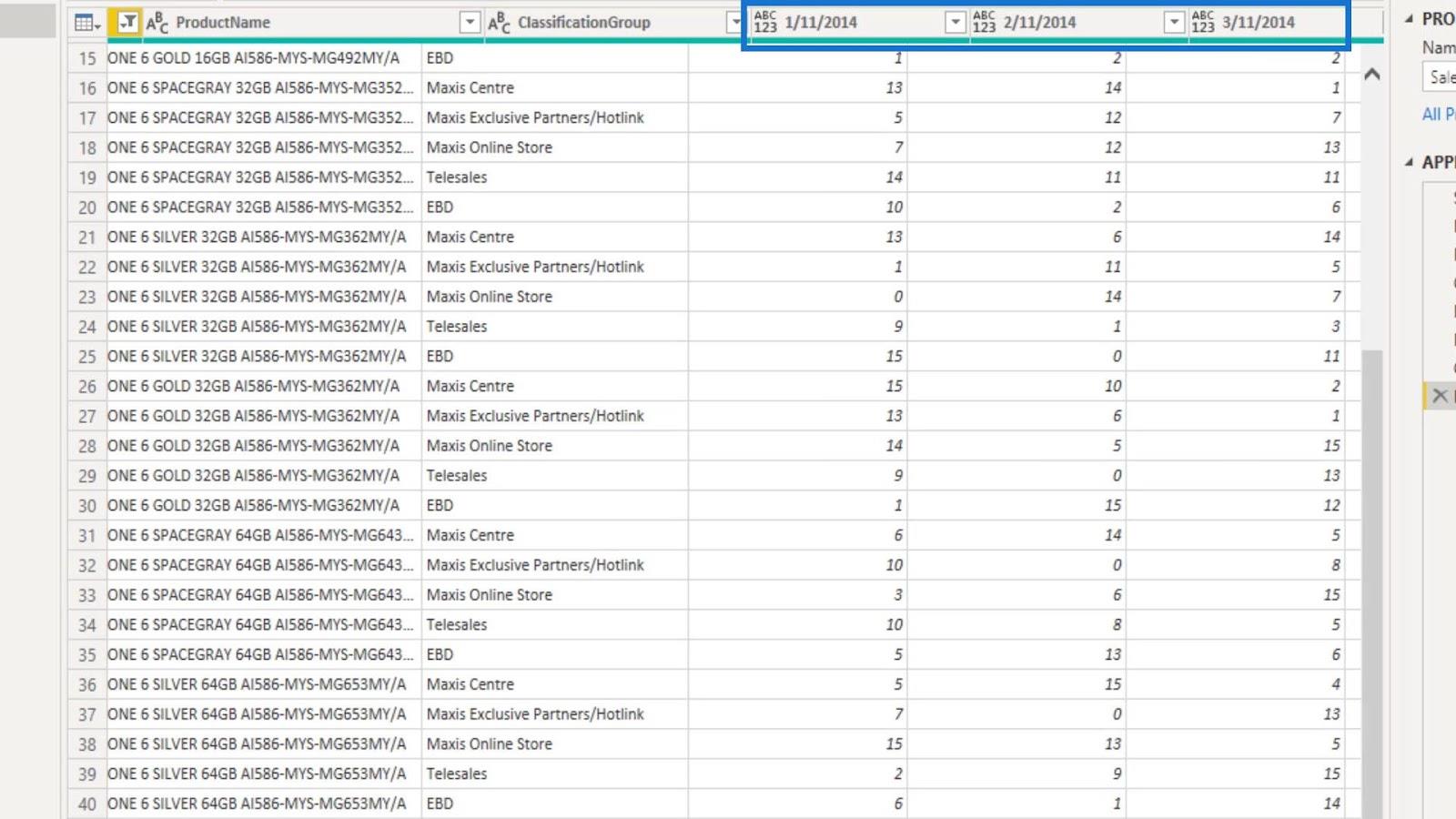
Velg først kolonnene som vi ikke ønsker å oppheve. Høyreklikk deretter på den sist valgte kolonnen og velg Unpivot Other Columns .
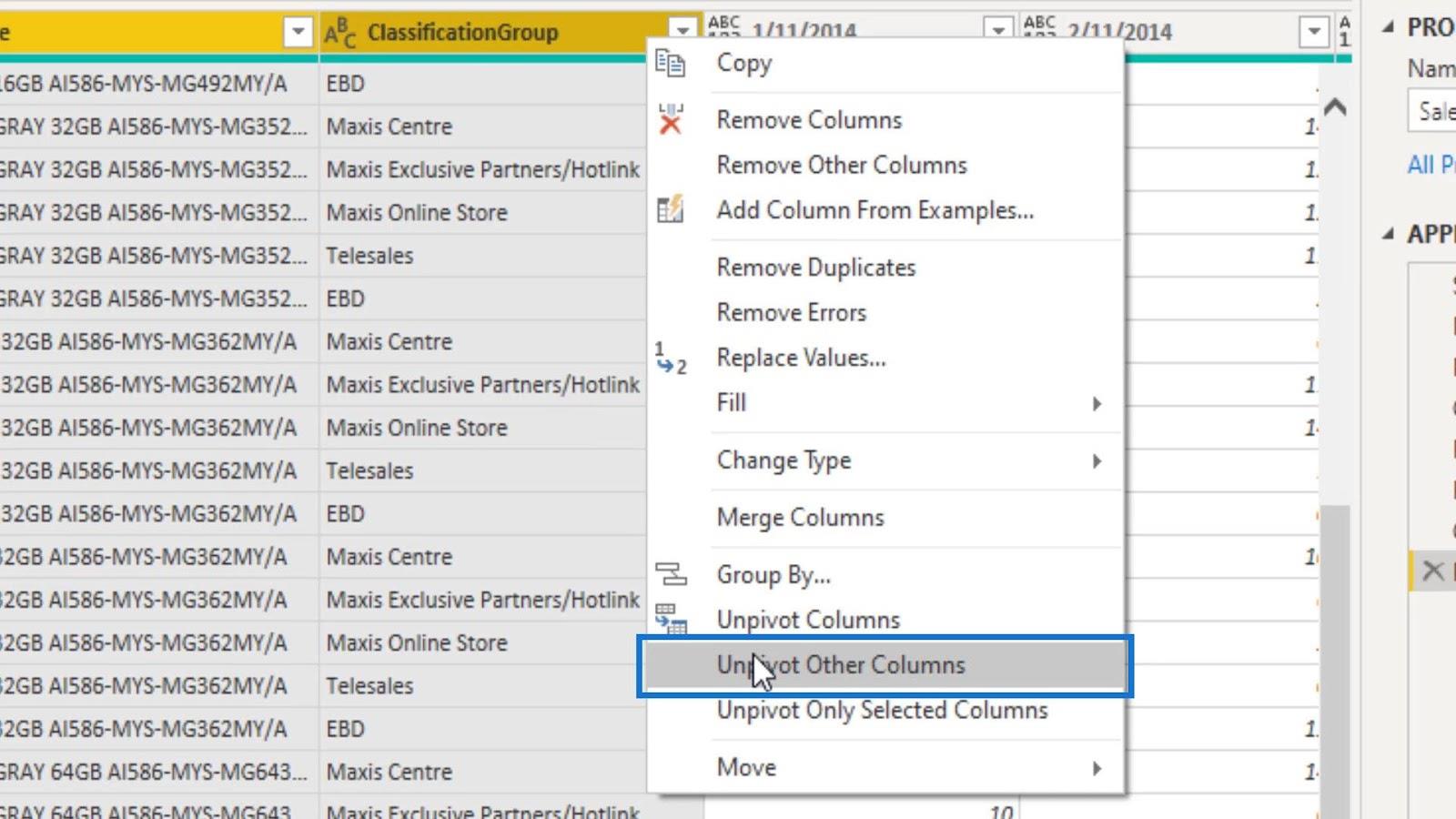
Vi har nå våre datoer inne i en kolonne og salgsbeløpet i en annen kolonne også.
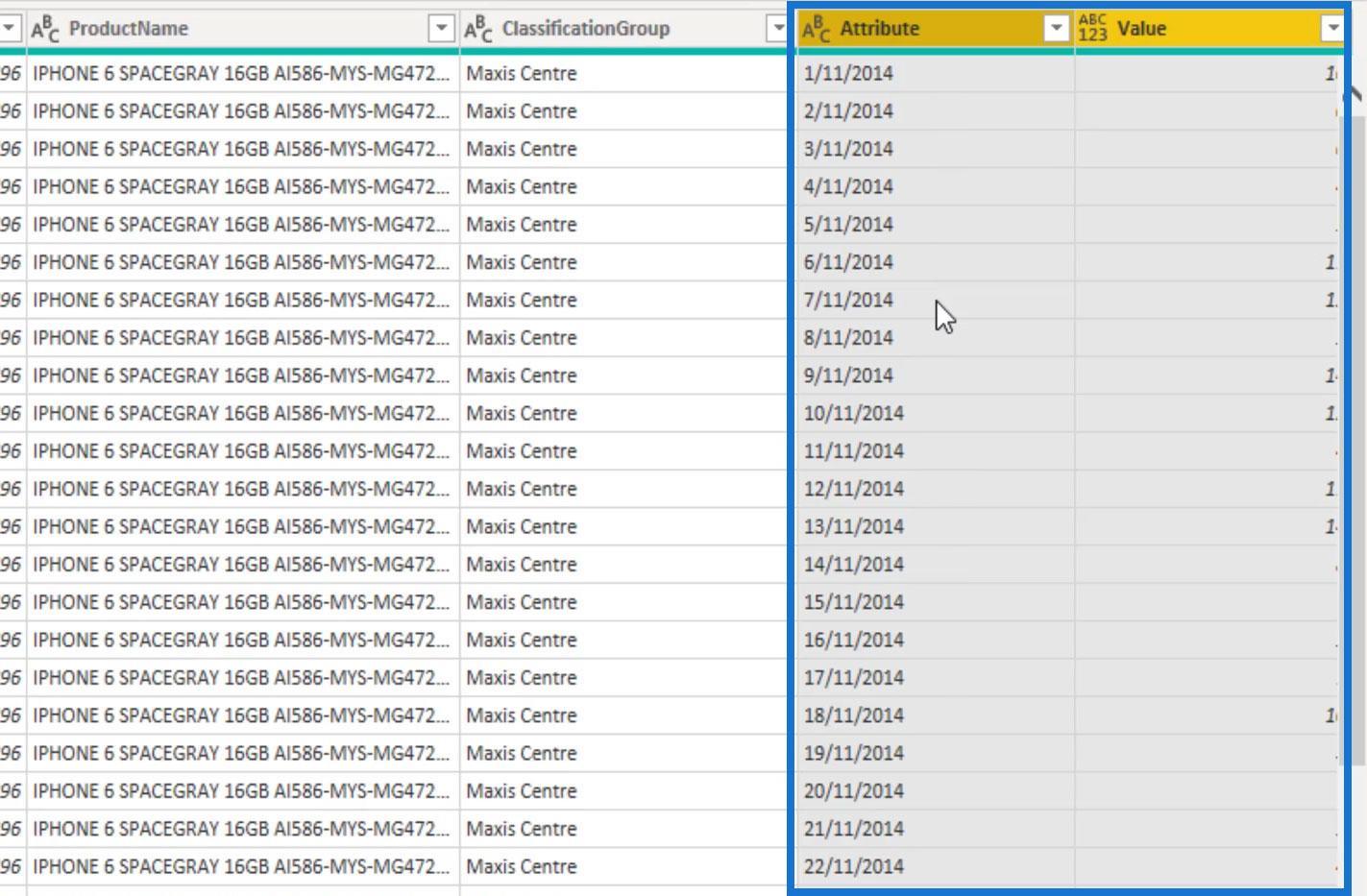
Vi kan nå gi nytt navn til disse kolonnene til Datoer og Salgsbeløp .
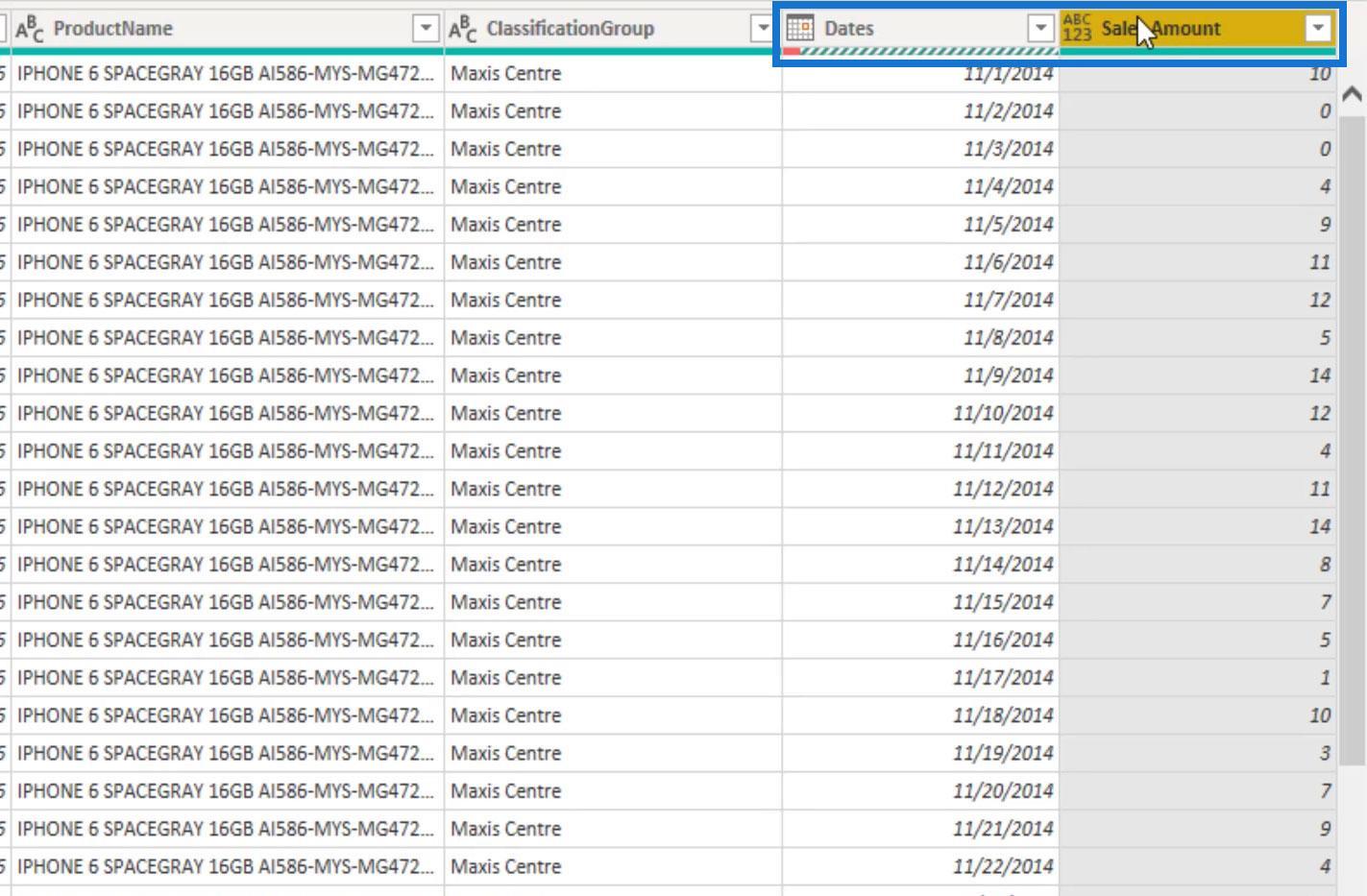
Klikk på datatypeikonet til venstre i kolonnen Salgsbeløp . Deretter endrer du datatypen til Helnummer .
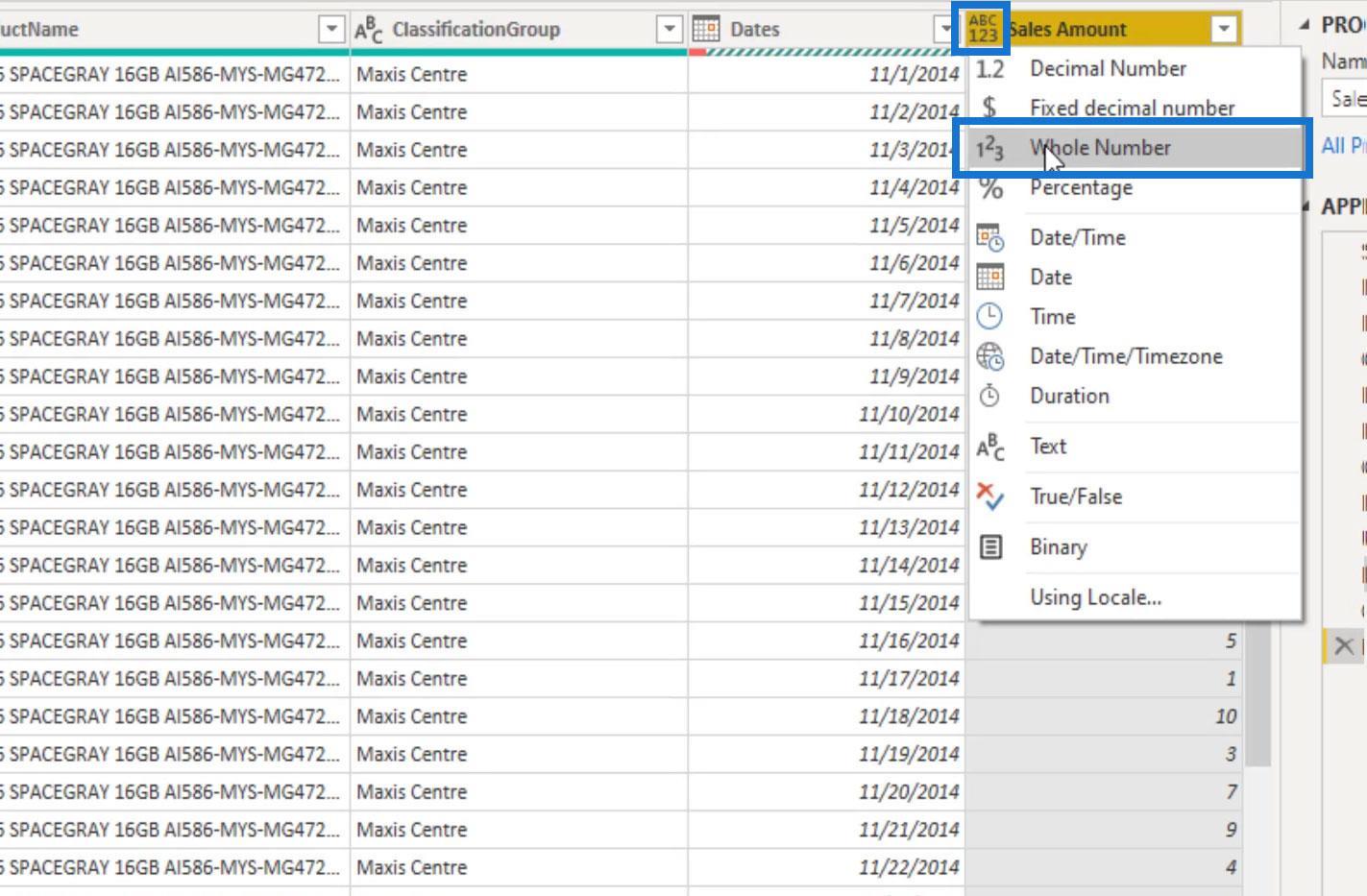
På samme måte klikker du på datatypeikonet på venstre side av Datoer- kolonnen. Deretter endrer du datatypen til Dato .
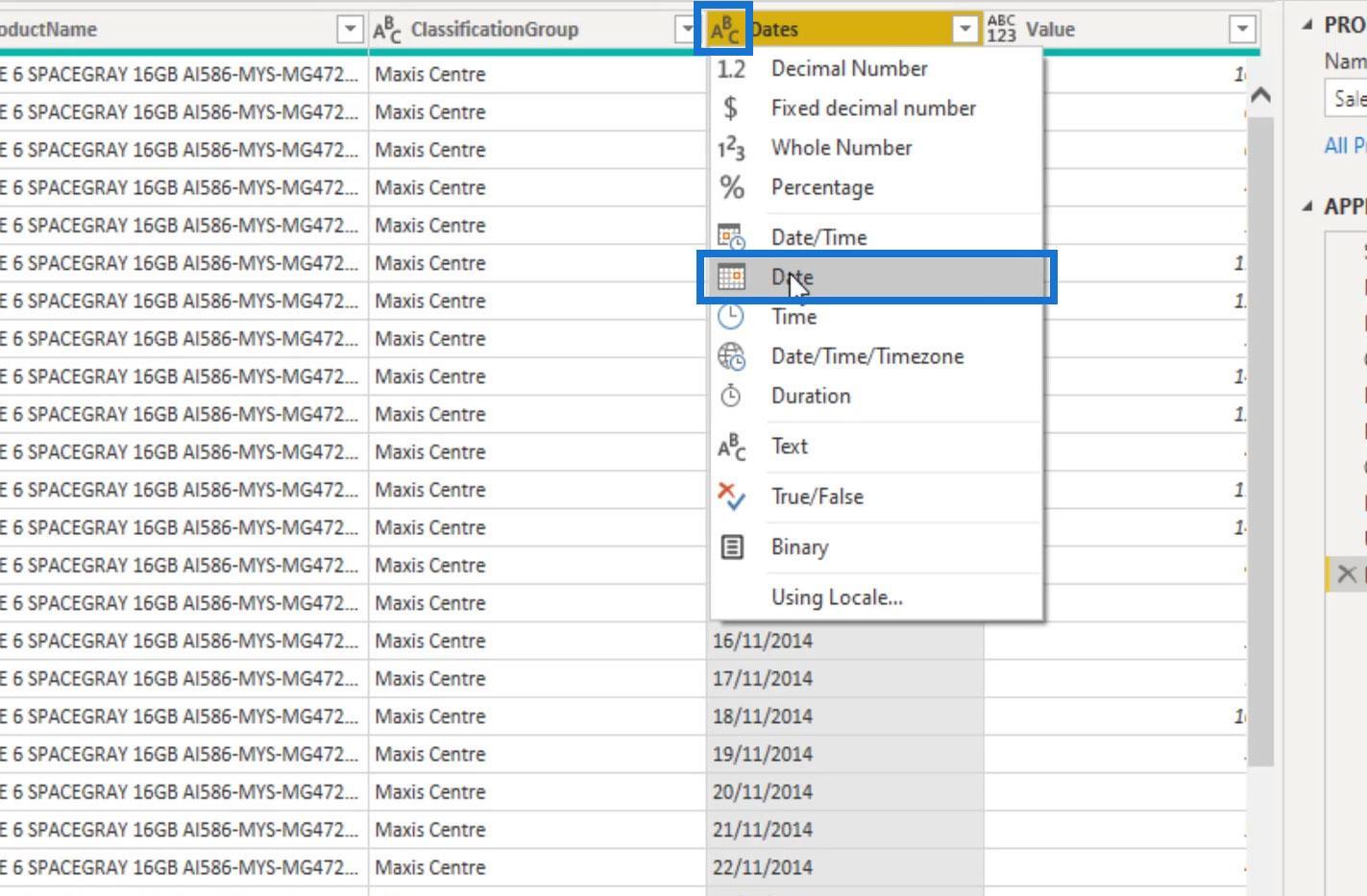
4. Fjerning av feil i Power Query Editor
I noen tilfeller kan vi støte på noen feil mens vi rydder opp i dataene våre. I dette eksemplet har vi feil under Datoer- kolonnene.
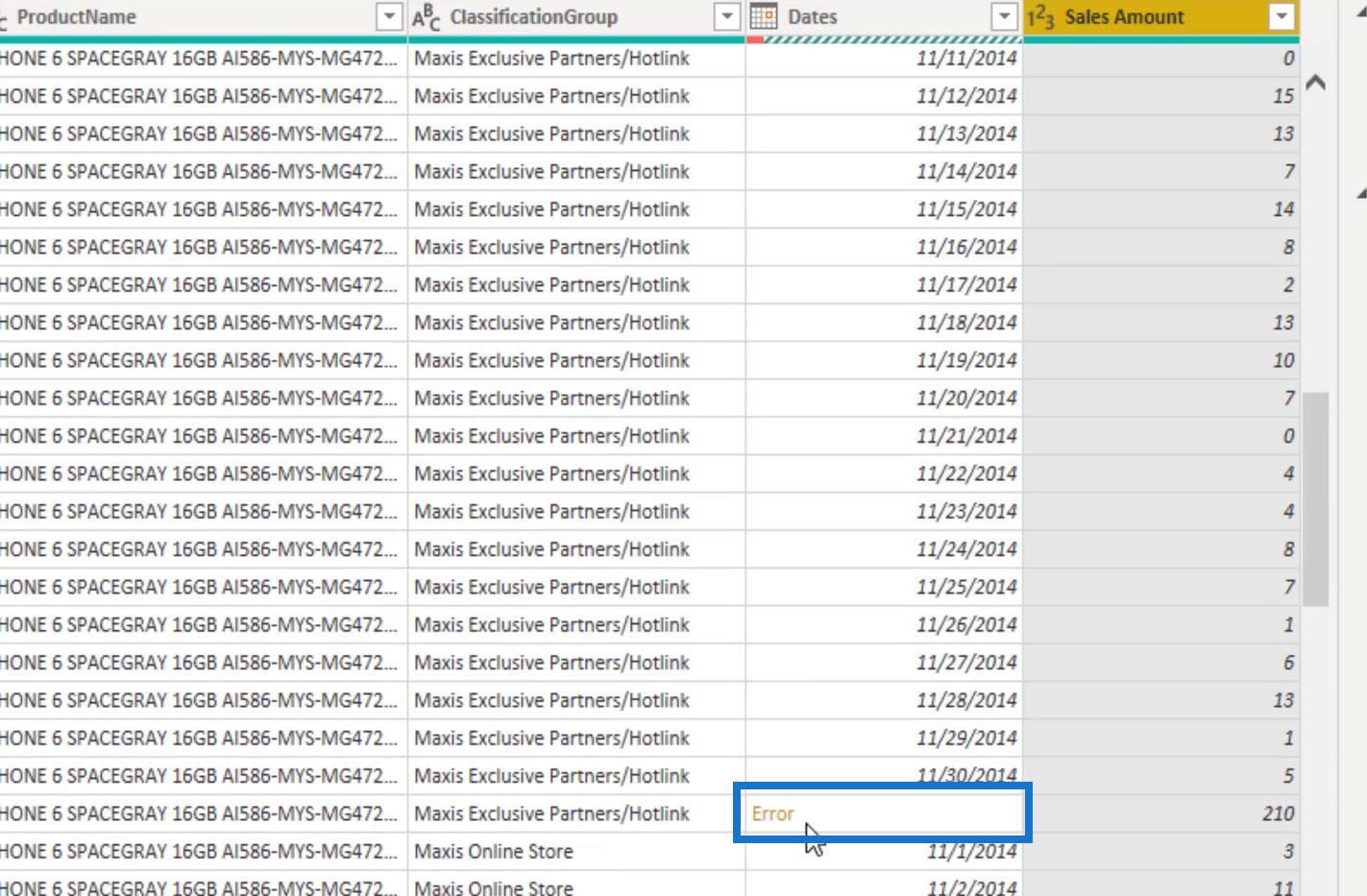
Dette skyldes at du har tekstverdier før du endrer datatypen for kolonnene til Dato . Som vist fra eksempelet nedenfor, er det en oppsummert informasjon i Dato- kolonnen.
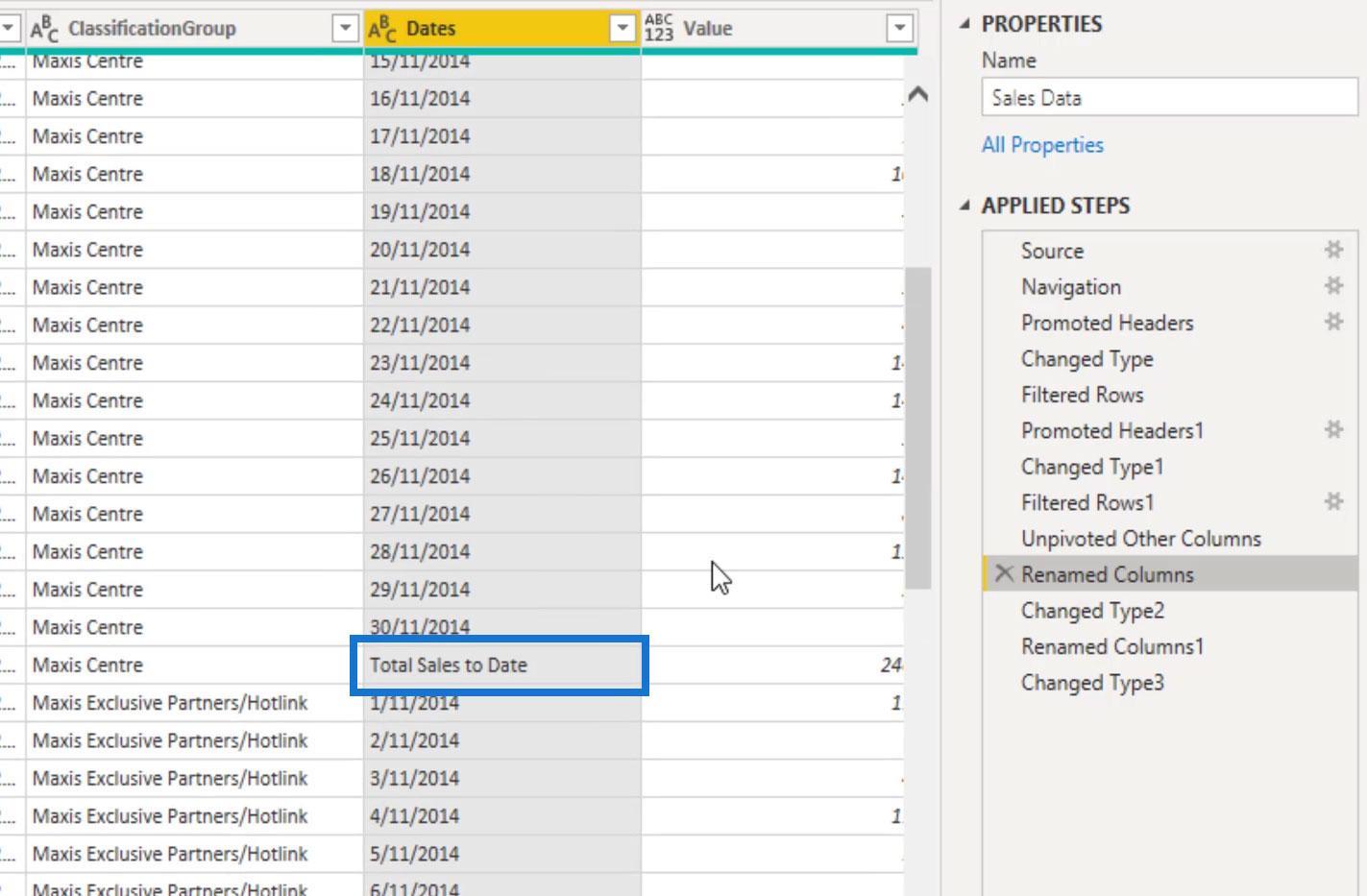
Vi kan enkelt fjerne disse feilene ved å høyreklikke på Datoer- kolonnen og velge alternativet Fjern feil .
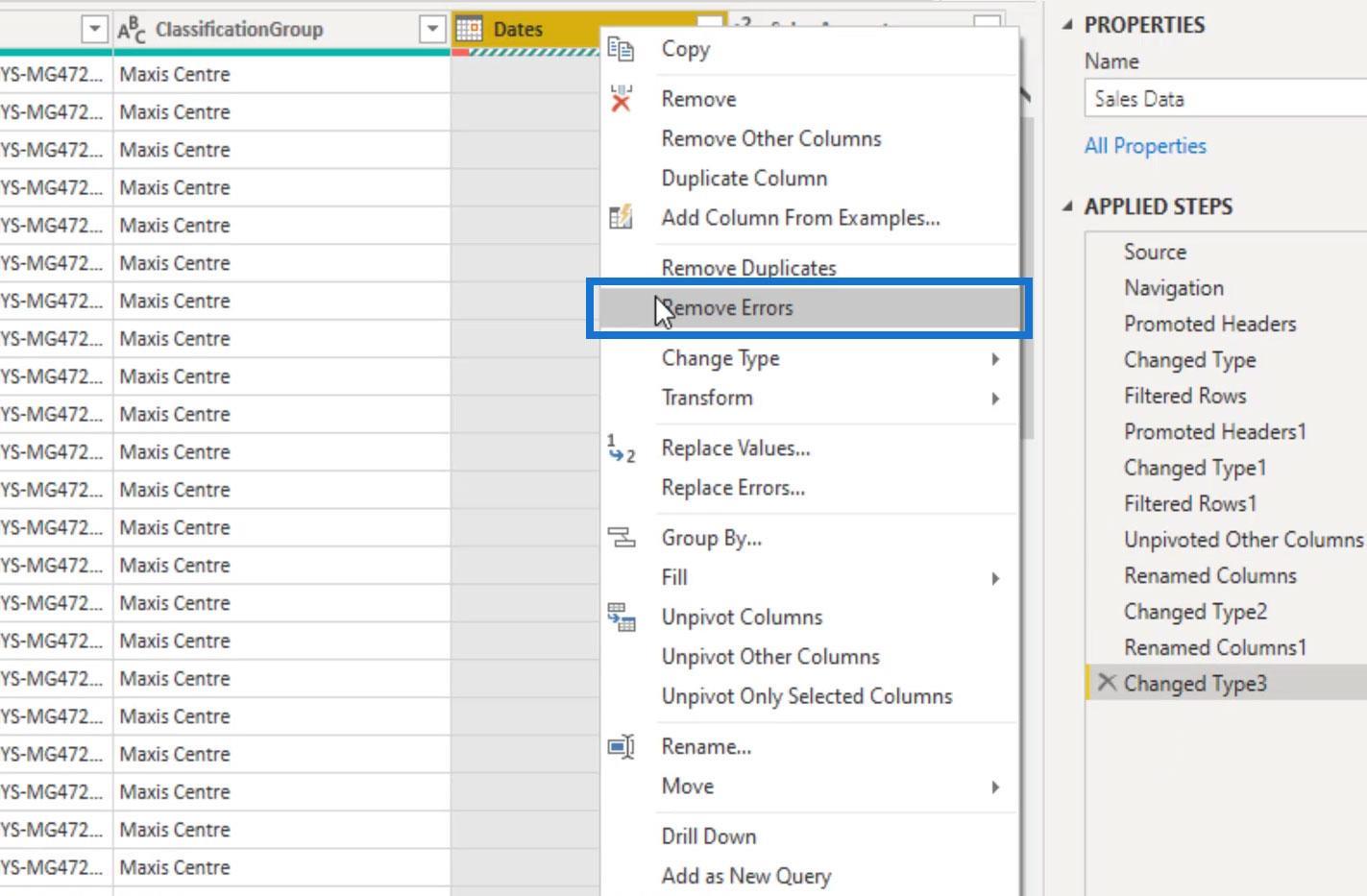
Som et resultat vil det fjerne alle disse feilene, slik at vi ikke lenger har dem på bordet vårt. Bordet vårt er nå mye renere.
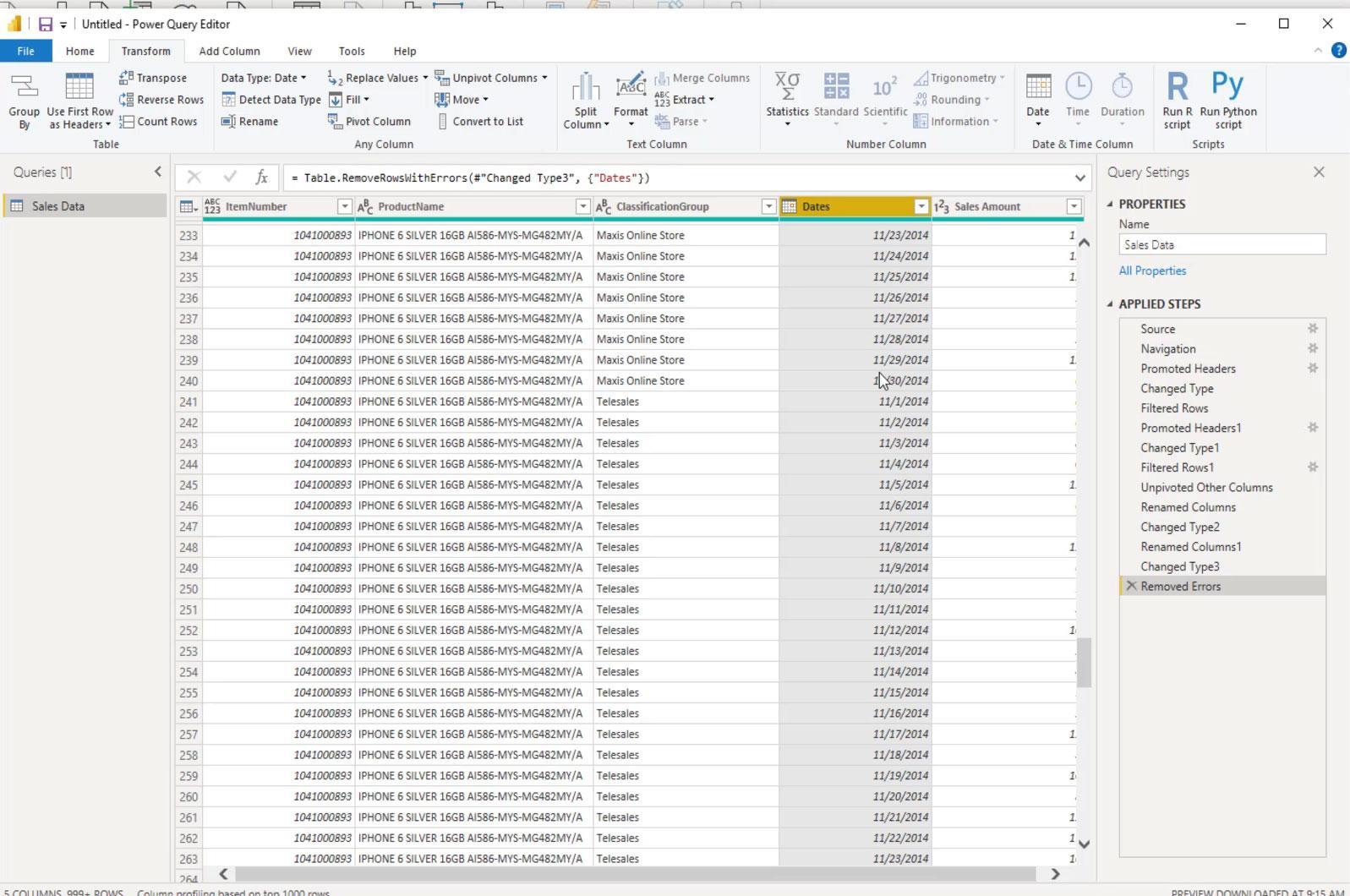
5. Gjøre en spørring til en faktisk tabell
Til slutt må vi gjøre den fra en spørring til en faktisk tabell og foreta den. Bare klikk på Lukk og bruk alternativet under fanen Hjem .
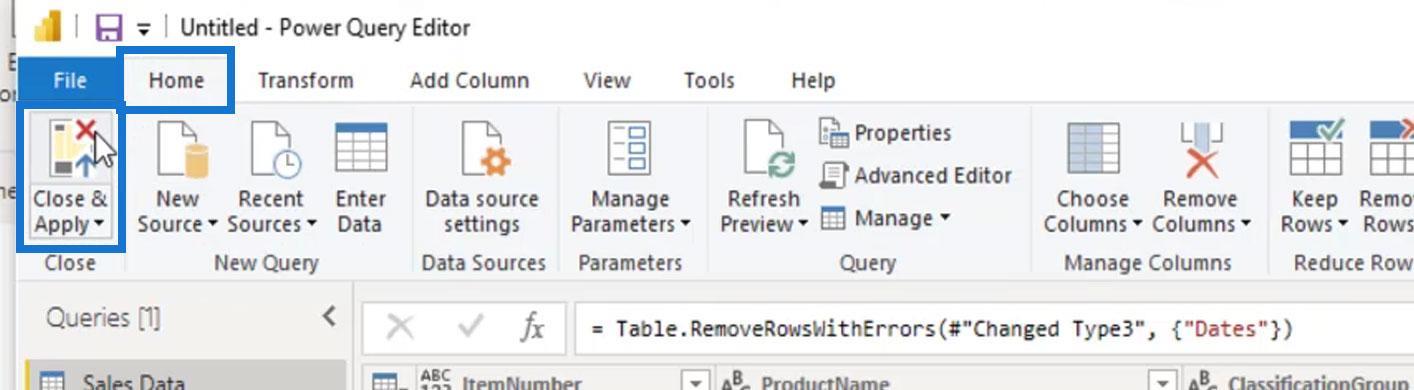
Vi har nå et perfekt og optimalisert bord for LuckyTemplates. Denne tabellen ser bra ut når det gjelder å kjøre alle våre DAX-formler og mønstre.
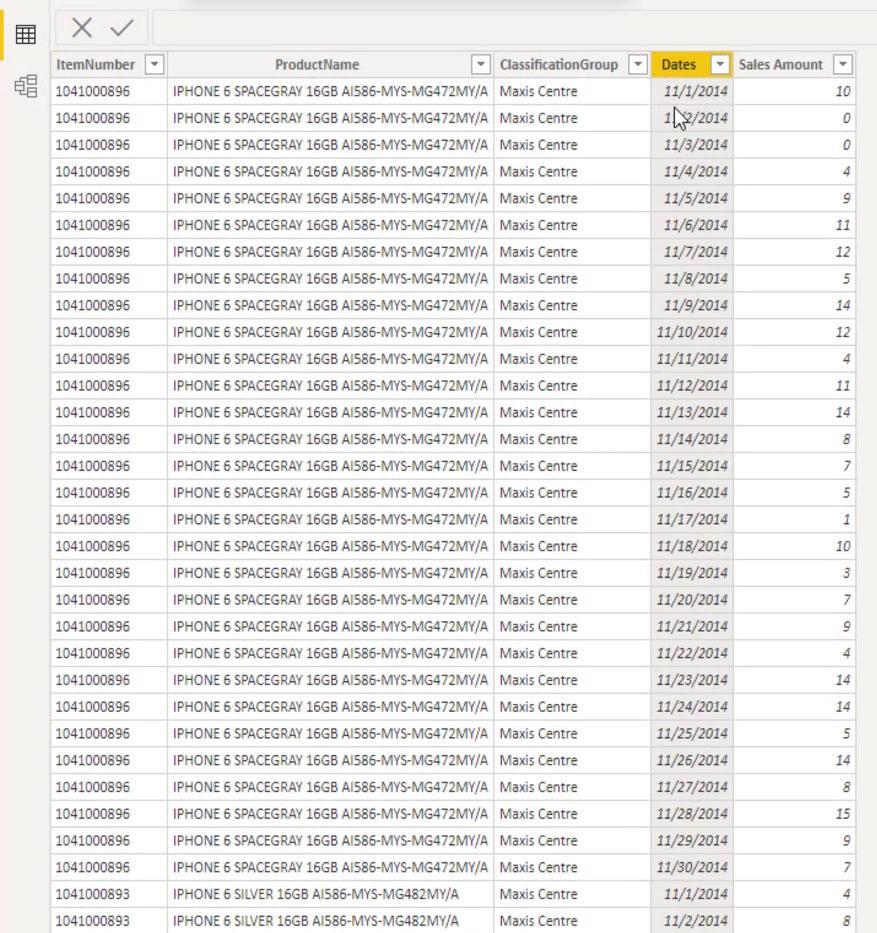
Konklusjon
For å oppsummere, har vi tatt et stygt regneark med data og gjort det om til en raffinert tabell som er perfekt optimalisert for LuckyTemplates. Vi kan nå bygge en modell rundt det.
Forhåpentligvis var denne opplæringen opplysende med tanke på hva vi kan oppnå ved å bruke Query Editor i LuckyTemplates og hvorfor vi alltid bør bringe dataene våre til Query Editor først. Selv om vi bare har en liten tabell, kan det være noe så lite som å bare endre et kolonnenavn eller kolonnedatatype. Vi vil først venne oss til å gjøre ting i spørringsredigereren, slik at vi kan jobbe med ulike transformasjoner og renseprosedyrer for å begynne å optimalisere dataene våre.
Beste ønsker,
Lær å bruke DAX Studio EVALUATE nøkkelordet med grunnleggende eksempler og få en bedre forståelse av hvordan dette kan hjelpe deg med databehandling.
Finn ut hvorfor det er viktig å ha en dedikert datotabell i LuckyTemplates, og lær den raskeste og mest effektive måten å gjøre det på.
Denne korte opplæringen fremhever LuckyTemplates mobilrapporteringsfunksjon. Jeg skal vise deg hvordan du kan utvikle rapporter effektivt for mobil.
I denne LuckyTemplates-utstillingen vil vi gå gjennom rapporter som viser profesjonell tjenesteanalyse fra et firma som har flere kontrakter og kundeengasjementer.
Gå gjennom de viktigste oppdateringene for Power Apps og Power Automate og deres fordeler og implikasjoner for Microsoft Power Platform.
Oppdag noen vanlige SQL-funksjoner som vi kan bruke som streng, dato og noen avanserte funksjoner for å behandle eller manipulere data.
I denne opplæringen lærer du hvordan du lager din perfekte LuckyTemplates-mal som er konfigurert til dine behov og preferanser.
I denne bloggen vil vi demonstrere hvordan du legger feltparametere sammen med små multipler for å skape utrolig nyttig innsikt og grafikk.
I denne bloggen vil du lære hvordan du bruker LuckyTemplates rangering og tilpassede grupperingsfunksjoner for å segmentere et eksempeldata og rangere det i henhold til kriterier.
I denne opplæringen skal jeg dekke en spesifikk teknikk rundt hvordan du viser kumulativ total kun opp til en bestemt dato i grafikken i LuckyTemplates.








