DAX Studio EVALUATE Nøkkelord: Grunnleggende eksempler

Lær å bruke DAX Studio EVALUATE nøkkelordet med grunnleggende eksempler og få en bedre forståelse av hvordan dette kan hjelpe deg med databehandling.
I dagens blogg skal jeg diskutere et spørsmål som dukker opp hele tiden i LuckyTemplates-forumet . Hvordan kan du sortere feltene fra kolonner med utvidet datotabell på riktig måte? Du kan se hele videoen av denne opplæringen nederst på denne bloggen.
Dette refererer til den utvidede datotabellen fra M-koden som ble utviklet av Melissa Dekorte, en av våre eksperter.
Eksempelet vårt på dette blogginnlegget er bare en enkel applikasjon som går fra 2018 til 2020 med et regnskapsår som starter i juli. Medlemmet ønsket å lære hvordan man sorterer månedsnavnet; de prøvde også å sortere et av feltene relatert til måned.
Slik kan du sortere en kolonne effektivt.
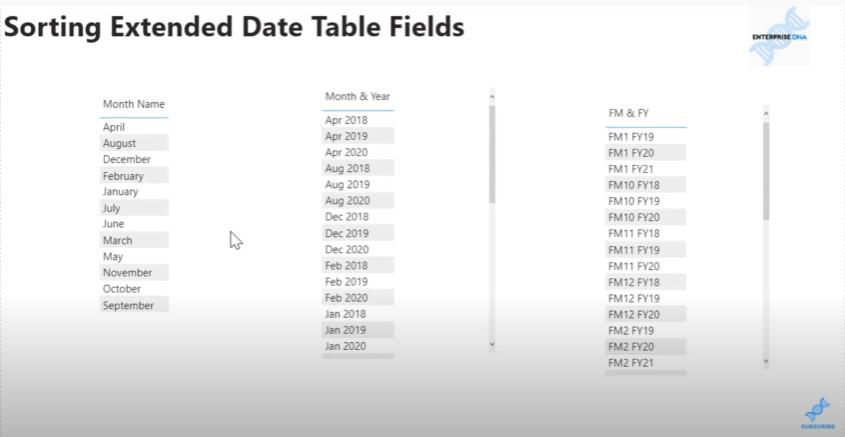
Vårhar mange felt i seg; ærlig talt, de er vanskelige å holde i orden noen ganger.
Dette er grunnen til at vi laget dette juksearket som viser deg hvordan hvert av feltene ser ut, samt deres format og innhold, på en gitt dag.
I de fleste tilfeller kan du bruke dette til å finne ut hvordan du sorterer ett felt basert på et annet.
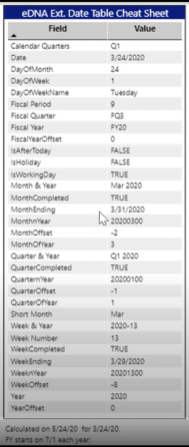
Vi har månedsnavnet og forummedlemmet prøvde å bruke månedsår for å ordne opp.
La oss finne månedsnavn i vår utvidede datotabell. Velg Månedsnavn i feltruten, og gå deretter til Sorter etter kolonne , og se etter Månedsår .
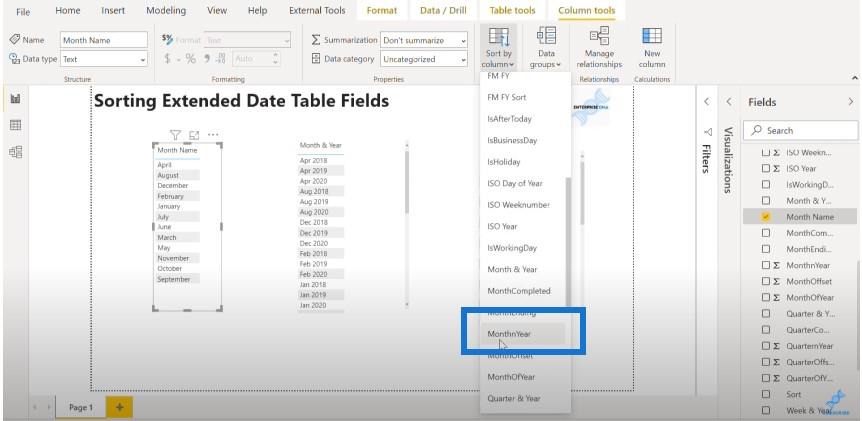
Når vi klikker på det, får vi en feilmelding som sier at vi ikke kan ha mer enn én verdi i MonthnYear for samme verdi i månedsnavn.
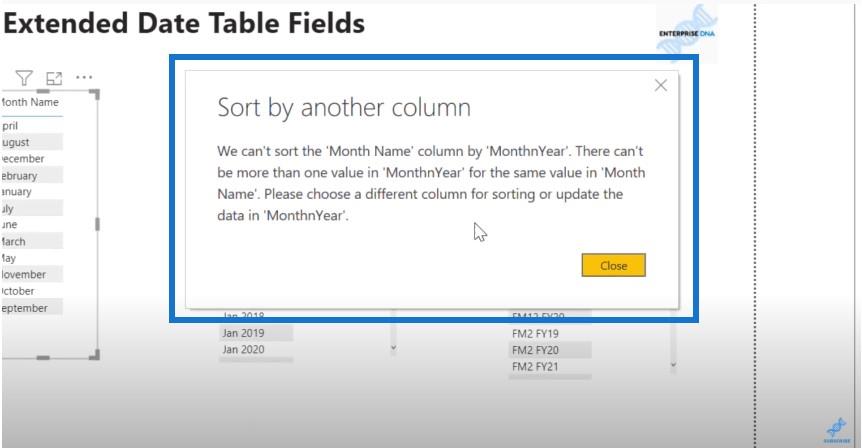
Dette kommer ned til et granularitetsproblem. Du trenger et en-til-en forhold mellom feltet du prøver å sortere og feltet du bruker til å sortere etter.
I dette tilfellet, for en gitt måned i 2018, 2019 og 2020, kan vi ha tre forskjellige verdier for Månedsår- feltet. Dette er grunnen til at vi må finne en som har et en-til-en-forhold.
Hvis vi går tilbake til juksearket vårt, kan vi se at MonthofYear bare er månedens nummer. Dette vil ha en-til-en-forholdet vi ser etter. Dette betyr at januar vil korrespondere med 1, februar med 2, og så videre.
Hvis vi klikker på Sorter etter kolonne og sorterer etter måned i år, får vi feltet eller tabellkolonnene sortert riktig ut.
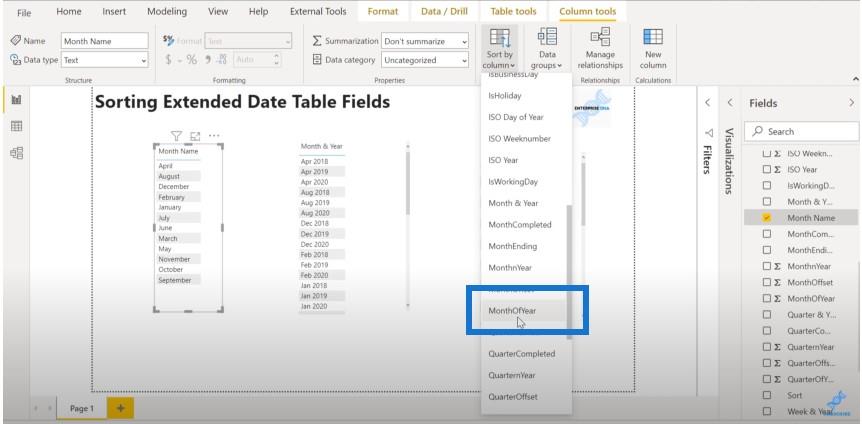
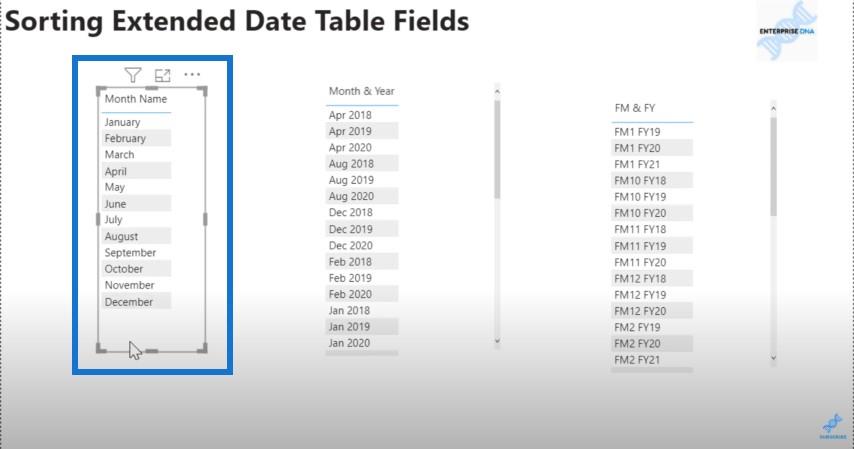
Den neste, måned og år , er litt vanskeligere. Det er et sammensatt felt som har en kort måned og år.
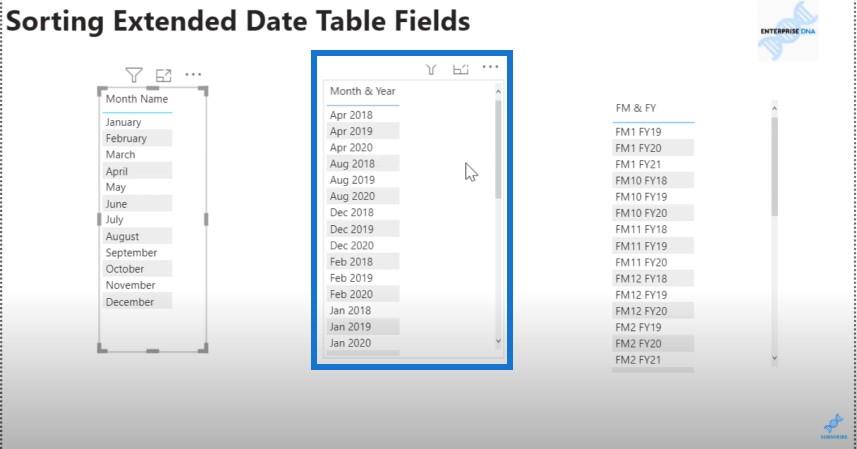
Vi må finne noe som sorterer først etter år, og deretter etter måned. Hvis vi klikker på MonthnYear i feltruten og går til Sort by Column , vil månedsåret som vi opprinnelig prøvde å bruke, passe perfekt.
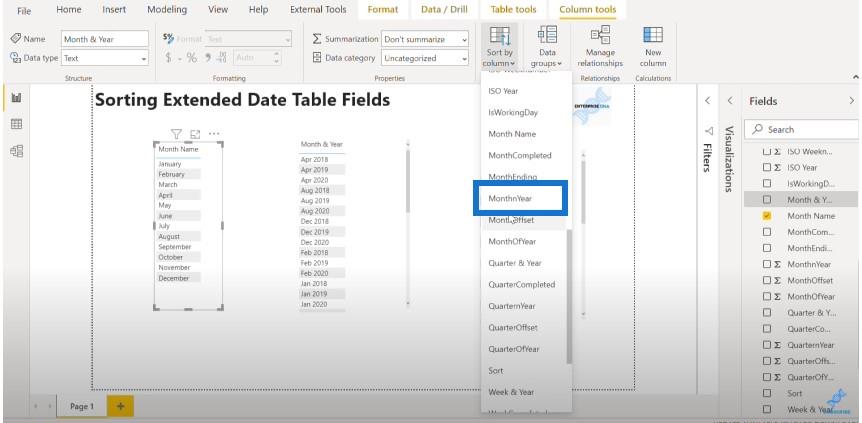
Du kan se at for kolonnen Måned og år har alt ordnet seg perfekt.
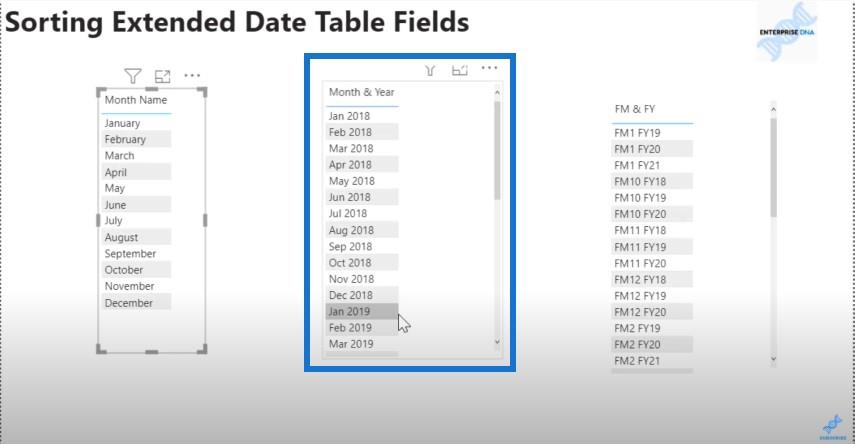
Så nå har vi de to første ferdige. Den siste er imidlertid et veldig dårlig oppført felt.
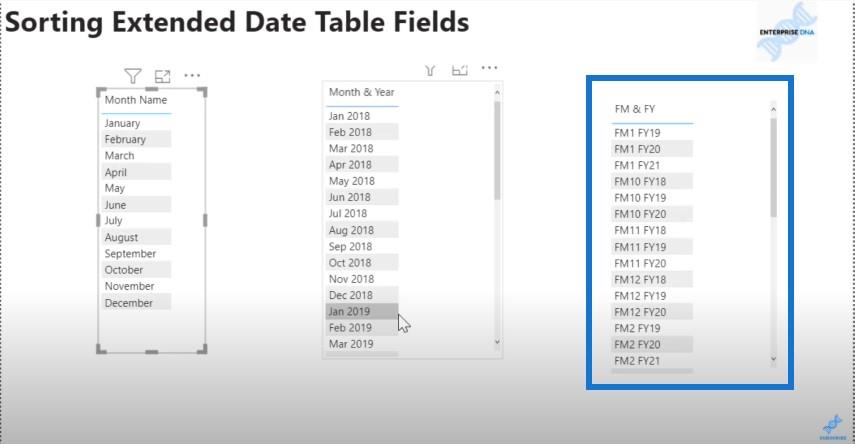
Det er problematisk av et par grunner. Vi har to tekstfelt sammenkoblet, og regnskapsmånedsfeltet er ikke utfylt.
Til syvende og sist ønsker vi å oppnå noe som ligner på dette månedsåret , hvor vi har et firesifret regnskapsår og deretter vår tosifrede regnskapsmåned utfylt etter det.
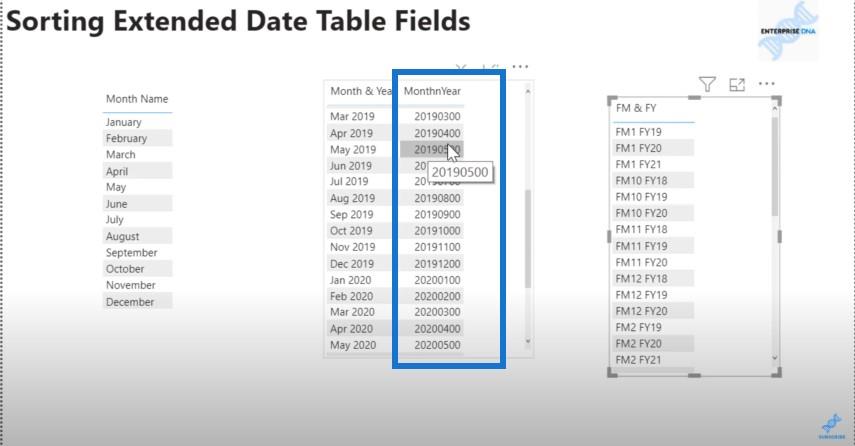
Den enkleste måten å gjøre dette på er ved å bruke power-spørringen .
Vi går til Transform data .
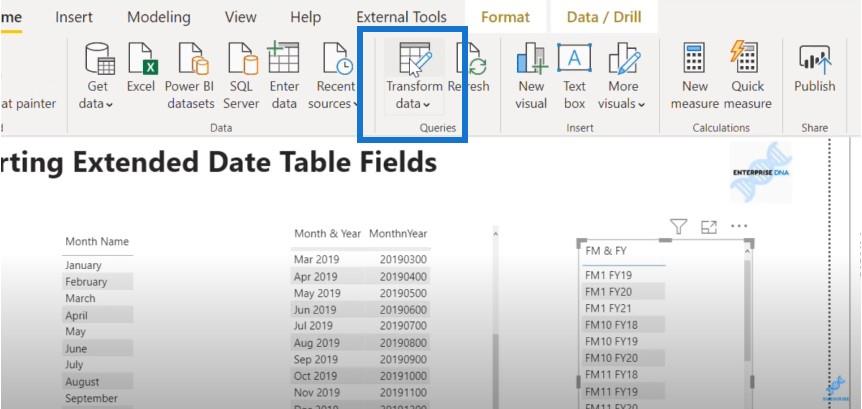
Og så går vi til Datoer-tabellen og legger til en egendefinert kolonne.
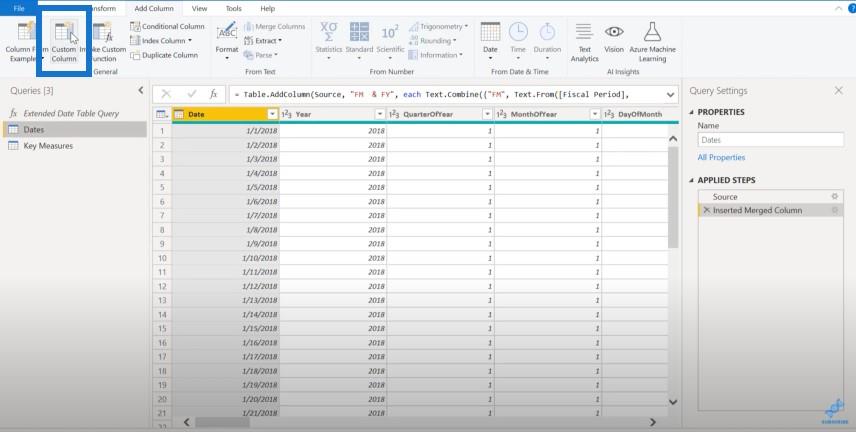
La oss kalle denne egendefinerte kolonnen Fiscal Year Fiscal Month Sort (FYFM Sort).
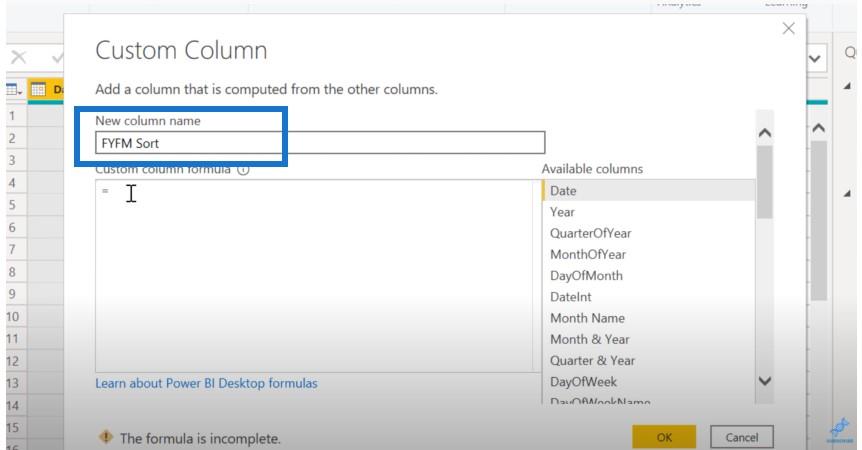
Vi starter med tekstprefikset vårt som er 20 for de to første sifrene i året, og deretter kobler vi det sammen med en funksjon kalt Tex.Middle . Denne funksjonen trekker en delstreng ut av en større tekststreng. Det er analogt med MID , og jeg skal vise deg forskjellen mellom de to.
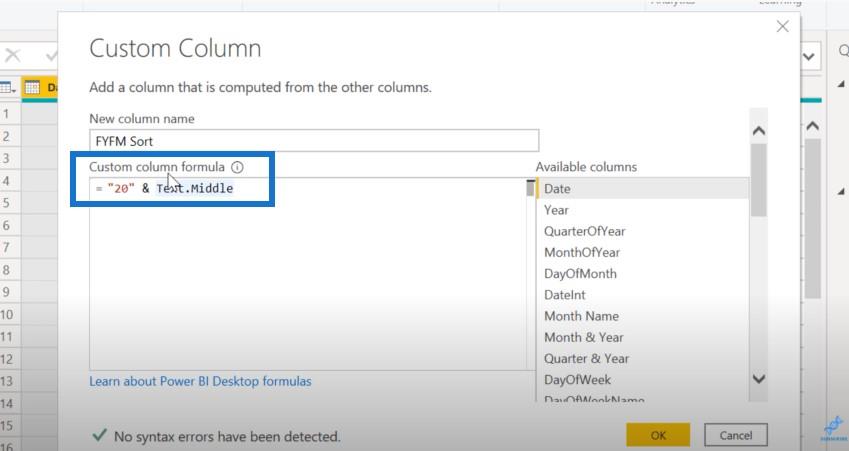
Vi kommer til å bruke dette på regnskapsårets felt.
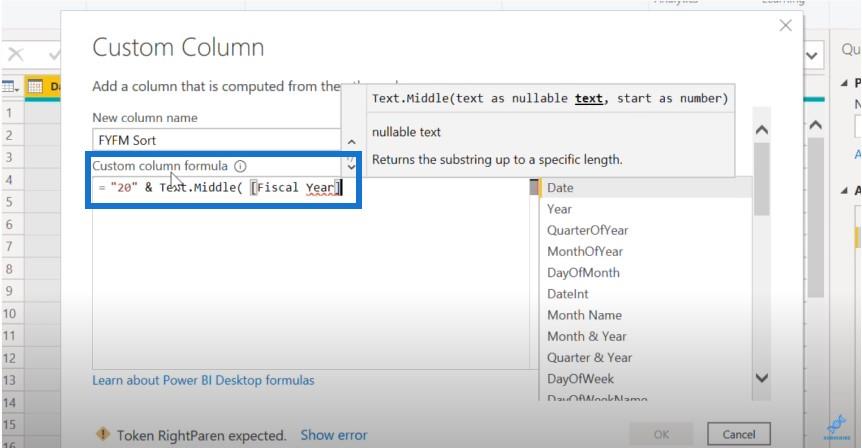
I DAX, når vi trekker understrenger, er det en en-basert indeks. For å trekke det tredje tegnet, må vi bruke 3. I power-spørring er det en nullbasert indeks, så det tredje tegnet vil være 012.
Vi starter med 2, som er det tredje tegnet. Vi ønsker å returnere to tegn for å fjerne det andre sifreparet fra regnskapsårsfeltet.
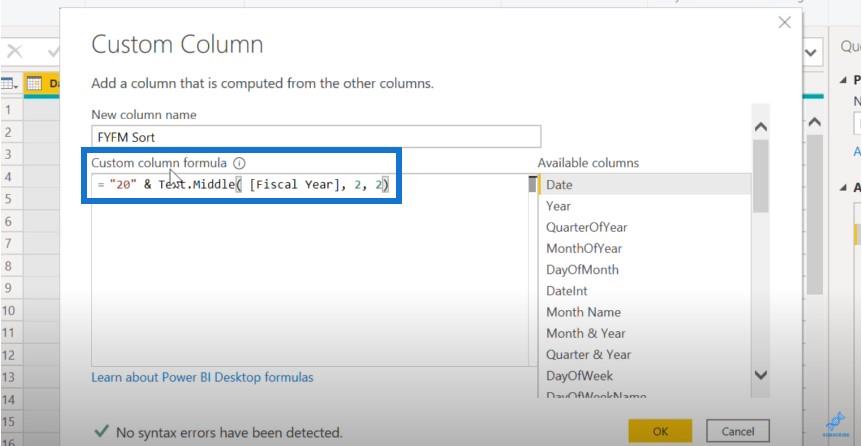
Det neste trinnet er å sette dette sammen med vårt polstrede regnskapsmånedsfelt.
I DAX må vi bruke en LENGTH-funksjon og IF-funksjon, så kan vi legge inn manuelt.
I power-spørring er det en funksjon som gjør alt dette. Dette er Text.PadStart .
Siden regnskapsperioden er et numerisk felt, må vi bruke en funksjon kalt Text.From for å konvertere den numeriske verdien til en tekstverdi som vi kan fylle ut. Deretter trekker vi vårt regnskapsperiodefelt.
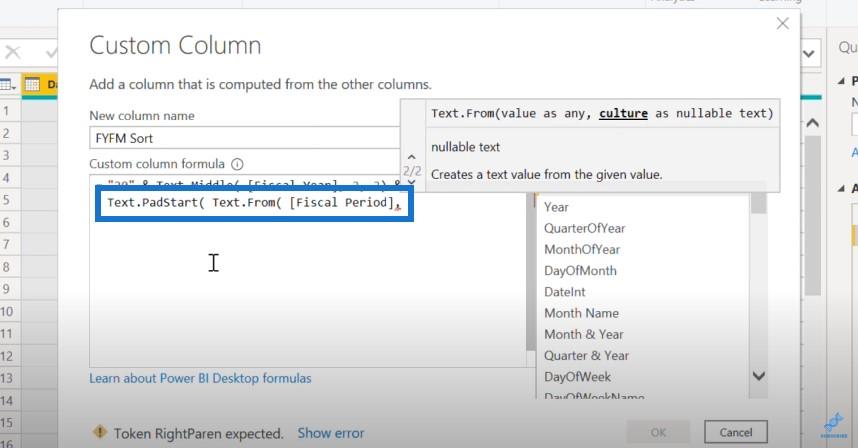
Vi vil sørge for at den har 2 tegn. I tilfeller der den har 1 tegn, skal vi fylle den med en 0.
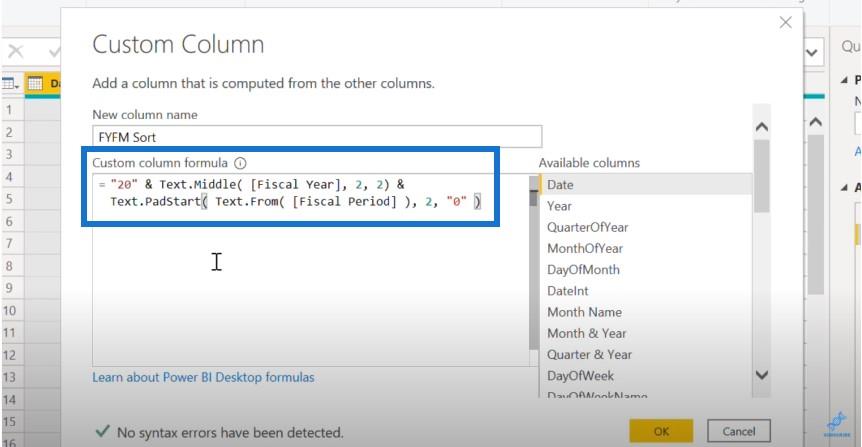
Når vi klikker på OK- knappen, har vi vårt firesifrede regnskapsår og deretter vår tosifrede polstrede regnskapsmåned.
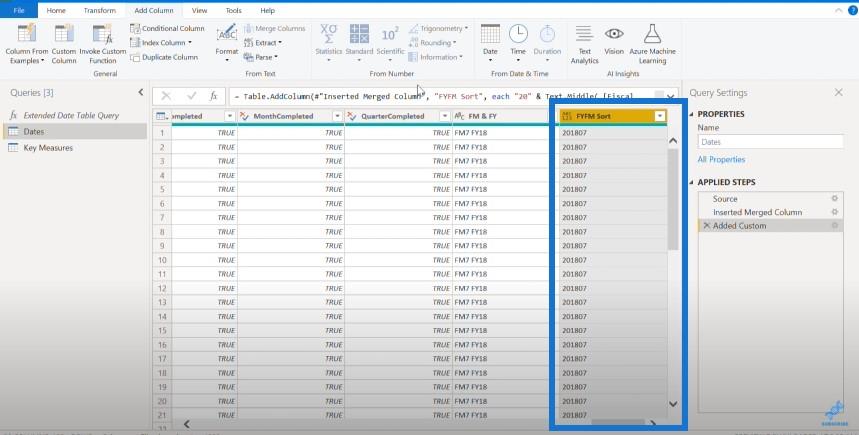
Vi går deretter tilbake til Hjem og klikker på Lukk og bruk .
Hvis vi sorterer vårt FM & FY-felt etter kolonne, vil det nå sortere perfekt etter regnskapsår og deretter en regnskapsmåned.
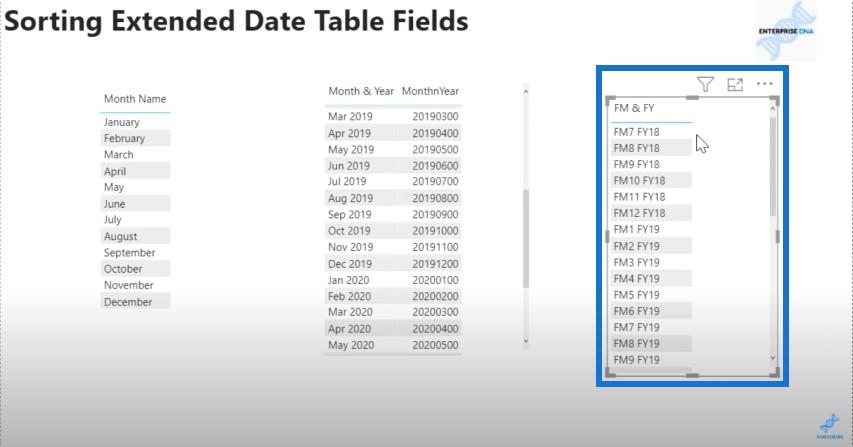
Konklusjon
I denne bloggen har jeg dekket teknikken for hvordan du sorterer datotabellkolonner i LuckyTemplates. Dette er en god strategi å gjøre for vanskelige felt, som kom fra å bygge noen få tilpassede funksjoner. Jeg håper du har funnet dette generelle settet med verktøy nyttig i din egen rapportutvikling.
Hvis du ikke allerede har gjort det, vennligst abonner på LuckyTemplates TV -kanal , hvor vi har mer innhold som kommer ut i fremtiden.
Jubel!
Lær å bruke DAX Studio EVALUATE nøkkelordet med grunnleggende eksempler og få en bedre forståelse av hvordan dette kan hjelpe deg med databehandling.
Finn ut hvorfor det er viktig å ha en dedikert datotabell i LuckyTemplates, og lær den raskeste og mest effektive måten å gjøre det på.
Denne korte opplæringen fremhever LuckyTemplates mobilrapporteringsfunksjon. Jeg skal vise deg hvordan du kan utvikle rapporter effektivt for mobil.
I denne LuckyTemplates-utstillingen vil vi gå gjennom rapporter som viser profesjonell tjenesteanalyse fra et firma som har flere kontrakter og kundeengasjementer.
Gå gjennom de viktigste oppdateringene for Power Apps og Power Automate og deres fordeler og implikasjoner for Microsoft Power Platform.
Oppdag noen vanlige SQL-funksjoner som vi kan bruke som streng, dato og noen avanserte funksjoner for å behandle eller manipulere data.
I denne opplæringen lærer du hvordan du lager din perfekte LuckyTemplates-mal som er konfigurert til dine behov og preferanser.
I denne bloggen vil vi demonstrere hvordan du legger feltparametere sammen med små multipler for å skape utrolig nyttig innsikt og grafikk.
I denne bloggen vil du lære hvordan du bruker LuckyTemplates rangering og tilpassede grupperingsfunksjoner for å segmentere et eksempeldata og rangere det i henhold til kriterier.
I denne opplæringen skal jeg dekke en spesifikk teknikk rundt hvordan du viser kumulativ total kun opp til en bestemt dato i grafikken i LuckyTemplates.








