DAX Studio EVALUATE Nøkkelord: Grunnleggende eksempler

Lær å bruke DAX Studio EVALUATE nøkkelordet med grunnleggende eksempler og få en bedre forståelse av hvordan dette kan hjelpe deg med databehandling.
Denne opplæringen viser deg hvordan du lager en smultringdiagramvisualisering ved hjelp av . Det ligner på et sektordiagram; forskjellen er at et smultringdiagram presenterer kategorier som buer i stedet for skiver. Du vil lære hvordan du designer og lager ditt eget smultringdiagram for LuckyTemplates-datarapporten.
Innholdsfortegnelse
Lanserer Charticulator
Først oppretter og eksporterer du et datasett til Charticulator. For dette eksempelet er dataene som er brukt Region og Antall klager .
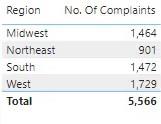
Deretter klikker du på ellipsen i tabellen og velger Eksporter data.
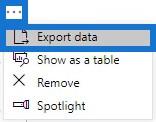
Etter det, gå til charticulator.com og klikk på Start Charticulator . Finn og åpne det eksporterte datasettet.
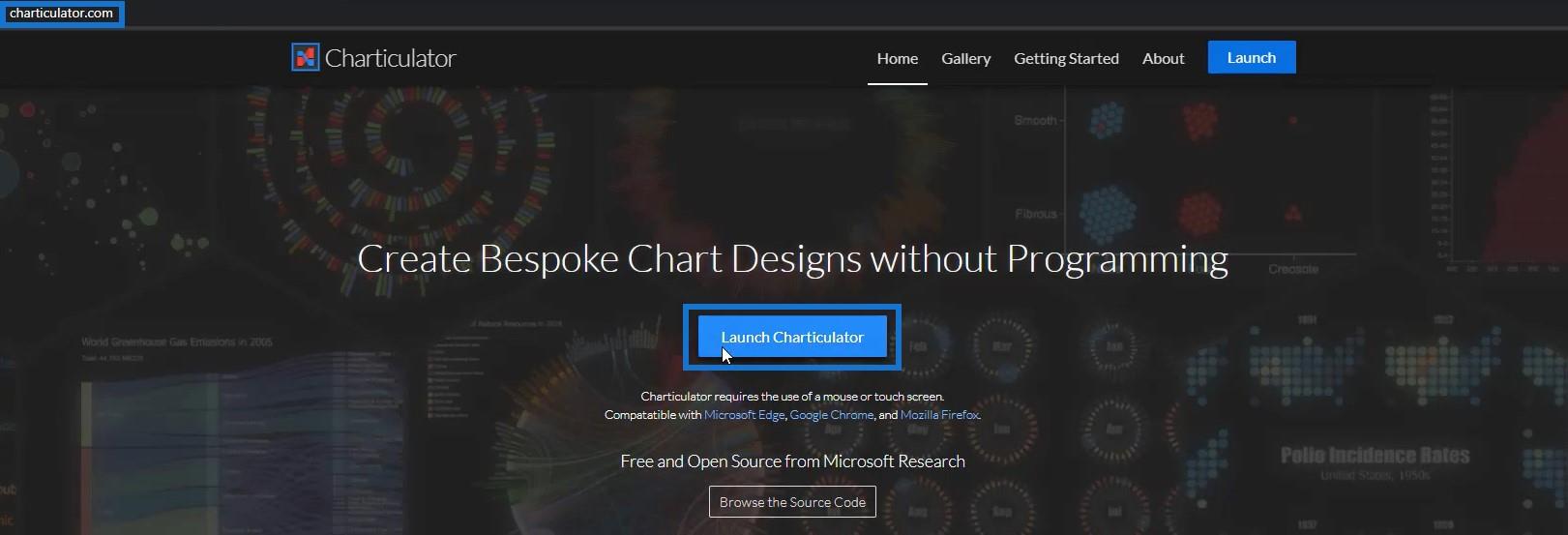
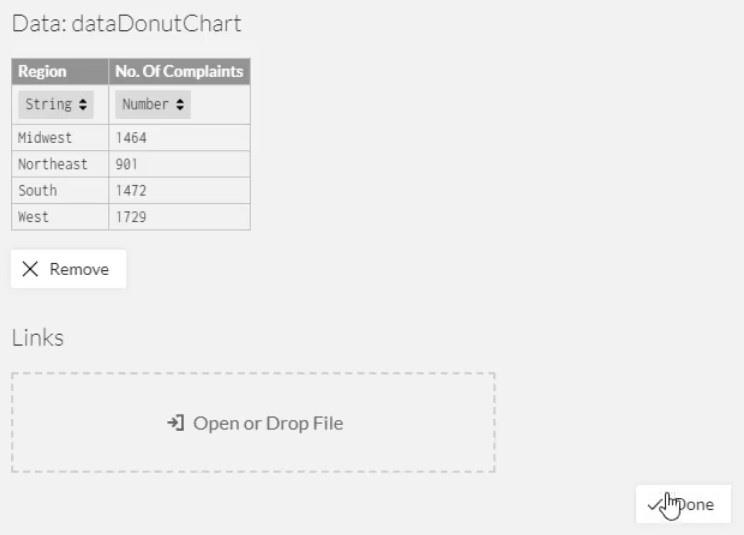
Når du er ferdig, vil du bli dirigert til Charticulator-lerretet.
Lage smultringdiagrammet
Plasser et rektangel fra Marks til Glyph-lerretet.
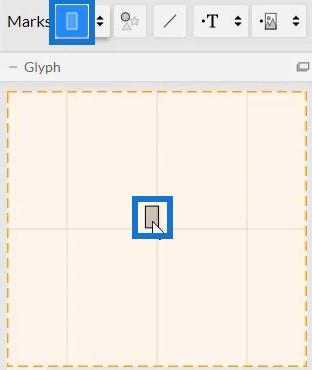
Deretter endrer du stabelrekkefølgen til Y.
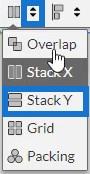
Plasser antall klager i bredden av stangen inne i Glyph.
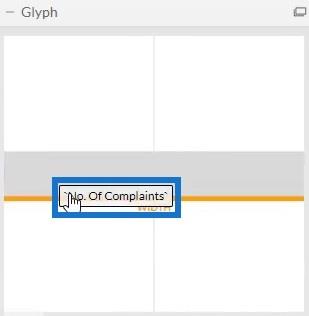
Endre sorteringsrekkefølgen til synkende ved å velge sorteringsrekkefølgen til Antall klager . Du vil da se et stolpediagram som viser en synkende rekkefølge.
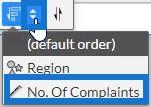
For å lage smultringformen, dra Polar fra stillaser til lerretet. Dette endrer søylediagrammet til polare koordinater.
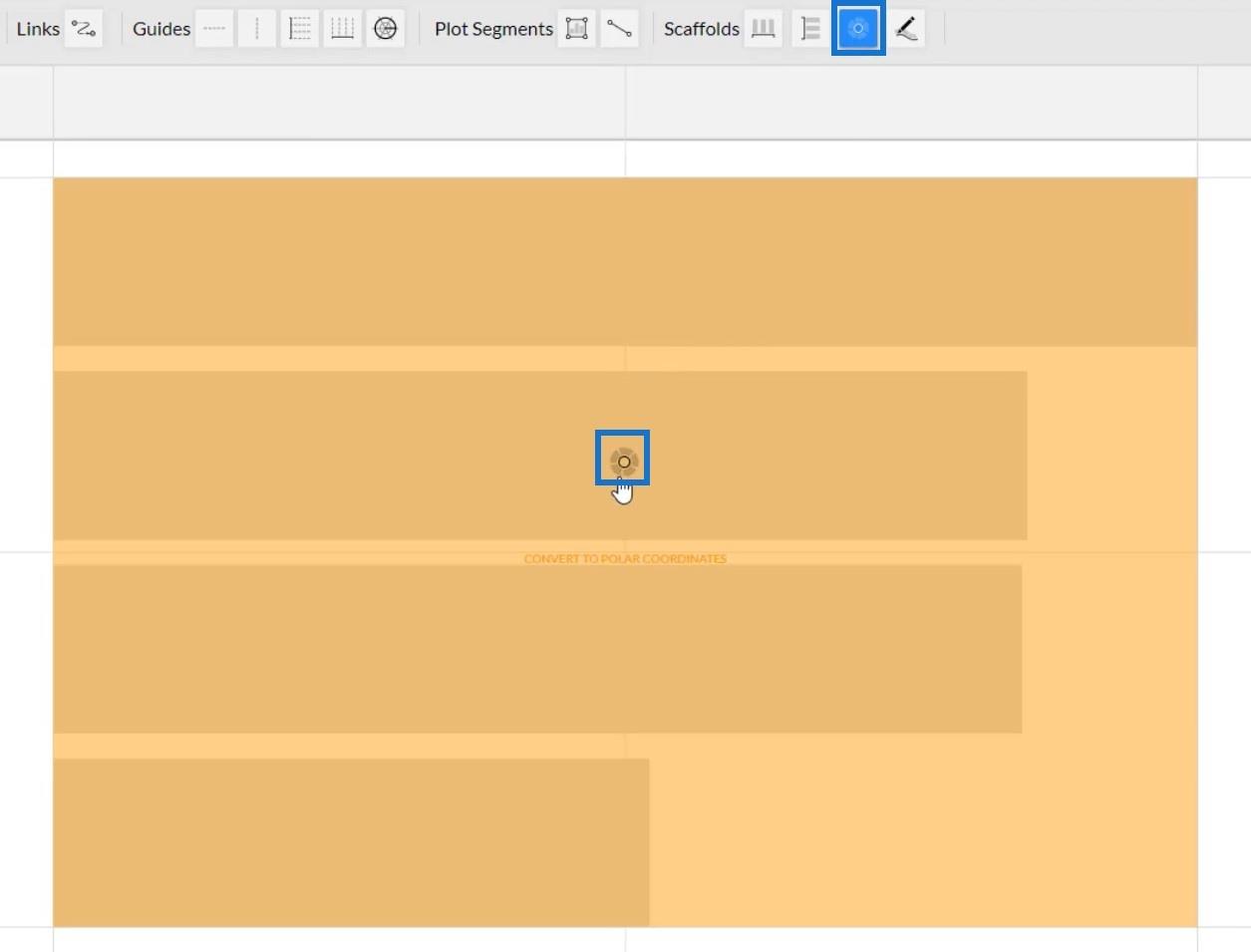
Du vil da se at bestillingen starter med den høyeste verdien. Denne har også den største diameteren.
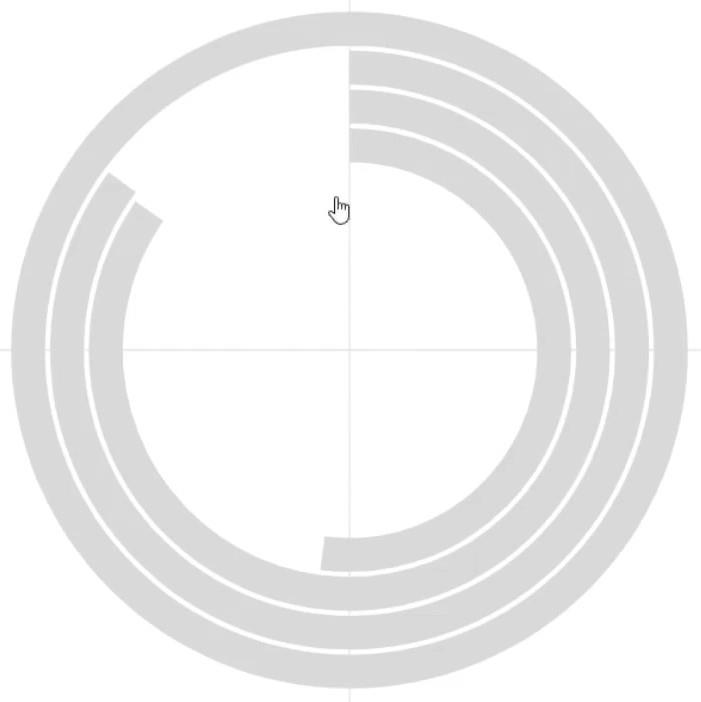
Du kan tilpasse utformingen av diagrammet ved å justere omkretsen.
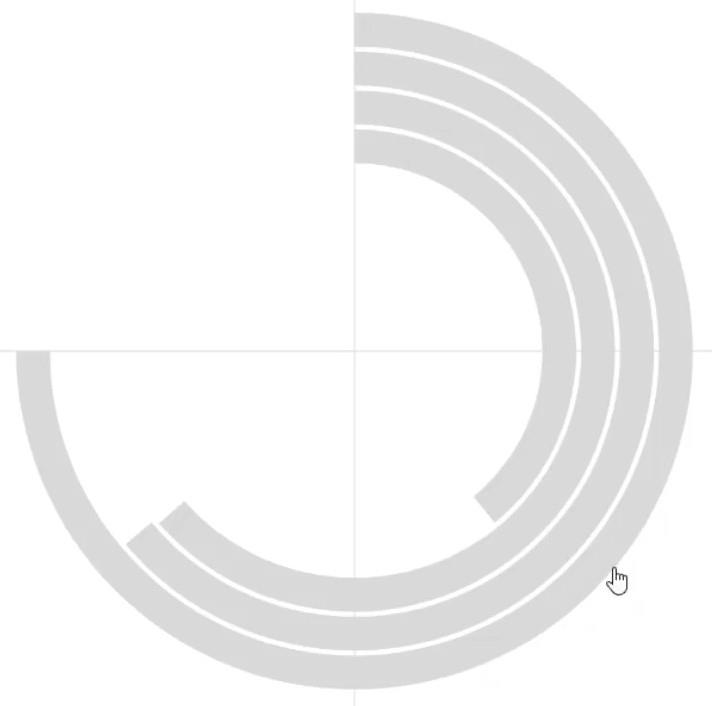
Hvis du vil legge til farger til smultringene, åpner du Shape1s attributter og plasserer Region i Fyll-delen.
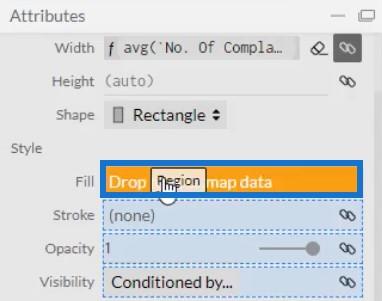
Du kan endre fargen på hver smultring avhengig av hva du foretrekker. Etter det vil smultringdiagrammet se slik ut.
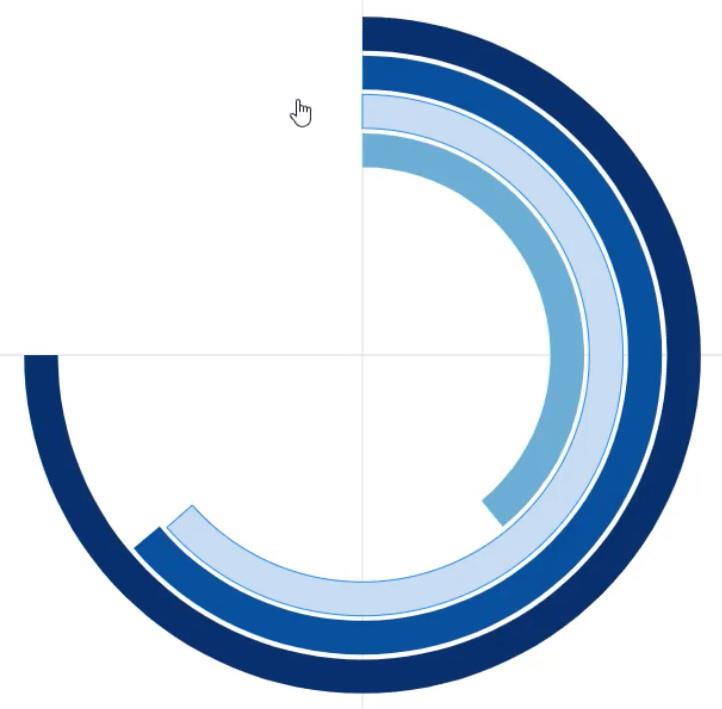
Deretter legger du til tekst i smultringene for å indikere hvilken region den representerer. Ta med tekst inn i Glyph-lerretet og plasser det i venstre kant av linjen.
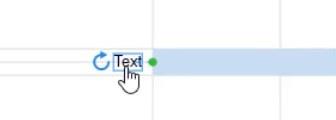
Åpne deretter Text1s attributter og plasser Region i Tekst-delen. Du vil da se etikettene i diagrammet.
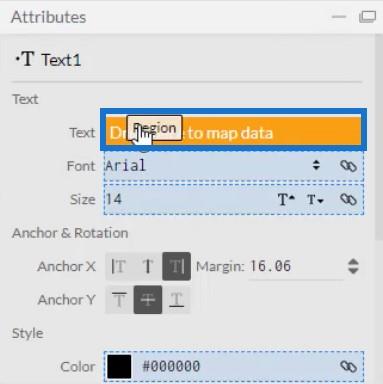
Match fargene på etikettene til fargene på diagrammet ved å plassere Region i Farge-delen av de samme attributtene.
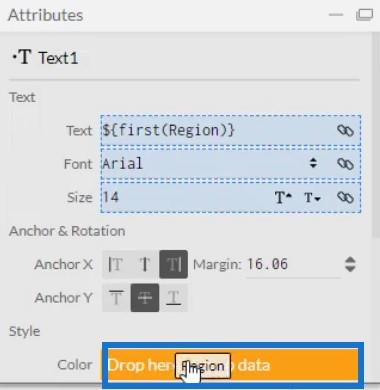
Smultringdiagrammet ditt vil nå se slik ut.
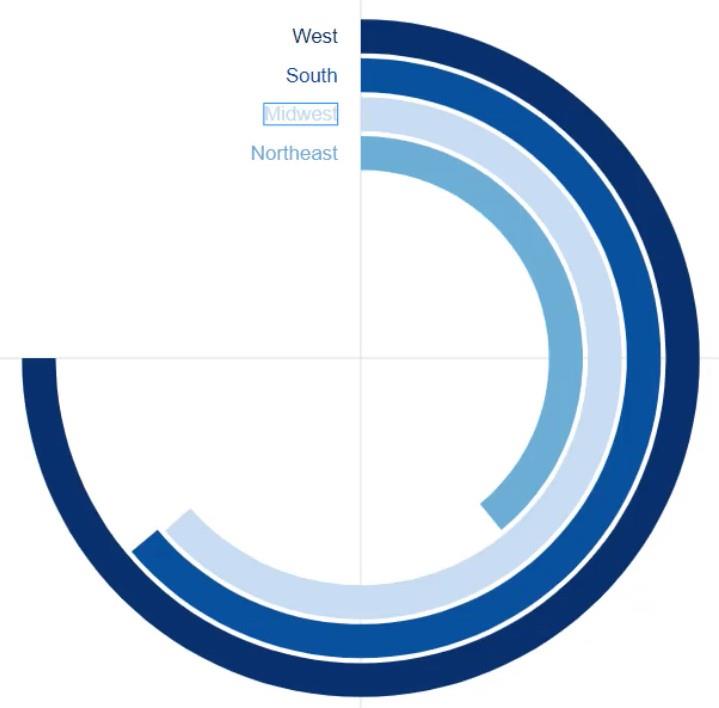
Lag en annen tekst for å vise verdiene i smultringene. Ta med tekst i Glyph-lerretet og legg det ved siden av regionetiketten. Åpne deretter attributtene og plasser Antall klager i tekstdelen.
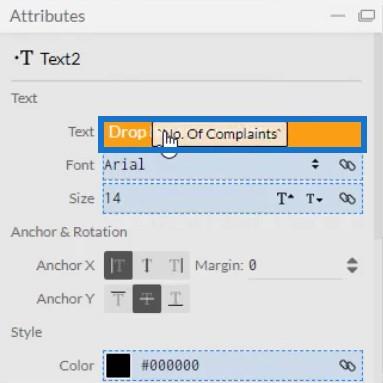
Fjern desimalene i verdiene ved å endre .1 til .0 i tekstdelen.
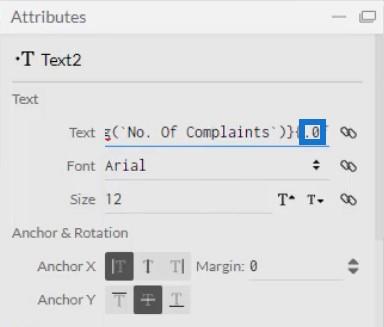
Dette er hvordan smultringdiagrammet vil se ut.
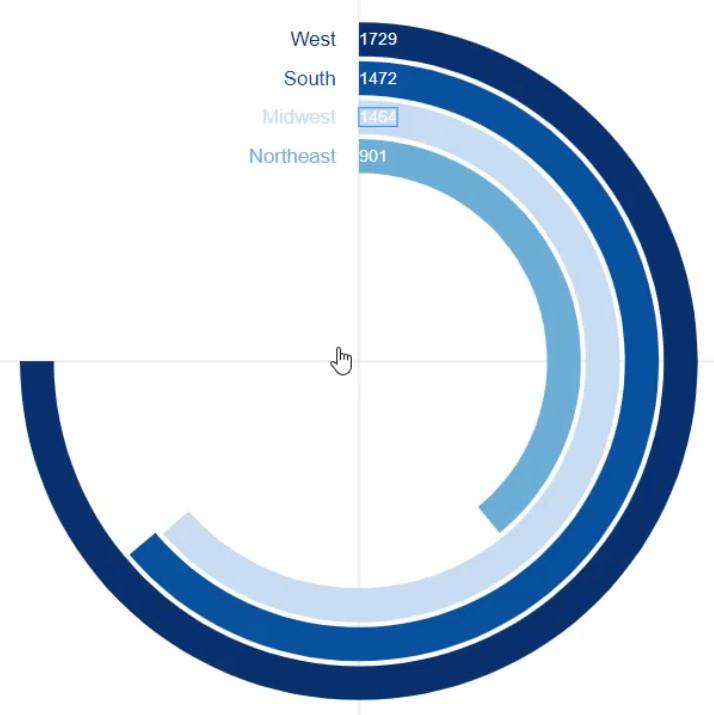
Plassere smultringdiagrammet i LuckyTemplates
Lagre filen og eksporter den til. Fjern merket for autoaksealternativene i innstillingene for akser og skalaer for å unngå endringer i aksene når en filterkontekstovergang påkalles. Skriv deretter inn et visuelt navn og eksporter filen.
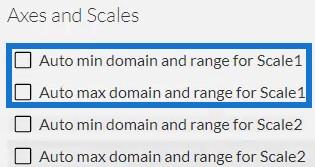
Åpne LuckyTemplates og importer kartfilen. Klikk på ellipsen under Visualiseringer og velg Importer et bilde fra en fil .
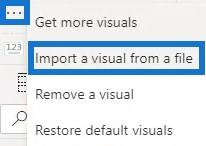
Klikk på Charticulator-ikonet med det visuelle navnet på smultringdiagrammet og fyll feltdelen med de tilsvarende dataene. Etterpå vil du se smultringdiagrammet i dashbordet.
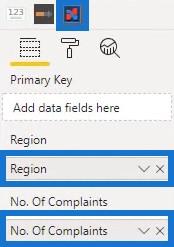
Du kan også opprette interaksjoner med andre diagrammer. I dette eksemplet brukes a til å påkalle filterkontekstoverganger. For å opprette interaksjoner, gå til Format- fanen og klikk Rediger interaksjoner . Velg deretter diagrammene du vil samhandle med, og klikk på interaksjonsikonet.
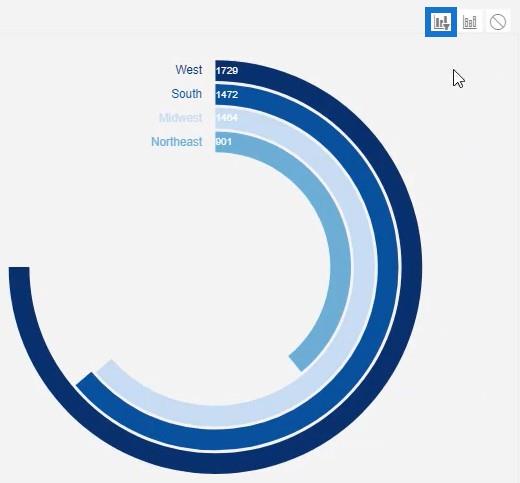
Nå, når du prøver å klikke på en stolpe, kan du se atendres sammen med de tilsvarende dataene i stolpediagrammet .
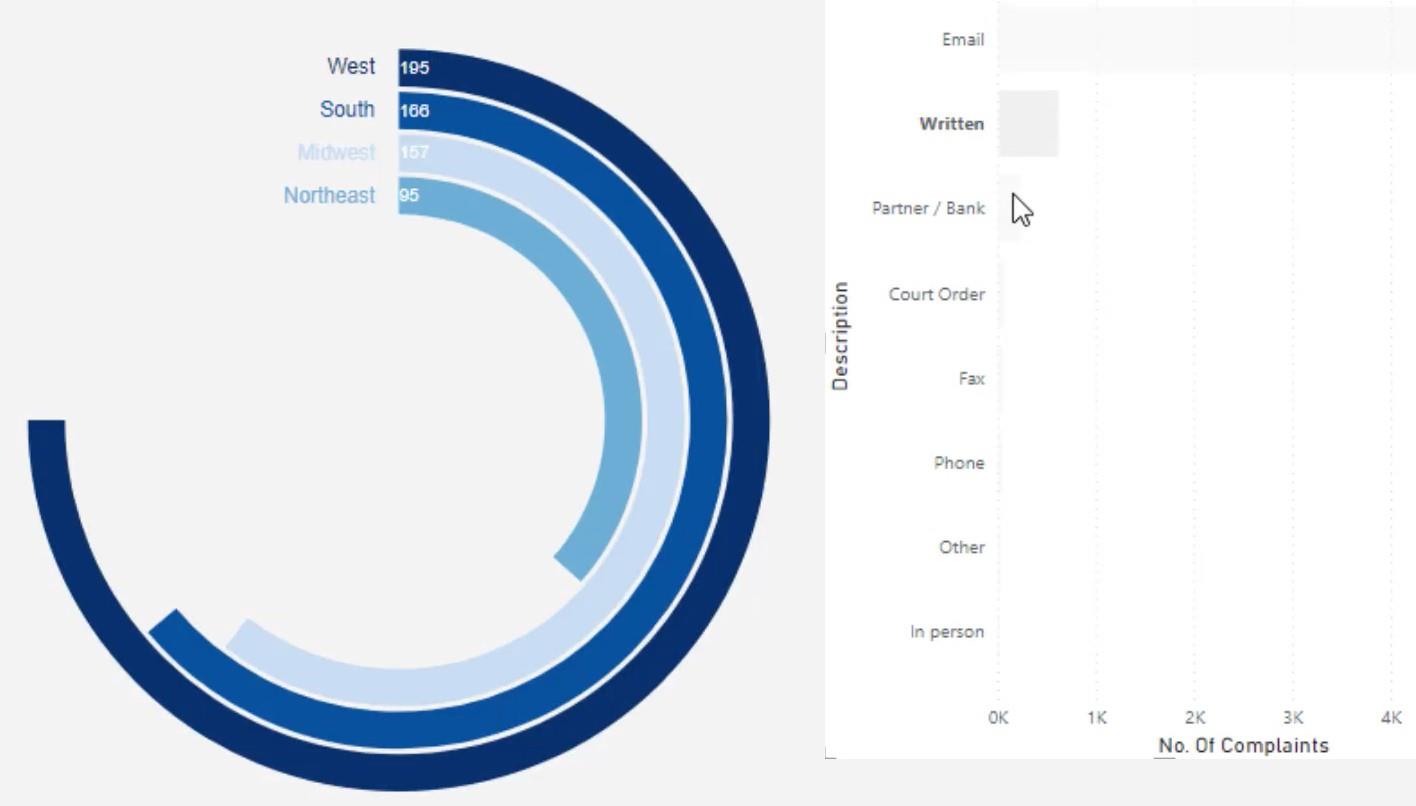
Konklusjon
Sirkulære grafer som smultringdiagrammer gir verdifulle data på en utrolig måte. De viser informasjon og hjelper til med å få LuckyTemplates-dashbordet til å se bedre ut. De ligner på stolpediagram, men er avrundet og tar ikke for mye plass.
Du finner hvor enkelt det er å lage et smultringdiagram i Charticulator. Så hvis du ønsker å forbedre datarapporteringsferdighetene dine og lære mer om å lage fantastiske visualiseringer, maksimer denne opplæringen og sjekk ut resten av datavisualiseringsmodulene våre.
Mudassir
Lær å bruke DAX Studio EVALUATE nøkkelordet med grunnleggende eksempler og få en bedre forståelse av hvordan dette kan hjelpe deg med databehandling.
Finn ut hvorfor det er viktig å ha en dedikert datotabell i LuckyTemplates, og lær den raskeste og mest effektive måten å gjøre det på.
Denne korte opplæringen fremhever LuckyTemplates mobilrapporteringsfunksjon. Jeg skal vise deg hvordan du kan utvikle rapporter effektivt for mobil.
I denne LuckyTemplates-utstillingen vil vi gå gjennom rapporter som viser profesjonell tjenesteanalyse fra et firma som har flere kontrakter og kundeengasjementer.
Gå gjennom de viktigste oppdateringene for Power Apps og Power Automate og deres fordeler og implikasjoner for Microsoft Power Platform.
Oppdag noen vanlige SQL-funksjoner som vi kan bruke som streng, dato og noen avanserte funksjoner for å behandle eller manipulere data.
I denne opplæringen lærer du hvordan du lager din perfekte LuckyTemplates-mal som er konfigurert til dine behov og preferanser.
I denne bloggen vil vi demonstrere hvordan du legger feltparametere sammen med små multipler for å skape utrolig nyttig innsikt og grafikk.
I denne bloggen vil du lære hvordan du bruker LuckyTemplates rangering og tilpassede grupperingsfunksjoner for å segmentere et eksempeldata og rangere det i henhold til kriterier.
I denne opplæringen skal jeg dekke en spesifikk teknikk rundt hvordan du viser kumulativ total kun opp til en bestemt dato i grafikken i LuckyTemplates.








