DAX Studio EVALUATE Nøkkelord: Grunnleggende eksempler

Lær å bruke DAX Studio EVALUATE nøkkelordet med grunnleggende eksempler og få en bedre forståelse av hvordan dette kan hjelpe deg med databehandling.
Når du jobber med Microsoft Excel-regnearkene dine, er det vanlig å bruke forskjellige formler for å utføre beregninger. Å vite hvordan du viser og får tilgang til disse formlene kan være svært nyttig.
Det er mer enn ti måter å vise formler på i Excel. Noen metoder opererer på en enkelt celle, og andre måter vil vise hver formel i et regneark.
Denne artikkelen viser eksempler for hver metode, som vil hjelpe deg å forstå hvilken du skal velge for dine umiddelbare behov. La oss dykke ned i hver metode etter tur.
La oss gå!
Innholdsfortegnelse
1. Excel viser formler mens du skriver
Du oppretter en formel i Excel ved å skrive inn et likhetstegn (=) i en celle, etterfulgt av en funksjon eller en kombinasjon av funksjoner, cellereferanser og operatorer.
Mens du skriver, viser Excel formelen til du trykker på enter-tasten eller tabulatortasten. Skjermen viser imidlertid bare den delen av formelen som passer i cellen.
For eksempel viser bildet nedenfor en celle med følgende formel: "=A1+B1+A2+B2+A3+B3+A4+C4".
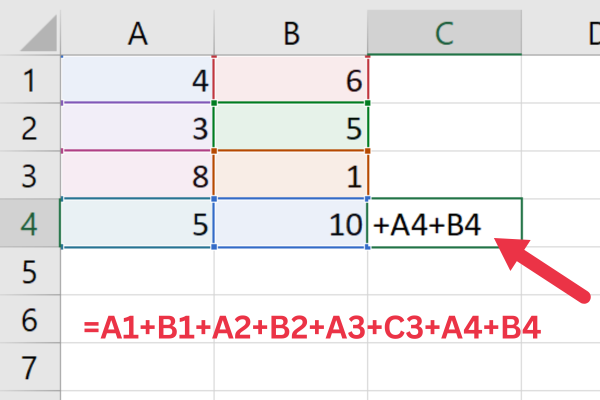
Legg merke til hvordan bare den siste delen av formelen er synlig i cellen. De neste metodene i denne artikkelen vil vise måter å vise filer fullt ut.
2. Bruke formellinjen
Formellinjen viser hele formelen i en enkelt celle. Dette gjør det til et nyttig verktøy for å sjekke og redigere formler én celle om gangen.
For å bruke den, klikk ganske enkelt på cellen som inneholder formelen du vil se. Formelen vises i formellinjen, som ligger rett over Excel-regnearket.
Du kan endre formelen i formellinjen og trykke Enter eller Retur for å oppdatere den i cellen.
3. Veksle på "Vis formler"-alternativet på Formler-fanen
Som standard vises resultatene av en formel i en celle. Du kan endre denne virkemåten i et regneark med disse trinnene:
Gå til Formler-fanen.
Klikk på "Vis formler"-kommandoen i Formelrevisjon-gruppen.
Dette sikrer at alle cellene i regnearket viser formelen i stedet for resultatet. Du kan gå tilbake til standardoppførselen ved å klikke på knappen i formelfanen igjen.
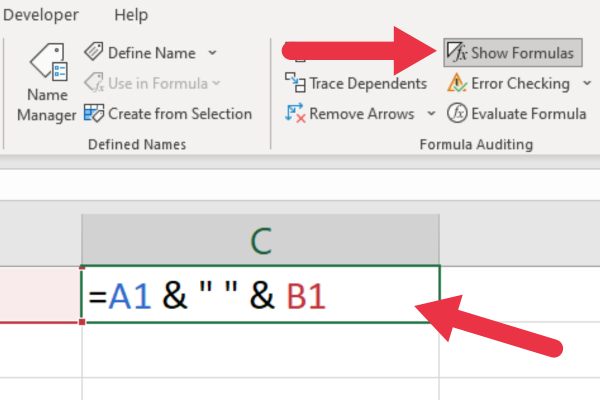
Aktivering av dette alternativet lar deg også skrive ut formler i stedet for hver beregnede verdi. Du kan da og utdataene vil ha formlene innenfor det området.
4. Vis formler med hurtigtaster
Excel har hurtigtaster for å vise alle formlene i Excel-regnearket. Hurtigtastkommandoen avhenger av om du bruker en Mac eller en Windows-enhet.
Windows-brukere
Trykk Ctrl + tilde (~) eller Ctrl + aksentgrav (`) for å vise eller skjule formler.
Tilde- eller gravaksenttasten vises øverst til venstre på de fleste tastaturer. Du finner den under Esc-tasten og til venstre for talltastene.
Mac-brukere
Trykk Cmd + ` for å skjule eller vise formler i Excel.
5. Bruke FORMELTEKST-funksjonen
FORMULATEXT-funksjonen lar deg se formlene i tilstøtende celler eller i en egen kolonne mens du beholder oppsettet til Excel-arket.
Følg disse instruksjonene:
Velg en tom celle der du vil vise formelen.
Skriv "=FORMELTEKST(referanse)" i den valgte cellen, der "referanse" er cellen som inneholder formelen du vil vise.
Trykk Enter eller Retur, og den refererte formelen vises som tekst i den valgte cellen.
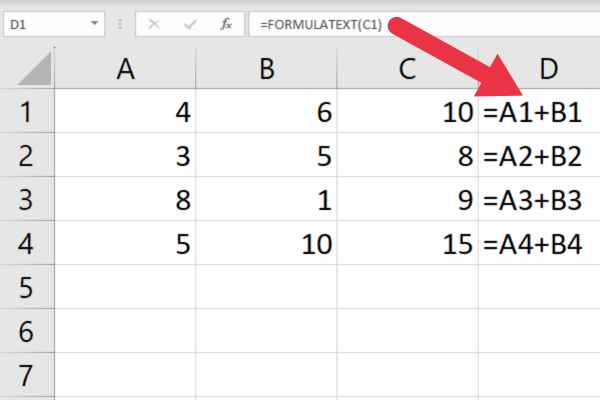
Denne funksjonen er nyttig når du trenger å vise formler i en annen celle enn de beregnede verdiene, eller når du lager Excel-opplæringer for andre brukere.
Hvis du for eksempel viser hvordan du teller distinkte verdier i Excel, kan du vise formelen så vel som resultatene.
6. Formatere celler som tekst
Når du formaterer en celle som tekst og skriver inn en formel, behandler Excel det du har skrevet inn som en streng. Følg disse instruksjonene:
Gå til fanen Hjem.
Velg en celle eller et celleområde.
Utvid rullegardinmenyen i Nummer-gruppen.
Velg tekstalternativet.
Når du skriver inn en formel i cellen, vil Excel vise formelen i stedet for det beregnede resultatet.
7. Vise en enkelt formel som tekst
Når du vil vise en formel som en tekststreng, kan du legge til en apostrof før likhetstegnet. Dette vil forhindre at Excel tolker formelen som en funksjon eller beregning.
For eksempel, i stedet for å skrive =A1+B1, skriv '=A1+B1 . (Ja, legg til ' før =)
Ved å gjøre dette vil cellen vise formelen som tekst, samtidig som du fortsatt kan se den i formellinjen. Apostrofen vises ikke i cellen med mindre den er i redigeringsmodus.
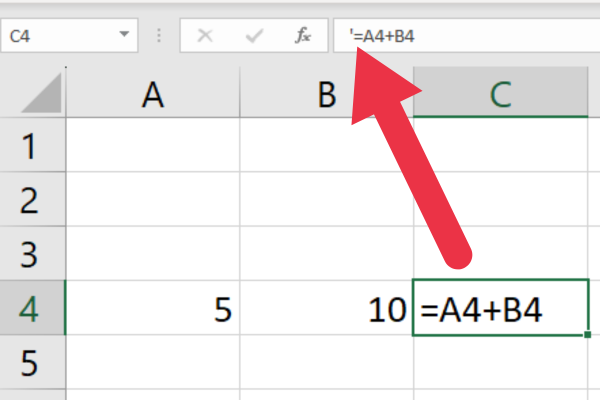
Du kan også legge til mellomromstegnet manuelt i stedet for en apostrof. Innrykk (ekstra mellomrom) vil imidlertid være synlig i cellen. Fordelen med apostrof er at den er usynlig.
8. Bruk Finn-og-erstatt for å vise alle formlene som tekst
Du kan bruke finn-og-erstatt-funksjonen i Excel for å vise alle formler som tekst. Følg disse instruksjonene:
Gå til fanen Hjem.
Velg celleområdet med formlene du vil endre.
Utvid rullegardinmenyen "Finn og velg" og velg "Erstatt".
Skriv inn likhetstegnet (=) i "Finn hva"-inndatafeltet.
Skriv inn en apostrof etterfulgt av likhetstegnet ('=).
Velg alternativet "Formler" fra rullegardinmenyen "Se inn".
Klikk på "Erstatt alle"-knappen for å bruke endringene på de valgte cellene.
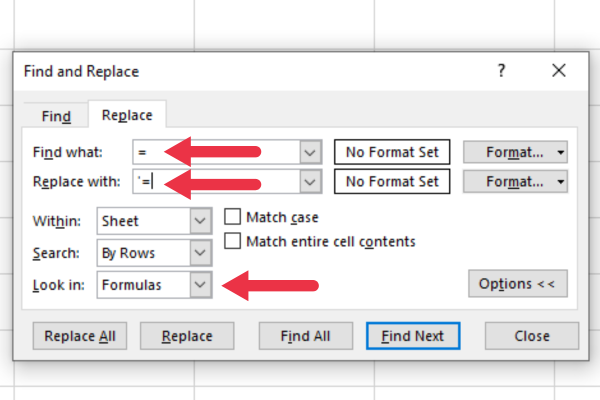
Du kan også bruke en hurtigtast for å åpne dialogboksen Finn og erstatt ved å trykke Ctrl + H og bytte til Erstatt-fanen.
9. Tilpass filalternativer for et regneark
Du kan tilpasse Excel-filalternativer for å endre måten formler vises på. Følg disse instruksjonene:
Klikk på "Fil"-fanen (eller Office-knappen i Excel 2007 ).
Velg "Alternativer" fra menyen.
I dialogboksen "Excel-alternativer" velger du "Avansert" fra venstre rute.
Rull ned til delen "Visningsalternativer for dette regnearket".
Merk av eller fjern merket for "Vis formler i celler i stedet for de beregnede resultatene"-alternativet i henhold til dine preferanser.
Klikk "OK" for å lagre endringene.
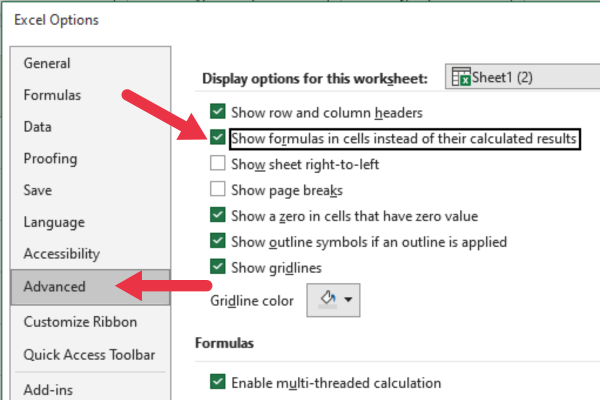
Dette sikrer at alle formler vises i det aktive regnearket.
10. Bruk Evaluer Formula Tool
Evaluer formel-verktøyet viser en trinnvis evaluering av den valgte formelen, noe som gjør det lettere å identifisere problemer. Følg disse trinnene for å starte verktøyet:
Gå til Formler-fanen.
Klikk "Evaluer formel" i formelrevisjonsgruppen.
Popup-verktøyet viser formelen i cellen. Du kan bruke Evaluer-knappen for å gå gjennom hver funksjon i formelen.
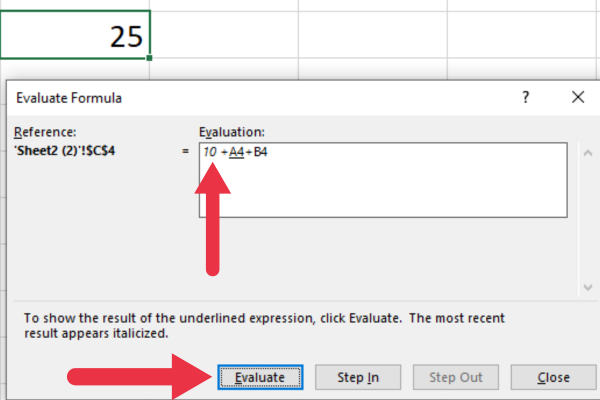
Dette verktøyet, sammen med funksjoner som sporing av presedenser, vil være nyttig når du undersøker .
11. Vis skjulte formler i beskyttede regneark
Hvis du ikke kan bruke metodene ovenfor for å vise formler, kan de være skjult i et beskyttet regneark (eller arbeidsbok) eller en .
Du vil kanskje også beskytte regnearket ditt når du deler med andre brukere, men vil la kollegene dine se formlene.
Følg disse trinnene for å vise skjulte formler når regnearket er beskyttet:
Gå til Review-fanen.
Klikk på "Unprotect Sheet".
Velg det valgte celleområdet med formler.
Høyreklikk og velg "formater celler" fra rullegardinmenyen.
Gå til kategorien Beskyttelse i popup-vinduet og fjern merket for Skjult.
Siste tanker
Du har lært elleve måter å vise formler i .
Noen metoder, for eksempel innenfor et beskyttet regneark, er bare nødvendig i spesifikke scenarier. Andre metoder kan brukes til de fleste av dine behov.
Prøv flere forskjellige måter, og du vil snart ha en favorittmetode som vil hjelpe deg å jobbe mer effektivt med formler og funksjoner.
Så der har du det! Å vise er et triks som kan spare deg for massevis av tid og problemer. Med bare noen få enkle tastetrykk kan du bytte mellom å se formlene og se resultatene av beregningene dine.
Enten du er en erfaren Excel-proff eller bare har begynt, er dette en ferdighet du vil legge til i verktøykassen. Så neste gang du jobber med et regneark, prøv det og se hvor mye enklere det kan gjøre livet ditt!
Lær å bruke DAX Studio EVALUATE nøkkelordet med grunnleggende eksempler og få en bedre forståelse av hvordan dette kan hjelpe deg med databehandling.
Finn ut hvorfor det er viktig å ha en dedikert datotabell i LuckyTemplates, og lær den raskeste og mest effektive måten å gjøre det på.
Denne korte opplæringen fremhever LuckyTemplates mobilrapporteringsfunksjon. Jeg skal vise deg hvordan du kan utvikle rapporter effektivt for mobil.
I denne LuckyTemplates-utstillingen vil vi gå gjennom rapporter som viser profesjonell tjenesteanalyse fra et firma som har flere kontrakter og kundeengasjementer.
Gå gjennom de viktigste oppdateringene for Power Apps og Power Automate og deres fordeler og implikasjoner for Microsoft Power Platform.
Oppdag noen vanlige SQL-funksjoner som vi kan bruke som streng, dato og noen avanserte funksjoner for å behandle eller manipulere data.
I denne opplæringen lærer du hvordan du lager din perfekte LuckyTemplates-mal som er konfigurert til dine behov og preferanser.
I denne bloggen vil vi demonstrere hvordan du legger feltparametere sammen med små multipler for å skape utrolig nyttig innsikt og grafikk.
I denne bloggen vil du lære hvordan du bruker LuckyTemplates rangering og tilpassede grupperingsfunksjoner for å segmentere et eksempeldata og rangere det i henhold til kriterier.
I denne opplæringen skal jeg dekke en spesifikk teknikk rundt hvordan du viser kumulativ total kun opp til en bestemt dato i grafikken i LuckyTemplates.








