DAX Studio EVALUATE Nøkkelord: Grunnleggende eksempler

Lær å bruke DAX Studio EVALUATE nøkkelordet med grunnleggende eksempler og få en bedre forståelse av hvordan dette kan hjelpe deg med databehandling.
Sortering av data i Excel er en avgjørende ferdighet når du administrerer informasjonen din. En utfordring du kan støte på er å holde rader sammen mens du sorterer, og sikre at relaterte data forblir koblet når du organiserer regnearket etter en bestemt kolonne.
Den vanligste metoden for å sortere data med to eller flere kolonner i Excel mens du holder rader sammen, er å velge "utvid utvalget" i sorteringsdialogboksen. Det finnes andre metoder, inkludert bruk av sorteringsfunksjonen og egendefinerte lister.
Du vil lære alle disse metodene i denne artikkelen ved å gå gjennom flere scenarier.
Innholdsfortegnelse
Slik sorterer du mens du holder rader sammen
Før vi dykker ned i teknikkene, la oss ta en titt på problemet du vil unngå.
Anta at du har lagerdata for klesklær der varetypen er i kolonne A og fargen er i kolonne B. Dette er dataene:
T-skjorte, rød
Jeans, blå
Hettegenser, grønn
T-skjorte, lilla
Hettegenser, svart
Du vil sortere elementene i alfabetisk rekkefølge mens du beholder assosiasjonen mellom elementet og fargen. Slik skal de sorterte radene se ut (jeg har fargekodet skriftene for å gjøre det klarere):
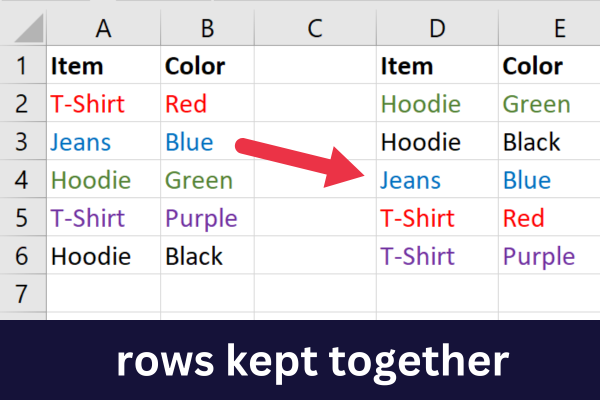
Hvis du bare sorterer den første kolonnen, flyttes ikke fargene med det tilknyttede elementet. Dette vil føre til rotete data som mister all mening.
Her er resultatene av en feil sorteringsmetode:
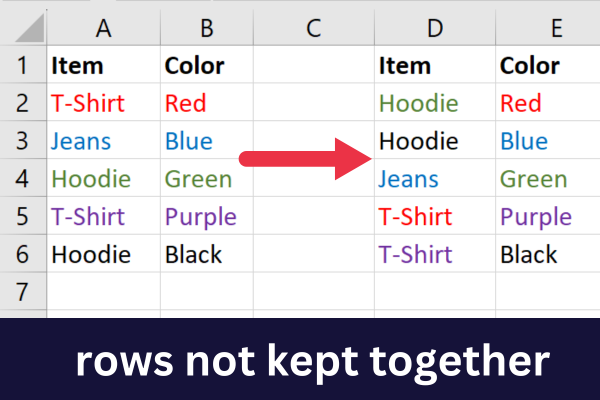
Nå som du er klar over hva du vil oppnå, la oss se på hvordan du får tilgang til sorteringsalternativer.
3 måter å få tilgang til sorteringskommandoene
Den vanligste måten å sortere på i Excel er å bruke Sorter-kommandoen. Det er tre måter å få tilgang til denne funksjonen på:
Hjem-fanen
Data-fanen
Høyreklikk
Hjem-fanen
Gå til fanen Hjem.
Utvid rullegardinmenyen "Sorter og filtrer" i redigeringsgruppen.
Velg alternativet stigende eller synkende rekkefølge.
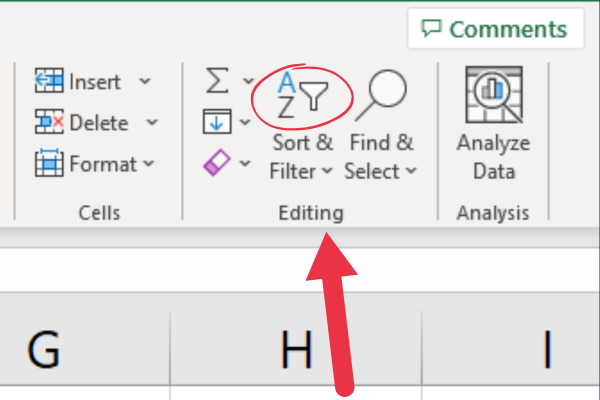
Excel forutsetter at du har en overskriftsrad med dette alternativet.
Data-fanen
Gå til fanen Data.
Klikk på Sorter-knappen i Sorter og filtrer-gruppen.
Velg sorteringsalternativene i sorteringsdialogboksen.
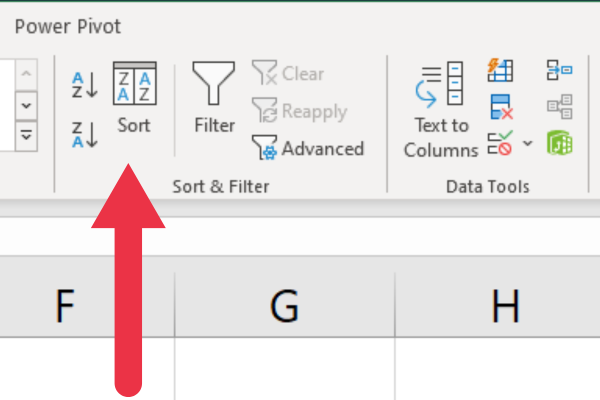
Denne metoden lar deg spesifisere om dataene dine har kolonneoverskrifter.
Høyreklikk
Velg dataene du vil sortere.
Høyreklikk.
Velg "Sorter" fra rullegardinmenyen (nær bunnen).
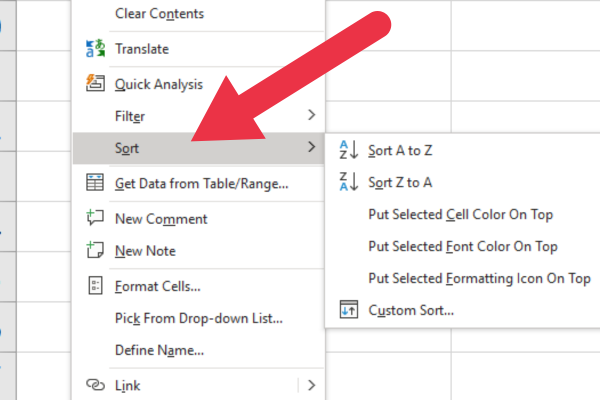
Slik sorterer du ved å velge flere kolonner for å holde rader sammen
Denne metoden fungerer når du vil sortere etter den første kolonnen i datasettet. Hvis målkolonnen ikke er kolonne A, bruk en av de andre metodene i denne artikkelen.
For å bruke denne metoden må du velge alle dataene som er involvert før du bruker sorteringskommandoen. Dette betyr at du ikke bare velger én kolonne.
I eksempeldataene ovenfor velger du enten hele regnearket, det spesifikke dataområdet for celler fra A1 til B6, eller de to kolonnene A og B.
Følg disse instruksjonene:
Velg alle cellene som er relatert (eller Ctrl-A for alt).
Gå til fanen Hjem.
Utvid rullegardinmenyen Sorter og filtrer.
Velg "Sorter A til Å".
Merk at du ikke vil se ekstra meldinger om hvordan du vil sortere dataene. Microsoft Excel antar at du vil beholde tilknyttede rader sammen fordi du valgte alle dataene.
Hvis du har en overskriftsrad, vil den også bli gjenkjent.
Hvordan sortere med Excel-forespørsel for å holde rader sammen
I forrige seksjon sørget du for at sorteringsforespørselen din var entydig ved å velge alle dataene du ønsket å inkludere.
Det kan imidlertid være lurt å sortere etter en kolonne som ikke er den første i regnearket. Anta for eksempel at du vil sortere prøvedataene etter fargen på plaggene.
Følg disse instruksjonene:
Velg kolonnen du vil sortere ved å klikke på overskriftsbokstaven.
Gå til fanen Hjem.
Utvid rullegardinmenyen Sorter og filtrer.
Velg "Sorter A til Å" (eller din preferanse).
I "Sorteringsvarsel"-vinduet som vises, velg "Utvid utvalget".
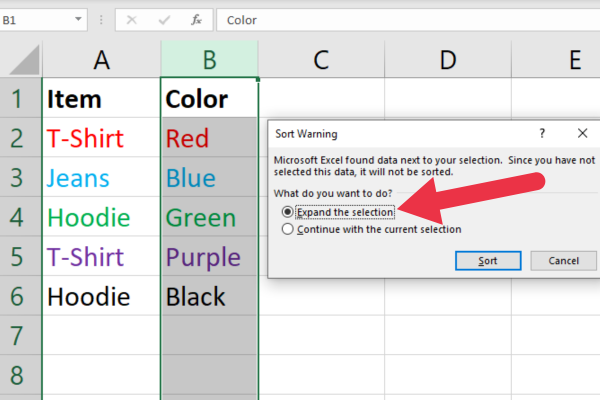
Merk at Excel oppdaget at det var kolonner ved siden av den du valgte. I dette scenariet spør Excel deg om du ikke vil inkludere flere kolonner.
Ved å utvide utvalget, samtidig som de tilknyttede dataene i samme rad holdes intakte.
Slik bruker du sorteringsfunksjonen for å holde rader sammen
SORTERING-funksjonen i Excel holder rader automatisk sammen ved sortering.
Denne funksjonen er spesielt nyttig fordi du kan bruke den i en og den oppdateres automatisk når dataene dine endres.
SORT-funksjonen er en dynamisk array -funksjon. Hvis du legger det inn i en enkelt celle, vil Excel automatisk fylle ut de andre cellene som trengs for å vise hele spekteret av sorterte data, forutsatt at det er nok tomme celler tilgjengelig.
Etter å ha skrevet inn denne formelen i en celle, vil Excel vise den sorterte versjonen av dataene dine fra den cellen. Merk at dette ikke vil endre de opprinnelige dataene; den vil bare vise en sortert versjon av den.
Syntaksen til SORT-funksjonen er denne:
=SORT(matrise, [sorteringsindeks], [sorteringsrekkefølge], [kolonne_eller_rad]
array: området av celler som skal sorteres etter.
sort_index: kolonnen som skal sorteres etter.
sort_order: TRUE for stigende (standard), og FALSE for synkende.
column_or_row: FALSE for kolonner (standard), og TRUE for rader
La oss si at du har data i cellene A1 til B6 med en overskrift. Du vil sortere disse dataene etter verdiene i kolonne A i stigende rekkefølge. Bruk denne formelen:
=SORT(A2:B6)
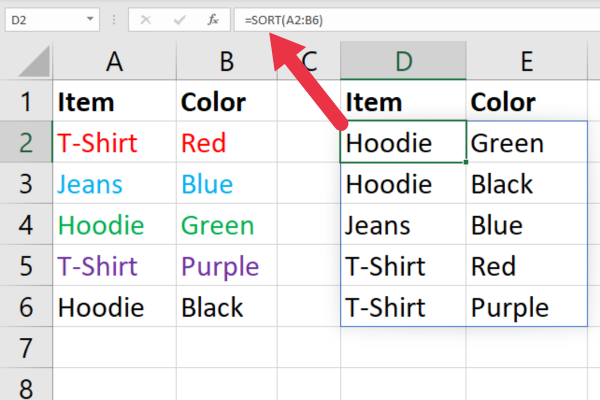
Vær forsiktig så du ikke inkluderer cellen med funksjonen i matrisen. Ellers vil du ha en .
Sortering og filtrering sammen
FILTER-funksjonen i Excel brukes til å filtrere en rekke data basert på visse kriterier , i stedet for å sortere data. Du kan imidlertid kombinere FILTER-funksjonen med SORTERING-funksjonen for å både filtrere og sortere data mens du holder rader sammen.
FILTER-funksjonen er også en dynamisk array-funksjon (som SORT). Som jeg nevnte i forrige seksjon, vil Excel fylle ut de andre cellene som trengs for å vise hele spekteret av filtrerte data.
Anta at noen av klærne i prøvedataene har samme farge. Du vil ordne dataene for å vise røde plagg sortert alfabetisk. Dette krever to trinn:
Filtrer radene på kolonne B (farge).
Sorter de filtrerte radene etter kolonne A (navnet på elementet).
Dette er syntaksen til FILTER-funksjonen:
=FILTER(matrise, kriterier, [hvis_tom])
array: området av celler som skal sorteres etter.
kriterier: hva du skal filtrere etter.
if_empty: hva skal returneres hvis det ikke er noen treff.
Nøkkelen er å legge SORT-funksjonen rundt de filtrerte resultatene. For vårt eksempel vil du bruke denne formelen:
=SORT(FILTER(A2:B6;B2:B6 = "Grønn"), 1)
Etter å ha skrevet inn denne formelen i en celle, vil Excel vise den filtrerte og sorterte versjonen av dataene dine fra den cellen. Merk at dette ikke vil endre de opprinnelige dataene; den vil bare vise en filtrert og sortert versjon av den.
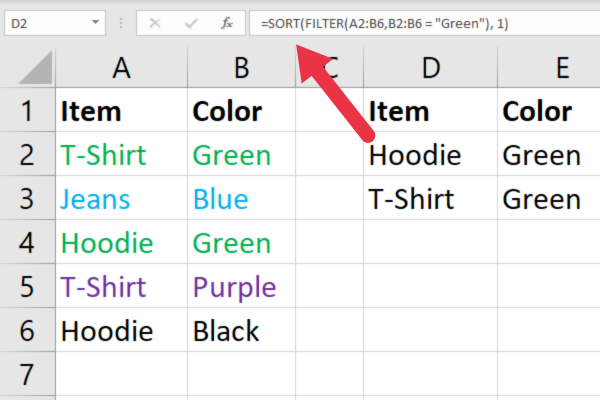
Hvordan bruke egendefinerte lister for å sortere og holde rader sammen
Egendefinerte lister i Microsoft Excel lar deg definere dine egne sorteringsregler basert på spesifikke elementer. Dette er nyttig når du møter et datasett der standard alfabetisk eller numerisk sortering ikke er egnet.
Anta at du vil sortere elementer slik at lilla alltid er før rød, som alltid er før blå osv. Du kan sette opp en liste over farger i den nøyaktige rekkefølgen du ønsker.
Det er to trinn for å bestille etter en tilpasset liste:
Lag listen.
Bruk listen som en rekkefølge.
Hvordan lage den tilpassede listen
Gå til Fil-fanen.
Velg Alternativer.
Klikk på Avansert.
Rull ned til Generelt-delen.
Klikk på Rediger egendefinert liste for å åpne dialogboksen Egendefinerte lister.
Legg til dine bestilte oppføringer som en kommadelt liste.
Dette bildet viser en liste over farger som er skrevet inn i grensesnittet.
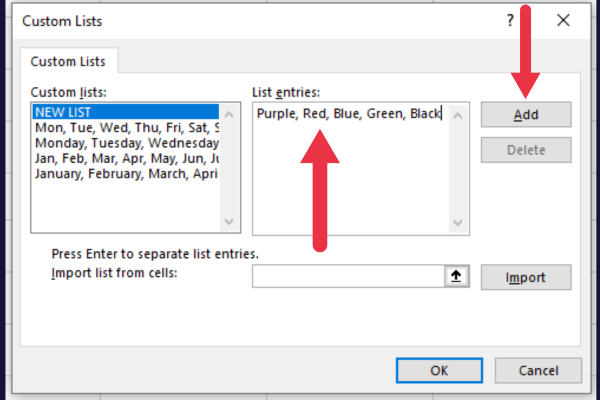
Hvordan bruke listen
Nå som du har opprettet listen din, kan du bruke den på et sett med data.
Velg kolonnen du vil sortere etter.
Gå til fanen Data.
Klikk på Sorter-knappen i Sorter og filtrer-gruppen.
Velg "utvid utvalget" for å se sorteringsdialogboksen.
Utvid rullegardinlisten under "Bestill"-tittelen.
Velg "Egendefinert liste".
Velg listen din.
Klikk OK to ganger.
Denne infografikken viser sekvensen:
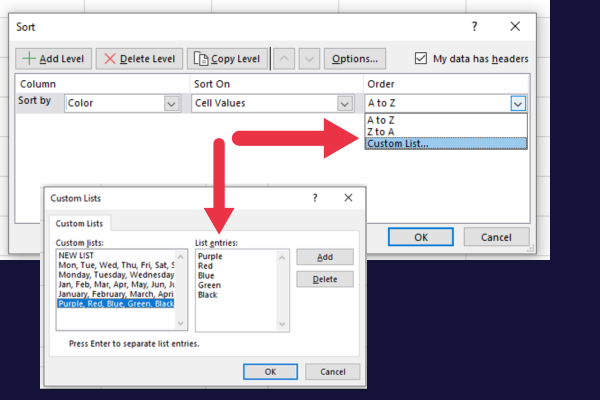
3 tips for håndtering av datatyper
Når du arbeider med ulike datatyper i Excel, for eksempel tekst, dag, måned og etternavn, er det viktig å være klar over forskjellene deres. Følg disse tipsene for å oppnå nøyaktige sorteringsresultater:
For tekstsortering (alfabetisk rekkefølge), velg en celle i kolonnen du vil sortere, gå til fanen Data og klikk enten Sorter A til Å (stigende) eller Sorter Z til A (synkende).
Når du sorterer etter dag eller måned, sørg for at datoene dine er i et konsistent format (f.eks. MM/DD/ÅÅÅÅ).
Hvis du sorterer etter alder eller tall, sørg for at alle data i kolonnen er lagret som samme type (tekst eller tall).
4 tips for effektiv sortering
Her er våre beste tips for effektiv sortering:
Hvis det er skjulte kolonner eller skjulte rader i dataene dine, må du vise dem før du sorterer.
Det er nyttig å bruke funksjonen Frys ruter når du sorterer lange data.
Du kan sikre at sorteringsrekkefølgen ikke endres av .
Husk at tomme rader skyves til slutten ved sortering, dvs. elimineres.
Sortering av data for å eliminere tomme rader er nyttig forberedelse når du leter etter distinkte verdier i dataene dine. Denne videoen viser oppgaven i aksjon:
Siste tanker
Sortering er en av de vanligste oppgavene når du arbeider med et Excel-regneark.
Du har lært hvordan du sorterer alfabetisk eller numerisk i stigende eller synkende rekkefølge mens du holder radene intakte.
Dette sikrer at betydningen av dataene dine holdes intakt og videre dataanalyse er nøyaktig.
Lær å bruke DAX Studio EVALUATE nøkkelordet med grunnleggende eksempler og få en bedre forståelse av hvordan dette kan hjelpe deg med databehandling.
Finn ut hvorfor det er viktig å ha en dedikert datotabell i LuckyTemplates, og lær den raskeste og mest effektive måten å gjøre det på.
Denne korte opplæringen fremhever LuckyTemplates mobilrapporteringsfunksjon. Jeg skal vise deg hvordan du kan utvikle rapporter effektivt for mobil.
I denne LuckyTemplates-utstillingen vil vi gå gjennom rapporter som viser profesjonell tjenesteanalyse fra et firma som har flere kontrakter og kundeengasjementer.
Gå gjennom de viktigste oppdateringene for Power Apps og Power Automate og deres fordeler og implikasjoner for Microsoft Power Platform.
Oppdag noen vanlige SQL-funksjoner som vi kan bruke som streng, dato og noen avanserte funksjoner for å behandle eller manipulere data.
I denne opplæringen lærer du hvordan du lager din perfekte LuckyTemplates-mal som er konfigurert til dine behov og preferanser.
I denne bloggen vil vi demonstrere hvordan du legger feltparametere sammen med små multipler for å skape utrolig nyttig innsikt og grafikk.
I denne bloggen vil du lære hvordan du bruker LuckyTemplates rangering og tilpassede grupperingsfunksjoner for å segmentere et eksempeldata og rangere det i henhold til kriterier.
I denne opplæringen skal jeg dekke en spesifikk teknikk rundt hvordan du viser kumulativ total kun opp til en bestemt dato i grafikken i LuckyTemplates.








