DAX Studio EVALUATE Nøkkelord: Grunnleggende eksempler

Lær å bruke DAX Studio EVALUATE nøkkelordet med grunnleggende eksempler og få en bedre forståelse av hvordan dette kan hjelpe deg med databehandling.
Har du noen gang sett deg selv å stirre på en haug med informasjon i Excel, og klør deg i hodet om hvordan du kan gjøre det hele ryddig og ryddig? Du er på rett sted! I dag tar vi tak i en av Excels: sortering av data alfabetisk over flere kolonner.
For å sortere alfabetisk i Excel med flere kolonner, velg først hele datasettet, og sørg for å inkludere alle relevante kolonner. Gå til "Data"-fanen på Excel-båndet, og klikk deretter på "Sorter". I dialogboksen som åpnes velger du primærkolonnen du vil sortere etter i rullegardinmenyen Sorter etter, og velger deretter om du vil at denne skal sorteres alfabetisk , i stigende eller synkende rekkefølge.
I denne artikkelen skal vi skitne til og lære deg hvordan du sorterer data alfabetisk på tvers av flere kolonner. Vi vil bryte ned det grunnleggende om hvordan Excels sorteringsfunksjon fungerer, og veilede deg gjennom prosessen steg-for-steg, ved hjelp av klare, enkle å følge instruksjoner.
Så, la oss dykke inn og forvandle deg til en Excel-flink!
Innholdsfortegnelse
Forstå Excels sorteringsfunksjon
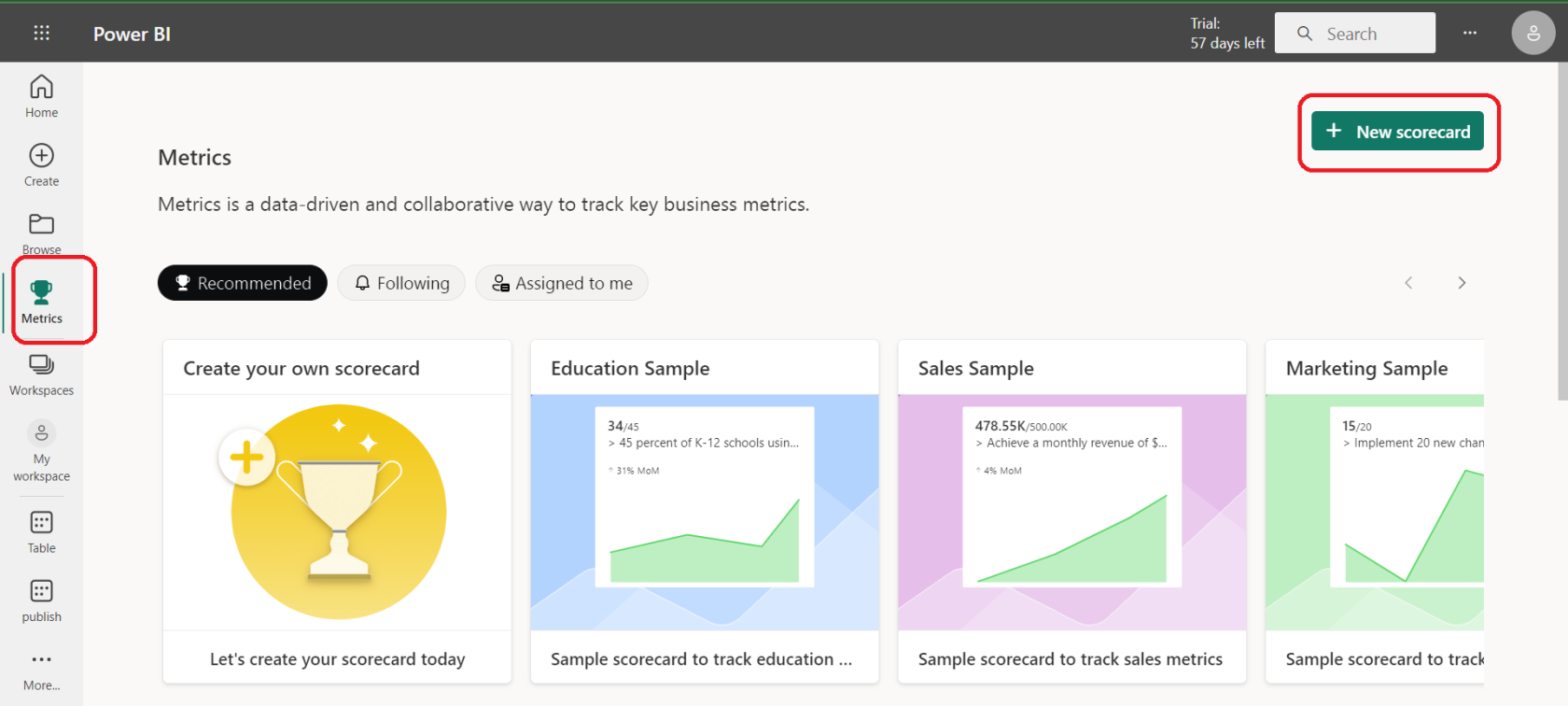
Greit, før vi dykker inn i det kuriøse med sortering med flere kolonner, la oss først ta et øyeblikk for å forstå hva Excels sorteringsfunksjon handler om.
Tenk på sorteringsfunksjonen som din egen personlige dataorganisator. Det er en funksjon som lar deg ordne dataene dine i en bestemt rekkefølge - og det er veldig nyttig når du arbeider med tonnevis av informasjon. Excels sorteringsfunksjon er som å ha en som vet nøyaktig hvor hver bok skal gå.
Når det gjelder sortering, gir Excel deg to alternativer: stigende eller synkende rekkefølge .
Stigende rekkefølge betyr å ordne dataene fra minste til største, eller når det gjelder tekst, fra A til Å.
Synkende rekkefølge betyr å ordne dataene fra størst til minste, eller fra Z til A for tekst.
Men det er her ting blir litt mer interessant. Excel begrenser deg ikke til bare å sortere én kolonne. Den lar deg sortere flere kolonner, noe som betyr at du kan ordne dataene dine basert på mer enn ett kriterium.
Tenk deg at du har å gjøre med en navneliste, med separate kolonner for fornavn og etternavn. Excel lar deg sortere listen etter etternavn og deretter sortere de med samme etternavn etter fornavn. Ganske kult, ikke sant?
Så, i et nøtteskall, er Excels sorteringsfunksjon et kraftig verktøy som hjelper deg å forstå dataene dine. Den organiserer informasjonen din på en logisk, lettlest måte, og sparer deg for tid og krefter.
Nå som vi har det grunnleggende, la oss gå videre til den morsomme delen - lære hvordan du sorterer data alfabetisk i kolonner!
Hvordan sortere en enkelt kolonne i Excel
Før vi hopper inn i den dype enden med flerkolonnesortering, la oss ta en rask dukkert i den grunne enden ved å sortere en enkelt kolonne i stigende rekkefølge og deretter synkende rekkefølge.
1. Stigende sortering av enkeltstående Excel-kolonner
For å sortere en enkelt kolonne i stigende rekkefølge, følg trinnene nedenfor:
Trinn 1: Åpne Excel-regnearket
Sett i gang ting ved å åpne regnearket som har rådataene du vil sortere.
Trinn 2: Velg dataene som skal sorteres
Klikk på overskriften til kolonnen du vil sortere. Dette vil fremheve hele kolonnen. Hvis du ikke vil sortere hele kolonnen, klikker du og drar for å velge de spesifikke cellene du vil sortere.
Trinn 3: Gå til fanen Data og finn gruppen Sorter og filtrer
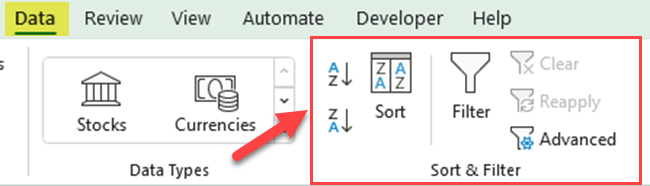
Trinn 4: Klikk på AZ-knappen for å sortere den valgte kolonnen i stigende rekkefølge
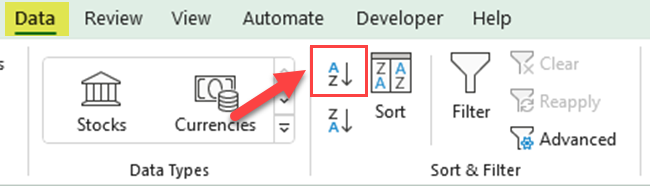
Trinn 5: Alternativt kan du finne de samme sorteringsalternativene fra Hjem-fanen. Gå til redigeringsgruppen, og klikk deretter på alternativene for sortering og filtrering
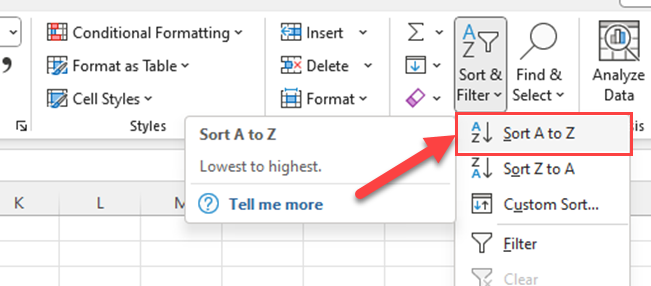
2. Synkende sortering
Hvis du vil sortere en enkelt kolonne i synkende rekkefølge, må du følge samme prosess. Her er trinnene:
Trinn 1: Åpne Excel-regnearket
Sett i gang ting ved å åpne regnearket som har dataene du vil sortere.
Trinn 2: Velg dataene som skal sorteres
Klikk på overskriften til kolonnen du vil sortere. Dette vil fremheve hele kolonnen. Hvis du ikke vil sortere hele kolonnen, klikker du og drar for å velge de spesifikke cellene du vil sortere.
Trinn 3: Gå til fanen Data og finn gruppen Sorter og filtrer.
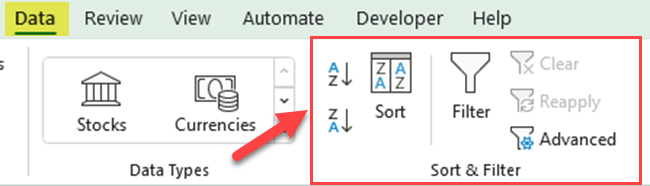
Trinn 4: Klikk på ZA-knappen for å sortere den valgte kolonnen i synkende rekkefølge.
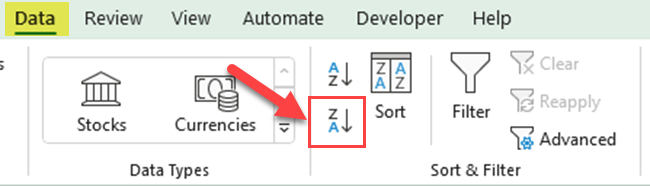
Trinn 5: Akkurat som med alternativet for stigende sorteringsfilter , kan du også få det synkende sorteringsalternativet fra Hjem-fanen. Gå til redigeringsgruppen og klikk på Sorter og filtrer
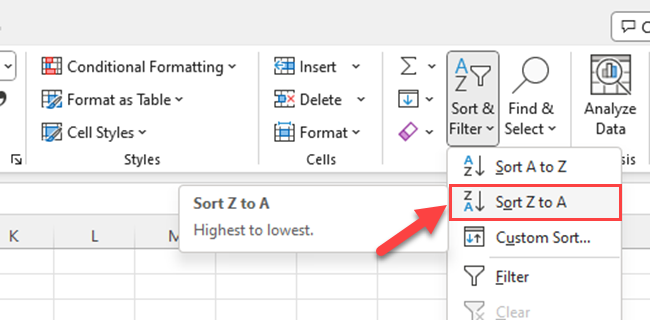
Og der har du det! Du har nettopp sortert en enkelt kolonne i stigende og synkende rekkefølge i Excel. La oss nå ta ting opp et hakk og sortere flere kolonner.
Slik sorterer du flere kolonner i Excel
Greit, nå som du har mestret sortering med én kolonne, er det på tide å skru opp varmen og takle . Ikke svett det, men hvis du har én kolonne nede, er dette bare et hopp, hopp og hopp unna.
Trinn 1: Åpne Excel-regnearket
Start med å åpne regnearket som inneholder alle dataene du vil sortere.
Trinn 2: Velg dataene dine
Før du sorterer, må du velge dataene dine. Klikk på cellen øverst til venstre i dataområdet ditt, hold museknappen nede, dra den til cellen nederst til høyre i dataområdet, og slipp deretter museknappen. Alle dataene dine skal være uthevet.
Trinn 3: Naviger til fanen "Data" og klikk på Sorter i Sorter og filtrer-gruppen
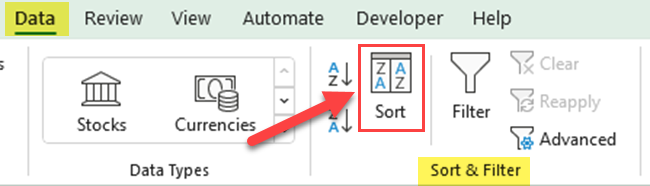
Trinn 4: I sorteringsdialogboksen velger du den første kolonnen du vil sortere under rullegardinmenyen Sorter etter og spesifiser sorteringsrekkefølgen
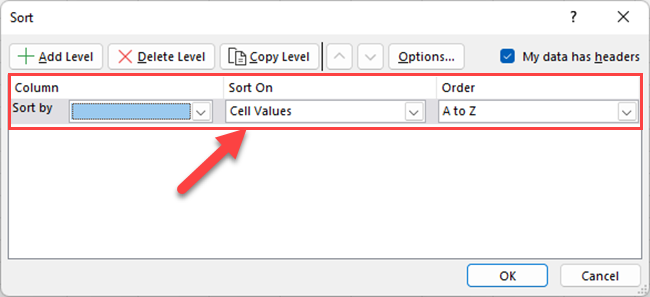
Trinn 5: Klikk på "Legg til nivå" for å sortere en annen kolonne og gjenta prosessen til du har satt alle radene i ønsket sorteringsrekkefølge.
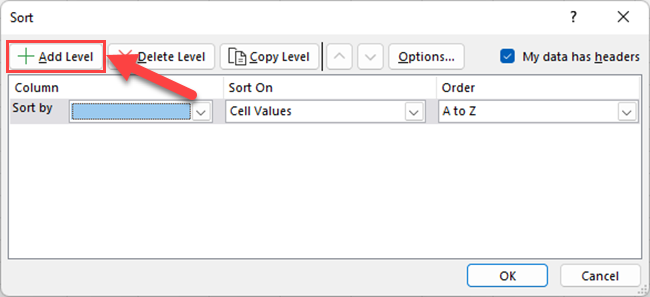
Trinn 6: Klikk på OK for å bruke sorteringen
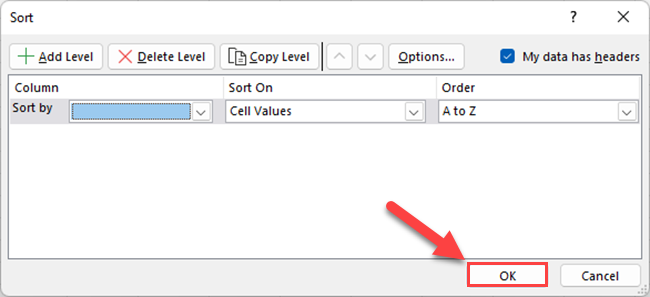
Og der har du det! Slik sorterer du flere kolonner alfabetisk i et Excel-regneark. Du er offisielt en sorteringssuperstjerne!
I neste avsnitt skal vi se på noen avanserte teknikker for sortering av kolonner i Excel.
Avanserte sorteringsalternativer for kolonner i Excel
Excel har avanserte sorteringsalternativer som hjelper deg med å tilpasse sorteringsprosessen ytterligere. Her er noen av disse alternativene:
1. Bruk av tilpasset sortering i filtre
Excel lar deg sortere data på flere måter enn bare alfabetisk. Du kan også sortere etter farge, etter celleikon eller til og med etter en egendefinert liste du har opprettet.
Hvis du for eksempel har en kolonne som bruker cellefarge for å indikere prioritetsnivåer, kan du sortere dataene dine basert på disse fargene.
Bare gå til "Sorter"-dialogboksen, velg kolonnen, og velg deretter "Sorter etter farge" fra "Sorter på"-rullegardinmenyen.
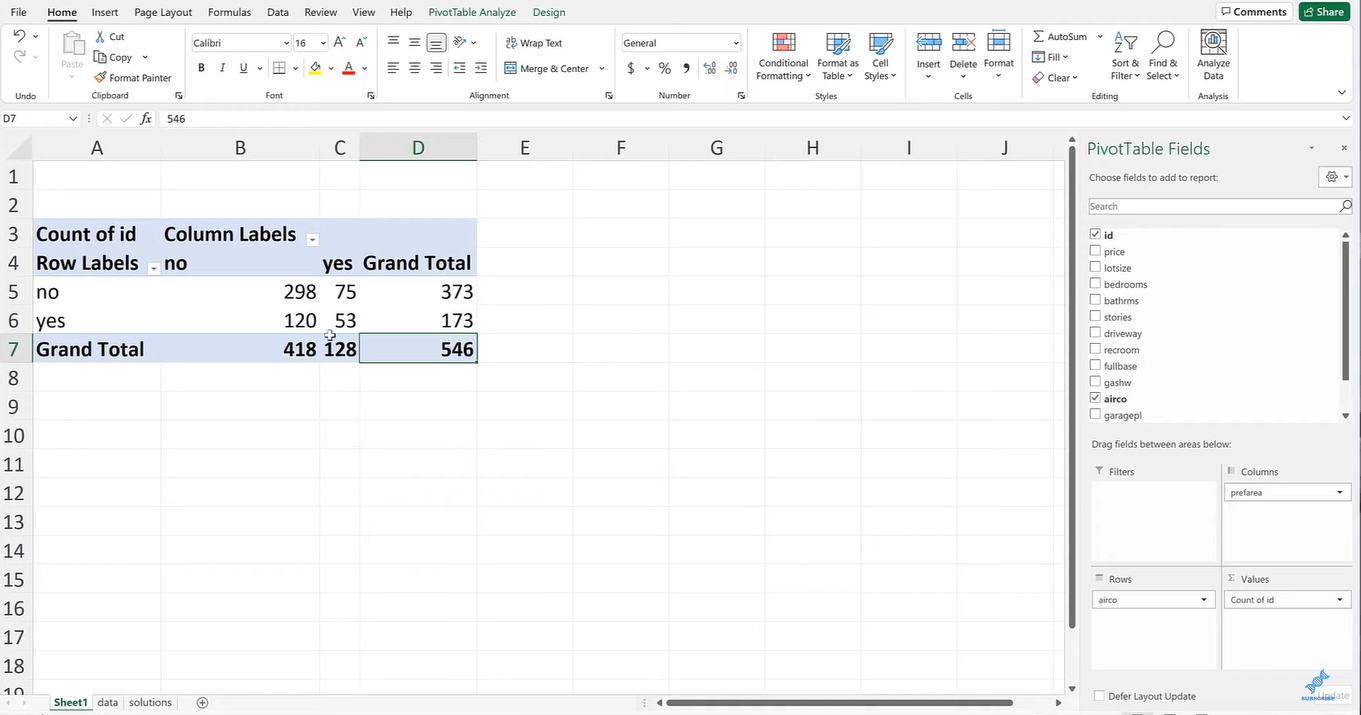
2. Sortering etter mer enn ett kriterium
Vi har dekket hvordan du sorterer etter mer enn én kolonne, men du kan også sortere etter mer enn ett kriterium i en enkelt kolonne.
For eksempel vil du kanskje sortere en kolonne med tekst etter cellefarge først og deretter alfabetisk.
Dette kan gjøres ved å legge til to sorteringsnivåer for samme kolonne, hver med et annet "Sort On"-kriterium.
3. Bruke SORTERING-funksjonen
SORTERING - funksjonen i Excel kan hjelpe deg med å sortere data basert på flere kolonner. Her er et eksempel:
=SORT(range, [sort_index1], [sort_order1], [sort_index2], [sort_order2], ...)I denne formelen må du spesifisere følgende:
Dataområdet
Kolonner å sortere etter (indeks)
Sorteringsrekkefølge (1 for stigende, -1 for synkende)
Du kan legge til flere kolonner for å sortere ved å legge til flere sort_index og sort_order-par til SORT-funksjonen.
4. Sortering av data med sammenslåtte celler
Data med sammenslåtte celler kan være vanskelig å sortere. Når du prøver å sortere et område som inkluderer sammenslåtte celler, vil Excel gi deg en feilmelding.
Men ikke få panikk, det er en løsning.
Du må oppheve sammenslåingen av alle cellene, sortere dataene og deretter bruke sammenslåingen på nytt. Bare sørg for å kopiere den sammenslåtte cellens verdi til alle de ikke-sammenslåtte cellene før du sorterer.
Disse avanserte teknikkene kan gi deg enda mer kontroll over dataene dine. Så fortsett, dykk ned i disse dypere vannet, og se hva Excel-sortering virkelig kan gjøre!
Deretter skal vi feilsøke noen vanlige problemer du kan støte på når du sorterer Excel-kolonner.
Feilsøking av vanlige problemer ved sortering av Excel-kolonner
Selv om Excel er et kraftig verktøy, er det ikke uten særheter. Du kan støte på noen støt langs veien mens du sorterer, men ikke bekymre deg. Vi er her for å hjelpe deg med å feilsøke noen av de vanligste problemene.
1. Data sorteres ikke riktig
Noen ganger vil ikke dataene dine sorteres riktig fordi de ikke er lagret i riktig format. For eksempel, hvis tall er lagret som tekst, kan det hende at de ikke sorterer numerisk.
For å bruke et vanlig celleformat på dataene dine, trykk Ctrl+1 , gå til Nummer-fanen og velg passende format under «Kategori».
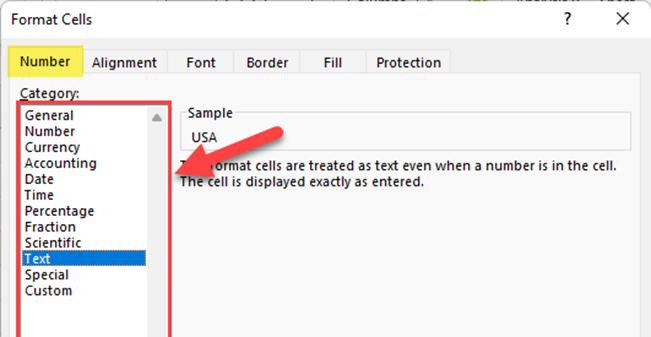
2. Hvordan administrere tomme områder
Hvis dataene dine ikke sorterer som forventet, se etter ekstra mellomrom på begynnelsen eller slutten av cellene. Excel inkluderer disse mellomrommene i sorteringen, noe som kan forkaste resultatene dine.
Du kan fjerne ekstra mellomrom ved å bruke Excels TRIM -funksjon ved å skrive "=TRIM(A1)" i en ny celle (hvis A1 er cellen som inneholder det innledende mellomrommet) og deretter kopiere resultatet til den opprinnelige cellen.
Sørg også for at det ikke er noen uventede tomme rader eller celler i datasettet. Tomme celler kan påvirke sorteringsprosessen. Hvis du finner noen tomme celler, kan du enten slette hele raden eller fylle den med riktige data.
3. Hvordan fjerne dupliserte kolonner
Før du sorterer dataene dine, er det en god idé å fjerne dupliserte rader. Dette sikrer at dine sorterte data er nøyaktige og representative. Følg disse trinnene for å fjerne duplikater:
Trinn 1: Velg hele dataområdet ditt, inkludert overskrifter, ved å klikke og dra over cellene.
Trinn 3: Gå til "Data"-fanen i Excel-verktøylinjen og klikk på "Fjern duplikater."
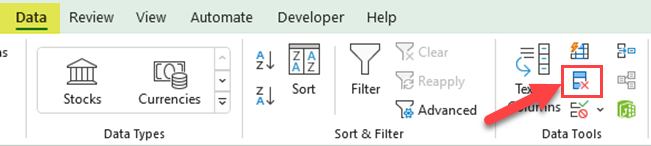
Trinn 4: Excel vil dukke opp dialogboksen "Fjern duplikater". Merk av for alle kolonner eller klikk på "Velg alle"-knappen
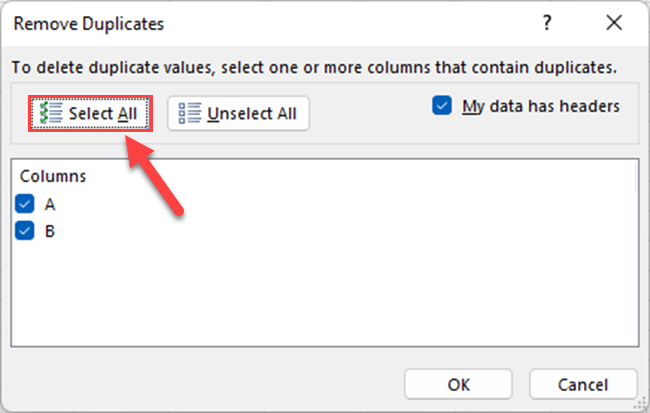
Trinn 5: Klikk "OK"
Excel vil fjerne eventuelle dupliserte rader og viser en melding om hvor mange dupliserte rader som ble fjernet.
4. Excel krasjer eller henger under sortering
Hvis Excel krasjer eller henger under sortering, kan regnearket ditt være for stort, eller datamaskinen din har kanskje ikke nok ressurser. Prøv å lukke andre programmer for å frigjøre minne.
Hvis regnearket ditt er stort, bør du vurdere å dele det opp i mindre, mer håndterbare biter.
Husk at sortering kan være en kompleks prosess, spesielt med store datasett. Hvis du får problemer, ta et skritt tilbake og prøv å feilsøke ett problem om gangen. Du har dette!
Ytterligere tips og triks for kolonnesortering i Excel
Nå som du har fått tak i sortering i Excel, hva med å strø inn litt ekstra magi?
For å hjelpe deg med å bli en enda mer effektiv datamaestro, skal vi dele noen flere tips og triks som kan gjøre sorteringsoppgavene dine raskere, jevnere og generelt mer fantastiske.
1. Bruke hurtigtaster
Tastatursnarveier kan spare deg for tid og forbedre produktiviteten når du arbeider med Excel-data. Her er noen snarveier for alfabetisk sortering:
Alt + A + S + A: Sorter de valgte dataene alfabetisk fra A til Å.
Alt + A + S + D: Sorter de valgte dataene alfabetisk fra Z til A.
Alt + D + S: Åpne dialogboksen Sorter for å bruke tilpasset sortering.
Husk å velge ønsket dataområde eller celle i samme rad eller kolonne før du bruker disse hurtigtastene. Ellers vil du få feil resultater.
2. Lagre og gjenbruke sorteringsalternativer
Excel lar deg lagre tilpassede sorteringsinnstillinger for å gjenbruke dem senere. Følg disse trinnene for å lagre sorteringsalternativene:
Trinn 1: Velg dataområdet ditt eller cellene i kolonnen du vil sortere
Trinn 2: Klikk på "Data"-fanen på båndet, og klikk deretter på "Sorter"-knappen
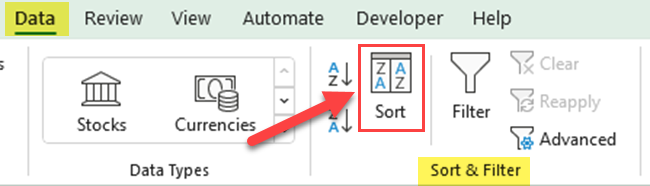
Trinn 3: I "Sorter"-dialogboksen velger du kolonnenavnet fra Sorter etter-rullegardinmenyen. Merk at hvis det ikke er noen kolonneoverskrifter, viser Excel kolonnebokstaver.
Trinn 4: Utvid rullegardinmenyen "Bestill" og klikk på "Egendefinert liste ..."
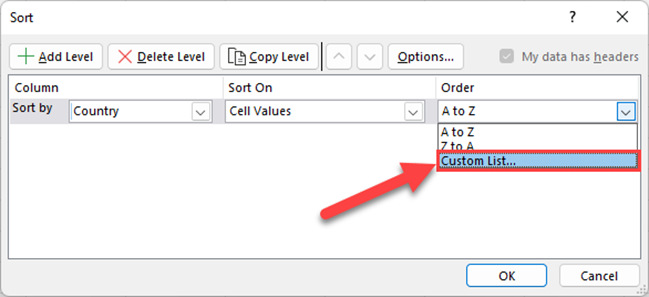
Trinn 5: Velg "NY LISTE" fra "Egendefinerte lister" og skriv inn elementene i "Listeoppføringer"-boksen i den rekkefølgen du ønsker, og klikk deretter "Legg til"
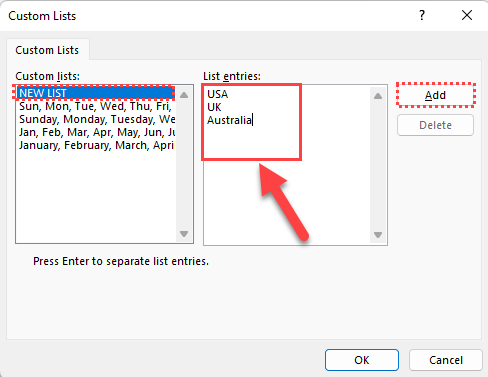
Trinn 6: Klikk "OK" i dialogboksene
Nå er de tilpassede sorteringsinnstillingene lagret, og du kan se dem i delen Egendefinert liste i rullegardinmenyen Ordre i dialogboksen Sorter for fremtidig bruk.
Så nå har du det – en håndfull ekstra tips og triks for å øke Excel-sorteringsevnen din. Disse nuggets kan utgjøre hele forskjellen når det kommer til å navigere i dataene dine som en proff, og sparer deg for tid og mange klikk!
Siste tanker
Du har kommet deg gjennom vårt dypdykk i Excel-sorteringsverdenen. Fra det grunnleggende innen sortering med én kolonne til mer avanserte teknikker med flere kolonner, og til og med et forsøk på feilsøking, har du dekket mye av veien.
Men husk, dette er bare begynnelsen. Excel er et utrolig kraftig verktøy, med utallige flere som venter på å bli oppdaget.
Denne veiledningen burde ha bevæpnet deg med ferdighetene og kunnskapene til å takle datasortering i Excel som en proff. Men ikke stopp her. Den virkelige magien skjer når du tar disse leksjonene og bruker dem på ditt eget arbeid.
Øv på disse ferdighetene, eksperimenter med dataene dine, og ikke vær redd for å gjøre noen feil underveis. Excel er en læringsreise, og hvert skritt du tar, hver knapp du klikker på, tar deg ett skritt nærmere å mestre dette viktige verktøyet.
For å lære flere Excel-triks, sjekk ut videoen nedenfor:
Lær å bruke DAX Studio EVALUATE nøkkelordet med grunnleggende eksempler og få en bedre forståelse av hvordan dette kan hjelpe deg med databehandling.
Finn ut hvorfor det er viktig å ha en dedikert datotabell i LuckyTemplates, og lær den raskeste og mest effektive måten å gjøre det på.
Denne korte opplæringen fremhever LuckyTemplates mobilrapporteringsfunksjon. Jeg skal vise deg hvordan du kan utvikle rapporter effektivt for mobil.
I denne LuckyTemplates-utstillingen vil vi gå gjennom rapporter som viser profesjonell tjenesteanalyse fra et firma som har flere kontrakter og kundeengasjementer.
Gå gjennom de viktigste oppdateringene for Power Apps og Power Automate og deres fordeler og implikasjoner for Microsoft Power Platform.
Oppdag noen vanlige SQL-funksjoner som vi kan bruke som streng, dato og noen avanserte funksjoner for å behandle eller manipulere data.
I denne opplæringen lærer du hvordan du lager din perfekte LuckyTemplates-mal som er konfigurert til dine behov og preferanser.
I denne bloggen vil vi demonstrere hvordan du legger feltparametere sammen med små multipler for å skape utrolig nyttig innsikt og grafikk.
I denne bloggen vil du lære hvordan du bruker LuckyTemplates rangering og tilpassede grupperingsfunksjoner for å segmentere et eksempeldata og rangere det i henhold til kriterier.
I denne opplæringen skal jeg dekke en spesifikk teknikk rundt hvordan du viser kumulativ total kun opp til en bestemt dato i grafikken i LuckyTemplates.








