DAX Studio EVALUATE Nøkkelord: Grunnleggende eksempler

Lær å bruke DAX Studio EVALUATE nøkkelordet med grunnleggende eksempler og få en bedre forståelse av hvordan dette kan hjelpe deg med databehandling.
Vi har alle vært der. Du har en lang liste med personer å kontakte, og du vil gi hver av dem et personlig preg, men tanken på å manuelt skrive ut hundrevis eller til og med tusenvis av e-poster får hodet til å snurre. Postfletting til unnsetning!
For å slå sammen fra Excel til Outlook, start med å forberede Excel-regnearket med de nødvendige dataene, og sørg for at detaljer som navn, e-post osv. har sin egen kolonne. Åpne Outlook og skriv en ny e-post. Klikk på «E-postutsendelser»-fanen, deretter «Start Mail Merge», og velg «E-postmeldinger». Klikk på "Velg mottakere" og "Bruk en eksisterende liste", og naviger deretter til og velg Excel-filen din. Juster innstillingene etter behov, og klikk "OK" for å sende dine personlige e-poster.
Det er den forkortede versjonen av prosessen. I dagens artikkel viser vi hvordan du bruker , Word og Outlook til å utføre en utskriftsfletting. Vi lager en e-postliste via Excel, bruker Microsoft Word til å skrive en melding og utfører deretter utskriftsfletting for Outlook.
Enten du er ny på e-postfletting eller bare trenger en oppfriskning, er denne veiledningen laget for å hjelpe deg med å navigere i prosessen.
La oss komme i gang!
Innholdsfortegnelse
Hva er Mail Merge?

E-postfletting er en funksjon fra Microsoft som forenkler massekommunikasjon via e-post. Den lar deg sende personlige meldinger til en liste over personer ved å plassere meldinger med spesifikke datafelt, for eksempel navn eller adresser, fra regnearket ditt.
Fra å sende personlig tilpasset innhold og annonser eller viktige oppdateringer til mange mottakere, kan bruk av utskriftsfletting spare mye tid og krefter siden du ikke lenger trenger å tilpasse meldingene én etter én.
Her er en rask oppsummering av hvordan du bruker utskriftsfletting fra Excel til Outlook:
Organiser kontaktinformasjonen din basert på generell plassering og andre faktorer
Lag en melding i Word og konfigurer tilpasninger
Bruk Outlook til å behandle og sende utskriftsflettingsdokumentet
La oss gå gjennom hver del i de neste tre delene!
Del 1. Klargjør Excel-regnearket for utskriftsfletting
Før du starter utskriftsfletting, må du ikke sørge for at Excel-regnearket er .
Organiser dataene dine i separate kolonner med passende adresseetiketter som overskrifter for hver type data, for eksempel:
For- og etternavn
E-post adresse
Selskapsnavn
gatenavn
By Navn
Postnummer
Dobbeltsjekk dataene dine for nøyaktighet og konsistens, siden feil kan føre til problemer i utskriftsflettingsprosessen. Sørg dessuten for at de separate kolonnene i regnearket samsvarer med feltene som skal brukes.
Her er et eksempel på et Excel-regneark vi skal bruke for utskriftsfletting:
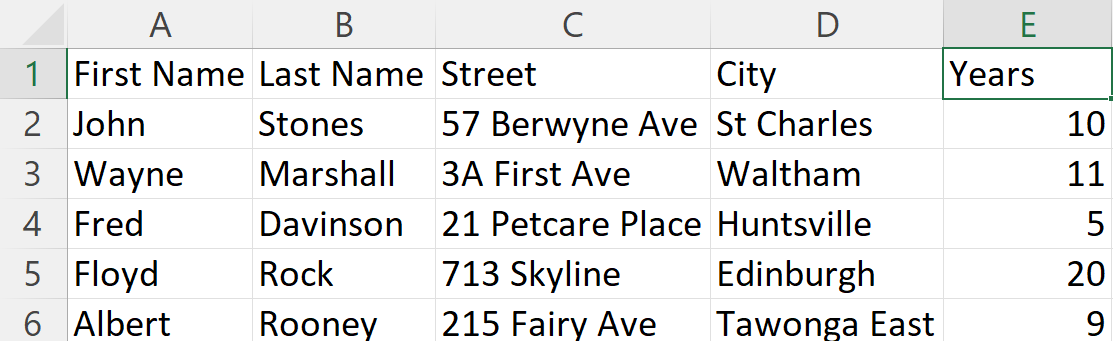
Når regnearket ditt er klart, kan vi nå lage utskriftsflettingsdokumentet ved hjelp av Word.
Del 2. Sette opp Word-dokument for utskriftsfletting
Nå som regnearket ditt er klart, begynner e-postsammenslåingsprosessen ved å lage tilpasset e-postinnhold i Word.
Etter at du har koblet Excel-dataene dine til e-postmeldingen din, kan du forhåndsvise personlig tilpassede e-poster og fullføre utskriftsflettingen.
Slik gjør du det:
1. Opprette en e-postmal
Å ha en godt utformet e-postmal er avgjørende når du planlegger å sende e-postmeldinger i bulk ved hjelp av utskriftsfletting fra Excel til Outlook.
For å lage en fantastisk e-postmal, gjør følgende:
Fokuser på å utarbeide innholdet i e-posten din
Prioriter klarhet og konsisthet
Oppgi tydelig formålet med e-posten
Sørg for at tonen er passende for publikum.
Korrekturles innholdet ditt for feil og foreta nødvendige revisjoner.
Slik ser e-postmalen for Microsoft Word-dokumenter ut:
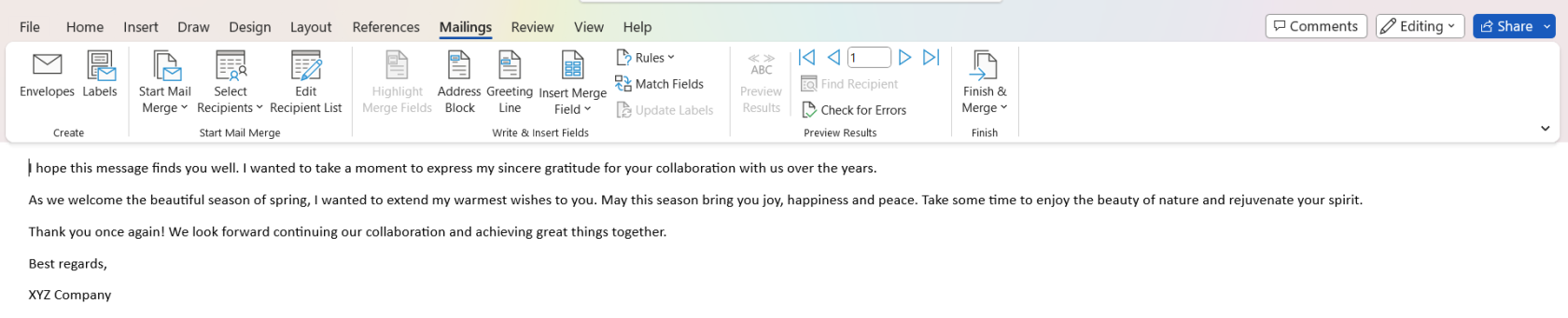
2. Velg Merge Type
Åpne Microsoft Word og lag et nytt dokument. Gå deretter til Utsendelser- fanen og velg Start utskriftsfletting .
Etter det velger du flettetype . Alternativene dine inkluderer brev, e-poster, konvolutter og mer. For dette eksempelet valgte vi E-postmeldinger .
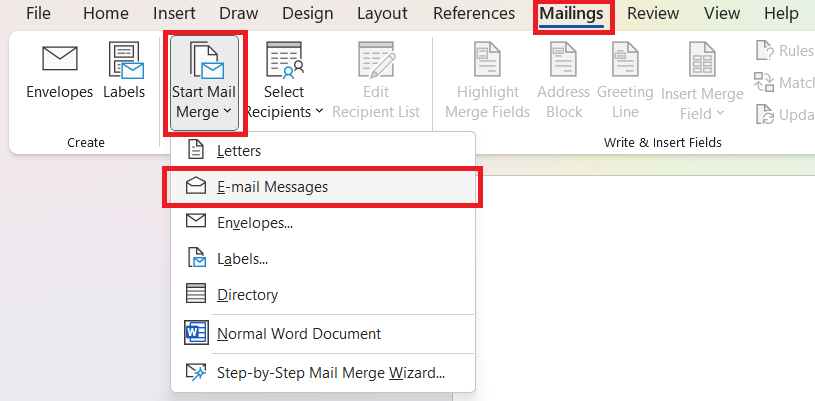
3. Koble Excel-ark til Word
Koble deretter til Excel-filen som en datakilde ved å klikke Velg mottakere > Bruk en eksisterende liste.
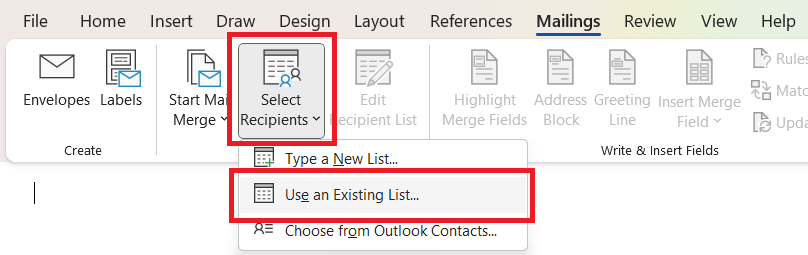
Søk etter Excel-filen som inneholder e-postlisten din. Velg den og klikk Åpne .
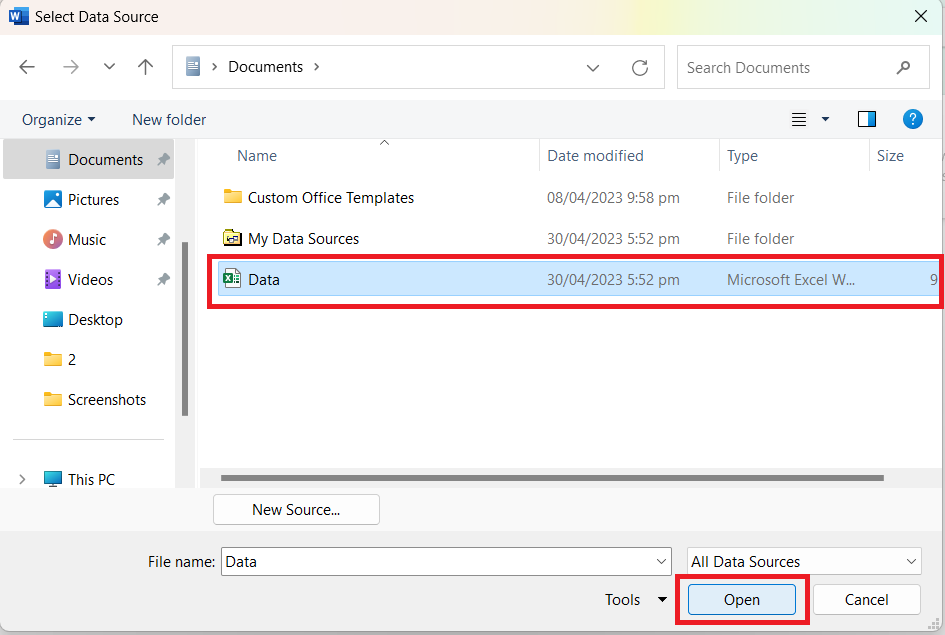
Kontroller at ønsket regneark er valgt og klikk OK .
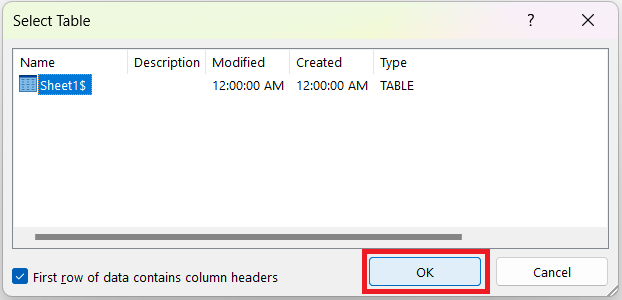
Etter å ha koblet sammen datakilden din, kan du sette inn flettefelt i dokumentet der du vil at personlig tilpassede data skal vises.
4. Juster mottakerlisten
Vil du gjøre endringer i mottakerlisten du har importert? Velg Rediger mottakerliste .

Her kan du krysse av/fjerne boksene for å inkludere/fjerne mottakere. Du kan også sortere, filtrere, finne duplikater, finne mottakere og .
5. Sett inn adresseblokk og hilsenlinje
Nå skal vi vise deg hvordan du legger til plassholdere for adresseblokken og hilsenlinjen.
Velg adresseblokk eller hilsenlinje i gruppen Skriv og sett inn felt .

Bekreft formatet du vil bruke, og sjekk forhåndsvisningen for å sikre at den ser OK ut. Klikk deretter OK .
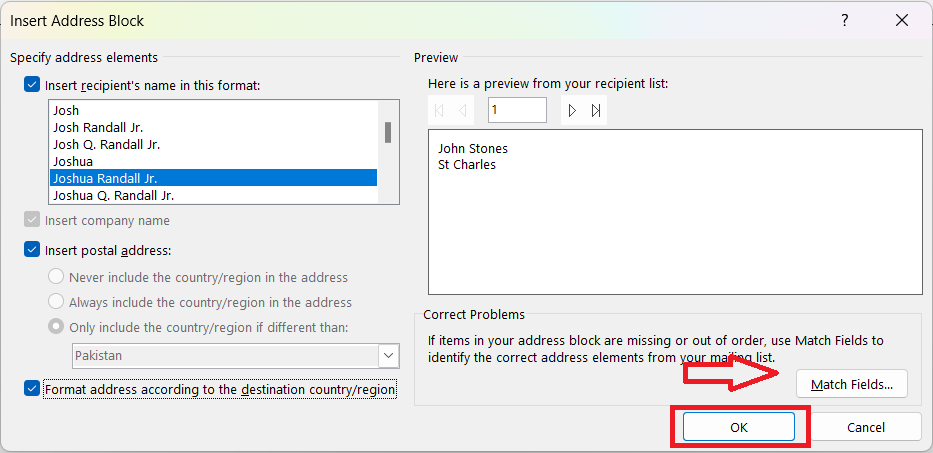
Merk: Hvis informasjonen ikke er fullstendig, klikker du på Match felt . Deretter matcher de gitte alternativene med kolonnen fra Excel-regnearket. I vårt tilfelle matcher vi Adresse 1 med Gate- kolonnen.
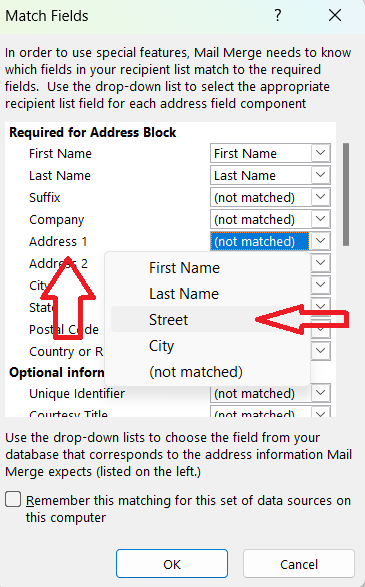
Plassholdere for flettefelt vil se slik ut når de er lagt til:
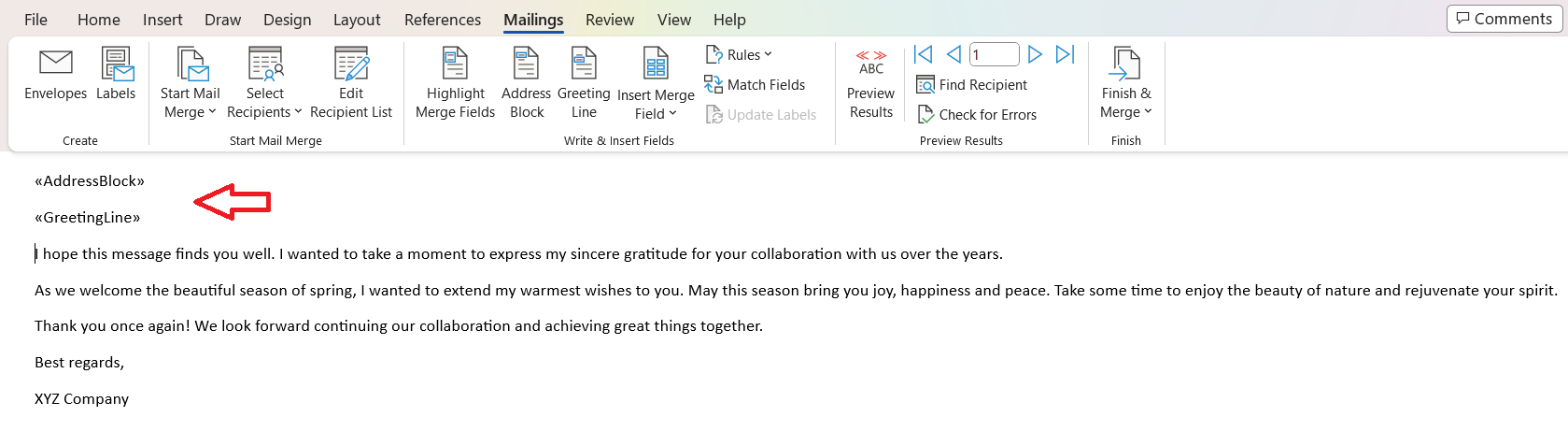
6. Sette inn flettefelt – Avansert personalisering
Deretter må du legge til flettefelt for å tilpasse e-posten for hver mottaker. For vårt eksempel vil vi inkludere årene hver klient har vært hos oss for å få et personlig preg.
Velg først ordet/mellomrommet der du ønsker å sette inn informasjonen. Deretter går du til utsendelser og klikker på Sett inn sammenslåingsfelt .
Fra listen over tilgjengelige felt, velg de som samsvarer med dataene i Excel-regnearket. Vi velger år for mottakerne av brevfletting.
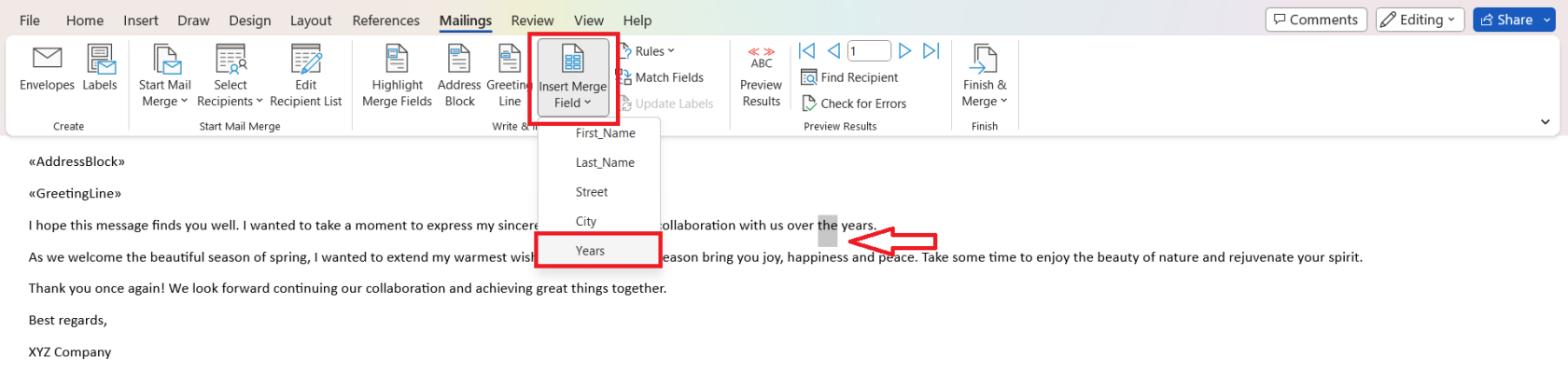
Her er resultatet:
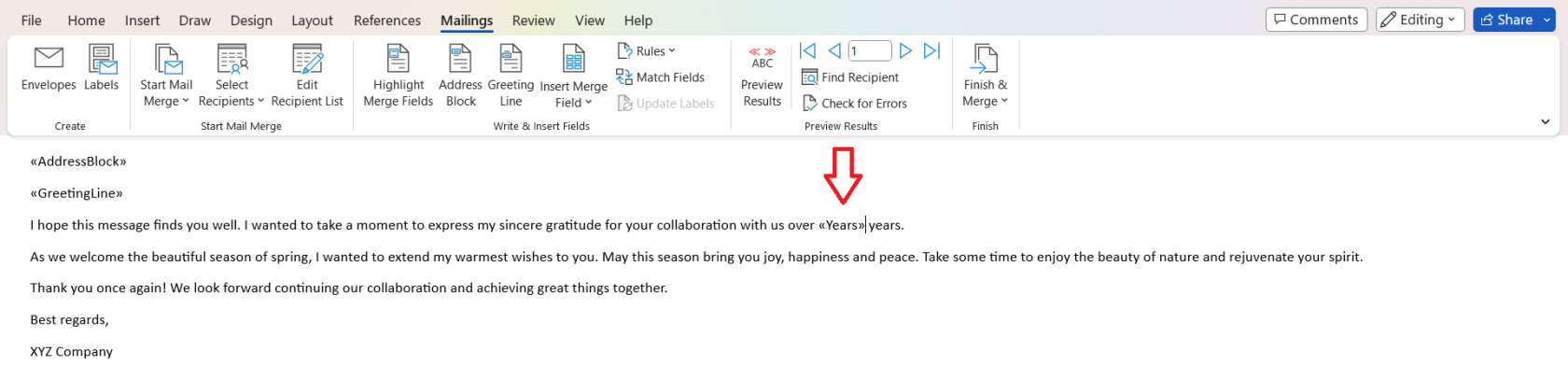
7. Formatere og tilpasse mal
Med innholds- og flettefeltene på plass, er det på tide å formatere og tilpasse e-postmalen.
Vurder følgende aspekter:
Skrifttype og tekststørrelse: Velg en lesbar skrift og størrelse som er lett å lese. Hvis du for eksempel bruker utskriftsfletting til å sende skreddersydde annonser basert på tidligere aktivitet, bruk en skrifttype og farge som samsvarer med merkevaren din.
Avsnittsformatering: Bruk passende mellomrom, innrykk og justering for å presentere informasjonen din tydelig.
Punktpunkter og tabeller: Bruk punktpunkter for lister og tabeller for å presentere data, som produktdetaljer eller priser, på en organisert måte.
Bilder: Hvis for eksempel annonseleveringen din er basert på aktivitet, bruk relevante bilder. Derimot; sikre at de har riktig størrelse og ikke distraherer fra e-postinnholdet.
8. Forhåndsvis resultater
Før du sender de sammenslåtte e-postene dine, ta deg tid til å forhåndsvise meldingen og korrekturlese den og foreta eventuelle nødvendige justeringer.
Klikk Forhåndsvis resultater i kategorien Utsendelser.
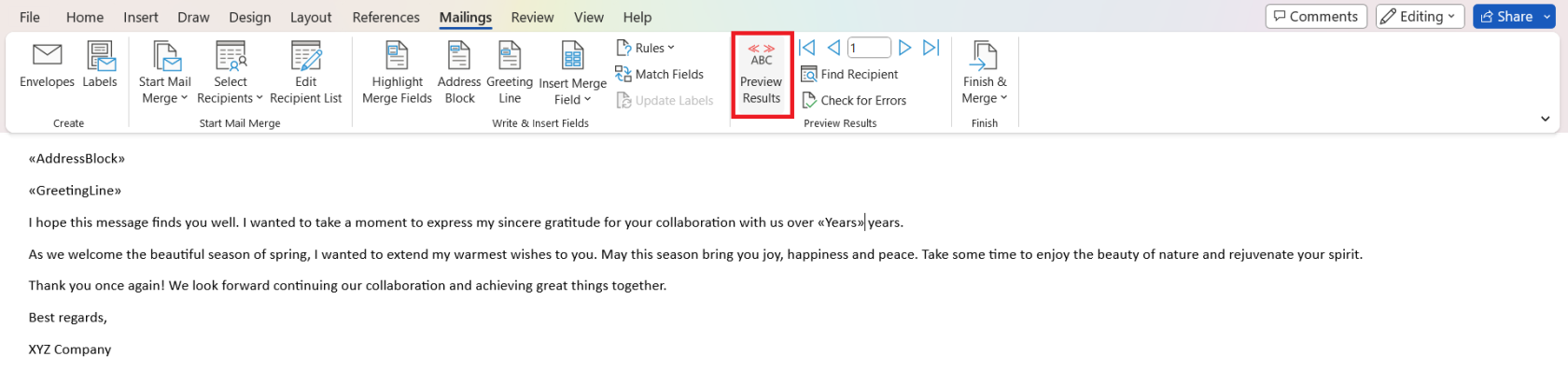
Bruk pilene til å bla gjennom ulike mottakere. Dette lar deg se hvordan sammenslåingen vil se ut for hver enkelt person og gjøre eventuelle nødvendige justeringer.
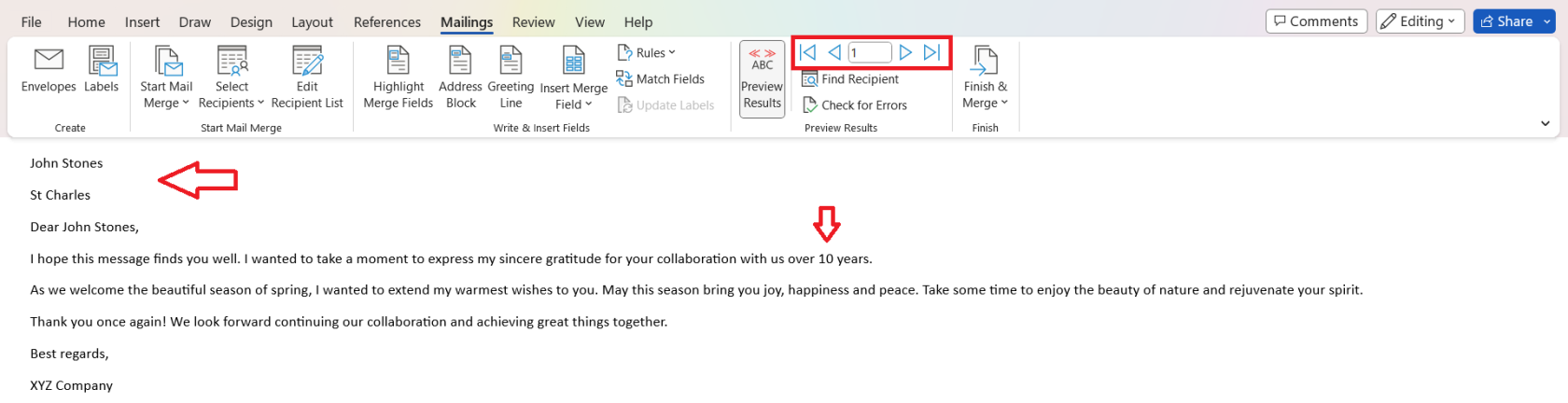
Når du har fullført hvert trinn i denne delen, er den personlige e-postmeldingen klar til å sendes!
I neste avsnitt tar vi en titt på det siste trinnet og hvordan du kan flytte e-posten din til Outlook for behandling. La oss gå!
Del 3. Fullføre utskriftsflettingen
Hvis du er fornøyd med meldingen din, er det på tide å fullføre utskriftsflettingen i Word.
Klikk Fullfør og slå sammen > Send e-postmeldinger i kategorien Forsendelser.
En ny dialogboks vises. Legg til regnearkets kolonne som inneholder e-postadresser i Til- feltet, sett inn en emnelinje, og klikk deretter OK .
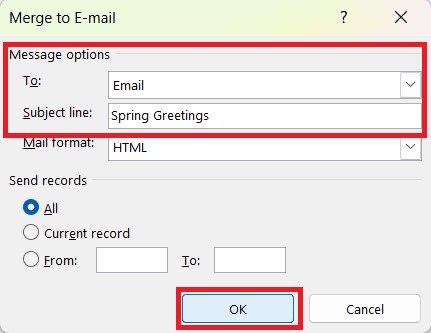
Åpne Outlook og gå til Utboks- mappen. Her vil du se at e-postene dine blir sendt. Vær tålmodig da dette kan ta litt tid avhengig av innstillingene dine og antall mottakere.
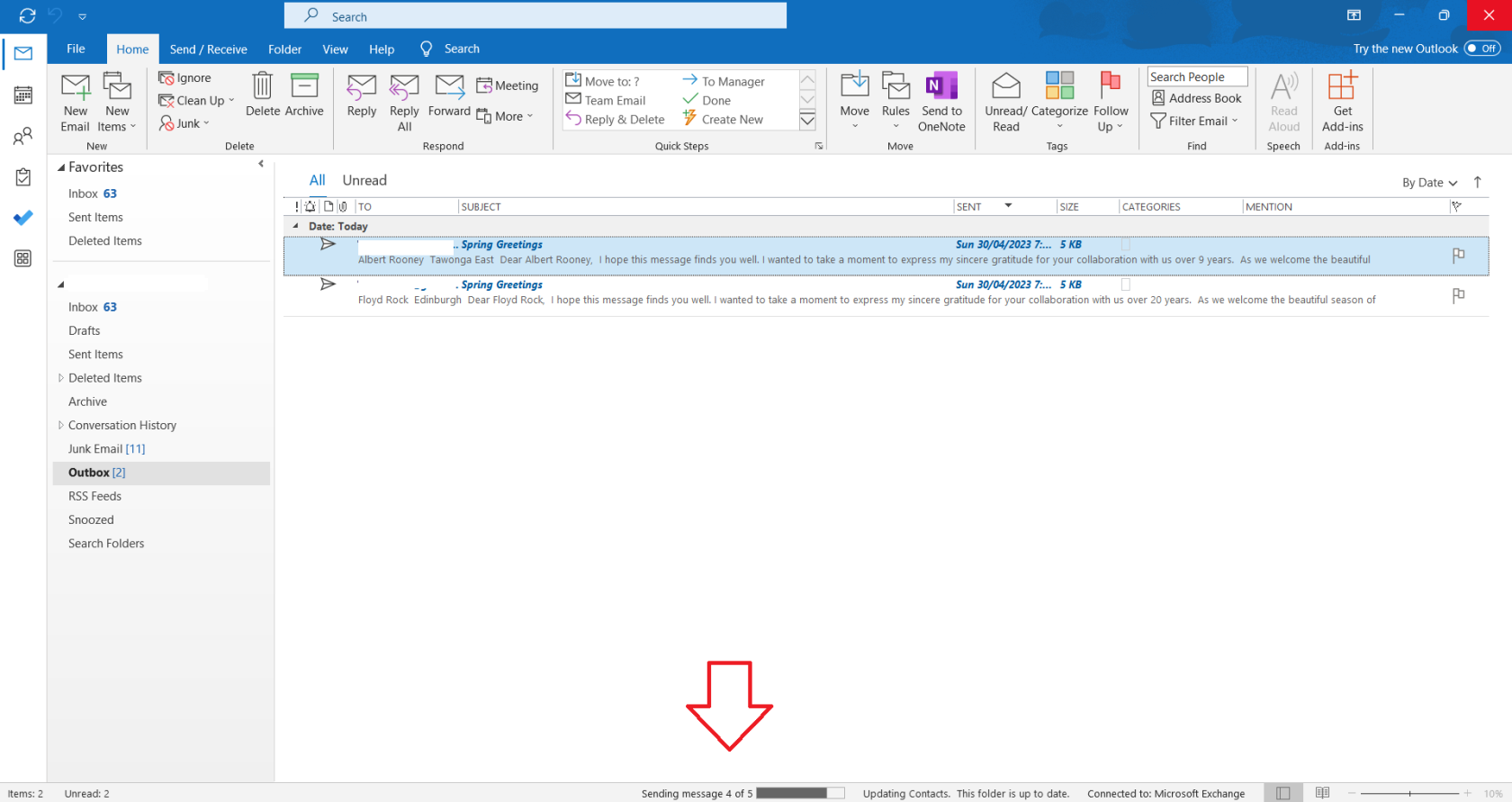
Og det er det! Du har sendt ut massee-poster som inneholder en personlig melding for hver mottaker!
I neste avsnitt tar vi en titt på noen avanserte teknikker som vil få deg til å slå sammen e-post som en proff.
Avanserte utskriftsflettingsteknikker

Greit, du har det grunnleggende og kan nå sende ut de smarte personlige e-postene. Flott jobb! Men la oss sparke det opp et hakk.
I denne delen skal vi fordype oss i noen ting på neste nivå. Vi snakker om betinget formatering og å legge til vedlegg,
1. Betinget formatering
Betinget formatering lar deg skreddersy e-postflettingsmeldingene dine basert på spesifikke kriterier i dataene dine.
Slik bruker du betinget formatering i utskriftsflettingen:
Lag en IF- setning i Word-dokumentet ditt, der utskriftsflettingen er satt opp. Utsagnet skal følge dette formatet: { IF <> = "Value" "Text If True" "Text If False" }
Erstatt <> med det aktuelle feltet fra Excel-dataene dine, Verdi med kriteriene du vil matche, og Tekst hvis sant og tekst hvis usant med innholdet du vil vise basert på betingelsen.
Oppdater IF-erklæringen din for alle relevante felt og juster innholdet i e-posten deretter.
Denne teknikken vil hjelpe deg med å lage mer effektive e-postflettingsmeldinger, som vil føles mer personlig og relevante for mottakerne.
2. Utskriftsfletting for vedlegg
Outlook har ikke innebygd støtte for vedlegg i utskriftsflettingen. Følg disse trinnene for å legge til vedlegg i utskriftsfletting:
Installer et tredjepartstillegg for Outlook (som Mail Merge Toolkit ) som støtter vedlegg under utskriftsfletting.
Konfigurer tillegget med de nødvendige innstillingene, inkludert å spesifisere vedleggsfilen som et felt i Excel-dataene dine.
Fortsett med den vanlige e-postflettingsprosessen, og tillegget vil sikre at det riktige vedlegget sendes med hver e-post basert på dine spesifiserte kriterier.
Å inkludere vedlegg som er relevante for individuelle mottakere, vil gjøre meldingene dine mer attraktive og nyttige.
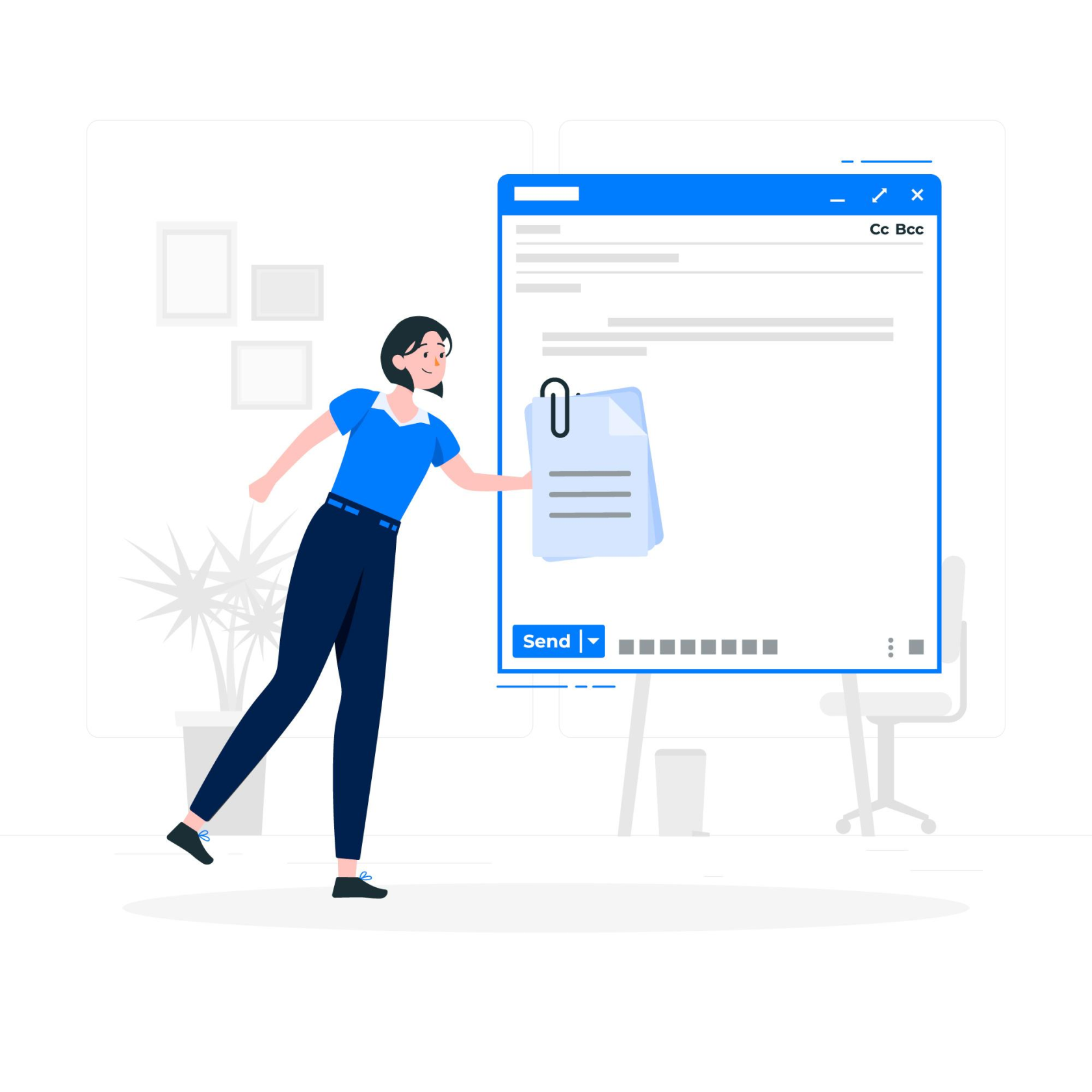
I den siste delen skal vi se på noen vanlige problemer når du arbeider med utskriftsfletting og hvordan du kan feilsøke dem.
Feilsøking av vanlige problemer i utskriftsfletting
Du er nå en e-postfletting-proff, og du kaster deg gjennom alt når – bam! – du treffer en hake.
Denne neste delen vil hjelpe deg med å navigere i eventuelle jettegryter i brevflettingen, og dekker hvordan du håndterer feil og løser datafeil.
1. Håndtering av feil
Når du støter på feil under utskriftsflettingsprosessen, her er noen tips for å hjelpe deg med å løse dem:
Sjekk programvareversjonene dine: Sørg for at du bruker samme versjon av Microsoft Outlook og Microsoft Word. Kompatibilitetsproblemer kan oppstå hvis de er forskjellige.
Deaktiver tillegg: Kjør både Word og Outlook i sikker modus for å deaktivere tillegg for å sikre at de ikke forstyrrer funksjonen for utskriftsfletting.
2. Løse datafeil
Problemer med datamismatch oppstår ofte under utskriftsfletting. Det er viktig å adressere dem for å generere gyldige e-poster. Her er noen løsninger for vanlige problemer med datamismatch:
Dobbeltsjekk dataene dine: Sørg for at Excel-regnearket er riktig formatert og at all nødvendig informasjon er tilgjengelig.
Koble til og rediger e-postlisten: Du kan koble til datakilden din og endre mottakerlisten. For mer informasjon, besøk Microsoft Support .
Forhåndsvis e-postflettingsresultater: Forhåndsvis alltid de sammenslåtte e-postene før du sender dem. Gjør endringer etter behov før du fullfører utskriftsflettingen.
Ved å adressere feil og løse problemer med datamismatch, kan du sikre en jevn e-postflettingsprosess fra Excel til Outlook.
Siste tanker

Denne artikkelen viste deg hvordan du sender personlig tilpassede e-poster i bulk ved hjelp av utskriftsfletting. Og hele prosessen er delt inn i tre deler:
Forbereder Excel-regneark
Sette opp Word-dokument
Fullfører prosessen i Outlook
Du har navigert inn og ut av e-postsammenslåing og til og med taklet noen av de vanligste hikkene underveis og bruker informasjonskapsler og data.
Å mestre utskriftsfletting handler om øvelse og tålmodighet. Det er et kraftig verktøy som kan spare deg for mye tid, øke produktiviteten og forbedre kvaliteten på meldingene dine, spesielt når du trenger å sende ut personlig tilpassede e-poster til en stor gruppe.
Så neste gang du står overfor en skremmende liste over e-poster å sende, vil du være klar til å håndtere det som en proff. Fortsett å utforske, fortsett å lære, og viktigst av alt, fortsett å gjøre livet ditt enklere med disse praktiske tekniske verktøyene. God e-postsammenslåing!
Hvis du vil lære mer nyttige Outlook-ferdigheter, for eksempel hvordan du legger til Outlook, sjekk ut spillelisten nedenfor:
Lær å bruke DAX Studio EVALUATE nøkkelordet med grunnleggende eksempler og få en bedre forståelse av hvordan dette kan hjelpe deg med databehandling.
Finn ut hvorfor det er viktig å ha en dedikert datotabell i LuckyTemplates, og lær den raskeste og mest effektive måten å gjøre det på.
Denne korte opplæringen fremhever LuckyTemplates mobilrapporteringsfunksjon. Jeg skal vise deg hvordan du kan utvikle rapporter effektivt for mobil.
I denne LuckyTemplates-utstillingen vil vi gå gjennom rapporter som viser profesjonell tjenesteanalyse fra et firma som har flere kontrakter og kundeengasjementer.
Gå gjennom de viktigste oppdateringene for Power Apps og Power Automate og deres fordeler og implikasjoner for Microsoft Power Platform.
Oppdag noen vanlige SQL-funksjoner som vi kan bruke som streng, dato og noen avanserte funksjoner for å behandle eller manipulere data.
I denne opplæringen lærer du hvordan du lager din perfekte LuckyTemplates-mal som er konfigurert til dine behov og preferanser.
I denne bloggen vil vi demonstrere hvordan du legger feltparametere sammen med små multipler for å skape utrolig nyttig innsikt og grafikk.
I denne bloggen vil du lære hvordan du bruker LuckyTemplates rangering og tilpassede grupperingsfunksjoner for å segmentere et eksempeldata og rangere det i henhold til kriterier.
I denne opplæringen skal jeg dekke en spesifikk teknikk rundt hvordan du viser kumulativ total kun opp til en bestemt dato i grafikken i LuckyTemplates.








