DAX Studio EVALUATE Nøkkelord: Grunnleggende eksempler

Lær å bruke DAX Studio EVALUATE nøkkelordet med grunnleggende eksempler og få en bedre forståelse av hvordan dette kan hjelpe deg med databehandling.
Python er et allsidig, kraftig programmeringsspråk med mange applikasjoner, fra webutvikling til dataanalyse. Oftest når du programmerer i Python, vil du gjerne vite hvilken versjon av Python du bruker.
Du kan sjekke Python-versjonen din raskt og enkelt ved å bruke flere metoder, inkludert kommandolinjeverktøy, kjøre et skript med plattformen og sys-modulene, eller innenfor din foretrukne IDE.
Disse tilnærmingene kan brukes på tvers av forskjellige operativsystemer, inkludert Windows, macOS og Linux, og sikrer at du kan identifisere Python-versjonen din på kort tid.
Hver ny versjon av Python kommer med visse endringer eller oppdateringer, derfor kan det hende at kode skrevet tidligere i en annen versjon ikke fungerer i de nyere versjonene.
Ulike versjoner av Python kan ha subtile forskjeller, og å vite nøyaktig versjonen du jobber med kan hjelpe deg med å unngå kompatibilitetsproblemer når du deler kode med andre eller installerer pakker.
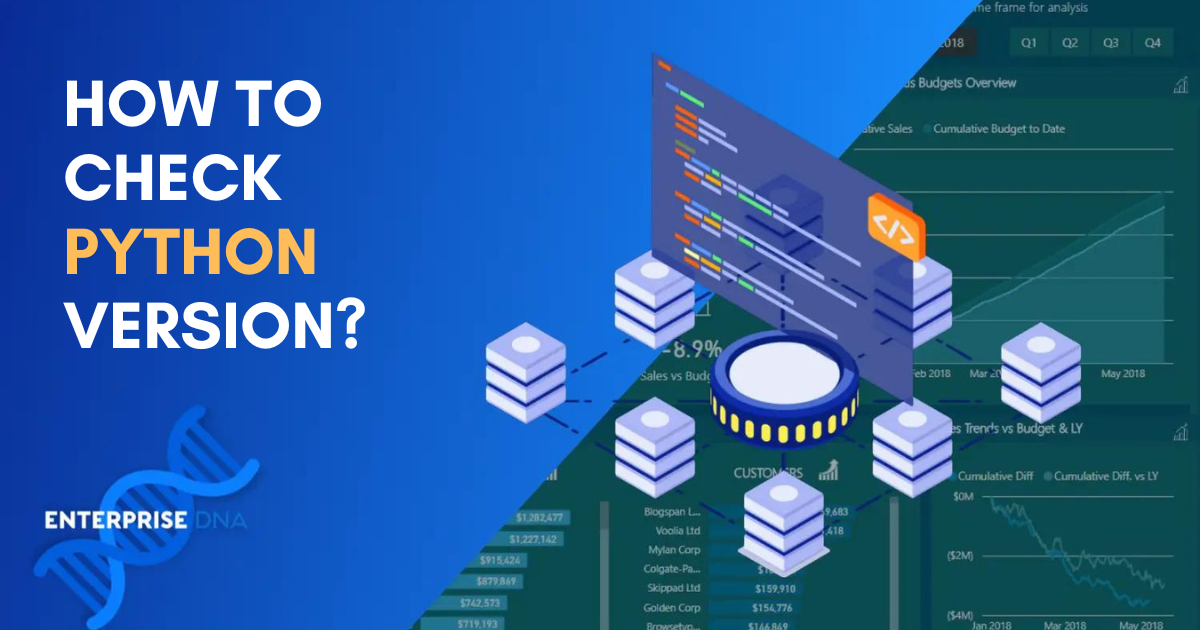
I denne artikkelen vil vi gi en enkel veiledning for hvordan du sjekker Python-versjonen på datamaskinen din, enten du bruker Windows, macOS eller Linux.
La oss komme inn i det!
Innholdsfortegnelse
Hvordan sjekke Python-versjonen fra kommandolinjen
I denne delen vil vi diskutere hvordan du sjekker . Denne metoden er rask og effektiv for å finne ut hvilken versjon av Python som er installert på datamaskinen din.
Konkret vil vi dekke følgende:
Hvordan sjekke Python-versjonen i Windows
Hvordan sjekke Python-versjonen i Linux
Hvordan sjekke Python-versjonen i MacOS
La oss komme inn i det!
Windows kommandolinjeprompt
Før du fortsetter med denne prosedyren, sørg for at Python er installert. For å sjekke den Python-installerte versjonen på en Windows-maskin ved å bruke ledeteksten , følg disse trinnene:
Trinn 1: Trykk Win+R for å åpne dialogboksen Kjør.
Trinn 2: Skriv cmd og trykk Enter for å åpne Windows-ledeteksten.
Trinn 3: I ledeteksten skriver du python –version og trykker Enter.
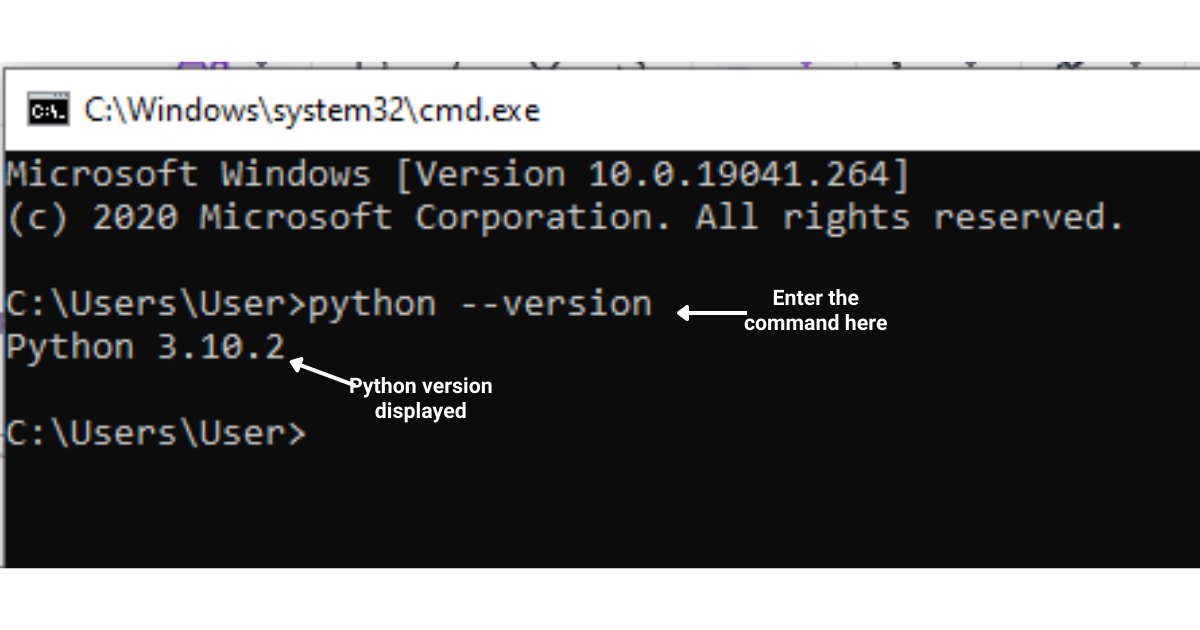
Spørsmålet ovenfor vil kommandere Python til å vise den installerte Python-versjonen. Hvis du ikke ser et svar eller støter på en feil, sørg for at Python er installert og lagt til i miljøvariablene dine .
MacOS og Linux Terminal
På Linux- og macOS-systemer kan du bruke terminalen til å sjekke Python-versjonen din.
Følg disse instruksjonene:
Trinn 1: For Linux, trykk Ctrl+Alt+T for å åpne terminalen. For macOS, gå til Finder, klikk på Programmer, velg Utilities, og velg deretter Terminal.
Trinn 2: Når terminalen er åpen, skriv inn python –version og trykk Enter.
Spørsmålet ovenfor vil kommandere Python til å vise din nåværende versjon av Python installert.
Hvis du har flere Python-versjoner installert på datamaskinen din, må du kanskje bruke python3 –versjon for å sjekke versjonen av Python 3.
Nå som du vet hvordan du sjekker versjonen din fra kommandolinjen, kan du sikre at du bruker riktig versjon for prosjektene dine og administrere miljøet ditt deretter.
Ovennevnte var bare én versjon som kjørte på datamaskinen din. Du kan også sjekke versjonen fra et Python-skript. Avsnittet nedenfor viser hvordan du sjekker versjonen ved hjelp av et Python-skript.
Hvordan sjekke Python-versjonen fra et skript
I denne delen lærer du hvordan du sjekker Python-versjonen fra et skript ved hjelp av forskjellige moduler.
Vi vil utforske følgende:
Hvordan sjekke Python-versjonen ved å bruke sys-modulen
Hvordan sjekke Python-versjonen ved å bruke plattformmodulen
Dette vil hjelpe deg å sikre at skriptet kjører på den ønskede versjonen og tilpasse oppførselen basert på versjonen som brukes.
Hvordan sjekke Python-versjonen ved å bruke Sys-modulen
En måte å sjekke Python-versjonen fra et skript er å bruke sys-modulen.
Sys-modulen i Python, som er en integrert del av standardbiblioteket, gir deg muligheten til å bruke forskjellige variabler, funksjoner og objekter som enten brukes eller vedlikeholdes av tolken.
Ved å gjøre det kan du engasjere deg i systemet og Python-kjøretidsmiljøet, og dra nytte av en rekke funksjoner som viser seg å være nyttige for oppgaver relatert til systemet, feilsøking eller administrering av utførelsen av Python-skriptene dine.
Sys-modulen gir versjonsinfo-attributtet, som inneholder en tuppel med dur-, moll- og mikroversjonsnumrene til Python-tolken.
Koden nedenfor bruker sys-modulen for å sjekke Python-versjonen:
import sys
major, minor, micro = sys.version_info[:3]
print(f"Your Python version is {major}.{minor}.{micro}")Denne koden ovenfor vil kommandere Python til å importere sys utskriftsmodul og bruke den til å hente versjonen av Python.
import sys: Denne linjen importerer sys-modulen, som gir tilgang til systemspesifikke parametere og funksjoner.
major, minor, micro = sys.version_info[:3]: Sys.version_info-attributtet returnerer en tuppel som inneholder komponentene i Python-versjonen, for eksempel major-, minor- og mikroversjonsnummer.
Her deler vi tuppelen med [:3] for å få de tre første elementene, som representerer dur-, moll- og mikroversjonsnumrene, og tildeler dem til de respektive variablene dur, moll og mikro.
print(f”Din Python-versjon er {major}.{moll}.{micro}”): Denne linjen bruker en f-streng (formatert streng bokstavelig) for å vise Python-versjonen ved å erstatte verdiene for dur, moll og mikro variabler i strengen.
Utdataene fra import sys print vil vise Python-versjonen i formatet "Din Python-versjon er XYZ", der X, Y og Z er henholdsvis hoved-, mikro- og mindreversjonsnummer.
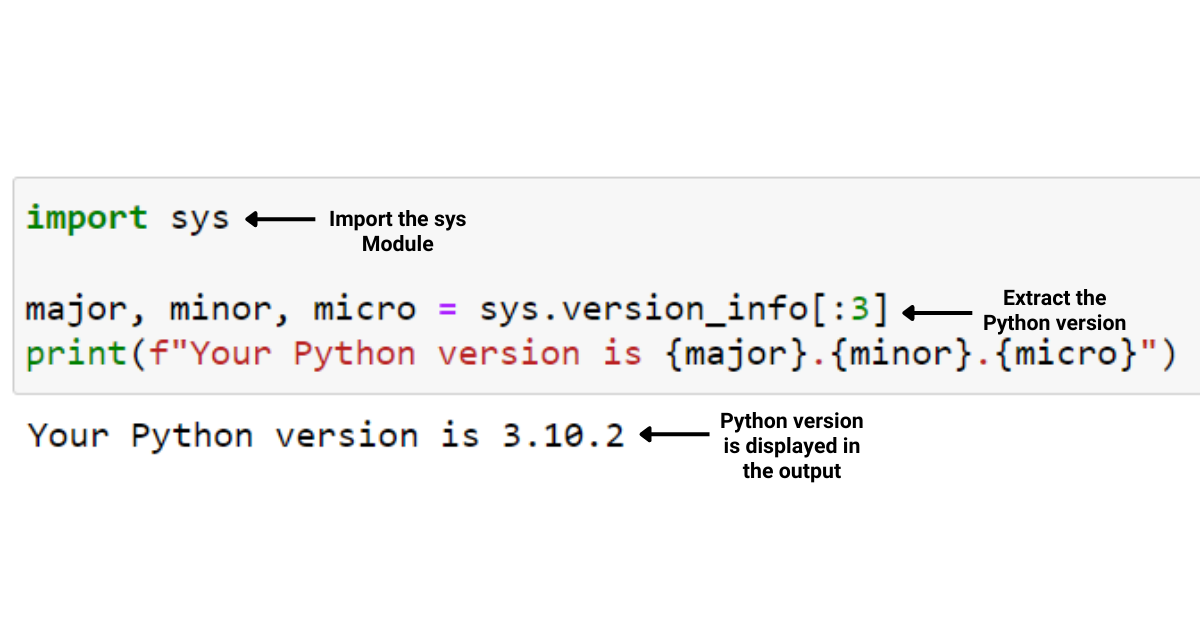
Husk at til tider kan du ha flere versjoner av Python installert, og utgangen vil vise den nyeste Python-versjonen.
I tillegg kan du bruke en assert-setning for å sikre at skriptet kjører på en minimumskravet Python-versjon. For eksempel:
import sys
assert sys.version_info >= (3, 6), "Python 3.6 or higher is required"Python-kodebiten ovenfor viser hvordan du importerer sys-modulen og bruker den til å sjekke om Python-versjonen er 3.6 eller høyere. Hvis kravet ikke oppfylles, vises en AssertionError med en tilpasset melding.
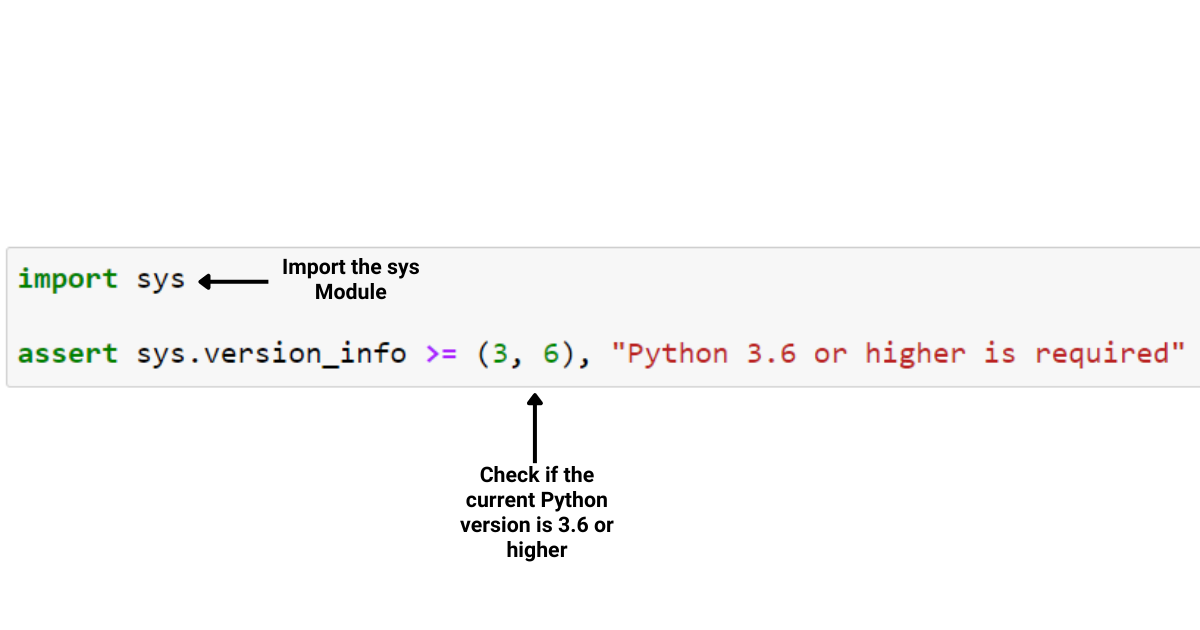
Hvordan sjekke versjonen av Python installert ved hjelp av plattformmodulen
En annen måte å sjekke Python-versjonen er ved å bruke plattformmodulen Python-kommandoen.
Plattformmodulen i Python er en del av standardbiblioteket og gir ulike funksjoner for å hente informasjon om den underliggende plattformen, systemet og maskinvaren som Python-tolken kjører på.
Dette kan inkludere detaljer om operativsystemet, prosessorarkitekturen og selve Python-implementeringen.
Importplattformutskriften gir funksjonen python_version() som returnerer en streng med Python-versjonen.
Her er en eksempelkode som viser hvordan du bruker plattformmodulen:
import platform
version = platform.python_version()
print(f"Your Python version is {version}")Python-kodebiten ovenfor viser hvordan du importerer plattformutskriftsmodulen og bruker den til å hente Python-versjonsinformasjonen, og deretter skriver den ut i en formatert streng.
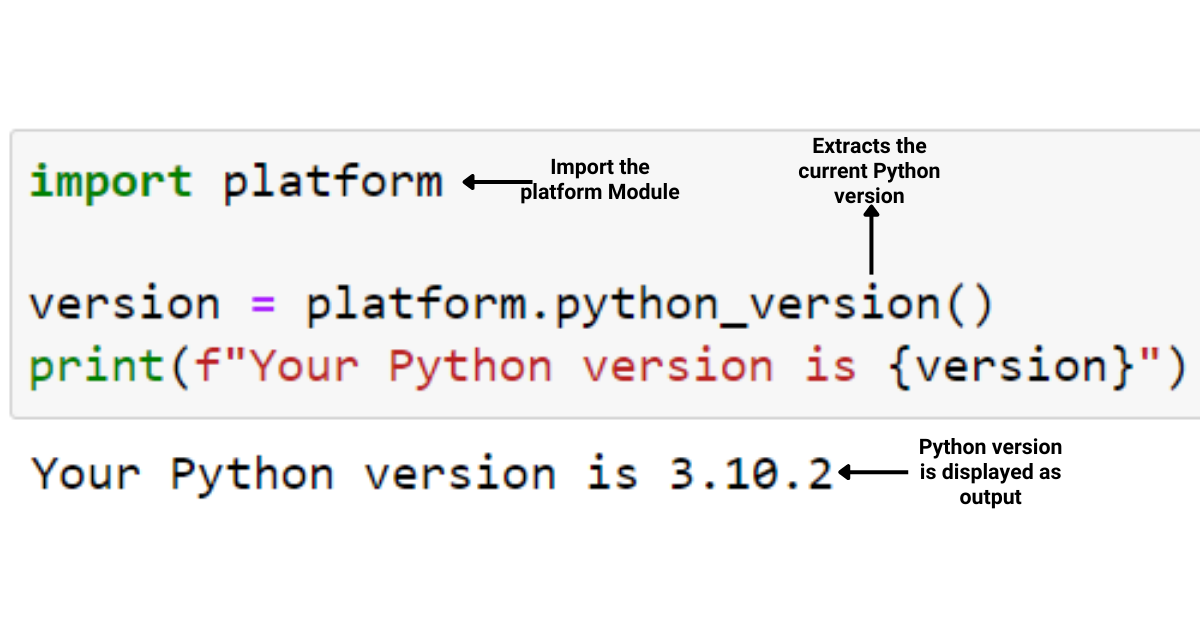
Du kan også bruke Python-kommandoen nedenfor som bruker tuples for å sjekke Python-versjonen:
import platform
version_tuple = platform.python_version_tuple()
print("Your Python version is {}.{}.{}".format(*version_tuple))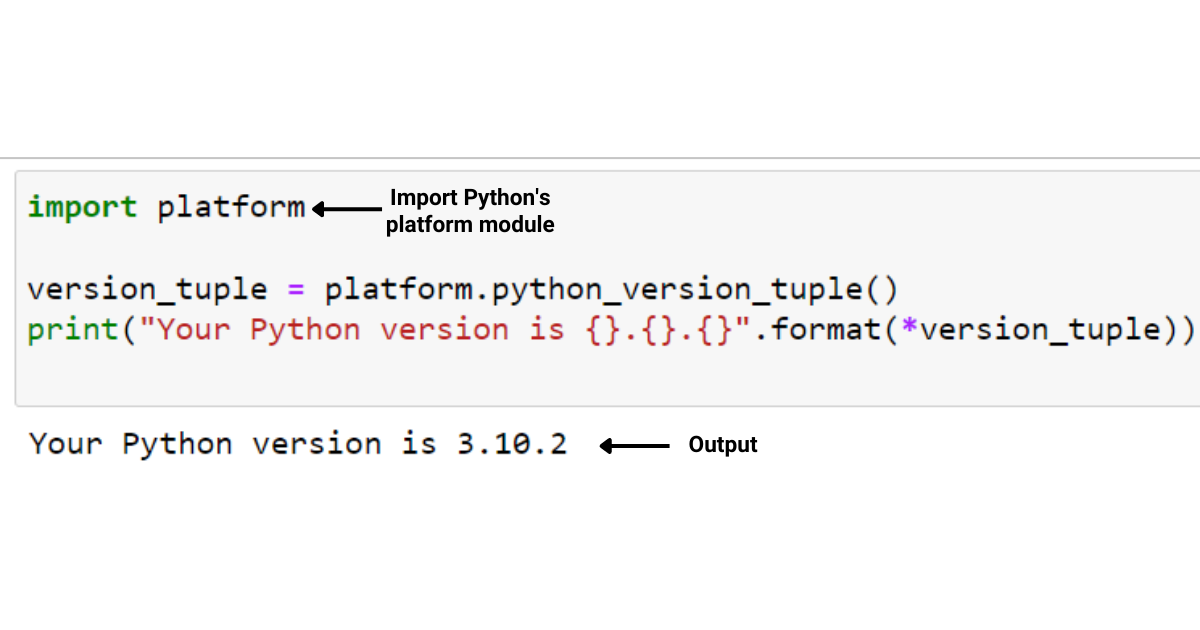
Både sys- og plattformmodulene gir forskjellige Python-kommandoer for å få informasjon om Python-miljøet, og du kan velge den som passer best for din spesifikke brukstilfelle eller krav.
Oftest bruker programmerere IDE-er for å skrive kode. Du kan også sjekke hovedversjonen i IDE-en din.
I avsnittet nedenfor vil vi utforske hvordan du sjekker Python-versjonen i to av de mest populære IDE-ene for Python-programmering: VSCode og PyCharm .
Hvordan sjekke Python-versjonen i integrerte utviklingsmiljøer (IDE)
Et integrert utviklingsmiljø er en programvareapplikasjon som tilbyr et omfattende sett med verktøy og funksjoner for å hjelpe programmerere med å skrive, redigere, feilsøke og kompilere kode mer effektivt.
Å sjekke Python-versjonene i et integrert utviklingsmiljø (IDE) er en vanlig oppgave når du jobber med Python-prosjekter. Hver IDE har sin egen måte å vise Python-versjonen på. I denne delen vil vi diskutere følgende:
Hvordan sjekke Python-versjonen i Visual Studio Code
Hvordan sjekke Python-versjonen i PyCharm
Hvordan sjekke Python-versjoner i Visual Studio Code
Visual Studio Code ( VSCode ) er en populær IDE for Python-utvikling. For å sjekke Python-versjonen i VSCode, følg disse trinnene:
Trinn 1: Åpne Visual Studio Code.
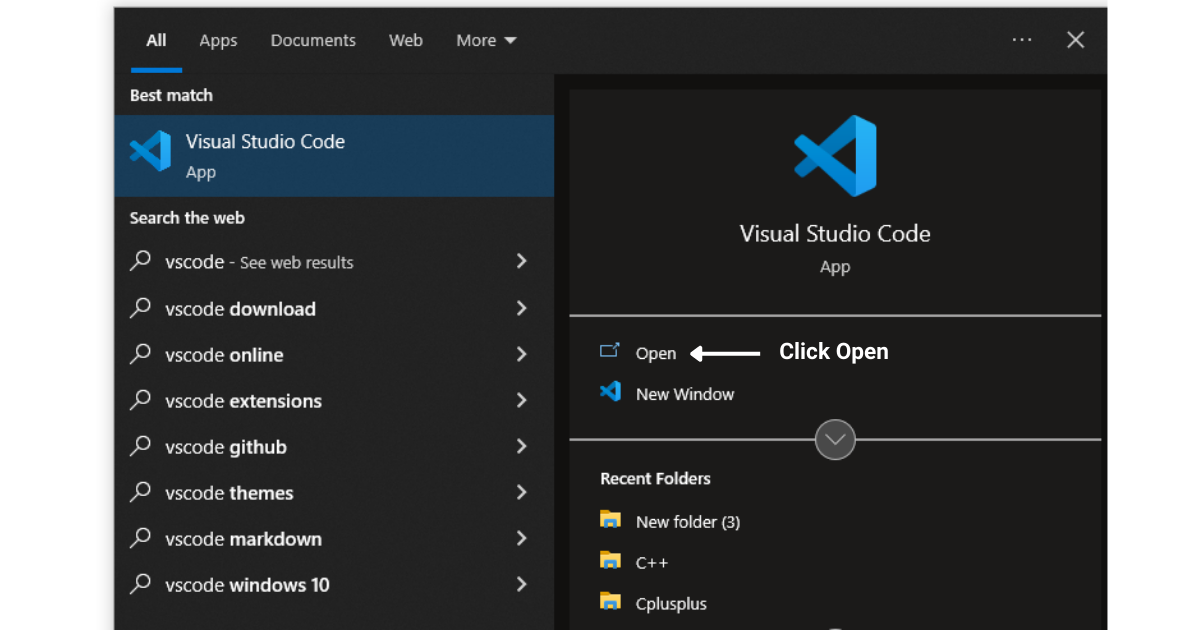
Trinn 2: Åpne en Python-fil eller opprett en ny i prosjektet ditt.
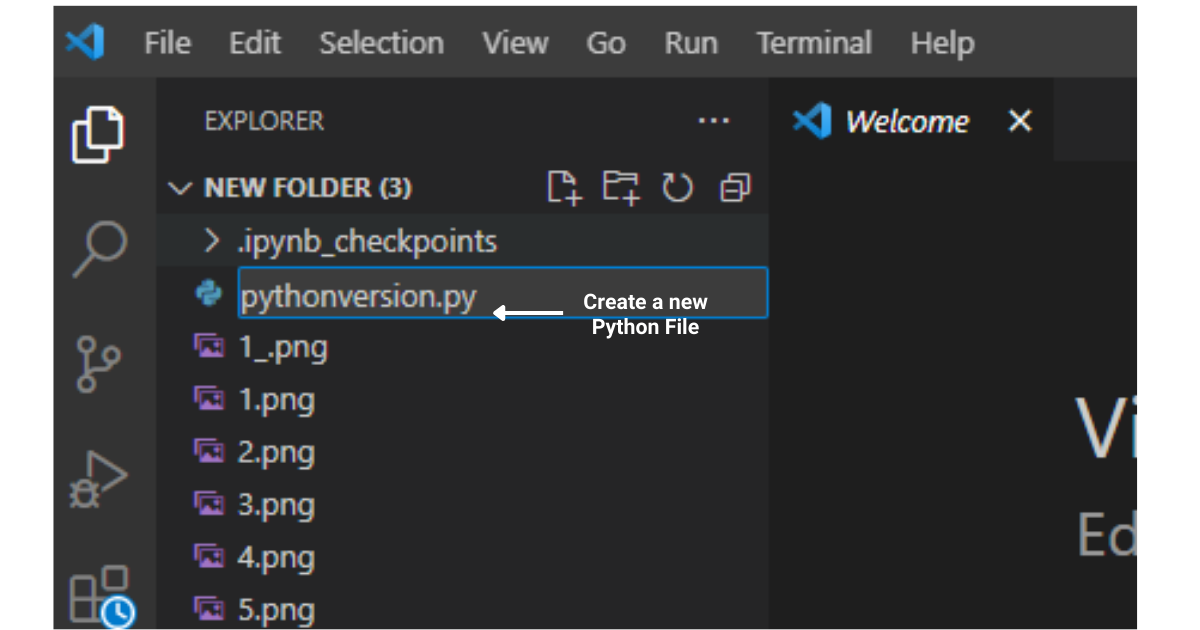
Trinn 3: Klikk på Python-versjonen som vises nederst til venstre på statuslinjen.
Hvis du ikke ser noen Python-versjon, sørg for at Python-utvidelsen er installert.
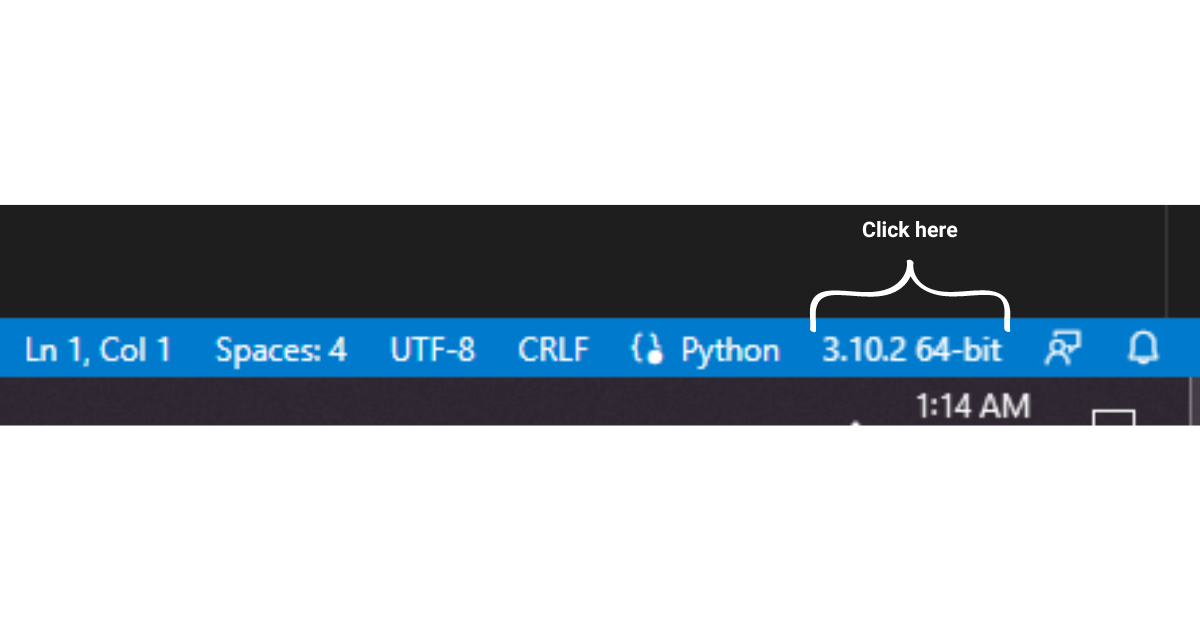
En rullegardinliste vil vises med de tilgjengelige Python-tolkene.
Den gjeldende aktive tolken har en hake ved siden av, og versjonsnummeret vises på høyre side.
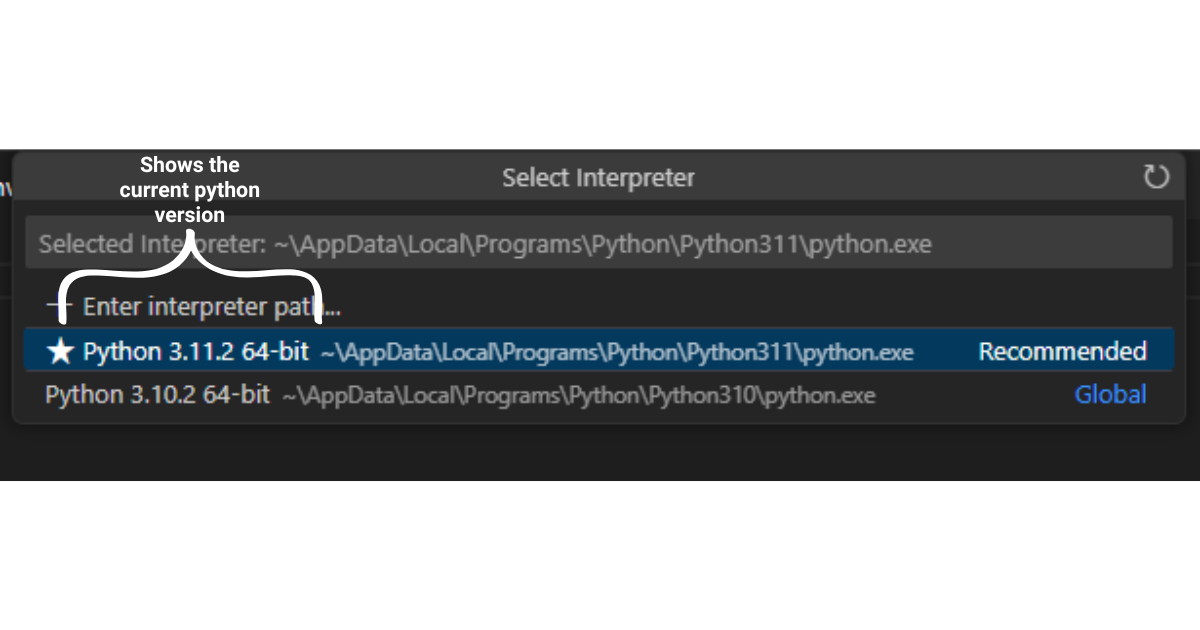
Hvordan sjekke Python-versjonen i PyCharm
PyCharm er en annen mye brukt IDE for Python-utvikling. For å sjekke Python-versjonen i PyCharm, følg disse trinnene:
Trinn 1: Åpne PyCharm.
Trinn 2: Gå til hovedverktøylinjen og klikk på "Fil"> "Innstillinger" (eller "Innstillinger" på macOS).
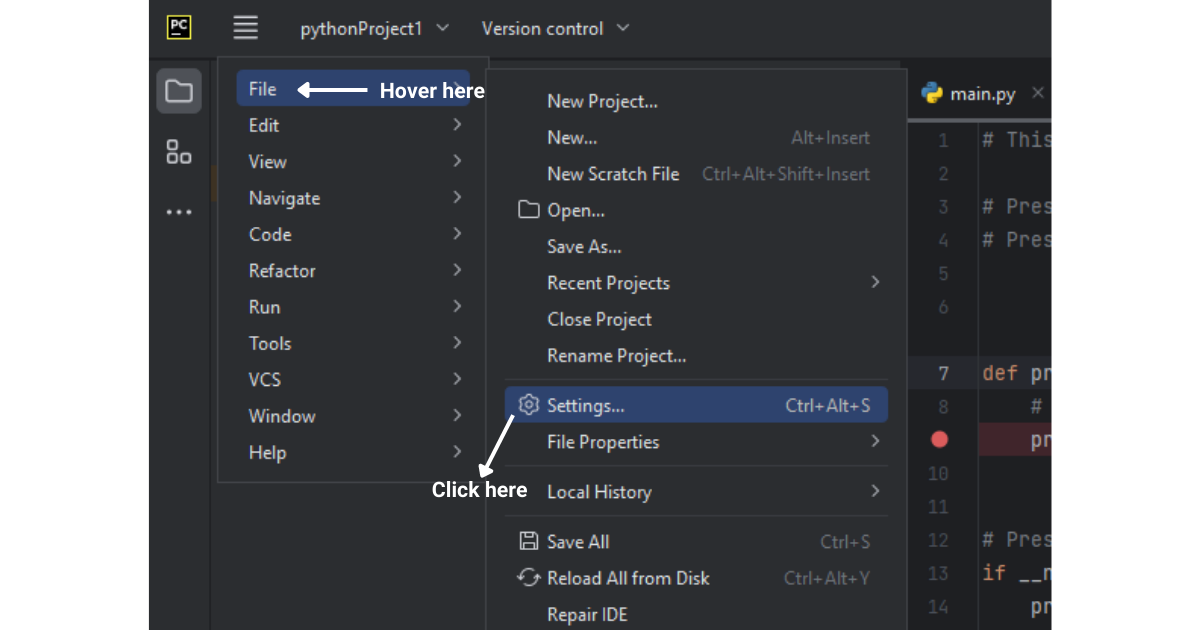
Trinn 3: På panelet til venstre velger du "Project: Your_Project_Name" > "Python Interpreter".
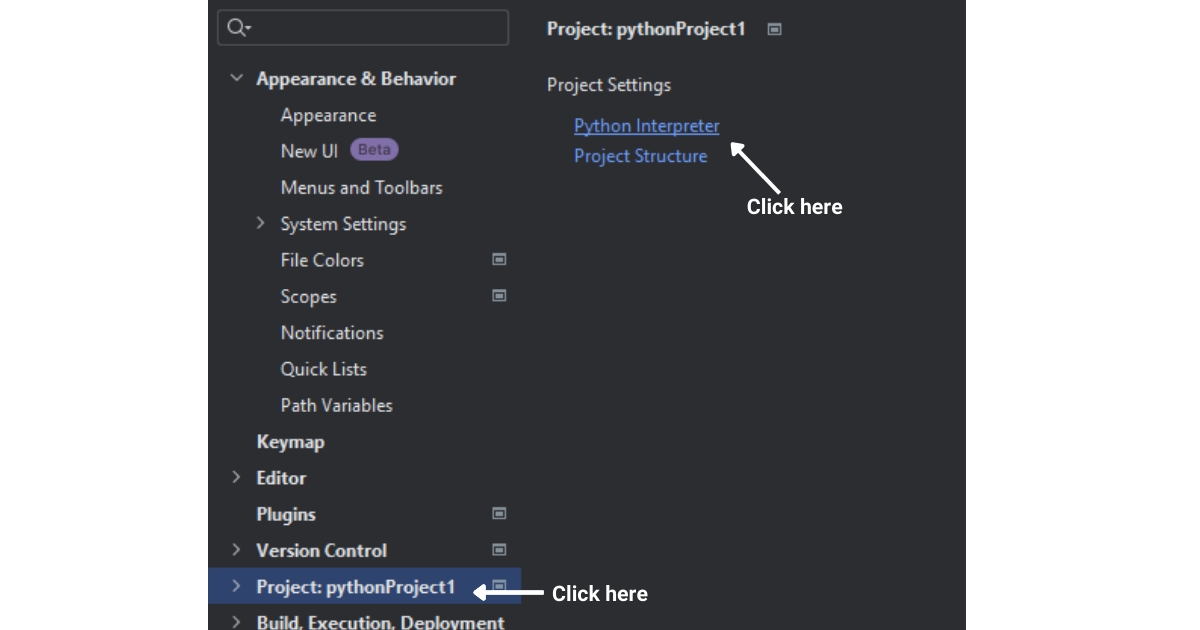
Trinn 4: På panelet på høyre side vil du se Python-versjonen installert i det virtuelle miljøet ditt ved siden av tolkens kjørbare banen.
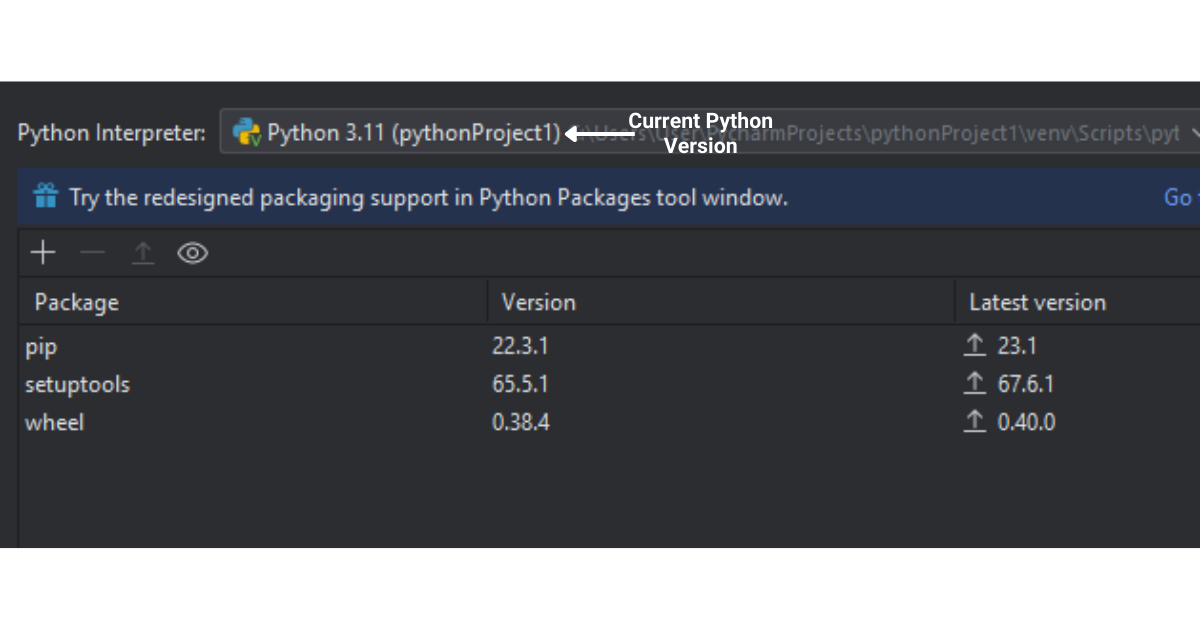
Ved å følge disse trinnene i hver respektive IDE kan du enkelt sjekke hvilken versjon av Python prosjektet ditt bruker.
Nå som du har kunnskap om Python-versjonen du bruker, hva kan du gjøre med denne informasjonen?
Noen ganger kan du motta filer fra en kollega der koden skrevet er i en nyere versjon av Python, mens du kanskje bruker en eldre versjon eller omvendt. I slike tilfeller må du først identifisere Python-versjonen som er installert på systemet ditt.
Hva om du ønsker å oppdatere Python-versjonen til den nyeste versjonen, siden du kanskje har forskjellige Python-versjoner installert? I avsnittet nedenfor har vi listet opp noen måter du kan bruke for å oppdatere Python-versjonen til den nyeste versjonen.
Hvordan oppdatere en Python-versjon til den nyeste versjonen
Å oppdatere en Python-versjon er like enkelt som å installere Python, men prosedyren for oppdatering varierer avhengig av operativsystemet du bruker.
I denne delen vil vi gi en oversikt over trinnene som er nødvendige for å oppdatere Python på Windows, Linus og MacOS.
Oppdaterer Python på Windows
Trinn 1: Avinstaller Python-versjonen
Gå til Kontrollpanel > Programmer og funksjoner.
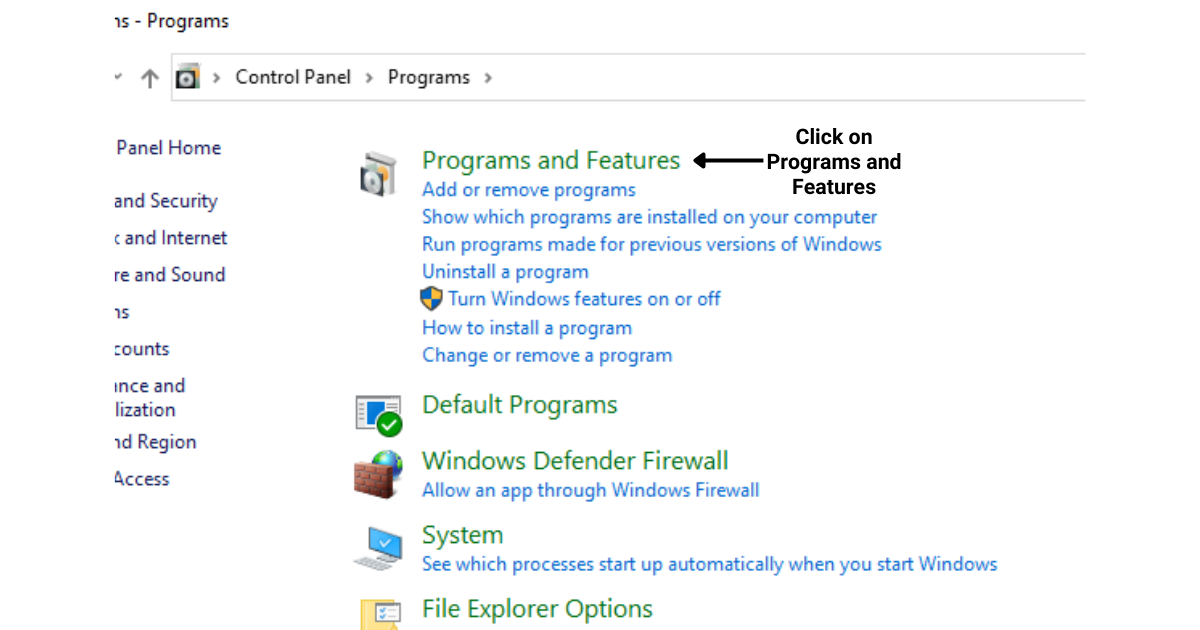
Finn installerte programmer, klikk på dem og klikk deretter "Avinstaller".
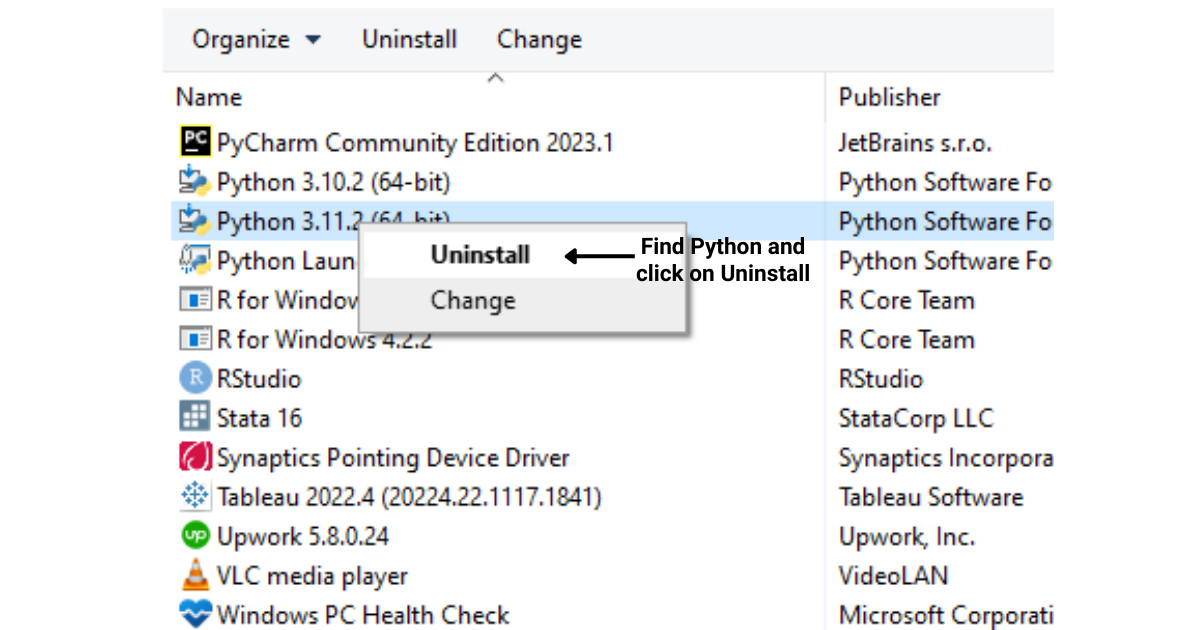
Trinn 2: Last ned og installer den nyeste Python-versjonen
Besøk Python offisielle nedlastingsside på https://www.python.org/downloads/ .
Klikk på "Last ned Python"-knappen
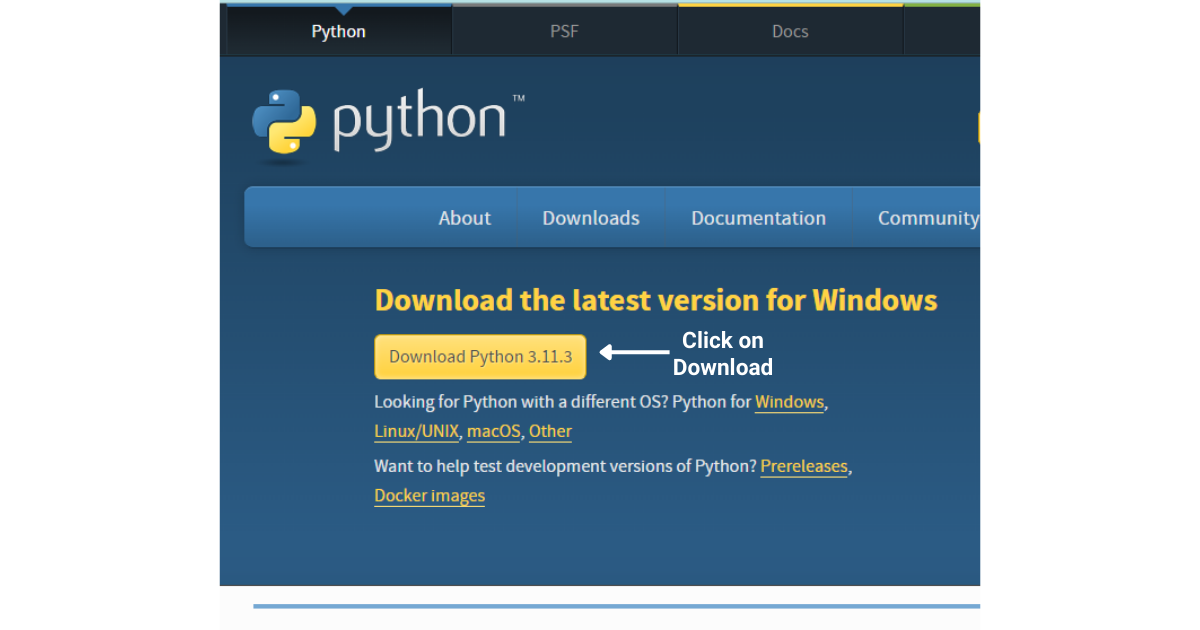
Kjør installasjonsprogrammet
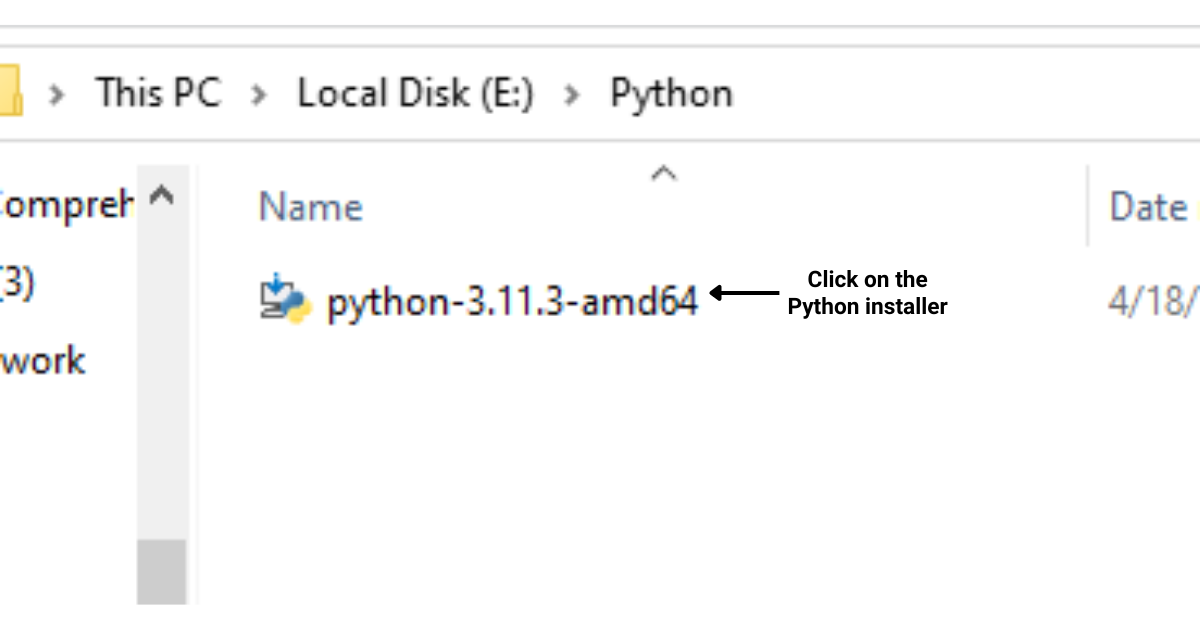
Følg installasjonsinstruksjonene.
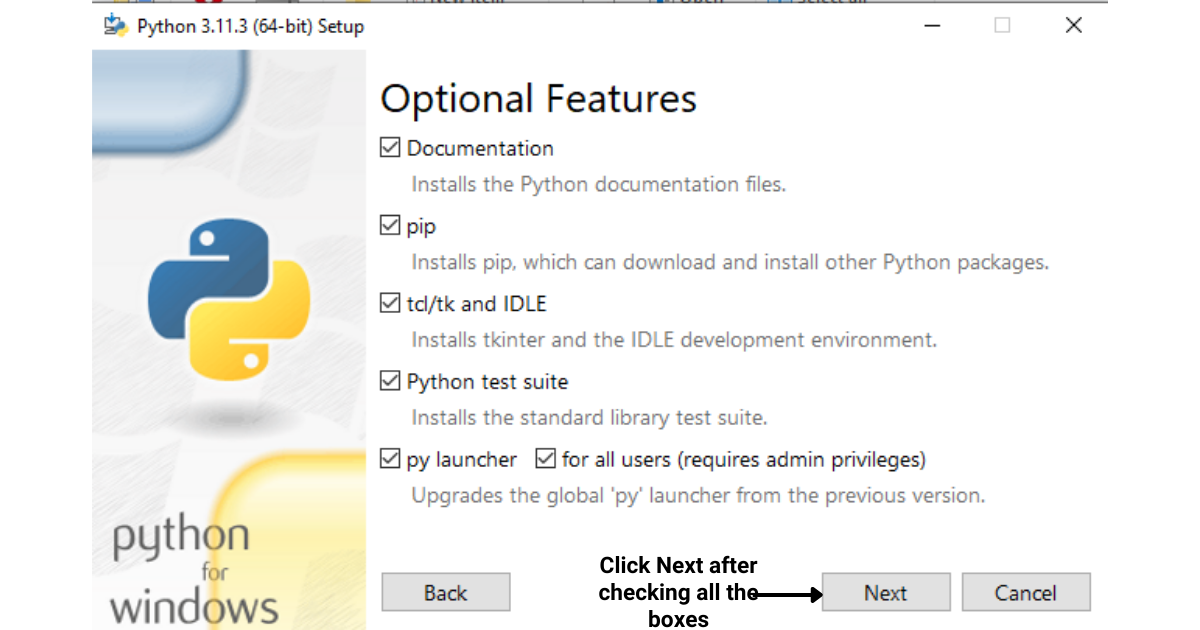
Sørg for at du merker av for "Legg til Python til PATH" under installasjonen.
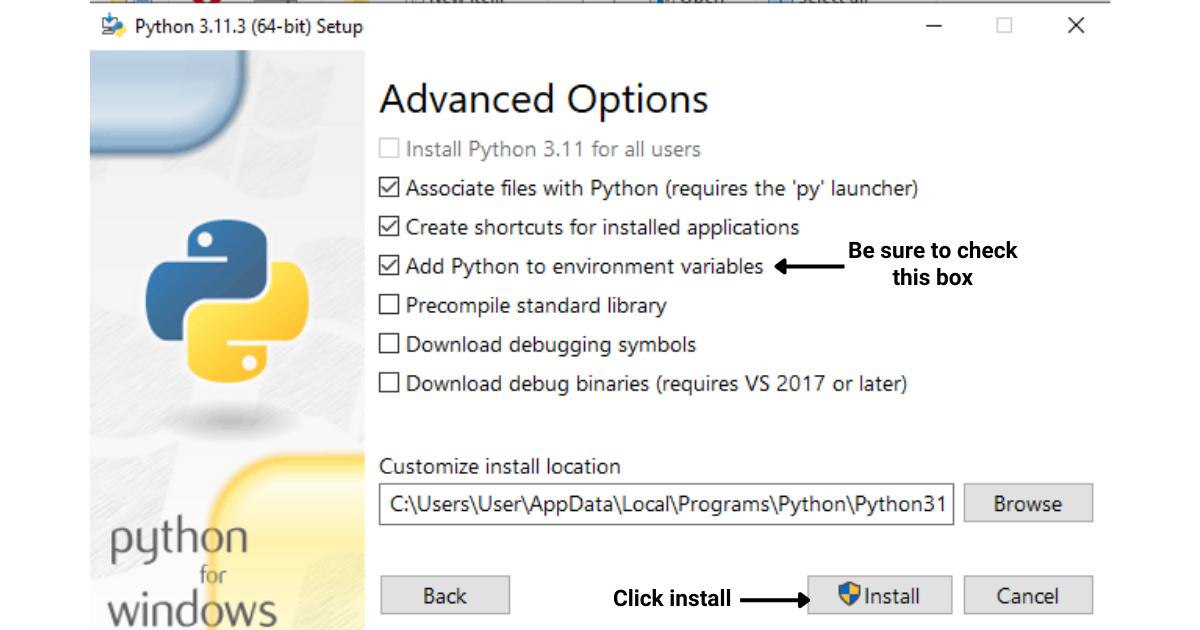
Etter å ha klikket på installeringsknappen, vil Python begynne å bli installert på systemet ditt
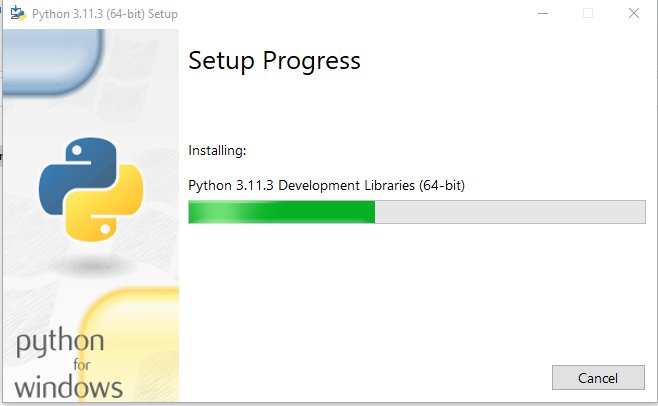
Oppdaterer Python på macOS:
Trinn 1: Installer Homebrew (hvis du ikke allerede har gjort det)
Åpne Terminal-appen.
Skriv inn følgende kommando, og trykk Enter:
/bin/bash -c "$(curl -fsSL https://raw.githubusercontent.com/Homebrew/install/master/install.sh)"Trinn 2: Oppdater Python
I Terminal, skriv inn følgende kommandoer, trykk Enter etter hver:
brew update
brew upgrade pythonOppdatering av Python på Linux (Debian-baserte distribusjoner):
Trinn 1: Oppdater pakkelister
Åpne Terminal-appen.
Skriv inn følgende kommando, og trykk Enter:
sudo apt-get updateTrinn 2: Installer den nyeste Python-versjonen
Skriv inn følgende kommando, og trykk Enter:
sudo apt-get install python3.xTrinn 3: Angi standard Python-versjon (valgfritt)
Skriv inn følgende kommandoer, trykk Enter etter hver:
sudo update-alternatives --install /usr/bin/python3 python3 /usr/bin/python3.x 1
sudo update-alternatives --config python3Erstatt "x" med det siste mindre versjonsnummeret, og velg riktig versjon når du blir bedt om det.
Ved å følge disse trinnene kan du oppdatere Python til den nyeste versjonen på ditt Windows-, macOS- eller Linux-system.
La oss avslutte dette
Gjennom denne artikkelen har vi ledet deg gjennom en omfattende guide for hvordan du sjekker hvilken Python-versjon du bruker. Vi har også vist deg hvordan du sjekker Python-versjonen direkte fra et skript ved å bruke sys- og plattformmodulene.
På toppen av det har vi fordypet oss i å verifisere Python-versjonen i to av de mest populære IDE-ene for Python-utvikling: Visual Studio Code og PyCharm.
Og vi har også lagt ut trinnene du må følge for å oppdatere Python-versjonen din på Windows-, macOS- og Linux-systemer.
Ved å følge disse instruksjonene kan du holde Python-miljøet oppdatert, dra nytte av de nyeste funksjonene og forbedringene og garantere suksessen til prosjektene dine.
Ønsker du å lære mer om Python, sjekk Python-spillelisten vår nedenfor:
Lær å bruke DAX Studio EVALUATE nøkkelordet med grunnleggende eksempler og få en bedre forståelse av hvordan dette kan hjelpe deg med databehandling.
Finn ut hvorfor det er viktig å ha en dedikert datotabell i LuckyTemplates, og lær den raskeste og mest effektive måten å gjøre det på.
Denne korte opplæringen fremhever LuckyTemplates mobilrapporteringsfunksjon. Jeg skal vise deg hvordan du kan utvikle rapporter effektivt for mobil.
I denne LuckyTemplates-utstillingen vil vi gå gjennom rapporter som viser profesjonell tjenesteanalyse fra et firma som har flere kontrakter og kundeengasjementer.
Gå gjennom de viktigste oppdateringene for Power Apps og Power Automate og deres fordeler og implikasjoner for Microsoft Power Platform.
Oppdag noen vanlige SQL-funksjoner som vi kan bruke som streng, dato og noen avanserte funksjoner for å behandle eller manipulere data.
I denne opplæringen lærer du hvordan du lager din perfekte LuckyTemplates-mal som er konfigurert til dine behov og preferanser.
I denne bloggen vil vi demonstrere hvordan du legger feltparametere sammen med små multipler for å skape utrolig nyttig innsikt og grafikk.
I denne bloggen vil du lære hvordan du bruker LuckyTemplates rangering og tilpassede grupperingsfunksjoner for å segmentere et eksempeldata og rangere det i henhold til kriterier.
I denne opplæringen skal jeg dekke en spesifikk teknikk rundt hvordan du viser kumulativ total kun opp til en bestemt dato i grafikken i LuckyTemplates.








