DAX Studio EVALUATE Nøkkelord: Grunnleggende eksempler

Lær å bruke DAX Studio EVALUATE nøkkelordet med grunnleggende eksempler og få en bedre forståelse av hvordan dette kan hjelpe deg med databehandling.
Power Query er et utrolig nyttig verktøy for Excel-brukere som ønsker å importere, koble til og forme eksterne data. Prosessen med å legge verktøyet til Excel avhenger av hvilken versjon du bruker.
Brukere av Excel 2016 eller høyere trenger ikke å legge til Power Query i Excel. Den kommer innebygd som funksjonen Get & Transform Data i Data-fanen. Brukere med Excel 2013 og 2010 bør laste ned og installere Microsoft Power Query-tillegget.
Du vil bruke fra Excel-tabeller, CSV-filer, databaser og mange flere alternativer. Derfra lar de kraftige funksjonene deg redigere, transformere og analysere dataene.
Innholdsfortegnelse
Slik installerer du Power Query-tillegget til Excel 2010 eller 2013
Merk at Mac-brukere må ha minst Excel 2016 da Power Query ikke er tilgjengelig for tidligere versjoner av Excel på Mac OS. Windows-brukere kan bruke det gratis tillegget fra Excel 2000.
Før du laster ned tillegget, må du vite om du har 32-biters eller 64-biters installasjon av Excel. Nedlastingssiden vil spørre hvilken du har.
Bildet nedenfor viser 64-bits alternativet som er valgt.
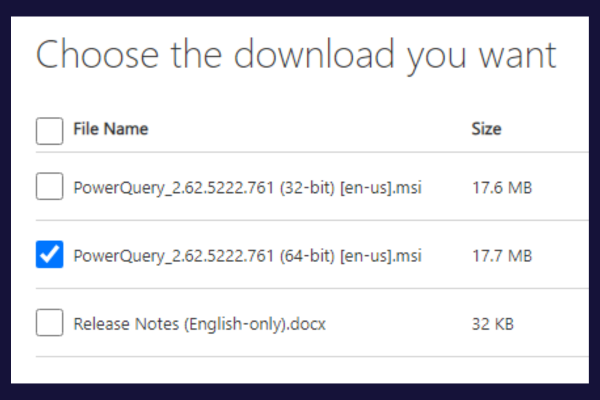
Det er en mindre forskjell i å finne denne informasjonen mellom 2010 og 2013. Med begge versjoner utvider du Fil-menyen og klikker på "Hjelp"-alternativet. 32-bit/64-bit informasjon er under enten:
"Om Microsoft Excel" i Excel 2010
"Om Excel" i Excel 2013
Installasjonsprosessen for tillegget er i hovedsak den samme for begge versjoner. Følg disse trinnene for å installere Power Query-tillegget:
Lukk Excel.
Gå til den offisielle Microsoft- nedlastingssiden .
Klikk på "Last ned"-knappen.
Velg riktig versjon (32-bit eller 64-bit) basert på din Excel-installasjon.
Kjør den nedlastede filen og følg instruksjonene i installasjonsveiviseren.
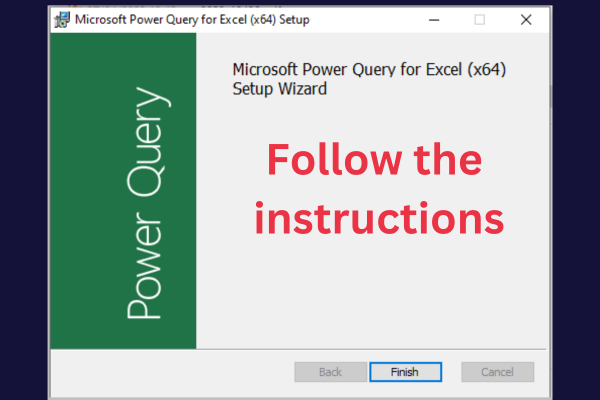
Hvis Excel viser en feilmelding under installasjonen, kontroller at du har de siste oppdateringene for din versjon.
Når installasjonen er fullført, må du aktivere tillegget i Excel for å se fanen Power Query.
Åpne Excel.
Velg Fil -> Alternativer.
Klikk "Add-Ins" i venstre rute.
Velg "COM-tillegg" i rullegardinmenyen nederst i vinduet.
Merk av i boksen ved siden av "Microsoft Power Query for Excel" og klikk "OK."
Power Query er nå tilgjengelig under sin egen fane i Excel-båndet!
Excel Power Query for Excel 2016 og senere versjoner
I Excel 2016 og nyere versjoner er Power Query nå en del av Excel-båndet. For å få tilgang til den, følg disse trinnene:
Åpne Excel og opprett et nytt dokument eller last inn et eksisterende.
Gå til "Data"-fanen.
Bruk knappene i "Hent og transformer data"-gruppen for å få tilgang til Power Query-verktøyene.
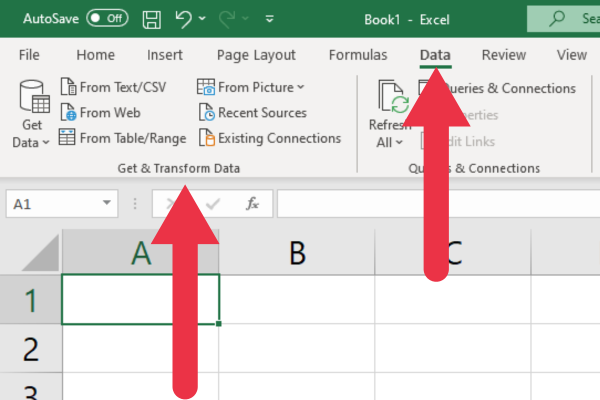
Hvordan finne Power Query-verktøy i Data-fanen
"Hent og transformer data"-delen under Data-fanen inneholder knapper for å få tilgang til en rekke verktøy og funksjoner som er en del av Power Query i Excel.
Her er en beskrivelse av de syv knappene og funksjonene.
1. Hent data
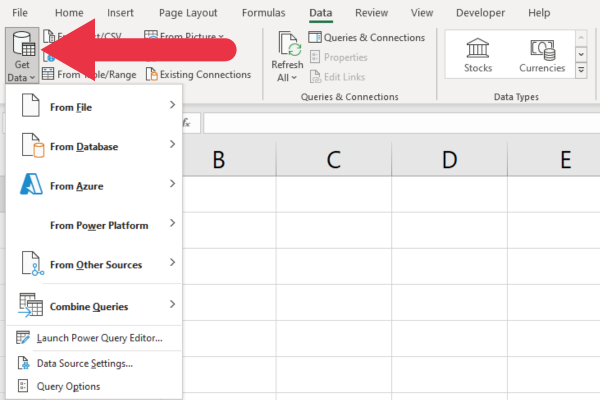
Denne funksjonen lar deg koble til og importere data fra eksterne datakilder. Noen av de mest brukte alternativene er:
Fra fil: importer fra Excel-arbeidsbøker, CSV-, tekst-, XML- eller JSON-filer.
Fra database: import fra SQL Server, Access, Oracle og mer.
Fra Azure: import fra Azure SQL Database, Azure Blob Storage og andre.
2. Fra Tekst/CSV
"Fra tekst/CSV"-knappen lar deg koble til og importere data fra en tekstfil eller CSV-fil (Comma Separated Values). Den åpner en Importer Data-dialogboks der du kan velge filen.
Du kan få tilgang til den samme TXT- eller CSV-filen ved å bruke rullegardinmenyen Hent data. "Fra tekst/CSV"-knappen gir en snarvei.
Bildet nedenfor viser snarveien i bruk. Vinduet vil også vise en forhåndsvisning av dataene i en fil.
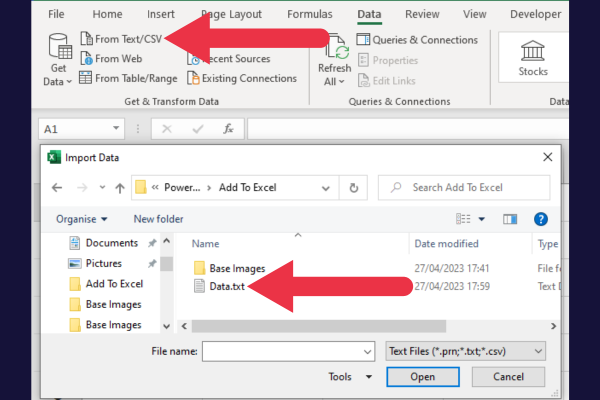
3. Fra Internett
Dette er en annen snarvei til en funksjon som er tilgjengelig under "Få data"-rullegardinmenyen. "Fra web"-knappen lar deg koble til og importere data fra nettsider ved å bruke URL-ene deres.
4. Fra Tabell/Rekkevidde
Denne knappen lar deg konvertere et utvalgt celleområde eller en eksisterende tabell i Excel-arbeidsboken til en Power Query-spørring.
Når du velger et område og klikker på denne knappen, åpnes Power Query Editor automatisk. Denne redaktøren er dekket i en senere del.
5. Fra bilde
Selv om "Fra bilde"-funksjonen er gruppert i Power Query-delen, er den faktisk ikke en del av Power Query.
Det er en egen funksjon som lar deg fange data fra en trykt eller håndskrevet tabell ved hjelp av enhetens kamera og konvertere den til en digital tabell i Excel.
Den bruker Optical Character Recognition (OCR) teknologi for å gjenkjenne og trekke ut tekst og tall fra bildet.
6. Nylige kilder
Denne knappen gir rask tilgang til datakilder som du nylig har koblet til og importert data fra i Excel. Det fungerer som en verdifull tidsbesparelse for dine dataspørringer.
Når du klikker på "Nylige kilder"-knappen, vil en rullegardinmeny vise en liste over dine nylig brukte datakilder, for eksempel online-tilkoblinger og Excel-filer.
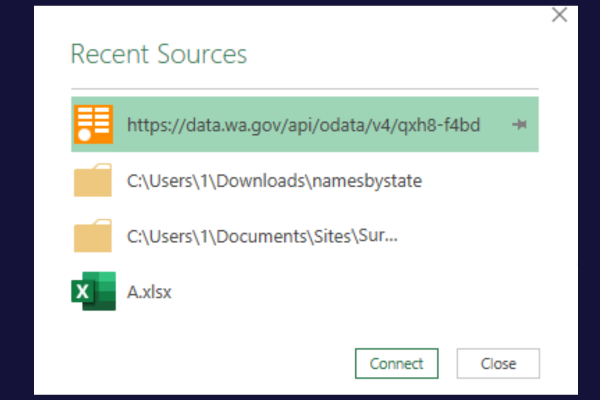
7. Eksisterende tilkoblinger
Dette er nok en tidsbesparende. Den gir deg en liste over alle datatilkoblingene som tidligere har blitt opprettet i din nåværende arbeidsbok.
Slik legger du til Power Query Connectors til Excel
Det kan være noen avanserte Power Query-funksjoner eller koblinger som bare er tilgjengelige i spesifikke utgaver av Excel, for eksempel Excel 2016 Professional Plus eller Excel for Microsoft Office 365.
SharePoint-koblingen som lar deg koble til SharePoint-mapper er for eksempel bare tilgjengelig i bedriftsabonnementer.
Hvis du har et hjemme- eller bedriftsabonnement, vil du ikke se alternativet i listen over koblinger.
Utdraget nedenfor fra Microsofts tilgjengelighetsliste viser at SharePoint- og PDF-tilkoblinger ikke er tilgjengelige i alle utgaver.
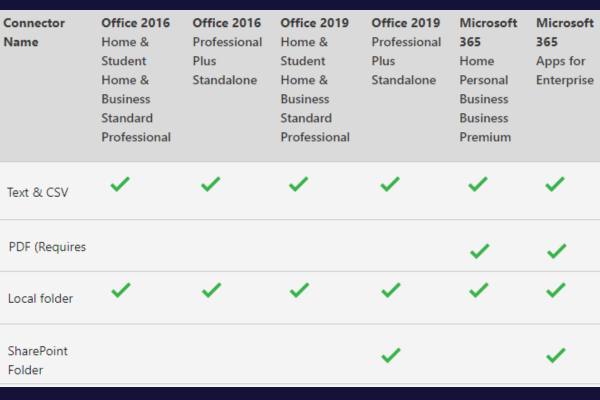
Hvis du mangler kontakter og kilder du trenger, bør du vurdere å oppgradere til en høyere utgave. Dette vil aktivere de manglende alternativene.
Slik legger du til Power Query-tillatelser til Excel
Det kan være visse koblinger eller funksjoner som krever ytterligere tillatelser eller innstillinger, for eksempel organisasjonsspesifikke datakilder.
Hvis du støter på problemer med å koble til bestemte datakilder eller bruke visse funksjoner, kan det skyldes tillatelser eller innstillinger på organisasjonsnivå. I slike tilfeller kan du rådføre deg med organisasjonens IT-administrator eller støtteteam for å få hjelp.
Hvis de gir ytterligere tillatelser til Windows-kontoen din, bør du starte Excel på nytt for å få tilgang til de forhøyede rettighetene.
Slik får du tilgang til Power Query Editor
Det er her du vil bruke mesteparten av tiden din på å jobbe med Power Query. Det er et grafisk grensesnitt der du kan opprette, endre og administrere spørringene dine.
Editoren gir også en visuell representasjon av spørringsstrukturen og støtter flere forskjellige visninger.
Det er flere måter å få tilgang til editoren på. Du vil ofte sette opp en tilkobling eller importere en fil, som starter redigeringsprogrammet.
Alternativt kan du åpne redigeringsprogrammet som en tom spørring og sette opp tilkoblingen fra den. Slik gjør du det i Get & Transform Data-gruppen:
Gå til fanen Data.
Klikk "Get Data" i "Get & Transform Data"-gruppen.
Velg "Start Power Query Editor".
Bruk alternativene til høyre på båndet for å få tilgang til dataene dine.
Alternativgruppen "Ny spørring" er helt til høyre på båndet. Herfra kan du importere en fil, koble til en database og til og med legge inn data manuelt.
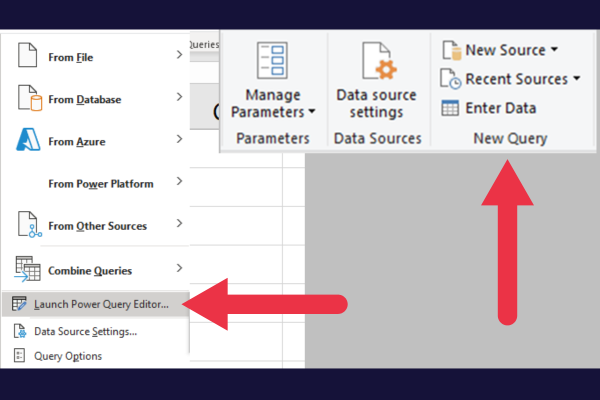
Bånd og faner
Båndet i Power Query Editor inneholder flere faner med alternativer organisert i grupper for enkel tilgang.
Disse fanene tjener forskjellige formål, og gir verktøy og funksjoner du trenger mens du arbeider med Power Query. De fire fanene er:
Hjem
Forvandle
Legg til kolonne
Utsikt
Dette bildet viser fanene øverst i vinduet. Dataforhåndsvisningen under båndet viser innholdet i en Excel-tabell. Spørringsruten er til venstre.
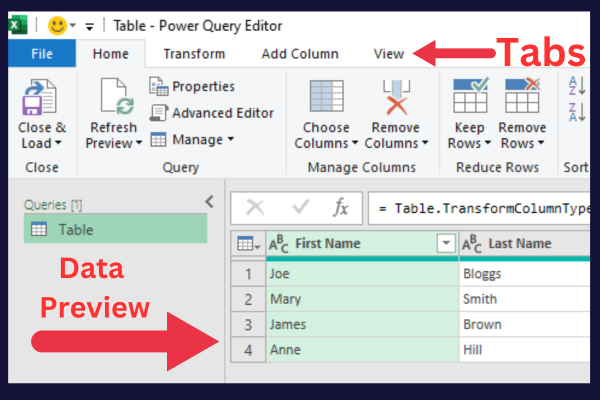
Dataforhåndsvisningsrute
Dataforhåndsvisningsruten viser ikke bare dataene dine. Du kan endre en kolonneoverskrift og en datatype i dette vinduet.
Formellinjen øverst i ruten viser spesialkoden bak databasespørringen.
Avansert redaktør
For mer komplekse operasjoner eller tilpasning tilbyr Power Query Advanced Editor. Denne editoren lar deg redigere M-koden direkte, som er det underliggende språket til Power Query.
Ved å gjøre endringer i M-koden kan du finjustere søkene dine og få ekstra funksjonalitet som kanskje ikke er tilgjengelig gjennom det grafiske grensesnittet.
Slik får du tilgang til Advanced Editor:
Gå til Hjem-fanen i Power Query Editor.
Klikk på "Advanced Editor" i Query-gruppen.
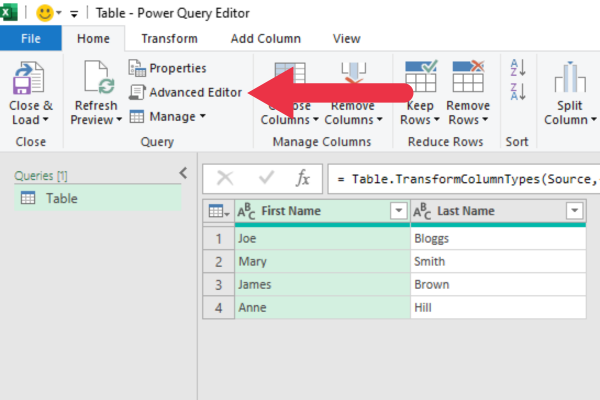
Hvis du vil utforske noen aspekter av koden, her er noen veiledninger:
Her er en videogjennomgang av bruken av hvert uttrykk.
2 måter å tilpasse Power Query
Du kan tilpasse Power Query-opplevelsen ved å:
justering av spørringsinnstillinger
administrere globale alternativer og personvernalternativer
1. Hvordan justere spørringsinnstillinger
Slik får du tilgang til søkeinnstillingene:
Åpne Power Query Editor.
Se innstillingene i ruten til høyre.
Klikk på koblingen "Alle egenskaper".
Endrer detaljene i popup-boksen etter behov.
Du kan endre flere aspekter av Microsoft-søket ditt, for eksempel:
Navn: gi nytt navn til søket ditt til noe mer beskrivende.
Beskrivelse: legg til en beskrivelse for å gi mer kontekst.
Lasteinnstillinger: Velg om du vil laste data til datamodellen eller kun som en tilkobling.
På bildet nedenfor endrer jeg navnet på "tabell" til det mer informative "salget" og legger til en beskrivelse.
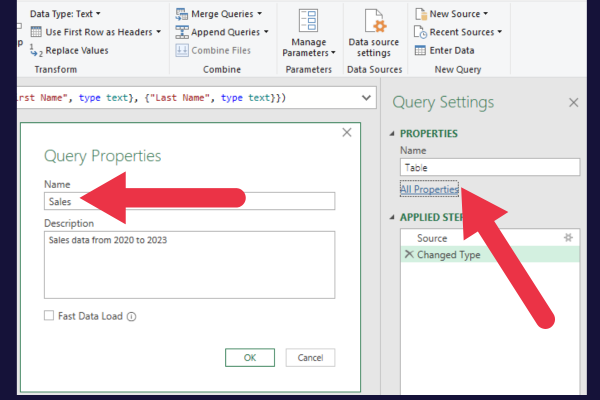
2. Hvordan justere globale alternativer
Power Query lar deg også tilpasse den generelle opplevelsen. Følg disse trinnene for å få tilgang til disse alternativene:
I Excel går du til fanen Data.
Klikk på Hent data-rullegardinmenyen.
Velg Spørringsalternativer nederst.
Dette åpner dialogboksen Spørringsalternativer. Du kan endre oppsettet og virkemåten til Power Query Editor her ved å krysse av eller fjerne avmerkingsboksen.
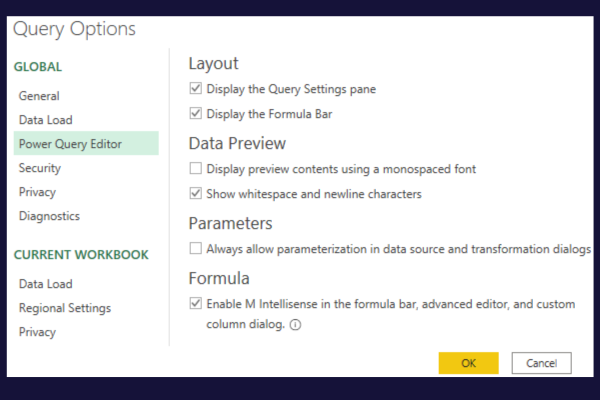
3. Hvordan justere sikkerhet og personvern
Spørringsalternativene inkluderer en sikkerhets- og personvernseksjon.
Sikkerhetsdelen lar deg kontrollere sertifikatsjekker og nettadvarsler hvis forespørslene dine når ut til en ekstern datakilde på nettet.
I delen Personvern kan du konfigurere hvordan Power Query håndterer og beskytter sensitive data.
Hvordan legge til andre verktøy for å forbedre Power Query
Det er andre tillegg og verktøy du kan bruke for å utvide funksjonaliteten til Power Query. Her er tre populære alternativer:
1. Power Pivot
Power Pivot er et kraftig datamodellerings- og analyseverktøy innebygd i nyere versjoner av Excel som fungerer godt med Power Query.
Den lar deg:
lage komplekse datamodeller.
administrere relasjoner mellom tabeller.
utføre avanserte beregninger ved hjelp av Data Analysis Expressions (DAX).
Hvis du bruker Excel for Microsoft 365, Excel 2016 eller Excel 2019, følger du disse trinnene for å aktivere Power Pivot for pivottabellene dine:
Gå til Fil-fanen.
Velg Alternativer for å åpne dialogboksen Alternativer for Excel.
Klikk på kategorien "Tillegg" i venstre rute.
Velg "COM Add-ins" fra rullegardinmenyen nederst og klikk "Go."
Finn "Microsoft Power Pivot for Excel" i listen og merk av i boksen ved siden av.
Klikk "OK" for å aktivere Power Pivot.
Etter å ha aktivert Power Pivot, vil en ny "Power Pivot"-fane vises i Excels bånd. Det neste trinnet ditt er å lære hvordan du arbeider med en pivottabell ved å bruke Power Pivot-vinduet.
Dette bildet viser både Power Pivot og Power Map i tilleggsvinduet:
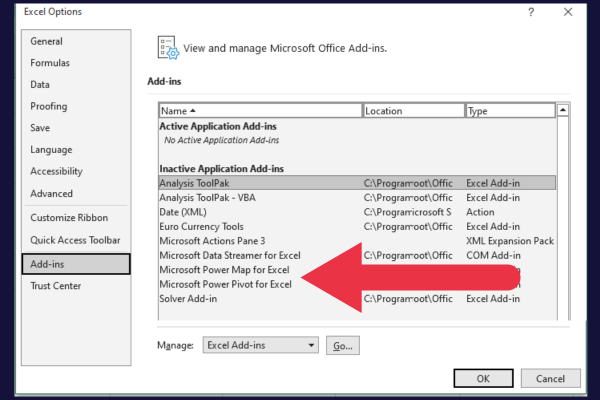
2. Power Map (3D-kart)
Power Map, også kjent som 3D Maps, er et datavisualiseringsverktøy for Excel som lar deg lage interaktive 3D geospatiale visualiseringer ved hjelp av dataene dine. Det er en fin måte å visualisere geografiske data fra Power Query.
Hvis du bruker Excel for Microsoft 365, Excel 2016 eller Excel 2019, følger du disse trinnene for å aktivere Power Map:
Gå til fanen "Sett inn".
Klikk på "3D-kart"-knappen i "Tours"-gruppen.
Hvis du blir bedt om å aktivere dataanalyse-tilleggene, klikker du på "Aktiver".
3D-kartvinduet åpnes, hvor du kan:
visualiser geospatiale data i tre dimensjoner
lage interaktive turer
tilpasse utseendet til kartene dine.
3. Lucky Templates
som kan hjelpe deg med å analysere og visualisere data.
Dette er ikke et tillegg for Excel. I stedet er det et eget frittstående program kalt LuckyTemplates Desktop. Den kan installeres på Windows 10 eller nyere og krever et 64-biters operativsystem.
Excel Mac-brukere kan bruke LuckyTemplates-tjenesten, som er en skybasert versjon av LuckyTemplates som kjører i nettleseren din.
Vårt siste ord eller to
Du har nå lært hvordan du legger til eller får tilgang til Power Query-verktøyet i Excel-regnearket. Dette verktøyet lar deg utføre kompleks forretningsanalyse med noen få klikk.
Du kan føle deg litt overveldet av alle funksjonene på transformeringsfanen og i redigeringsprogrammet. Prøv å lage en ny databasespørring eller utfør en datainnlasting fra tekstfiler for å øve på å transformere datasett.
Du er snart på vei til å utnytte kraften i Power Query.
Lær å bruke DAX Studio EVALUATE nøkkelordet med grunnleggende eksempler og få en bedre forståelse av hvordan dette kan hjelpe deg med databehandling.
Finn ut hvorfor det er viktig å ha en dedikert datotabell i LuckyTemplates, og lær den raskeste og mest effektive måten å gjøre det på.
Denne korte opplæringen fremhever LuckyTemplates mobilrapporteringsfunksjon. Jeg skal vise deg hvordan du kan utvikle rapporter effektivt for mobil.
I denne LuckyTemplates-utstillingen vil vi gå gjennom rapporter som viser profesjonell tjenesteanalyse fra et firma som har flere kontrakter og kundeengasjementer.
Gå gjennom de viktigste oppdateringene for Power Apps og Power Automate og deres fordeler og implikasjoner for Microsoft Power Platform.
Oppdag noen vanlige SQL-funksjoner som vi kan bruke som streng, dato og noen avanserte funksjoner for å behandle eller manipulere data.
I denne opplæringen lærer du hvordan du lager din perfekte LuckyTemplates-mal som er konfigurert til dine behov og preferanser.
I denne bloggen vil vi demonstrere hvordan du legger feltparametere sammen med små multipler for å skape utrolig nyttig innsikt og grafikk.
I denne bloggen vil du lære hvordan du bruker LuckyTemplates rangering og tilpassede grupperingsfunksjoner for å segmentere et eksempeldata og rangere det i henhold til kriterier.
I denne opplæringen skal jeg dekke en spesifikk teknikk rundt hvordan du viser kumulativ total kun opp til en bestemt dato i grafikken i LuckyTemplates.








