DAX Studio EVALUATE Nøkkelord: Grunnleggende eksempler

Lær å bruke DAX Studio EVALUATE nøkkelordet med grunnleggende eksempler og få en bedre forståelse av hvordan dette kan hjelpe deg med databehandling.
Når du arbeider med et Excel-regneark, kan det hende du trenger å skrive inn mer enn én tekstlinje i en enkelt celle. I denne artikkelen vil du lære noen enkle teknikker for å hjelpe deg med å oppnå dette. Dessuten vil vi dele hvordan du importerer data med mange linjer og noen tips for å forbedre lesbarheten.
Å legge til flere rader med linjer i en enkelt celle er nyttig for å organisere og presentere data. Og det er tre primære metoder for å legge til flere linjer i en Excel-celle.
La oss forklare dem med virkelige scenarier.
Innholdsfortegnelse
Hva er de 3 primære metodene for å legge til flere rader i Excel?
Bruke Alt+Enter-metoden
Bruke funksjonen Wrap Text
Arbeide med formler som Concat og Char
Hver tilnærming har sine egne fordeler og kan brukes i forskjellige situasjoner, avhengig av dine behov og preferanser.
Ved å mestre disse teknikkene kan du forbedre formateringen og presentasjonen av Excel-dokumentene dine betydelig.
Les videre for å lære mer om disse verdifulle funksjonene og oppdag hvor enkelt de kan integreres i ditt daglige regnearkarbeid.
#1 – Bruke Alt+Enter-metoden
For å legge til flere rader med linjer i en Excel-celle, bruk Alt+Enter-metoden.
Dette er en enkel og effektiv måte å sette inn , som lar deg inkludere linjeskift i en celle.
Følg disse trinnene for å sette inn tomme rader i en enkelt celle med Alt+Enter:
1. Klikk på cellen der du må skrive inn flere rader med tekst.
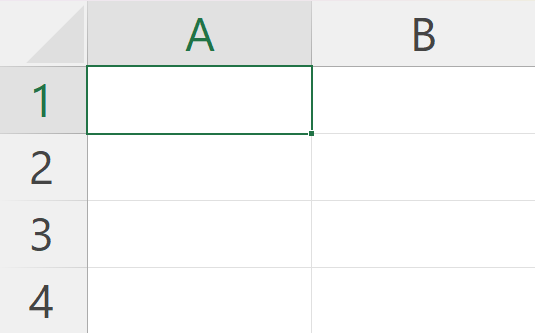
2. Skriv inn den første tekstlinjen.
3. Trykk på Alt+Enter -tastene, som vil legge til en egen linje som lar deg begynne å skrive neste linje med tekst i samme celle.
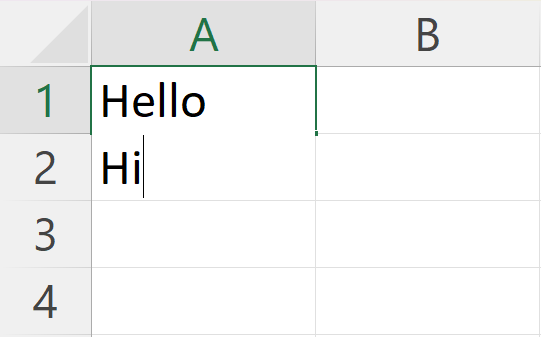
4. Gjenta prosessen med å trykke Alt+Enter for å sette inn så mange linjer som nødvendig.
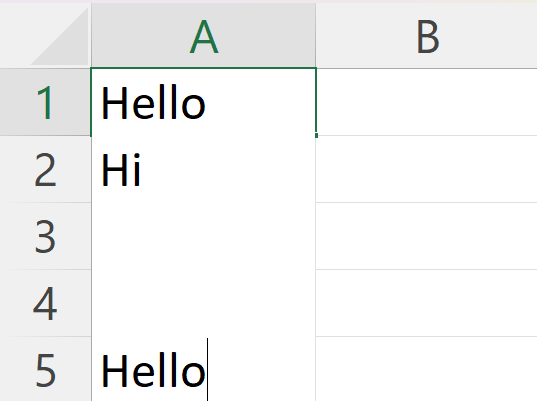
5. Når du er ferdig med å skrive inn tekst og er fornøyd med antall linjer, trykker du på Enter- tasten for å fullføre.
Ved å følge Alt+Enter-metoden kan du effektivt organisere dataene dine med mange linjer i Excel-celler. Dette vil bidra til et mer lesbart og godt presentert regneark for både deg og andre som kan samhandle med dataene dine.
#2 – Bruke tekstbrytingsfunksjonen
Du kan bruke tekstbrytingsfunksjonen til å legge til flere rader i en Excel-celle. Tekstbryting formaterer automatisk cellen for å vise tekst på flere linjer etter behov. Slik bruker du tekstbrytingsfunksjonen:
1. Velg cellen eller celleområdet du vil formatere. Deretter klikker du på høyre knapp på musen og velger Formater celler .
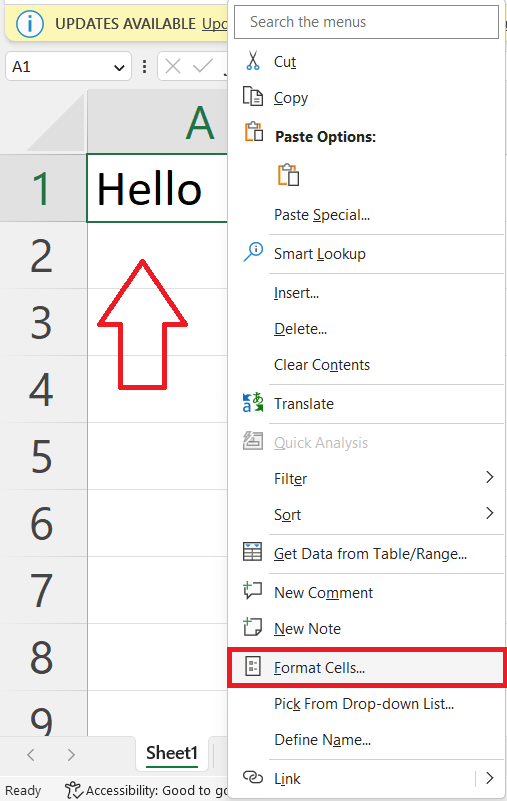
2. Åpne Justering- gruppen.
3. Velg Vertikal for å åpne rullegardinmenyen og velg Topp . Deretter merker du av for bryte tekst .
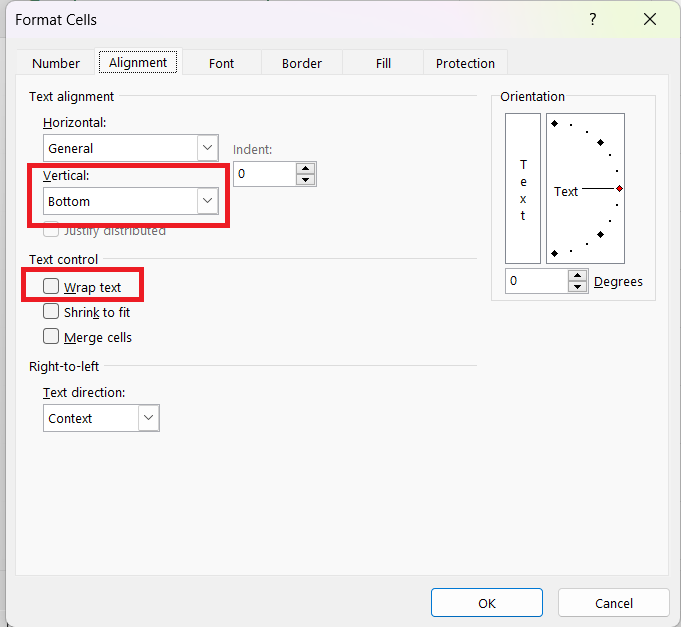
4. Klikk OK for å lagre endringene.
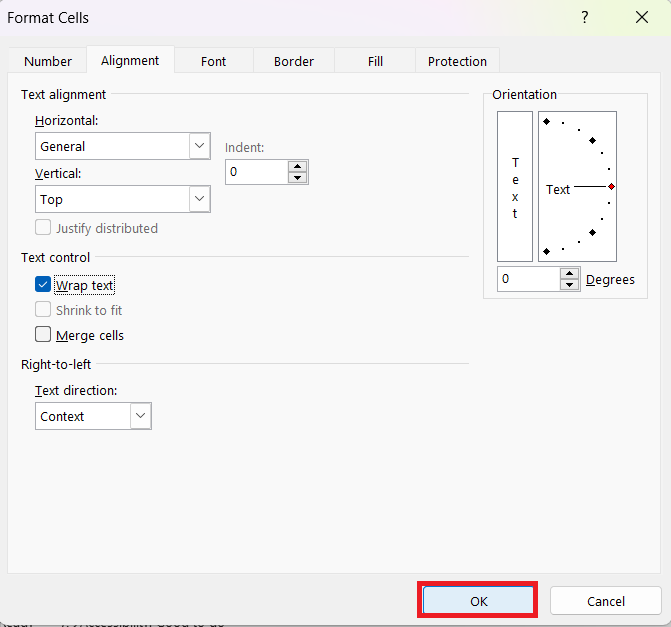
Når du skriver inn i en celle med tekstbryting aktivert, vil dataene automatisk justeres for å vises på flere linjer. Cellen utvides for å imøtekomme innholdet og holde alt synlig.
#3 – Arbeide med formler
Når du arbeider med Excel, kan det hende du ofte må sette inn flere linjer i en celle, spesielt hvis du har å gjøre med formler. Denne delen vil diskutere to nyttige funksjoner for å håndtere slike oppgaver: CHAR og Concat.
1.Char funksjon
CHAR-funksjonen er nyttig når du arbeider med flere linjer i Excel-celler. Du kan effektivt lage flerlinjeceller ved å bruke CHAR-funksjonen med ASCII-koden for et linjeskift.
Følg disse trinnene for å bruke CHAR-funksjonen:
1. Velg cellen der du vil sette inn linjeskiftet.
2. Skriv inn verdier/cellereferanser og legg til =CHAR(10) med dem ved å bruke & . Tallet 10 er ASCII-koden for linjeskifttegnet.
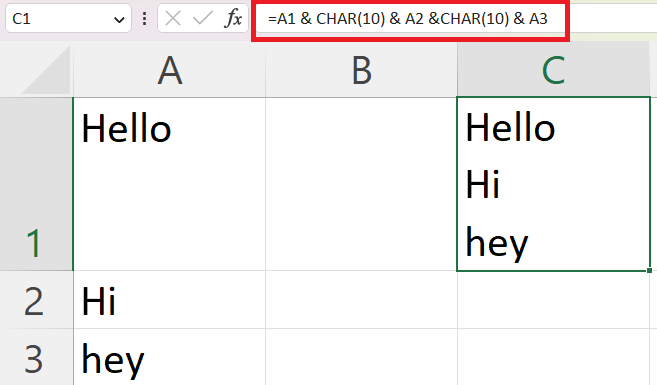
2.Concat funksjon
Concat-funksjonen lar deg koble sammen to eller flere strenger. Dette kan være spesielt nyttig når du trenger å sette inn flere rader i en enkelt celle.
For å bruke Concat, følg disse trinnene:
1. Velg cellen der du vil at den kombinerte teksten skal vises.
2. Skriv inn formelen =CONCAT(tekst1, tekst2, …) , erstatt tekst1, tekst2 osv. med teksten eller cellereferansene du vil kombinere.
3. Bruk CHAR- funksjonen med tallet 10 som argument for å sette inn et linjeskift mellom tekstene (f.eks. =CONCAT(tekst1, CHAR(10), tekst2, CHAR(10), …) .
4. Trykk Enter for å se resultatet.
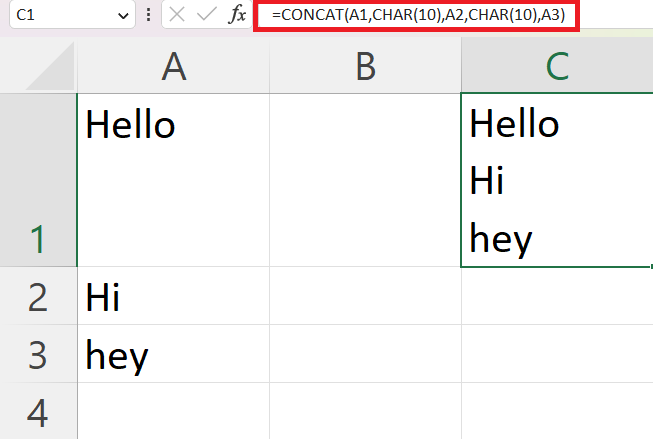
Husk å aktivere funksjonen Wrap Text for at cellen skal vise linjeskiftene riktig. For å aktivere Bryt tekst, høyreklikk på cellen , velg Formater celler , og merk deretter av for bryte tekst i kategorien Justering .
Importere data med flere linjer
Når du arbeider med Excel, må du kanskje importere data som inneholder flere linjer. Denne prosessen innebærer vanligvis å bringe dataene inn i Excel-celler og bevare linjeskiftene.
Import av flerlinjedata kan noen ganger være vanskelig, spesielt når dataene må ordnes i kolonner. I slike tilfeller kan det være lurt å vurdere følgende trinn:
1. Importer dataene til Excel i originalformatet.
2. Bruk funksjonen Tekst til kolonner for å dele opp flerlinjedata i separate kolonner.
3. Bruk formler eller bruk VBA-kode for å slå sammen eller dele spesifikke linjer etter behov.
Ved å følge disse trinnene kan du effektivt importere og administrere data med flere linjer i Excel, noe som sikrer lesbarheten og organiseringen av regnearket ditt.
Formateringstips for lesbarhet
Når du arbeider med flere linjer i en enkelt Excel-celle, er det viktig å vurdere lesbarheten til dataene dine.
Her er noen formateringstips for å gjøre dataene dine klarere og mer organisert:
1. Bruk passende skrifttype og justering: Bruk en konsistent skriftstil og størrelse for teksten for å sikre lesbarhet. Juster teksten enten til venstre, senter eller høyre avhengig av typen data du presenterer.
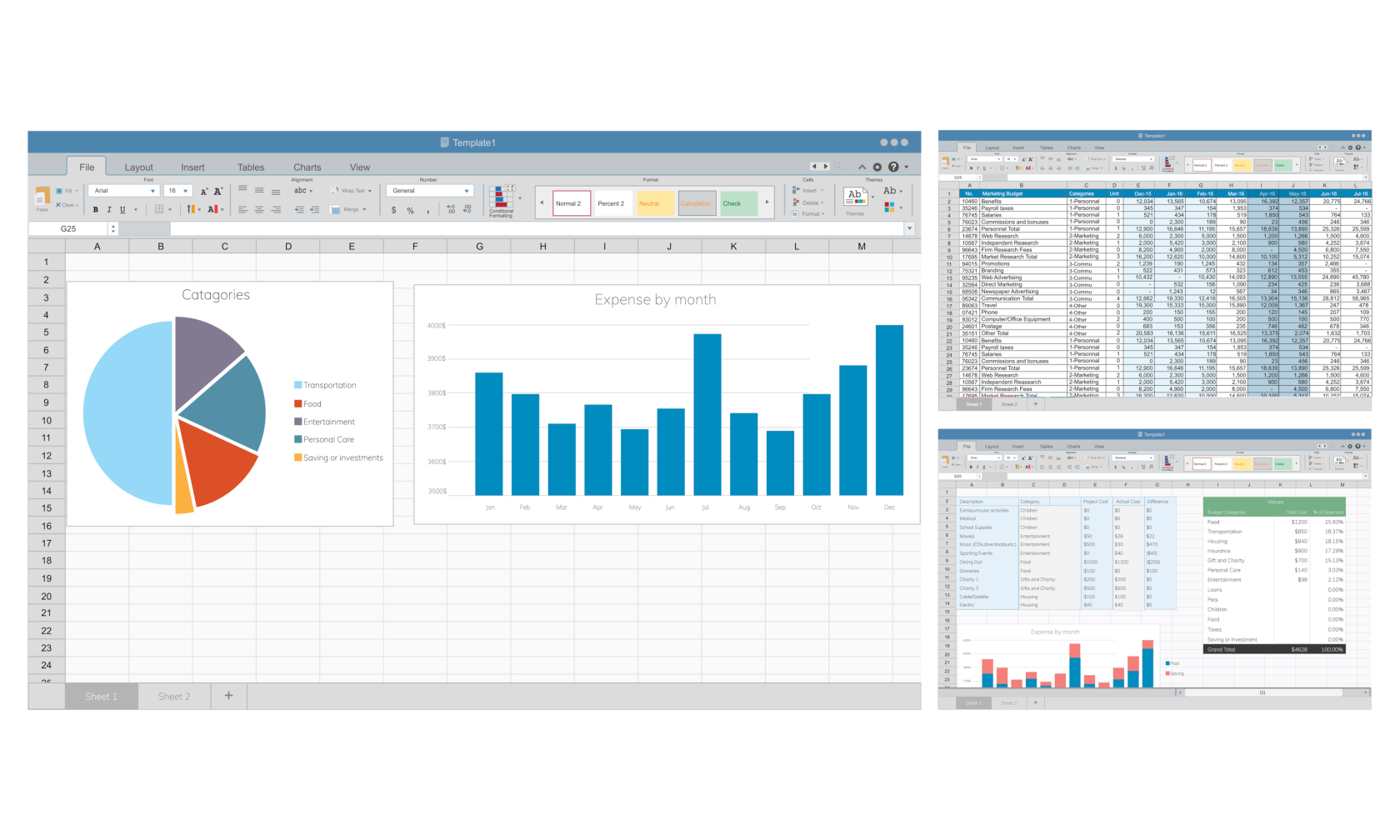
2. Benytt deg av rammer og farger: Fremhev viktige datapunkter eller differensier mellom datakategorier ved å bruke cellekanter og bakgrunnsfarger. Dette kan hjelpe leseren til å enkelt skille mellom ulike deler av dataene.
Eksempel: For en liste over salgsrepresentanter og deres ytelsesberegninger kan du bruke rammer og farger for å skille navnene og figurene visuelt. Fargelegging av vekslende rader kan også gjøre dataene lettere å følge.
3. Sett inn linjeskift etter behov: For å legge til flere tekstlinjer i en enkelt celle, bruk hurtigtasten Alt + Enter (Windows) eller Ctrl + Tilvalg + Enter (Mac). Dette gjør at du bedre kan organisere teksten og presentere data innenfor én celle, og sikre at leseren ikke blir overveldet med for mye informasjon.
4. Juster radhøyde: Når du bruker flere linjer i en celle, er det viktig å justere radhøyden for å sikre at all tekst er synlig. For å gjøre dette, velg bare cellene, gå til Hjem-fanen, klikk Formater under Celler-gruppen, og klikk deretter Autotilpass radhøyde.
Ved å følge disse formateringstipsene vil du kunne lage lesbare og godt organiserte data som effektivt kommuniserer viktig informasjon til leserne dine. Husk at nøkkelen er å holde det enkelt og visuelt tiltalende for å sikre forståelse og brukervennlighet.
La oss avslutte det
Nå bør du være dyktig i å legge til flere linjer i en for å forbedre organisasjonen og lesbarheten til regnearkene dine.
Her er hva vi har lært:
Ved å bruke den enkle snarveien ALT+ENTER (Windows) eller CTRL+OPSJON+ENTER (Mac) kan du legge til linjeskift akkurat der du vil ha dem.
Utover linjeskift kan du også bruke Excels Wrap Text-funksjon for å justere tekst automatisk i en celle, og sikre at dataene dine presenteres på en mest mulig sammenhengende måte.
Bruke formler som CHAR og CONCAT for å legge til separate linjer i en celle.
Importere data med flere rader med linjer.
Formateringstips for å øke lesbarheten.
Ønsker du å ta dine excel-ferdigheter til neste nivå? Sjekk ut videoen vår nedenfor.
Husk at gjennomtenkt organisering og tydelig presenterte data er avgjørende for effektiv bruk av regneark.
Ved å bruke disse teknikkene i praksis kan du dessuten spare tid og sikre at regnearkene dine enkelt formidler viktig informasjon.
Lær å bruke DAX Studio EVALUATE nøkkelordet med grunnleggende eksempler og få en bedre forståelse av hvordan dette kan hjelpe deg med databehandling.
Finn ut hvorfor det er viktig å ha en dedikert datotabell i LuckyTemplates, og lær den raskeste og mest effektive måten å gjøre det på.
Denne korte opplæringen fremhever LuckyTemplates mobilrapporteringsfunksjon. Jeg skal vise deg hvordan du kan utvikle rapporter effektivt for mobil.
I denne LuckyTemplates-utstillingen vil vi gå gjennom rapporter som viser profesjonell tjenesteanalyse fra et firma som har flere kontrakter og kundeengasjementer.
Gå gjennom de viktigste oppdateringene for Power Apps og Power Automate og deres fordeler og implikasjoner for Microsoft Power Platform.
Oppdag noen vanlige SQL-funksjoner som vi kan bruke som streng, dato og noen avanserte funksjoner for å behandle eller manipulere data.
I denne opplæringen lærer du hvordan du lager din perfekte LuckyTemplates-mal som er konfigurert til dine behov og preferanser.
I denne bloggen vil vi demonstrere hvordan du legger feltparametere sammen med små multipler for å skape utrolig nyttig innsikt og grafikk.
I denne bloggen vil du lære hvordan du bruker LuckyTemplates rangering og tilpassede grupperingsfunksjoner for å segmentere et eksempeldata og rangere det i henhold til kriterier.
I denne opplæringen skal jeg dekke en spesifikk teknikk rundt hvordan du viser kumulativ total kun opp til en bestemt dato i grafikken i LuckyTemplates.








