DAX Studio EVALUATE Nøkkelord: Grunnleggende eksempler

Lær å bruke DAX Studio EVALUATE nøkkelordet med grunnleggende eksempler og få en bedre forståelse av hvordan dette kan hjelpe deg med databehandling.
Hvis du jobber med sensitive eller komplekse data i Excel, kan du finne det nyttig å låse visse kolonner for å forhindre tilfeldige endringer. Dette kan hjelpe deg å opprettholde dataintegriteten og forhindre feil.
I denne artikkelen vil vi vise deg hvordan du låser kolonner i Excel ved å bruke to metoder:
Bruke alternativene for formater celler til å låse bestemte kolonner.
Bruk av funksjonen Beskytt ark for å beskytte alle kolonner mot endringer.
Innholdsfortegnelse
Hvorfor det er viktig å låse kolonner i Excel
Å låse inn kolonner kan være et avgjørende skritt for å beskytte data og formler. Det sikrer at viktig informasjon ikke ved et uhell eller med vilje endres eller slettes.
Her er fire grunner til at det er viktig:
1. Forhindre tap av data
Når du har et stort datasett med flere kolonner, kan det være lett å slette eller endre data i feil kolonne ved et uhell. Låsing av kolonner forhindrer at dette skjer og sikrer at dataene dine forblir intakte.
Anta for eksempel at du har satt opp et stort datavolum for å kjøre en sammenkoblet eksempel T-test i Excel. Du vil sannsynligvis ikke legge inn dataene igjen. Beskytt deg selv ved å beskytte søylene!
2. Beskytt formler
Excel-formler er ryggraden i mange regneark. Låsing av kolonner som inneholder formler sikrer at de ikke slettes eller endres ved et uhell.
Dette er spesielt viktig når du deler regneark med andre.
3. Kontroller tilgang
Låsing av kolonner kan hjelpe deg med å kontrollere hvem som har tilgang til bestemt informasjon.
Du kan låse kolonner som inneholder sensitive data, for eksempel finansiell informasjon eller personopplysninger, for å sikre at kun autorisert personell har tilgang til dem.
4. Spar tid
Låsing av kolonner kan spare deg for tid i det lange løp. Når du må bruke tid på å fikse feil eller gjenopprette tapte data, kan det være et stort tidsforløp.
Ved å låse kolonner kan du forhindre feil og datatap, noe som sparer deg for tid og krefter.

Hvordan låse kolonner i Excel ved hjelp av celleformatering
Alle kolonner er låst i Excel som standard. Låsegenskapen er imidlertid ikke aktivert før regnearket er beskyttet.
Dette betyr at hvis du vil låse bestemte kolonner, må du først låse opp alle cellene i regnearket. Deretter velger du kolonnene dine og angir deres låste egenskap.
Her er trinnene du må følge:
Trinn 1: Velg alle cellene i regnearket
Du kan velge alle celler ved å bruke hurtigtasten Ctrl-A.
Alternativt kan du klikke på den grønne trekanten i boksen øverst til venstre på arket.
Trinn 2: Åpne kategorien Beskyttelse i dialogboksen Formater celler
Høyreklikk på de valgte cellene og velg "Formater celler" fra rullegardinmenyen.
Alternativt kan du gå til Hjem-fanen, klikke på "Format"-rullegardinmenyen og velge "Formater celler."
Trinn 3: Fjern merket for Låst boks
I dialogboksen "Formater celler" klikker du på fanen "Beskyttelse". Her vil du se alternativene for å låse og skjule celler.
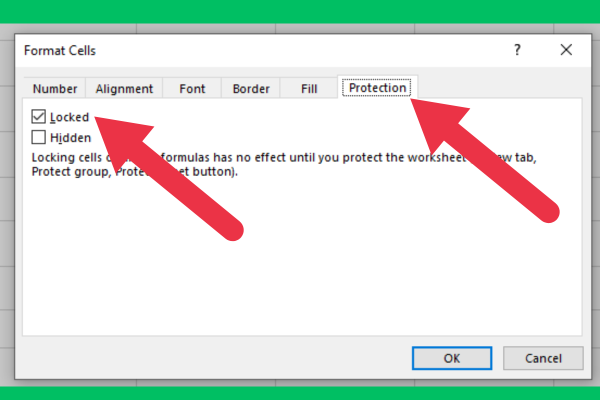
Trinn 4: Velg kolonnen(e) som skal låses
Klikk på kolonneoverskriften for å velge hele kolonnen du vil låse.
Du kan velge flere kolonner ved å holde nede Ctrl-tasten mens du klikker på kolonneoverskriftene.
Trinn 5: Åpne kategorien Beskyttelse i dialogboksen Formater celler
Gjenta trinn 2.
Trinn 6: Sjekk den låste boksen
Merk av for "Låst" for å låse de valgte kolonnene. Dette vil hindre noen fra å redigere eller slette innholdet i de låste cellene.
Hvis du ikke vil at brukere en gang skal se kolonnen, merk av for "Skjult"-alternativet.
Trinn 7: Klikk på "Beskytt ark" i Review-fanen
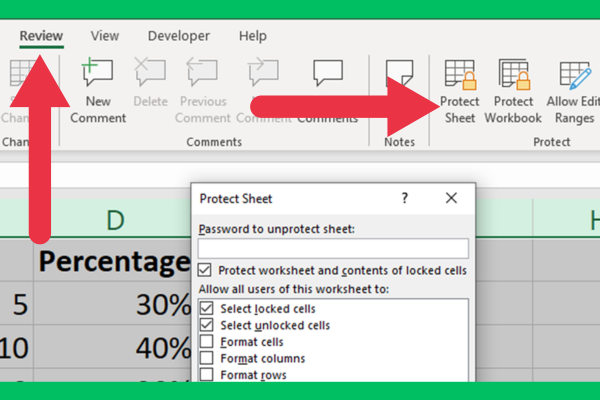
Trinn 8: Skriv inn et passord (valgfritt)
Hvis du vil legge til et ekstra lag med sikkerhet, kan du passordbeskytte de låste cellene. Dette vil forhindre at noen låser opp eller redigerer cellene uten passordet.
For å legge til et passord, hold deg på forrige skjermbilde (Beskytt ark i Review-fanen). Skriv inn et passord i den øverste boksen i listen over alternativer som vises.
Slik låser du kolonner i Excel ved å beskytte regnearket
Hvis hver kolonne i regnearket skal være beskyttet mot redigering, trenger du ikke gå gjennom en kjedelig prosess med å velge alle kolonner og krysse av i den låste avmerkingsboksen.
I stedet kan du ganske enkelt beskytte hele arket. For å gjøre det, gå til Review-fanen og velg "Beskytt ark" fra menyen.
Slik låser du opp kolonner
Det vil være tider du trenger å omarbeide dataene i en låst kolonne.
For å gjøre det, følg disse trinnene:
Gå til Review-fanen og klikk på "opphev beskyttelsen av ark".
Rediger de ulåste cellene.
Gå til Review-fanen og beskytt arket igjen.
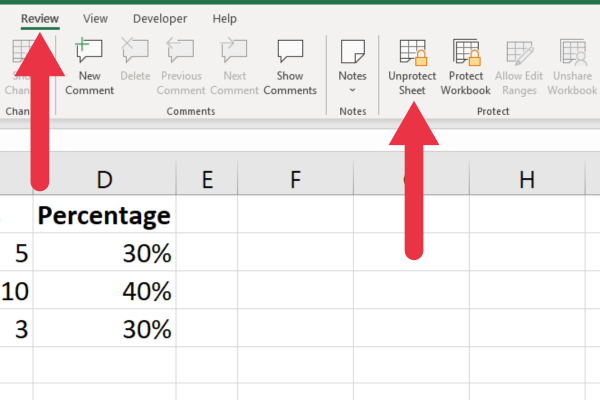
Hvordan fryse en låst kolonne
Det kan være lurt å fryse kolonnen lengst til venstre etter at den har blitt låst. For å fryse kolonne A bruker du en kommando for fryse ruter med disse trinnene:
Velg hele kolonnen.
Gå til fanen Vis på båndet.
Klikk på Frys ruter.
Velg "Frys første kolonne".
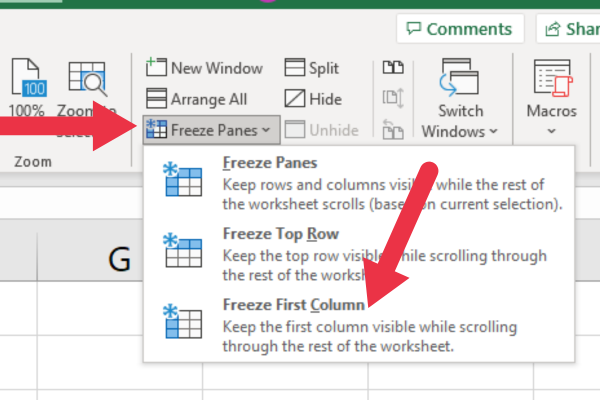
Du kan utforske andre alternativer for å fryse ruter her. Vinduet gir deg flere måter å fryse rader på. Du kan fryse den øverste raden (første rad) ved å bruke de samme trinnene som vi ga for den første kolonnen.
Du kan også sette opp delte ruter her.
6 tips for å låse celler og kolonner i Excel
Her er seks tips du bør huske på før du beskytter søyler eller låser
Vurder hvilke kolonner som inneholder sensitive eller viktige data som ikke bør endres eller slettes.
Vurder å beskytte hele arket for å beskytte alle cellene.
Det er nyttig å låse formler med komplekse beregninger.
Vurder å låse bestemte celler for å være mer selektiv.
Hvis du planlegger å dele Excel-regnearket med andre, fjern eventuelle passord eller begrensninger som kan hindre dem i å få tilgang til eller redigere filen.
Test filen for å være sikker på at den fungerer som forventet. Prøv å redigere celler som skal være låst for å sikre at de ikke kan endres.
Det er på tide å bruke dine nye Excel-ferdigheter
Denne artikkelen viste deg hvordan du låser bestemte kolonner i Microsoft Excel. Du kan også låse rader eller celler i Excel også.
Du låser vanligvis bestemte celler for å beskytte et lite sett med data. Imidlertid kan det å låse celler i Excel-arket gå glipp av noen viktige data som ikke bør redigeres.
I stedet kan du låse flere rader og kolonner ved å bruke de samme formateringsalternativene. Ved å låse én eller flere kolonner kan du låse formelceller og viktige data i Excel-regnearket.
Husk at beskyttelse av seksjoner kan hjelpe deg med å forhindre utilsiktede endringer i viktige data, og kan gjøre det enklere å jobbe med store regneark.
Lær å bruke DAX Studio EVALUATE nøkkelordet med grunnleggende eksempler og få en bedre forståelse av hvordan dette kan hjelpe deg med databehandling.
Finn ut hvorfor det er viktig å ha en dedikert datotabell i LuckyTemplates, og lær den raskeste og mest effektive måten å gjøre det på.
Denne korte opplæringen fremhever LuckyTemplates mobilrapporteringsfunksjon. Jeg skal vise deg hvordan du kan utvikle rapporter effektivt for mobil.
I denne LuckyTemplates-utstillingen vil vi gå gjennom rapporter som viser profesjonell tjenesteanalyse fra et firma som har flere kontrakter og kundeengasjementer.
Gå gjennom de viktigste oppdateringene for Power Apps og Power Automate og deres fordeler og implikasjoner for Microsoft Power Platform.
Oppdag noen vanlige SQL-funksjoner som vi kan bruke som streng, dato og noen avanserte funksjoner for å behandle eller manipulere data.
I denne opplæringen lærer du hvordan du lager din perfekte LuckyTemplates-mal som er konfigurert til dine behov og preferanser.
I denne bloggen vil vi demonstrere hvordan du legger feltparametere sammen med små multipler for å skape utrolig nyttig innsikt og grafikk.
I denne bloggen vil du lære hvordan du bruker LuckyTemplates rangering og tilpassede grupperingsfunksjoner for å segmentere et eksempeldata og rangere det i henhold til kriterier.
I denne opplæringen skal jeg dekke en spesifikk teknikk rundt hvordan du viser kumulativ total kun opp til en bestemt dato i grafikken i LuckyTemplates.








