DAX Studio EVALUATE Nøkkelord: Grunnleggende eksempler

Lær å bruke DAX Studio EVALUATE nøkkelordet med grunnleggende eksempler og få en bedre forståelse av hvordan dette kan hjelpe deg med databehandling.
Det er tider når du vil låse bestemte celler i et Excel-regneark for å beskytte dem mot utilsiktet redigering.
Ved å låse celler kan du sikre at viktige data forblir uendret, samtidig som andre brukere kan gjøre endringer i andre deler av regnearket.
Denne artikkelen viser deg hvordan du låser celler i Excel i fire enkle trinn:
Lås opp alle cellene i regnearket.
Velg cellene du vil låse.
Bruk dialogboksen Formater celler for å låse de valgte cellene.
Gå til Review-fanen i Excel-båndet og beskytt regnearket.
Innholdsfortegnelse
Hvorfor det er viktig å låse celler
Når du deler arbeidsboken din med andre, er det viktig å beskytte visse celler fra å bli redigert, slettet eller formatert. Låsing av celler bidrar til å forhindre utilsiktede eller tilsiktede endringer i viktige data, formler eller formatering.
Det sikrer også at arbeidsboken din forblir nøyaktig og konsistent, spesielt hvis du samarbeider med andre som kan ha ulike nivåer av ekspertise eller autoritet.
Videre kan låseceller også spare deg for tid og krefter i det lange løp. I stedet for å måtte fikse feil manuelt eller gjenopprette slettede data, kan du ganske enkelt låse opp de nødvendige cellene, gjøre endringene og deretter låse dem igjen.
Dette kan hjelpe deg med å unngå kostbare feil og minimere risikoen for tap av data eller korrupsjon.
La oss komme inn i det.
Hvordan låse celler i Excel
Før du må låse dem opp først. Som standard er alle celler i Excel låst.
Det kan virke kontraintuitivt, siden du kan redigere, sette inn og slette celler i et nytt regneark. Låseegenskapen trer imidlertid ikke i kraft før selve regnearket er beskyttet.
Dette betyr at det er flere trinn for å låse cellene du ønsker.
Trinn 1: Velg alle cellene i regnearket
Du kan velge alle celler ved å bruke hurtigtasten Ctrl-A.
Alternativt kan du klikke på den grønne trekanten i boksen øverst til venstre på arket.
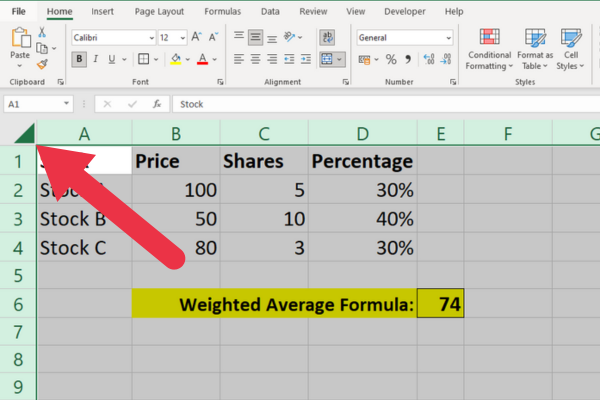
Trinn 2: Åpne dialogboksen Formater celler
Høyreklikk på de valgte cellene og velg "Formater celler" fra rullegardinmenyen.
Alternativt kan du gå til Hjem-fanen, klikke på "Format"-rullegardinmenyen og velge "Formater celler."
Trinn 3: Gå til kategorien Beskyttelse
I dialogboksen "Formater celler" klikker du på fanen "Beskyttelse". Her vil du se alternativene for å låse og skjule celler.
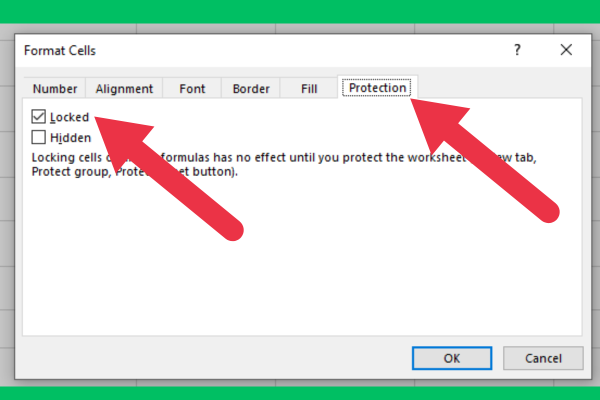
Trinn 4: Fjern merket for Låst boks
Fjern merket for Låst for å fjerne låsing. Klikk deretter "OK" for å lukke dialogboksen.
Trinn 5: Velg cellene du vil låse
Velg nå cellene du vil låse.
Du kan velge en enkelt celle eller flere celler ved å holde nede Ctrl-tasten mens du velger.
Trinn 6: Åpne kategorien Beskyttelse i dialogboksen Formater celler
Gjenta trinn 2 og 3 for å gå tilbake til kategorien Beskyttelse.
Trinn 7: Sjekk den låste boksen
For å låse de valgte cellene, merk av for Låst. Klikk deretter "OK" for å lukke dialogboksen.
Trinn 8: Beskytt regnearket
Til slutt, gå til "Gjennomgå"-fanen og klikk på "Beskytt ark."
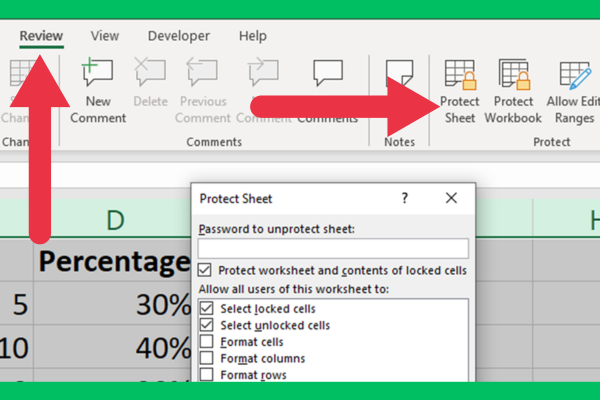
I dialogboksen "Beskytt ark" kan du velge alternativene du vil bruke på de beskyttede cellene.
Du kan velge å la enkelte brukere redigere cellene i et Excel-regneark, eller du kan angi et passord for å forhindre uautorisert tilgang.
Standardalternativene er ofte alt du trenger. De vil tillate brukere å se og kopiere data i de låste cellene, men de vil ikke få lov til å redigere cellene.
Slik lar du enkelte brukere redigere låste celler
Du har lært hvordan du låser celler i Excel for å forhindre utilsiktet redigering. Imidlertid kan brukere ganske enkelt fjerne beskyttelsen av regnearket for å fjerne låsingen.
Det kan være lurt å forhindre at alle unntatt noen få brukere kan gjøre det. Dette oppnås ved å angi et passord som brukere må angi for å fjerne den beskyttede egenskapen.
Alternativet er tilgjengelig øverst i dialogboksen Beskytt ark.
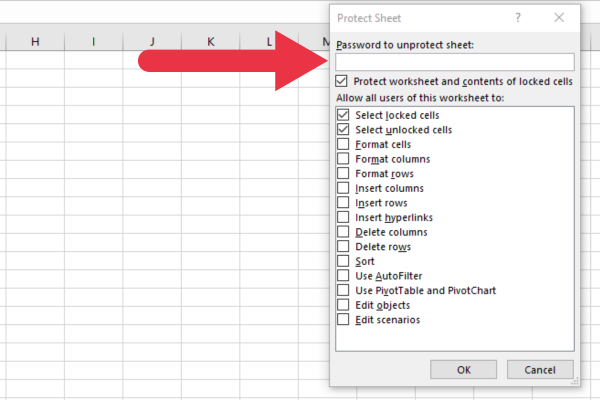
Hvordan låse formler i et Excel-regneark
Når du bruker formler i regnearket, vil du kanskje at brukere skal kunne redigere datacellene, men ikke endre formelcellene.
Det er enkelt å oppnå når du bare har en håndfull formler. Følg trinnene ovenfor for å låse formelceller.
Oppgaven kan bli mer kjedelig hvis du har mange formler i et regneark. For eksempel kan arbeid med frekvens- og distribusjonsdiagrammer kreve mange formler på et Excel-ark.
Heldigvis gir Excel oss en snarvei. Igjen, før du beskytter bestemte celler, lås opp hele regnearket ved å bruke trinnene i de forrige avsnittene.
Følg nå disse trinnene for å velge alle formler:
Gå til fanen Hjem.
Utvid rullegardinmenyen "Finn og velg" i redigeringsdelen (helt til høyre).
Velg "Gå til spesial".
Merk av for Formler for å velge formler.
Klikk OK.
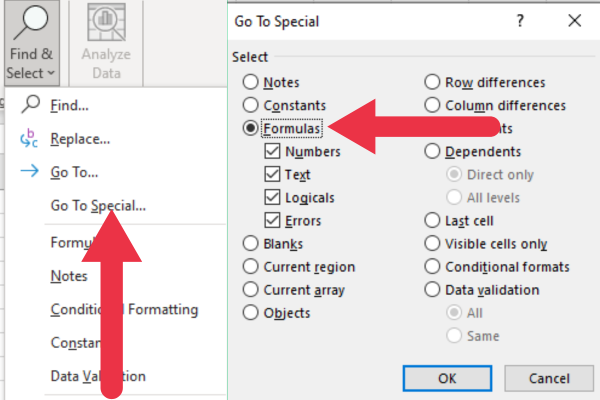
Excel har nå valgt alle cellene med formler. Du kan bruke vinduet Formater celler for å låse bestemte celler.
Finne ulåste celler med formler
Hvis det er en formel i en ulåst celle, viser Excel en gul trekant med et utropstegn som et varseltegn. Når du klikker på trekanten, vil du se hint om problemet.
Løsningen er å begrense brukere fra å redigere formelen ved å sikre at cellen eller cellene er låst.
Dette bildet viser varselskiltet. Selv om de andre cellene ikke er låst, viser de ikke symbolet.
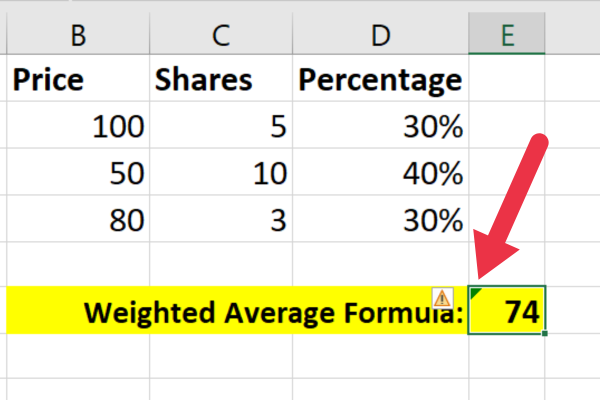
Problemet kan løses med disse trinnene:
velg cellen eller det spesifiserte området.
klikk formater celler.
For å beskytte celler, merk av for den låste avmerkingsboksen i kategorien Beskyttelse.
Klikk "beskytt ark" i Review-fanen for å beskytte arket.
Hvordan låse pivottabeller
Det kan ta tid og krefter å sette opp alle dataene for en pivottabell i Excel. Når du deler regnearket, vil du kanskje ikke at andre skal kunne endre de underliggende dataene.
Følg de samme trinnene som vi beskrev for å låse opp alle celler. Lås deretter pivottabellene ved å velge alle cellene som bidrar til dem. Dette inkluderer:
Overskrifter.
Dataceller.
Eventuelle ekstra rader eller kolonner som inneholder forklarende eller støttende detaljer.
Beskytt til slutt arket ved å bruke Review-fanen på båndet.
Hvordan låse opp celler når du glemmer passordet ditt

Hvis du glemmer passordet du angir for å beskytte et regneark, er det ingen enkel måte å låse opp cellene på på grunn av det generelle behovet for passordbeskyttelse.
Du må kanskje gjenskape regnearket fra bunnen av eller fra en sikkerhetskopi hvis du har en. Det er alltid en god idé å lagre passordene dine sikkert i tilfelle du trenger dem senere.
Hvis du vil utforske en løsning, er det mulig å skrive et VBA-skript som kan oppheve beskyttelsen av Excel-regnearket. Dette kan imidlertid være i strid med vilkårene for bruk av programvaren.
Lær å bruke DAX Studio EVALUATE nøkkelordet med grunnleggende eksempler og få en bedre forståelse av hvordan dette kan hjelpe deg med databehandling.
Finn ut hvorfor det er viktig å ha en dedikert datotabell i LuckyTemplates, og lær den raskeste og mest effektive måten å gjøre det på.
Denne korte opplæringen fremhever LuckyTemplates mobilrapporteringsfunksjon. Jeg skal vise deg hvordan du kan utvikle rapporter effektivt for mobil.
I denne LuckyTemplates-utstillingen vil vi gå gjennom rapporter som viser profesjonell tjenesteanalyse fra et firma som har flere kontrakter og kundeengasjementer.
Gå gjennom de viktigste oppdateringene for Power Apps og Power Automate og deres fordeler og implikasjoner for Microsoft Power Platform.
Oppdag noen vanlige SQL-funksjoner som vi kan bruke som streng, dato og noen avanserte funksjoner for å behandle eller manipulere data.
I denne opplæringen lærer du hvordan du lager din perfekte LuckyTemplates-mal som er konfigurert til dine behov og preferanser.
I denne bloggen vil vi demonstrere hvordan du legger feltparametere sammen med små multipler for å skape utrolig nyttig innsikt og grafikk.
I denne bloggen vil du lære hvordan du bruker LuckyTemplates rangering og tilpassede grupperingsfunksjoner for å segmentere et eksempeldata og rangere det i henhold til kriterier.
I denne opplæringen skal jeg dekke en spesifikk teknikk rundt hvordan du viser kumulativ total kun opp til en bestemt dato i grafikken i LuckyTemplates.








