DAX Studio EVALUATE Nøkkelord: Grunnleggende eksempler

Lær å bruke DAX Studio EVALUATE nøkkelordet med grunnleggende eksempler og få en bedre forståelse av hvordan dette kan hjelpe deg med databehandling.
I denne opplæringen lærer du hvordan du installerer SQL-server for LuckyTemplates. Dette inkluderer en trinn-for-trinn demonstrasjon av hvordan du laster ned og installerer SQL-serveradministrasjonsverktøyet og Contoso-databasen.
Installasjon av SQL-server kommer med en rekke fordeler. Du trenger ikke å slette en del av kolonnen din. Du vil også ha midler til å enkelt gå tilbake til den opprinnelige tilstanden uten å måtte starte LuckyTemplates på nytt. Å ha en SQL-server bidrar til å redusere utviklingstiden.
Innholdsfortegnelse
Last ned SQL Server
For å laste ned SQL-serveren, se etter nedlastingssiden ved hjelp av Google. Søk etter server og klikk på den første lenken du ser.
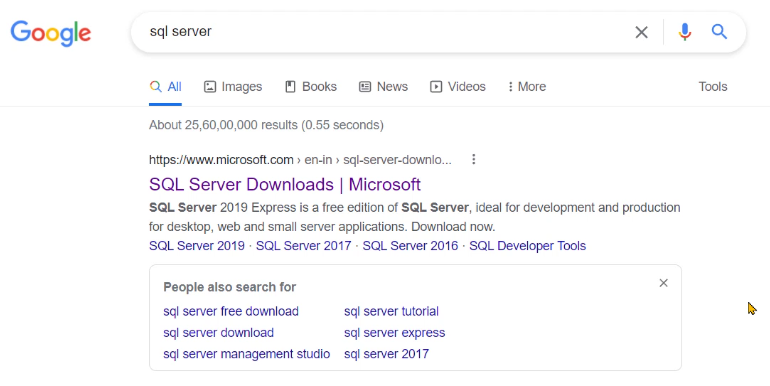
Last deretter ned Developer- utgaven.
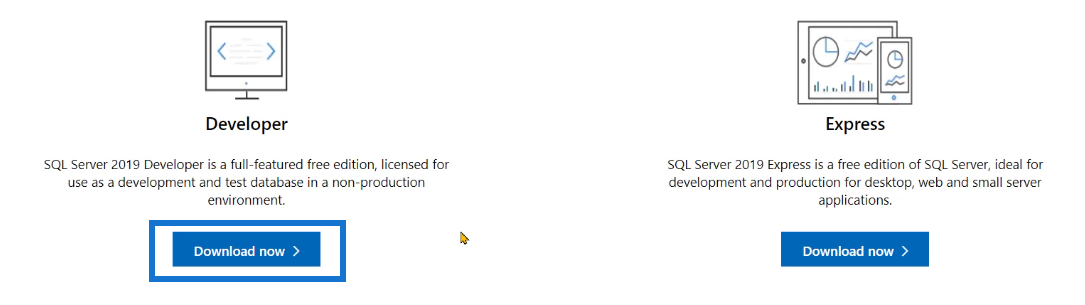
Klikk på den nedlastede filen og nedlastingsvinduet for SQL-serveren vises. Du vil da få tre alternativer: Grunnleggende , Egendefinert og Last ned media .
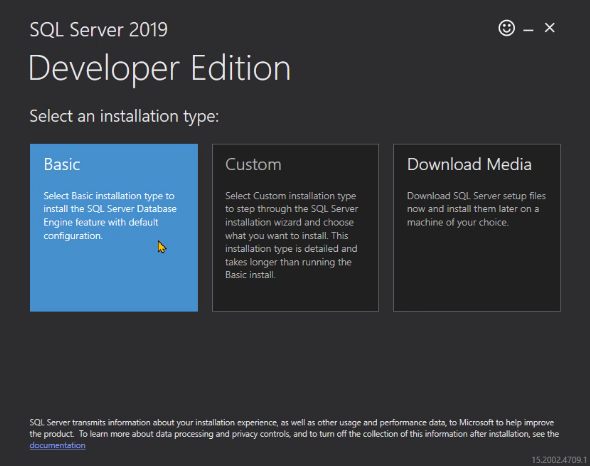
Custom lar oss gjøre endringer i servernavnet og installere analysetjenester. Men hvis du vil laste ned og installere server på flere systemer uten å alltid bruke en internettforbindelse, anbefales det å velge Last ned media . Men til denne demonstrasjonen vil Custom bli valgt.
Deretter velger du nedlastingsbanen du ønsker. Når du er ferdig, klikker du på Installer .
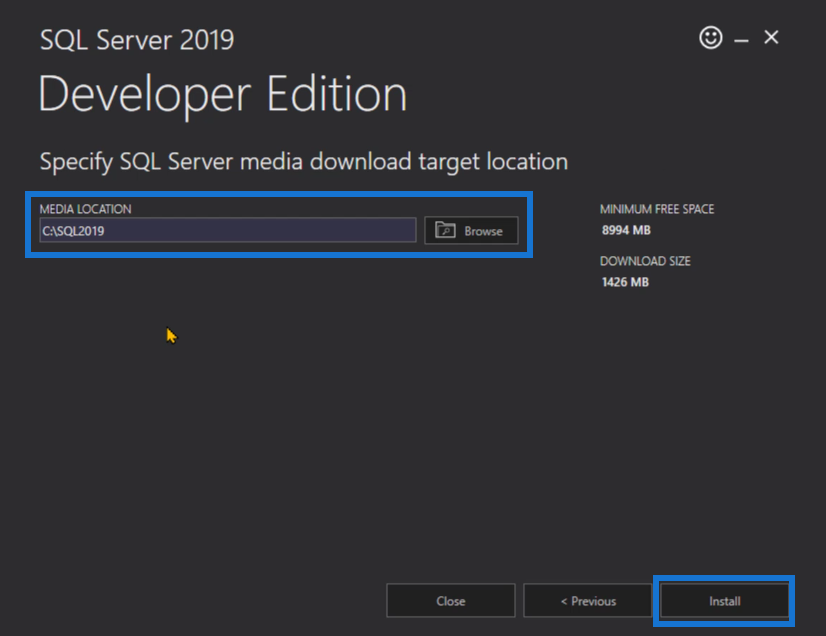
Installer SQL Server
Etter at installasjonen er fullført, vises et nytt popup-vindu. Klikk på Installasjon i venstre rute, og velg deretter alternativet New SQL Server frittstående installasjon .
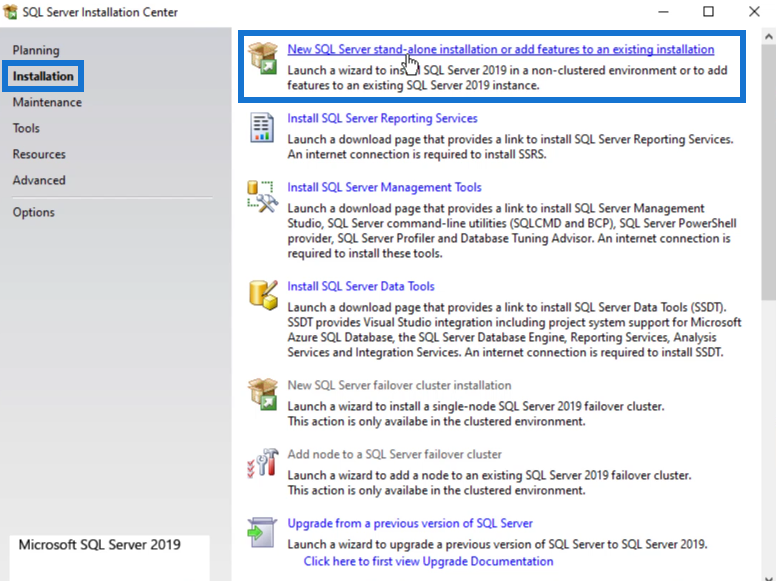
Når et annet vindu vises, klikker du på Neste .
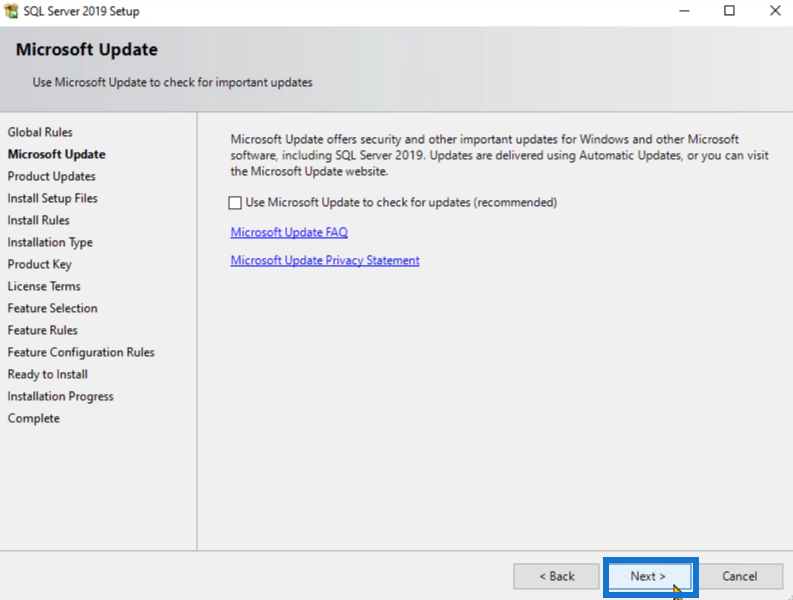
Dette vil kjøre og se etter oppdateringer på programvaren.
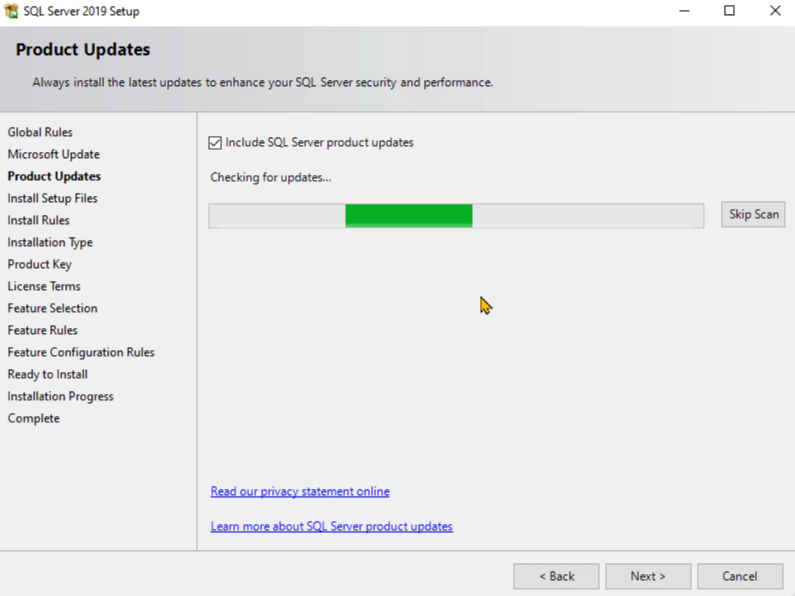
Fortsett å klikke på neste til du kommer til innstillingen for installasjonstype . Velg Utfør en ny installasjon og klikk deretter på Neste.
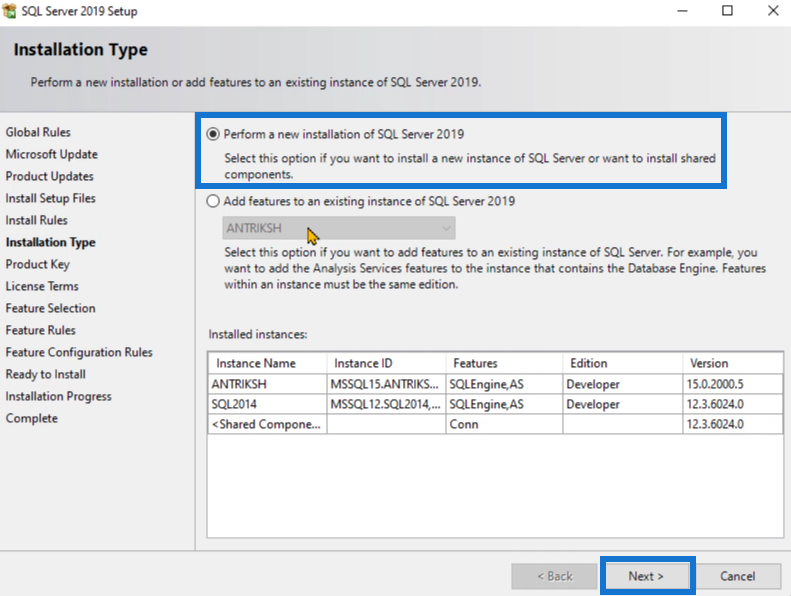
Når du kommer til produktnøkkelinnstillingen , velger du Utvikler i alternativene for gratisutgaven. Klikk deretter på Neste.
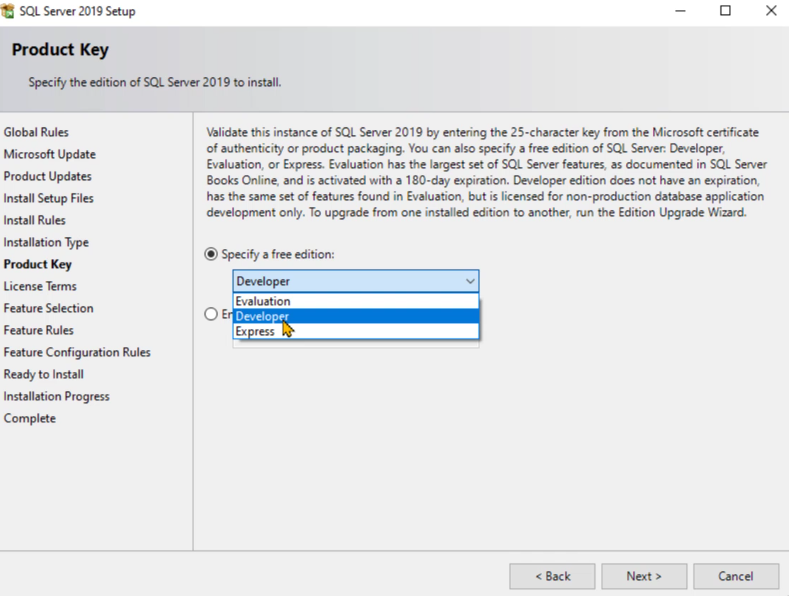
Les og godta deretter lisensvilkårene.
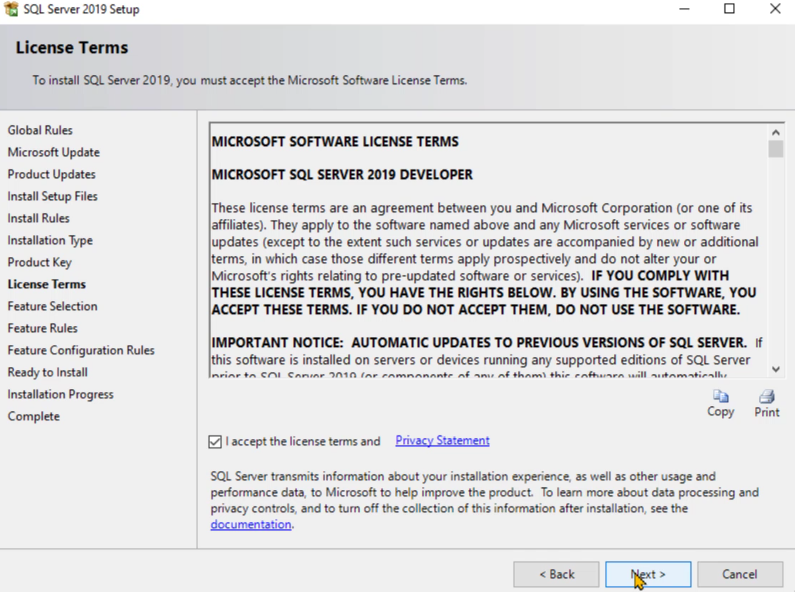
Det neste trinnet lar deg velge alternativer som du kan inkludere i SQL-serverversjonen du installerer. I dette tilfellet trenger du bare å inkludere Database Engine Services , Analysis Services og Client Tools Connectivity . Når du er ferdig, klikker du på Neste.
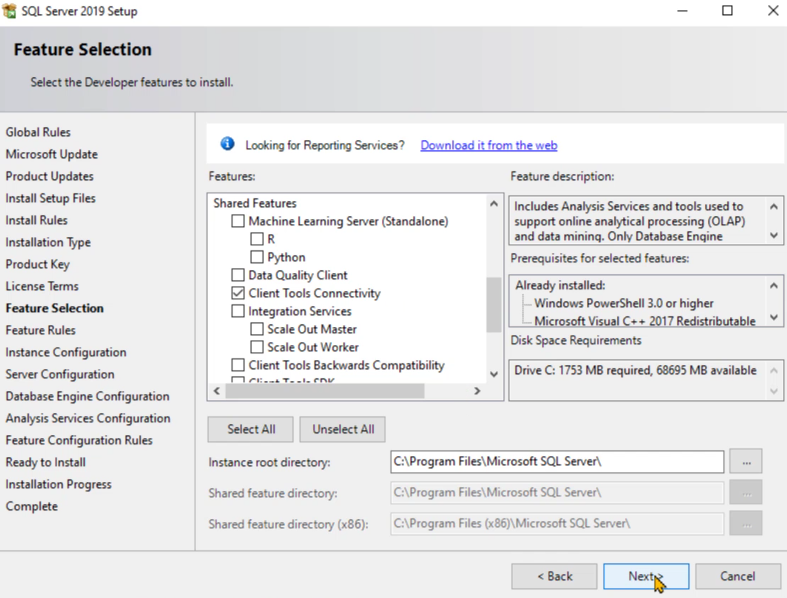
Du må nå oppgi et navn for forekomst-ID-en. Siden denne demonstrasjonen vil bruke demoversjonen, brukes DemoDax .
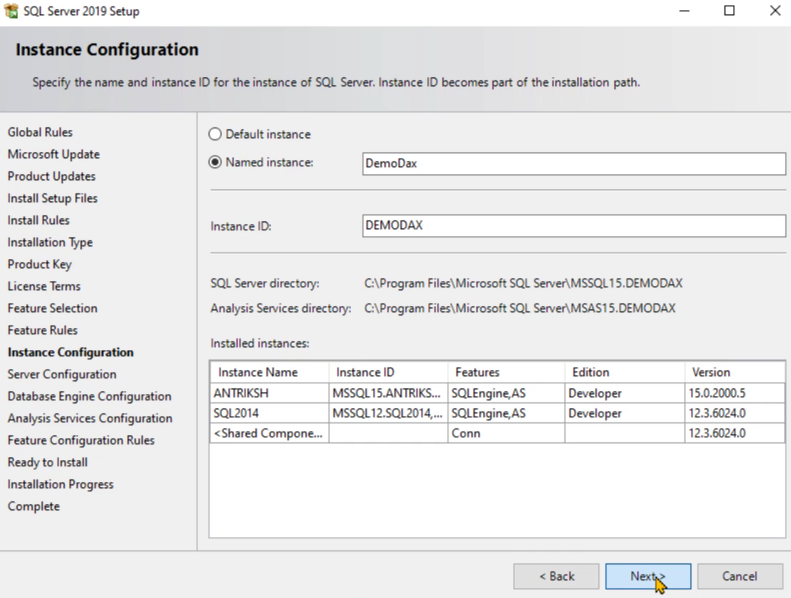
Fortsett å klikke på Neste til du kommer til Database Engine Configuration . Velg Windows-autentiseringsmodus under Autentiseringsmodus . Dette alternativet er det sikreste å bruke. Klikk deretter på Legg til gjeldende bruker slik at du blir lagt til som SQL-serveradministrator.
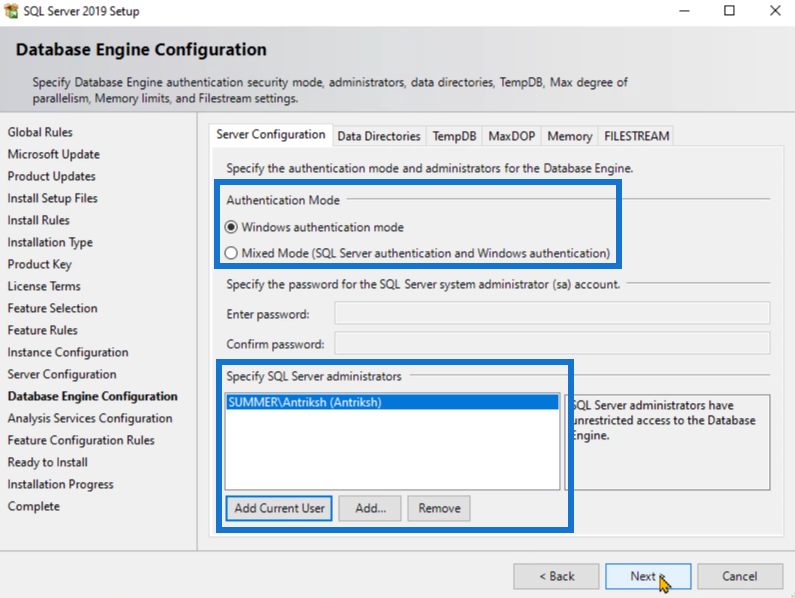
Det neste trinnet vil gi deg tre alternativer for servermodus. Velg Tabellmodus . Klikk også på Legg til gjeldende bruker igjen for å spesifisere administratoren for denne modusen.
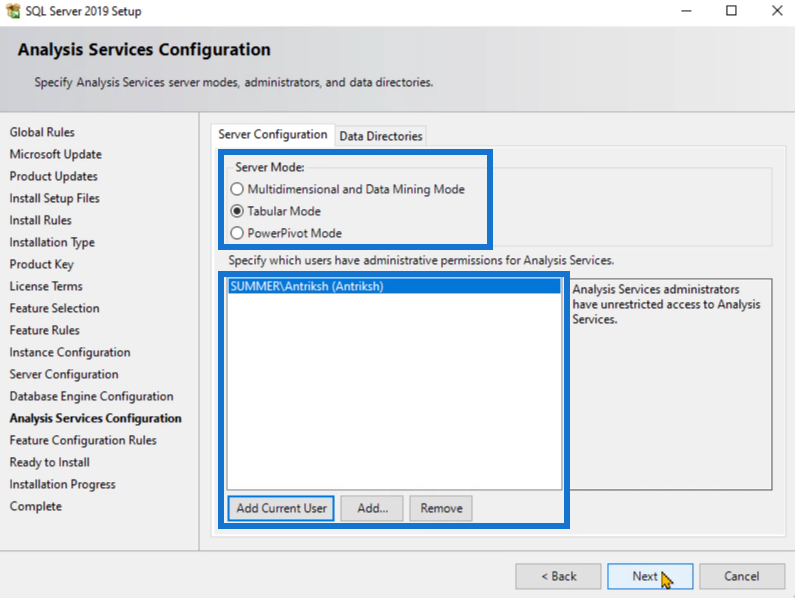
Fortsett å klikke på Neste til du kommer til Klar til å installere-innstillingen. Se etter manglende alternativer eller funksjoner. Når du er ferdig med å sjekke, klikker du på Installer.
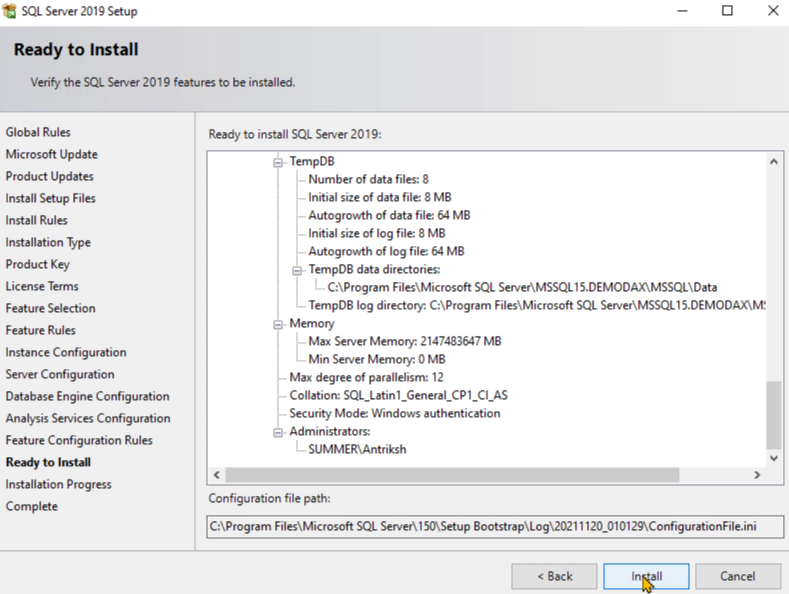
Installasjonen tar litt tid å utføre. Når det er gjort, vil du se et sammendrag av funksjonene du har lastet ned sammen med SQL-serveren. Klikk nå på Lukk.
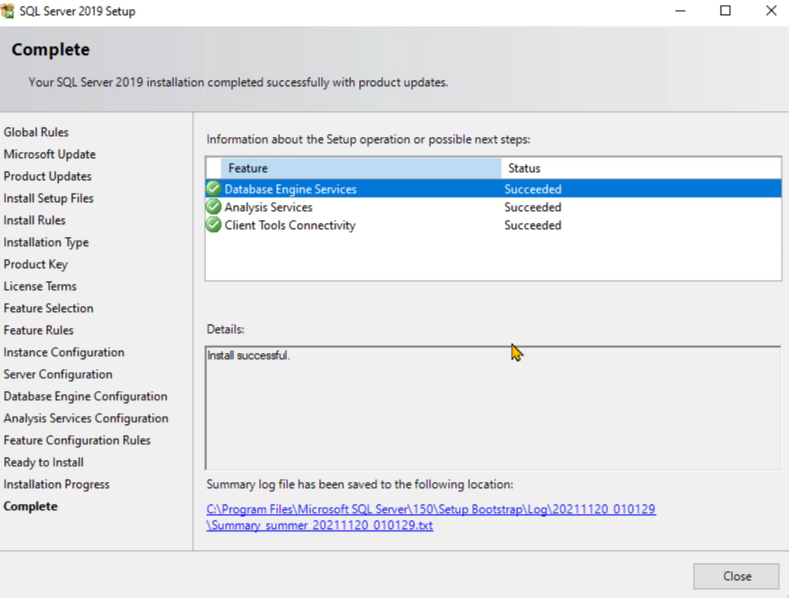
Installer SQL Server Client Tool
Når SQL-serveren er installert, er neste trinn å laste ned et klientverktøy. Et klientverktøy lar deg samhandle med databasen.
Installer SQL Server Management Studio ved å klikke på alternativet Installer SQL Server Management Tools .
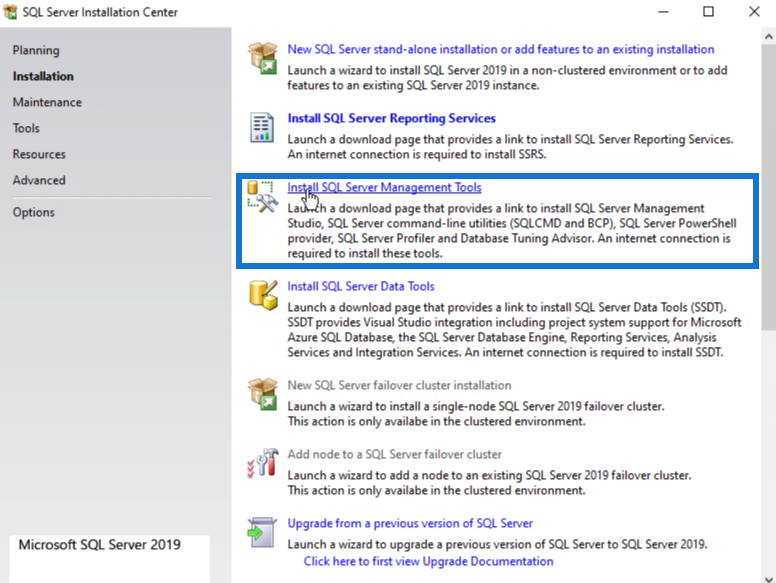
Du vil da bli omdirigert til en nettside hvor du kan laste ned SSMS .
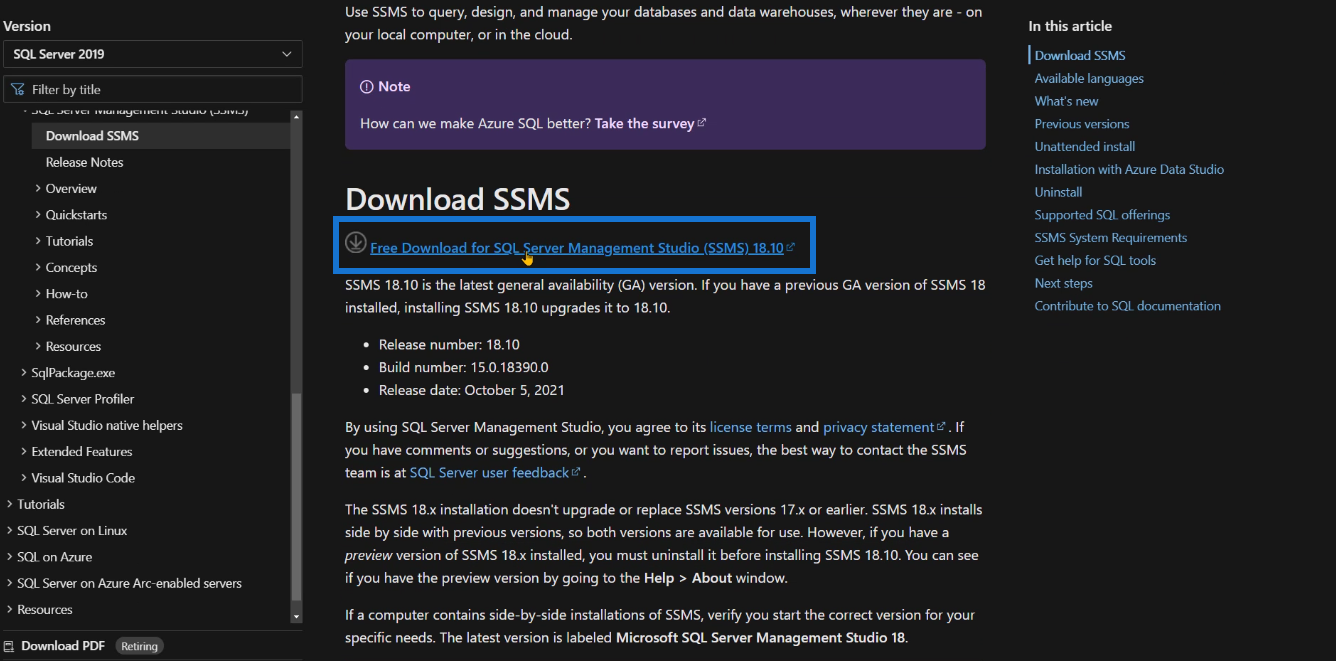
Når den er lastet ned, åpner du filen og velger alternativet Installer . Du har også muligheten til å velge en annen installasjonsvei. Men for dette tilfellet brukes standardbanen.
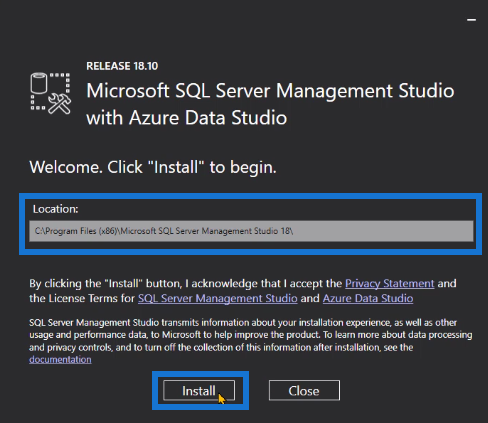
Klikk Lukk når SQL Server Management Studio er installert.
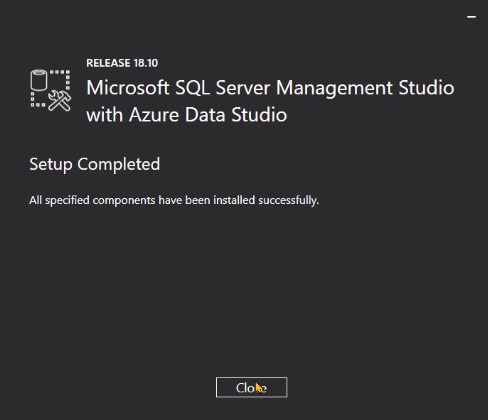
Start nå SQL-serveradministrasjonsstudioet. I servernavn-tekstboksen definerer du servernavnet du deklarerte mens du installerte SQL-serveren. I dette eksemplet ble DemoDax brukt.
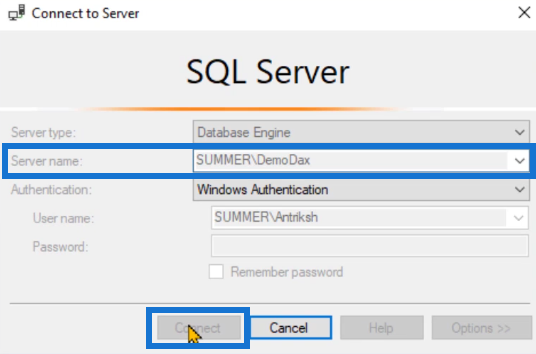
Hvis du klikker på Koble til -alternativet, vil du legge merke til at du ikke kan koble til SQL-serveren ved å bruke SQL-serveradministrasjonsstudioet. Dette er fordi du for øyeblikket ikke har en database installert.
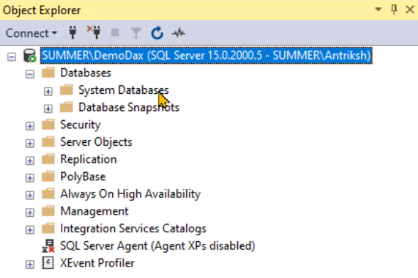
Installer databasen for SQL Server
Databasen brukes til å laste inn data i LuckyTemplates. For å laste ned databasen, gå ganske enkelt til Google og søk etter SQL Server Contoso Retail Database . Databasen du skal bruke er levert av Microsoft.
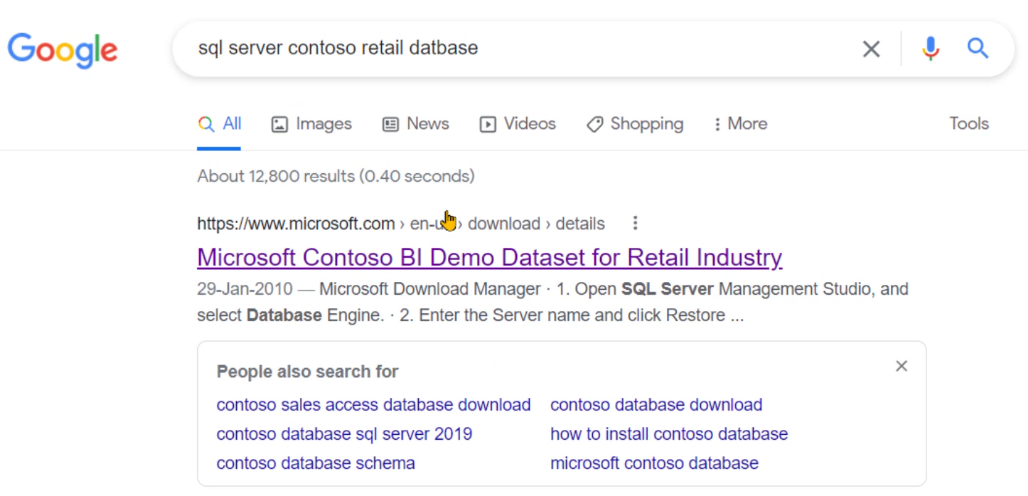
Når du er omdirigert til nettstedet, klikker du på Last ned .

Velg den første filen med filnavnet ContosoBIdemoBAK.exe og klikk Neste.
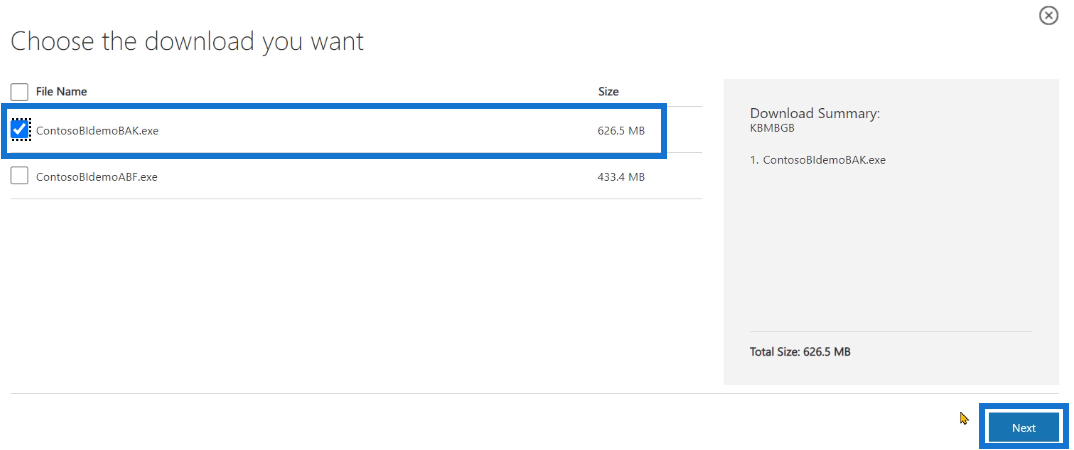
Når filen er lastet ned, kan du nå importere databasen i SQL server management studio. Åpne filen og angi banen der du vil pakke ut filinnholdet. Når du er ferdig, klikker du OK og deretter Unzip .
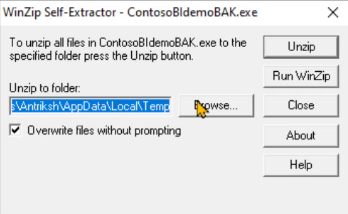
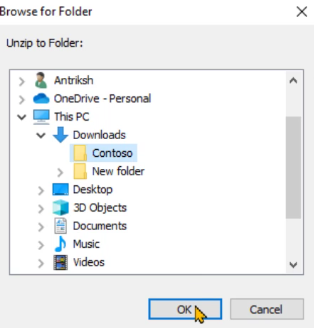
Når du går til mappen der du pakket ut elementene, vil du se en fil med filtypen .bak . Dette er hva du vil bruke for å importere en database i SQL server management studio.
Nå åpner du SQL-serveren. Høyreklikk Database og velg Gjenopprett database .
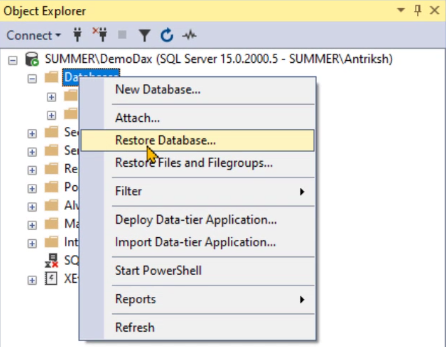
Velg Enhet og klikk deretter på ellipsene ( … ).
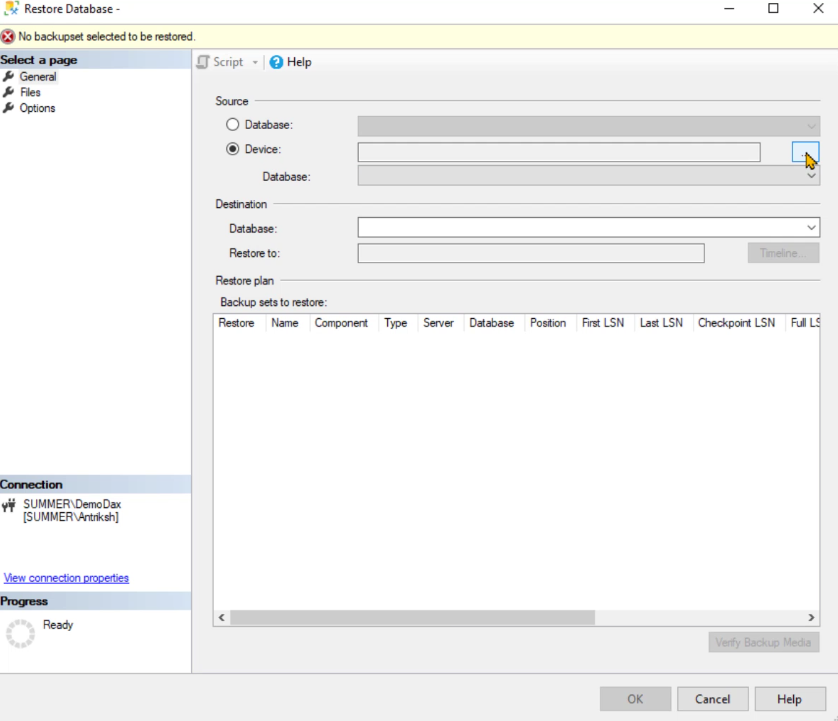
Klikk Legg til og kopier deretter filbanen.
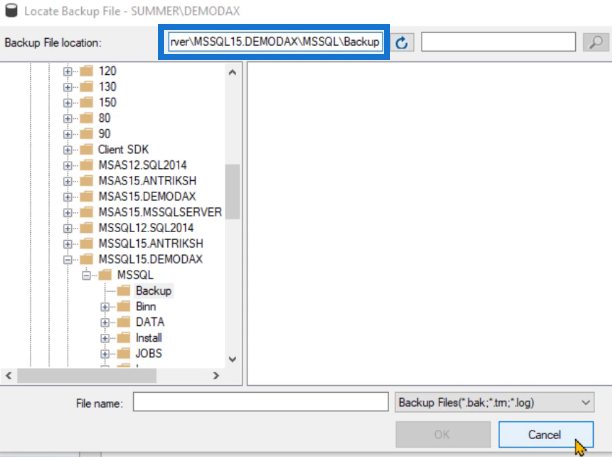
Avslutt SQL-serveren og åpne en ny mappedialogboks og lim inn banen du kopierte.
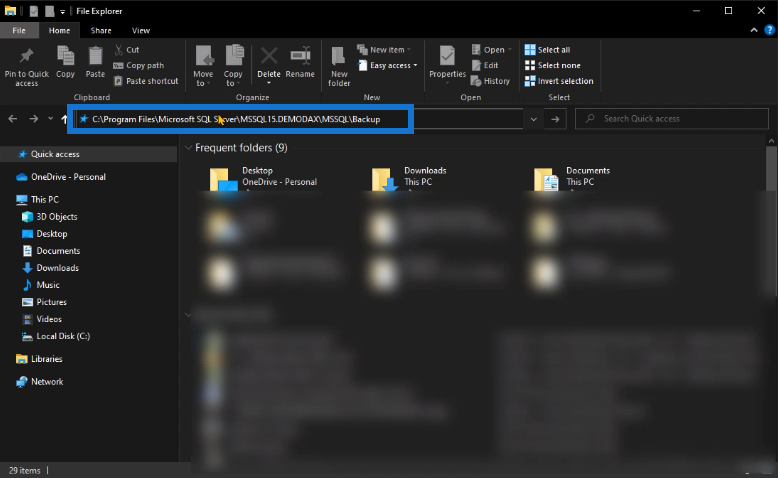
Deretter kopierer og limer du inn .bak- filen i denne mappebanen.
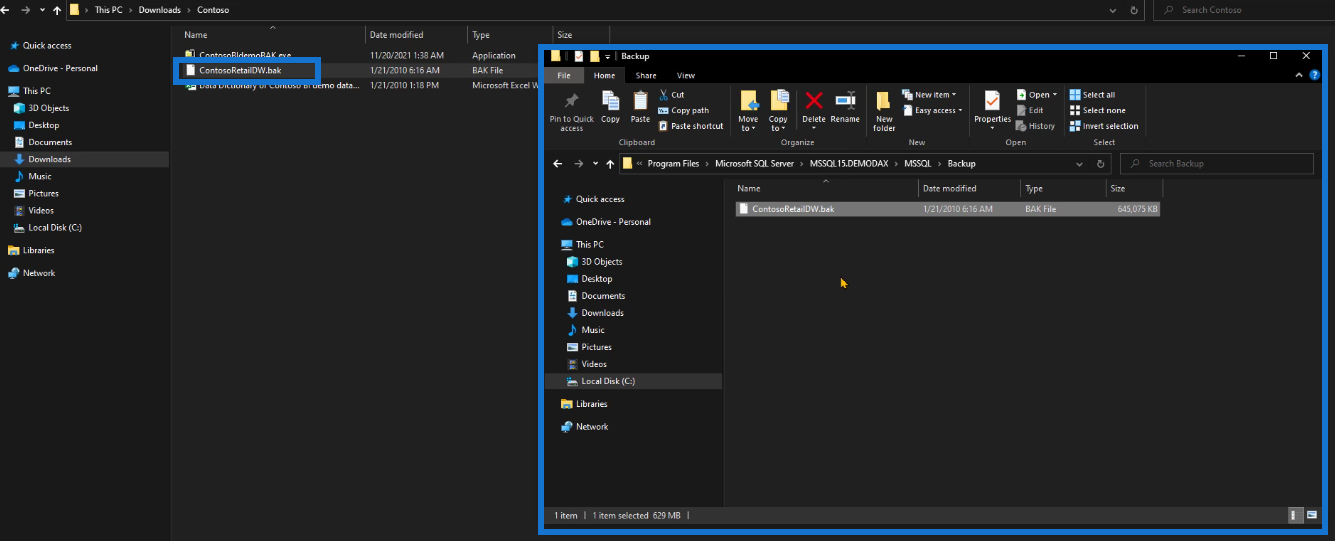
Gå tilbake til SQL server. Høyreklikk på Database igjen og velg Gjenopprett database . Velg de samme alternativene som før. Du vil legge merke til at .bak- filen er lagt til som en tilgjengelig database.
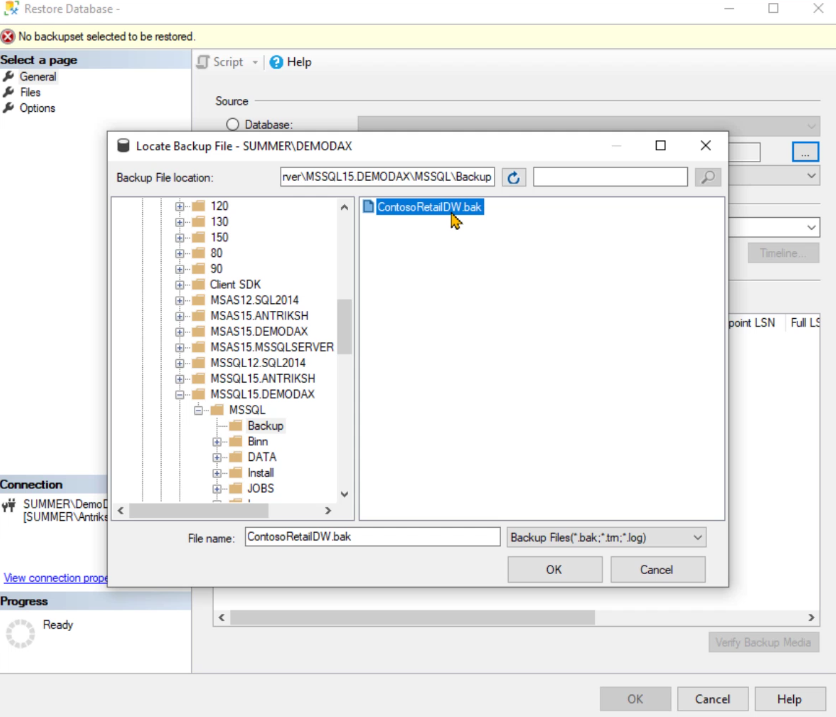
Når du klikker på alle OK- alternativene, vil databasen bli installert i SQL-serveren.
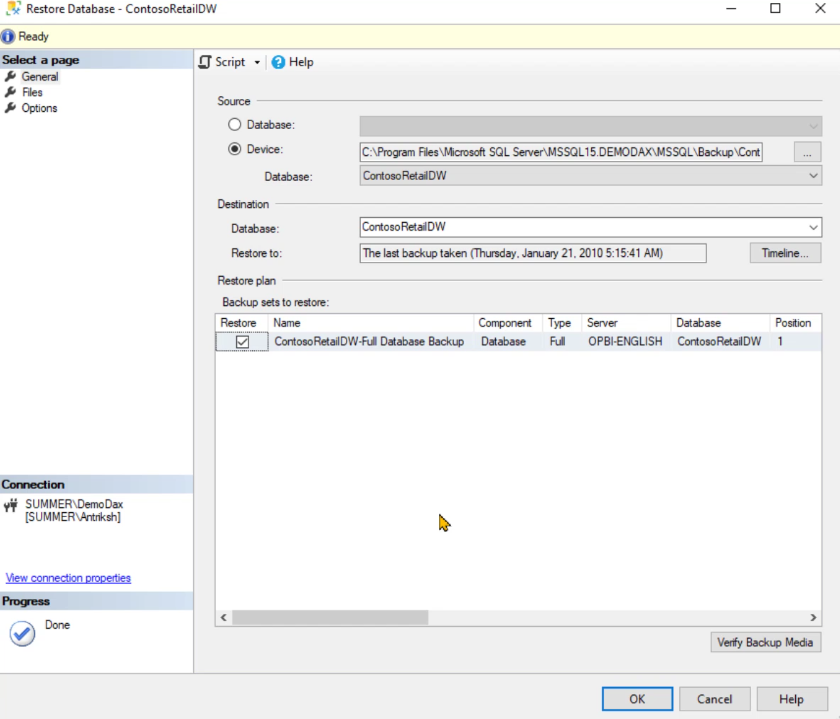
Hvis du utvider databasen du har gjenopprettet og går til Tabeller, kan du se at det er mange tabeller du kan bruke i datamodellen din.
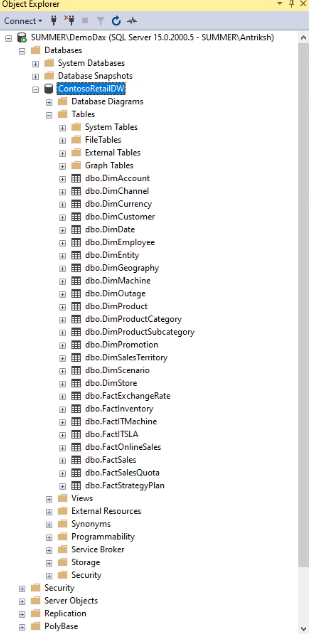
Sjekk og se tabellinnhold
Du kan utføre en enkel spørring for å sjekke innholdet i en gitt tabell. For denne demonstrasjonen, bruk koden nedenfor:
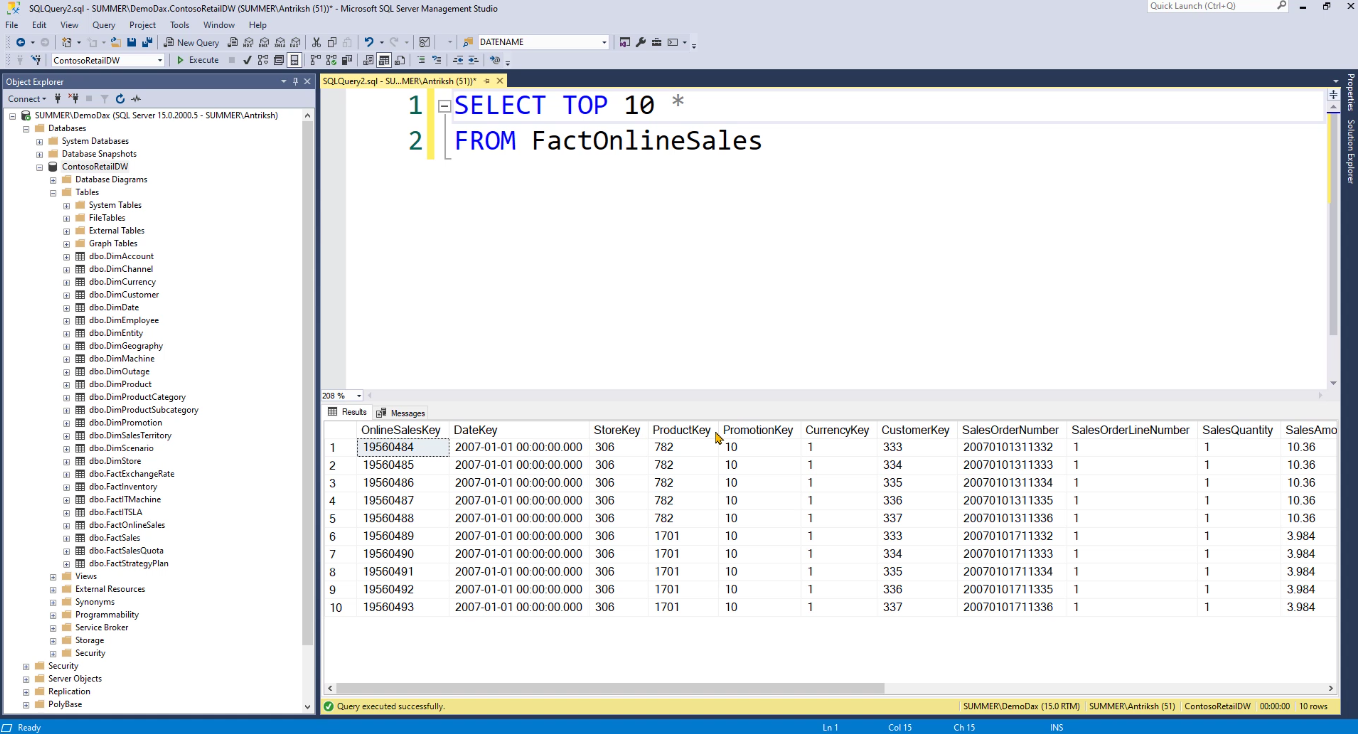
Dataene i tabellen er det du skal importere til LuckyTemplates. Men før det må du lage flere visninger slik at det er lettere å endre innholdet.
Koden du ser i denne demonstrasjonen kan kopieres fra filen som er tilgjengelig i . Klikk på Utfør og du vil da se at dette skaper flere visninger i datamodellen.
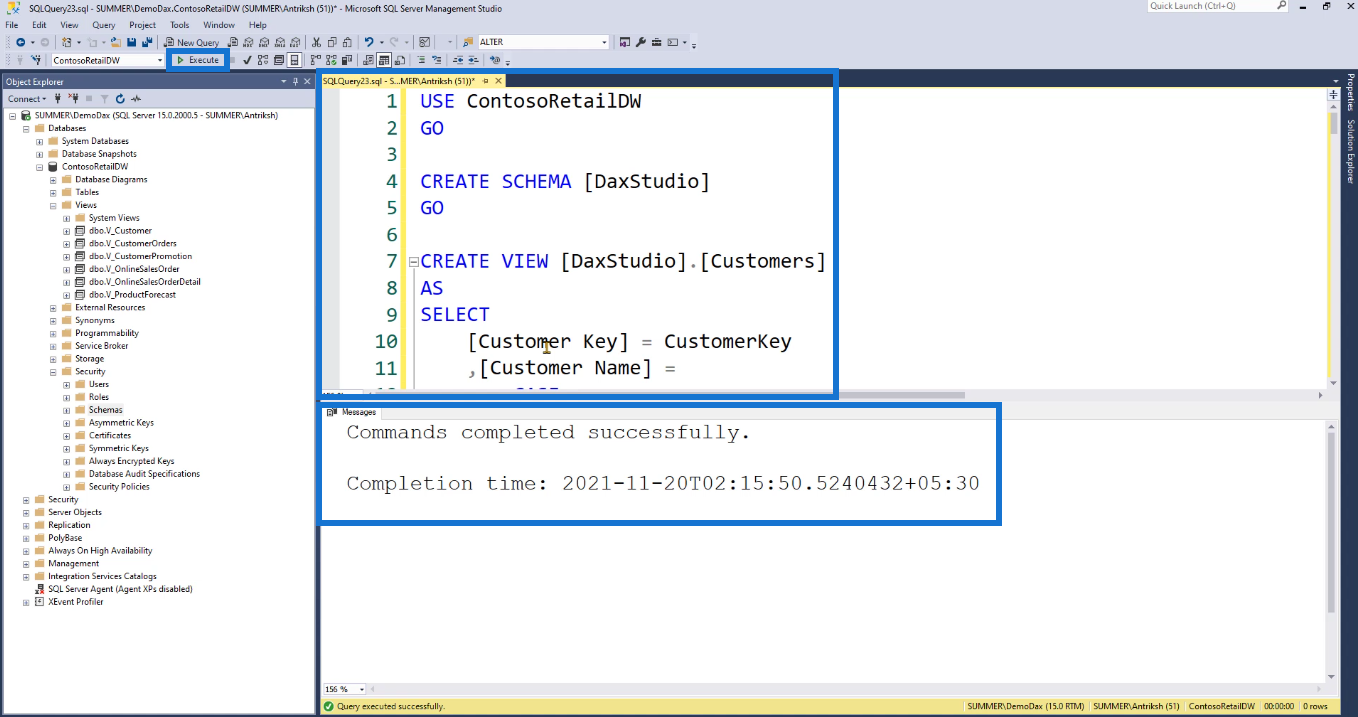
Høyreklikk på Visninger og velg Oppdater .
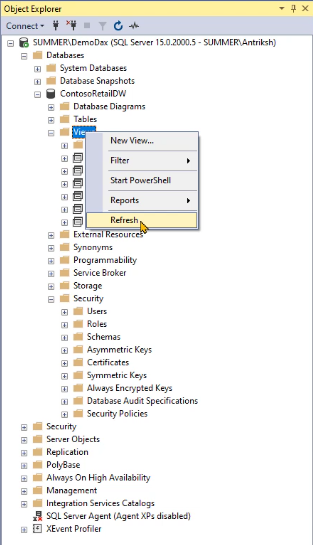
Du vil se at flere visninger ble opprettet i Vis-mappen.
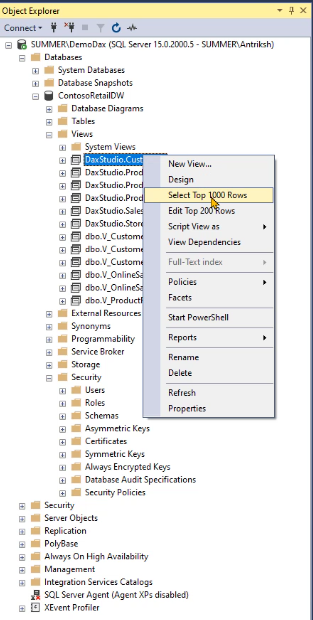
Høyreklikk på en hvilken som helst visning og velg Velg topp 100 rader . Du kan da se dataene inne i det bestemte visningsalternativet.
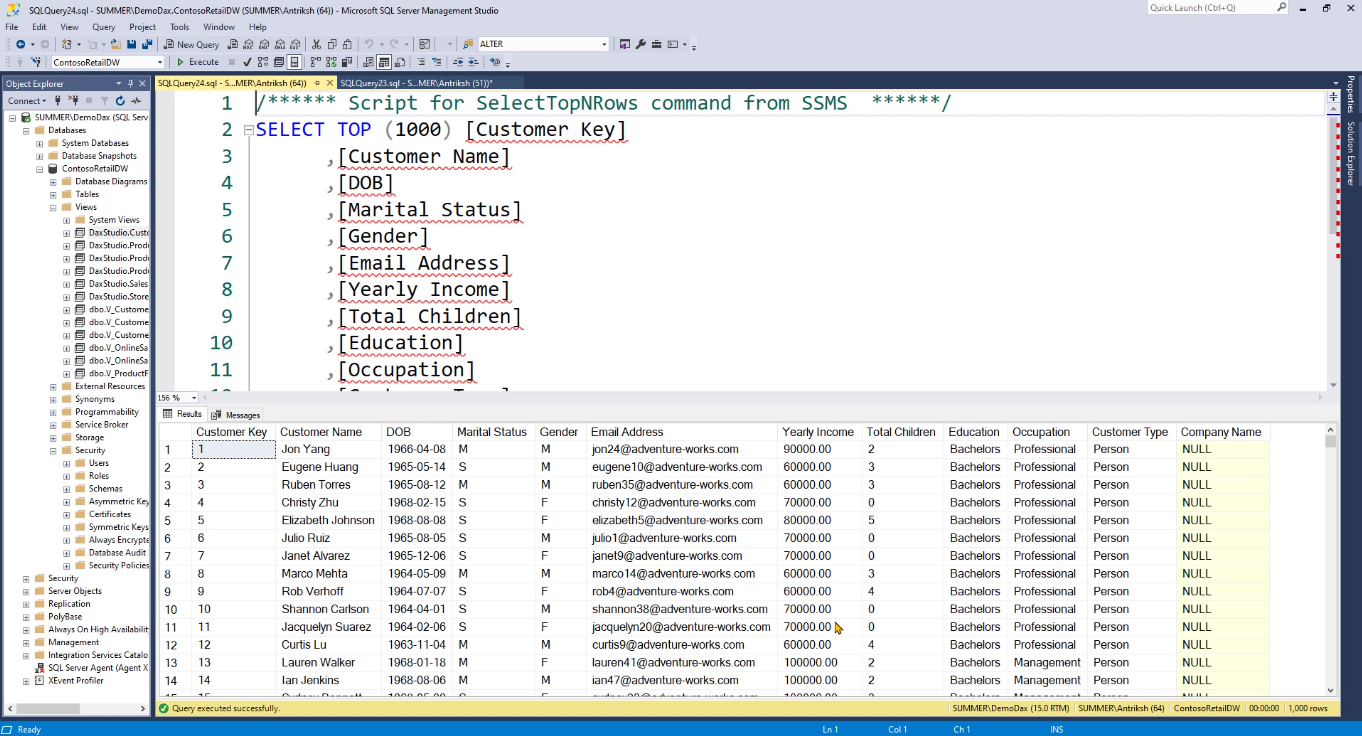
Konklusjon
Oppsummert gir veiledningen deg en direkte trinn-for-trinn-demonstrasjon om hvordan du installerer SQL-server. Sørg for å følge alt for å unngå feil.
SQL er et verdifullt verktøy som utfyller LuckyTemplates. Selv om det ikke er nødvendig å installere det, anbefales det. Senere i linjen vil dette bli et nyttig verktøy når du endrer LuckyTemplates-datamodellen.
Det ble også presentert en enkel demonstrasjon av hvordan du endrer visningsalternativer for tabeller. I etterfølgende opplæringsprogrammer vil flere funksjoner i SQL Server bli diskutert som vil hjelpe deg med å optimalisere utviklingstiden når du oppretter LuckyTemplates-rapporter.
Lær å bruke DAX Studio EVALUATE nøkkelordet med grunnleggende eksempler og få en bedre forståelse av hvordan dette kan hjelpe deg med databehandling.
Finn ut hvorfor det er viktig å ha en dedikert datotabell i LuckyTemplates, og lær den raskeste og mest effektive måten å gjøre det på.
Denne korte opplæringen fremhever LuckyTemplates mobilrapporteringsfunksjon. Jeg skal vise deg hvordan du kan utvikle rapporter effektivt for mobil.
I denne LuckyTemplates-utstillingen vil vi gå gjennom rapporter som viser profesjonell tjenesteanalyse fra et firma som har flere kontrakter og kundeengasjementer.
Gå gjennom de viktigste oppdateringene for Power Apps og Power Automate og deres fordeler og implikasjoner for Microsoft Power Platform.
Oppdag noen vanlige SQL-funksjoner som vi kan bruke som streng, dato og noen avanserte funksjoner for å behandle eller manipulere data.
I denne opplæringen lærer du hvordan du lager din perfekte LuckyTemplates-mal som er konfigurert til dine behov og preferanser.
I denne bloggen vil vi demonstrere hvordan du legger feltparametere sammen med små multipler for å skape utrolig nyttig innsikt og grafikk.
I denne bloggen vil du lære hvordan du bruker LuckyTemplates rangering og tilpassede grupperingsfunksjoner for å segmentere et eksempeldata og rangere det i henhold til kriterier.
I denne opplæringen skal jeg dekke en spesifikk teknikk rundt hvordan du viser kumulativ total kun opp til en bestemt dato i grafikken i LuckyTemplates.








