DAX Studio EVALUATE Nøkkelord: Grunnleggende eksempler

Lær å bruke DAX Studio EVALUATE nøkkelordet med grunnleggende eksempler og få en bedre forståelse av hvordan dette kan hjelpe deg med databehandling.
I denne opplæringen lærer du hvordan du laster ned og installerer DAX Studio og Tabular Editor 3 på datamaskinen din, og hvordan du konfigurerer dem for bruk i LuckyTemplates og i Excel.
Denne demonstrasjonen inkluderer en detaljert trinn-for-trinn-instruksjon. Noen punkter å huske er også inkludert for å sikre at du får en sømløs opplevelse når du bruker disse verktøyene i LuckyTemplates.
Innholdsfortegnelse
Last ned DAX Studio
For å installere DAX Studio må du gjøre et Google-søk. Se etter den offisielle nettsiden til DAX Studio .
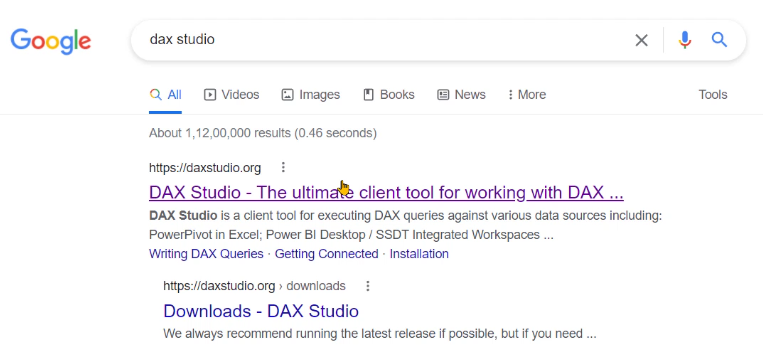
På hjemmesiden vil du legge merke til en grønn knapp som sier DAX Studio v2.17.3 . Ved å klikke på dette vil DAX Studio-applikasjonen installeres på systemet ditt.
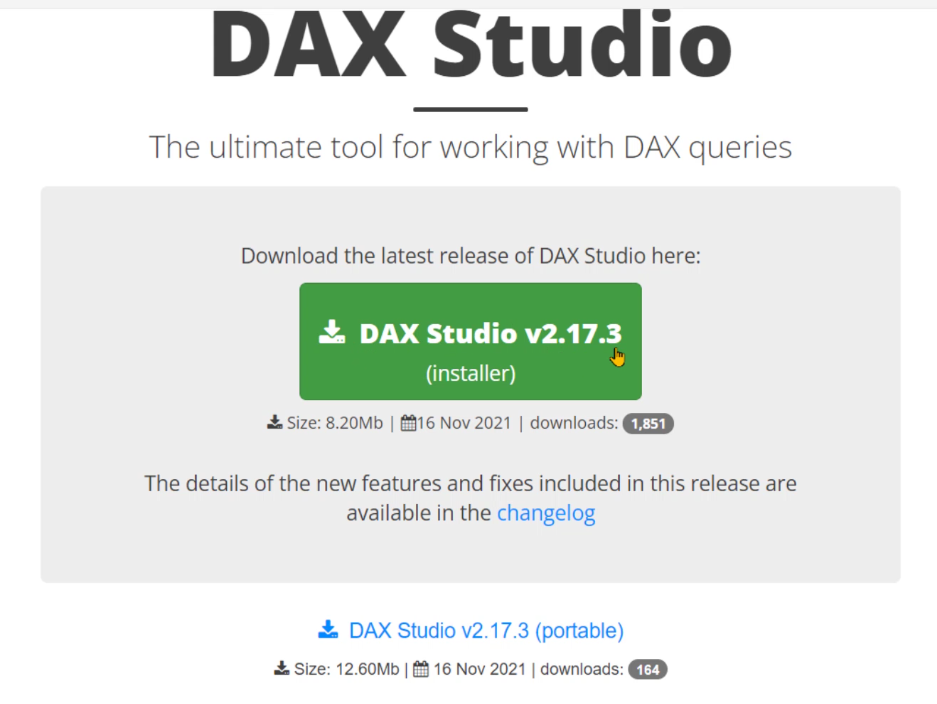
Hvis du ikke vil ha en installasjon på systemet ditt, kan du også bruke en bærbar versjon. Dette andre alternativet er mest nyttig når organisasjonen din ikke tillater installasjoner fra noe eksternt verktøy eller program.
Når du bruker den bærbare versjonen, vil du imidlertid ikke kunne ringe DAX Studio i LuckyTemplates eller MS Excel. Og dette blir en plage når du gjør det samme om igjen.
Før du starter nedlastingen, sjekk endringsloggen for å se reparasjonene som er gjort på versjonen av DAX Studio du laster ned. Hvis du klikker på changelog, kan du se at to rettelser er gjort.
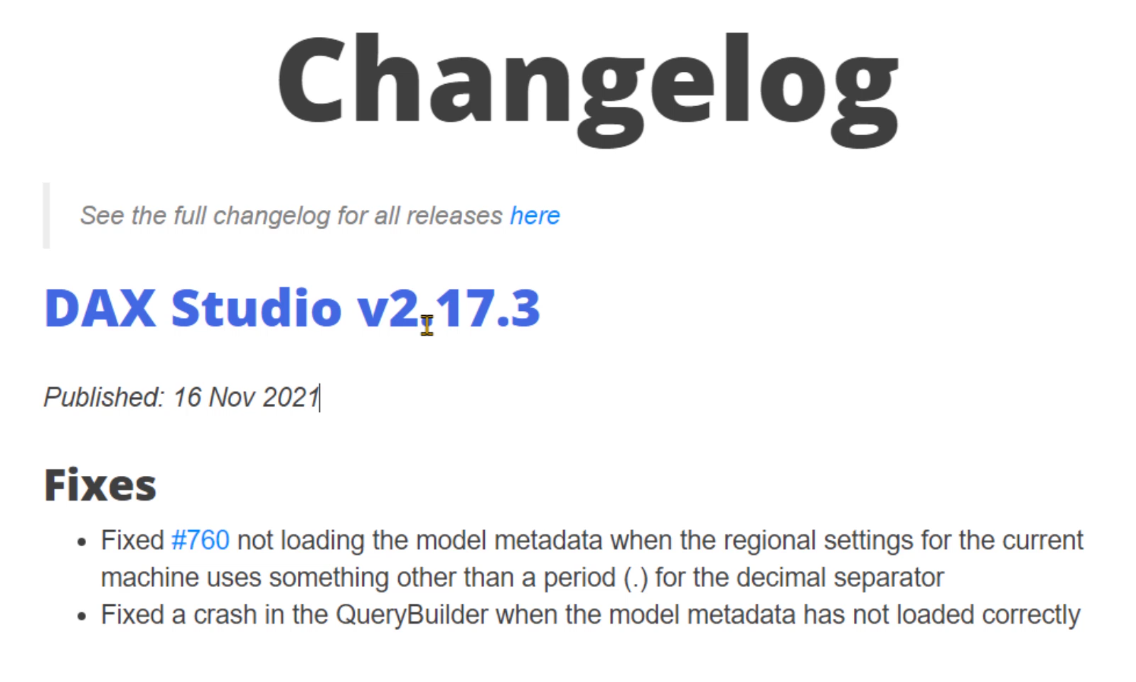
Hvis du vil se på en mer detaljert logg over endringene for hver versjon, klikker du her . Du vil da se feilene og rettelsene for hver versjon.
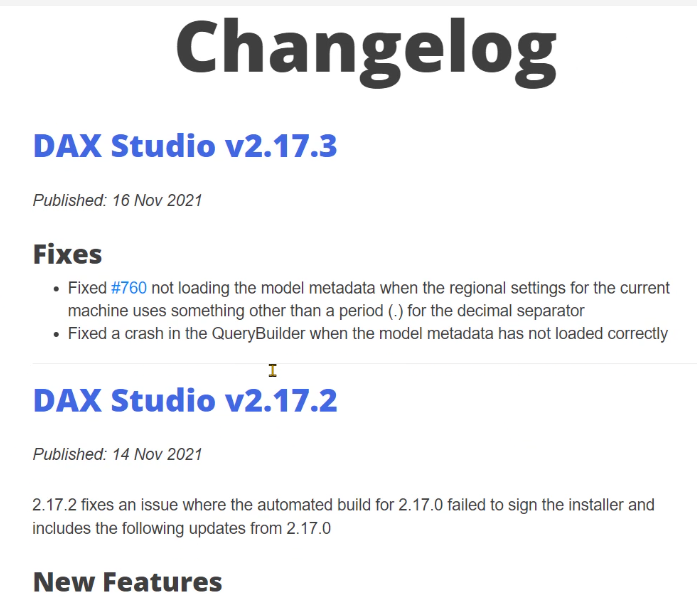
Du kan lese det for å forstå forbedringene som har blitt gjort over tid eller overvåke for spesifikke oppdateringer du ønsker.
Installer DAX Studio for bruk i LuckyTemplates
Når du har lastet ned programmet, er det på tide å installere det. Velg de anbefalte innstillingene.
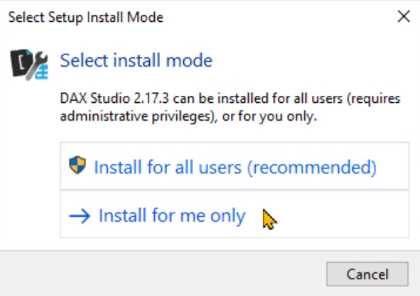
For å velge komponentene, anbefales det å velge Custom fordi det lar deg inkludere eller ekskludere et Excel-tillegg.
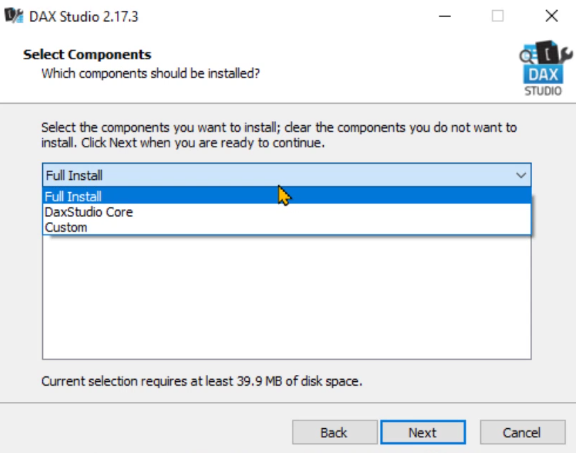
Men hvis du allerede har bestemt deg for å laste ned alle komponentene, velg Full Install .
Dessuten, for tilleggsoppgavene, anbefales det å holde det andre alternativet umerket siden denne opplæringen kommer til å bruke DAX-formateringsmuligheten til DAX Studio.
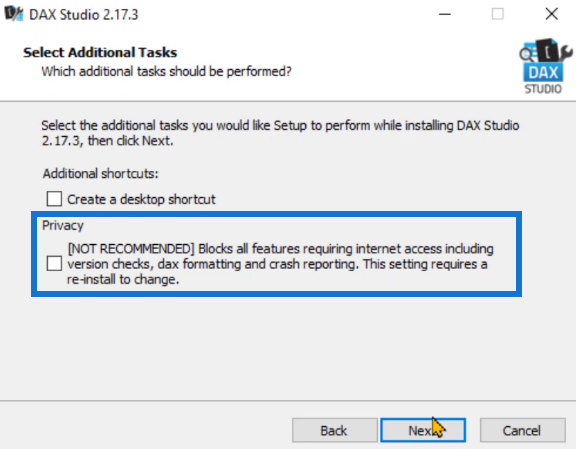
Hvis du merker av for det alternativet, vil du ikke umiddelbart kunne formatere DAX-koden inne i DAX Studio.
Når du er ferdig med å konfigurere installasjonsdetaljene, klikker du Installer og deretter Fullfør .
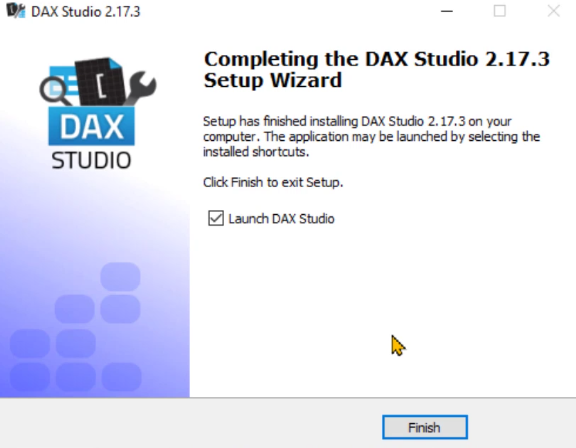
Når det er gjort, starter DAX Studio automatisk, og du kan sjekke om det er riktig installert.
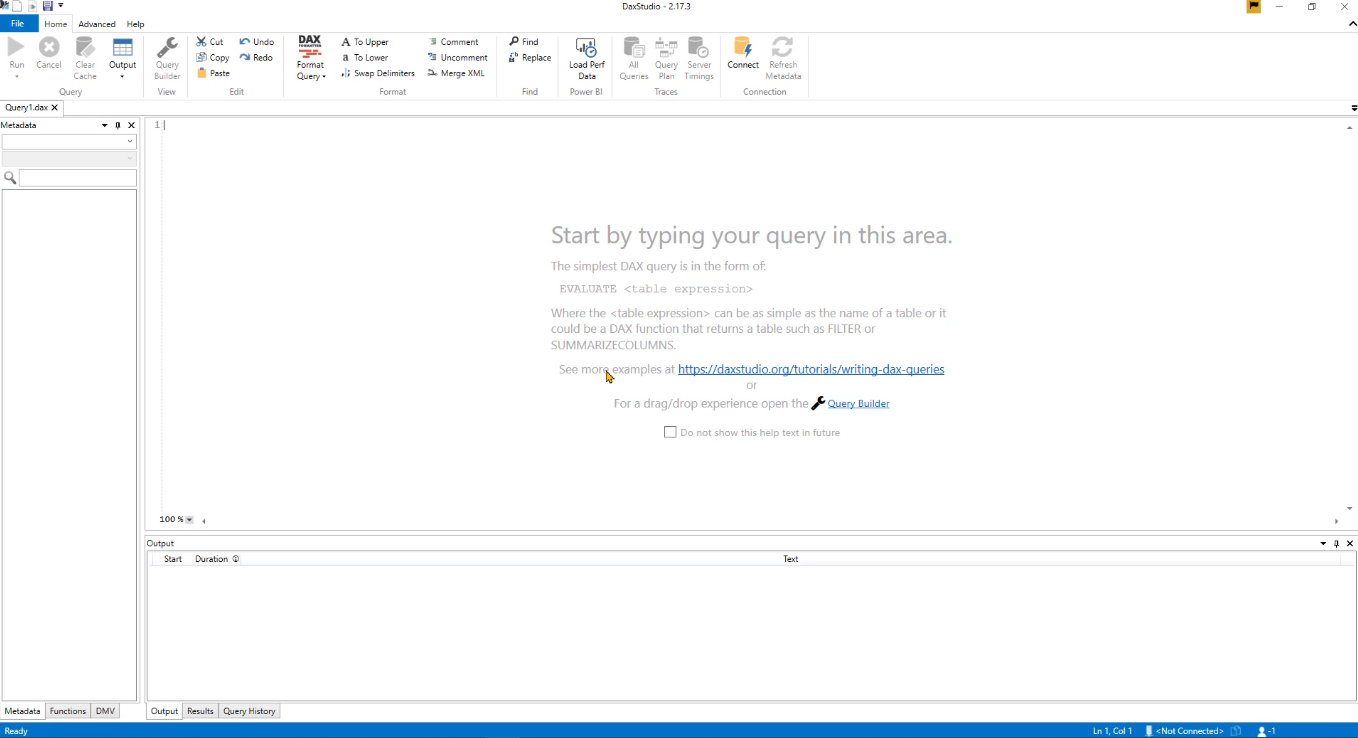
Åpne DAX Studio i LuckyTemplates
Du må starte LuckyTemplates på nytt for å kunne se alternativet Eksterne verktøy .
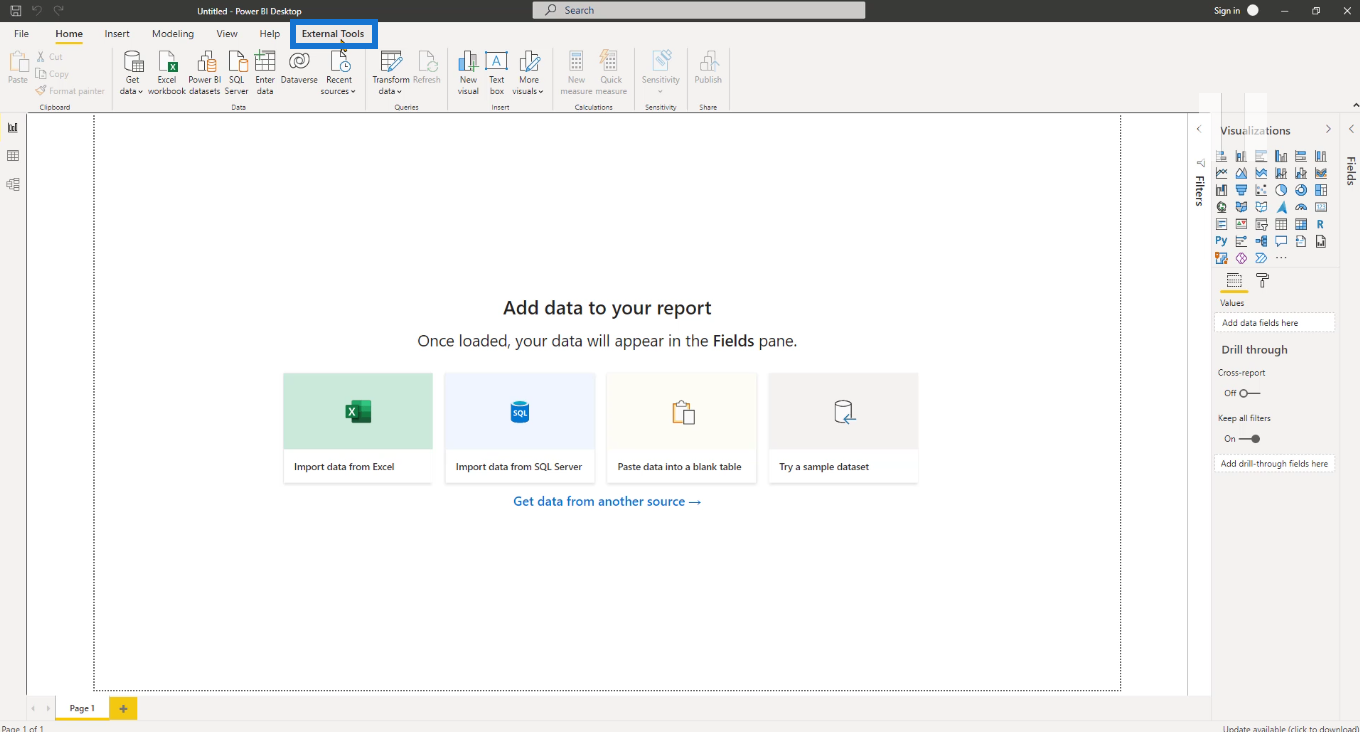
Klikk på Eksterne verktøy og deretter DAX Studio. Hvis dette starter, har du installert DAX Studio i LuckyTemplates.
Vær oppmerksom på at hvis du installerte den bærbare versjonen, vil ikke dette alternativet bli gjort tilgjengelig for deg.
Installer DAX Studio i Excel
Du kan også installere DAX Studio i Excel. Først åpner du Excel og går til Utvikler- fanen.
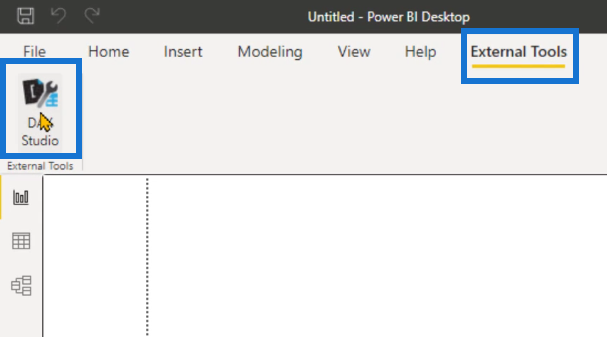
Du kan se at DAX Studio-tillegget ennå ikke er synlig.

For å aktivere det, gå til alternativet COM-tillegg .
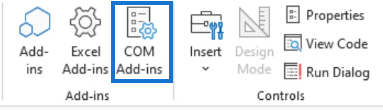
Merk av for DAX Studio Excel-tilleggsalternativet og klikk deretter OK .
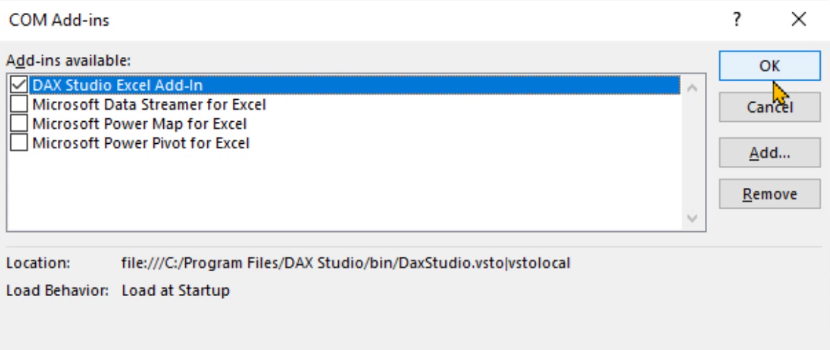
Avhengig av din versjon av Excel, kan det hende at DAX Studio-tillegget ikke vises med en gang. Hvis dette skjer, start Excel på nytt. Du vil da se tilleggsalternativet med DAX Studio .
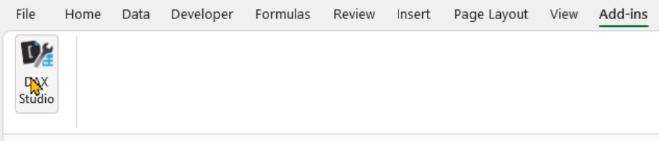
Installer Tabular Editor
Det neste du må gjøre er å installere.
Gå til Google og søk etter Tabular Editor 3. Sørg for å klikke på den offisielle nettsiden .
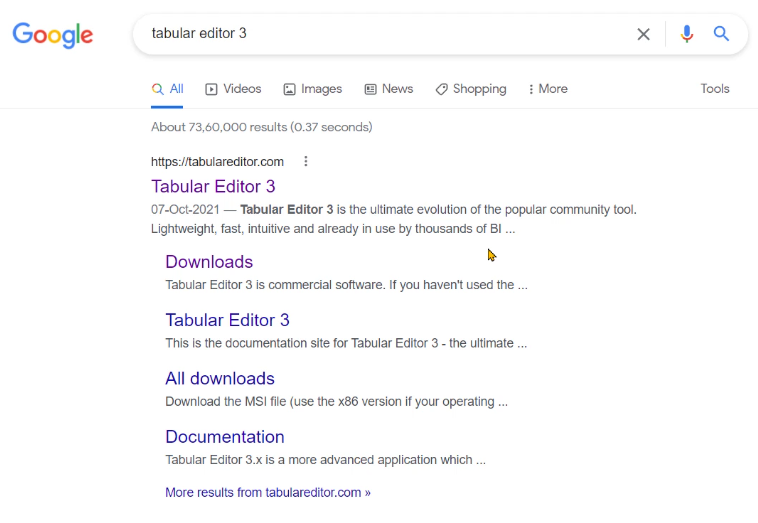
Når du er på nettstedet, går du til Nedlastinger .
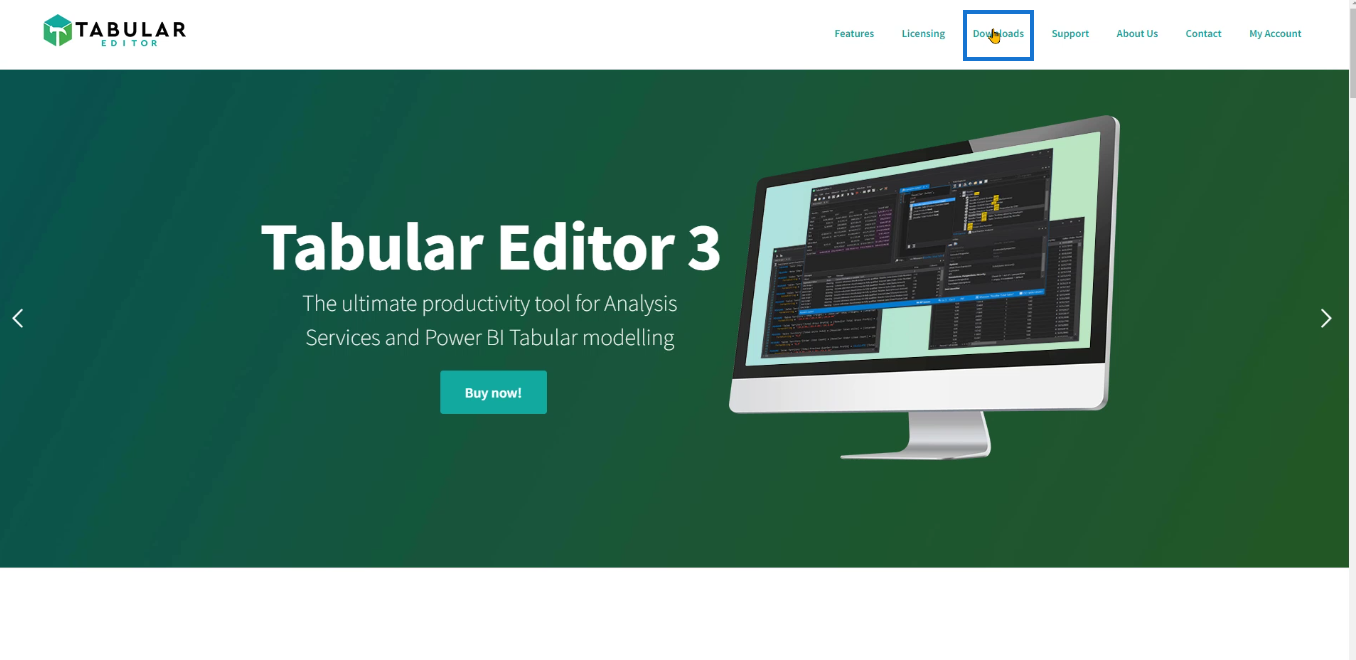
Avhengig av arkitekturen til systemet ditt, velg å installere enten 64-biters eller 32-biters versjonen.
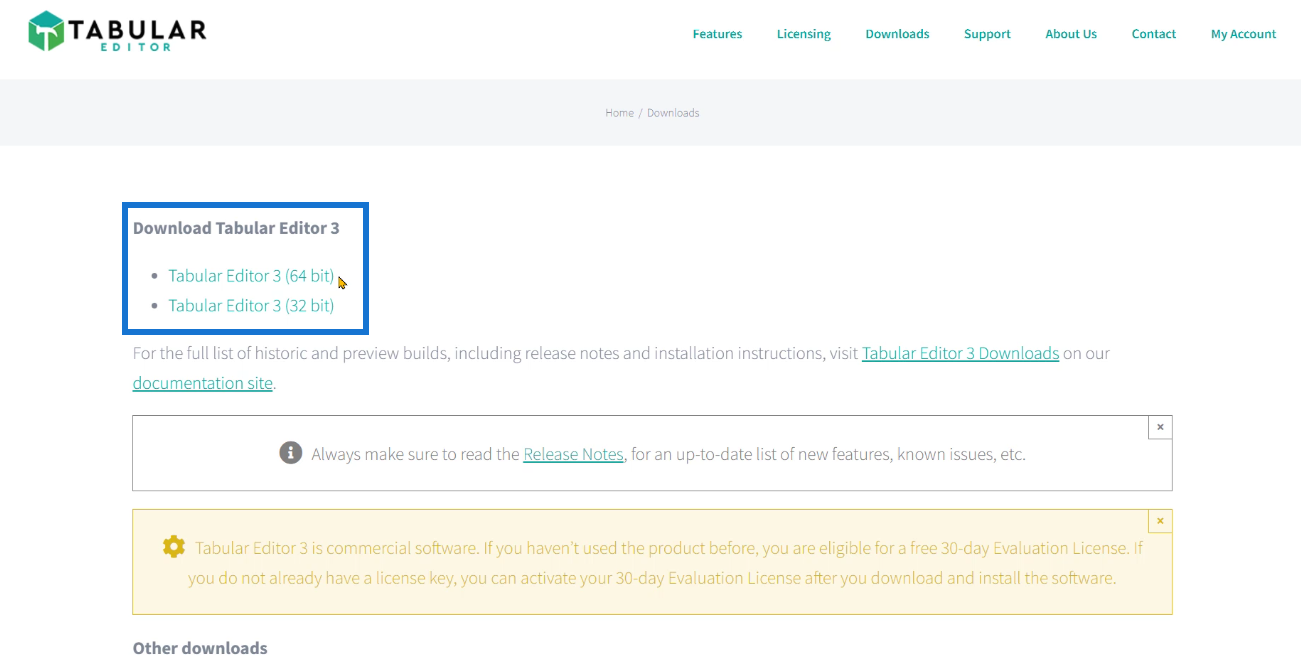
Når applikasjonen er lastet ned, start installasjonen. Velg anbefalte eller standardinnstillinger. Fortsett å velge Neste etter hver konfigurasjon. Når du er ferdig, klikker du på Installer og deretter på Fullfør .
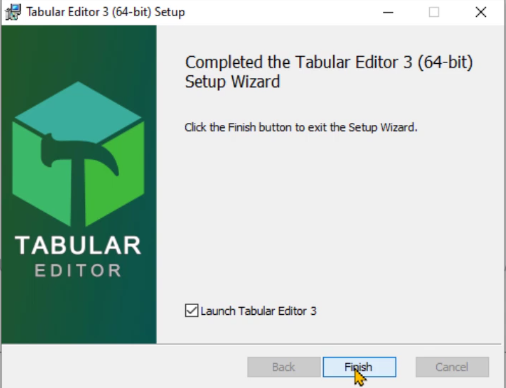
Når Tabular Editor startes, vises et vindu som sier at Tabular Editor må aktiveres.
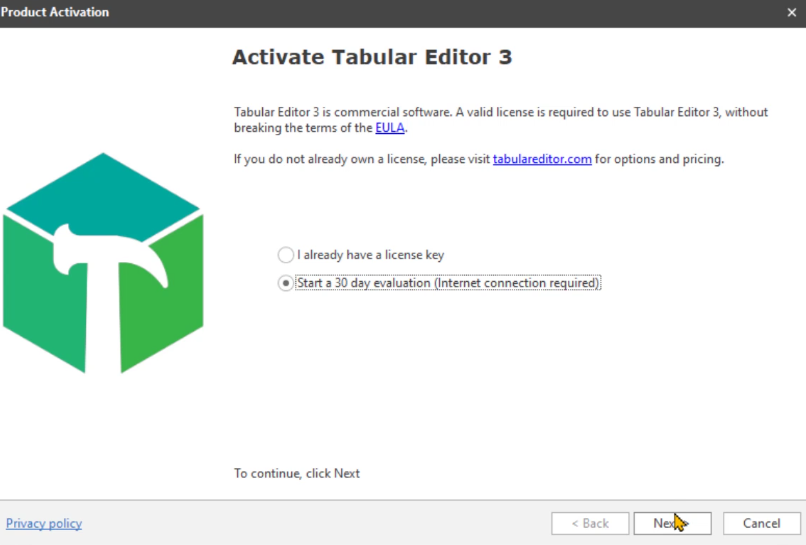
Hvis du ikke har en lisens, kan du bruke en gratis prøveperiode på 30 dager.
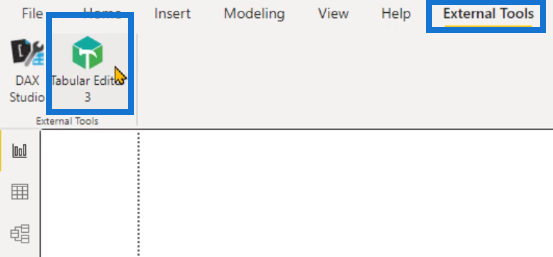
Start LuckyTemplates på nytt for å sikre at Tabular Editor fungerer som den skal.
Konklusjon
For å lære mer om hvordan du bruker Tabular Editor 3, kan du se denne . Gjennom dette kurset lærer du hvordan du kan optimalisere arbeidsflyten din i LuckyTemplates eller analysetjenester.
Denne opplæringen var en rask gjennomgang av hvordan du installerer DAX Studio og Tabular Editor 3 i LuckyTemplates og i Excel. Vær oppmerksom på at hvis du lastet ned den bærbare versjonen, vil enkelte funksjoner ikke være tilgjengelige for deg. Så sørg for å følge trinnene nøye for å unngå problemer i fremtiden.
Lær å bruke DAX Studio EVALUATE nøkkelordet med grunnleggende eksempler og få en bedre forståelse av hvordan dette kan hjelpe deg med databehandling.
Finn ut hvorfor det er viktig å ha en dedikert datotabell i LuckyTemplates, og lær den raskeste og mest effektive måten å gjøre det på.
Denne korte opplæringen fremhever LuckyTemplates mobilrapporteringsfunksjon. Jeg skal vise deg hvordan du kan utvikle rapporter effektivt for mobil.
I denne LuckyTemplates-utstillingen vil vi gå gjennom rapporter som viser profesjonell tjenesteanalyse fra et firma som har flere kontrakter og kundeengasjementer.
Gå gjennom de viktigste oppdateringene for Power Apps og Power Automate og deres fordeler og implikasjoner for Microsoft Power Platform.
Oppdag noen vanlige SQL-funksjoner som vi kan bruke som streng, dato og noen avanserte funksjoner for å behandle eller manipulere data.
I denne opplæringen lærer du hvordan du lager din perfekte LuckyTemplates-mal som er konfigurert til dine behov og preferanser.
I denne bloggen vil vi demonstrere hvordan du legger feltparametere sammen med små multipler for å skape utrolig nyttig innsikt og grafikk.
I denne bloggen vil du lære hvordan du bruker LuckyTemplates rangering og tilpassede grupperingsfunksjoner for å segmentere et eksempeldata og rangere det i henhold til kriterier.
I denne opplæringen skal jeg dekke en spesifikk teknikk rundt hvordan du viser kumulativ total kun opp til en bestemt dato i grafikken i LuckyTemplates.








