DAX Studio EVALUATE Nøkkelord: Grunnleggende eksempler

Lær å bruke DAX Studio EVALUATE nøkkelordet med grunnleggende eksempler og få en bedre forståelse av hvordan dette kan hjelpe deg med databehandling.
I denne opplæringen lærer du om de tre forskjellige måtene du kan importere datasett til Report Builder.
Report Builder er et LuckyTemplates-verktøy som lar deg lage utskrivbare dokumenter fra LuckyTemplates-rapportene dine. Når du har satt inn maskinen, åpner du den. Når den starter, vil den se slik ut:
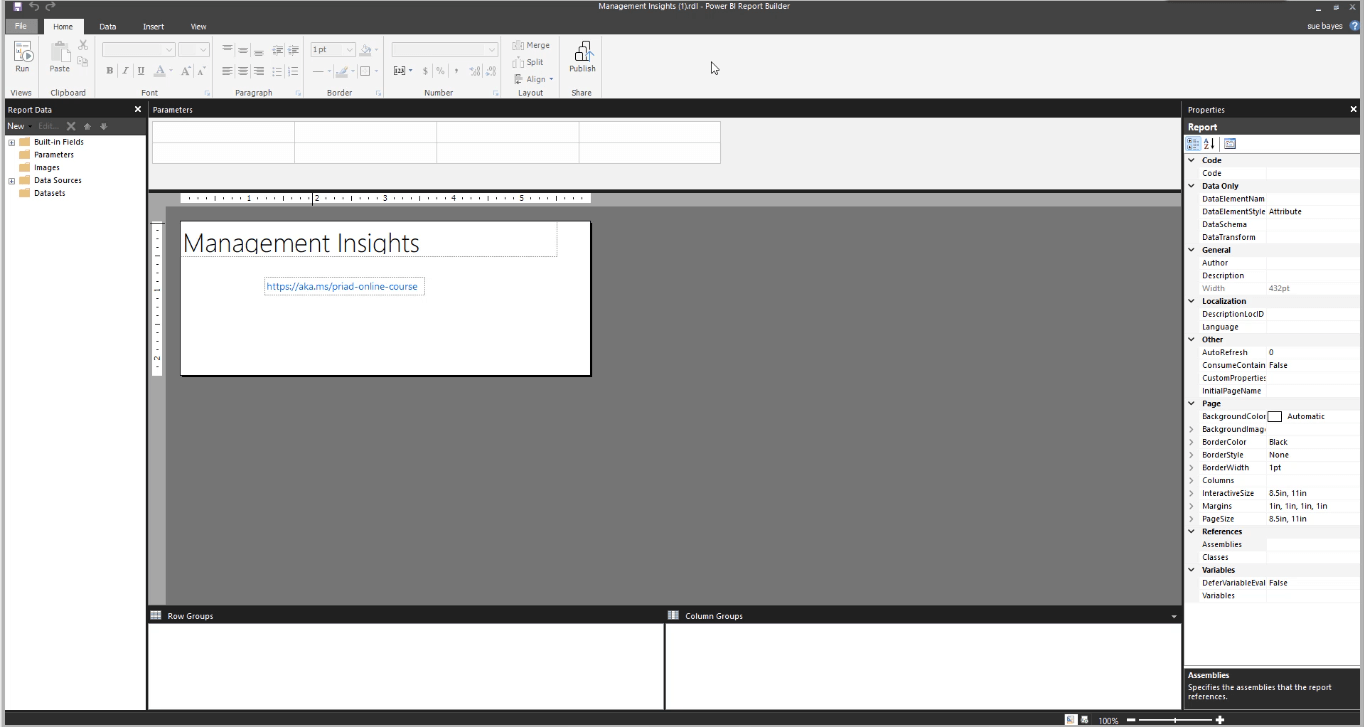
Legg merke til at den har et kjent grensesnitt som ligner på Word og Excel. Data - fanen inneholder de forskjellige alternativene du kan bruke til å importere data. Men for denne opplæringen er fokuset først og fremst på LuckyTemplates Dataset- alternativet.
Innholdsfortegnelse
Komme i gang med Report Builder
LuckyTemplates -datasettet oppretter en ny datakilde og datasett fra LuckyTemplates. Det er din datamodell i LuckyTemplates-tjenesten.
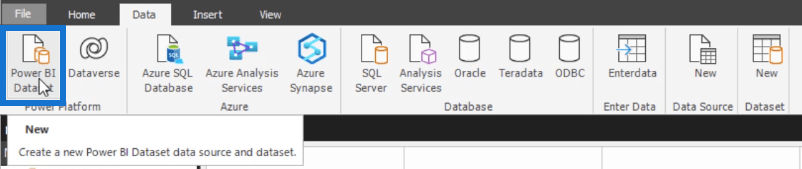
I ruten til venstre kan du se rapportdataene.
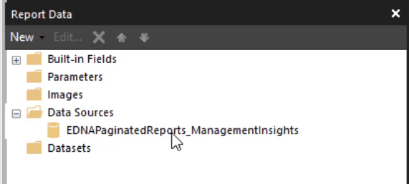
Datakilder refererer til LuckyTemplates-datasettet. Datasett er spørringer bygget fra datakilden.
Importere datasett til rapportbyggeren
Å lage et datasett i paginerte rapporter ligner på å lage en spørring.
Dette er datamodellen som brukes for denne demonstrasjonen:
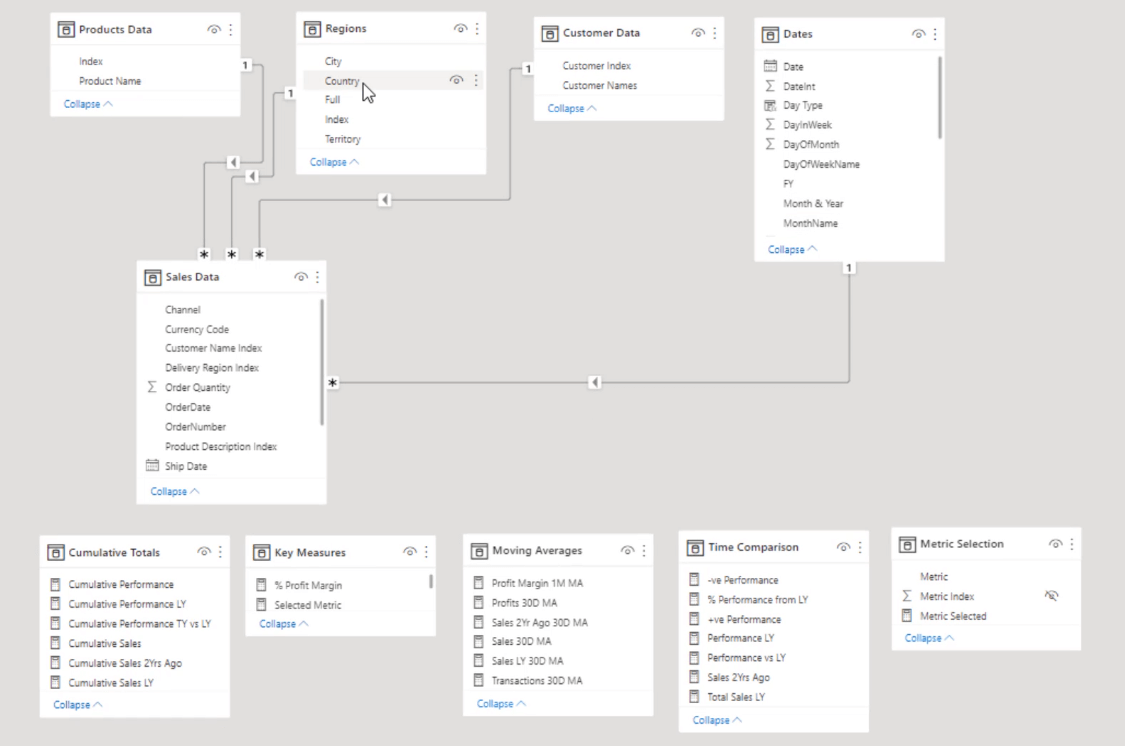
Det neste du må gjøre er å importere dataene dine. Det er tre måter å importere data til Report Builder på.
1. Bruke spørringsdesigneren
Hvis du klikker på Datasett og velger Legg til datasett , vises boksen Datasettegenskaper .
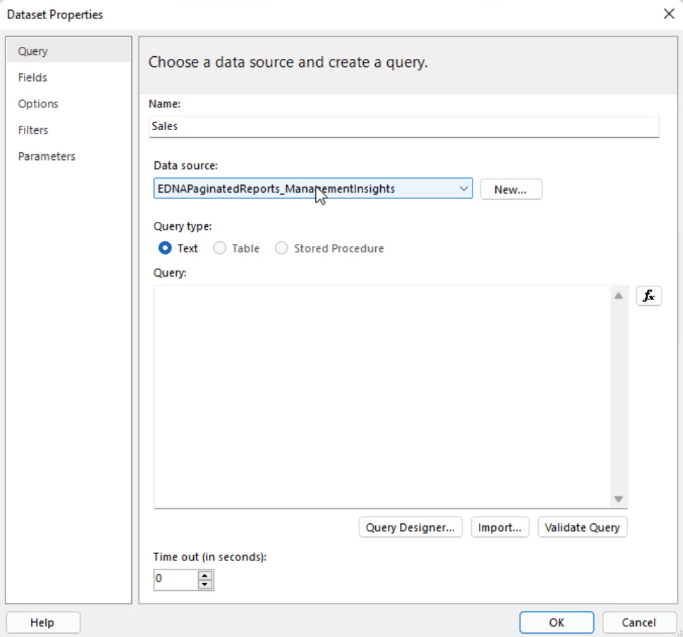
Det er her du begynner å lage den paginerte rapporten. Skriv inn datasettnavnet du ønsker, og velg datakilden. Deretter velger du Query Designer .
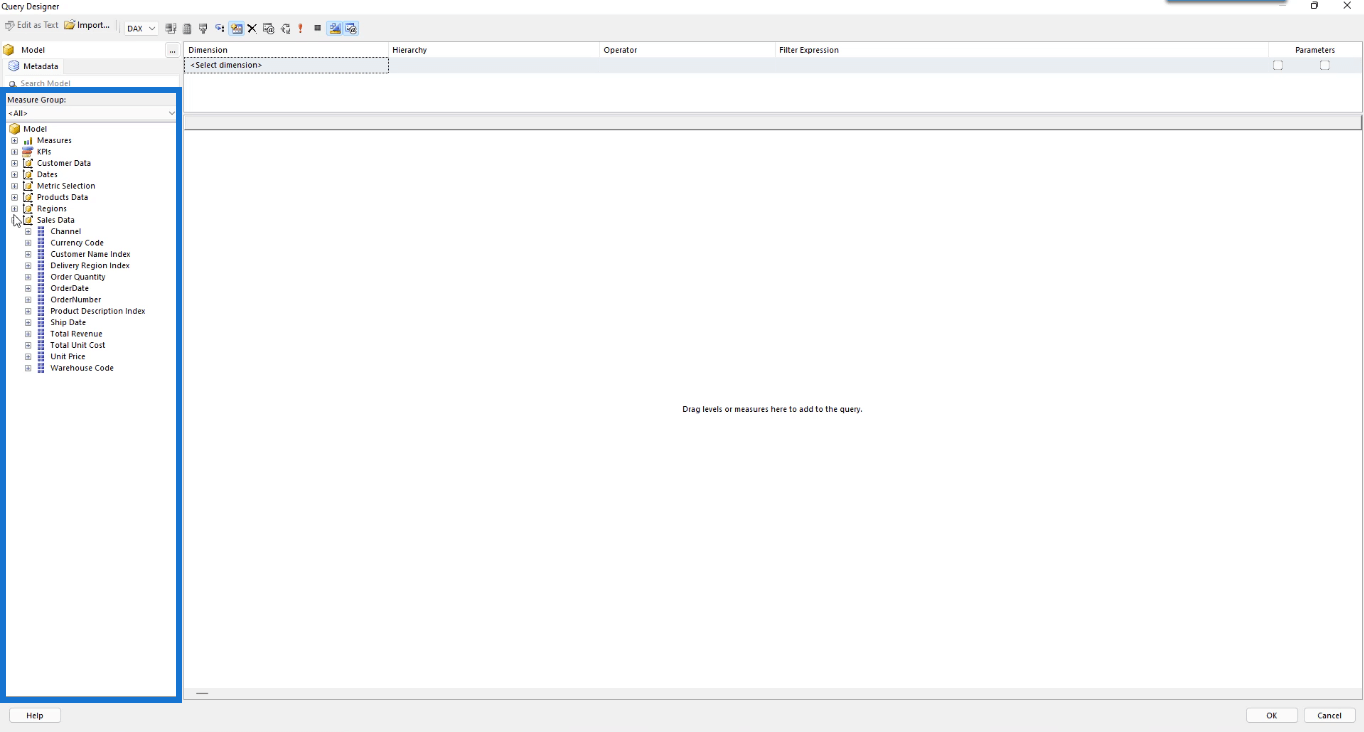
Legg merke til at tabellene og alle dataene i LuckyTemplates-datamodellen kan finnes i målegruppepanelet i spørringsdesigneren.
For å legge inn data i den paginerte rapporten, dra og slipp dataene du ønsker fra målgrupperuten til det tomme rommet. Du kan dra i kolonneoverskriftene for å omorganisere dem.
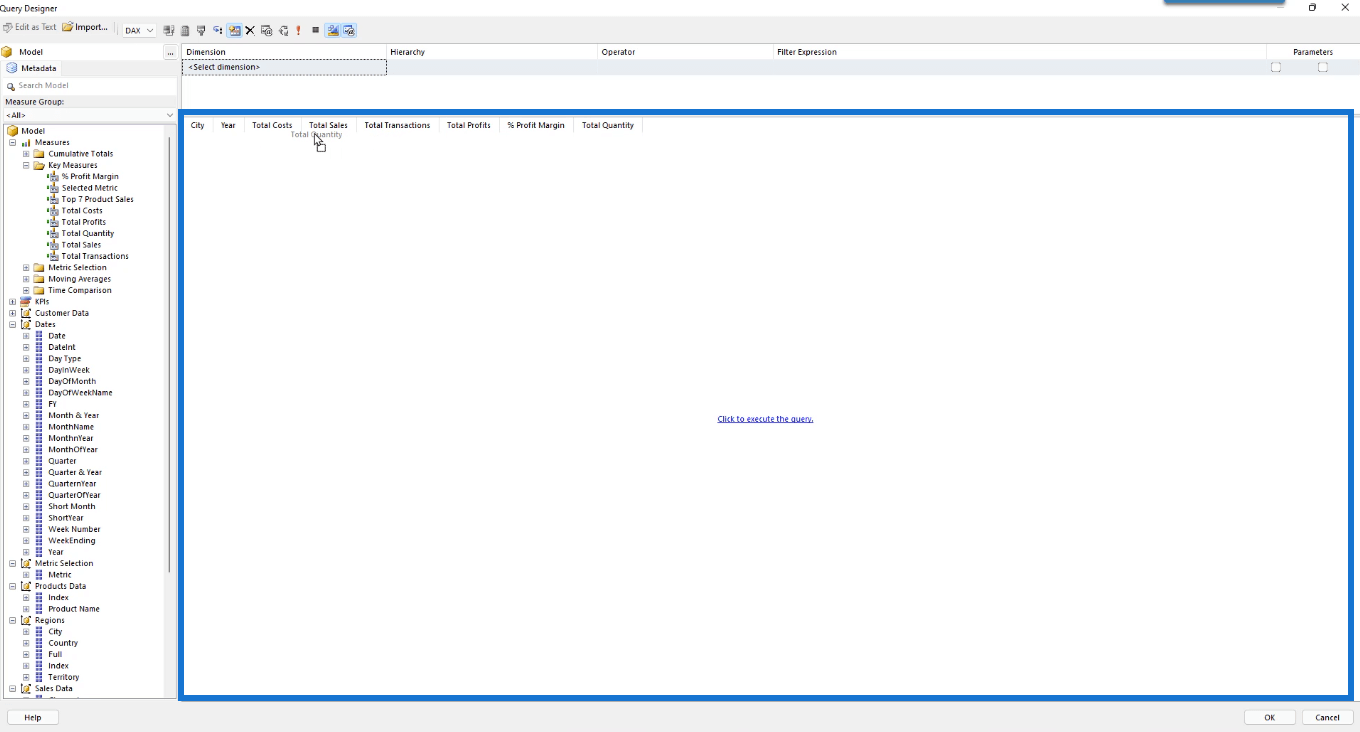
Når du er ferdig, velger du Klikk for å utføre spørringen . Slik vil bordet ditt se ut:
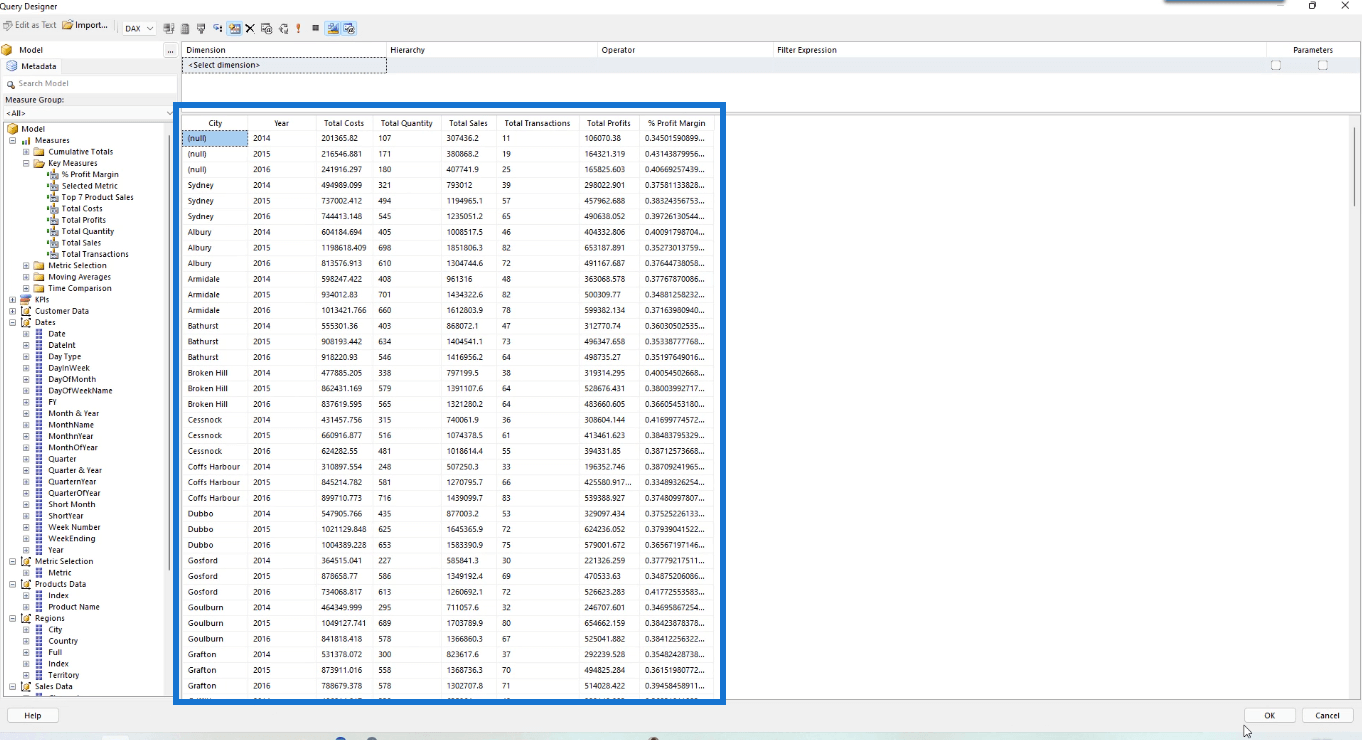
Merk at dataene i Report Builder kommer gjennom som frittstående tabeller, noe som betyr at de ikke er koblet til hverandre. Men i LuckyTemplates kan du se relasjonene. For rapportbygger trenger du bare målene dine for å gjøre det mulig for deg å trekke disse tabellene sammen. Du kan også legge til filtre i den nyopprettede tabellen. Dette emnet er diskutert i.
Når du er fornøyd med arbeidet ditt, klikker du OK . Når du går tilbake til Datasettegenskaper-boksen, får du en DAX-spørring:
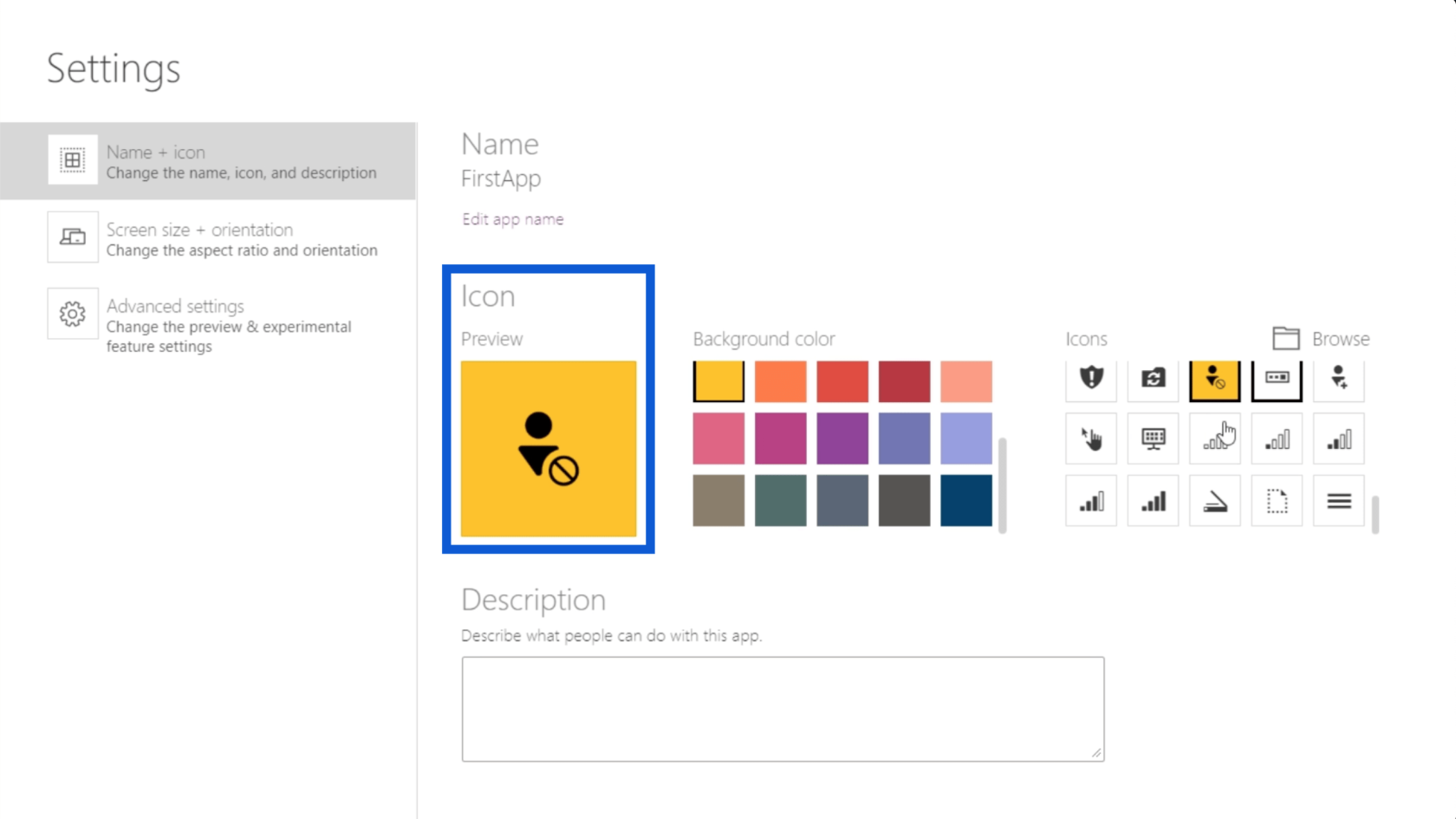
For dette eksemplet er det en oppsummering av kolonnene for By og År. Deretter oppretter det nye kolonner for Totalt kvantum ved å bruke salgsmålet.
Hvis du trykker OK , vil du nå få datasettet importert til Report Builder.
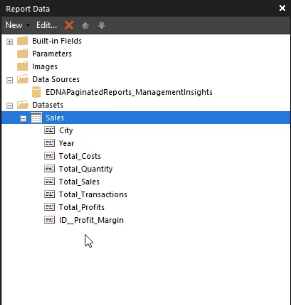
2. Bruke DAX Studio
En annen måte å importere data til Report Builder på er å bruke DAX Studio.
Åpne programvaren. Klikk PBI/SSDT-modell og velg datamodellen du vil bruke. I dette eksemplet bruker den Management Insights-modellen. Klikk deretter på Koble til .
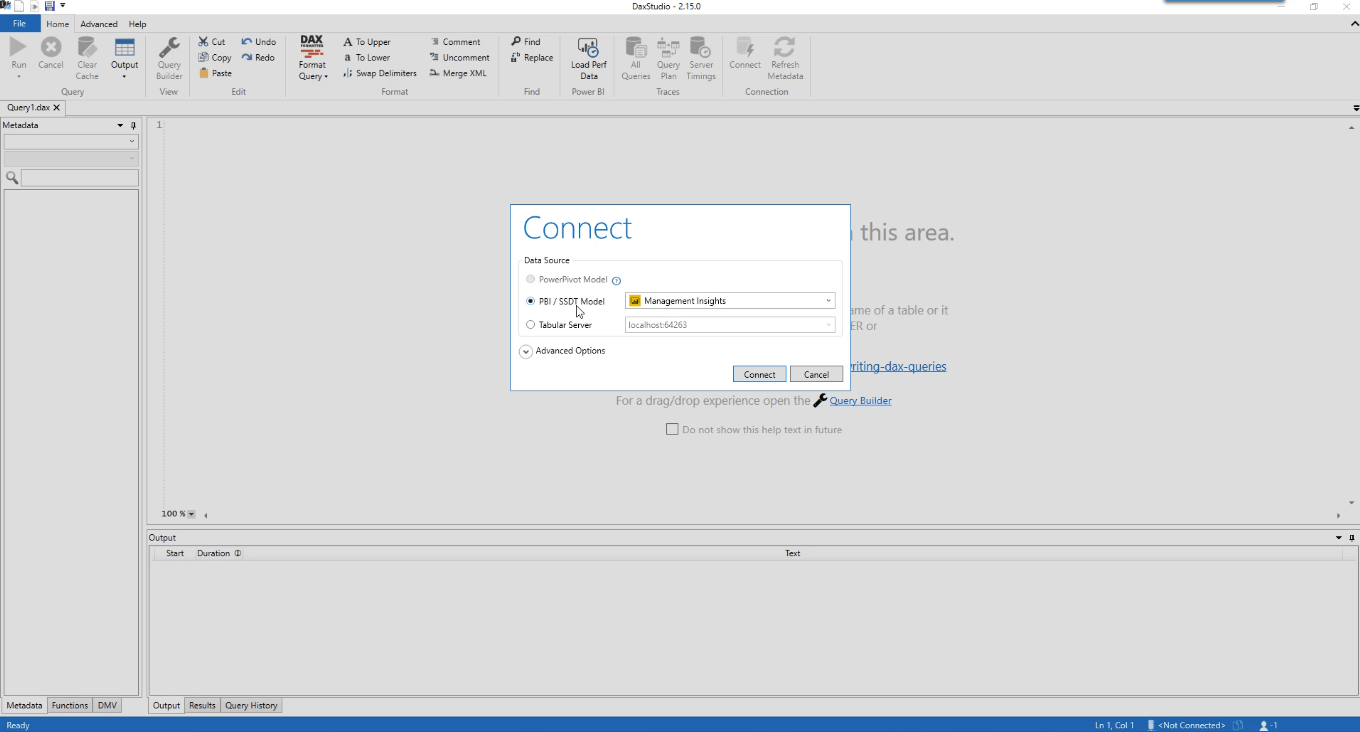
Velg Query Builder- alternativet under Hjem-fanen.
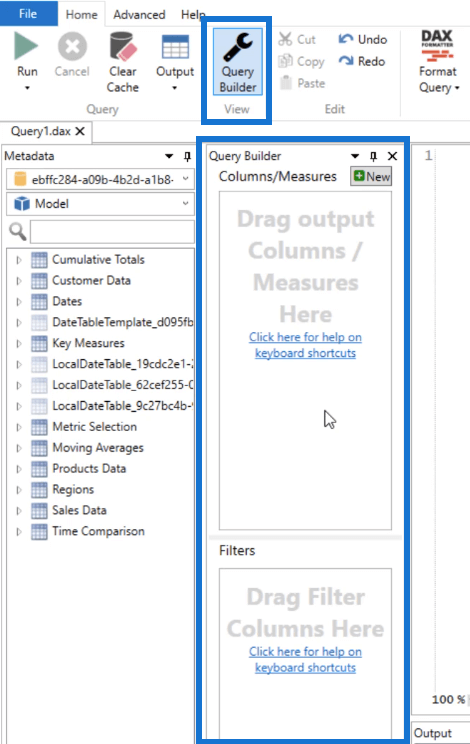
Dra og slipp dataene og målene du vil ha i rapporten, og klikk deretter på Kjør spørring . Resultatruten viser hvordan tabellen ser ut basert på dataene du valgte.
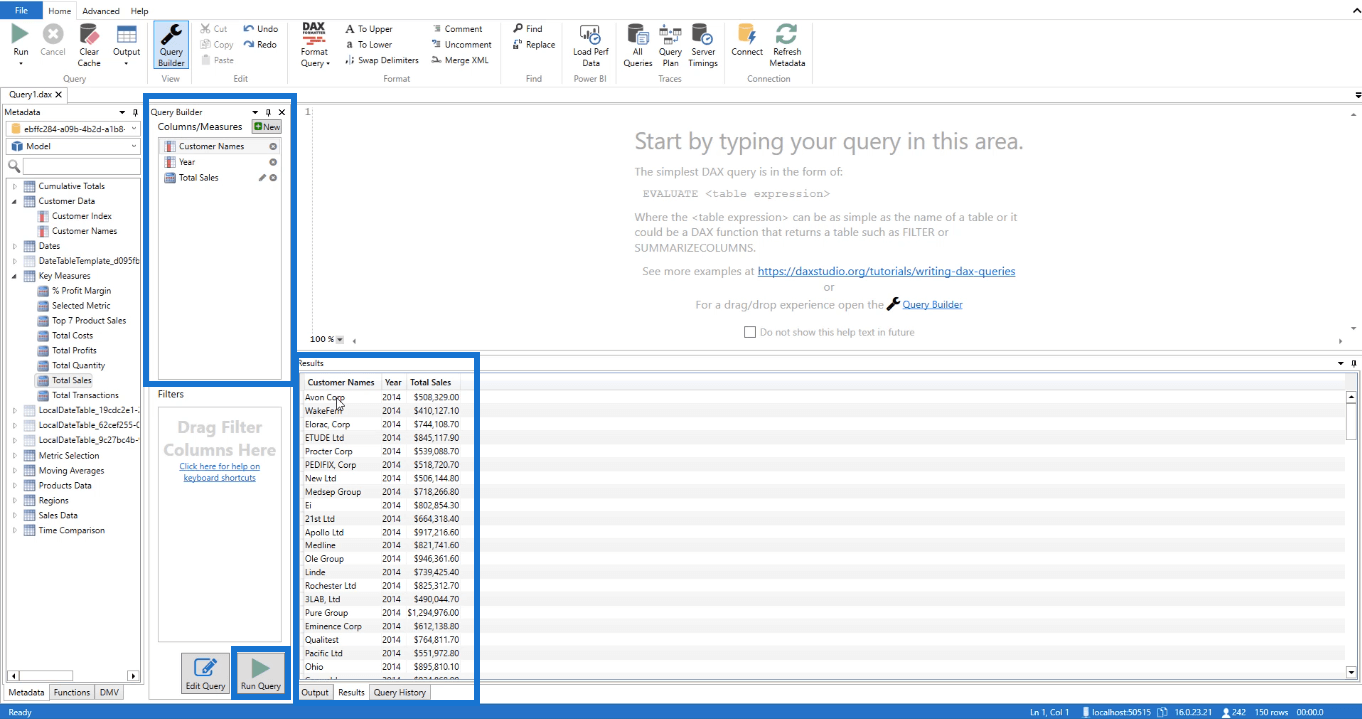
Hvis du klikker Rediger spørring , vil DAX Studio automatisk vise DAX-søket som tilsvarer tabellen.
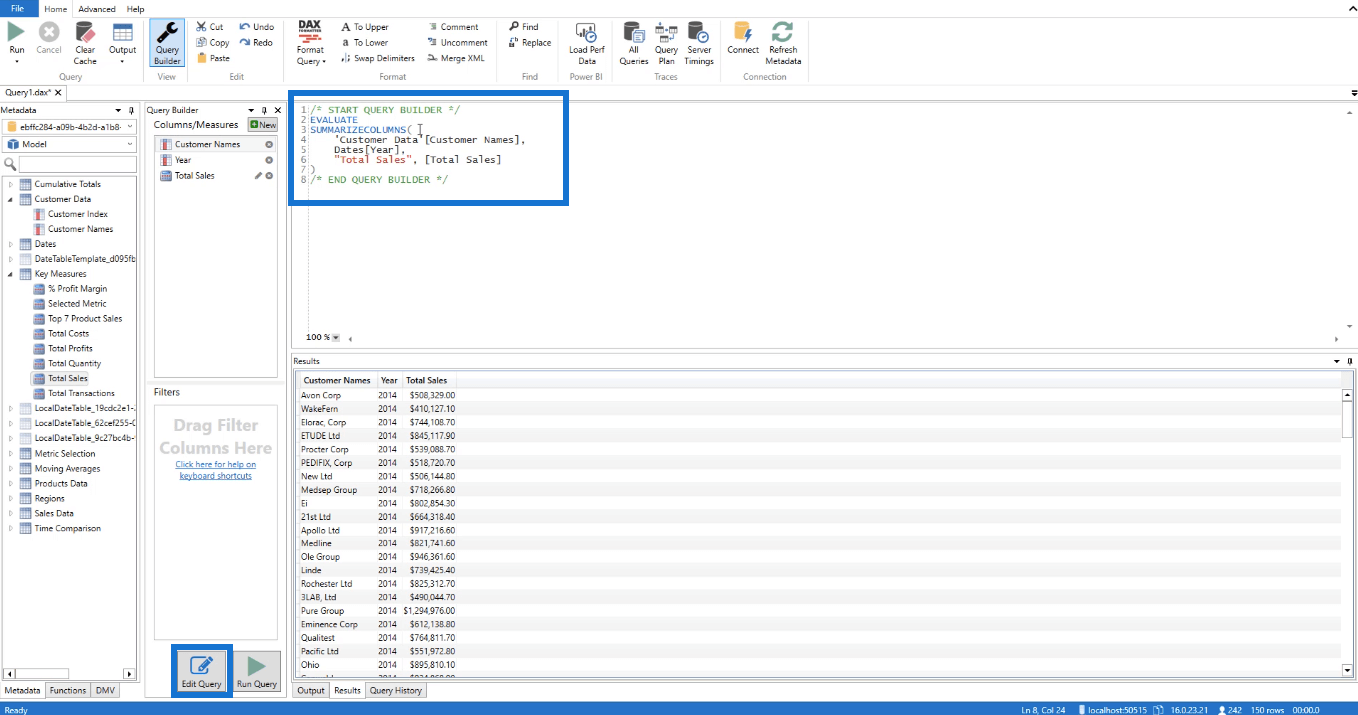
Kopier DAX-spørringen og gå tilbake til Report Builder. Klikk Datasett og deretter Legg til datasett for å åpne boksen Datasettegenskaper.
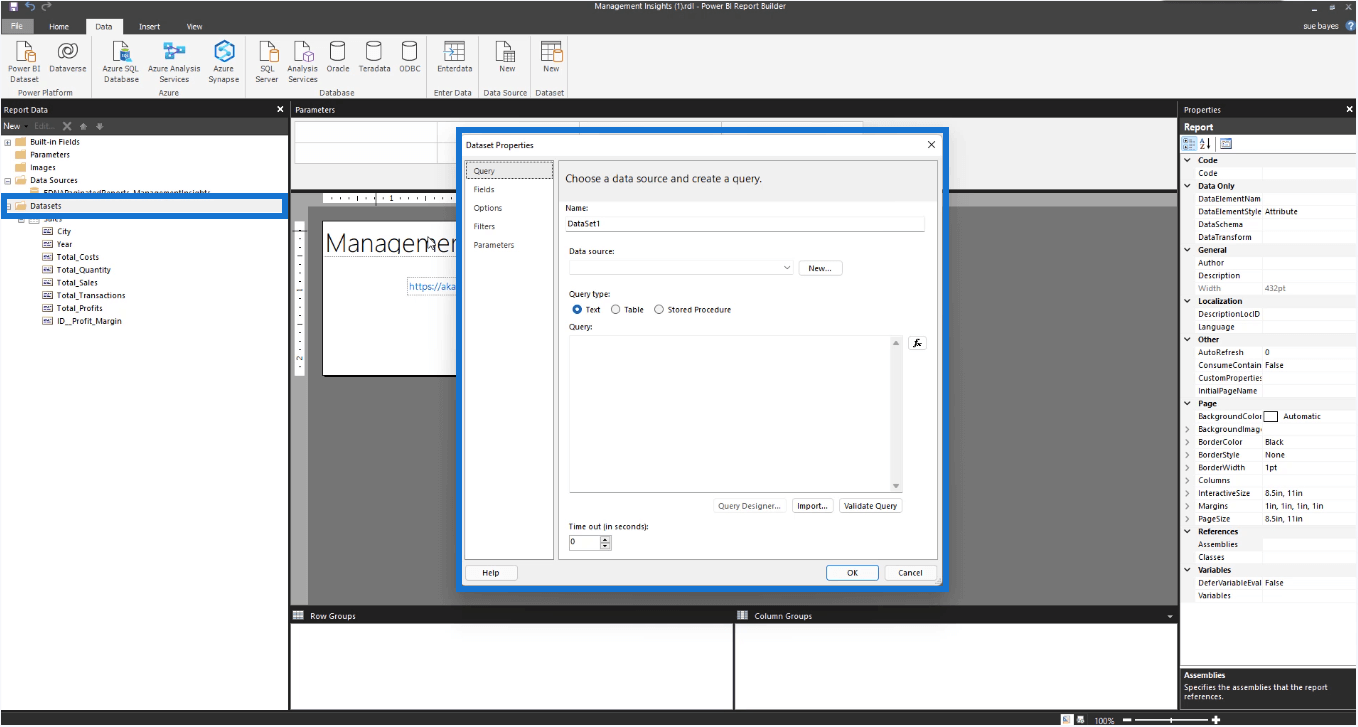
Rediger navnet og datakilden, og lim deretter inn den kopierte DAX-spørringen i søketekstboksen.
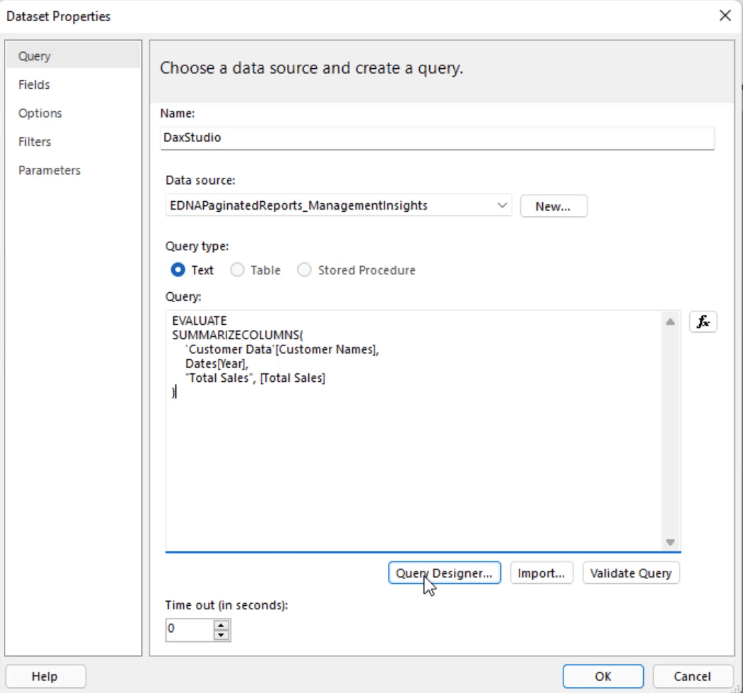
Klikk Query Designer .
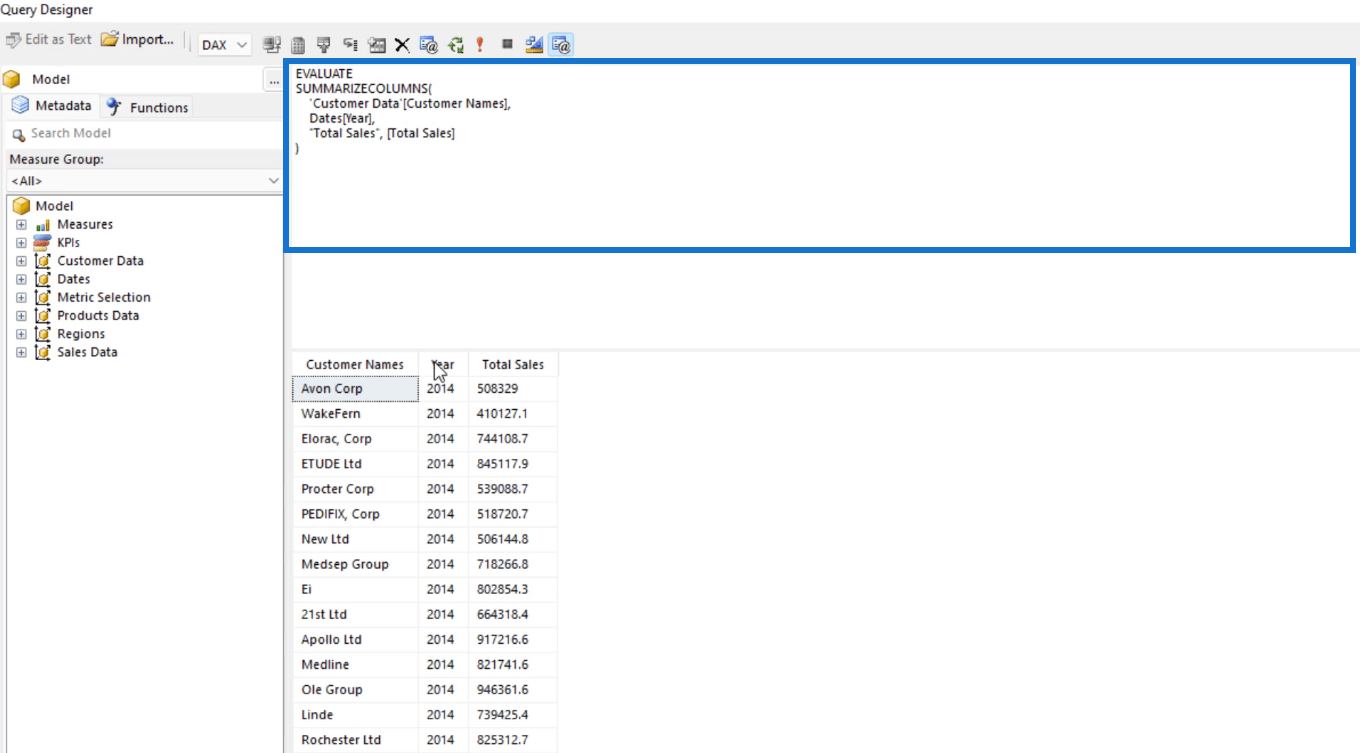
Når du bruker DAX Studio til å importere datasett til Report Builder, mister du filter- og parameterpanelet øverst i spørringsdesigneren.
Klikk på det røde utropstegnet ( ! ) for å utføre spørringen.
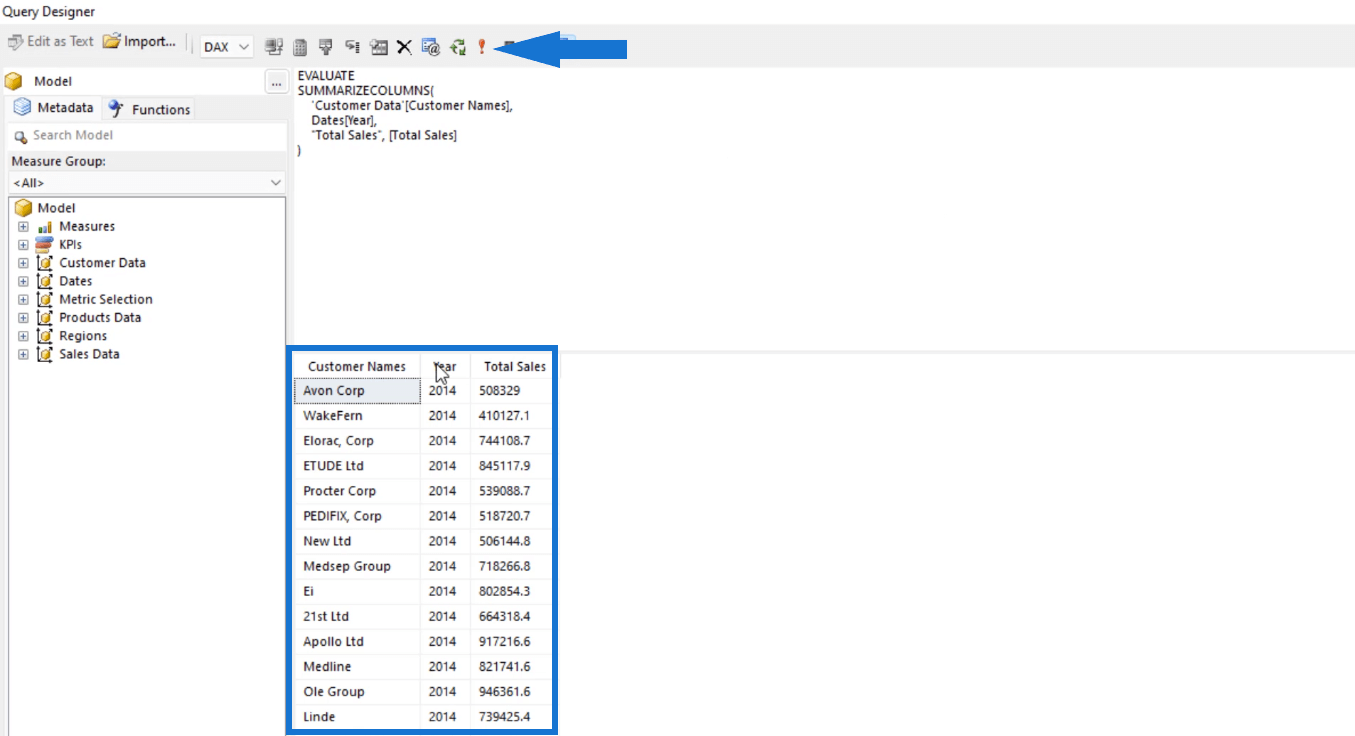
Hvis du trykker OK , vil du se at du har et annet datasett eller spørring under Datasett-mappen.
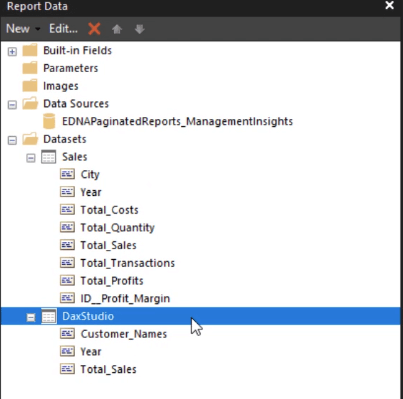
3. Bruke Performance Analyzer
Det tredje alternativet du kan bruke til å importere data til Report Builder er å bruke Performance Analyzer.
Åpne LuckyTemplates og lag en ny side. I dette eksemplet inneholder den nye siden en tabell med data om år, kundenavn og total fortjeneste.
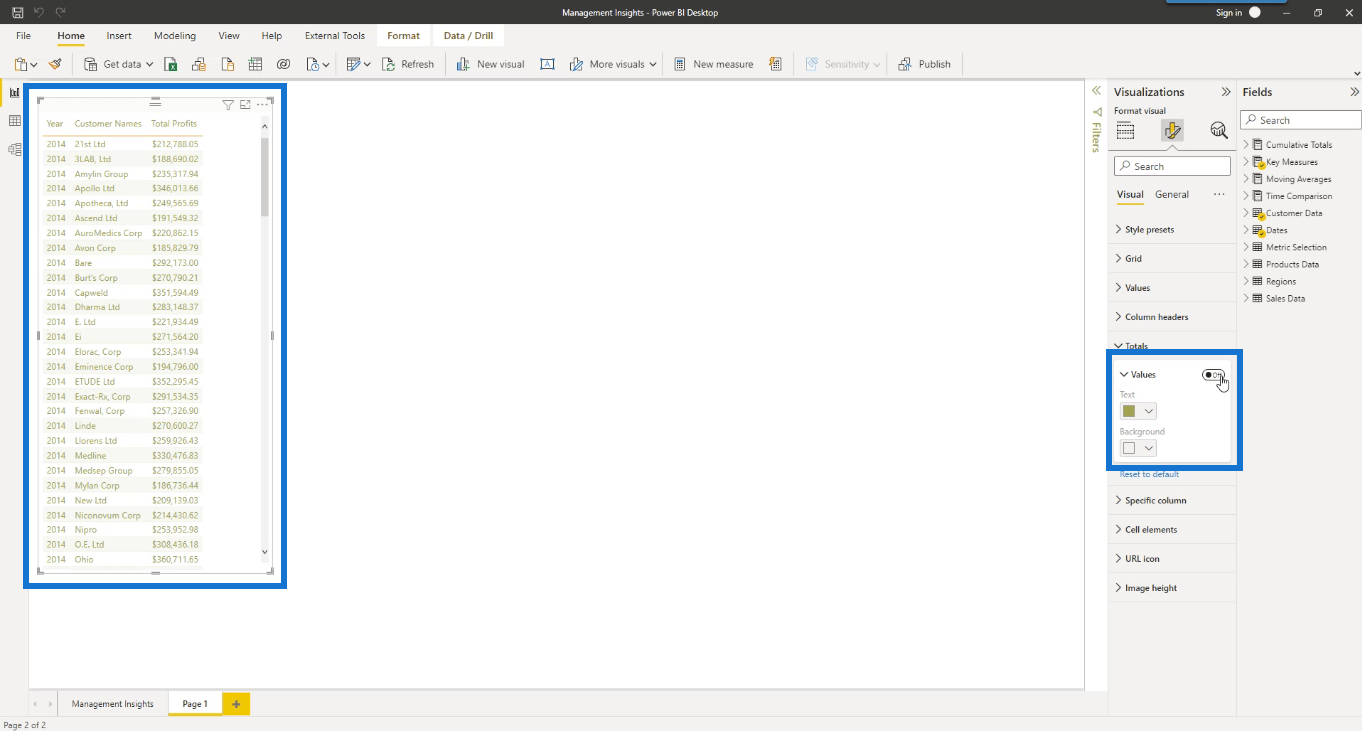
Legg merke til at totalen for hver kolonne er slått av. Under Vis-fanen klikker du på Performance Analyzer .
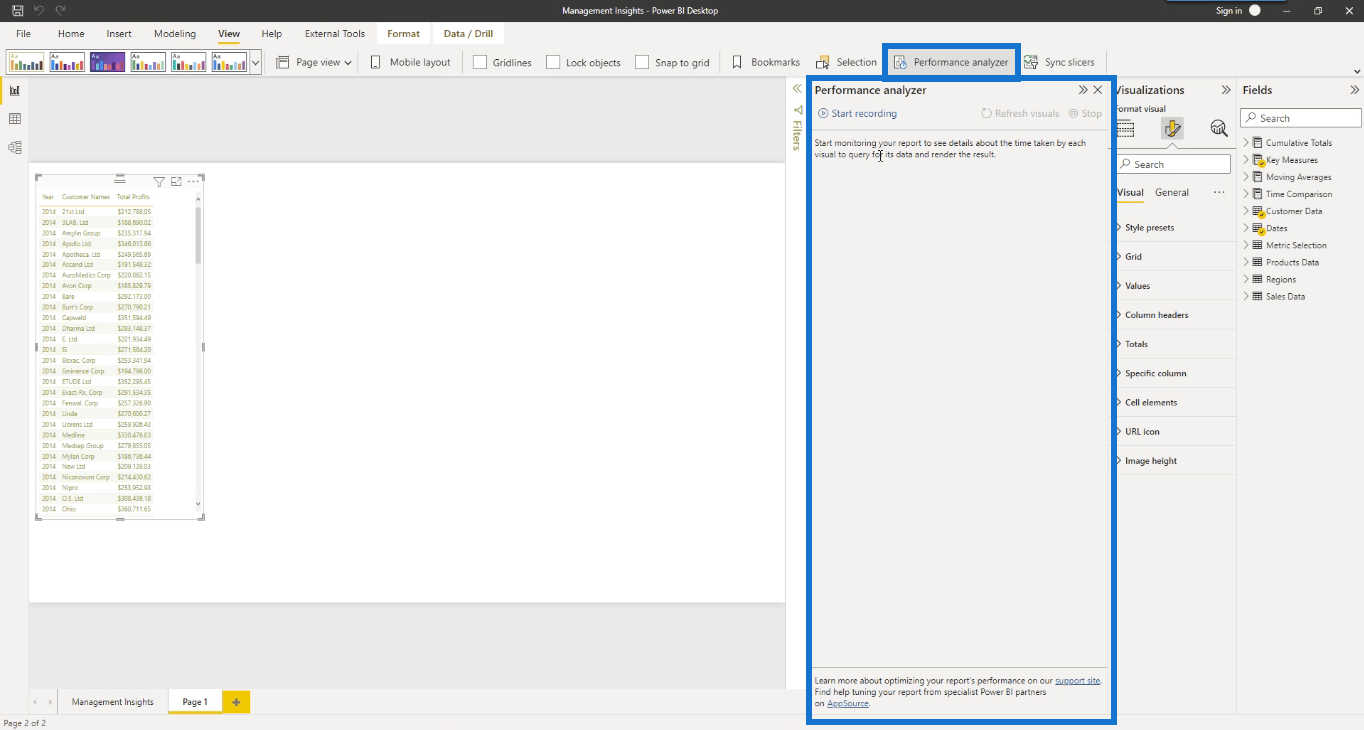
er et flott verktøy å bruke hvis du vil forstå hva som skjer i det visuelle.
Klikk Start opptak og klikk deretter Oppdater bilder . Når den er oppdatert, klikker du på plusstegnet ved siden av Tabell .
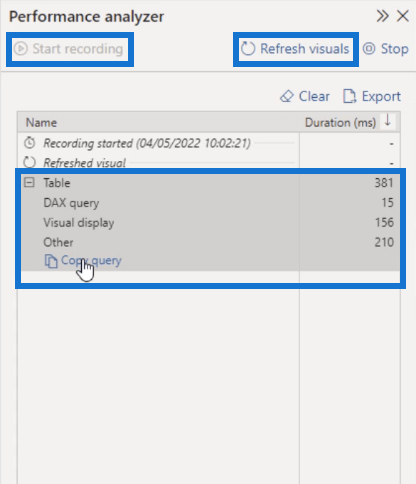
Du vil se at det er et alternativ for å kopiere DAX-spørringen i tabellen. Klikk på Kopier spørring .
Åpne DAX Studio. Igjen, velg LuckyTemplates-modellen du trenger og klikk deretter på Koble til. Lim inn spørringen i DAX Studio.
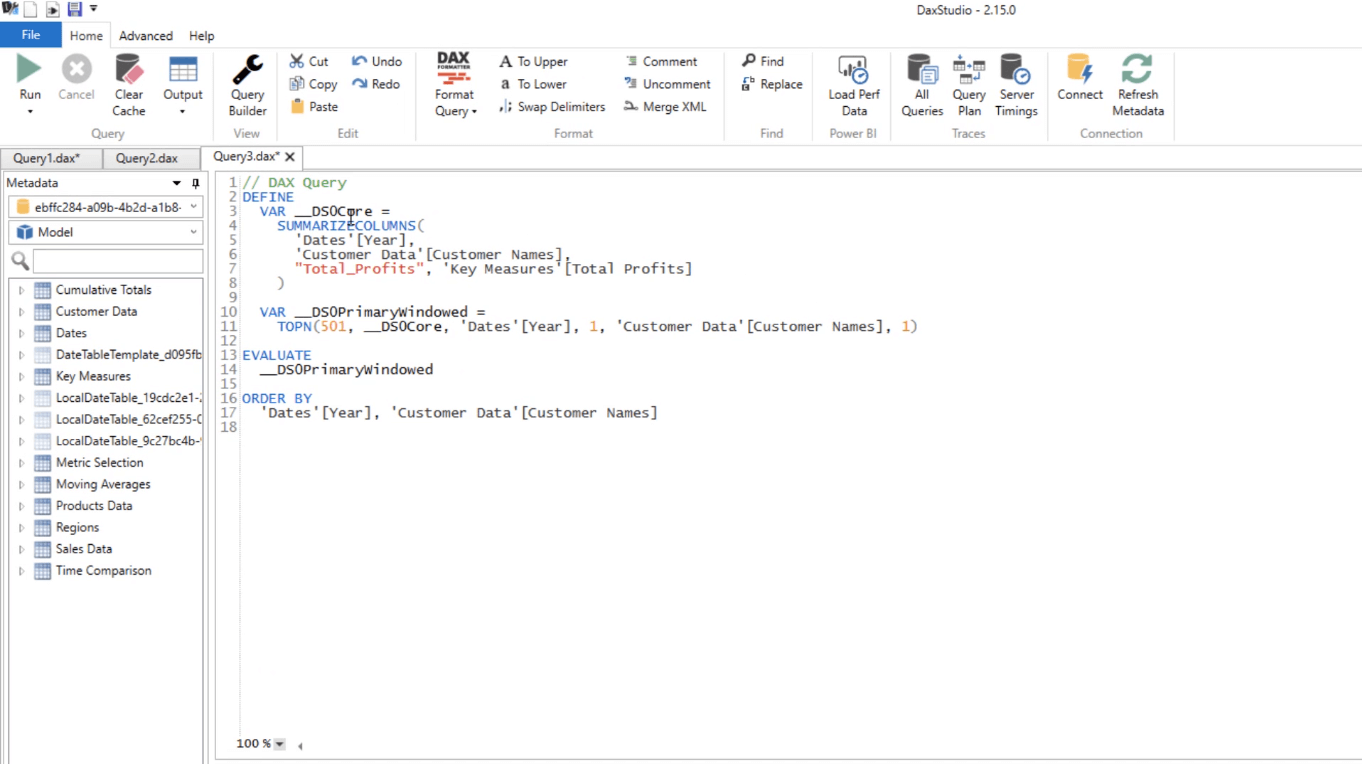
Hensikten med å slå av Totals er å gjøre DAX-koden lettere å forstå. Dessuten, hvis totalene var inkludert, ville en ROLLUP- funksjon blitt inkludert som ikke er nødvendig når du oppretter paginerte rapporter.
Hvis du kjører koden, vil du se tabellen i resultatruten.
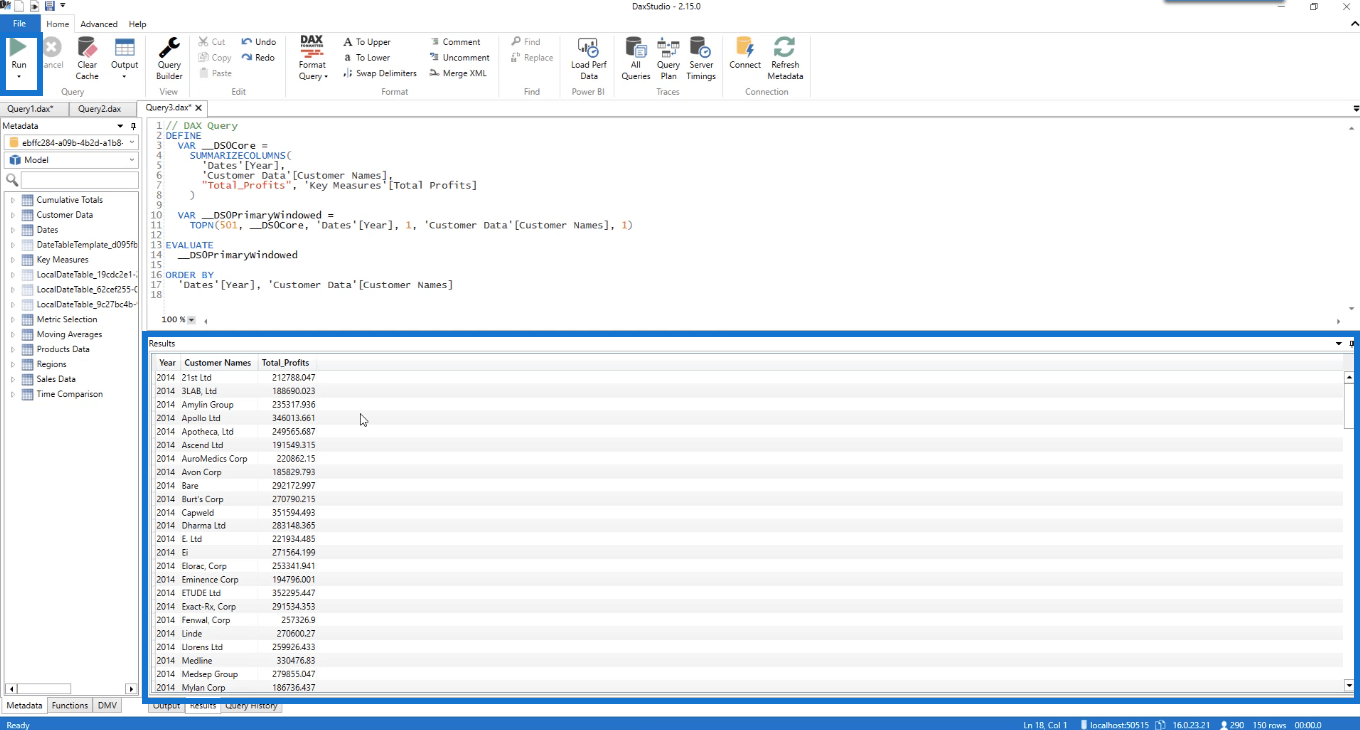
Dette er den samme tabellen som er opprettet i Performance Analyzer.
Imidlertid er de andre kodelinjene i denne spørringen egentlig ikke nødvendig. Det er best å fjerne støyen fra koden for å gjøre det enklere.
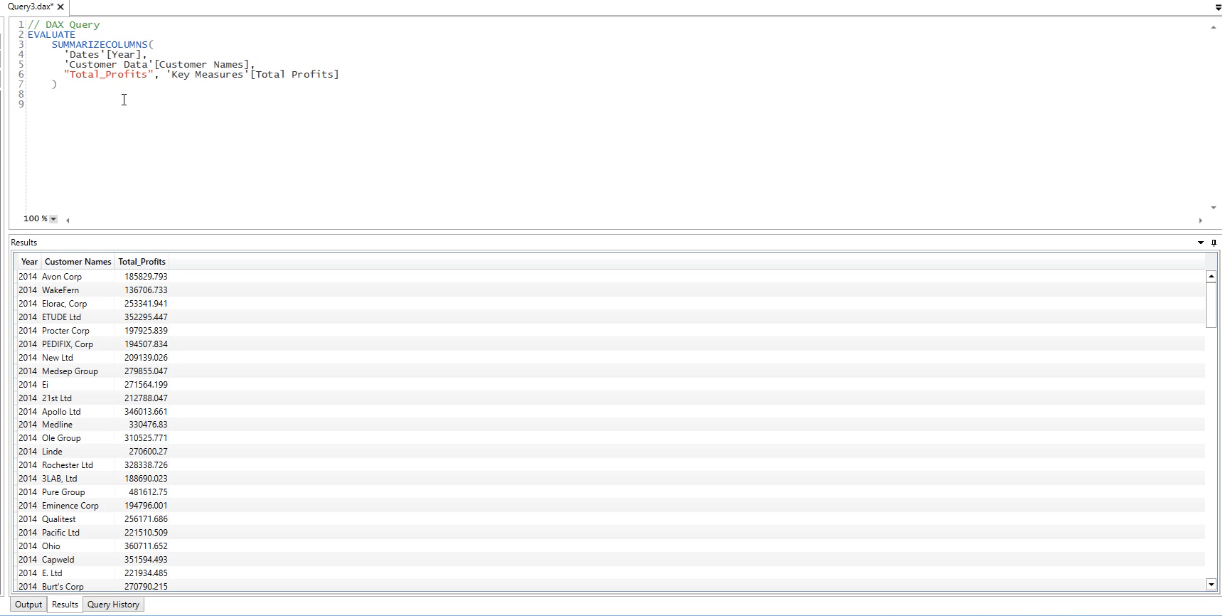
Kopier dette DAX-søket og gå til Report Builder. Klikk Datasett og velg deretter Legg til data . I boksen Datasettegenskaper limer du inn den kopierte DAX-spørringen i den tomme spørringsboksen.
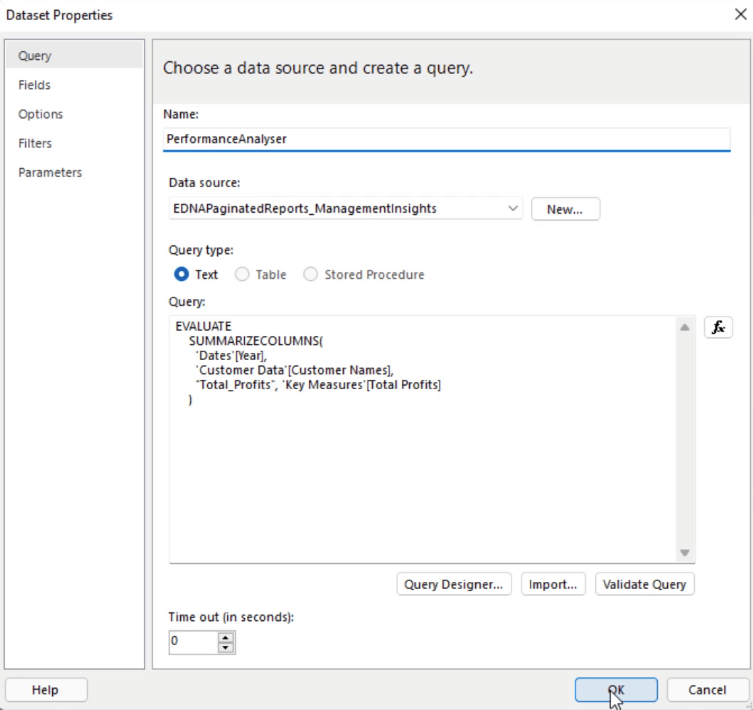
Ikke glem å angi navnet og velg datakilden. Pass også på at navnet ikke inneholder mellomrom, ellers vil det gi en feilmelding. Når du er ferdig, klikker du OK .
Du vil da se det nye importerte datasettet i Rapportdata-panelet.
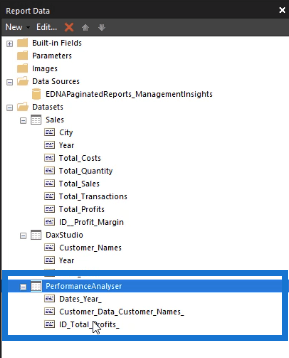
Konklusjon
Det finnes en rekke måter å importere data til Report Builder på. For denne opplæringen er fokuset på LuckyTemplates datasettalternativet. Under dette alternativet er det tre måter å importere datasett på. Disse er gjennom Query Designer, DAX Studio og Performance Analyzer. Du har friheten til å velge hvilket alternativ du vil bruke som best passer dine behov.
Saksøke
Lær å bruke DAX Studio EVALUATE nøkkelordet med grunnleggende eksempler og få en bedre forståelse av hvordan dette kan hjelpe deg med databehandling.
Finn ut hvorfor det er viktig å ha en dedikert datotabell i LuckyTemplates, og lær den raskeste og mest effektive måten å gjøre det på.
Denne korte opplæringen fremhever LuckyTemplates mobilrapporteringsfunksjon. Jeg skal vise deg hvordan du kan utvikle rapporter effektivt for mobil.
I denne LuckyTemplates-utstillingen vil vi gå gjennom rapporter som viser profesjonell tjenesteanalyse fra et firma som har flere kontrakter og kundeengasjementer.
Gå gjennom de viktigste oppdateringene for Power Apps og Power Automate og deres fordeler og implikasjoner for Microsoft Power Platform.
Oppdag noen vanlige SQL-funksjoner som vi kan bruke som streng, dato og noen avanserte funksjoner for å behandle eller manipulere data.
I denne opplæringen lærer du hvordan du lager din perfekte LuckyTemplates-mal som er konfigurert til dine behov og preferanser.
I denne bloggen vil vi demonstrere hvordan du legger feltparametere sammen med små multipler for å skape utrolig nyttig innsikt og grafikk.
I denne bloggen vil du lære hvordan du bruker LuckyTemplates rangering og tilpassede grupperingsfunksjoner for å segmentere et eksempeldata og rangere det i henhold til kriterier.
I denne opplæringen skal jeg dekke en spesifikk teknikk rundt hvordan du viser kumulativ total kun opp til en bestemt dato i grafikken i LuckyTemplates.








