DAX Studio EVALUATE Nøkkelord: Grunnleggende eksempler

Lær å bruke DAX Studio EVALUATE nøkkelordet med grunnleggende eksempler og få en bedre forståelse av hvordan dette kan hjelpe deg med databehandling.
I denne bloggen vil vi diskutere hvordan du legger til en bruker og gir personen en SharePoint-skrivebeskyttet tilgang . Dette er en veldig nyttig funksjon fordi du vet hvordan du legger til flere brukere på SharePoint-siden din og setter deres tillatelser til hva de bare kan gjøre.
Brukere kan endre tillatelsene sine når som helst og endre gruppene sine.
Men for denne opplæringen holder vi oss til å legge til skrivebeskyttet tilgang til den nye brukeren.
Innholdsfortegnelse
Legge til en ny bruker på SharePoint-nettstedet ditt
I vårt eksempel har vi bare én eksisterende bruker som har tilgang til vår . Selv om vi har 8 medlemmer i organisasjonen, har ikke de andre tilgang til siden. Så la oss legge til en annen bruker som kan få tilgang til SharePoint-siden vår.
Først klikker du på tannhjulikonet øverst til høyre.
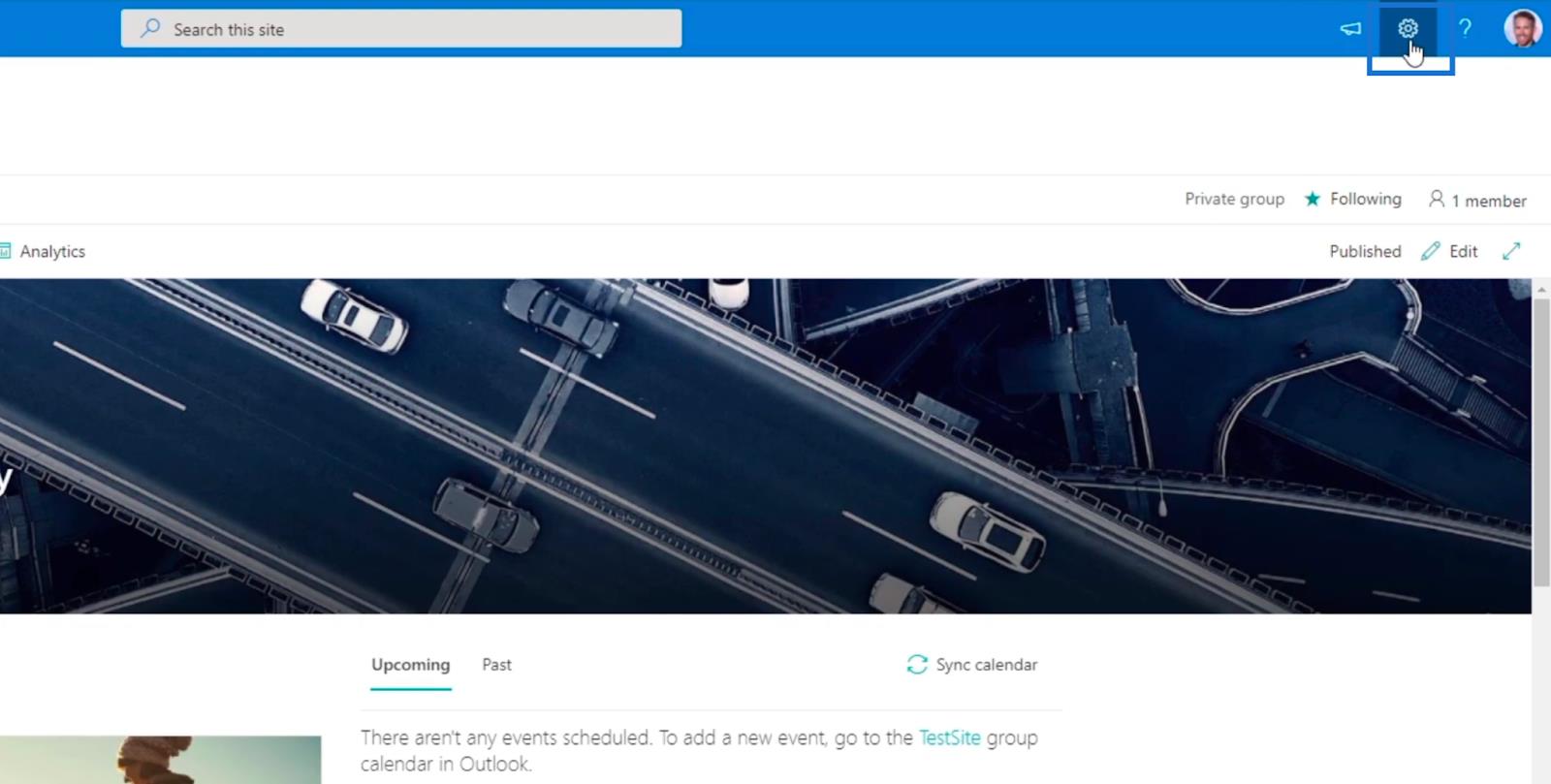
Klikk deretter Nettstedstillatelser .
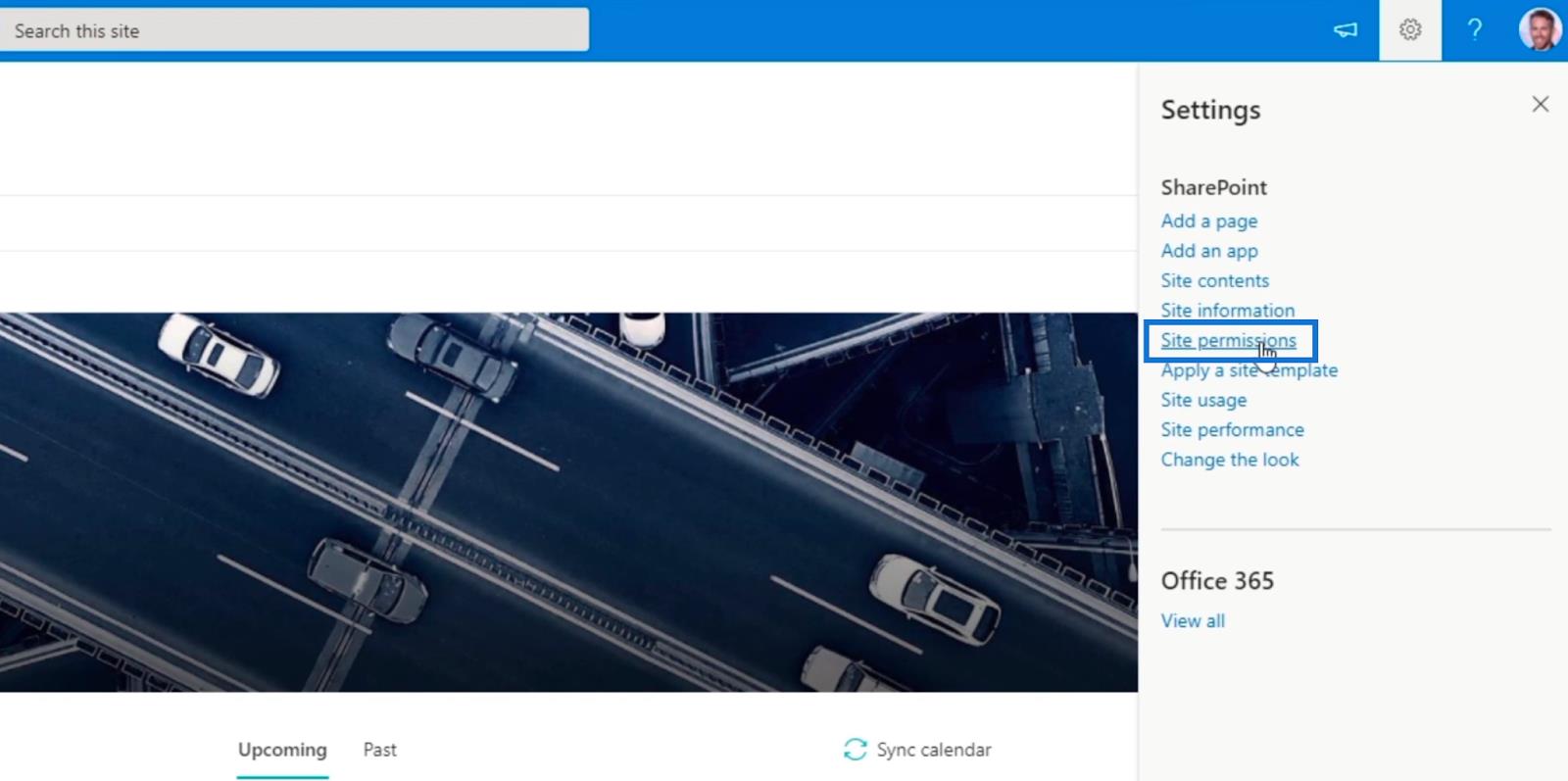
Klikk deretter på Avanserte tillatelsesinnstillinger .
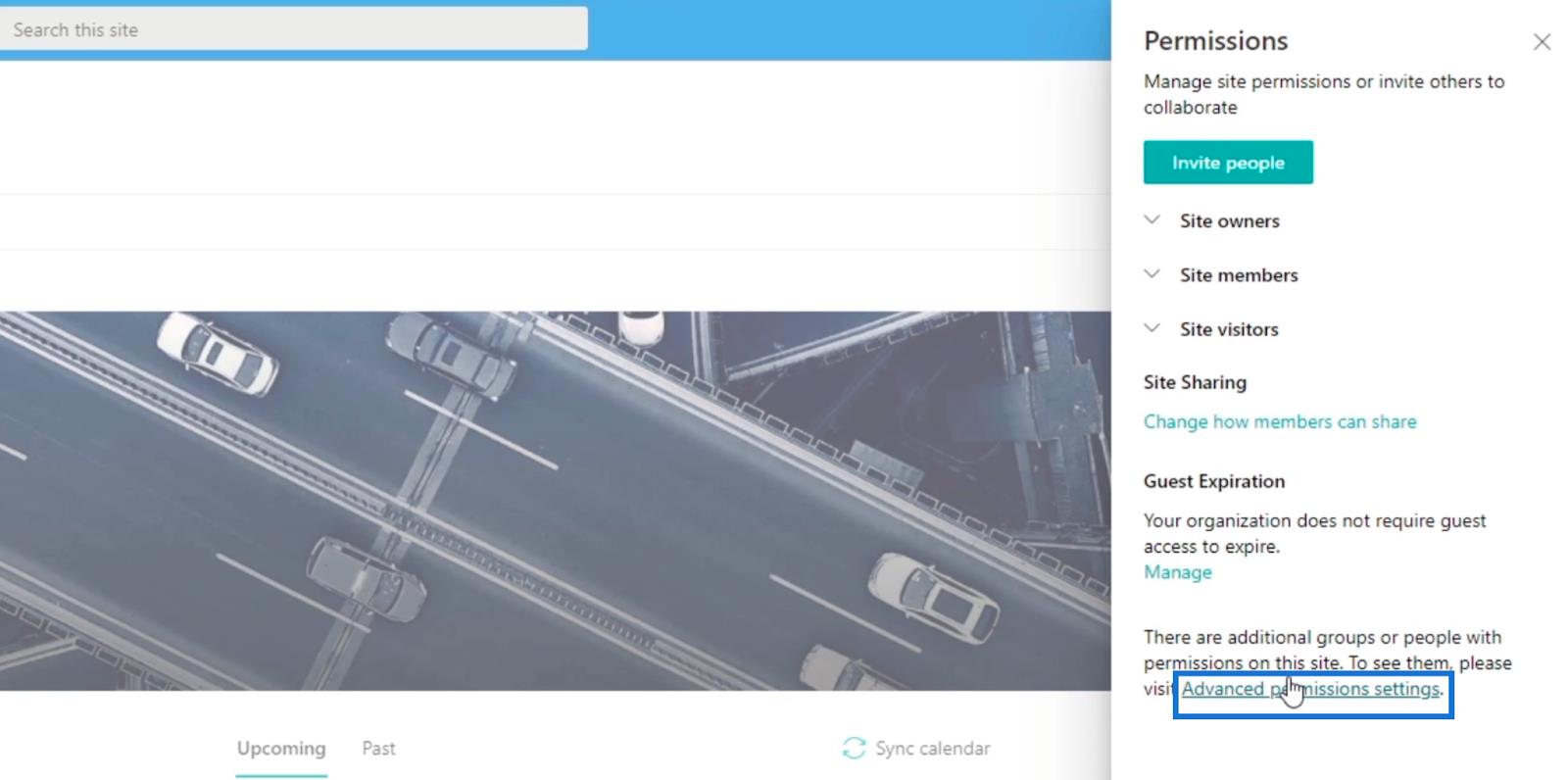
Du blir omdirigert til siden der du kan legge til medlemmer og redigere deres tilgangs- eller tillatelsesinnstillinger.
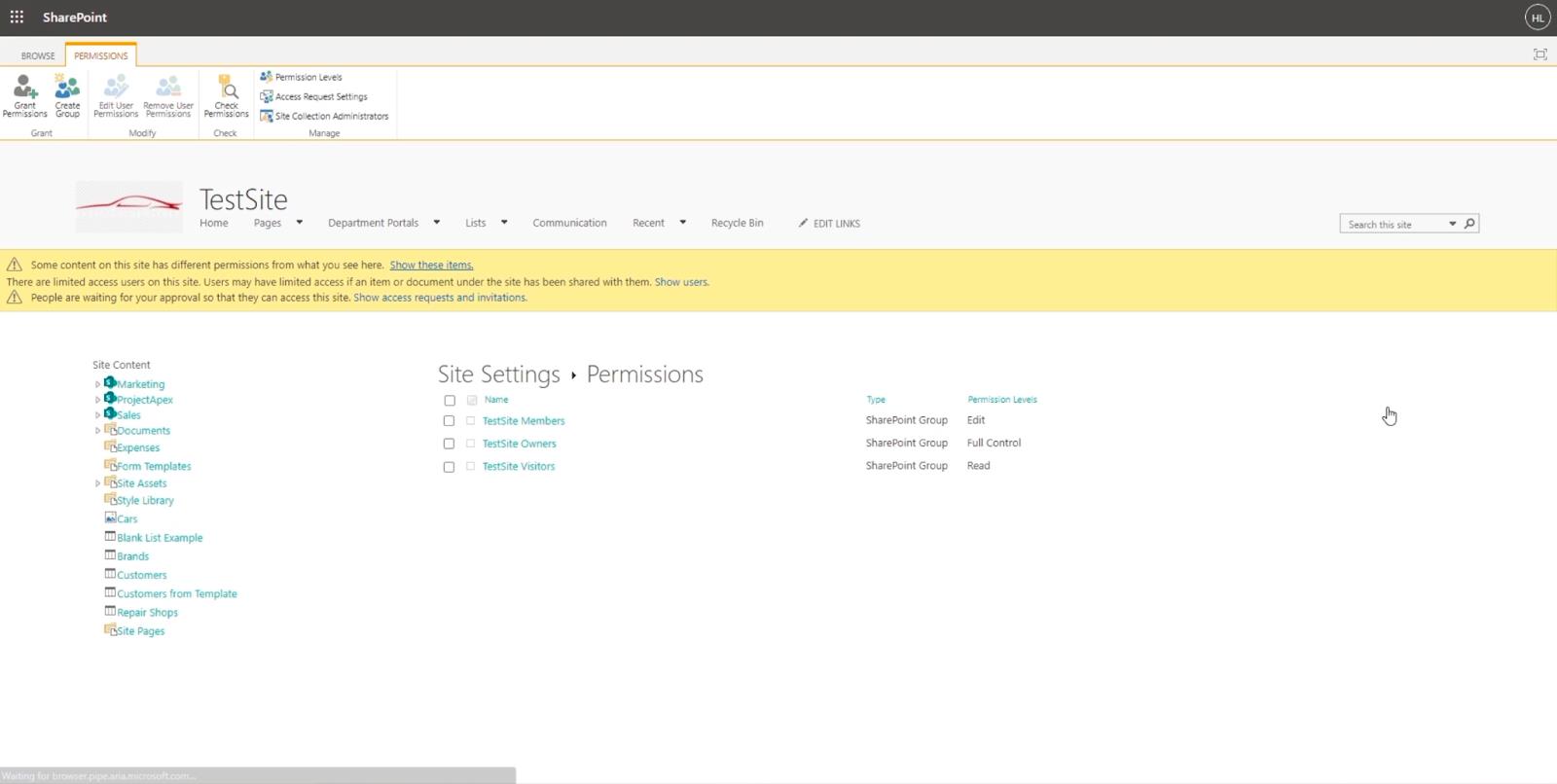
Etter det, la oss klikke på Gi tillatelser øverst til venstre.
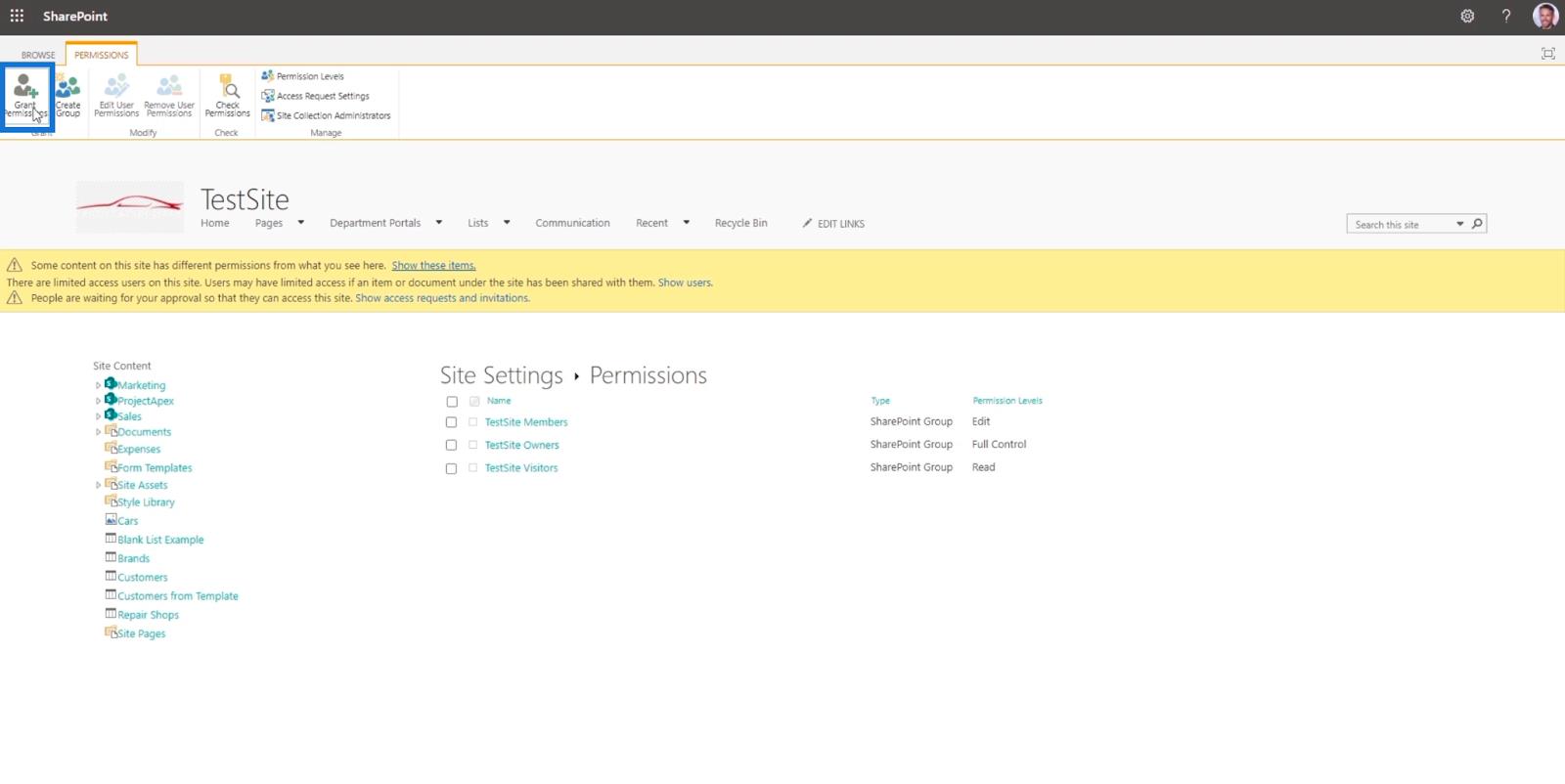
En Del 'TestSite'-dialogboks vil da vises.
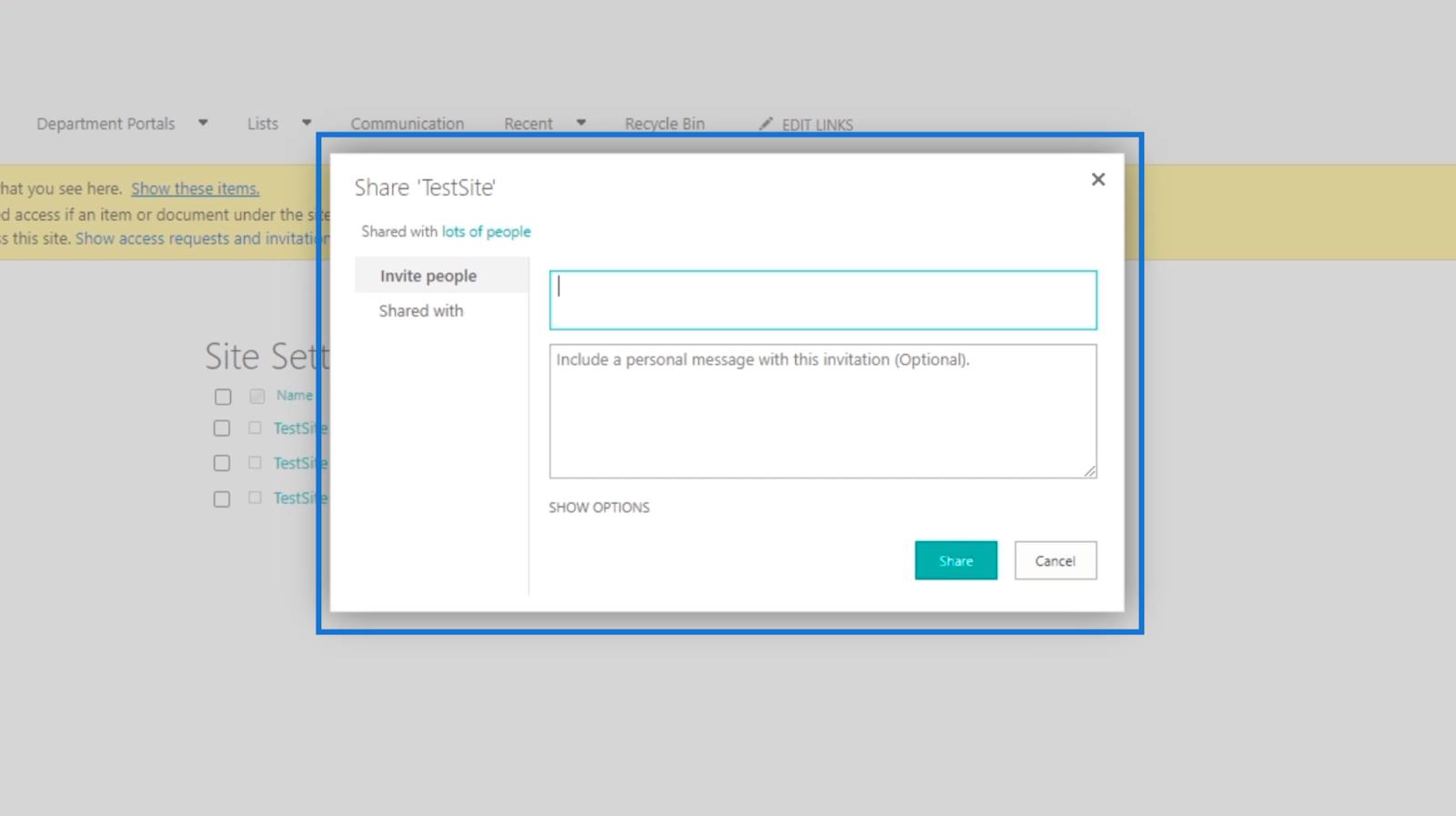
Deretter legger vi til et medlem fra organisasjonen ved å skrive inn navnet eller e-postadressen i det første tekstfeltet. I vårt eksempel inviterer vi Brad Pitt . Vær oppmerksom på at han allerede er en del av organisasjonen, så å legge til navnet ville fungere.
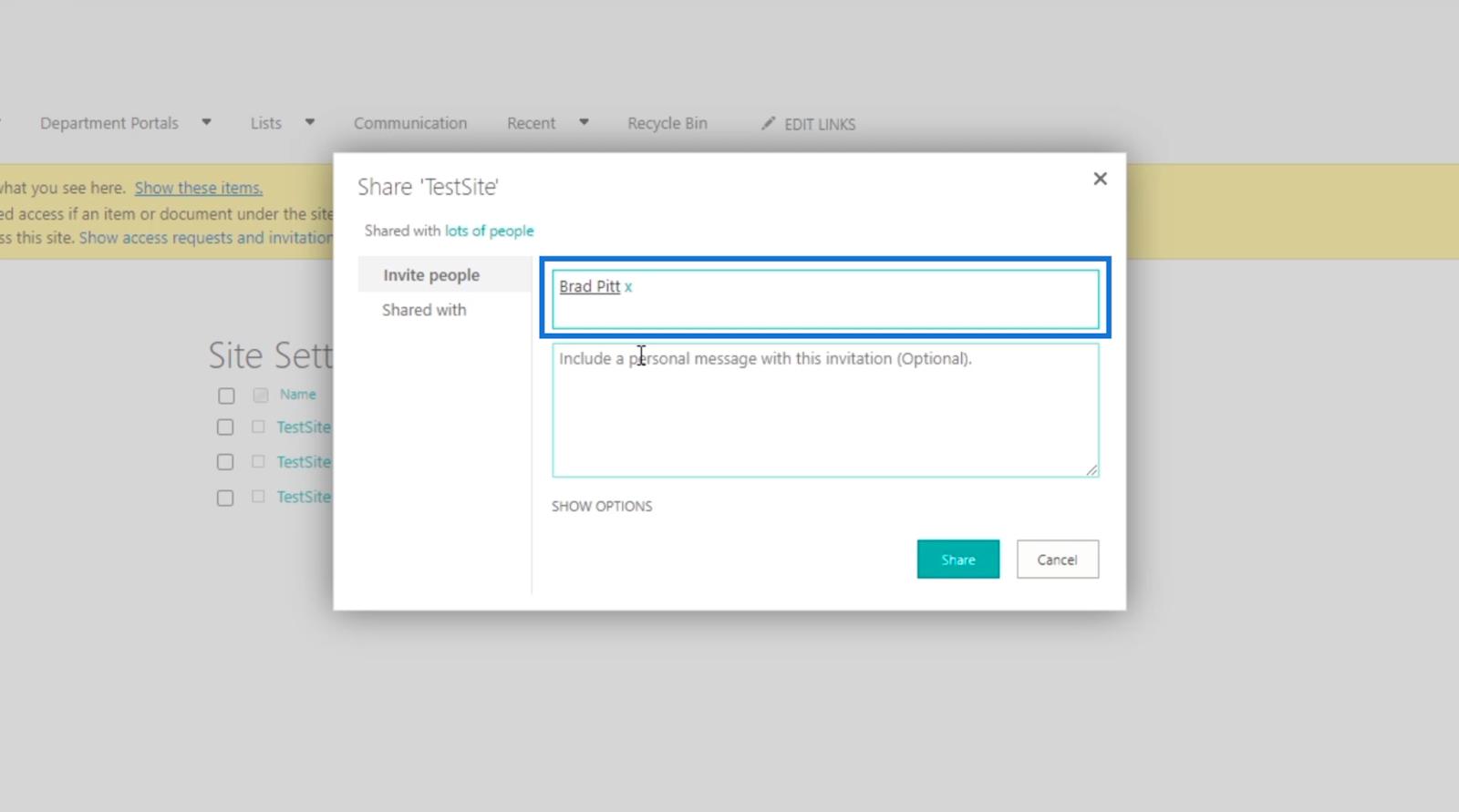
Vi kan også inkludere en personlig melding ved å bruke brødtekstfeltet for e-post . Men for dette eksemplet lar vi det stå tomt.
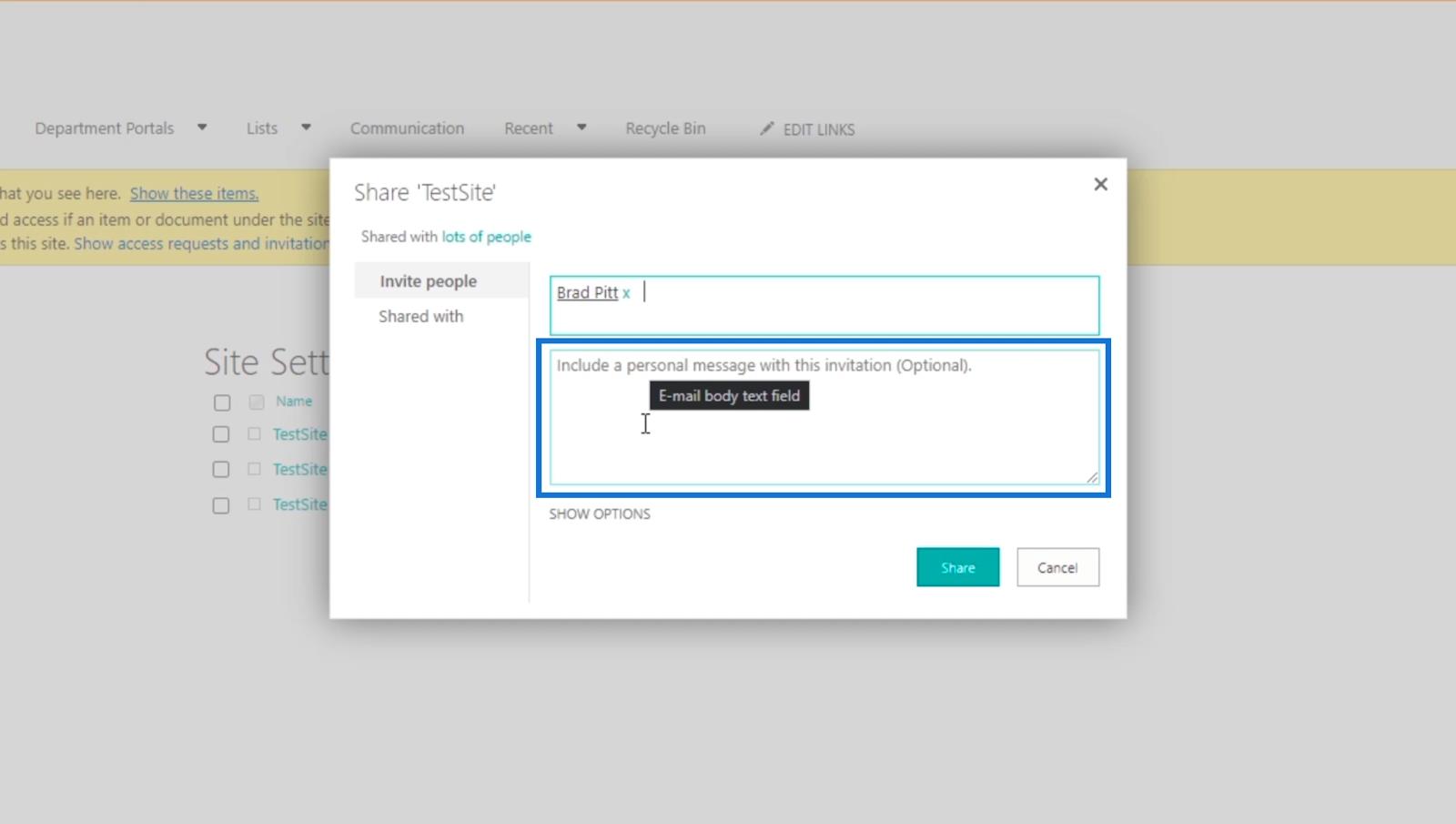
Klikk deretter på VIS ALTERNATIVER .
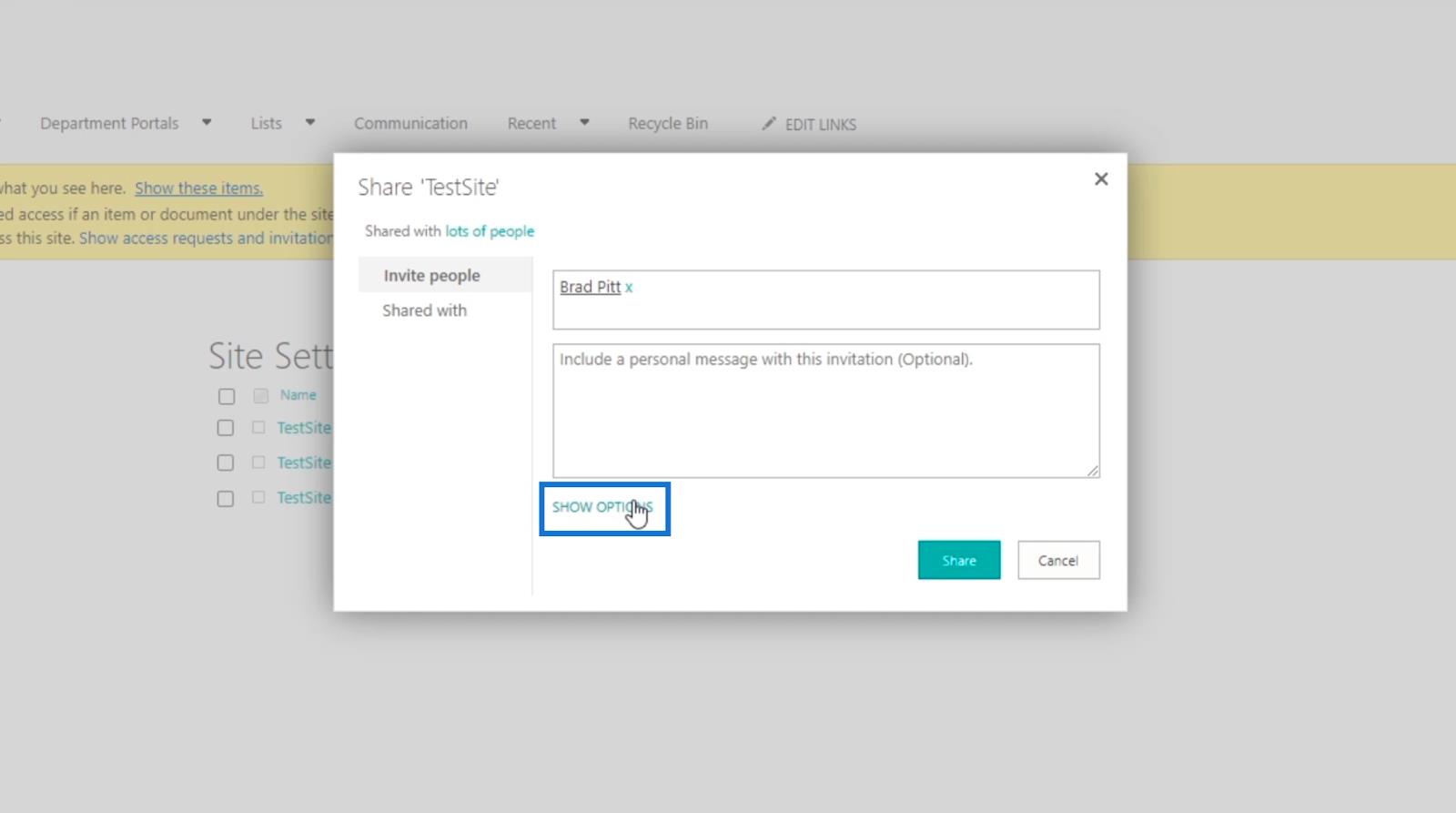
Deretter sørger vi for at det er merket av for Send en e-postinvitasjon slik at personen du legger til kan motta et e-postvarsel. Du kan velge å la være, men for denne bloggen sender vi en.
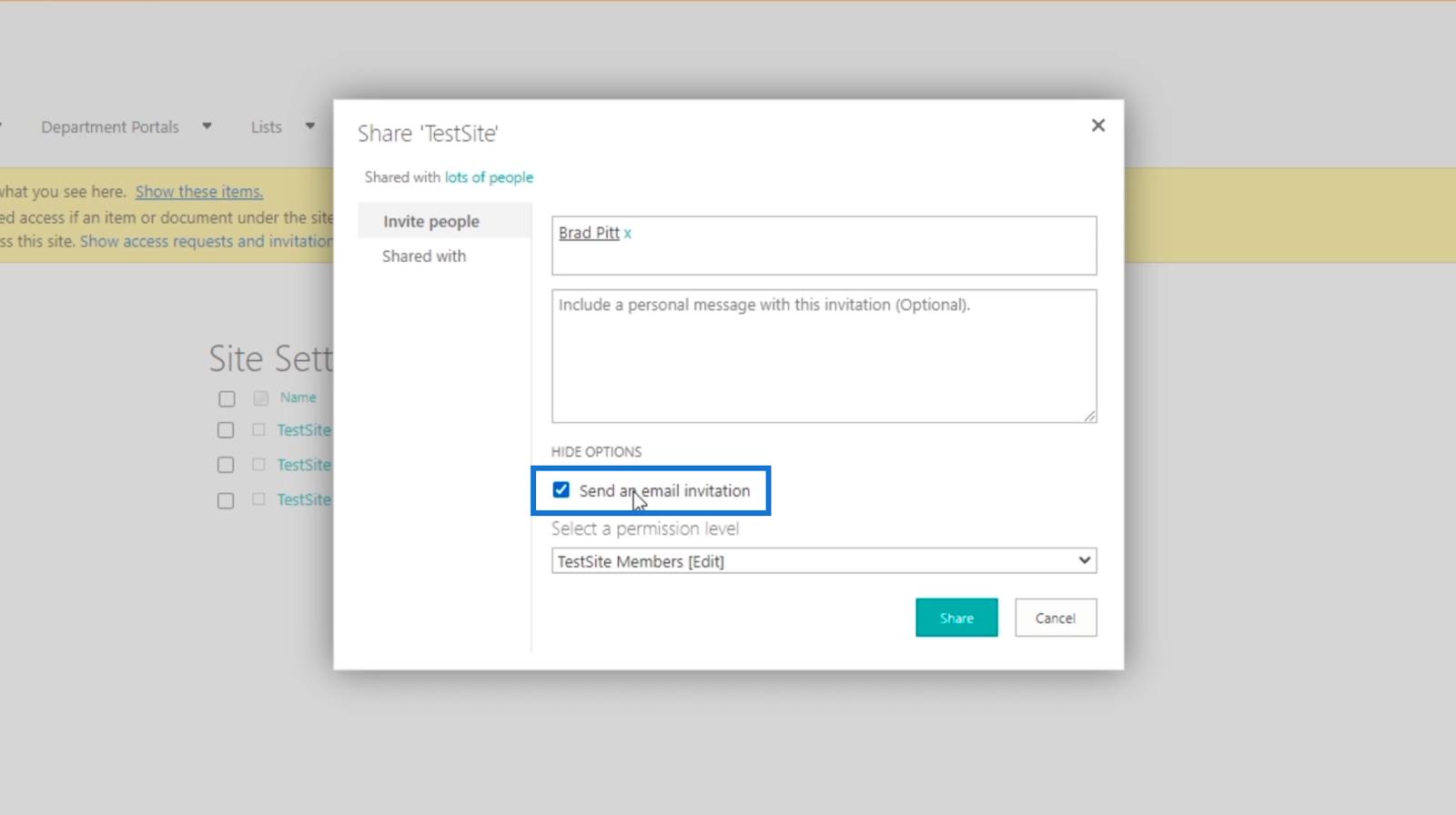
Etter det velger vi en ved å klikke på rullegardinmenyen Velg et tillatelsesnivå .
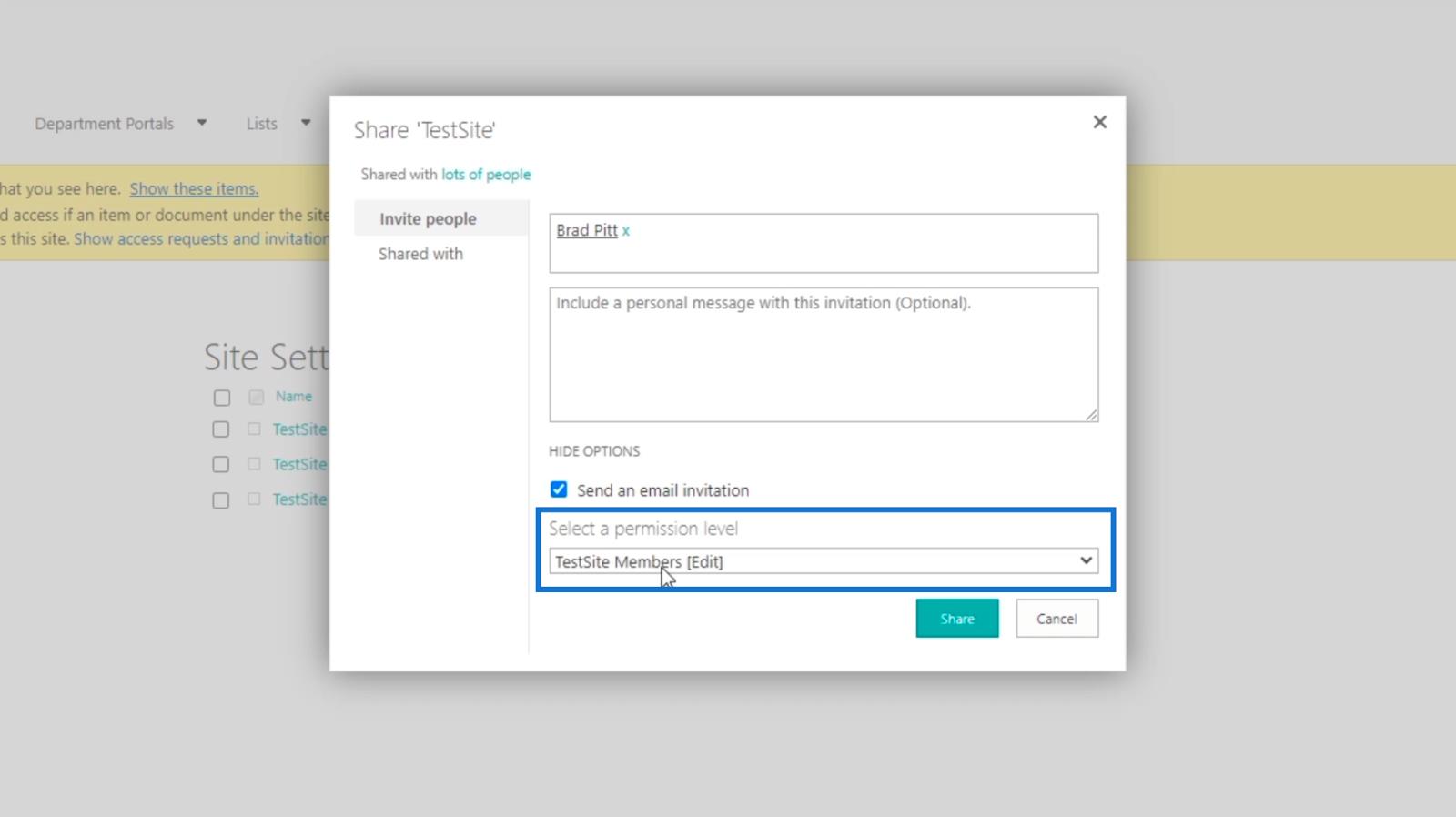
Du vil se ulike nivåer og grupper som du kan tilordne den nye brukeren til.
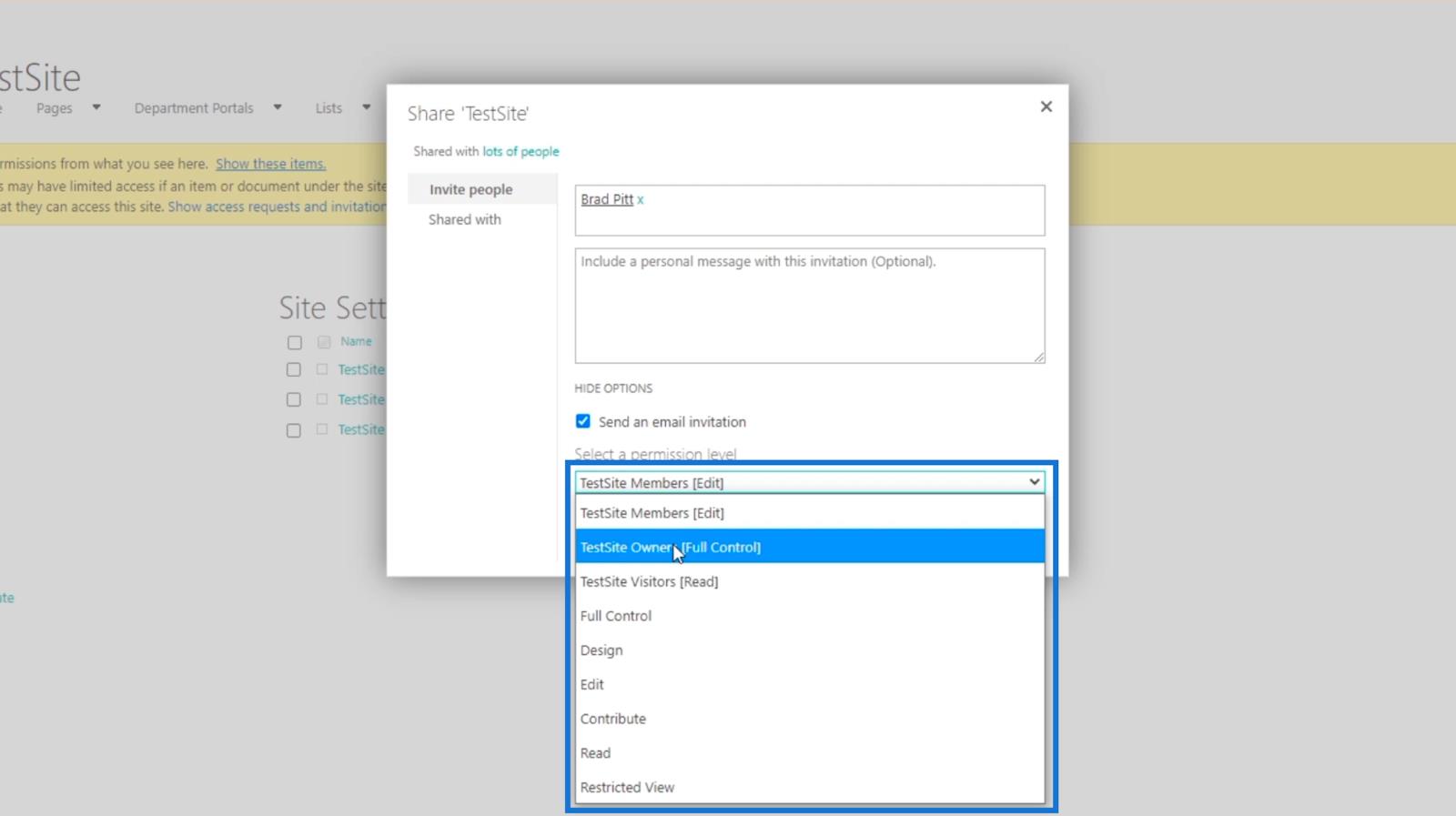
De 3 første er gruppene, og vi anbefaler å bruke gruppene i stedet for nivåer. Dette vil gi den nye brukeren noen spesifikke tillatelser. Så for dette eksemplet bruker vi TestSite Visitors [Les].
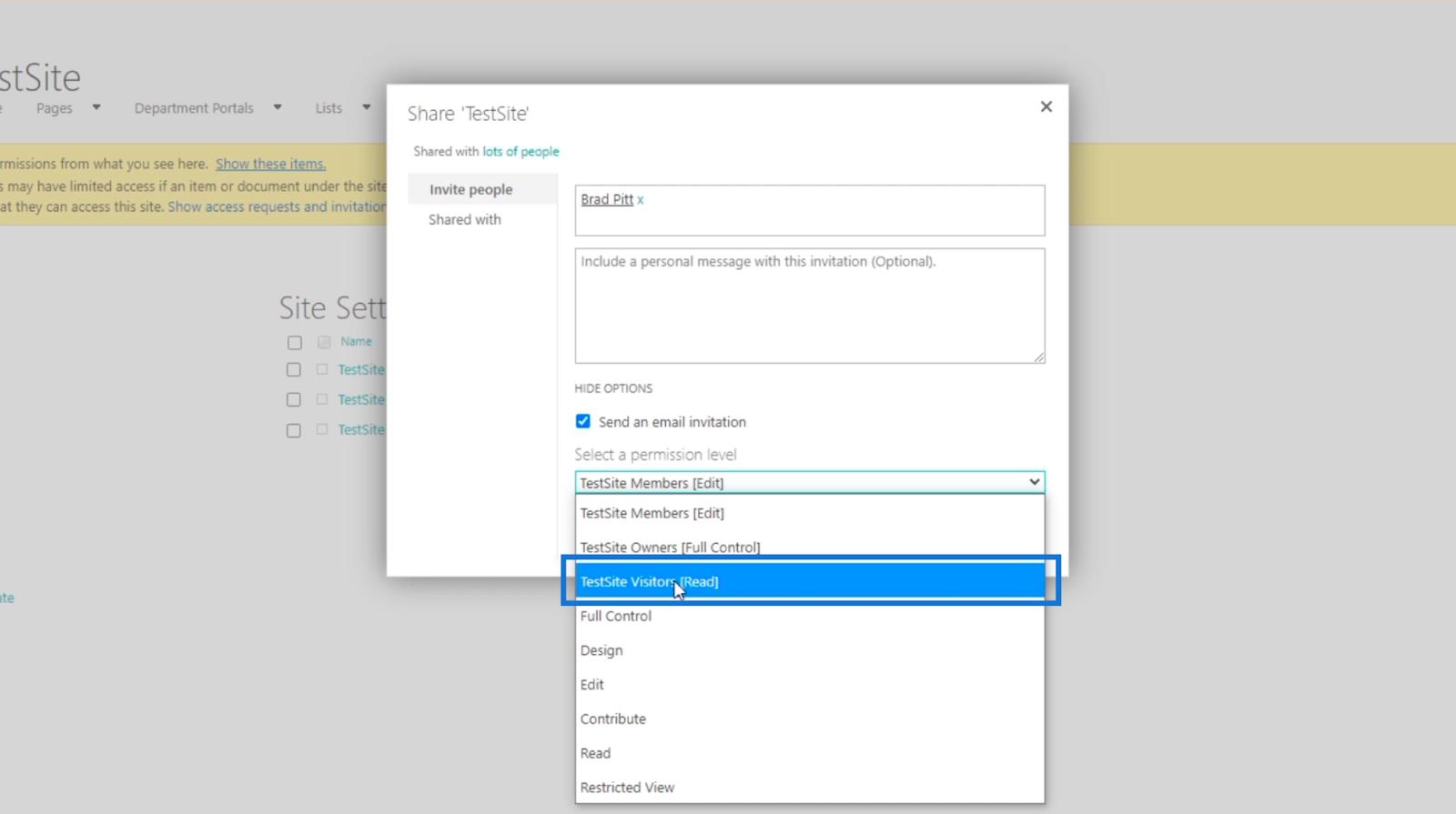
Til slutt klikker du på Del .
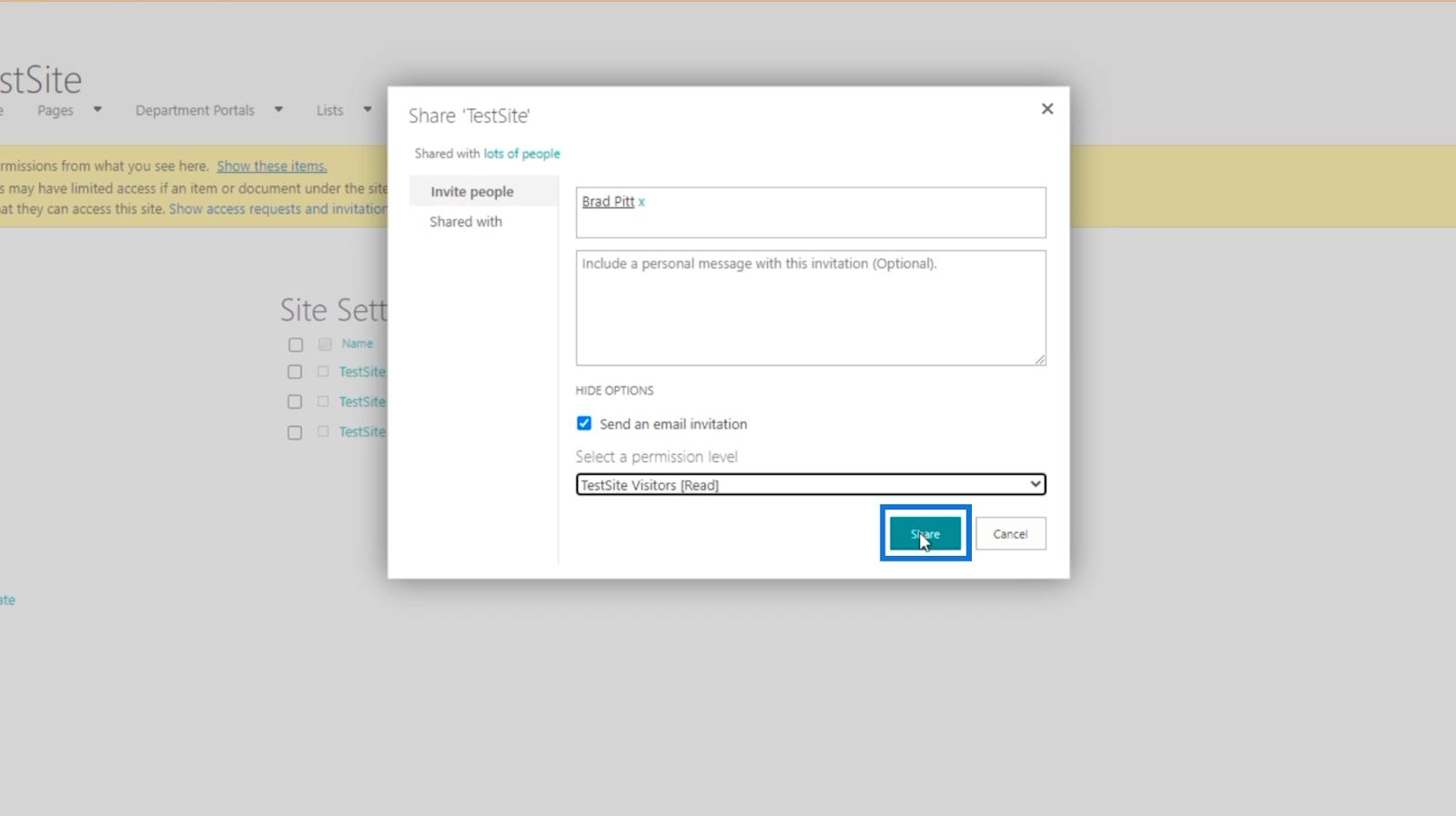
Kontrollerer skrivebeskyttede tilgangstillatelser for SharePoint
For å sjekke gruppemedlemmene kan du klikke på en av gruppene som er opprettet. Men for dette eksempelet sjekker vi TestSite Visitors .
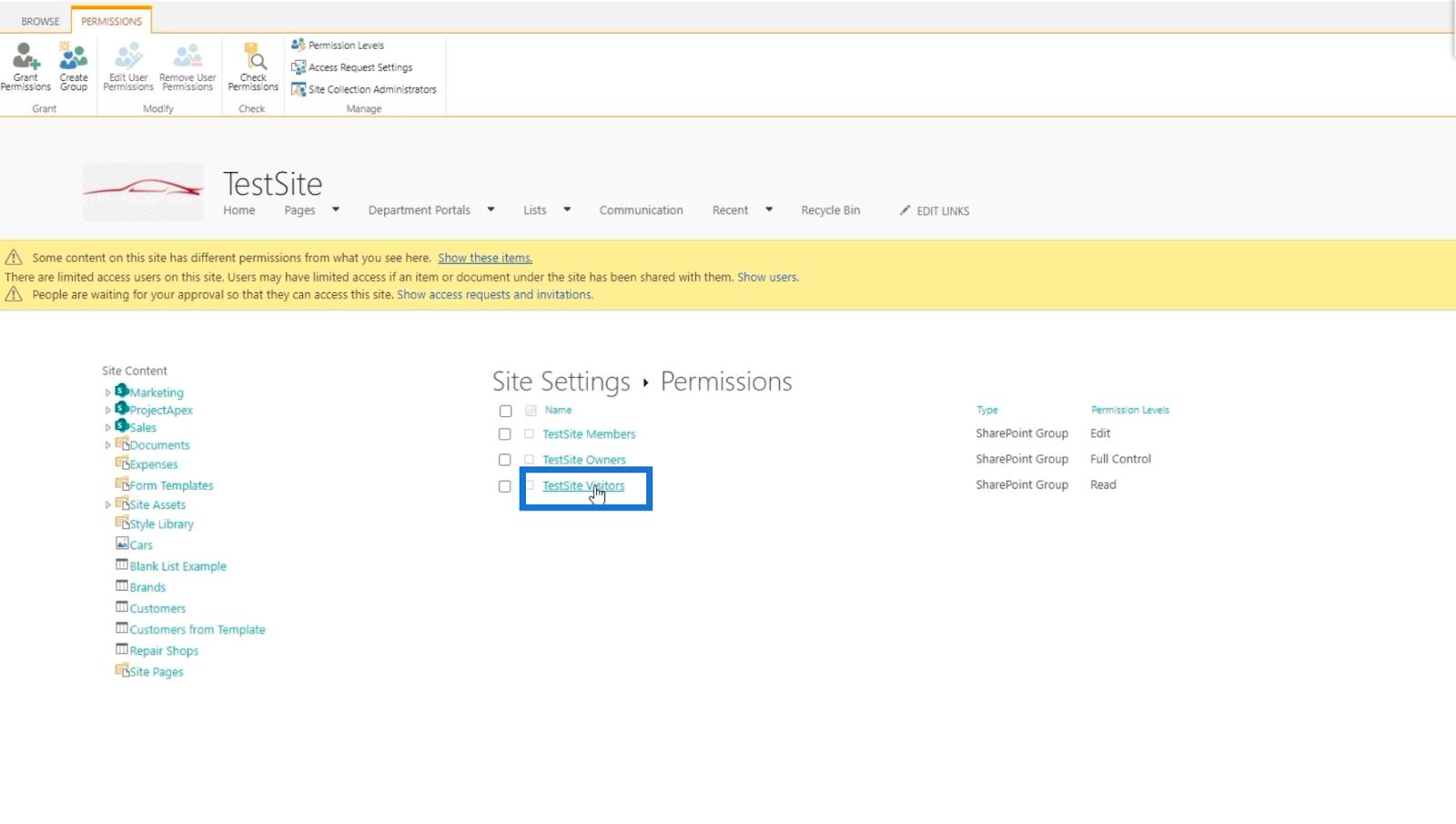
Du blir omdirigert til en side som viser navnet på medlemmene. I dette eksemplet har vi bare lagt til Brad Pitt .
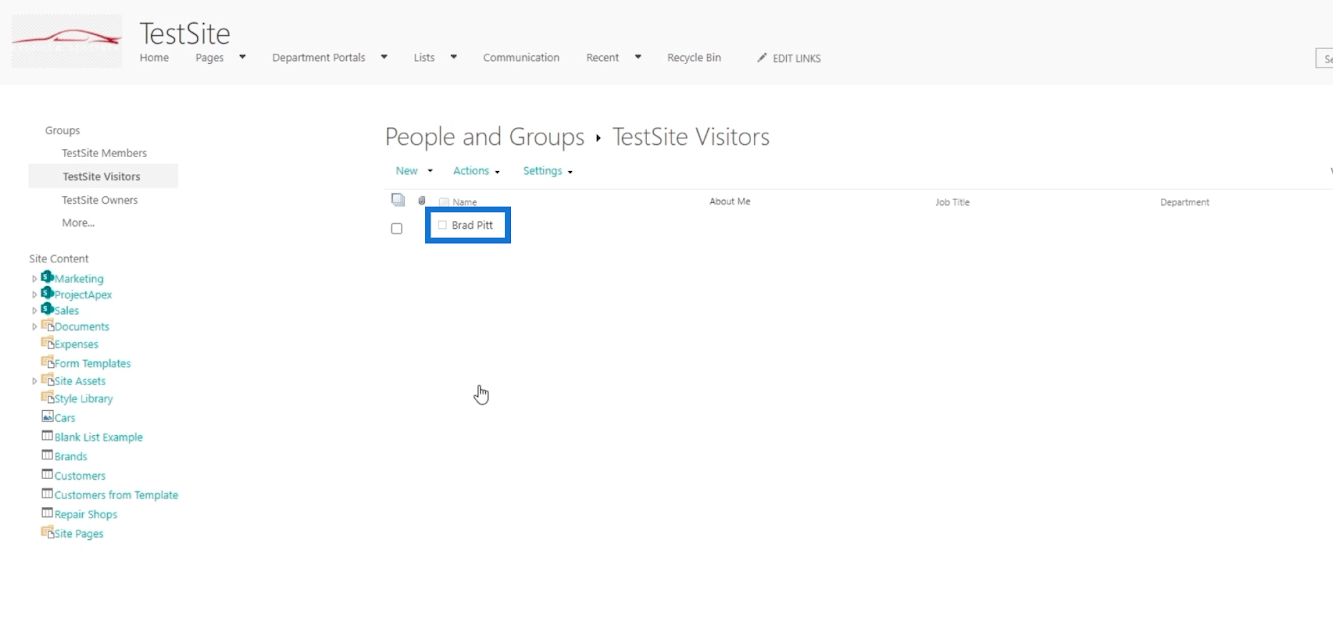
For å sjekke tillatelsesnivåene klikker du bare på Tillatelsesnivåer fra Tillatelsessiden .
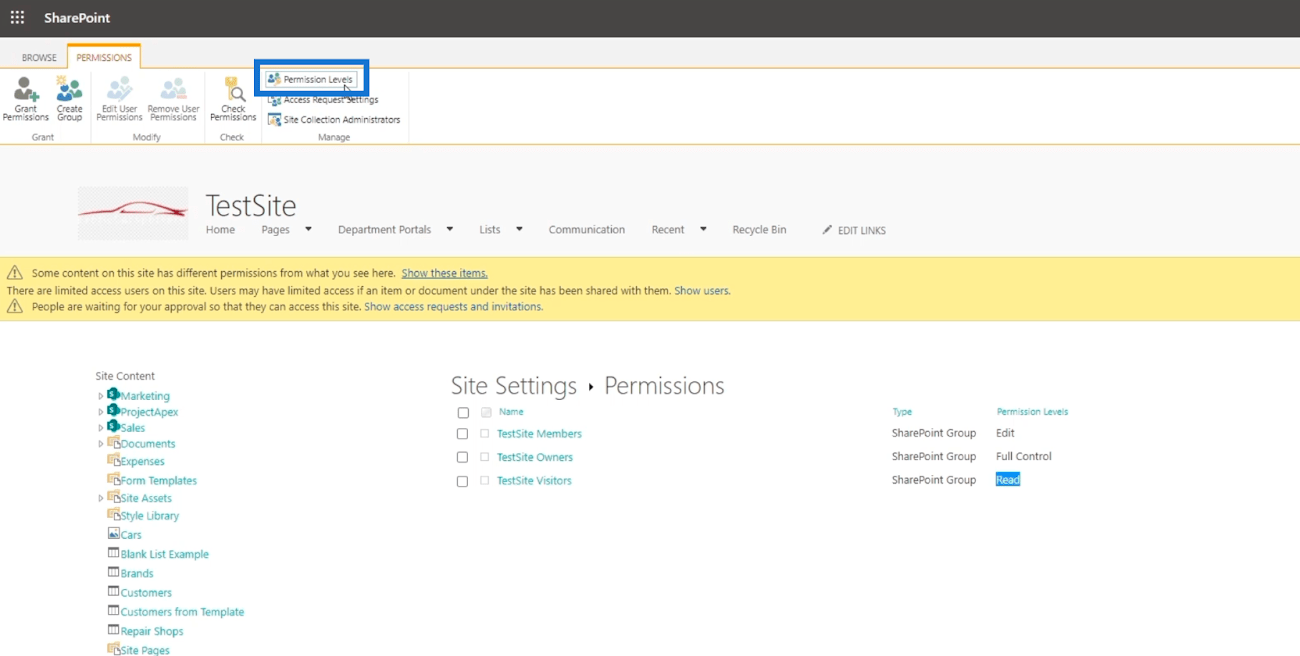
Du blir omdirigert til en ny side der du kan se tillatelsesnivåene .
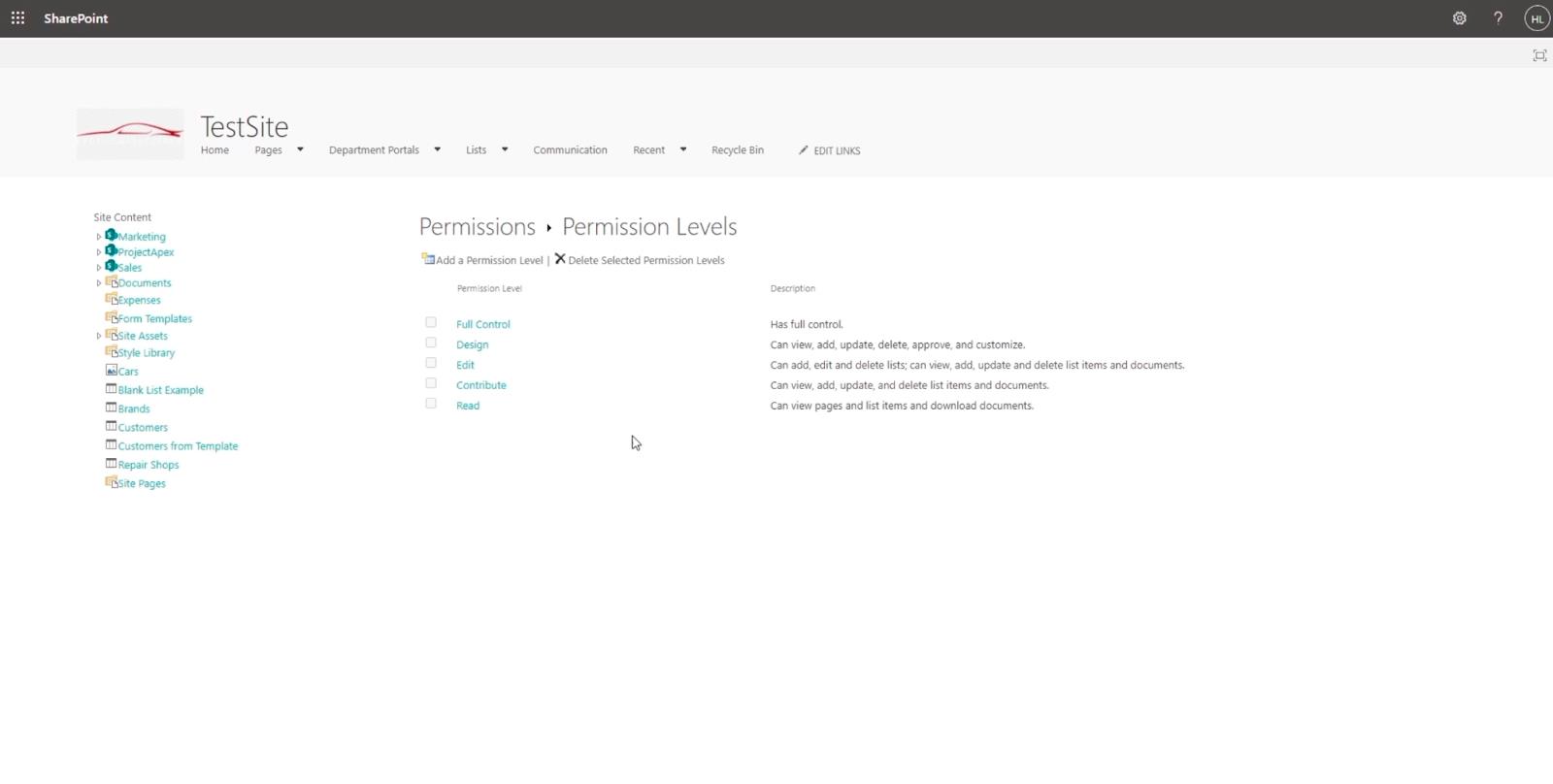
Deretter klikker vi Les .
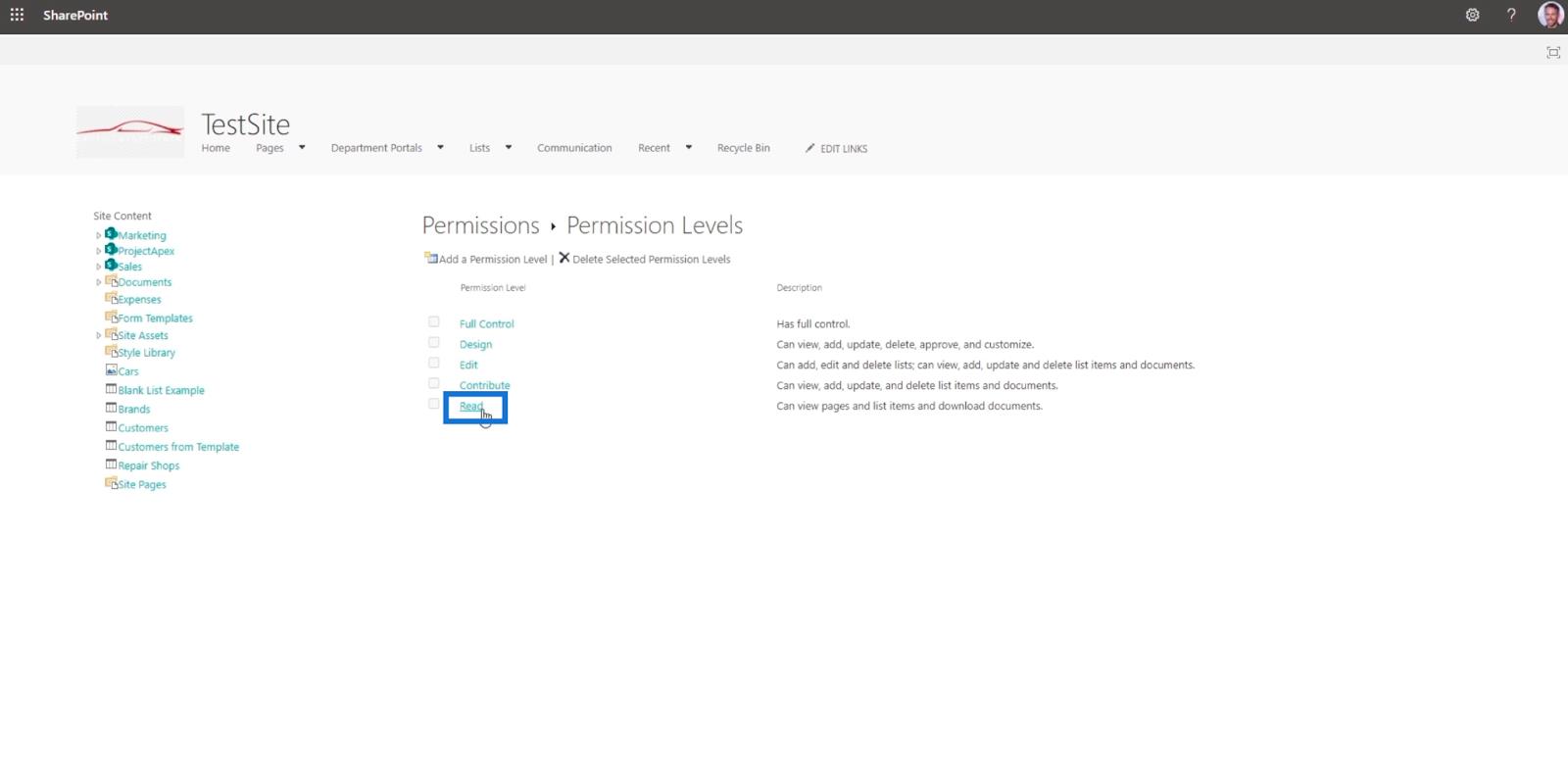
Som et resultat vil du se at alle de avmerkede elementene er det personen eller medlemmet kan gjøre med dette tillatelsesnivået.
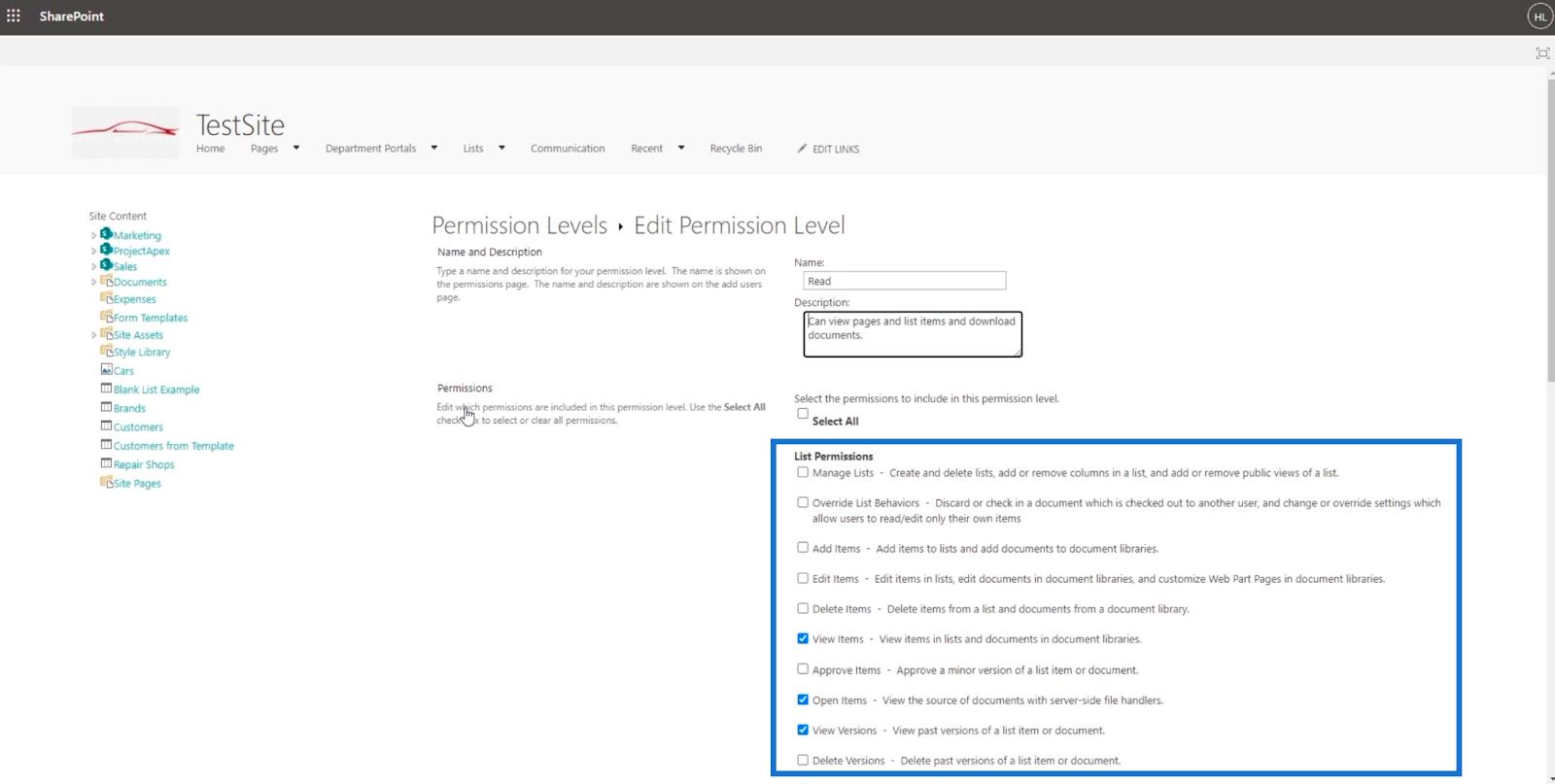
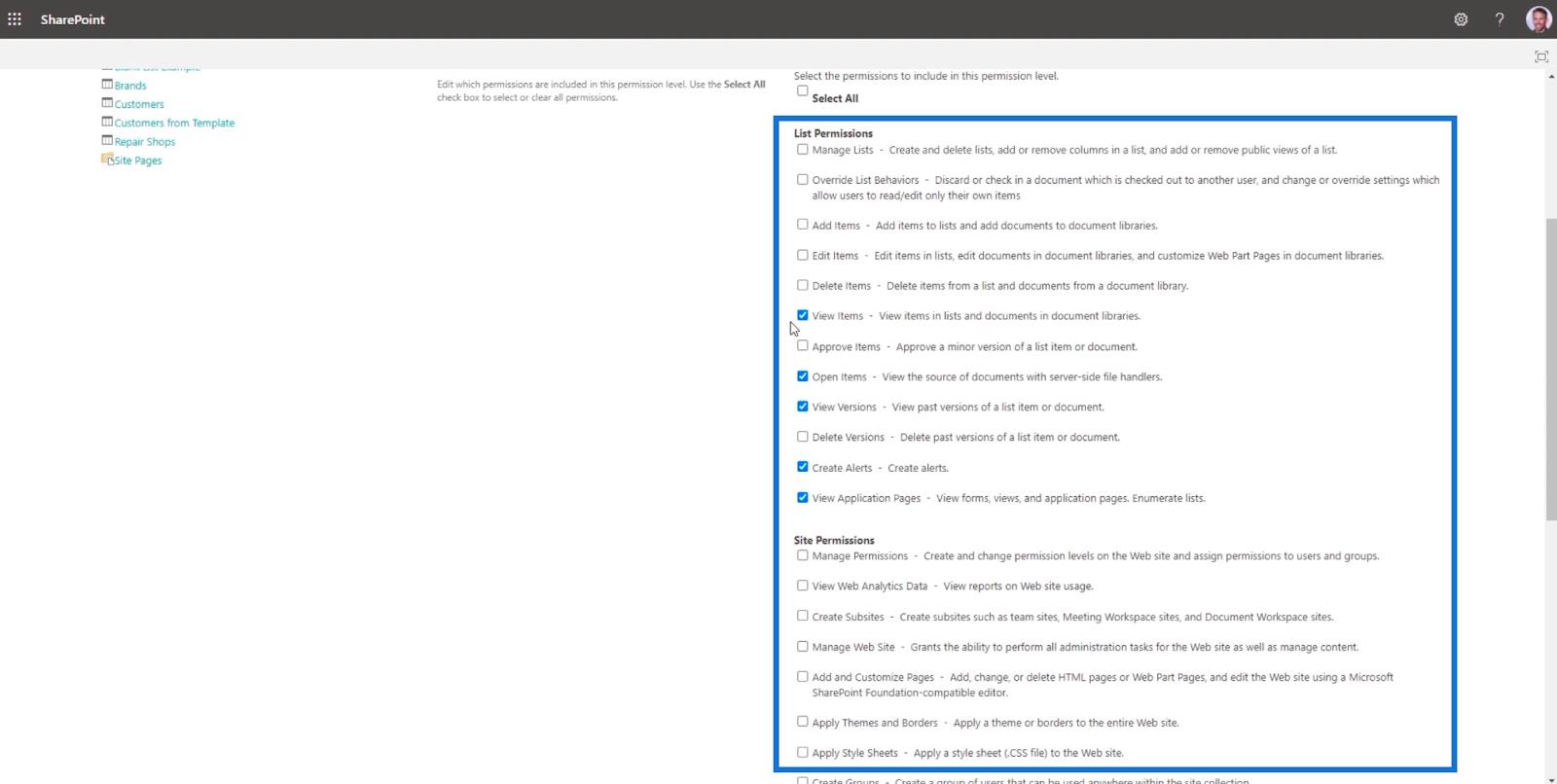
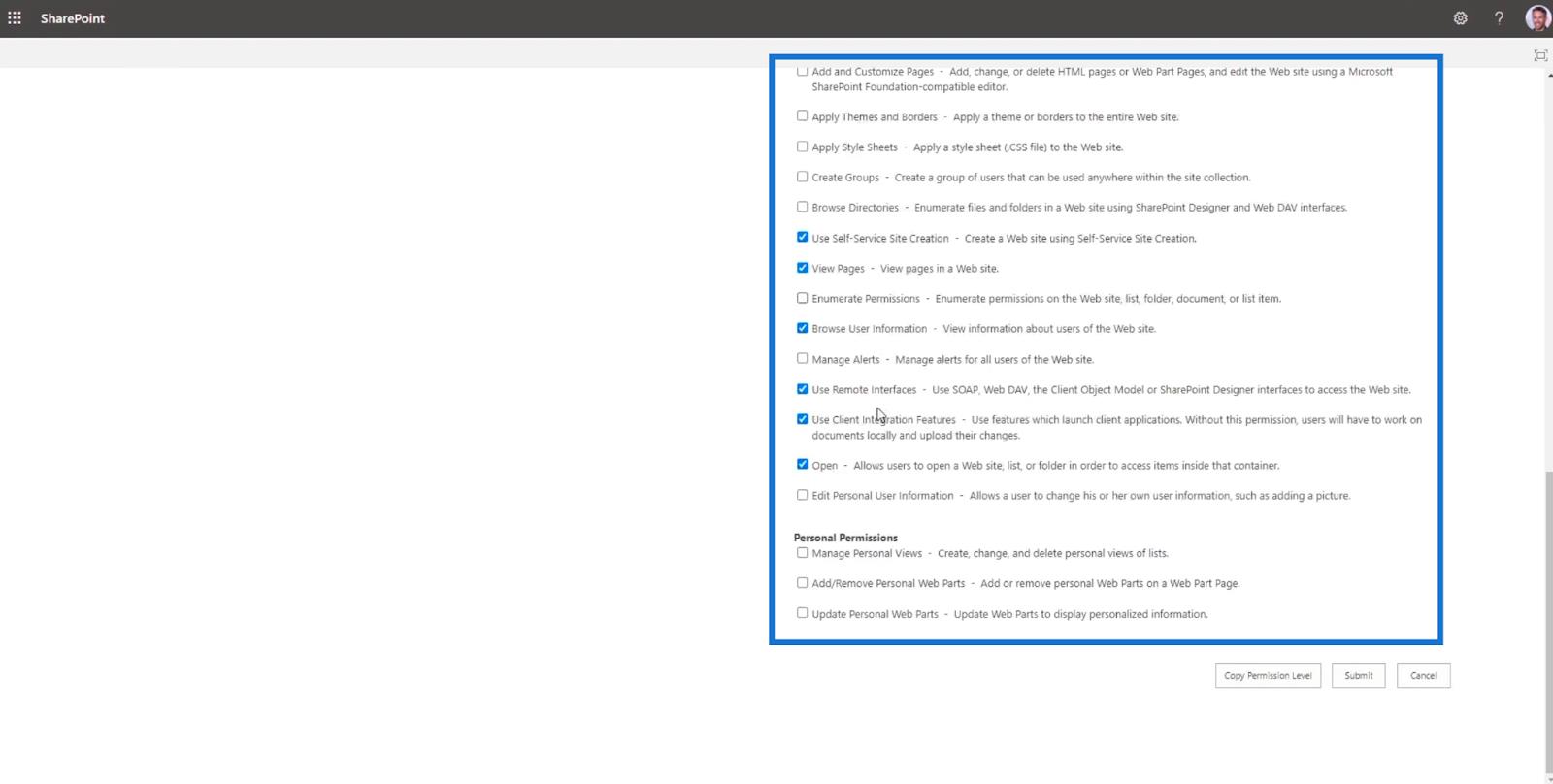
Hvis det nye medlemmet, i vårt eksempel, Brad Pitt , går inn på nettstedet, kan han bare lese elementene. På medlemmets skjerm er det ingen Legg til- knapp på navigasjonen for å legge til nye filer.
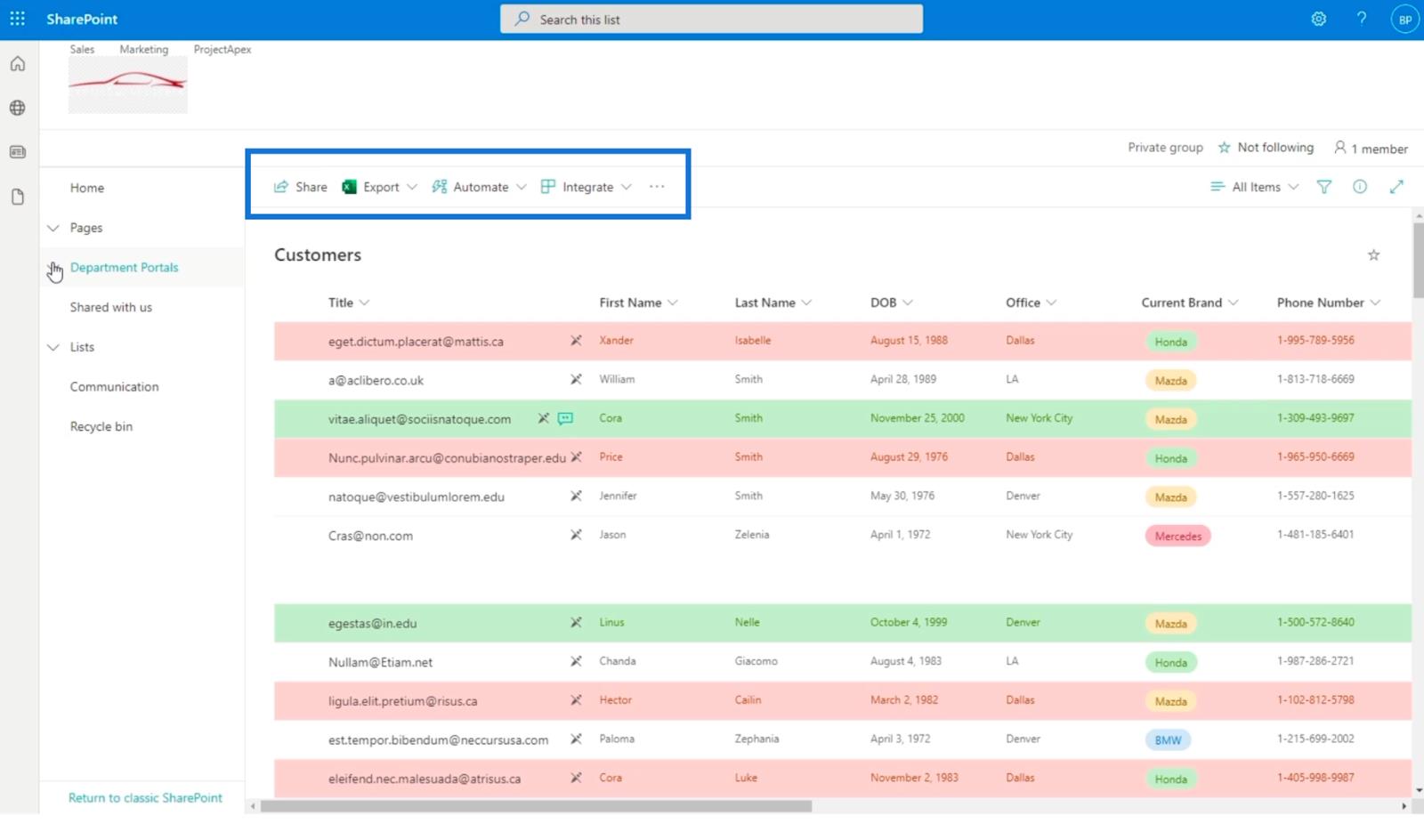
I tillegg er Rediger- knappen nedtonet.
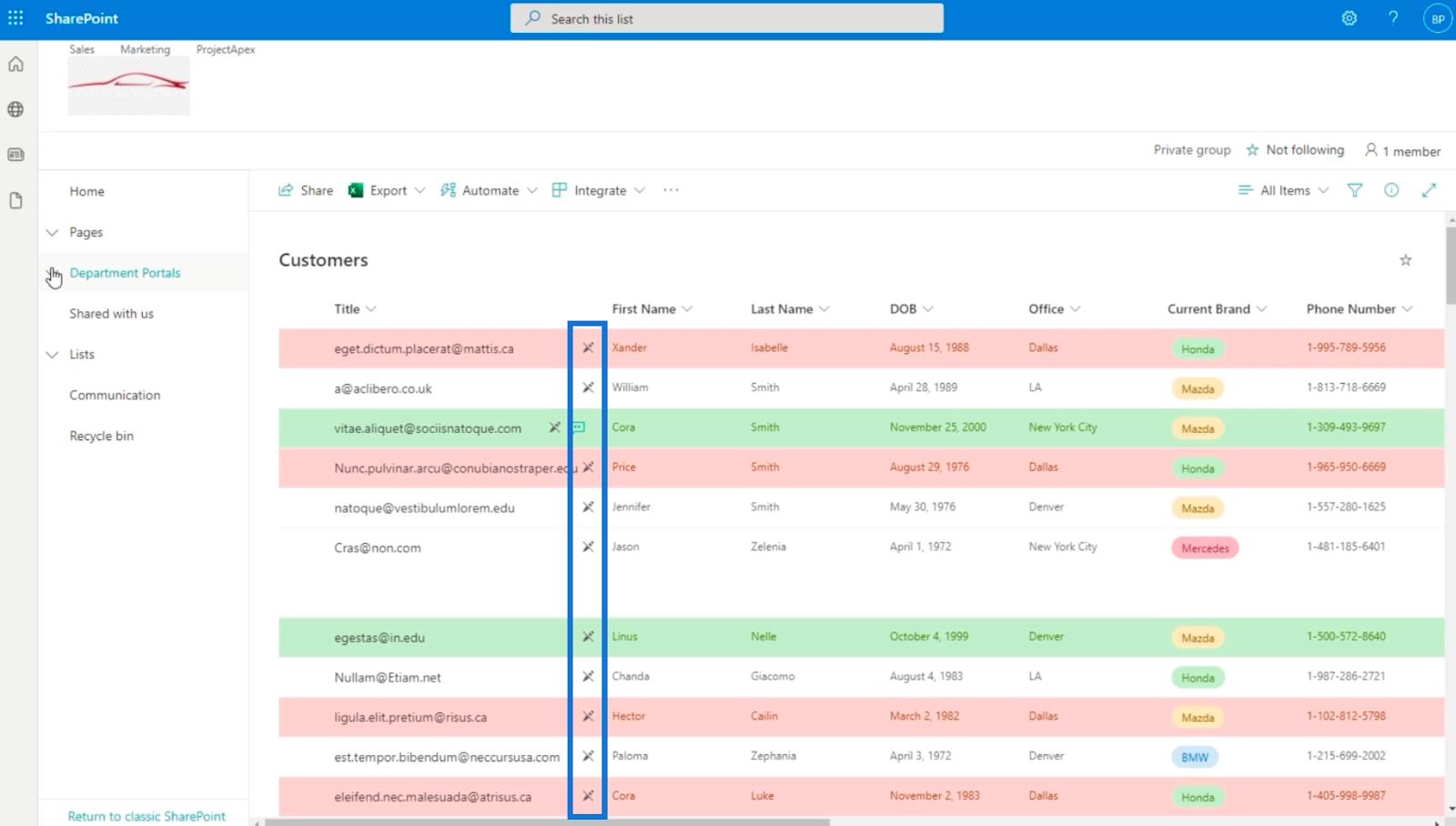
Dette betyr at Brad Pitt bare kan se og lese filene på SharePoint-siden vår, da det er dette vi har satt tillatelsene hans til.
Konklusjon
For å oppsummere alt, har vi diskutert trinnene for å legge til en ny bruker på SharePoint-siden vår og hvordan vi kan angi SharePoint-skrivebeskyttet tilgang til brukeren.
Husk at du har lov til å endre tillatelsesnivået . Du kan angi det avhengig av hvilken tilgang du vil at personen du vil ha. I tillegg kan du endre det når som helst. For eksempel, hvis en bruker ble forfremmet, vil tillatelsesnivået også endres.
Jeg håper at dette var nyttig. Hvis du vil vite mer om dette emnet, kan du absolutt melde deg på vår .
Beste ønsker,
Henry Habib
Lær å bruke DAX Studio EVALUATE nøkkelordet med grunnleggende eksempler og få en bedre forståelse av hvordan dette kan hjelpe deg med databehandling.
Finn ut hvorfor det er viktig å ha en dedikert datotabell i LuckyTemplates, og lær den raskeste og mest effektive måten å gjøre det på.
Denne korte opplæringen fremhever LuckyTemplates mobilrapporteringsfunksjon. Jeg skal vise deg hvordan du kan utvikle rapporter effektivt for mobil.
I denne LuckyTemplates-utstillingen vil vi gå gjennom rapporter som viser profesjonell tjenesteanalyse fra et firma som har flere kontrakter og kundeengasjementer.
Gå gjennom de viktigste oppdateringene for Power Apps og Power Automate og deres fordeler og implikasjoner for Microsoft Power Platform.
Oppdag noen vanlige SQL-funksjoner som vi kan bruke som streng, dato og noen avanserte funksjoner for å behandle eller manipulere data.
I denne opplæringen lærer du hvordan du lager din perfekte LuckyTemplates-mal som er konfigurert til dine behov og preferanser.
I denne bloggen vil vi demonstrere hvordan du legger feltparametere sammen med små multipler for å skape utrolig nyttig innsikt og grafikk.
I denne bloggen vil du lære hvordan du bruker LuckyTemplates rangering og tilpassede grupperingsfunksjoner for å segmentere et eksempeldata og rangere det i henhold til kriterier.
I denne opplæringen skal jeg dekke en spesifikk teknikk rundt hvordan du viser kumulativ total kun opp til en bestemt dato i grafikken i LuckyTemplates.








