DAX Studio EVALUATE Nøkkelord: Grunnleggende eksempler

Lær å bruke DAX Studio EVALUATE nøkkelordet med grunnleggende eksempler og få en bedre forståelse av hvordan dette kan hjelpe deg med databehandling.
Det er tider når du jobber med data som ikke er formatert på den måten du trenger. For eksempel kan du ha en blanding av tall og tekst i en celle, og du må rydde opp i disse dataene.
Det er flere teknikker for å fjerne tall i Excel fra venstre i teksten. Noen metoder fungerer når dataene har et konsistent mønster. VBA eller mer komplekse formler fungerer på mindre strukturerte data.
Denne artikkelen demonstrerer syv metoder for å slette tall til venstre for tekstdata. Mot slutten vil du ha en omfattende forståelse av de forskjellige teknikkene og når du skal bruke dem.
La oss gå!
Innholdsfortegnelse
Slik bruker du Flash Fill for å fjerne tall i Excel fra venstre
Flash Fill er en Excel-funksjon som automatisk kan fylle ut mønstre for deg. Det er en rask og enkel måte å fjerne tall fra venstre side av cellene.
Denne metoden fungerer kanskje ikke alltid perfekt, men den kan være nyttig for enkle tilfeller. Følg disse trinnene for å bruke Flash Fill:
I en tom kolonne ved siden av dataene dine, skriv inn ønsket resultat uten tallene (f.eks. hvis "1234apple" er i celle A1, skriv inn "eple" i celle B1).
Velg cellen med de nye dataene (B1 i vårt eksempel) og klikk på Data-fanen på båndet.
Klikk på Flash Fill-knappen i delen Dataverktøy.
Excel vil automatisk bruke mønsteret for å fjerne tall fra venstre side av de tilstøtende cellene.
Dette er plasseringen av Flash Fill-knappen i Data-fanen.
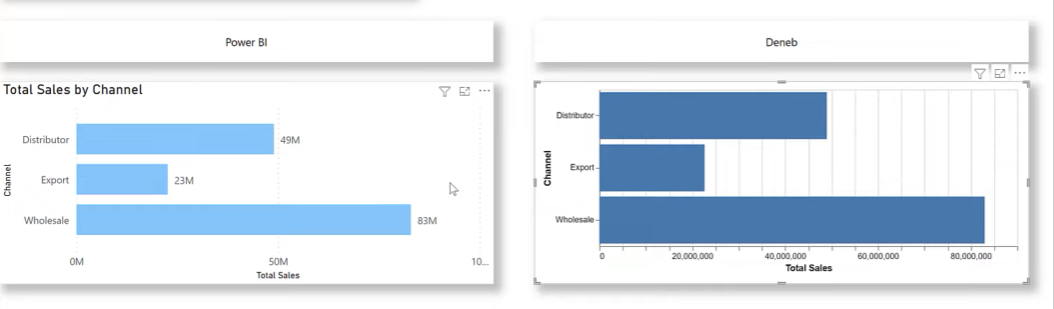
Hvis du foretrekker å bruke snarveier, trykk CTRL + E på Windows eller CMD + E på en Mac.
Flash Fill er en hendig funksjon, men som med de fleste ting i Excel, er det flere måter å utføre den samme oppgaven på.
I neste avsnitt tar vi en titt på hvordan du kan gjøre det samme ved å bruke "Tekst til kolonner"-funksjonen.
Hvordan bruke tekst til kolonner-funksjonen for å fjerne tall
Du kan bruke "Tekst til kolonner"-funksjonen i Excel for å skille tall fra venstre i en celle. Denne metoden forutsetter imidlertid at det er et konsistent mønster eller skilletegn mellom tallene og teksten i cellen.
La oss jobbe med et sett med data som bruker en bindestrek for å skille tall fra bokstaver som dette:
1234-eple
4321-oransje
9876-pære
Dette er før-og-etter vi ønsker å oppnå:
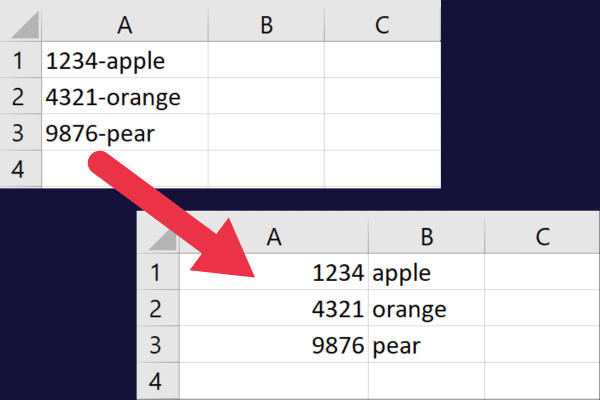
Her er en trinn-for-trinn-guide med dette eksempeldatasettet:
Velg kolonne A.
Gå til fanen Data og klikk på tekst til kolonner-veiviseren.
Velg alternativet Avgrenset og klikk Neste.
Fjern merket for alle skilletegn (fanen kan brukes som standard).
Merk av for Annet og skriv "-" i inndataboksen.
Velg passende skilletegn (mellomrom, komma osv.).
Klikk på Neste og Fullfør.
Dataene vil nå deles i to kolonner. De fjernede tegnene er i den første kolonnen mens resten av teksten er i den andre kolonnen. Dette bildet viser hvordan du angir skilletegnet:
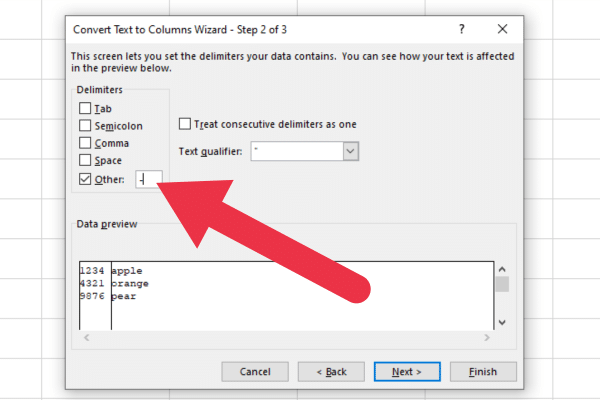
La oss deretter ta en titt på fem tekstfunksjoner for å fjerne tall i Excel.
5 tekstfunksjoner for å fjerne tall i Excel fra venstre
Hvis du vet hvor mange tegn som utgjør sifrene, kan du bruke en tekstfunksjon for å fjerne dem.
Anta at celle A1 inneholder strengen " 1234apple ". De fire første tegnene er tall som vi ønsker å fjerne.
Det er flere funksjoner som kan brukes alene eller kombineres for å fjerne tegn som er numeriske verdier.
1. MID-funksjon
Du kan bruke MID-funksjonen til å trekke ut delen av strengen som starter fra det 5. tegnet.
MID-funksjonen trekker ut en bestemt del av en tekststreng, gitt startposisjonen og antall tegn som skal trekkes ut. Syntaksen for MID-funksjonen er:
MID(tekst; startnummer; antall tegn)
tekst: Tekststrengen som inneholder tegnene du vil trekke ut.
start_num: Posisjonen til det første tegnet du vil trekke ut.
num_chars: Antall tegn som skal trekkes ut fra tekststrengen.
Følg disse trinnene for å fjerne tallene til venstre:
velg celle B2 for å inneholde funksjonen og resultatene.
Skriv inn formelen: MID(A1, 5, 7)
Formelen ovenfor vil fjerne tegn fra det femte sporet i strengen.
2. Kombiner med LEN-funksjonen
En ulempe med denne metoden er at tekststrengen din kanskje ikke alltid er like lang.
Du kan bruke LEN-funksjonen til å beregne lengden dynamisk. Denne funksjonen returnerer lengden på en tekststreng.
Du kan endre formelen for å erstatte den tredje parameteren med LEN-funksjonen slik:
=MIDDEL(A1; 5; LEN(A1)-4)
Du kan kopiere formelen ned ved å bruke fyllhåndtaket. Dette bildet viser formelen ovenfor i bruk:
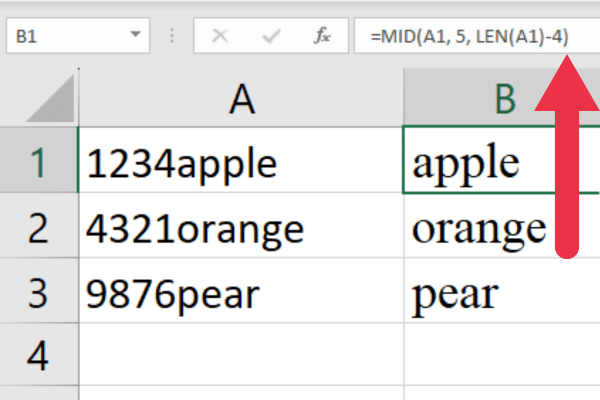
3. Kombinere VENSTRE- og ERSTATT-funksjoner
VENSTRE-funksjonen returnerer tegnene lengst til venstre fra en tekststreng. For eksempel vil VENSTRE(“1234apple”, 4) returnere verdien “1234”.
Dette er nyttig når du vil trekke ut tallene. Men hva om du vil fjerne dem?
Du kan kombinere VENSTRE med ERSTATT-funksjonen for å erstatte tallet med en tom streng. Dette er formatet for vårt eksempel:
=ERSTATT(A1; VENSTRE(A1; 4); “”)
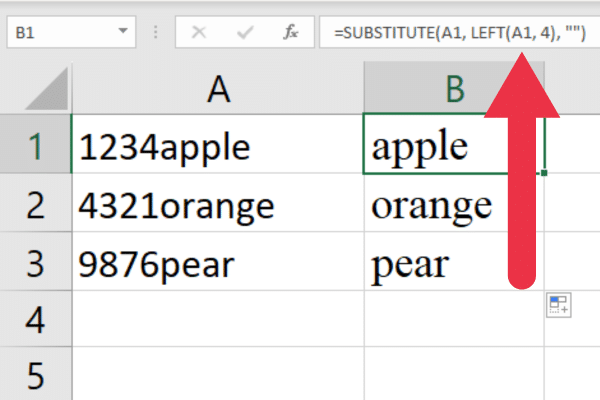
4. Bruk av HØYRE og LEN-funksjonen
HØYRE-funksjonen returnerer tegnene lengst til høyre fra en tekststreng. Syntaksen for HØYRE-funksjonen er:
HØYRE(tekst, [antall_tegn])
tekst: Tekststrengen som inneholder tegnene du vil trekke ut.
num_chars: (Valgfritt) Antall tegn som skal trekkes ut fra høyre side av tekststrengen. Hvis den utelates, er den som standard 1.
For eksempel vil RIGHT(“1234apple”, 5) returnere verdien “eple”.
Du kan også kombinere funksjonene RIGHT og LEN for å unngå hardkoding av antall alfategn. Dette forutsetter at du vet antall numeriske tegn.
Formatet for vårt eksempel er: =HØYRE(A1, LEN(A1)-4)
5. Bruk av REPLACE-funksjonen
ERSTATT-funksjonen kan brukes til å erstatte et spesifikt antall tegn fra venstre i en celle. Dette er syntaksen:
REPLACE(gammel_tekst; startnummer; antall_tegn; ny_tekst)
old_text: den opprinnelige tekststrengen som du vil endre.
start_num: posisjonen i den gamle_teksten der du vil begynne å erstatte tegn.
num_chars: antall tegn i old_text som du vil erstatte.
ny_tekst: tekststrengen du vil erstatte de angitte tegnene med.
Følgende formel er for eksempeldataene våre:
=ERSTATT(A1; 1; 4; “”)
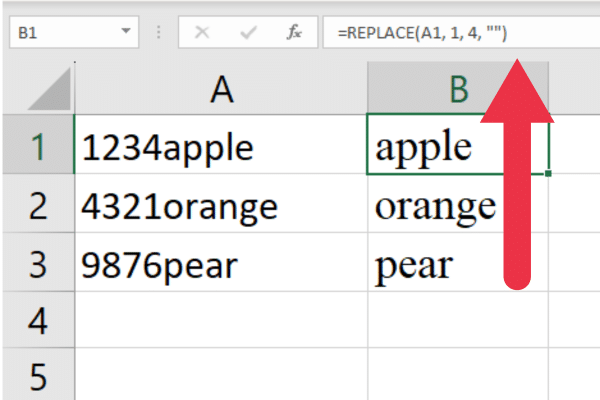
Og det er den siste av våre fem tekstfunksjoner for å fjerne tegn fra venstre i Excel.
I de fleste tilfeller burde de syv metodene vi har dekket så langt være nok, men hvis du vil ha mer kraft, er Power Query svaret, og det er det vi skal snakke om i neste avsnitt!
Slik bruker du Power Query for å fjerne tall fra venstre
Power Query er et kraftig datatransformasjonsverktøy tilgjengelig i Excel. Metoden vist i denne delen forutsetter at det er en skilletegn mellom tallene og teksten i cellen.
Det første trinnet er å transformere måldataene til en tabell:
Gå til fanen Data.
Velg celleområdet.
Velg "Fra tabell/område" fra Hent data-delen på båndet.
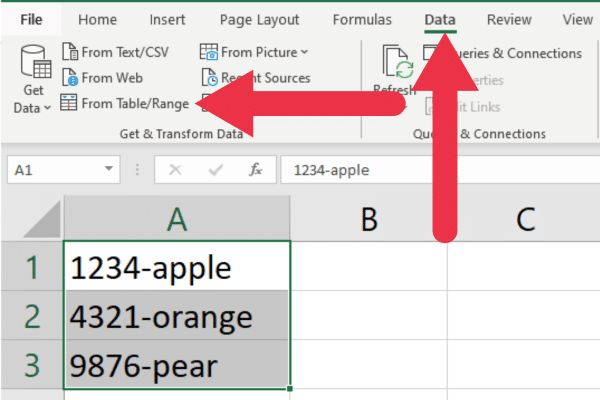
Når Power Query Editor åpnes, følger du disse trinnene:
Velg målkolonnen(e).
Gå til "Transform"-fanen
Klikk på "Extract" i båndet, og velg "Text After Delimiter".
I dialogboksen "Tekst etter skilletegn" skriver du inn en bindestrek (-).
Klikk "OK" for å godta detaljene.
Den transformerte kolonnen vil nå få tallene fjernet fra venstre side av teksten.
Klikk "Lukk og last" for å laste de transformerte dataene tilbake til regnearket ditt.
Hvis du er ny på dette dataverktøyet, sjekk veiledningen vår på .
Hvis du ønsker å dykke dypere inn i bruk av tabeller i Power Query, går denne videoen gjennom noen mer komplekse eksempler:
3 avanserte teknikker uavhengig av hvor mange tegn
Den største ulempen med metodene så langt er at tallene i alle cellene må følge samme mønster eller være et spesifikt antall tegn.
Hva om du vil slette tegn uten et tydelig mønster i de originale dataene? Teknikkene i denne delen er for middels Excel-brukere.
1. Kombiner en hjelpekolonne med en formel for å fjerne tegn fra venstre på cellene
Du kan kombinere funksjoner med hjelpekolonner når du ikke vet den totale lengden på tallene. Denne metoden krever en to-trinns prosess:
bruk en formel for å lage en midlertidig modifisert versjon av originalteksten
bruk en annen formel for å fjerne tallene basert på den endrede teksten.
Det første trinnet er å bruke følgende formel for å erstatte alle tallene med et bestemt tegn (f.eks. «|»):
=ERSTATT(ERSTATTER(ERSTATTER(ERSTATTER(ERSTATTER(ERSTATTER(ERSTATTER(ERSTATTER(ERSTATTER(ERSTATTER(ERSTATTER(A1; “0”, “|”), “1”, “|”), “2”, “|”), “3”, “|”), “4”, “|”), “5”, “|”), “6”, “|”), “7”, “|”), “8”, “ |”), “9”, “|”)
Det andre trinnet er å bruke følgende formel i en annen hjelpekolonne (f.eks. kolonne C):
=TRIMME(HØYRE(ERSTATT(B1; “|”, REPT(” “, LEN(B1))), LEN(B1)))
Dette er før-og-etter med formlene i kolonne B og C:
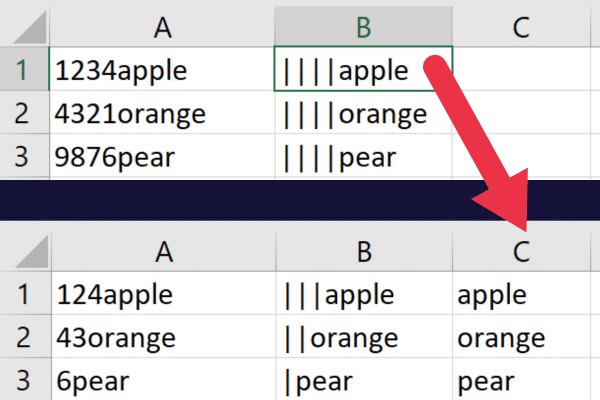
Når du begynner å kombinere funksjoner som dette, kan du få problemer med å velge feil alternativer i formlene dine. Vår artikkel om vil hjelpe deg med å feilsøke en vanlig feil.
Det kan også være lurt å dele et regneark som inneholder hjelpekolonner. Det er viktig at kollegene dine ikke sletter eller endrer formlene i mellomresultatene. Vår artikkel om vil hjelpe deg med å produsere funksjonaliteten.
2. Opprett en VBA-makro for å fjerne tall
VBA er et allsidig skriptspråk som lar deg automatisere oppgaver og lage tilpassede løsninger i Excel.
Du kan for eksempel skrive en makro som fjerner tall fra venstre for alle cellene i en bestemt kolonne eller område.
For å gjøre det, følg disse trinnene:
Trykk ALT + F11 for å åpne VBA-editoren.
Klikk på Sett inn > Modul for å opprette en ny modul.
Kopier og lim inn følgende kode for å fjerne bare tall fra venstre i kolonne A:
Sub RemoveLeftNumbers()
Dim ws As Worksheet, cell As Range, i As Integer
' Set the active worksheet as the target worksheet
Set ws = ActiveSheet
' Loop through all the cells in column A
For Each cell In ws.Range("A1:A" & ws.Cells(ws.Rows.Count, 1).End(xlUp).Row)
' Remove numbers from the left of each cell
For i = 1 To Len(cell.Value)
If Not IsNumeric(Mid(cell.Value, i, 1)) Then
Exit For
End If
Next i
cell.Value = Mid(cell.Value, i)
Next cell
End SubDet siste trinnet er å kjøre makroen. Klikk på den grønne trekanten eller menyelementet "kjør".
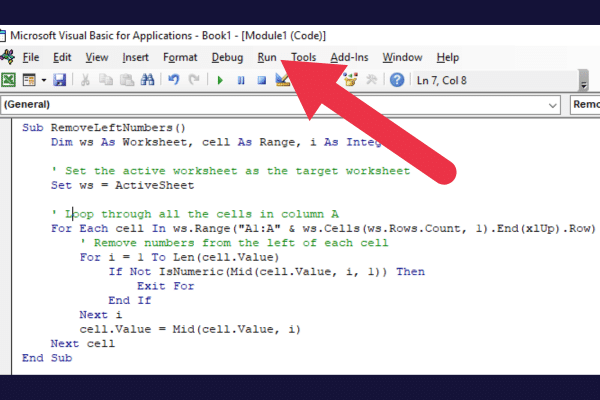
3. Opprett en brukerdefinert funksjon
Du kan også lage en brukerdefinert funksjon med VBA som du kan bruke i formlene dine.
For å gjøre det, følg disse trinnene:
Trykk ALT + F11 for å åpne VBA-editoren.
Klikk på Sett inn > Modul for å opprette en ny modul.
Kopier og lim inn følgende kode:
Public Function RemoveNumbersFromLeft (text As String) As String
Dim i As Integer
For i = 1 To Len(text)
If Not IsNumeric(Mid(text, i, 1)) Then
Exit For
End If
Next i
RemoveNumbersFromLeft = Mid(text, i)
End FunctionGå nå tilbake til Excel-arket og bruk den offentlige funksjonen i en formel.
For eksempel fungerer denne formelen ved å akseptere A1-cellen:
=RemoveNumbersFromLeft(A1)
Siste tanker
I denne artikkelen har vi utforsket flere metoder for å fjerne tall fra venstre side av tekststrenger i Excel. Hver teknikk har sine egne fordeler og begrensninger.
Ingen enkelt metode er perfekt for enhver situasjon, men det er garantert en tilnærming som passer best for dine behov. Med øvelse vil du bli dyktig i å bruke disse teknikkene for å håndtere enhver dataformateringsutfordring som dukker opp.
Så der har du det, ins og outs for å fjerne uønskede sifre fra venstre i Excel. Det kan se litt vanskelig ut til å begynne med, men med de riktige teknikkene vil du klare det på kort tid! Lykke til med tallknusing!
Lær å bruke DAX Studio EVALUATE nøkkelordet med grunnleggende eksempler og få en bedre forståelse av hvordan dette kan hjelpe deg med databehandling.
Finn ut hvorfor det er viktig å ha en dedikert datotabell i LuckyTemplates, og lær den raskeste og mest effektive måten å gjøre det på.
Denne korte opplæringen fremhever LuckyTemplates mobilrapporteringsfunksjon. Jeg skal vise deg hvordan du kan utvikle rapporter effektivt for mobil.
I denne LuckyTemplates-utstillingen vil vi gå gjennom rapporter som viser profesjonell tjenesteanalyse fra et firma som har flere kontrakter og kundeengasjementer.
Gå gjennom de viktigste oppdateringene for Power Apps og Power Automate og deres fordeler og implikasjoner for Microsoft Power Platform.
Oppdag noen vanlige SQL-funksjoner som vi kan bruke som streng, dato og noen avanserte funksjoner for å behandle eller manipulere data.
I denne opplæringen lærer du hvordan du lager din perfekte LuckyTemplates-mal som er konfigurert til dine behov og preferanser.
I denne bloggen vil vi demonstrere hvordan du legger feltparametere sammen med små multipler for å skape utrolig nyttig innsikt og grafikk.
I denne bloggen vil du lære hvordan du bruker LuckyTemplates rangering og tilpassede grupperingsfunksjoner for å segmentere et eksempeldata og rangere det i henhold til kriterier.
I denne opplæringen skal jeg dekke en spesifikk teknikk rundt hvordan du viser kumulativ total kun opp til en bestemt dato i grafikken i LuckyTemplates.








