DAX Studio EVALUATE Nøkkelord: Grunnleggende eksempler

Lær å bruke DAX Studio EVALUATE nøkkelordet med grunnleggende eksempler og få en bedre forståelse av hvordan dette kan hjelpe deg med databehandling.
I dagens blogg vil vi lede deg gjennom prosessen med å bruke Quick Measures Pro for å lage et egendefinert mål som returnerer de N øverste elementene i LuckyTemplates basert på en spesifikk beregning. Det er en nyttig teknikk for datavisualisering og -analyse, som lar deg raskt identifisere de beste i datasettet. Du kan se hele videoen av denne opplæringen nederst på denne bloggen.
Innholdsfortegnelse
Oversikt
I har jeg opprettet og lagret et tilpasset hurtigmål som jeg kaller Top N Ranking Measure .
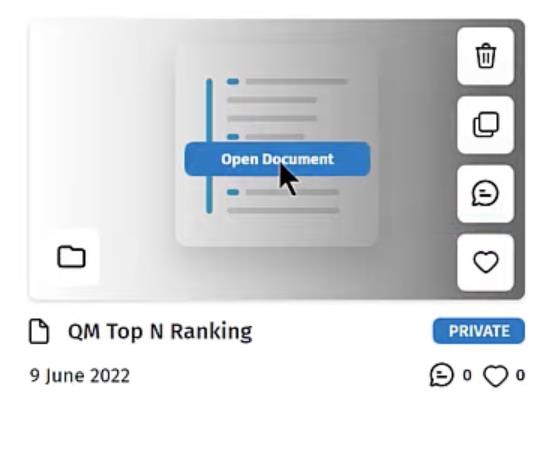
Det dette tiltaket gjør er å ta en rekke elementer, rangere dem og returnere den øverste N. Ta koden nedenfor som et eksempel.
I dette tilfellet ønsker vi å få topp 5 og rangere alle plasseringer basert på totalt salg ved å bruke funksjonen. Hvis varen er på topp 5, returnerer koden det totale salget, ellers returnerer den en blank.
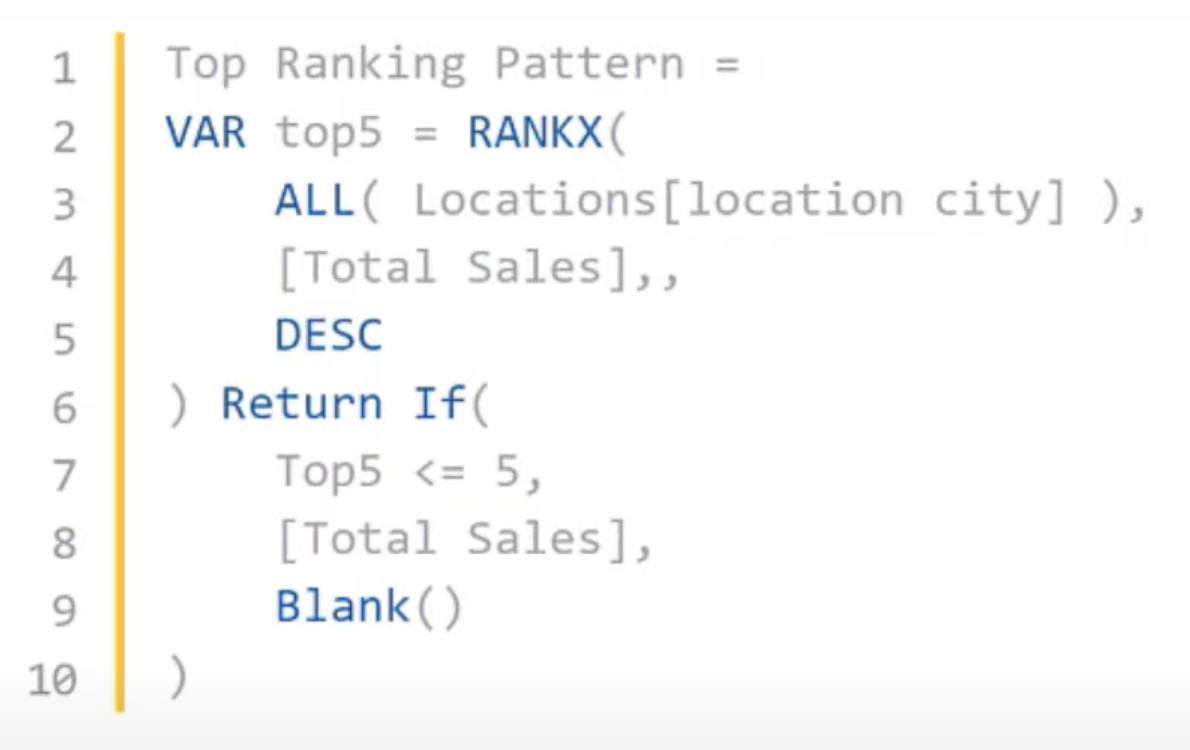
Dette tiltaket er nyttig når vi ønsker å rangere dataene våre. Denne koden er imidlertid knyttet til steder , totalt salg og topp 5 .
Det vi vil gjøre da er å gjøre koden mer generell slik at den kan ta et hvilket som helst element, rangere den etter et hvilket som helst mål, og gjøre et hvilket som helst antall topp N i LuckyTemplates-rapporter.
Endre mål for topp N-rangering
Start med å kopiere koden.
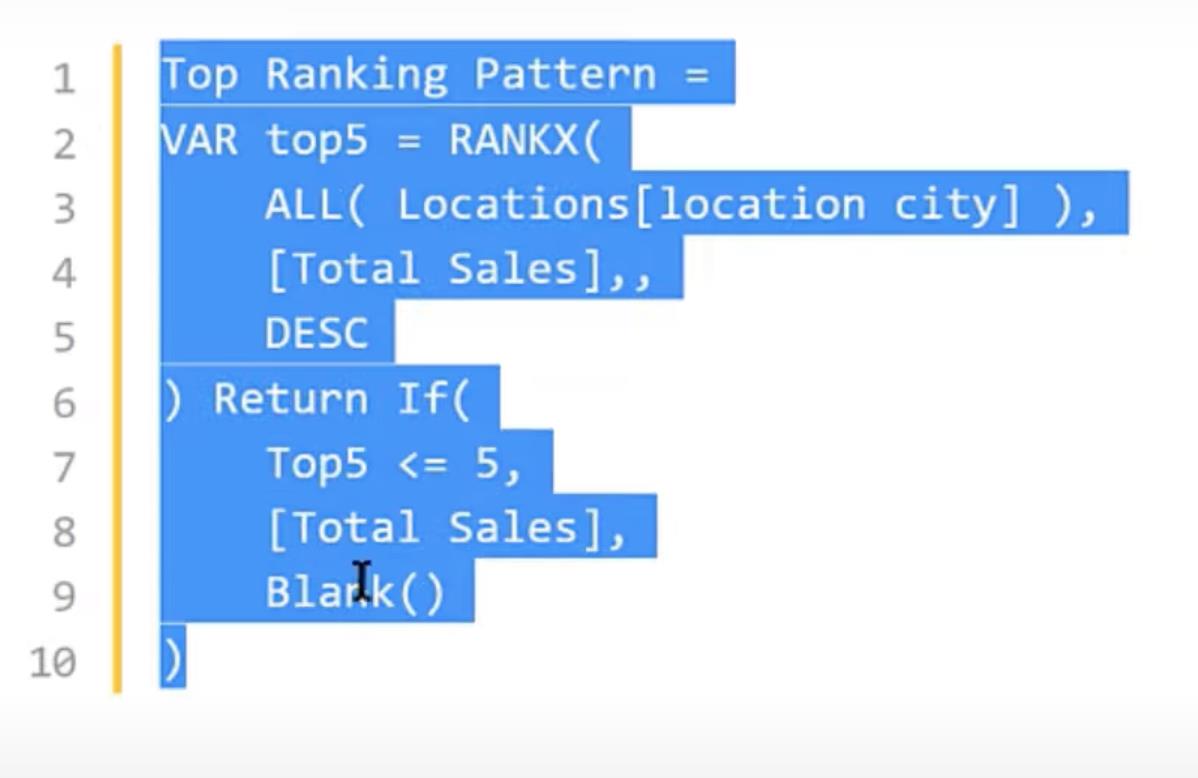
Åpenog lag vårt topp N-mønster hurtigmål.
Hvis du aldri har laget et hurtigmål før, er det første du må gjøre å lage en JSON-malfil . For dette eksemplet vil vi navngi filen som prøvekvalitetskontroller og klikke på Lagre i en hvilken som helst katalog som er lett tilgjengelig.
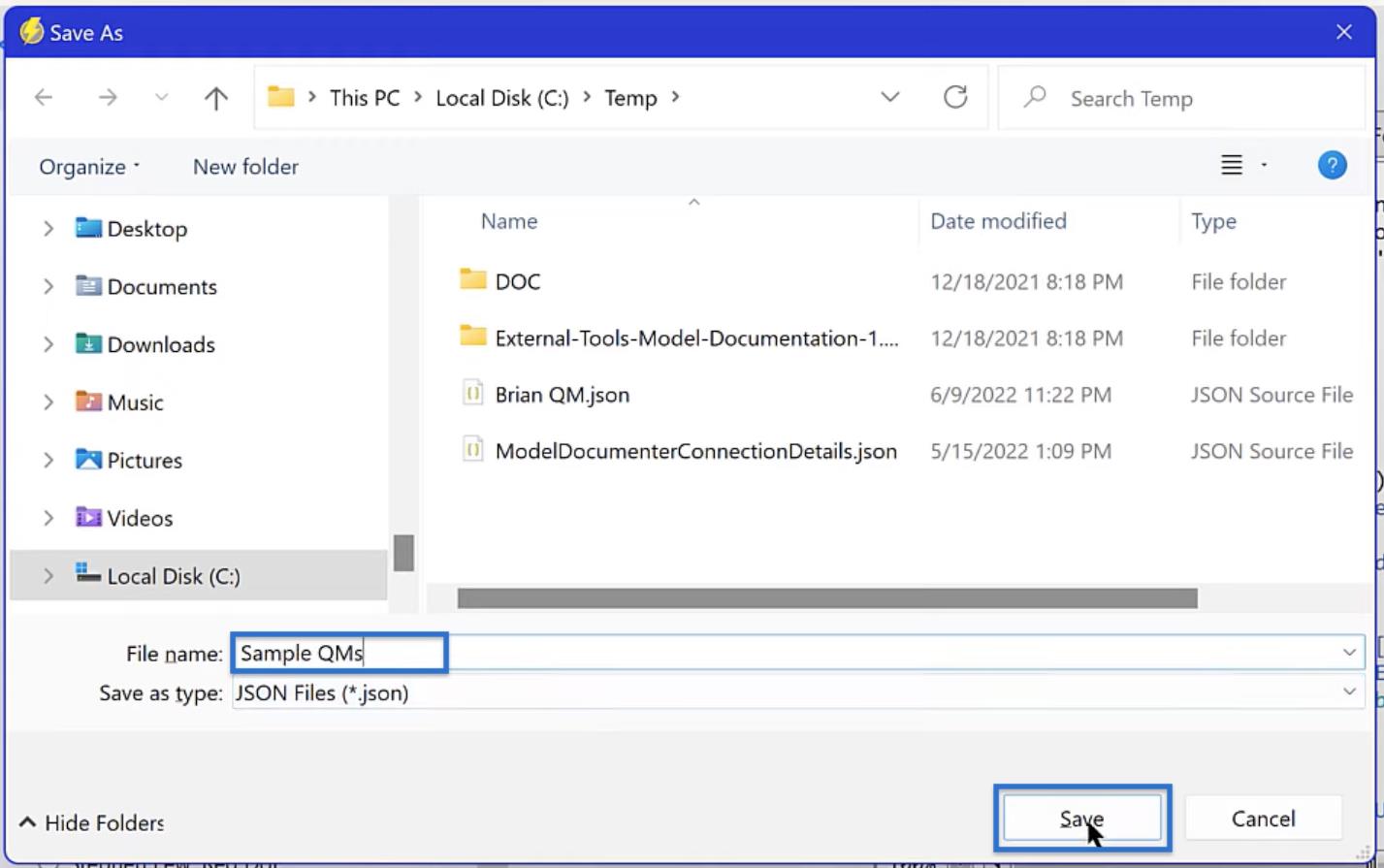
Hvis vi har flere raske tiltak, kan det hende vi må endre standardfilen vår fra tid til annen. Vi kan gjøre det i Quick Measures Pro ved å klikke Set og åpne JSON-malfilen som vi vil bruke som standard.
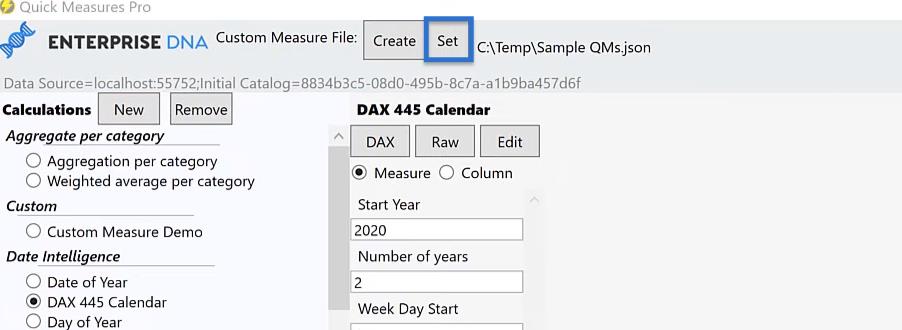
Etter å ha konfigurert JSON-filen riktig, gå til den egendefinerte delen , og klikk deretter på Custom Measure Demo . Klikk på Ny og en ny målmal vises.
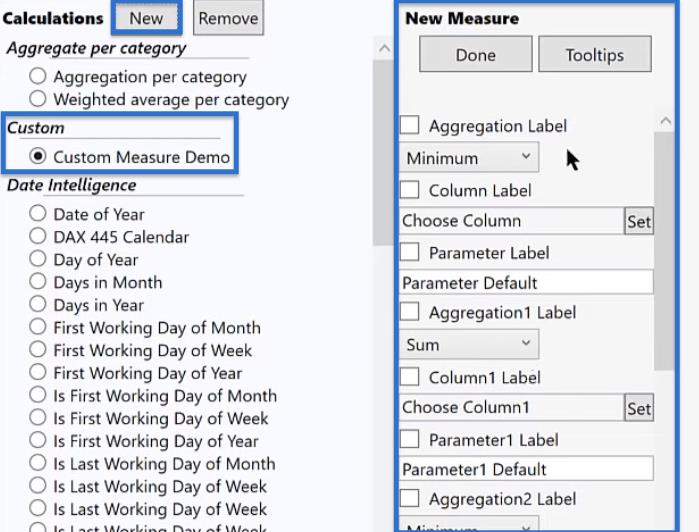
The New Measure kan se lang og skremmende ut i utgangspunktet, men det kommer til å gi mye mening etter hvert som vi skrider frem.
Topp N i LuckyTemplates: DAX-koden
La oss gå til Analyst Hub og se på vårt første DAX-kodemål.
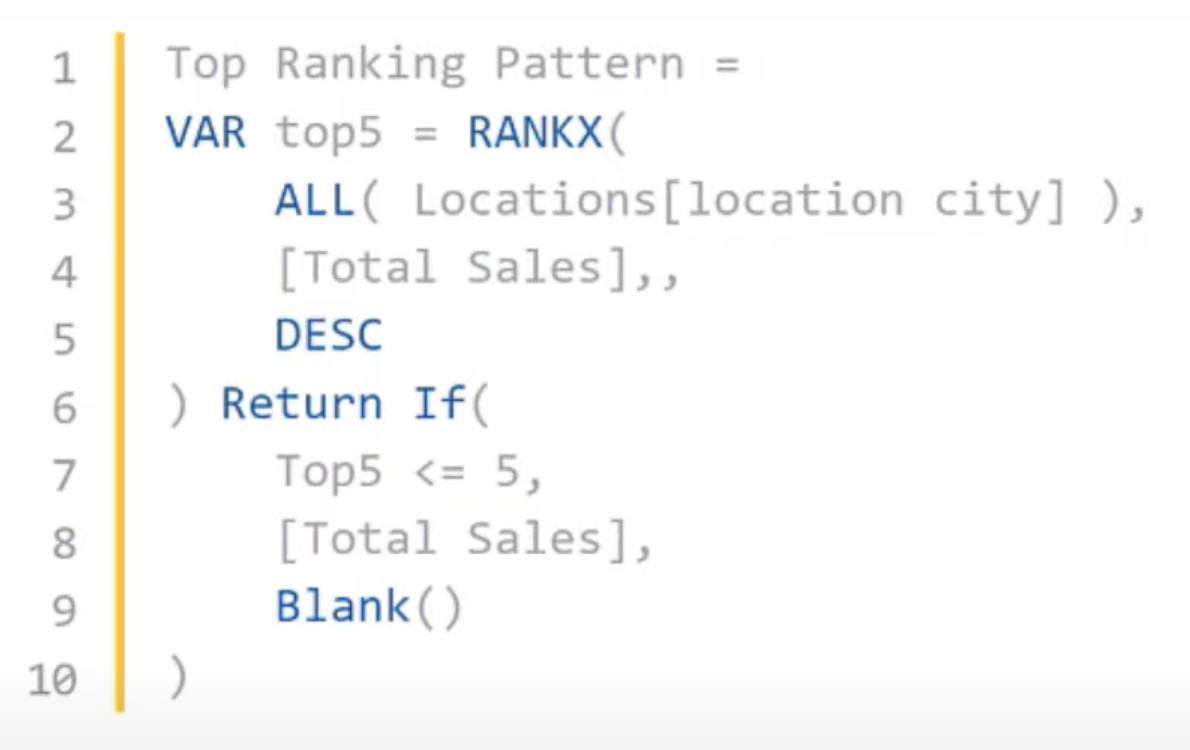
Tenk på elementene vi ønsker å modifisere i fremtiden for å gjøre det mer fleksibelt.
I dette eksemplet er det fire elementer som vi kan endre.
Først er elementene som skal rangeres . Vi vil ikke rangere lokasjoner hele tiden. I fremtiden vil vi kanskje rangere kunder, regioner, produkter og mer.

For det andre er målet som brukes . Vår nåværende kode rangerer basert på totalt salg, men vi vil kanskje rangere basert på gjennomsnitt, maksimum og minimum på dataene våre.

For det tredje er antall elementer vi ønsker å beholde . Vi må kanskje få topp 3, topp 4, topp 10, og så videre.
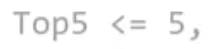
Den siste er rekkefølgen som for øyeblikket er satt som DESC. I fremtiden vil vi kanskje rangere dataene våre i stigende rekkefølge i stedet for synkende.
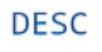
La oss kopiere denne DAX-koden og gå tilbake til Quick Measures Pro.
Topp N i LuckyTemplates: Sette opp det nye målet
I vårt nye mål begynner du med å lage en aggregeringsetikett. Kryss av i boksen ved siden av aggregeringsetiketten og velg Maksimum i rullegardinalternativene for å unngå å ha en naken kolonne.
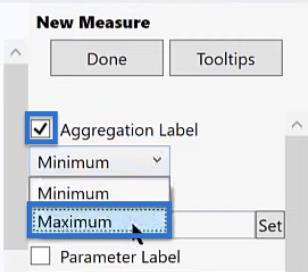
Aktiver kolonneetiketten og gi den nytt navn til Elementer som skal rangeres . Klikk på Angi , og velg deretter elementet vi vil rangere, som i dette tilfellet er By . Klikk deretter OK .
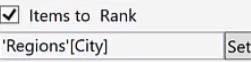
Vi gjør det samme for parameteren . Klikk i avmerkingsboksen ved siden av den og gi den nytt navn til Antall elementer som skal rangeres . Skriv inn standardparameteren du vil bruke. I dette eksemplet, skriv inn 5 .
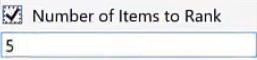
Da trenger vi en annen aggregeringsetikett. Kryss av i boksen ved siden av Aggregation 1 Label for å aktivere det.
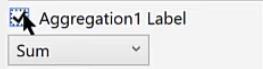
I dette tilfellet merker du den som Rangering på grunnlag av , som vi vil bruke som mål. Deretter velger du Totalt salg fra listen over variabler.
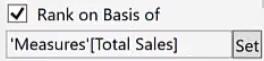
Nå som vi er ferdige med å konfigurere det, kan vi nå gå til Verktøytips .
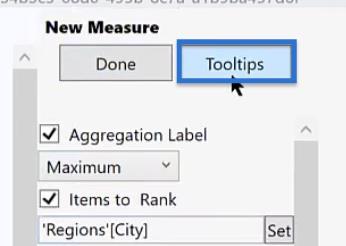
I verktøytipset skriver du inn instruksjonene vi vil ha for de forskjellige etikettene vi opprettet.
I ParameterLabelTooltip kan vi instruere den til kun å skrive inn hele tall.
Når du er ferdig med å kode instruksjonene, klikker du på Ferdig .
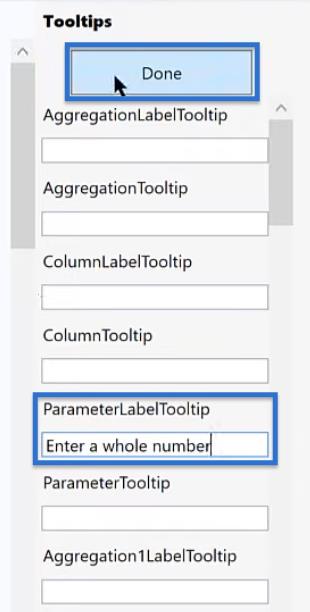
Vårt nye mål er klart på dette tidspunktet, så vi kan klikke på Ferdig .
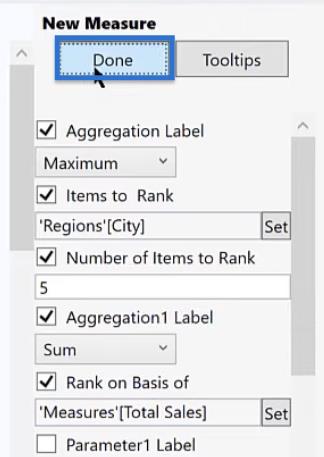
Topp N i LuckyTemplates: De tilpassede variablene
Vi kan deretter fortsette å tilpasse koden.
Etter at vi har satt opp vårt nye mål riktig, gir grensesnittet oss nøkkelordene som skal brukes i rangering og oppsett av variablene våre.
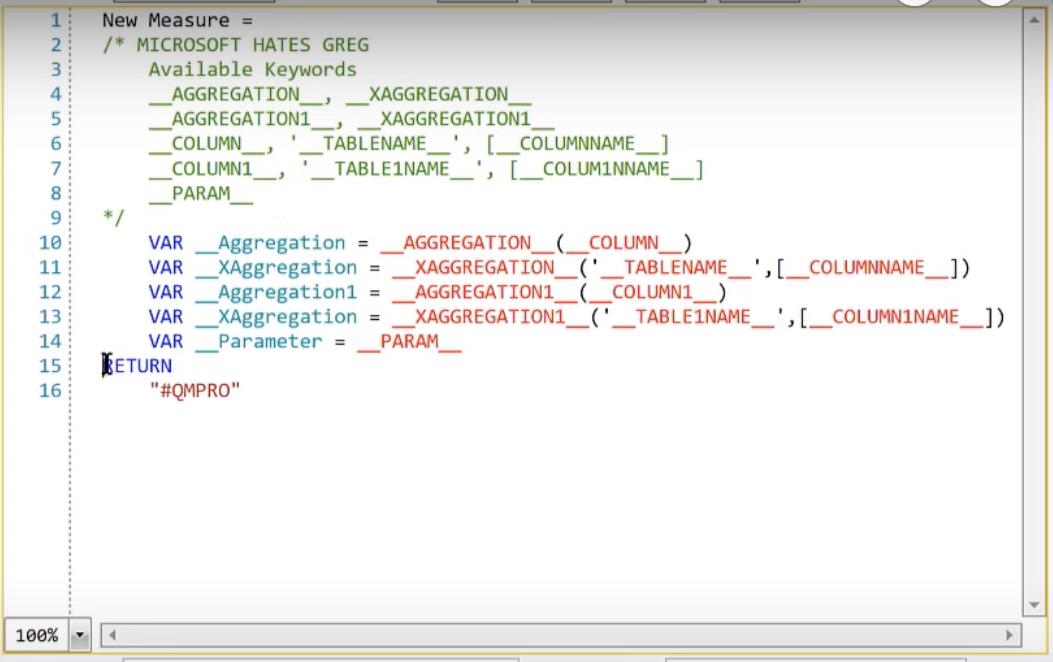
Men i stedet for å bruke disse variablene, vil vi tilpasse den ved å kopiere DAX-koden tidligere.
Slett RETURN og #QMPRO på linjene 15 og 16, henholdsvis, og lim inn DAX-koden.
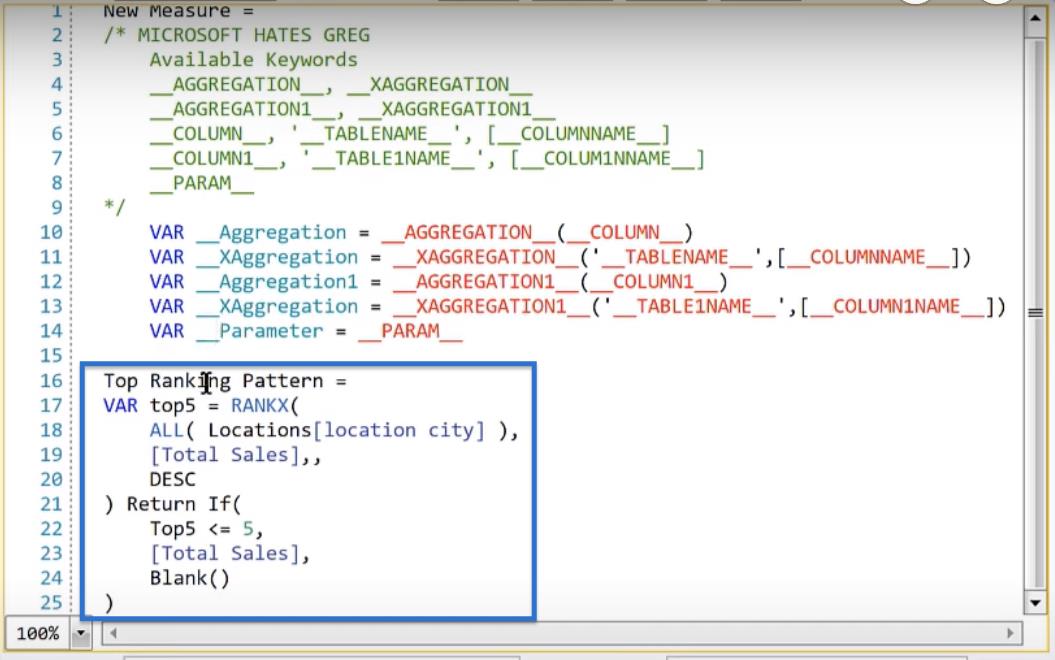
Vi kan deretter tilpasse koden.
Start med elementene som skal rangeres. Erstatt Locations [location city] med _COLUMN_, hentet fra listen over variabler ovenfor.
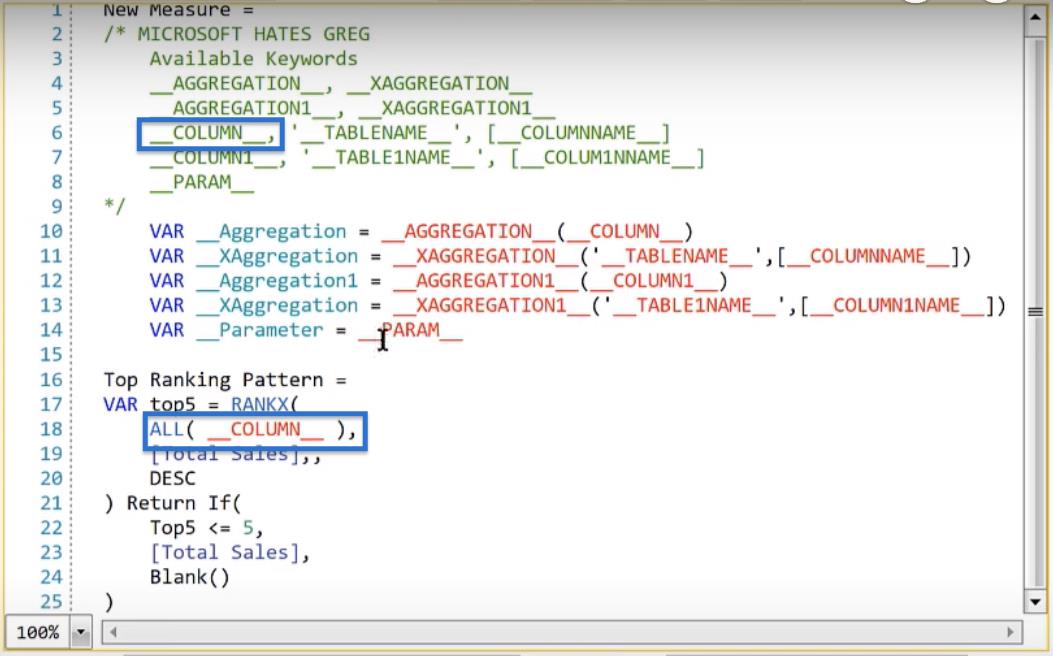
Vi erstatter det totale salgsmålet neste gang. Vi kan enten erstatte det manuelt eller bruke finn og erstatt-funksjonen laget av Greg Deckler.
For å bruke denne funksjonen, klikk Finn. Skriv inn variabelen som skal erstattes i det første tekstfeltet, som er [Totalt salg] i vårt tilfelle.
I det andre tekstfeltet legger du variabelen vi ønsker at [Totalt salg] skal erstattes med. La oss sette [_COLUMN1NAME_].
Klikk Erstatt alle for å erstatte alle [Totalt salg] med den nye variabelen.
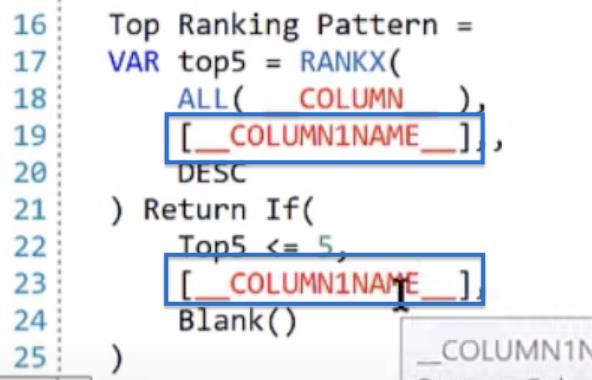
Til slutt, la oss erstatte 5 med __PARAM__ som vist nedenfor.
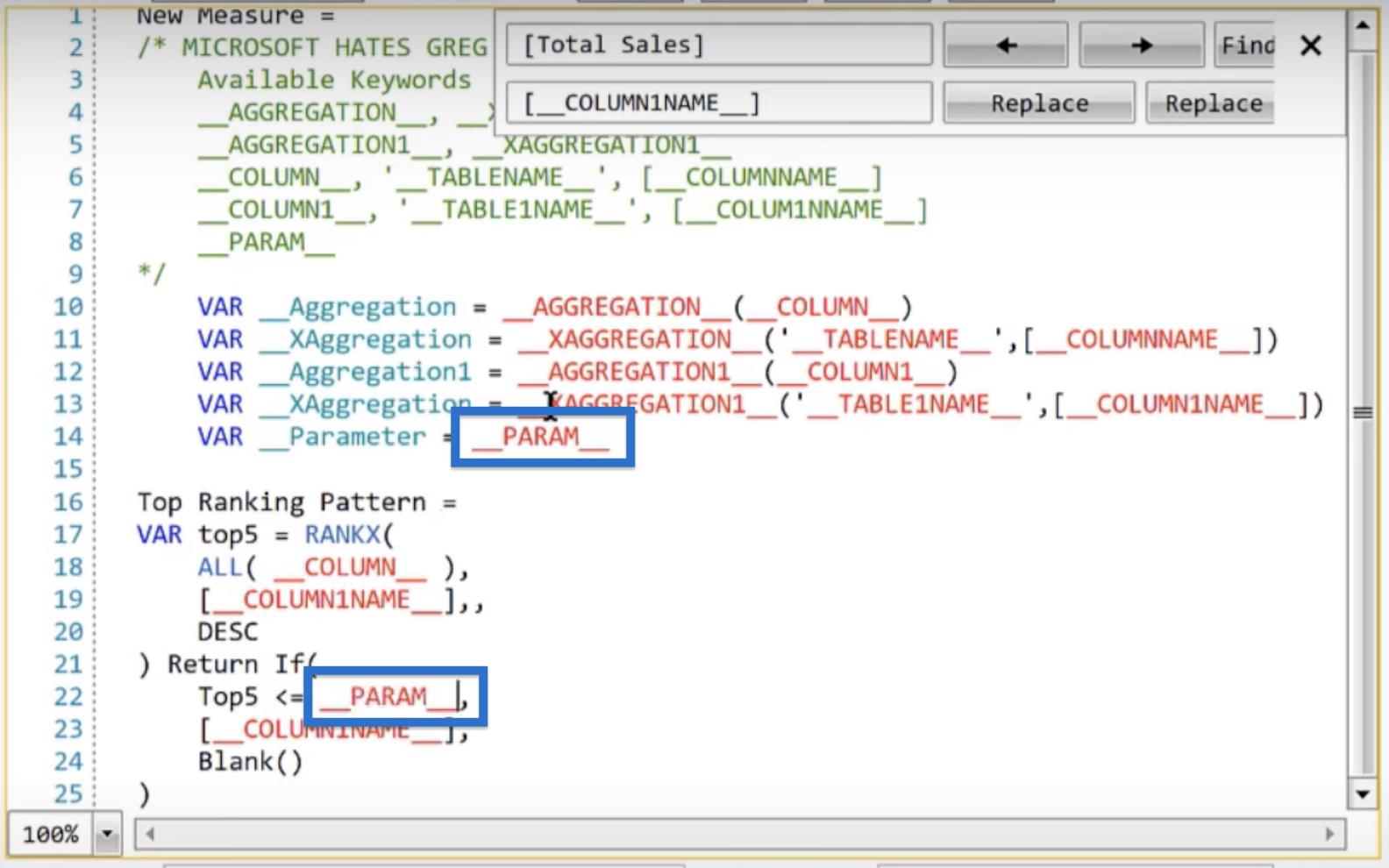
Etter å ha redigert koden, er neste trinn å rense vårt nye mål. Vi ønsker at det skal se rent ut siden dette vil være et permanent tiltak i vår fil.
Start med å ta taktnavnet, " Toprangeringsmønster" , fra linje 16 til linje 1.
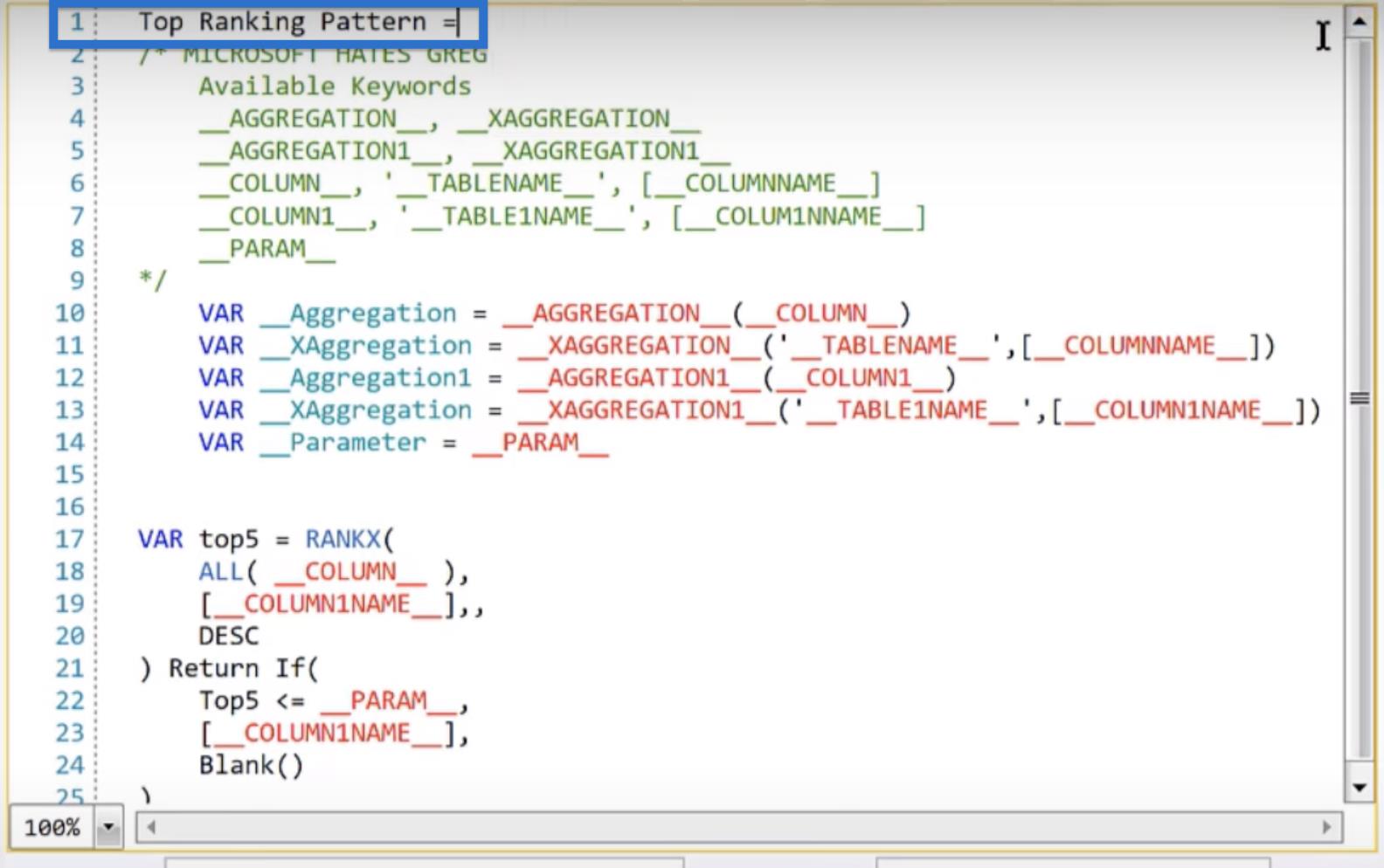
Sett deretter vår siste variabel som resultatet vi vil returnere. For å gjøre det, følg koden nedenfor.
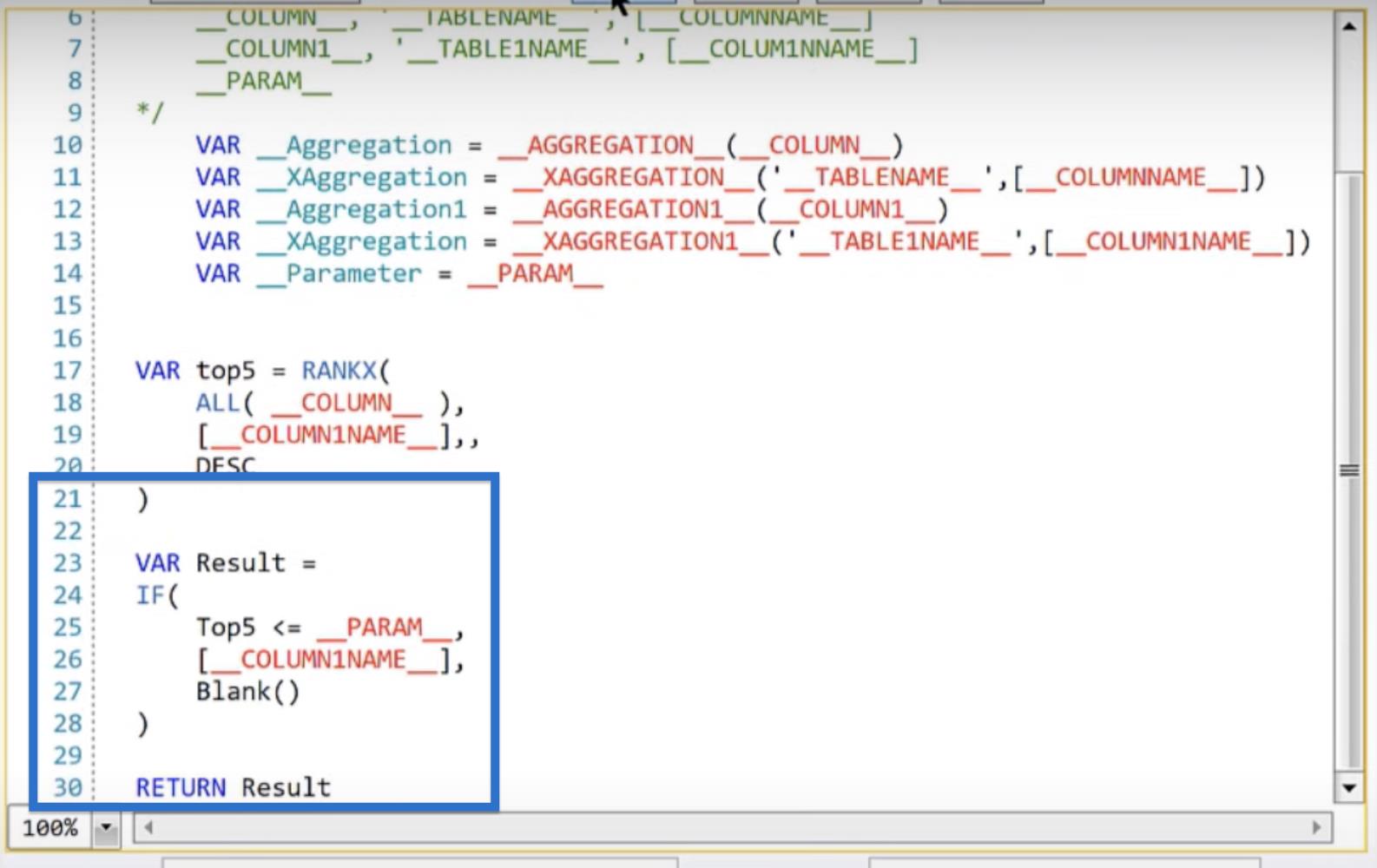
Hvis vi klikker på DAX- knappen, bør vi se koden vår erstattet med de riktige variablene.

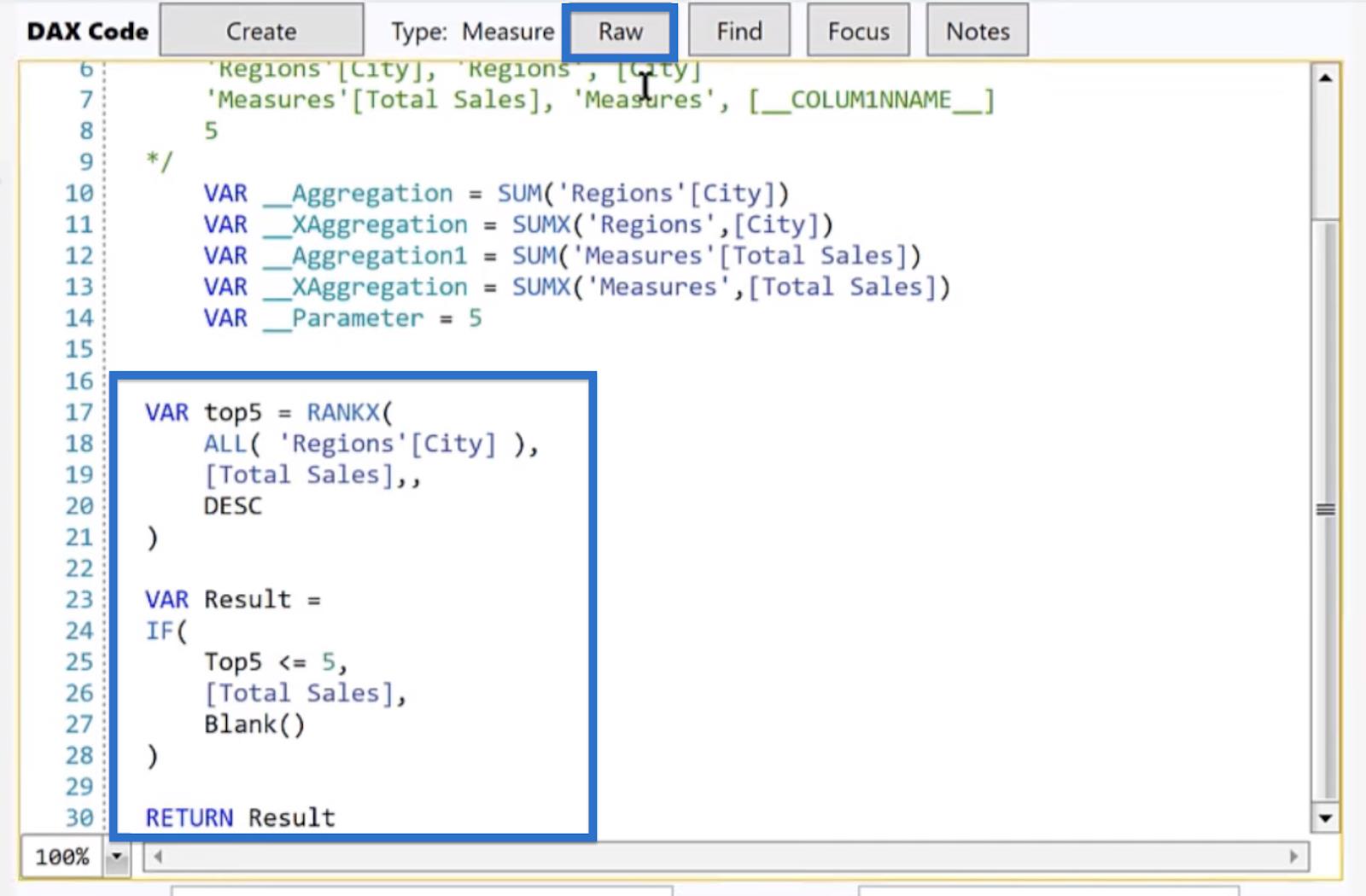
Dette er akkurat DAX-koden vi vil se om vi gjorde de forrige trinnene riktig. Hvis vi ønsker å gå tilbake til råkoden, klikker du bare på RAW.
For å rense koden vår ytterligere, fjern listen over variabler fra linje 10 til 14.
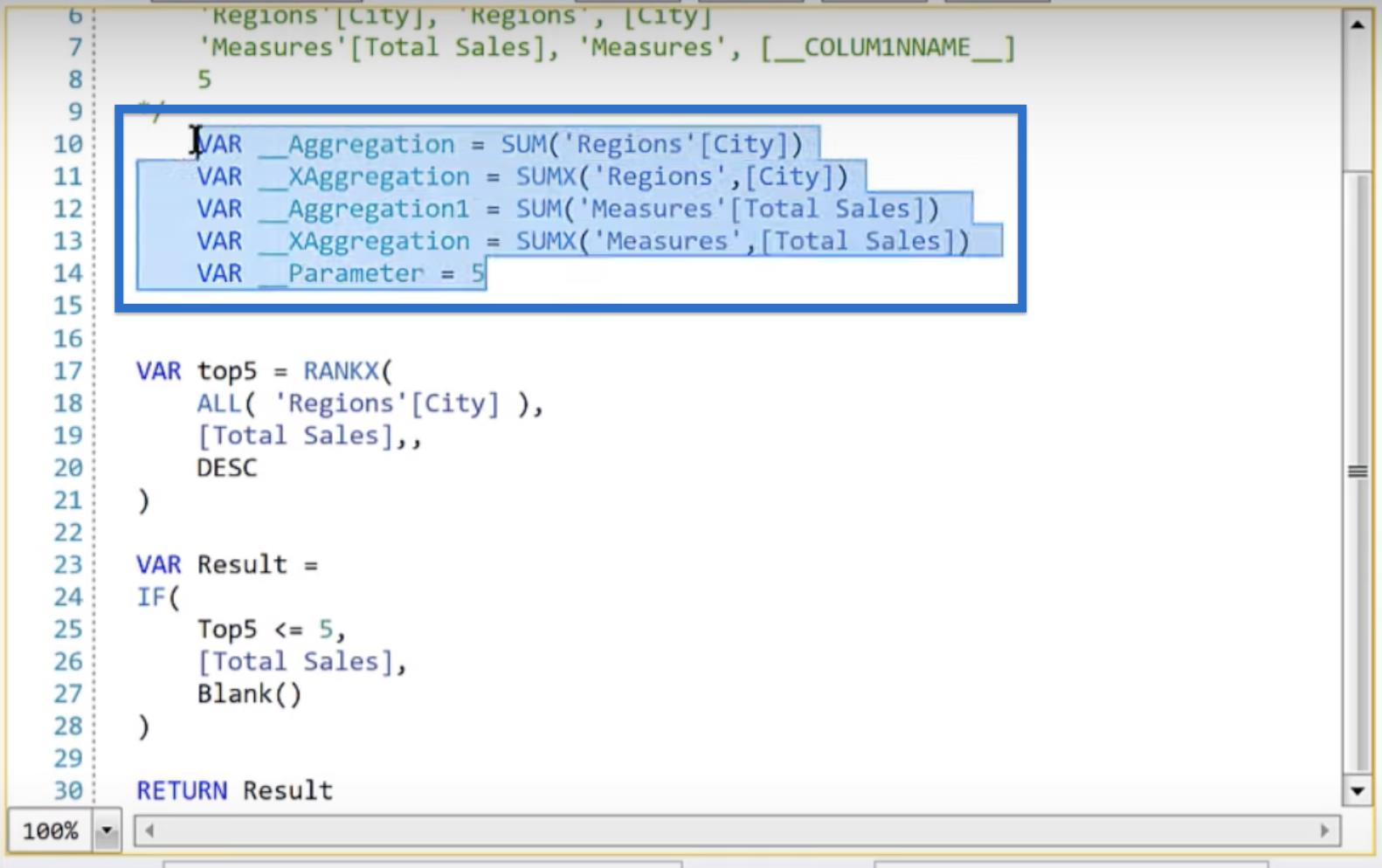
Vi kan også ta nøkkelordene fra linje 2 til 9. I dette tilfellet vil vi bare la dem ligge slik at vi har dem tilgjengelig i tilfelle vi må endre koden i fremtiden.
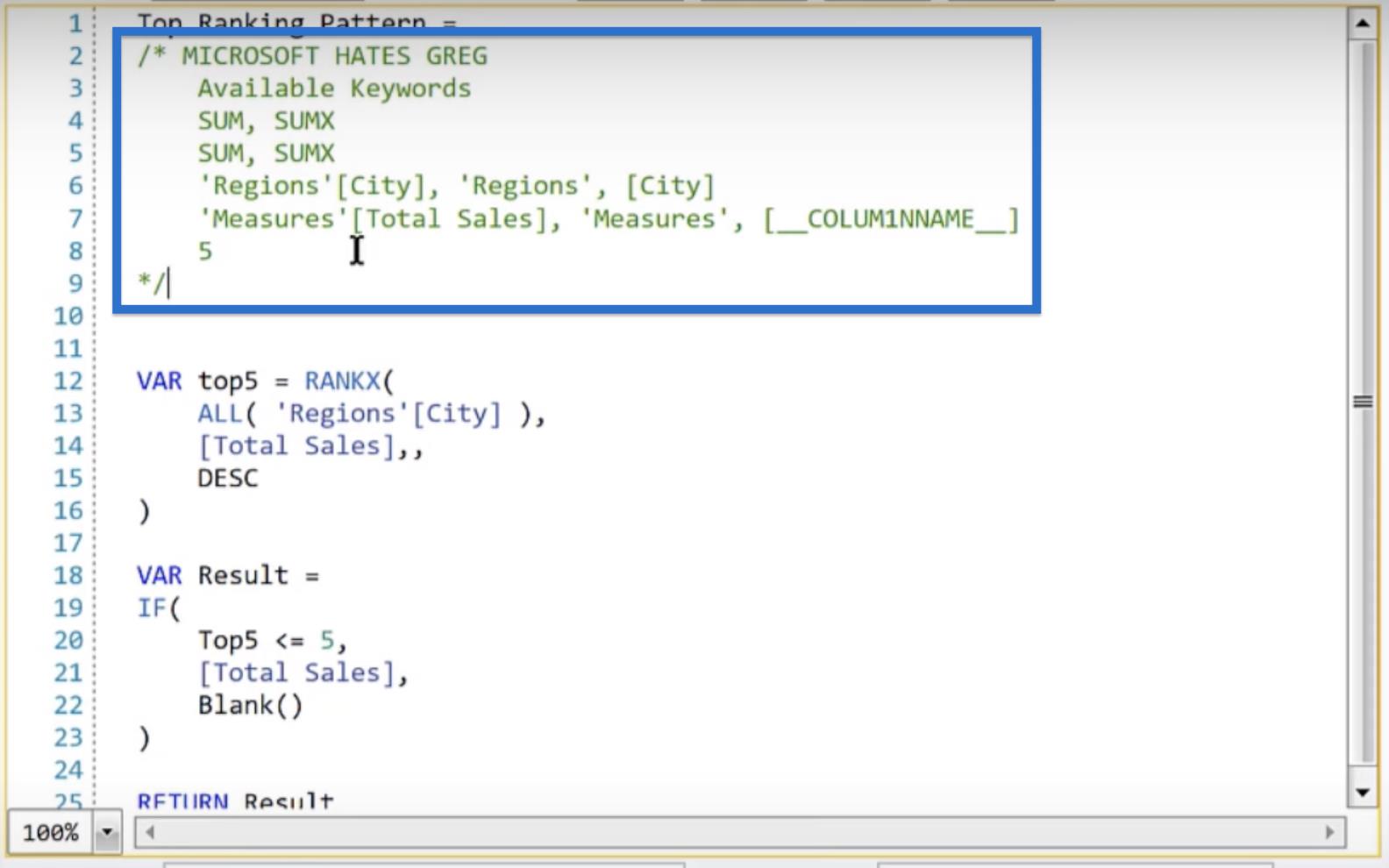
Neste trinn er å oppdatere metadataene. I beskrivelsen, la oss skrive "Beholder topp N elementer basert på brukervalg" som vist nedenfor. Vi kan også legge våre tiltak i mapper eller skjule dem uansett årsak.

Etter å ha redigert metadataene, klikk på Opprett egendefinert.
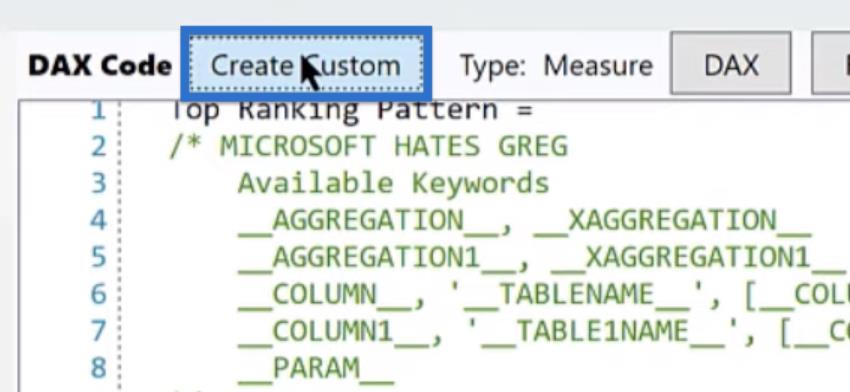
Et popup-vindu som sier Måldefinisjon opprettet. Klikk OK.
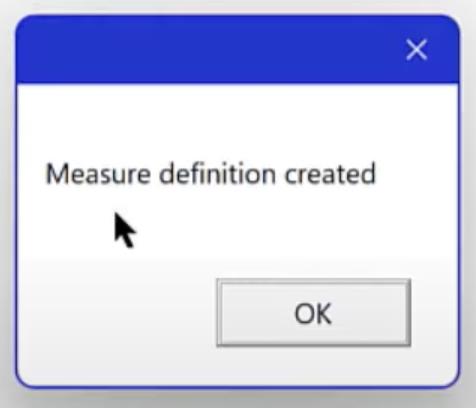
I Quick Measures Pro bør et topprangeringsmønster vises under Custom- delen.
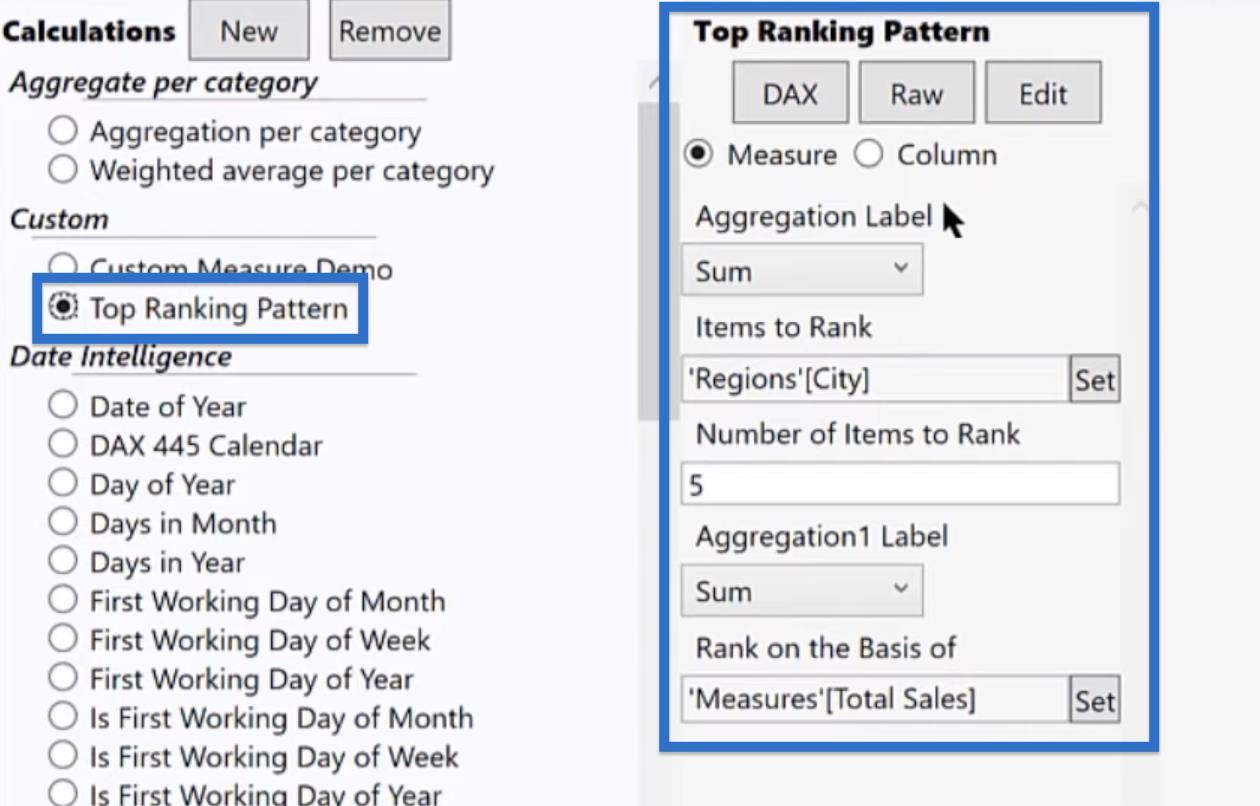
Vi kan endre variablene for aggregasjonsetiketten, elementer til rangering, antall elementer til rangering, aggregasjonsetikett og rangering på grunnlag av.
Etter å ha satt opp parameterne, klikk på DAX for å åpne koden. Forkort deretter linje 1 fra gjennomsnittlig salg topprangering mønstermål til " Gj.sn. salg topp N rangering ". Klikk på Opprett når du er ferdig.
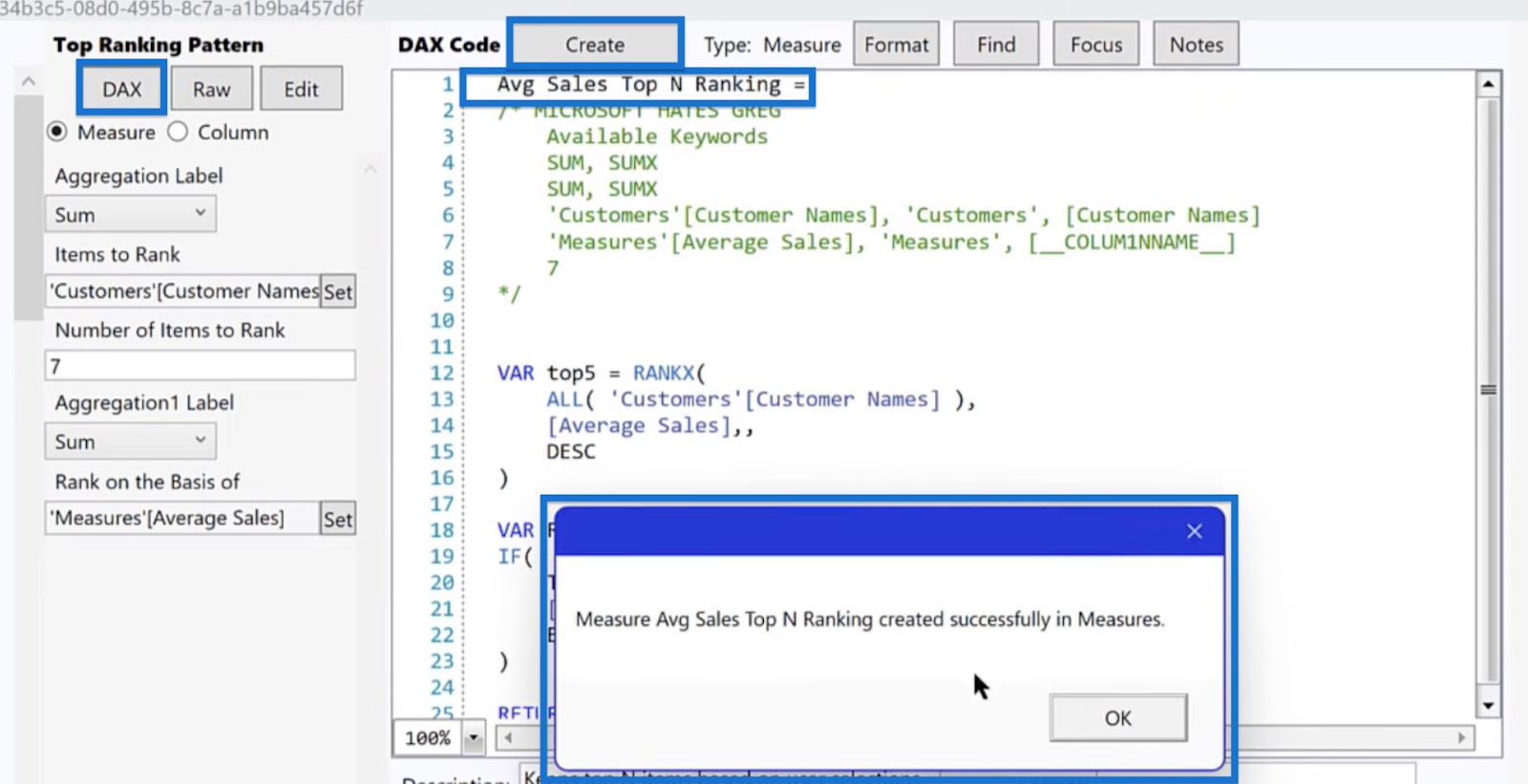
Et vindu som sier Measure Avg Sales Top N Ranking opprettet vellykket i Measures. Klikk OK.
Egendefinert mål i LuckyTemplates
Hvis vi går tilbake til LuckyTemplates, bør vårt nye mål vises i feltruten .
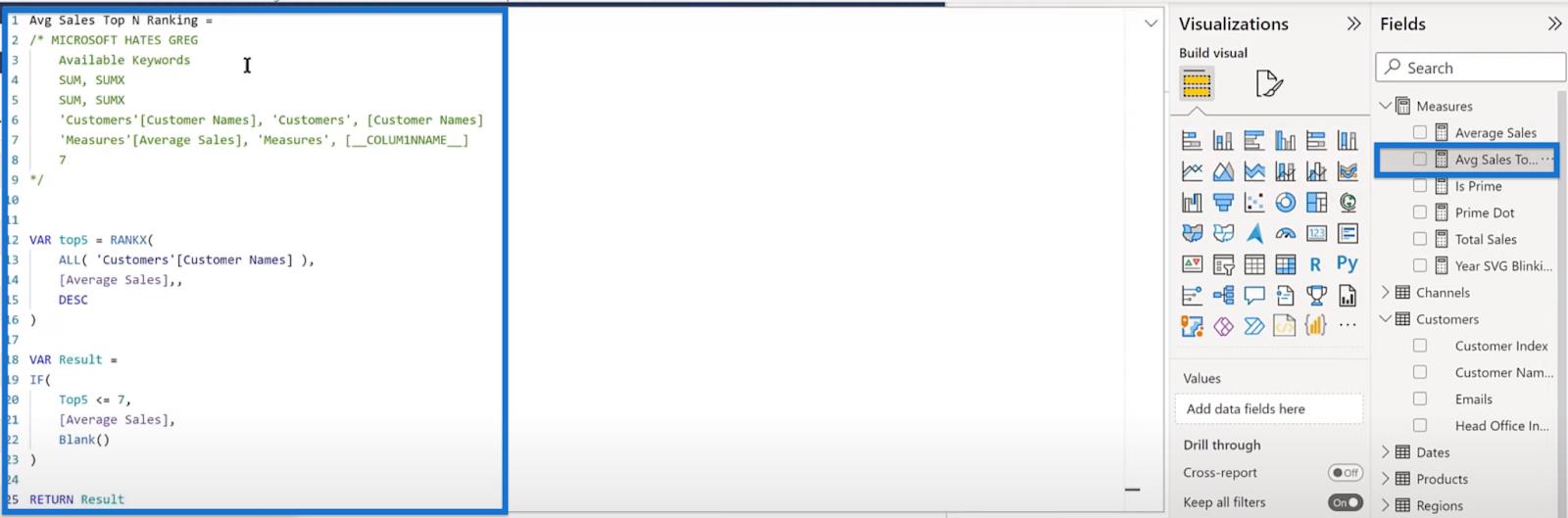
Klikk på den for å åpne målingen Avg Sales Top N Ranking som er satt opp nøyaktig slik vi spesifiserte i vårt hurtigmål.
La oss si at vi vil lage et stolpediagram. For å gjøre det, klikk på søylediagramikonet under Visualiseringer > Bygg visuell. Dra det nye målet fra feltruten til X-aksen, og kundenavn for Y-aksen.
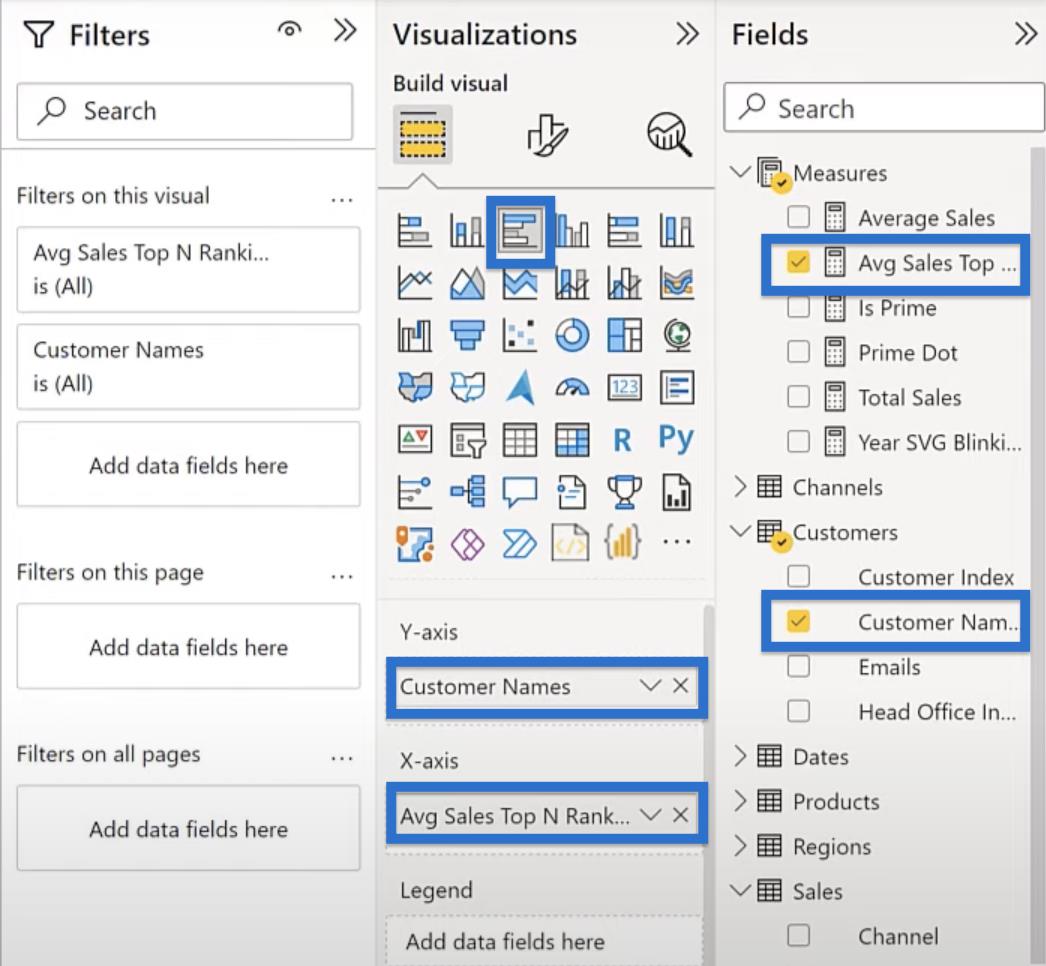
Den bør filtrere våre topp 7 kunder basert på gjennomsnittlig salg.
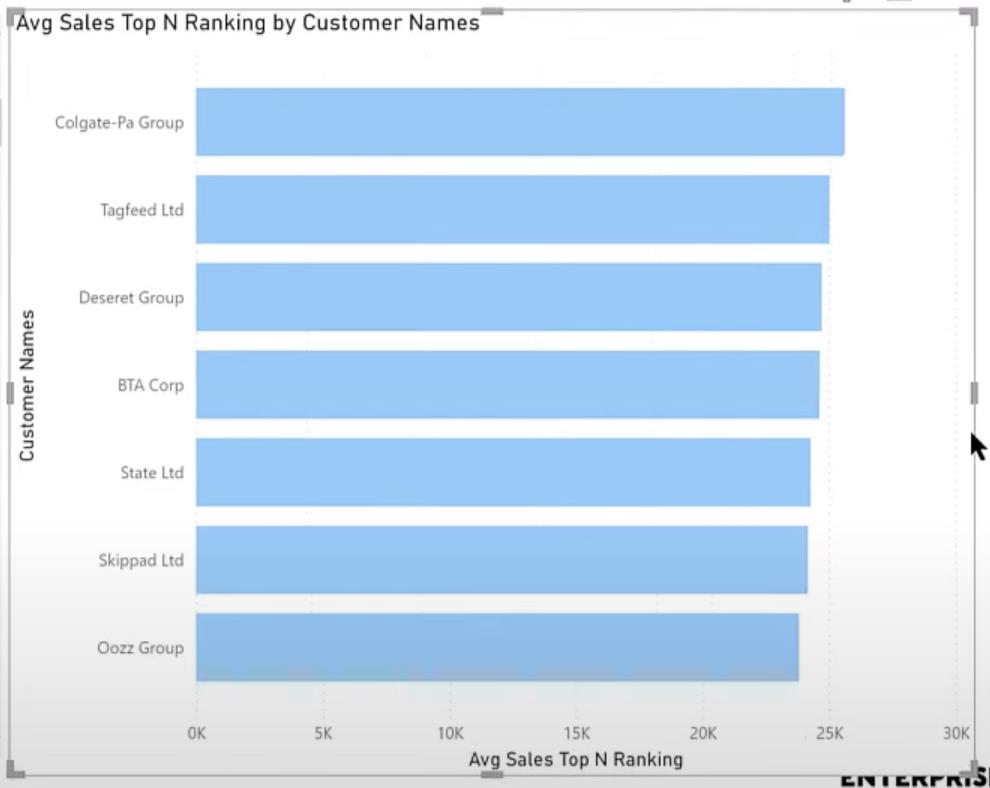
Endre det tilpassede målet
La oss prøve å endre vårt egendefinerte mål. Denne gangen tar vi de 5 beste produktene basert på det totale salget.
For å gjøre det, gå tilbake til Quick Measures Pro. Sett Aggregeringsetiketten til Sum og velg Produktnavn for å rangere. Deretter velger du de 5 beste varene og rangerer basert på totalt salg.
Forkort den første linjen til " Produktnavn Topprangering totalt salg". Klikk Opprett og deretter OK i popup-vinduet.
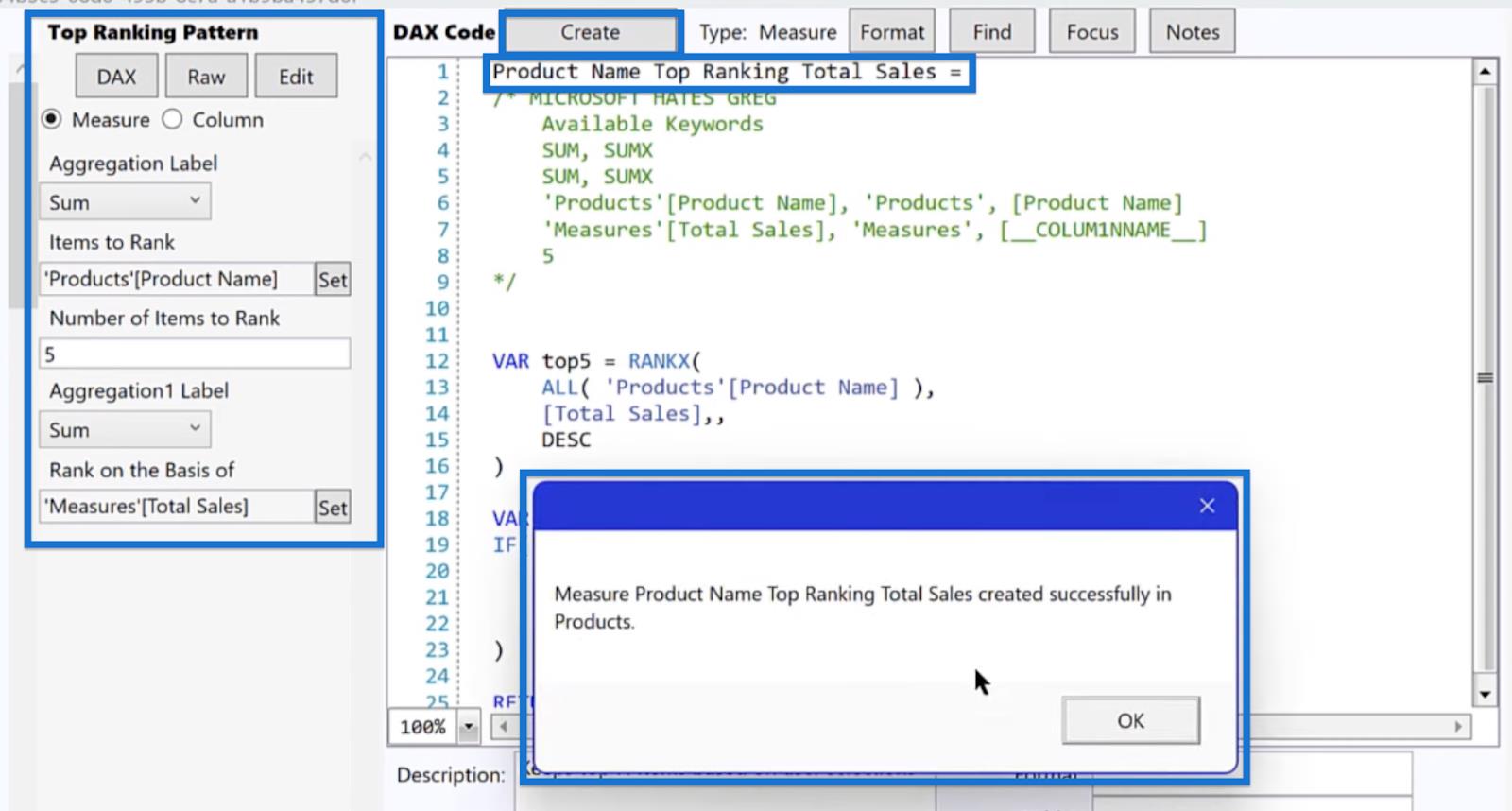
På båndet under Måleverktøy, sett Navn som Produktnavn Topprangering Totalt salg og velg Mål for Hjem-tabellen.
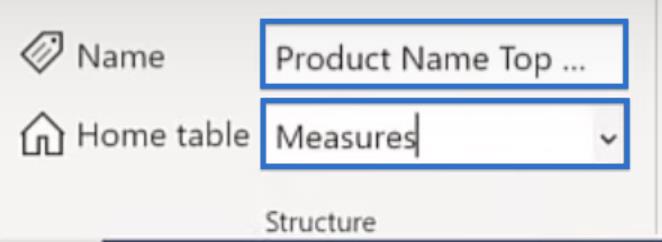
Dra produktnavn topprangering til X-aksen og produktnavn til Y-aksen. Dette vil gi oss stolpediagrammet med våre topp 5 produkter.
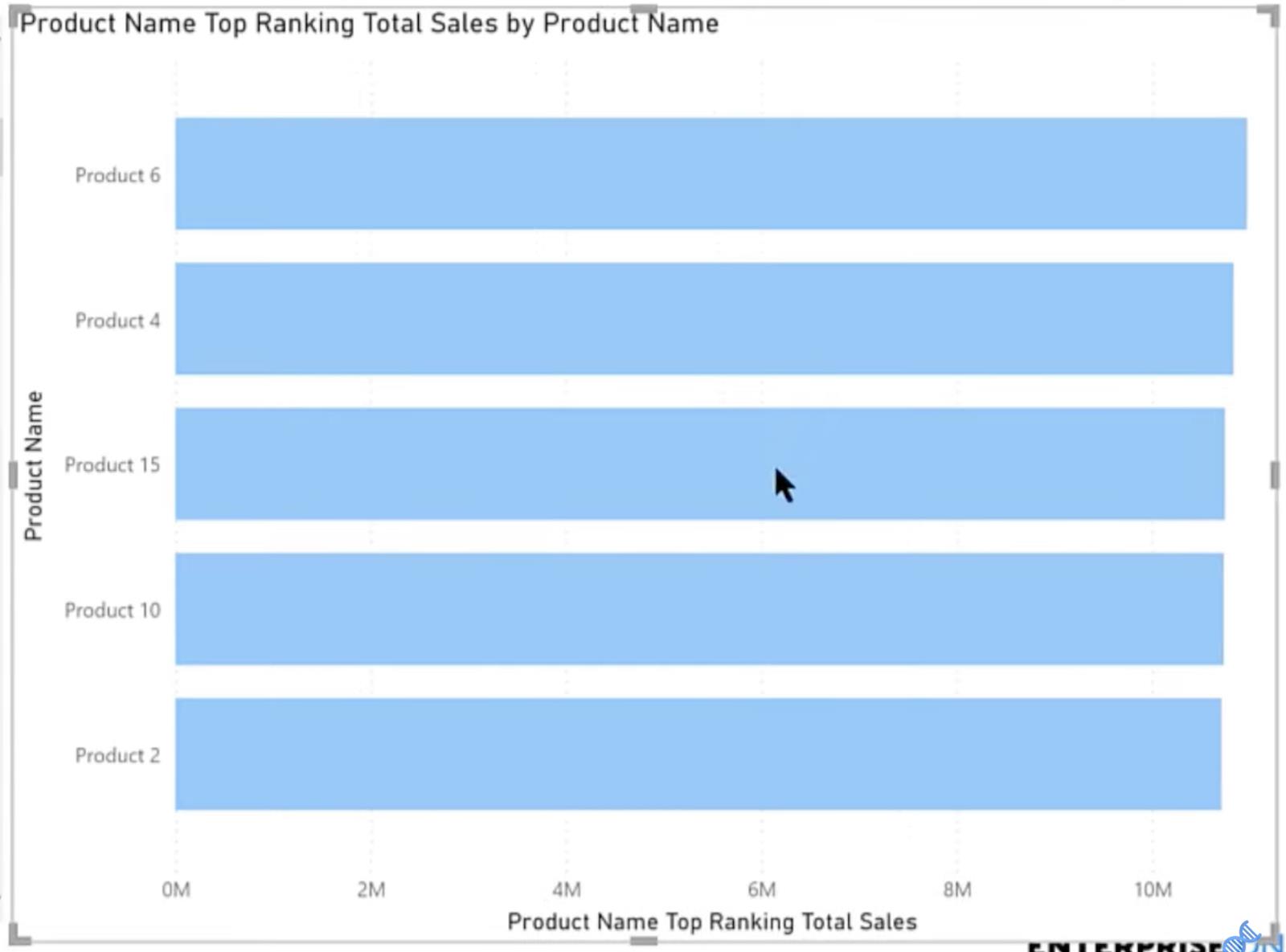
Konklusjon
Avslutningsvis, å lage et tilpasset topp N-rangeringsmål med Quick Measures Pro er et kraftig verktøy for å analysere og visualisere data i LuckyTemplates. Ved å følge trinnene som er skissert i denne opplæringen, kan du enkelt lage et mål som rangerer elementer i en spesifikk kategori, slik at du raskt kan identifisere de beste resultatene og ta mer informerte beslutninger.
Husk å teste målet ditt og foreta justeringer etter behov for å sikre at det gir den mest nøyaktige og relevante informasjonen. Med Quick Measures Pro er mulighetene uendelige, og du kan fortsette å utforske og avgrense analysen din for å avdekke verdifull innsikt i dataene dine.
Beste ønsker,
Brian Julius
Lær å bruke DAX Studio EVALUATE nøkkelordet med grunnleggende eksempler og få en bedre forståelse av hvordan dette kan hjelpe deg med databehandling.
Finn ut hvorfor det er viktig å ha en dedikert datotabell i LuckyTemplates, og lær den raskeste og mest effektive måten å gjøre det på.
Denne korte opplæringen fremhever LuckyTemplates mobilrapporteringsfunksjon. Jeg skal vise deg hvordan du kan utvikle rapporter effektivt for mobil.
I denne LuckyTemplates-utstillingen vil vi gå gjennom rapporter som viser profesjonell tjenesteanalyse fra et firma som har flere kontrakter og kundeengasjementer.
Gå gjennom de viktigste oppdateringene for Power Apps og Power Automate og deres fordeler og implikasjoner for Microsoft Power Platform.
Oppdag noen vanlige SQL-funksjoner som vi kan bruke som streng, dato og noen avanserte funksjoner for å behandle eller manipulere data.
I denne opplæringen lærer du hvordan du lager din perfekte LuckyTemplates-mal som er konfigurert til dine behov og preferanser.
I denne bloggen vil vi demonstrere hvordan du legger feltparametere sammen med små multipler for å skape utrolig nyttig innsikt og grafikk.
I denne bloggen vil du lære hvordan du bruker LuckyTemplates rangering og tilpassede grupperingsfunksjoner for å segmentere et eksempeldata og rangere det i henhold til kriterier.
I denne opplæringen skal jeg dekke en spesifikk teknikk rundt hvordan du viser kumulativ total kun opp til en bestemt dato i grafikken i LuckyTemplates.








